Dell 3333dn: Дополнительная настройка принтера
Дополнительная настройка принтера: Dell 3333dn
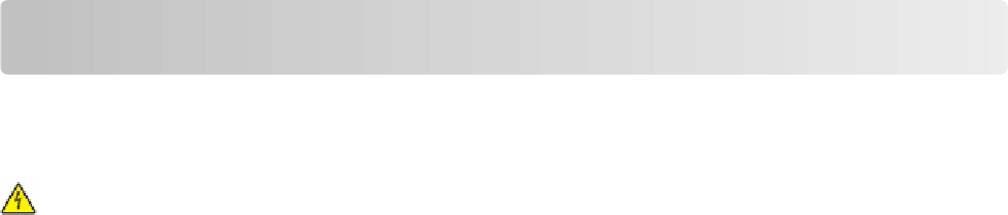
Дополнительная настройка принтера
Установка внутренних дополнительных устройств
ВНИМАНИЕ-ОПАСНОСТЬ ПОРАЖЕНИЯ ТОКОМ: Перед работой с системной платой,
установкой дополнительного оборудования или наращивания памяти после настройки принтера,
выключите принтер, отсоедините кабель питания от розетки, и лишь затем продолжайте.
Выключите также все подключенные к принтеру устройства и отсоедините от принтера все
подсоединенные кабели.
Объем памяти и варианты подключения принтера можно настроить путем установки
дополнительных плат. В этом разделе приведены инструкции по установке доступных плат, а также
по определению местоположения плат для их извлечения.
Доступные внутренние параметры
• Модули памяти
• Платы с микропрограммным обеспечением
• Жесткий диск принтера
• Порты ISP
Возможно отсутствие некоторых из дополнительных устройств. За дополнительной информацией
обратитесь по месту приобретения принтера.
Дополнительная настройка принтера
31
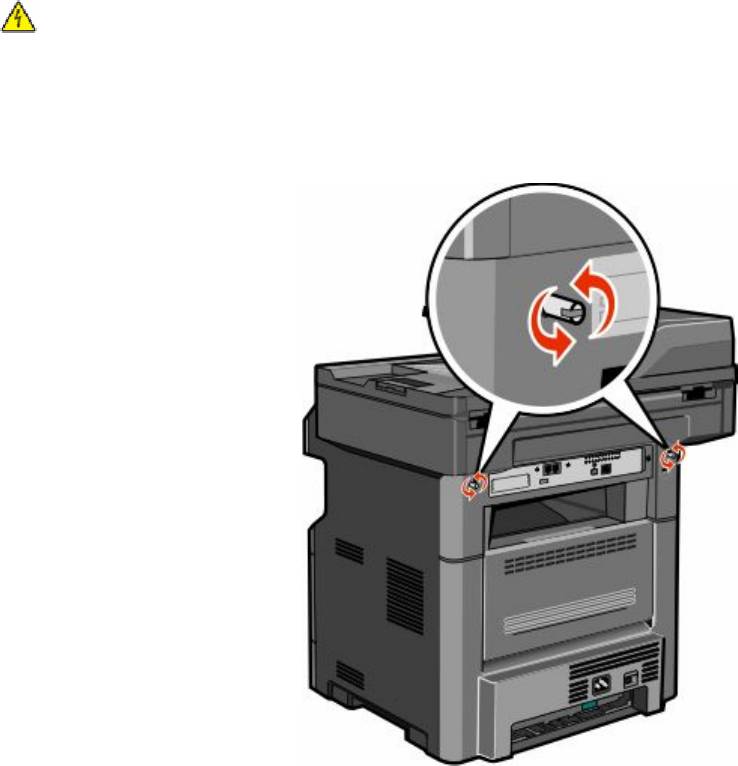
Доступ к системной плате для установки внутренних
дополнительных устройств
Примечание. Для этой работы потребуется плоская отвертка.
ВНИМАНИЕ-ОПАСНОСТЬ ПОРАЖЕНИЯ ТОКОМ: Перед работой с системной платой,
установкой дополнительного оборудования или наращивания памяти после настройки принтера,
выключите принтер, отсоедините кабель питания от розетки, и лишь затем продолжайте.
Выключите также все подключенные к принтеру устройства и отсоедините от принтера все
подсоединенные кабели.
1 Отверните винты в задней части системной платы на четверть оборота.
Дополнительная настройка принтера
32
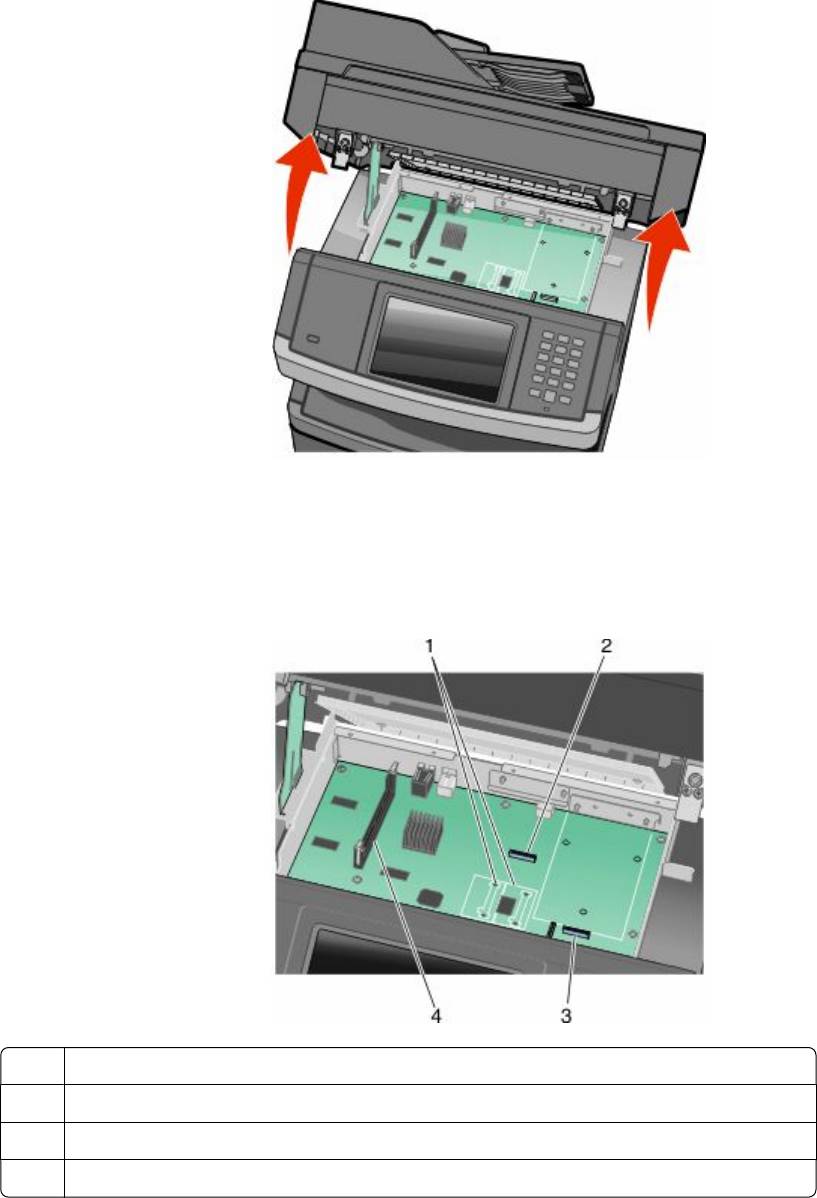
2 Приподнимите переднюю часть сканера, чтобы открыть системную плату.
3 Для поиска требуемого разъема обратитесь к приведенному далее рисунку.
Внимание! Возможность повреждения: Электронные компоненты системной платы могут
выйти из строя под действием статического электричества. Перед тем, как прикоснуться к
какому-либо электронному компоненту системной платы или разъему, дотроньтесь рукой до
какой-нибудь металлической детали принтера.
1 Контакты для флэш-накопителей и плат с микропрограммным обеспечением
2 Разъем платы факсимильной связи
3 Разъем жесткого диска принтера
4 Разъем модуля памяти
Дополнительная настройка принтера
33

Установка модуля памяти
ВНИМАНИЕ-ОПАСНОСТЬ ПОРАЖЕНИЯ ТОКОМ: Если доступ к системной плате или установка
дополнительного устройства или модулей памяти производится после настройки принтера,
прежде чем продолжить, выключите принтер и отсоедините кабель питания из розетки. Если к
принтеру подключены другие устройства, отключите их, а также отсоедините кабели, идущие к
принтеру.
Внимание! Возможность повреждения: Электронные компоненты системной платы быстро
выходят из строя под воздействием статического электричества. Перед тем, как прикоснуться к
какому-либо электронному компоненту системной платы или разъему, дотроньтесь рукой до какой-
нибудь металлической детали принтера.
Примечание. Для этой операции требуется шлицевая отвертка.
Можно отдельно приобрести дополнительную карту памяти и установить ее на системной плате. Для
установки модуля памяти выполните следующие действия.
1 Обеспечьте доступ к системной плате.
2 Распакуйте модуль памяти.
Примечание. Не прикасайтесь к контактам разъема, расположенным вдоль края модуля.
3 Откройте фиксаторы на разъеме модуля памяти.
Дополнительная настройка принтера
34
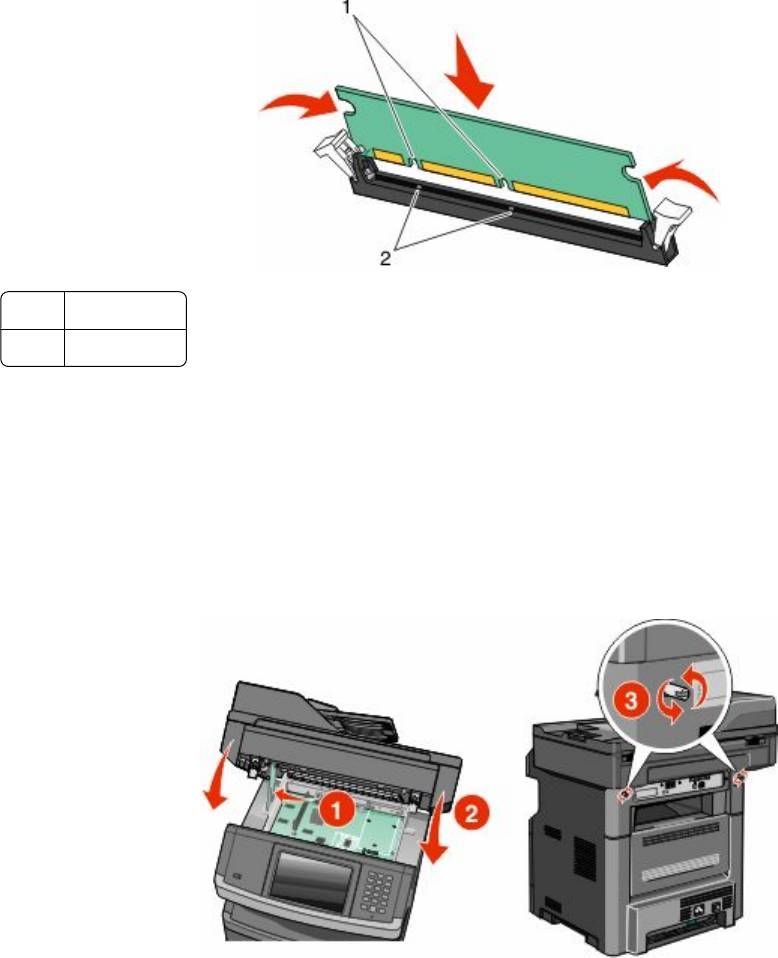
4 Совместите пазы на карты памяти с выступами на разъеме.
1 Пазы
2 Перемычки
5 Вставьте плату памяти прямо в разъем до щелчка.
Примечание. После установки карты памяти убедитесь, что фиксаторы разъема карты памяти
вернулись в вертикальное зафиксированное положение и прижаты к карте.
6 Освободите фиксатор доступа к системной плате и закройте дверцу системной платы, опустив
сканер.
7 Нажмите на винты, одновременно повернув их по часовой стрелке на четверть оборота, чтобы
зафиксировать системную плату.
Внимание! Возможность повреждения: Убедитесь, что системная плата зафиксирована, чтобы
предотвратить возможное повреждение принтера в случае его перемещения.
Дополнительная настройка принтера
35

Установка модуля флэш-памяти или платы с микропрограммным
обеспечением
На системной плате предусмотрено два разъема для дополнительного модуля флэш-памяти или
дополнительной платы с микропрограммным обеспечением. Возможна установка лишь одной платы
каждого типа, однако разъемы подходят для обоих типов.
Примечание. Для этой операции требуется шлицевая отвертка.
ВНИМАНИЕ-ОПАСНОСТЬ ПОРАЖЕНИЯ ТОКОМ: Если доступ к системной плате или установка
дополнительного устройства или модулей памяти производится после настройки принтера,
прежде чем продолжить, выключите принтер и отсоедините кабель питания из розетки. Если к
принтеру подключены другие устройства, отключите их, а также отсоедините кабели, идущие к
принтеру.
Внимание! Возможность повреждения: Электронные компоненты системной платы быстро
выходят из строя под воздействием статического электричества. Перед тем, как прикоснуться к
какому-либо электронному компоненту системной платы или разъему, дотроньтесь рукой до какой-
нибудь металлической детали принтера.
1 Обеспечьте доступ к системной плате.
2 Распакуйте плату.
Примечание. Не прикасайтесь к электрическим компонентам на плате.
Дополнительная настройка принтера
36
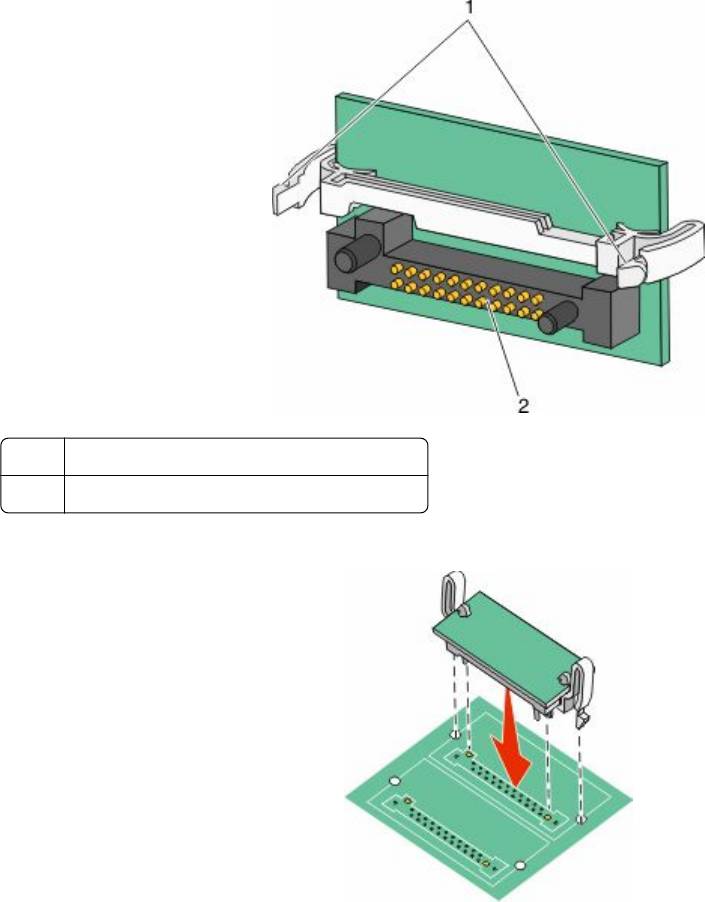
3 Возьмите плату за края и совместите пластмассовые штыри платы с отверстиями в системной
плате.
1 Пластмассовые штыри
2 Металлические штыревые контакты
4 С усилием вставьте плату в разъем.
Примечания.
• Разъем платы микропрограммного обеспечения должен соприкасаться с системной платой по
всей длине и располагаться в одной плоскости с ней.
• Будьте осторожны, чтобы не повредить разъемы.
5 Освободите фиксатор и закройте дверцу системной платы, опустив сканер.
Дополнительная настройка принтера
37
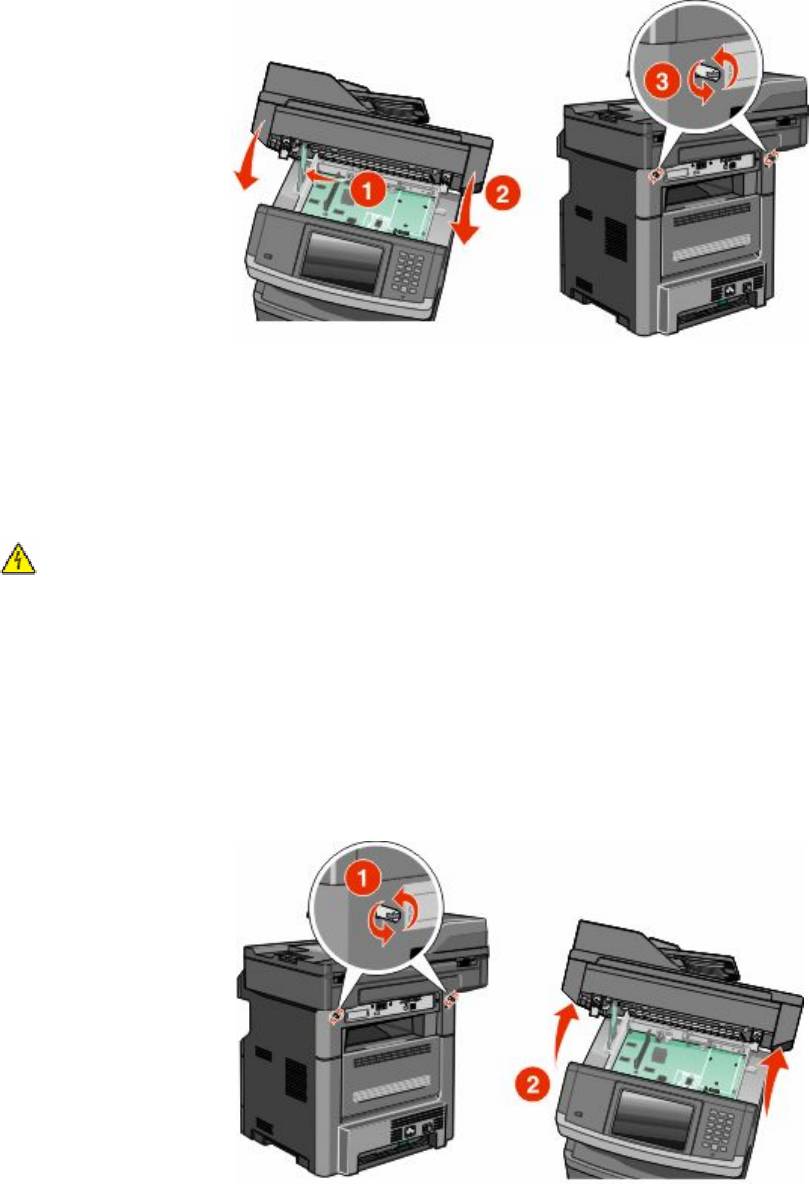
6 Нажмите на винты, одновременно повернув их по часовой стрелке на четверть оборота, чтобы
зафиксировать системную плату.
Внимание! Возможность повреждения: Убедитесь, что системная плата зафиксирована, чтобы
предотвратить возможное повреждение принтера в случае его перемещения.
Установка порта Internal Solutions Port (ISP)
Примечание. Для решения этой задачи понадобится отвертка №2 Phillips и плоская отвертка.
ВНИМАНИЕ-ОПАСНОСТЬ ПОРАЖЕНИЯ ТОКОМ: Перед работой с системной платой,
установкой дополнительного оборудования или наращивания памяти после настройки принтера,
выключите принтер, отсоедините кабель питания от розетки, и лишь затем продолжайте.
Выключите также все подключенные к принтеру устройства и отсоедините от принтера все
подсоединенные кабели.
Внимание! Возможность повреждения: Электронные компоненты системной платы могут выйти
из строя под действием статического электричества. Перед тем, как прикоснуться к какому-либо
электронному компоненту системной платы или разъему, дотроньтесь рукой до какой-нибудь
металлической детали принтера.
1 Обеспечьте доступ к системной плате.
Дополнительная настройка принтера
38

2 Распакуйте порт ISP и пластиковый разветвитель
Примечание. Старайтесь не касаться компонентов жесткого диска.
3 Найдите соответствующий разъем на системной плате.
Примечание. Если дополнительный жесткий диск принтера установлен, тогда его нужно снять.
Чтобы снять жесткий диск:
а Отключите интерфейсный кабель жесткого диска принтера, вынув его из гнезда, но оставьте
его присоединенным к жесткому диску принтера. Чтобы отключить кабель, сожмите пластину
на штекере интерфейсного кабеля, чтобы отсоединить фиксатор до того, как потянуть за
кабель.
Дополнительная настройка принтера
39
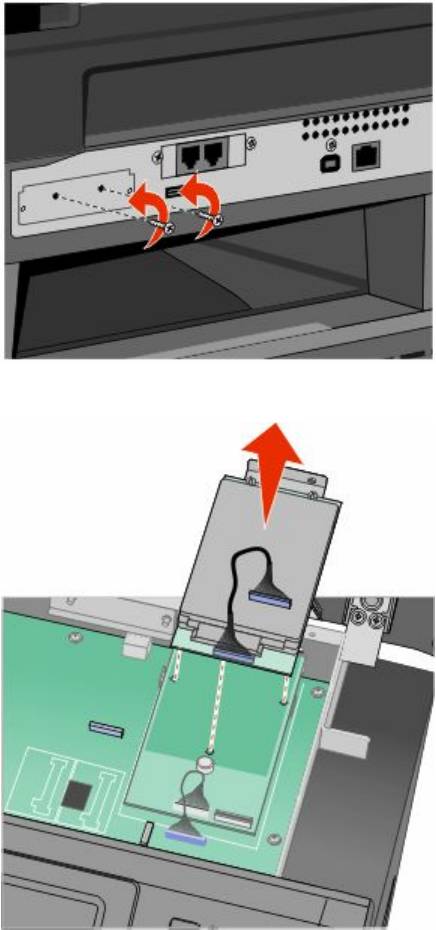
б Снимите винты, удерживающие жесткий диск принтера на месте.
в Снимите жесткий диск принтера, потянув его вверх, чтобы освободить зазоры.
Дополнительная настройка принтера
40
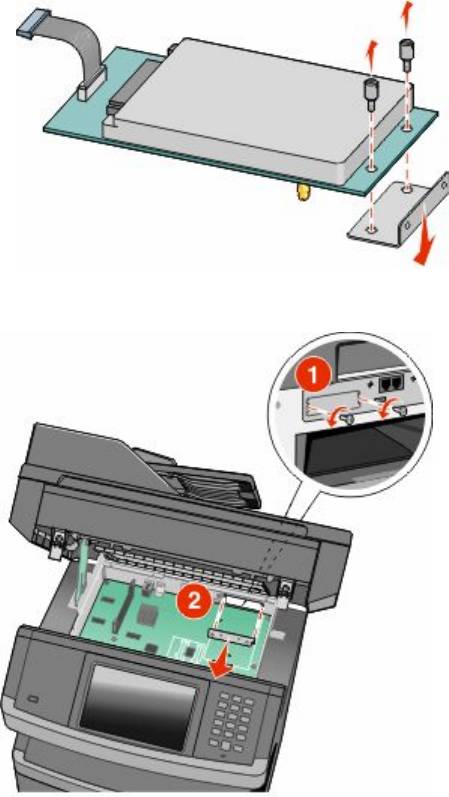
г Снимите винты, прикрепляющие монтажный кронштейн жесткого диска принтера к жесткому
диску принтера, затем снимите кронштейн. Отложите жесткий диск принтера в сторону.
4 Снимите металлическую крышку с отверстия порта ISP.
Дополнительная настройка принтера
41
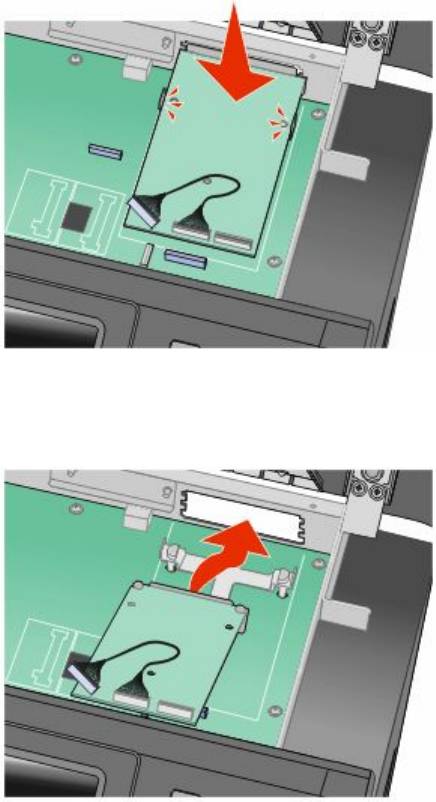
5 Совместите штифты пластикового разветвителя с отверстиями в системной плате и нажмите
вниз, пока разветвитель не встанет на свое место. Убедитесь в том, что каждый штифт
разветвителя полностью установлен в фиксаторы, и что он надежно установлен на системную
плату.
6 Установите порт ISP на пластиковый разветвитель. Поставьте порт ISP под углом к пластиковому
разветвителю и потом подведите пластиковый разветвитель так, чтобы любые выступающие
разъемы проходили через отверстие порта ISP в каркасе системной платы.
Дополнительная настройка принтера
42
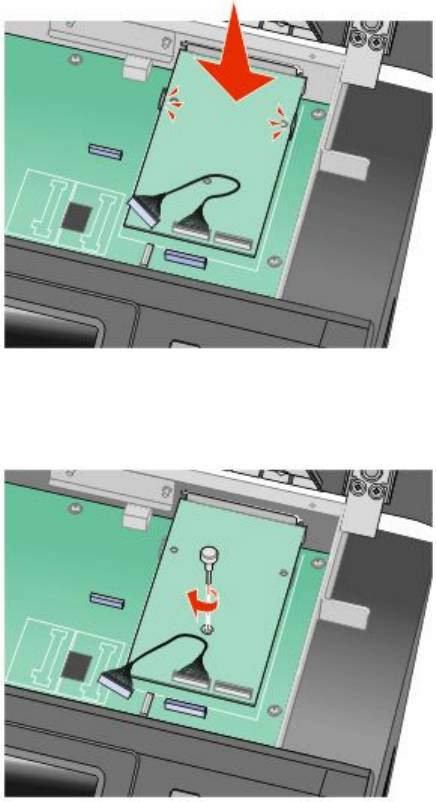
7 Опускайте ISP в направлении пластикового разветвителя, пока порт ISP не окажется между
двумя направляющими пластикового разветвителя.
8 Вставьте длинный винт в отверстие как можно ближе к белому контакту и поверните его по
часовой стрелке так, чтобы обеспечить фиксацию порта ISP на месте. Не затягивайте длинный
винт на этом шаге.
Дополнительная настройка принтера
43

9 Присоедините два винта, идущих в комплекте, чтобы прикрепить монтажный кронштейн к
каркасу системной платы.
10 Затяните длинный винт.
Примечание. Не перетягивайте винт.
11 Вставьте штекер интерфейсного кабеля порта ISP принтера в разъем системной платы.
Примечание. Штекеры и разъемы помечены цветовой маркировкой.
12 Если жесткий диск принтера уже был установлен,тогда прикрепите жесткий диск принтера к
порту ISP. Подробнее см. “Установка жесткого диска принтера” на стр. 45.
13 Отпустите фиксатор, затем закройте дверцу системной платы, опустив сканер.
Дополнительная настройка принтера
44
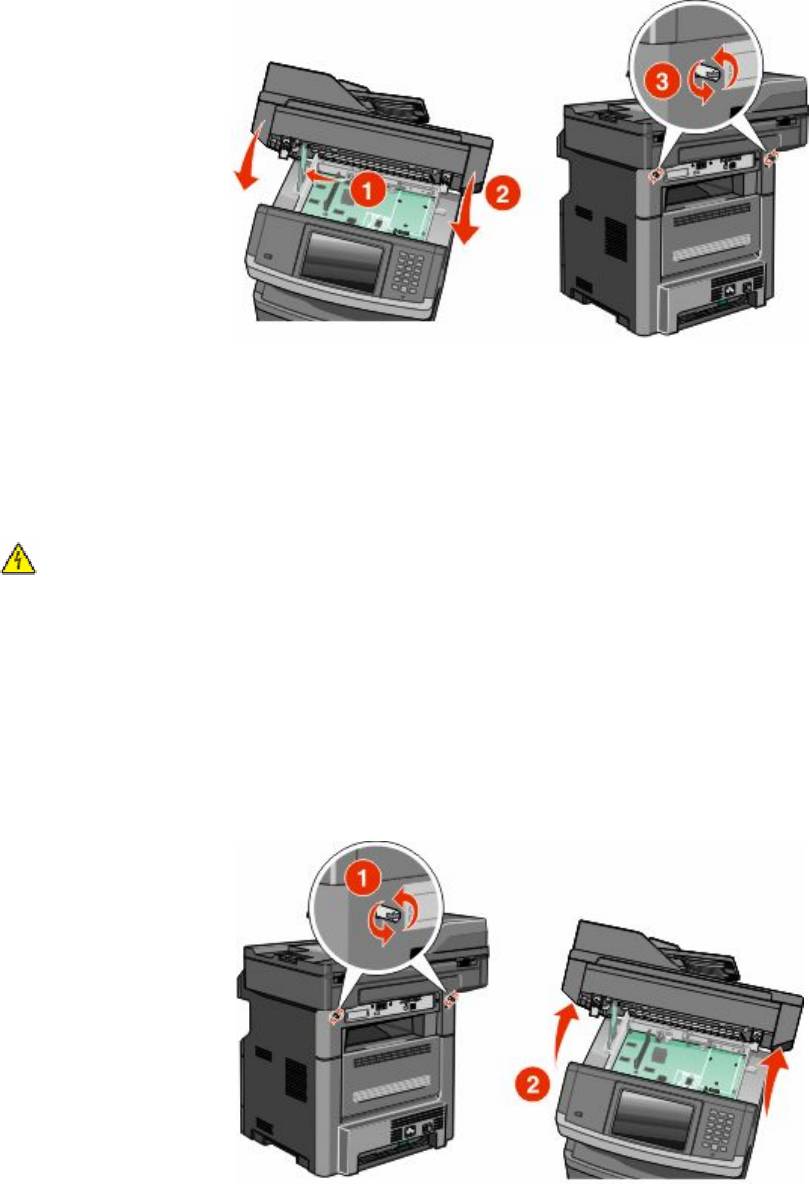
14 Нажмите на винты, вращая их по часовой стрелке на четверть оборота, чтобы зафиксировать
системную плату на месте.
Внимание! Возможность повреждения: Убедитесь в фиксации системной платы, чтобы
предотвратить возможные повреждения принтера.
Установка жесткого диска принтера
Примечание. Для решения этой задачи понадобится отвертка №2 Phillips и плоская отвертка.
ВНИМАНИЕ-ОПАСНОСТЬ ПОРАЖЕНИЯ ТОКОМ: Перед работой с системной платой,
установкой дополнительного оборудования или наращивания памяти после настройки принтера,
выключите принтер, отсоедините кабель питания от розетки, и лишь затем продолжайте.
Выключите также все подключенные к принтеру устройства и отсоедините от принтера все
подсоединенные кабели.
Внимание! Возможность повреждения: Электронные компоненты системной платы могут выйти
из строя под действием статического электричества. Перед тем, как прикоснуться к какому-либо
электронному компоненту системной платы или разъему, дотроньтесь рукой до какой-нибудь
металлической детали принтера.
1 Обеспечьте доступ к системной плате.
Дополнительная настройка принтера
45
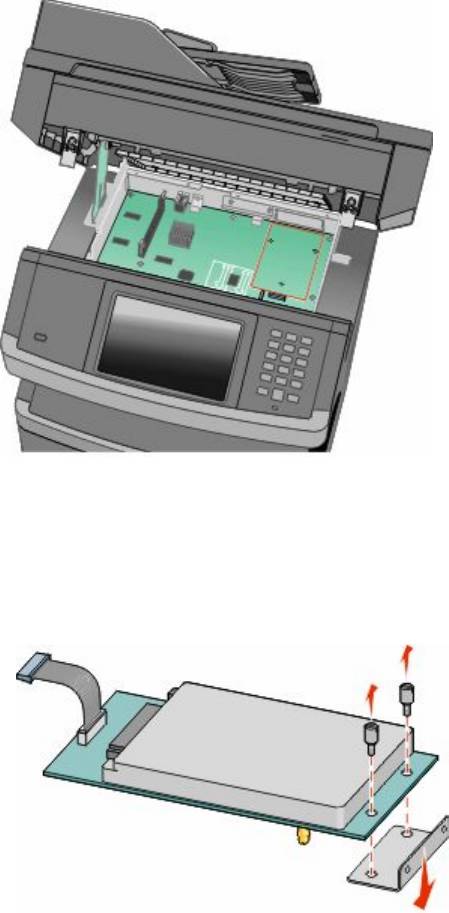
2 Распакуйте жесткий диск принтера.
Примечание. Старайтесь не касаться компонентов жесткого диска.
3 Найдите соответствующий разъем на системной плате.
Примечание. Если дополнительный порт ISP уже установлен, жесткий диск принтера должен
устанавливаться на порт ISP.
Установка жесткого диска принтера на порт ISP:
а При помощи плоской отвертки ослабьте винты, снимите винты-барашки, которыми крепится
держатель жесткого диска принтера к самому диску, и снимите держатель.
Дополнительная настройка принтера
46
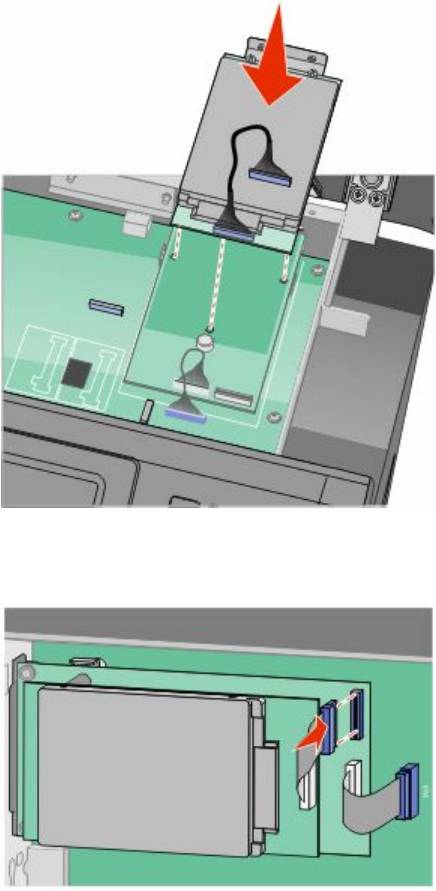
б Совместите зазоры жесткого диска принтера с отверстиями порта ISP, затем нажмите на
жесткий диск принтера, чтобы зазоры встали на место.
в Вставьте штекер интерфейсного кабеля жесткого диска принтера в разъем порта ISP.
Примечание. Штекеры и разъемы помечены цветовой маркировкой.
Дополнительная настройка принтера
47
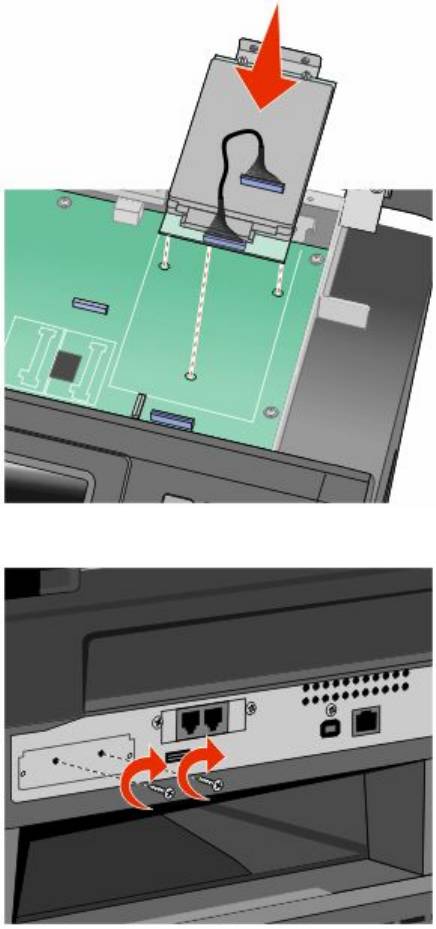
Установка жесткого диска принтера непосредственно на системную плату:
а Совместите зазоры жесткого диска принтера с отверстиями на системной плате, затем
нажмите на жесткий диск принтера, чтобы зазоры встали на место.
б Вставьте два прилагаемых винта для закрепления держателя жесткого диска принтера.
в Вставьте штекер интерфейсного кабеля жесткого диска принтера в разъем системной платы.
Примечание. Штекеры и разъемы помечены цветовой маркировкой.
Дополнительная настройка принтера
48
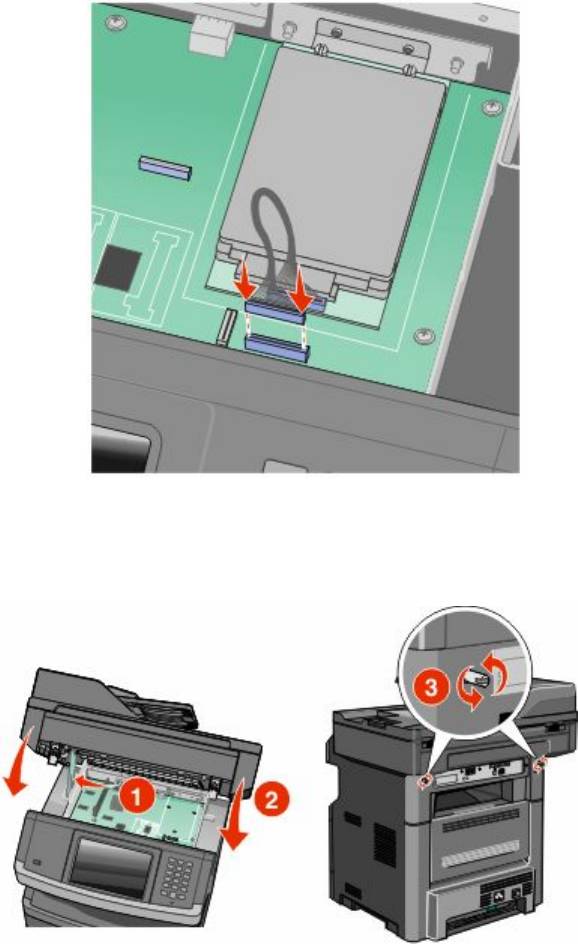
4 Отпустите фиксатор, затем закройте дверцу системной платы, опустив сканер.
5 Нажмите на винты, вращая их по часовой стрелке на четверть оборота, чтобы зафиксировать
системную плату на месте.
Внимание! Возможность повреждения: Убедитесь в фиксации системной платы, чтобы
предотвратить возможные повреждения принтера.
Дополнительная настройка принтера
49
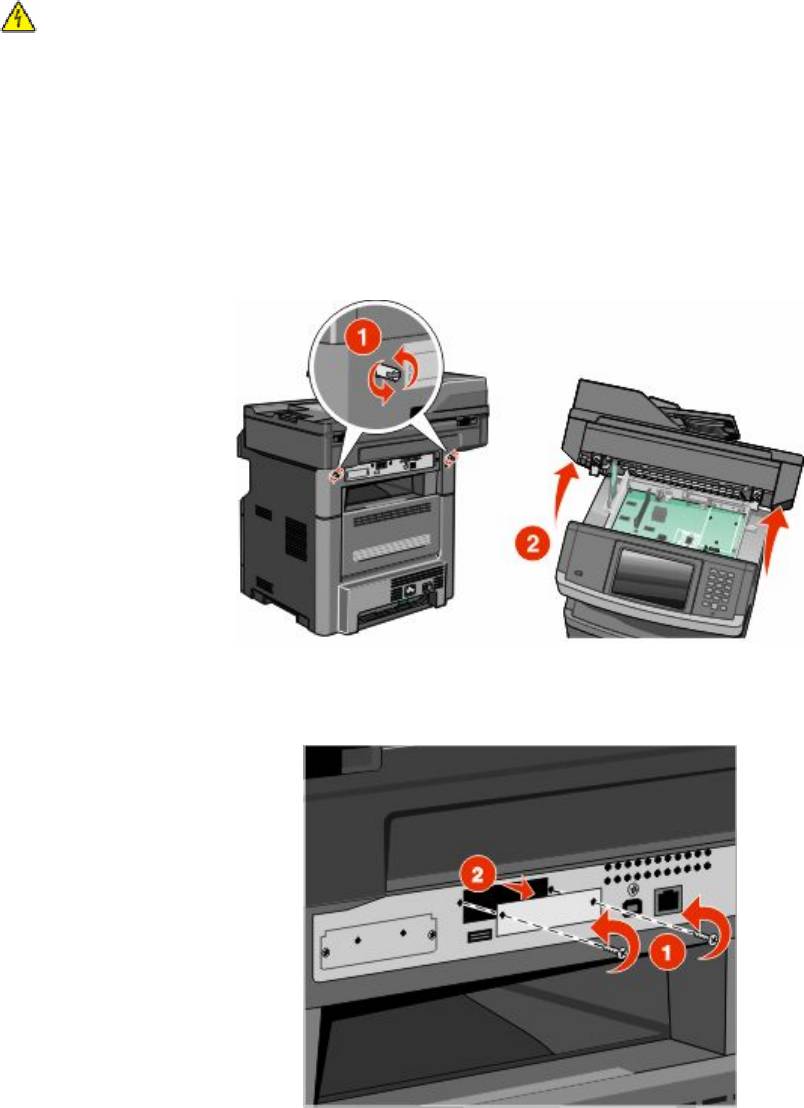
Установка платы факса
Примечание. Для этой операции требуется крестообразная отвертка №2 и шлицевая отвертка.
ВНИМАНИЕ-ОПАСНОСТЬ ПОРАЖЕНИЯ ТОКОМ: Если доступ к системной плате или установка
дополнительного устройства или модулей памяти производится после настройки принтера,
прежде чем продолжить, выключите принтер и отсоедините кабель питания из розетки. Если к
принтеру подключены другие устройства, отключите их, а также отсоедините кабели, идущие к
принтеру.
Внимание! Возможность повреждения: Электронные компоненты системной платы быстро
выходят из строя под воздействием статического электричества. Перед тем, как прикоснуться к
какому-либо электронному компоненту системной платы или разъему, дотроньтесь рукой до какой-
нибудь металлической детали принтера.
1 Обеспечьте доступ к системной плате.
2 Извлеките плату факса из упаковки.
3 Снимите металлическую крышку с отверстия платы факса.
Дополнительная настройка принтера
50
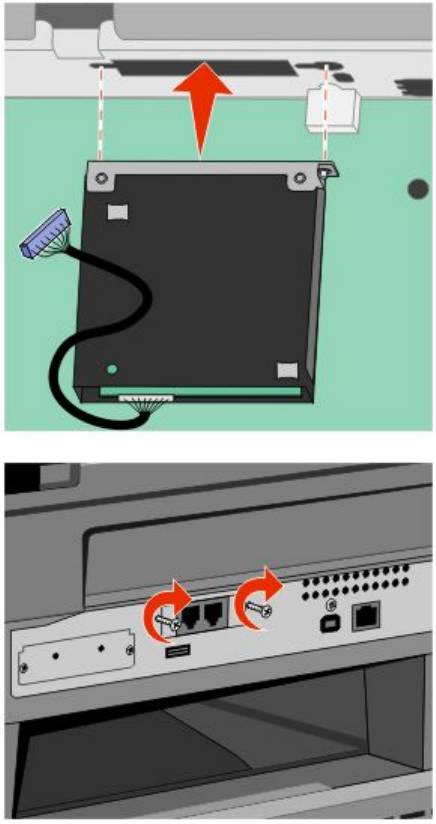
4 Вставьте плату факса и прикрепите ее с помощью двух винтов к установочному кронштейну.
Дополнительная настройка принтера
51
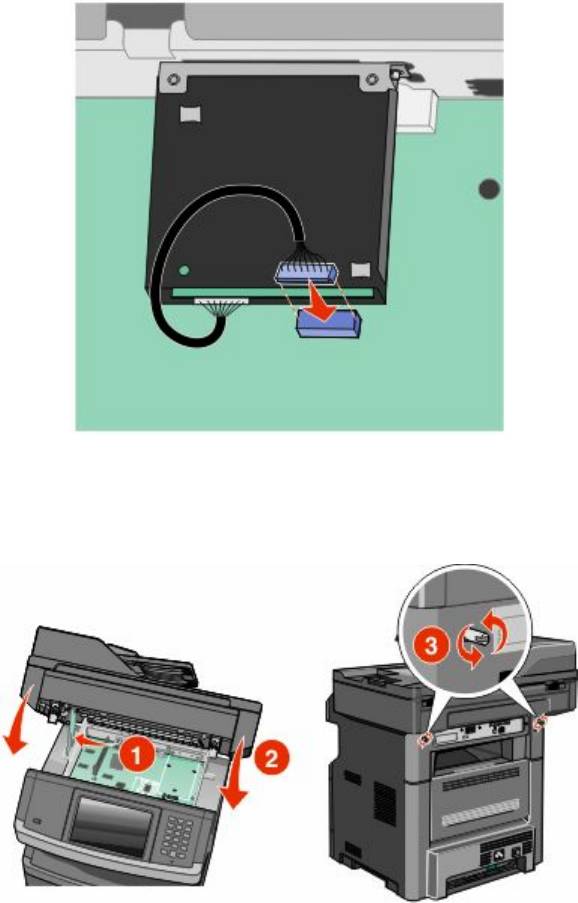
5 Вставьте разъем интерфейсного кабеля платы факса в гнездо на системной плате.
6 Освободите фиксатор и закройте дверцу системной платы, опустив сканер.
7 Нажмите на винты, одновременно повернув их по часовой стрелке на четверть оборота, чтобы
зафиксировать системную плату.
Внимание! Возможность повреждения: Убедитесь, что системная плата зафиксирована, чтобы
предотвратить возможное повреждение принтера в случае его перемещения.
Дополнительная настройка принтера
52
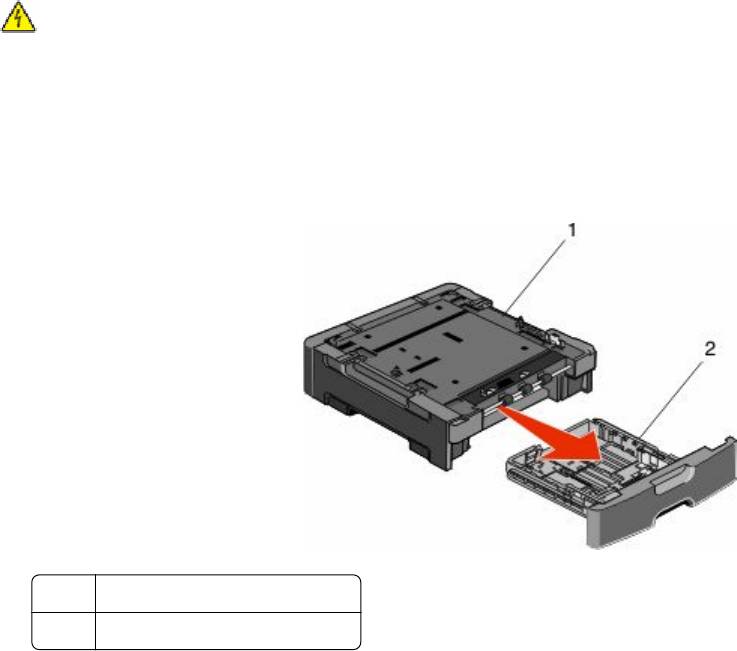
Установка дополнительных аппаратных модулей
Установка устройства подачи на 550 листов
Данный принтер поддерживает использование одного дополнительного устройства подачи; можно
установить лоток на 550 листов.
ВНИМАНИЕ-ОПАСНОСТЬ ПОРАЖЕНИЯ ТОКОМ: Перед работой с системной платой,
установкой дополнительного оборудования или наращивания памяти после настройки принтера,
выключите принтер, отсоедините кабель питания от розетки, и лишь затем продолжайте.
Выключите также все подключенные к принтеру устройства и отсоедините от принтера все
подсоединенные кабели.
1 Распакуйте устройство подачи и снимите упаковочный материал с наружной части устройства.
2 Извлеките лоток из корпуса устройства подачи.
1 Корпус устройства подачи
2 Выемка для
3 Удалите упаковочный материал и ленты с внутренних частей лотка.
4 Вставьте лоток в корпус устройства подачи.
5 Поместите устройство подачи на то место, которое было выбрано для принтера.
Дополнительная настройка принтера
53

6 Совместите отверстия на принтере с устройством подачи, затем опустите принтер на место.
Подключение кабелей
ВНИМАНИЕ-ВОЗМОЖНОСТЬ ТРАВМЫ: Во время грозы запрещается использование
факсимильной связи. Запрещается устанавливать и использовать данное устройство или
выполнять электрические/кабельные подключения, например подключение факса, кабеля
питания или телефонного кабеля, во время грозы.
Подключите принтер к компьютеру с помощью кабеля USB или кабеля Ethernet.
Обязательно должны соответствовать:
• символ USB на кабеле - расположению символа USB на принтере;
• соответствующий кабель Ethernet - порту Ethernet;
Дополнительная настройка принтера
54
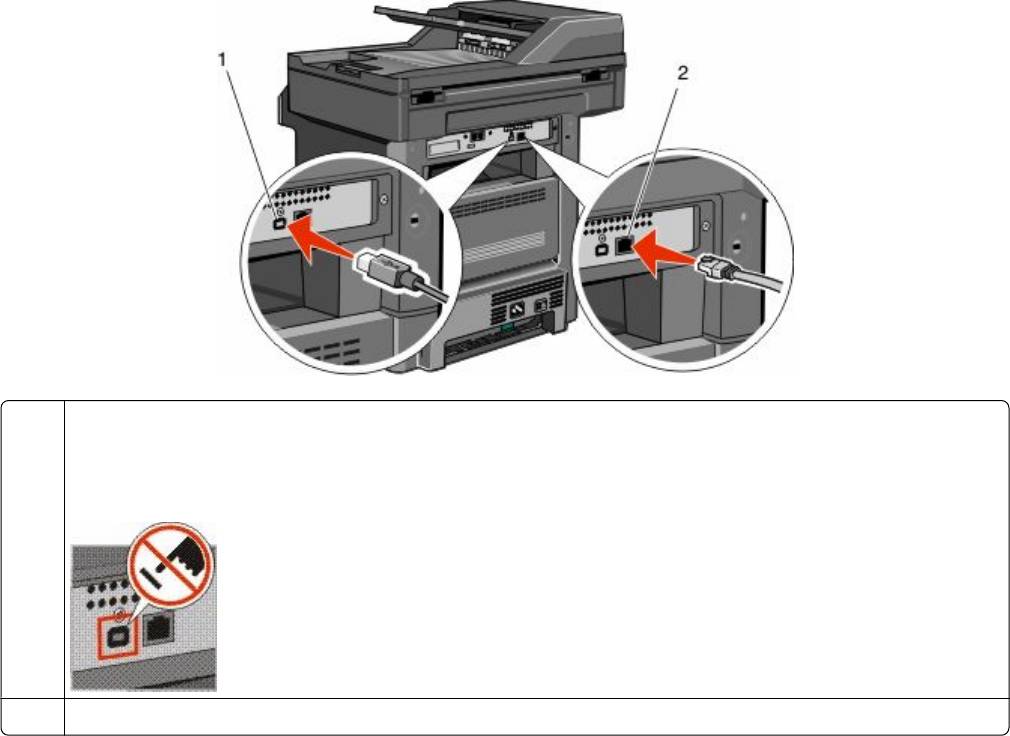
1
порт USB
Внимание! Возможность повреждения: Не прикасайтесь к кабелю USB, сетевому адаптеру, а
также к указанным участкам на принтере, когда выполняется печать.Это может привести к
потере данных или неисправности.
2
порт Ethernet
Проверка установки принтера
• Распечатайте страницу параметров меню для проверки правильности установки всех
дополнительных устройств принтера. Перечень установленных дополнительных устройств
отобразится в нижней части страницы. Если установленное дополнительное устройство
отсутствует в списке, это означает, что оно установлено неправильно. Удалите дополнительное
устройство и установите его заново.
• Распечатайте страницу сетевых параметров для проверки правильности подключения принтера
к сети. Эта страница дополнительно содержит сведения, которые помогут настроить сетевую
печать.
Дополнительная настройка принтера
55

Печать страницы параметров меню
Печать страницы параметров меню используется для проверки значений параметров принтера и
правильности установки дополнительных устройств принтера.
Примечание. Если параметры меню не были изменены, то на странице настроек меню отображаются
заводские настройки по умолчанию. После выбора и сохранения пользовательских настроек с
помощью меню они используются вместо заводских настроек по умолчанию. Пользовательские
настройки по умолчанию остаются действительными до выбора в меню и сохранения других
значений. Чтобы восстановить заводские настройки по умолчанию, см. раздел “Восстановление
значений по умолчанию, заданных изготовителем” на стр. 279.
1 Убедитесь, что принтер включен и отображается сообщение Готов.
2 На начальном экране нажмите .
3 Выберите Отчеты.
4 Выберите Страница "Параметры меню".
Распечатается страница параметров меню, и на принтере снова отобразится начальный экран.
Печать страницы сетевых параметров
Если принтер подключен к сети, распечатайте страницу сетевых параметров, чтобы проверить
подключение к сети. Эта страница дополнительно содержит сведения, которые помогут настроить
конфигурацию печати по сети.
1 Убедитесь, что принтер включен и отображается сообщение Готов.
2 На начальном экране нажмите .
3 Выберите Отчеты.
4 Нажмите Страница сетевых параметров.
Распечатается страница сетевых параметров, и на принтере снова отобразится начальный экран.
5 Проверьте первый раздел страницы сетевых параметров и убедитесь в том, что в поле
"Состояние" указано значение "Подключен".
Если в поле Состояние указано значение Не подключен, данная линия компьютерной сети не
работает или неисправен сетевой кабель. Обратитесь за помощью к сотруднику службы
поддержки системы. Затем повторно распечатайте страницу сетевых параметров.
Дополнительная настройка принтера
56

Установка ПО принтера
Установка программного обеспечения принтера
Драйвер принтера представляет собой программу, обеспечивающую обмен данными между
принтером и компьютером. Как правило, программное обеспечение принтера устанавливается в
процессе начальной установки принтера. Если необходимо установить программное обеспечение
после установки принтера, выполните следующее:
Для пользователей Windows
1 Закройте все открытые программы.
2 Установите компакт-диск Программное обеспечение и документация.
3 В основном диалоговом окне установки нажмите Установка принтера и программного
обеспечения.
4 Следуйте инструкциям на экране.
Для пользователей Macintosh
1 Закройте все открытые программы.
2 Установите компакт-диск Программное обеспечение и документация.
3 На рабочем столе дважды нажмите на значок компакт-диска принтера, который появляется
автоматически.
4 Дважды нажмите на значок Установка принтера и программного обеспечения.
5 Следуйте инструкциям на экране.
Использование интернета
Обновленное ПО принтера можно загрузить на веб-сайте технической поддержки компании Dell
support.dell.com.
Обновление списка дополнительных устройств в драйвере
принтера
После установки программного обеспечения принтера и всех дополнительных устройств, возможно,
потребуется вручную добавить дополнительные устройства в драйвере принтера, чтобы сделать их
доступными для заданий печати.
Для пользователей Windows
1 Щелкните или нажмите кнопку Пуск и выберите пункт Выполнить.
2 В поле "Начать поиск" или в окне "Запуск программы" введите control printers.
3 Нажмите ВВОД или нажмите ОК.
Откроется папка принтеров.
4 Выберите принтер.
Дополнительная настройка принтера
57
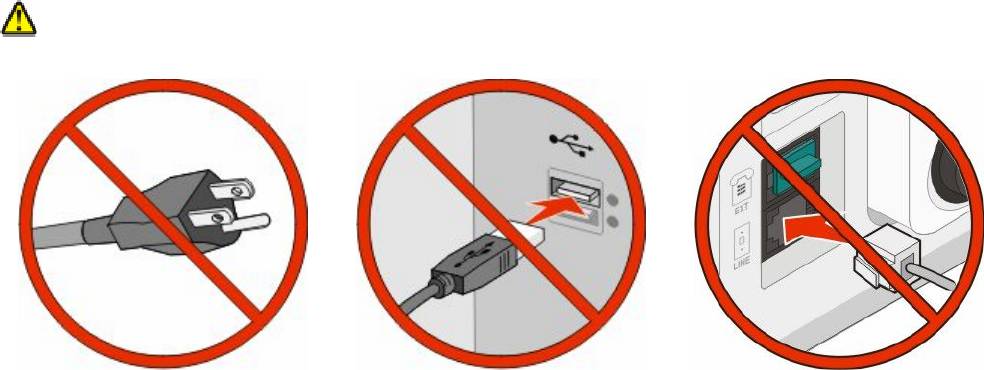
5 Щелкните принтер правой кнопкой мыши, а затем выберите пункт Свойства.
6 Откройте вкладку Установка дополнительных устройств.
7 В разделе "Доступные дополнительные устройства" добавьте все установленные
дополнительные устройства.
8 Нажмите кнопку Применить.
Для пользователей Macintosh
В Mac OS X версии 10.5 или более поздней
1 В меню Apple выберите пункт System Preferences.
2 Выберите Print & Fax.
3 Выберите принтер, а затем выберите Options & Supplies.
4 Выберите Driver, а затем добавьте все установленные дополнительные устройства.
5 Нажмите кнопку OK.
В Mac OS X версии 10.4 или более ранней
1 На рабочем столе Finder щелкните Go > Applications.
2 Дважды щелкните Utilities, а затем дважды щелкните Print Center или Printer Setup Utility.
3 Выберите принтер, а затем в меню Printers выберите пункт Show Info.
4 В раскрывающемся меню выберите пункт Installable Options.
5 Добавьте все установленные дополнительные устройства, а затем щелкните Apply Changes.
Настройка печати через беспроводное соединение
Выполните следующие действия для настройки принтера
ВНИМАНИЕ-ВОЗМОЖНОСТЬ ТРАВМЫ: Прежде чем выполнять подключения кабелей или
электрические соединения, ознакомьтесь с информацией по технике безопасности.
Примечание. Не подсоединяйте кабели до тех пор, пока не появятся соответствующие указания.
Дополнительная настройка принтера
58
1 Установите принтер.Для получения дополнительных сведений см. Руководство по установке.
2 Следуйте инструкциям для операционной системы:
• Windows - см. “Сведения для настройки принтера для работы в беспроводной сети” на
стр. 59 и “Установка принтера в беспроводной сети (Windows)” на стр. 60.
• Macintosh - см. “Сведения для настройки принтера для работы в беспроводной сети” на
стр. 59 и “Установка принтера в беспроводной сети (Macintosh)” на стр. 63.
Сведения для настройки принтера для работы в беспроводной
сети
Примечание. Не подсоединяйте установочный или сетевой кабели до тех пор, пока не появятся
соответствующие указания в программе установки.
• SSID - имя SSID также называют именем сети.
• Беспроводной режим (или режим сети) - это может быть либо одноранговый режим, либо
режим инфраструктуры.
• Канал (для одноранговых сетей) - для сетей в режиме инфраструктуры по умолчанию канал
выбирается автоматически.
В некоторых одноранговых сетях также необходимо использовать параметр автоматического
выбора. Если вы сомневаетесь, какой канал следует выбрать, обратитесь к специалисту службы
поддержки.
• Security Method - существует три варианта безопасности:
– ключ WEP
Если в беспроводной сети используется несколько ключей WEP, введите до четырех ключей
в имеющихся полях. Выберите ключ, который используется в сети, выбрав "Ключ передачи
WEP по умолчанию".
или
– Фраза доступа WPA или WPA2
В WPA используется шифрование в качестве дополнительного уровня безопасности.
Возможные варианты: AES и TKIP. Необходимо выбрать один и тот же тип шифрования на
маршрутизаторе и принтер. В противном случае обмен данными по сети будет невозможен для
принтера.
– Без защиты
Если в беспроводной сети не используется никакой тип защиты, никакие данные безопасности
не потребуются.
Примечание. Не рекомендуется использовать беспроводные сети без защиты.
В случае установки принтера в сети 802.1X с использованием расширенного метода может
потребоваться следующая информация:
• Тип проверки подлинности
• Тип внутренней проверки подлинности
• Имя пользователя и пароль 802.1X
• Сертификаты
Примечание. Для получения дополнительных сведений о настройке безопасности 802.1X см.
Руководство по работе в сети на компакт диске с программным обеспечением и документацией.
Дополнительная настройка принтера
59
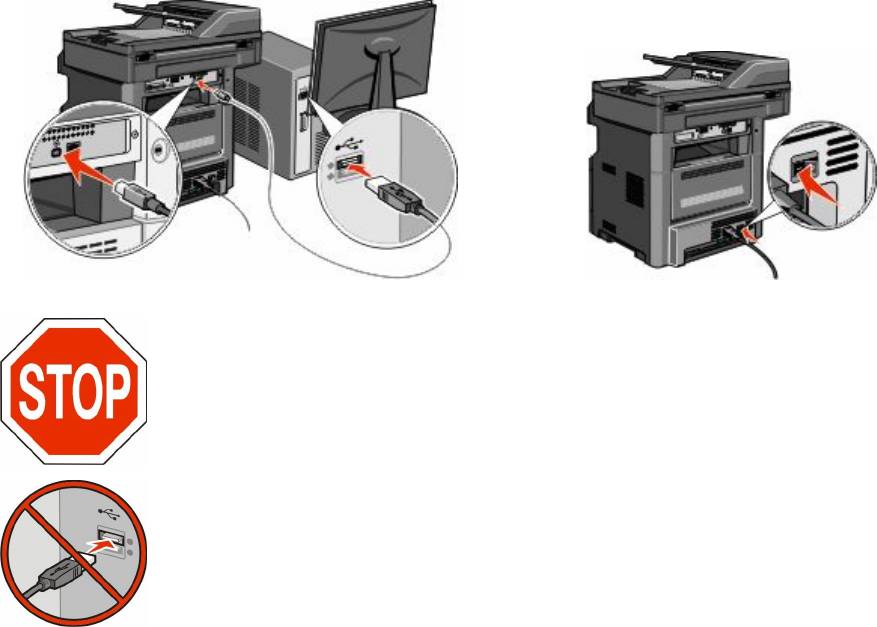
Установка принтера в беспроводной сети (Windows)
Перед установкой принтера в беспроводной сети убедитесь в следующем:
• На принтере установлена дополнительная сетевая карта для беспроводной сети.
• Беспроводная сеть настроена и работает без сбоев.
• Используемый компьютер подсоединен к той же беспроводной сети, в которой будет
устанавливаться принтер.
1 Подсоедините кабель питания к принтеру, а затем к надежно заземленной розетке, после этого
включите питание принтера.
Убедитесь в том, что принтер и компьютер полностью готовы к работе.
Не подсоединяйте кабель USB до тех пор, пока на экране не появится соответ-
ствующее сообщение.
2 Через панель управления принтера, выберите язык и страну или регион, затем нажмите
Продолжить.
3 Выберите свой часовой пояс, затем нажмите Продолжить.
Дополнительная настройка принтера
60
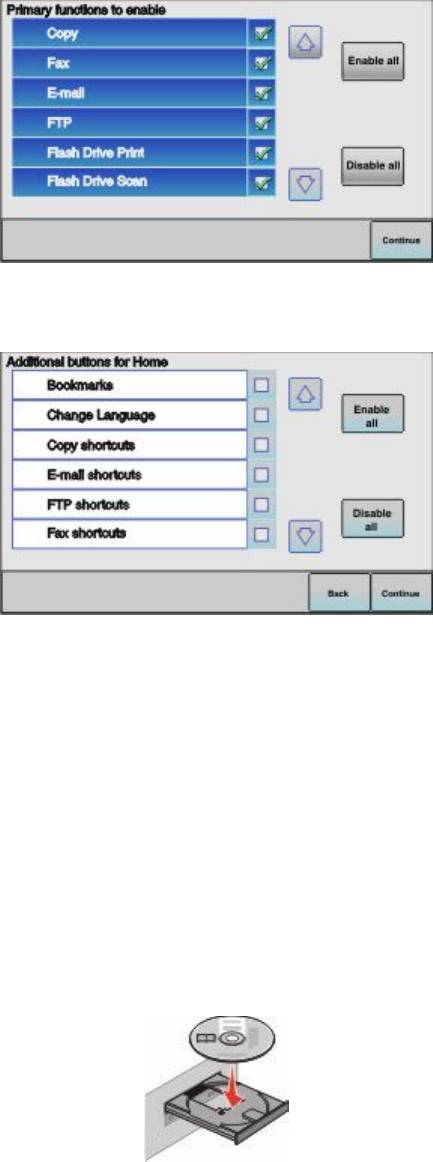
4 Снимите метку с тех функций, которые планируется настроить позже, например "Факс" или
"Электронная почта", затем нажмите Продолжить.
5 Выберите дополнительные кнопки, которые будут отображаться на начальном экране, затем
нажмите Продолжить.
6 Если функция "Факс" включена, введите имя станции передачи факсов и нажмите Ввод. Для
получения дополнительных сведений об имени и номере станции передачи факсов, обратитесь в
службу поддержки, либо нажмите Назад, чтобы вернуться на предыдущую страницу, и снимите
метку с функции Факс.
7 Если функция "Факс" включена, введите номер станции передачи факсов (телефон) для данного
принтера, затем нажмите Продолжить.
8 Если функция "Электронная почта" включена, введите адрес первичного шлюза SMTP (почтовый
сервер), затем нажмите Ввод. Для получения дополнительных сведений о наладке электронной
почты, обратитесь в службу поддержки, либо нажмите Назад, чтобы вернуться на предыдущую
страницу, и снимите метку с функции Электронная почта.
9 В случае отображения запроса, укажите дату и время, затем нажмите Продолжить.
10 Установите компакт-диск Программное обеспечение и документация.
11 Выберите Установка принтера и программного обеспечения.
12 Нажмите Принимаю, чтобы принять условия лицензионного соглашения.
Дополнительная настройка принтера
61

13 Выберите вариант Рекомендуемая, затем нажмите Далее.
14 Нажмите Подсоединение к беспроводной сети.
15 Снимите защитную заглушку с порта USB на задней панели принтера.
16 Подсоедините кабели в следующем порядке:
а Временно подсоедините кабель USB между компьютером, работающим в беспроводной сети
и принтером.
Примечание. После настройки параметров принтера программа выдаст запрос на
отсоединение временного кабеля USB и переход на беспроводное соединение.
б Если планируется настроить факс сейчас, подсоедините соответствующие кабели. См.
Руководство пользователя на компакт-диске Программное обеспечение и документация для
получения справочных сведений о порядке подключения кабелей.
17 Для завершения установки программы следуйте инструкциям на экране.
Примечание. Базовая настройка - это рекомендуемый вариант выбора. Выберите
Расширенные функции только в том случае, если намереваетесь настроить пользовательские
функции или если в вашей сети используется стандарт безопасности 802.1x.
18 Чтобы разрешить доступ других компьютеров к принтеру по беспроводной сети, выполните шаги
10-14 для каждого компьютера.
Дополнительная настройка принтера
62
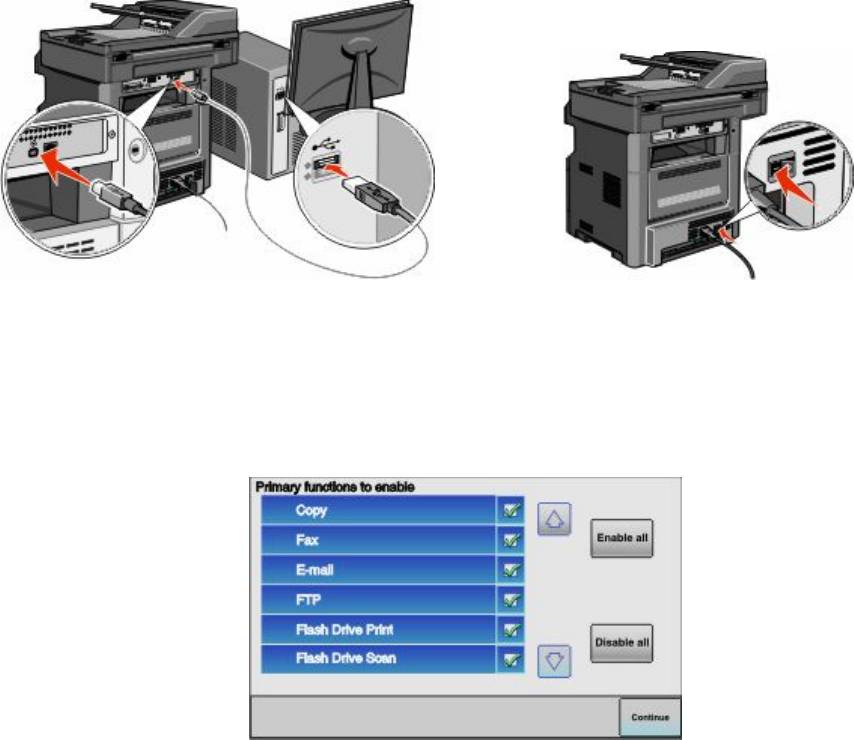
Установка принтера в беспроводной сети (Macintosh)
Перед установкой принтера в беспроводной сети убедитесь в следующем:
• На принтере установлена дополнительная сетевая карта для беспроводной сети.
• Беспроводная сеть настроена и работает без сбоев.
• Используемый компьютер подсоединен к той же беспроводной сети, в которой будет
устанавливаться принтер.
Подготовка к настройке параметров беспроводного соединения компьютера
1 Найдите МАС-адрес принтера в таблице, прилагаемой к принтеру. Запишите последние шесть
цифр МАС-адреса ниже:
Адрес MAC: ___ ___ ___ ___ ___ ___
2 Подсоедините кабель питания к принтеру, а затем к надежно заземленной розетке, после этого
включите питание принтера.
3 Через панель управления принтера, выберите язык и страну или регион, затем нажмите
Продолжить.
4 Выберите свой часовой пояс, затем нажмите Продолжить.
5 Снимите метку с тех функций, которые планируется настроить позже, например "Факс" или
"Электронная почта", затем нажмите Продолжить.
Дополнительная настройка принтера
63
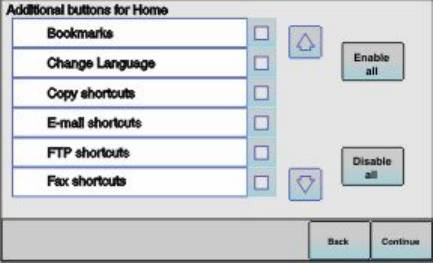
6 Выберите дополнительные кнопки, которые будут отображаться на начальном экране, затем
нажмите Продолжить.
7 Если функция "Факс" включена, введите имя станции передачи факсов и нажмите клавишу
Ввод. Для получения дополнительных сведений об имени и номере станции передачи факсов,
обратитесь в службу поддержки, либо нажмите Назад, чтобы вернуться на предыдущую страницу,
и снимите метку с функции Факс.
8 Если функция "Факс" включена, введите номер станции передачи факсов (телефон) для данного
принтера, затем нажмите Продолжить.
9 Если функция Электронная почта включена, введите адрес первичного шлюза SMTP (почтового
сервера), затем нажмите Ввод. Для получения дополнительных сведений о наладке электронной
почты, обратитесь в службу поддержки, либо нажмите Назад, чтобы вернуться на предыдущую
страницу, и снимите метку с функции Электронная почта.
10 В случае отображения запроса, укажите дату и время, затем нажмите Продолжить.
Введите информацию в принтер.
1 Доступ к параметрам порта беспроводной связи.
ОС Mac OS X Версия 10.5 или более поздняя
а В меню Apple, выберите Настройки системы.
б Нажмите Сеть.
в Нажмите Порт беспроводной связи.
ОС Mac OS X Версия 10.4 или более ранняя
а На рабочем столе, выберите Пуск > Приложения.
б В папке Приложения, дважды нажмите Интернет.
в На панели инструментов выберите Порт беспроводной связи.
2 Во всплывающем меню Сеть, выберите сервер печати xxxxxx, где "х" - это последние шесть цифр
МАС адреса из адресной таблицы МАС.
3 Откройте обозреватель Safari.
4 В выпадающем меню "Закладки" выберите Демонстрации.
Дополнительная настройка принтера
64
5 В пункте "Коллекции", выберите Бонжур (Bonjour) или Рандеву (Rendezvous), а затем
дважды-нажмите на имя принтера.
Примечание. Теперь ссылка на приложение будет именоваться Рандеву (Rendezvous) в ОС Mac
OS X Версии 10.3, но в компьютере Apple будет называться Бонжур (Bonjour).
6 С главной страницы встроенного web-сервера перейдите на страницу, где хранится информация
о параметрах беспроводного соединения.
Настройка параметров беспроводного соединения
1 Введите имя своей сети (SSID) в соответствующем поле.
2 Выберите значение Инфраструктура в качестве Режима сети если используется беспроводной
маршрутизатор.
3 Выберите тип защиты, который используется для обеспечения безопасности беспроводной сети.
4 Введите информацию о безопасности, необходимую для включения принтера в состав устройств
беспроводной сети.
5 Нажмите кнопку Отправить.
6 Откройте Порт беспроводной связи на своем компьютере.
ОС Mac OS X Версия 10.5 или более поздняя
а В меню Apple, выберите Настройки системы.
б Нажмите Сеть.
в Нажмите Порт беспроводной связи.
ОС Mac OS X Версия 10.4 или более ранняя
а На рабочем столе, выберите Пуск > Приложения.
б В папке Приложения, дважды-нажмите Интернет.
в На панели инструментов выберите Порт беспроводной связи.
7 Во всплывающем меню "Сеть" выберите нужную беспроводную сеть.
Задайте значения параметров настройки компьютера для беспроводной
печати принтера.
Для печати на сетевом принтере каждый пользователь компьютера Macintosh должен установить
специальный файл описания принтера в PostScript Printer Description (PPD), а также создать очередь
на печать в программе Print Center (Центр печати) или Printer Setup Utility (Служебная программа
настройки принтера).
1 Установите на компьютер файл PPD.
а Вставьте компакт-диск Программное обеспечение и документация в привод для компакт-
дисков или DVD-дисков.
б Дважды щелкните на установочном пакете принтера.
в В окне приветствия, нажмите Продолжить.
г После просмотра файла Readme снова нажмите Продолжить.
Дополнительная настройка принтера
65
д После просмотра лицензионного соглашения нажмите Продолжить, затем выберите
Принимаю для принятия условий соглашения.
е Выберите значение параметра "Место назначения" и нажмите Продолжить
ж На экране "Простая установка" выберите Установить.
з Введите пароль пользователя, затем нажмите ОК.
На компьютер устанавливается все необходимое программное обеспечение.
и По завершении установки нажмите Закрыть.
2 Добавьте принтер:
а Для печати по протоколу IP выполните следующие действия.
ОС Mac OS X Версия 10.5 или более поздняя
1 В меню Apple, выберите Настройки системы.
2 Нажмите Принтер и факс.
3 Нажмите +.
4 Выберите принтер из списка.
5 Нажмите Добавить.
ОС Mac OS X Версия 10.4
1 На рабочем столе, выберите Пуск > Приложения.
2 Дважды нажмите папку Служебные функции.
3 Дважды нажмите Служебная программа настройки принтера или Центр печати.
4 В списке принтеров выберите Добавить.
5 Выберите принтер из списка.
6 Нажмите Добавить.
б Для печати по протоколу AppleTalk выполните следующие действия.
ОС Mac OS X Версия 10.5
1 В меню Apple, выберите Настройки системы.
2 Нажмите Принтер и факс.
3 Нажмите +.
4 Нажмите AppleTalk (Порт беспроводной связи).
5 Выберите принтер из списка.
6 Нажмите Добавить.
ОС Mac OS X Версия 10.4
1 На рабочем столе, выберите Пуск > Приложения.
2 Дважды-нажмите папку Служебные функции.
3 Дважды щелкните на программе Центр печати или Служебная программа настройки
принтера.
4 В списке принтеров выберите Добавить.
5 Выберите вкладку Обозреватель по умолчанию.
6 Нажмите Другие принтеры.
7 В первом всплывающем меню выберите AppleTalk (Порт беспроводной связи).
8 Во втором всплывающем меню выберите Local AppleTalk zone (Локальная зона порта
беспроводной связи).
Дополнительная настройка принтера
66

9 Выберите принтер из списка.
10 Нажмите Добавить.
Установка принтера в проводной сети
Для установки принтера в проводной сети выполните следующие инструкции. Эти инструкции
применимы к соединению Ethernet.
Перед установкой принтера в проводной сети убедитесь в следующем:
• Начальная установка принтера выполнена.
• Для подсоединения принтера к сети используется кабель подходящего типа.
Для пользователей Windows
1 Установите компакт-диск Программное обеспечение и документация.
Дождитесь появления окна приветствия.
Если компакт-диск не запускается в течение минуты, выполните следующее:
а Нажмите , или нажмите Пуск, затем нажмите Выполнить.
б В поле Пуск Поиск или Выполнить, введите D:\setup.exe, где буква D соответствует
приводу DVD или компакт-диска.
2 Выберите Установка принтера и программного обеспечения.
3 Нажмите Принимаю, чтобы принять условия лицензионного соглашения.
4 Выберите вариант Рекомендуемая, затем нажмите Далее.
Примечание. Чтобы настроить значения параметров принтера с использованием статического
IP-адреса по протоколу IPv6, или настроить параметры принтеров с помощью сценариев,
выберите Пользовательские параметры и следуйте инструкциям на экране.
5 Выберите Подсоединение к проводной сети и нажмите кнопку Далее.
6 Выберите изготовителя принтера из списка.
7 Выберите модель принтера из списка, затем нажмите Далее.
8 Выберите принтер из списка принтеров, найденных в сети, а затем нажмите Готово.
Примечание. Если принтер с настроенными значениями параметров не появляется в списке
найденных печатающих устройств, нажмите Добавить порт и следуйте инструкциям на экране.
9 Для завершения установки программы следуйте инструкциям на экране.
Для пользователей Macintosh
1 Позвольте серверу DHCP назначить IP-адрес принтеру.
2 Распечатайте страницу сетевых параметров с принтера. Чтобы получить информацию о печати
страницы сетевых параметров, см. “Печать страницы сетевых параметров ” на стр. 56.
3 Определите IP-адрес принтера в разделе TCP/IP страницы сетевых параметров. IP-адрес
понадобится для настройки параметров доступа компьютеров подсети, отличной от сети
принтера.
Дополнительная настройка принтера
67
4 Установите драйверы и добавьте принтер.
а Установите на компьютер файл PPD.
1 Вставьте компакт-диск Программное обеспечение и документация в привод для компакт-
дисков или DVD-дисков.
2 Дважды щелкните на установочном пакете принтера.
3 В окне приветствия, нажмите Продолжить.
4 После просмотра файла Readme снова нажмите Продолжить.
5 После просмотра лицензионного соглашения нажмите Continue (Продолжить), затем
выберите Agree (Принимаю) для принятия условий соглашения.
6 Выберите значение параметра "Destination" (Место назначения) и нажмите Continue
(Продолжить).
7 На экране "Easy Install" (Простая установка) выберите Install (Установить).
8 Введите пароль пользователя, затем нажмите ОК.
На компьютер устанавливается все необходимое программное обеспечение.
9 По завершении установки нажмите Закрыть.
б Добавьте принтер:
• Для печати по протоколу IP выполните следующие действия.
ОС Mac OS X Версия 10.5 или более поздняя
1 В меню Apple, выберите Настройки системы.
2 Нажмите Принтер и факс.
3 Нажмите +.
4 Нажмите IP.
5 Введите адрес IP своего принтера в адресную строку.
6 Нажмите Добавить.
ОС Mac OS X Версия 10.4 или более ранняя
1 На рабочем столе, выберите Пуск > Приложения.
2 Дважды нажмите Служебные программы.
3 Дважды-нажмите Служебная программа настройки принтера или Центр печати.
4 В списке принтеров щелкните Добавить.
5 Нажмите IP.
6 Введите адрес IP своего принтера в адресную строку.
7 Нажмите Добавить.
• Для печати по протоколу AppleTalk выполните следующие действия.
ОС Mac OS X Версия 10.5
1 В меню Apple, выберите Настройки системы.
2 Нажмите Принтер и факс.
3 Нажмите +.
4 Нажмите AppleTalk (Порт беспроводной связи).
5 Выберите принтер из списка.
6 Нажмите Добавить.
Дополнительная настройка принтера
68
ОС Mac OS X Версия 10.4 или более ранняя
1 На рабочем столе, выберите Пуск > Приложения.
2 Дважды нажмите Служебные программы.
3 Дважды щелкните на программе Центр печати или Служебная программа настройки
принтера.
4 В списке принтеров щелкните Добавить.
5 Выберите вкладку Обозреватель по умолчанию.
6 Нажмите Другие принтеры.
7 В первом всплывающем меню выберите AppleTalk (Порт беспроводной связи).
8 Во втором всплывающем меню выберите Local AppleTalk zone (Локальная зона порта
беспроводной связи).
9 Выберите принтер из списка.
10 Нажмите Добавить.
Примечание. Если принтера нет в списке, тогда необходимо добавить его с помощью
назначения IP-адреса. Обратитесь к специалисту по обслуживанию системы.
Дополнительная настройка принтера
69

Изменение значений параметров настроек порта
после установки нового сетевого порта ISP (Internal
Solutions Port)
При установке нового сетевого порта ISP, принтеру назначается новый IP-адрес. Чтобы
осуществлять печать на принтере через сеть, в значения параметров настроек принтера на
компьютерах необходимо добавить новый IP-адрес.
Примечания.
• Если принтеру назначен статический IP-адрес, то он остается неизменным, и тогда
необходимость в изменении настроек компьютера отсутствует.
• Если настройки компьютеров предусматривают печать на принтере с присвоением ему
неизменного сетевого имени вместо IP-адреса, и в этом случае необходимость в изменении
настроек компьютера отсутствует.
• При добавлении беспроводного порта ISP к принтеру, настроенному ранее для работы в
проводной сети, необходимо удостовериться в отсоединении принтера от проводной сети после
того, как он будет настроен для работы в беспроводной сети. При сохранении подключения к
проводной сети, настройка параметров работы в беспроводном режиме будет выполнена,
однако беспроводной порт ISP останется выключенным. Если параметры принтера были
настроены на беспроводной порт ISP в то время, как сохранялось подключение к проводной сети,
то необходимо отключить проводное соединение, и выключить, а затем снова включить принтер.
Произойдет включение беспроводного ISP.
• Одновременно сохраняется активность только одного сетевого соединения. Если нужно
переключиться на другой тип соединения (с проводного на беспроводное или наоборот), то
необходимо сначала выключить принтер, подсоединить кабель (чтобы подключиться к
проводной сети) или отсоединить кабель (чтобы подключиться к беспроводной сети), а затем
снова включить принтер.
Для пользователей Windows
1 Распечатайте страницу сетевых параметров и запишите новый IP-адрес.
2 Нажмите
, или нажмите Пуск, затем нажмите Выполнить.
3 В поле Пуск Поиск или Выполнить, введите control printers
4 Нажмите клавишу Ввод, или нажмите OK.
Откроется страница принтера.
5 Выберите принтер, значения параметров настроек которого необходимо изменить.
Примечание. При наличии нескольких копий принтера, необходимо везде обновить его IP-адрес.
6 Щелкните правой кнопкой мыши на значок принтера
7 Нажмите Свойства.
8 Нажмите вкладку Порты.
9 Найдите порт и выберите порт в списке.
10 Нажмите Настроить порт.
Дополнительная настройка принтера
70
11 Введите новый IP-адрес в поле “Имя принтера или IP-адрес”. Новый IP-адрес следует искать на
странице сетевых параметров, распечатанной в Шаге 1.
12 Нажмите OK, а затем нажмите Закрыть.
Для пользователей Macintosh
1 Распечатайте страницу сетевых параметров и запишите новый IP-адрес.
2 Определите IP-адрес принтера в разделе TCP/IP страницы сетевых параметров. IP-адрес
понадобится для настройки параметров доступа компьютеров подсети, отличной от сети
принтера.
3 Добавьте принтер:
• Для печати по протоколу IP выполните следующие действия.
ОС Mac OS X Версия 10.5 или более поздняя
а В меню Apple, выберите Настройки системы.
б Нажмите Принтер и факс.
в Нажмите +.
г Нажмите IP.
д Введите адрес IP своего принтера в адресную строку.
е Нажмите Добавить.
ОС Mac OS X Версия 10.4 или более ранняя
а В меню Пуск выберите Приложения.
б Дважды нажмите Служебные программы.
в Дважды-нажмите Служебная программа настройки принтера или Центр печати.
г В списке принтеров выберите Добавить.
д Нажмите IP.
е Введите адрес IP своего принтера в адресную строку.
ж Нажмите Добавить.
• Для печати по протоколу AppleTalk выполните следующие действия.
ОС Mac OS X Версия 10.5
а В меню Apple, выберите Настройки системы.
б Нажмите Принтер и факс.
в Нажмите +.
г Нажмите AppleTalk (Порт беспроводной связи).
д Выберите принтер из списка.
е Нажмите Добавить.
ОС Mac OS X Версия 10.4 или более ранняя
а В меню Пуск выберите Приложения.
б Дважды нажмите Служебные программы.
в Дважды щелкните на программе Print Center (Центр печати) или Printer Setup Utility
(Служебная программа настройки принтера).
г В списке принтеров выберите Добавить.
Дополнительная настройка принтера
71

д Выберите вкладку Обозреватель по умолчанию.
е Нажмите Другие принтеры.
ж В первом всплывающем меню выберите AppleTalk (Порт беспроводной связи).
з Во втором всплывающем меню выберите Local AppleTalk zone (Локальная зона порта
беспроводной связи).
и Выберите принтер из списка.
к Нажмите Добавить.
Настройка печати через последовательный
интерфейс
При печати через последовательный интерфейс данные передаются по очереди, бит за битом. Хотя
печать через последовательный интерфейс выполняется медленнее, чем через параллельный, она
предпочтительнее при значительном расстоянии между принтером и компьютером или при
отсутствии интерфейса с более высокой скоростью передачи.
После установки порта последовательного интерфейса или порта связи (COM), необходимо
настроить значения параметров принтера и компьютера, чтобы они могли находиться на связи.
Убедитесь, что к СОМ-порту компьютера подсоединен кабель последовательного интерфейса.
1 Настройте значения параметров принтера:
а Пользуясь панелью управления принтера, войдите в меню настроек порта.
б Войдите в подменю настроек последовательного порта.
в Внесите необходимый изменения в значения параметров последовательного интерфейса.
г Сохраните новые настройки.
д Распечатайте страницу меню параметров
2 Установите драйвер принтера:
а Установите компакт-диск Программное обеспечение и документация. Он запускается
автоматически.
Если компакт-диск не запускается автоматически, выполните следующее:
1 Нажмите , или нажмите Пуск, затем нажмите Выполнить.
2 В поле Пуск Поиск или Выполнить, введите D:\setup.exe, где буква D соответствует
приводу DVD или компакт-диска.
б Выберите Установка принтера и программного обеспечения.
в Выберите Согласен для принятия условий лицензионного соглашения ПО принтера.
г Выберите Пользовательская.
д Убедитесь в том, что выбрано значение "Выбор компонентов", а затем нажмите Далее.
е В меню выберите требуемую модель принтера, а затем нажмите Добавить принтер.
ж Нажмите + рядом с моделью принтера в пункте "Выбор компонентов".
з Убедитесь в доступности требуемого COM порта в пункте "Выбор компонентов". Этот тот
самый порт компьютера, к которому подсоединяется кабель последовательного интерфейса
(например: COM1).
и Убедитесь в том, что напротив выбранной модели принтера установлен флажок.
Дополнительная настройка принтера
72

к Выберите какое-либо дополнительное программное обеспечение для установки, а затем
нажмите Далее.
л Нажмите Готово, чтобы закончить установку программного обеспечения принтера.
3 Настройка параметров COM порта:
После установки драйвера принтера, необходимо настроить значения параметров
последовательного интерфейса СОМ порта, назначенного для драйвера принтера.
Параметры последовательного интерфейса СОМ порта должны соответствовать аналогичным
параметрам, установленным на принтере.
а Откройте Диспетчер устройств.
1 Нажмите , или нажмите Пуск, затем нажмите Выполнить.
2 В поле Пуск Поиск или Выполнить, введите devmgmt.msc
3 Нажмите клавишу Ввод, или нажмите OK.
Откроется Диспетчер устройств.
б Нажмите +, чтобы раскрыть список доступных портов.
в Выберите порт связи компьютера, к которому подсоединен кабель последовательного
интерфейса (например: COM1).
г Нажмите Свойства.
д На вкладке Параметры порта, укажите такие же параметры последовательного интерфейса,
как и на принтере.
Найдите настройки принтера в заголовке параметров последовательного интерфейса на
Странице параметров меню, распечатанной ранее.
е Нажмите OK, а затем закройте все окна.
ж Для проверки правильности установки принтера распечатайте тестовую страницу. Если
печать тестовой страницы выполнена успешно, установка принтера завершена.
Дополнительная настройка принтера
73
Оглавление
- Руководство пользователя
- Содержание
- Информация по технике безопасности
- Информация о принтере
- Дополнительная настройка принтера
- Уменьшение неблагоприятного воздействия принтера на окружающую среду
- Загрузка бумаги и специальных материалов для печати
- Инструкции по работе с бумагой и специальными материалами для печати
- Обзор программного обеспечения
- Выполняется печать
- Копирование
- Передача по электронной почте
- Работа с факсом
- Сканирование с передачей по адресу FTP
- Сканирование на компьютер или флэш- накопитель
- Общие сведения о меню принтера
- Обслуживание принтера
- Административная поддержка
- Устранение замятий
- Поиск и устранение неисправностей
- Приложение
- Указатель






