Dell 3333dn: Работа с факсом
Работа с факсом: Dell 3333dn
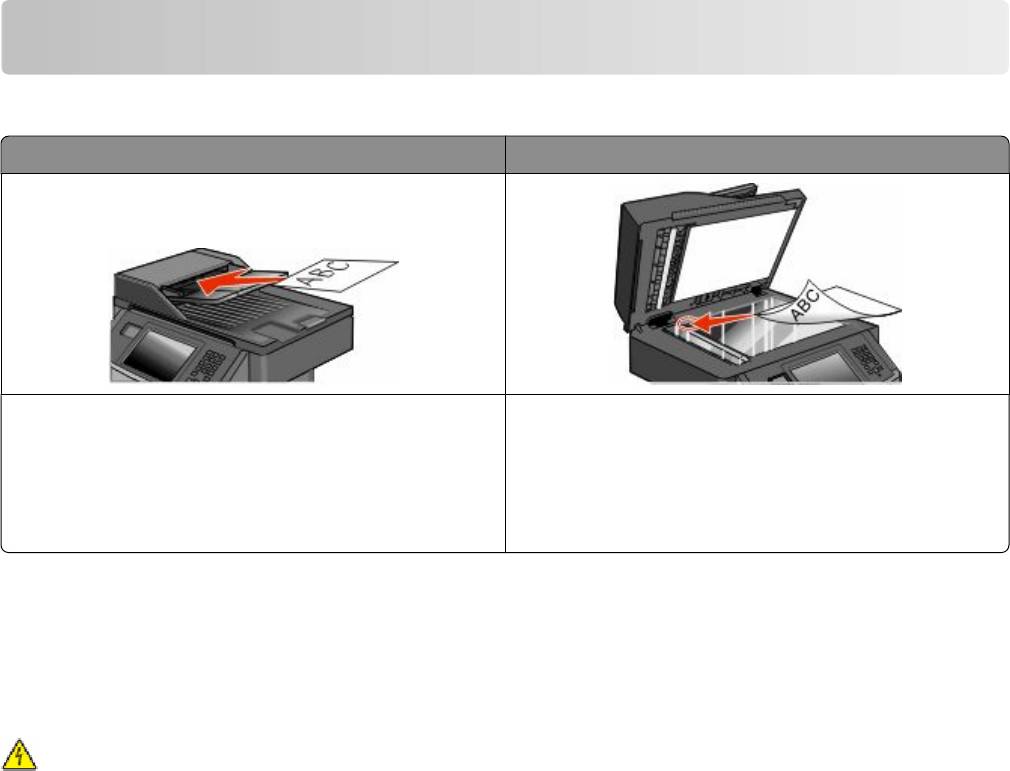
Работа с факсом
Примечание. Функция факсимильной связи присутствовать не на всех моделях принтера.
УАПД Стекло экспонирования сканера
При работе с многостраничными документами
Для отдельных страниц, документов небольшого
рекомендуется использовать УАПД.
формата (например, почтовых открыток или
фотографий), прозрачных пленок или документов
на тонкой бумаге (например, вырезки из журналов)
рекомендуется использовать стекло экспониро-
вания сканера.
Подготовка принтера к работе в режиме факса
Примечание. Функция факсимильной связи присутствовать не на всех моделях принтера.
В некоторых странах и регионах следующие методы подключения могут оказаться не применимыми.
ВНИМАНИЕ-ОПАСНОСТЬ ПОРАЖЕНИЯ ТОКОМ: Не работайте с факсом во время грозы. Не
устанавливайте устройство, не работайте с факсом и не выполняйте никаких электрических или
кабельных соединений (питания или телефонной линии) во время грозы.
Первоначальная настройка факса
Во многих странах существует требование, чтобы на всех исходящих факсах в вернем или нижнем
полях каждой передаваемой страницы или на первой странице из передаваемого набора
содержалась следующая информация: название станции (идентификатор предприятия, другого
подразделения или лица, отправляющего сообщение) и номер станции (номер телефона
передающего факсимильного аппарата, предприятия, другого подразделения или лица).
Для ввода данных настройки факса используйте панель управления принтера или войдите на
встроенный веб-сервер, используя обозреватель, и войдите в меню "Настройка".
Примечание. Если протокол TCP/IP не настроен, то для ввода данных настройки факса необходимо
использовать панель управления принтера.
Работа с факсом
136
Использование панели управления принтера для настройки факса
При первом включении принтера после того, как он был длительное время выключен, отображается
серия экранов запуска. Если на принтере имеется функция факса, появится следующий экран:
Имя станции
Номер станции
1 Когда появится Имя станции введите имя, которое должно указываться на всех исходящих
факсах.
2 После ввода Имени станции нажмите Отправить.
3 Когда появится поле Номер станции, введите номер факса принтера.
4 После ввода Имени станции нажмите Отправить.
Использование встроенного веб-сервера для настройки факса
1 В поле адреса в обозревателе введите IP-адрес принтера.
Примечание. Если IP-адрес принтера неизвестен, распечатайте страницу настроек сети и в
разделе TCP/IP найдите адрес принтера.
2 Выберите Настройка.
3 Выберите Параметры факса.
4 Щелкните Настройка аналогового факса.
5 Щелкните внутри поля "Имя станции", затем введите имя, которое должно распечатываться на
всех исходящих факсах.
6 Щелкните внутри поля "Номер станции", затем введите номер факса принтера.
7 Нажмите кнопку Submit.
Выбор типа подключения факса
Предусмотрено подключение принтера к такому оборудованию, как телефон, автоответчик или
компьютерный модем. Чтобы определить наилучший способ настройки принтера см. следующую
таблицу.
Примечания.
• Принтер - это аналоговое устройство, которое лучше всего работает при подключении напрямую
к телефонной розетке. Другие устройства (например, телефон или автоответчик) можно
подключать через принтер, как описано в инструкциях по установке.
• Если необходимо обеспечить цифровое подключение, например, ISDN, DSL или ADSL, требуется
наличие устройства сторонних производителей (например, фильтр DSL). Чтобы найти фильтр
DSL, обратитесь к поставщику DSL. Фильтр DSL удаляет цифровой сигнал на телефонной линии,
который может препятствовать нормальной работе факса принтера.
• Принтер необязательно подключать к компьютеру, но для отправки и получения факсов его
потребуется подключить к телефонной линии.
Работа с факсом
137
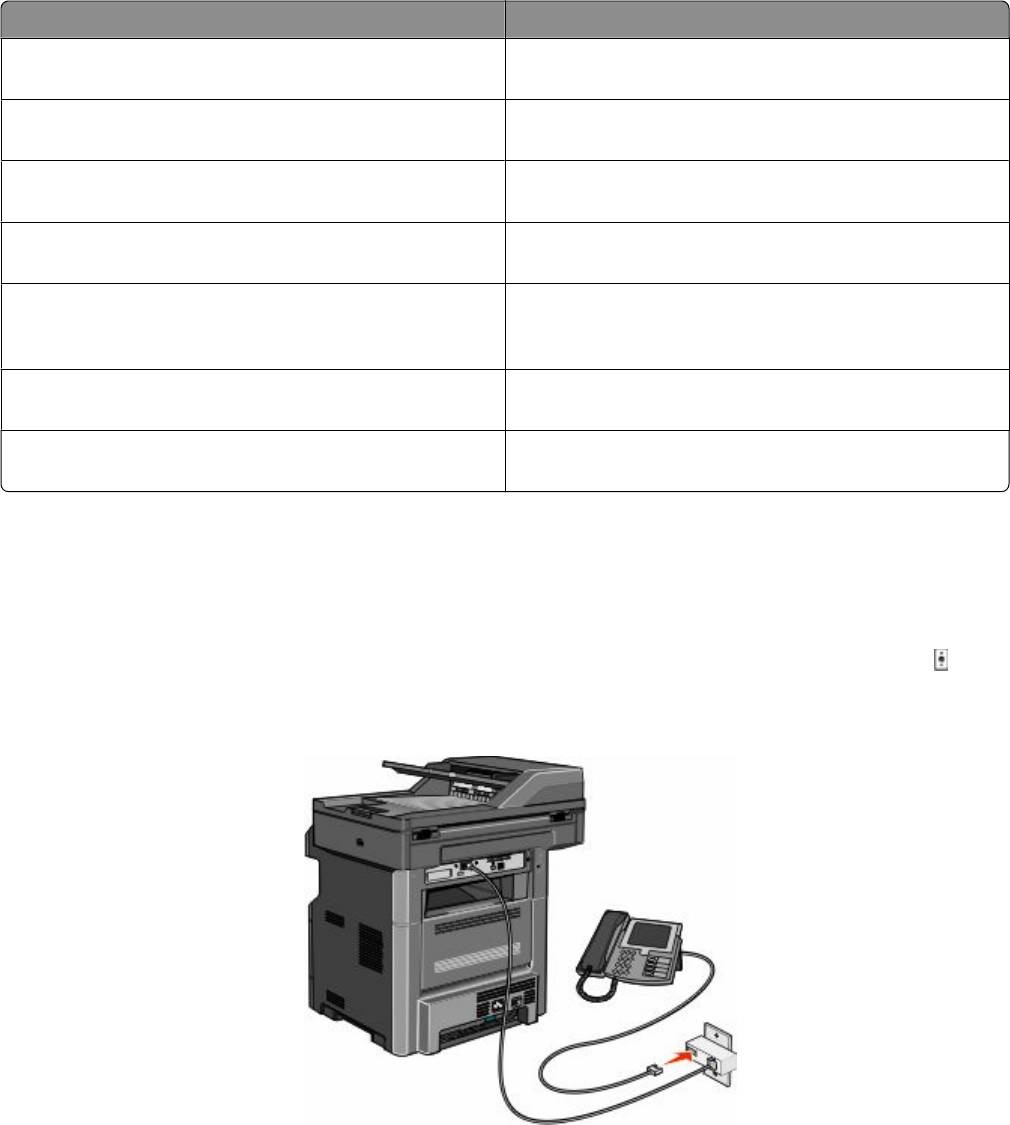
Варианты оборудования и услуг Настройка соединения факса
Прямое подключение к телефонной линии См. “Подключение к аналоговой телефонной
линии” на стр. 138
Подключение к линии Digital Subscriber Line (DSL
См. раздел “Подключение к услуге DSL” на
или ADSL)
стр. 139.
Подключение к УАТС или систем ISDN (Integrated
См. раздел “Подключение к УАТС или системе
Services Digital Network)
ISDN” на стр. 139.
Использование услуги специального звонка См. раздел “Подключение к услуге специального
звонка” на стр. 140.
Подключение к телефонной линии, телефону и
См. “Подключение принтера и телефона или
автоответчику
автоответчика к одной телефонной линии” на
стр. 141
Подключение к адаптеру, используемому в вашей
См. раздел “Подключение к адаптеру для вашей
области
страны или региона” на стр. 143.
Подключение к компьютеру с помощью модема См. раздел “Подключение к компьютеру с помощью
модема” на стр. 147.
Подключение к аналоговой телефонной линии
Если для вашего телефонного оборудования используется телефонная линия как в США (RJ11),
выполните следующие действия для подключения оборудования:
1 Подсоедините один разъем телефонного кабеля, прилагаемого к принтеру, к порту LINE
принтера.
2 Подключите другой разъем телефонного кабеля к исправной аналоговой телефонной розетке.
Работа с факсом
138

Подключение к услуге DSL
После подписки на услугу DSL обратитесь к поставщику DSL для получения фильтра DSL и
телефонного кабеля, а затем выполните следующие действия для подключения оборудования:
1 Подсоедините один разъем телефонного кабеля, прилагаемого к принтеру, к порту LINE
принтера.
2 Подключите другой разъем телефонного кабеля к фильтру DSL.
Примечание. Фильтр DSL может выглядеть не так, как показано на рисунке.
3 Подсоедините кабель фильтра DSL к исправной телефонной розетке.
Подключение к УАТС или системе ISDN
Если используется УАТС, преобразователь ISDN или терминальный адаптер, выполните следующие
действия для подключения оборудования:
1 Подсоедините один разъем телефонного кабеля, прилагаемого к принтеру, к порту LINE
принтера.
2 Подключите другой разъем телефонного кабеля к порту, предназначенному для подключения
факса и телефона.
Примечания.
• Убедитесь в том, что терминальный адаптер настроен на правильный тип коммутации для
вашего региона.
• В зависимости от назначения порта ISDN, возможно, потребуется подключиться к
определенному порту.
• При использовании УАТС убедитесь в том, что сигнал ожидания вызова отключен.
• При использовании УАТС перед набором номера факса наберите префикс выхода на
внешнюю линию.
• Для получения дополнительных сведений об использовании факса с УАТС см. документацию,
прилагаемую к УАТС.
Работа с факсом
139
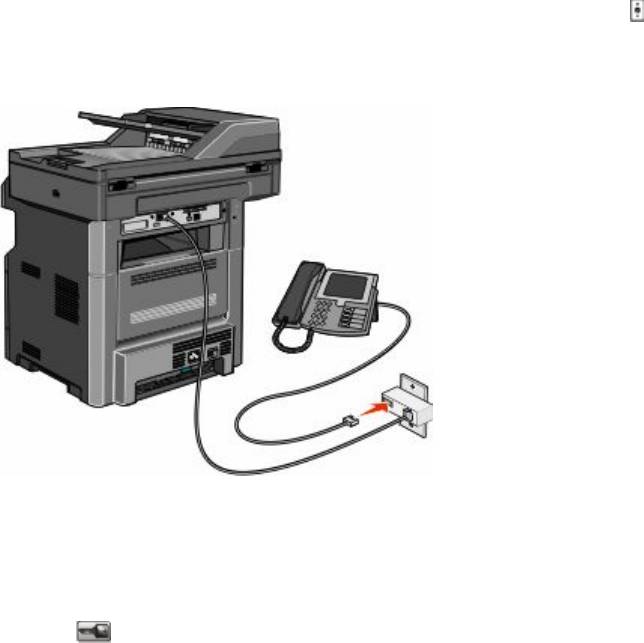
Подключение к услуге специального звонка
Вас поставщик услуг телефонной связи может предоставлять услугу отличительного звонка. Эта
услуга позволяет использовать несколько номеров телефона на одной телефонной линии, причем у
каждого номера телефона имеется свой отличительный шаблон звонка. Это может быть полезно
для того, чтобы различать голосовые вызовы и вызовы факса. Если имеется подписка на услугу
отличительного звонка, выполните следующие действия для подключения оборудования:
1 Подсоедините один разъем телефонного кабеля, прилагаемого к принтеру, к порту LINE
принтера.
2 Подключите другой разъем телефонного кабеля к исправной аналоговой телефонной розетке.
3 Измените настройку отличительного звонка в соответствии с шаблоном звонка, на который
должен отвечать принтер.
Примечание. Заводская настройка по умолчанию для отличительных звонков - Вкл. Позволяет
принтеру отвечать на вызовы с одиночным, двойным и тройным шаблонами звонка.
а На начальном экране нажмите .
б Выберите Параметры.
в Выберите параметр Настройки факса.
г Выберите параметр Параметры аналогового факса.
д С помощью кнопки со стрелкой вниз выберите пункт Параметры спец.звонка
е Нажмите Параметры спец.звонка.
ж Нажмите на стрелку для выбора параметра шаблона, который необходимо изменить.
з Нажмите Отправить.
Работа с факсом
140
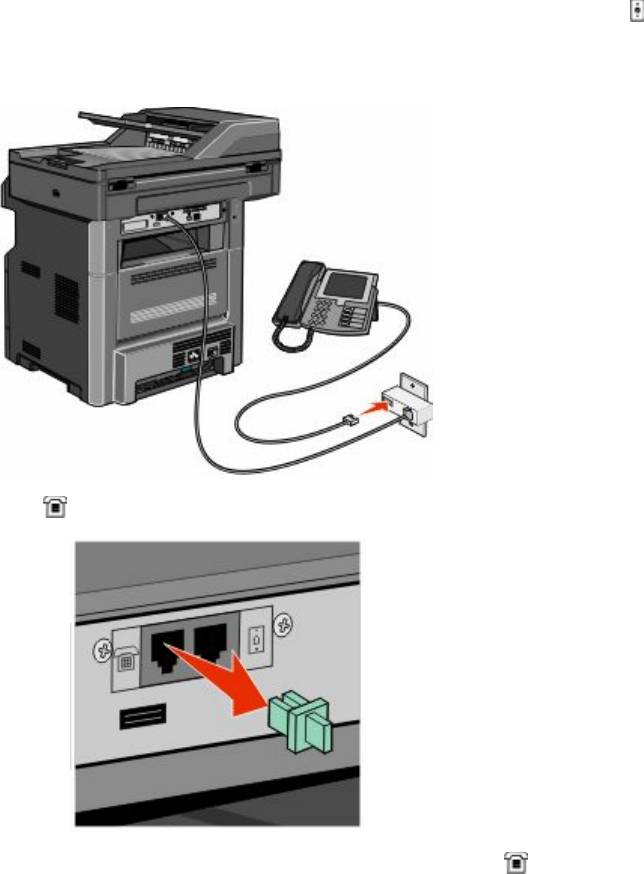
Подключение принтера и телефона или автоответчика к одной
телефонной линии
1 Подсоедините один разъем телефонного кабеля, прилагаемого к принтеру, к порту LINE
принтера.
2 Подключите другой разъем телефонного кабеля к исправной аналоговой телефонной розетке.
3 Удалите вставку из порта EXT принтера.
4 Подсоедините телекоммуникационное оборудование напрямую к порту EXT принтера.
Работа с факсом
141
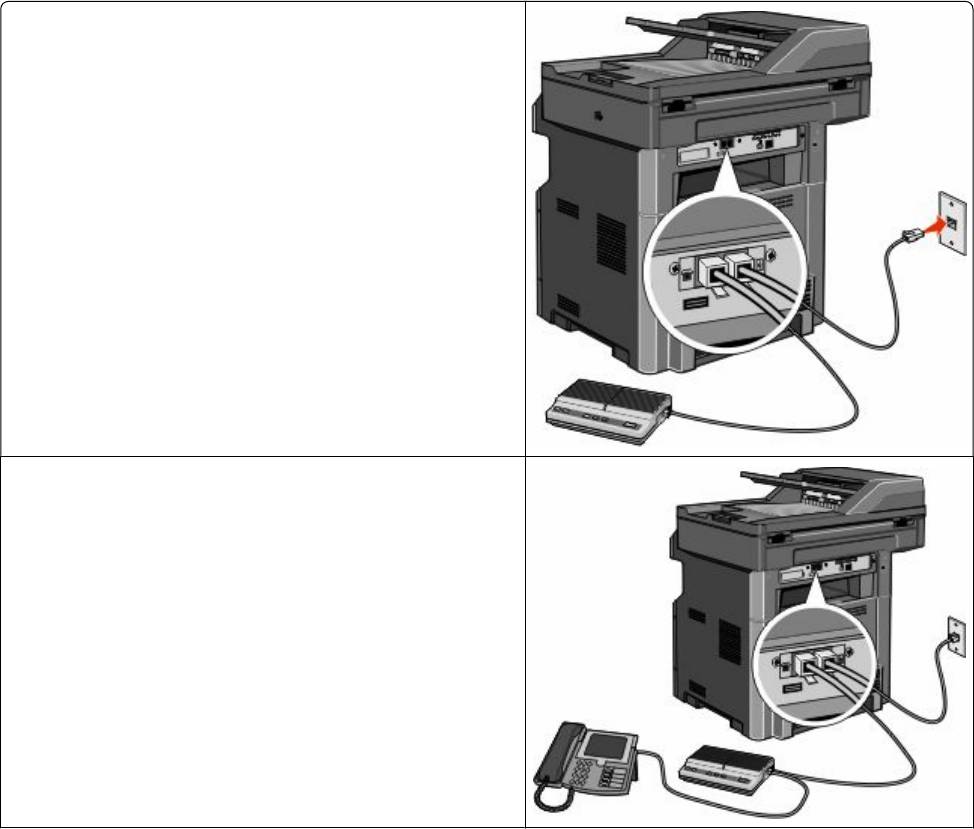
Используйте один из следующих способов:
автоответчик
Автоответчик и телефон
Работа с факсом
142
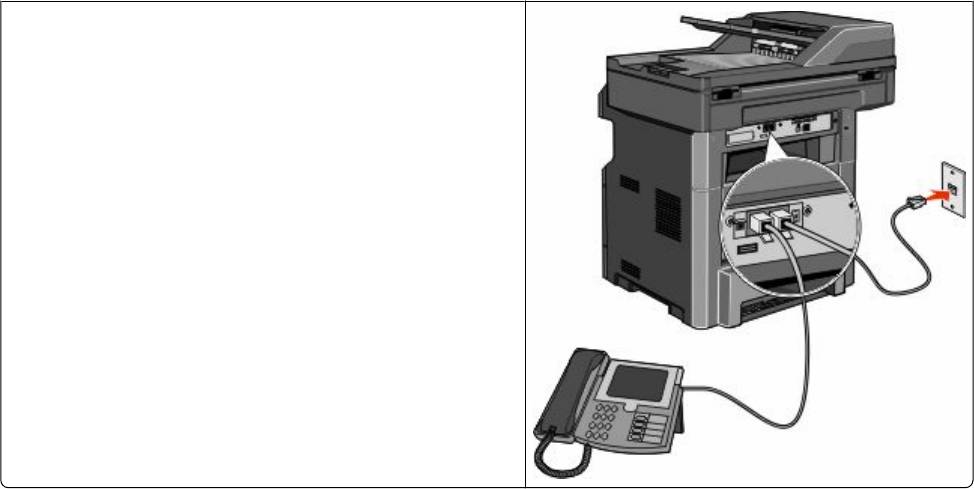
Телефон или телефон с встроенным автоответчиком
Подключение к адаптеру для вашей страны или региона
В следующих странах или регионах может требоваться специальный адаптер для подключения
телефонного кабеля к исправной стенной телефонной розетке:
Страна/регион
• Австрия
• Новая Зеландия
• Кипр
• Нидерланды
• Дания
• Норвегия
• Финляндия
• Португалия
• Франция
• Швеция
• Германия
• Швейцария
• Ирландия
• Великобритания
• Италия
Работа с факсом
143
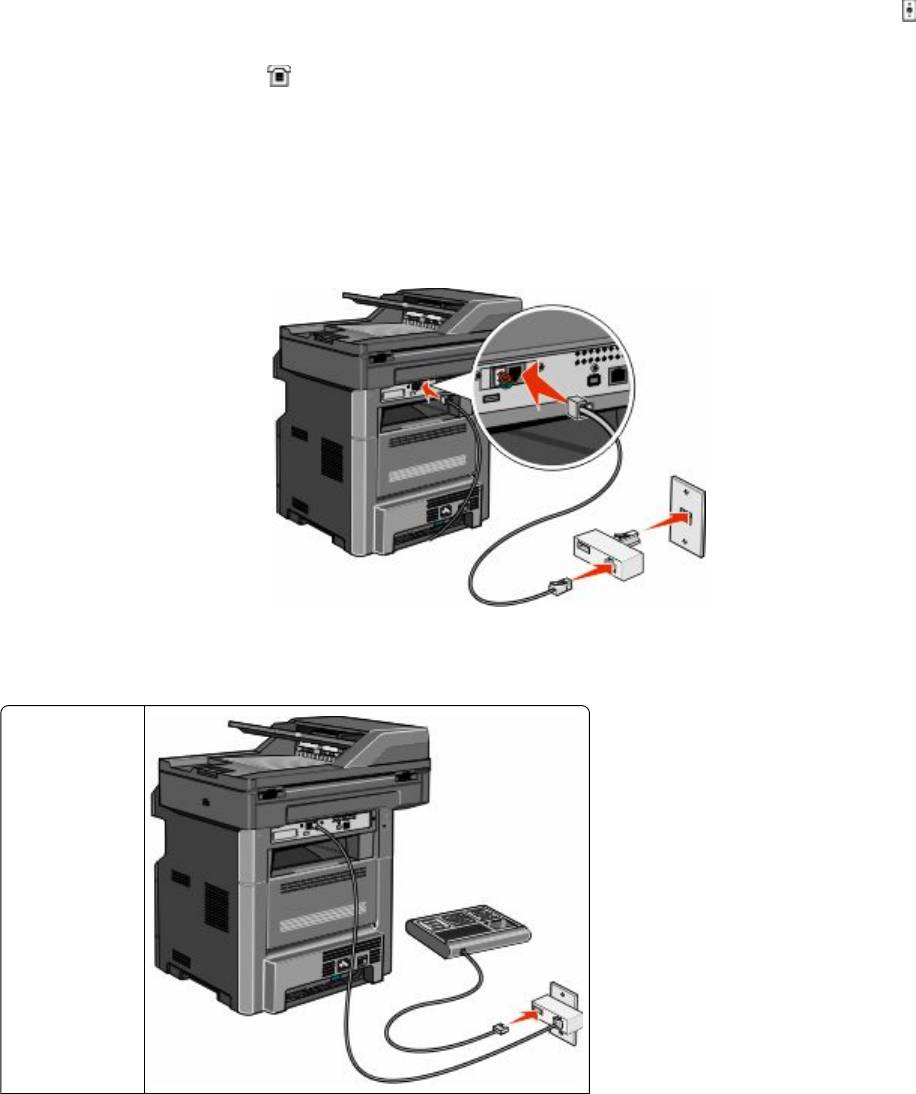
Страны или регионы, кроме Австрии, Германии и Швейцарии
Для некоторых стран или регионов адаптер телефонной линии входит в комплект поставки принтера.
Используйте этот адаптер для подключения к принтеру автоответчика, телефона или другого
телекоммуникационного оборудования.
1 Подсоедините один разъем телефонного кабеля, прилагаемого к принтеру, к порту LINE
принтера.
Примечание. В порт EXT принтера установлена специальная заглушка RJ-11. Не вынимайте
эту заглушку. Он требуется для обеспечения правильной работы факса и подключенных
телефонов.
2 Подключите другой разъем телефонного кабеля к адаптеру, а затем подсоедините адаптер к
исправной стенной телефонной розетке.
Примечание. Телефонный адаптер может отличаться от того, что показан на рисунке. Он
должен подходит к стенной розетке, используемой в вашей стране.
3 Подключите автоответчик или телефон к адаптеру.
Используйте один из следующих способов:
автоответчик
Работа с факсом
144
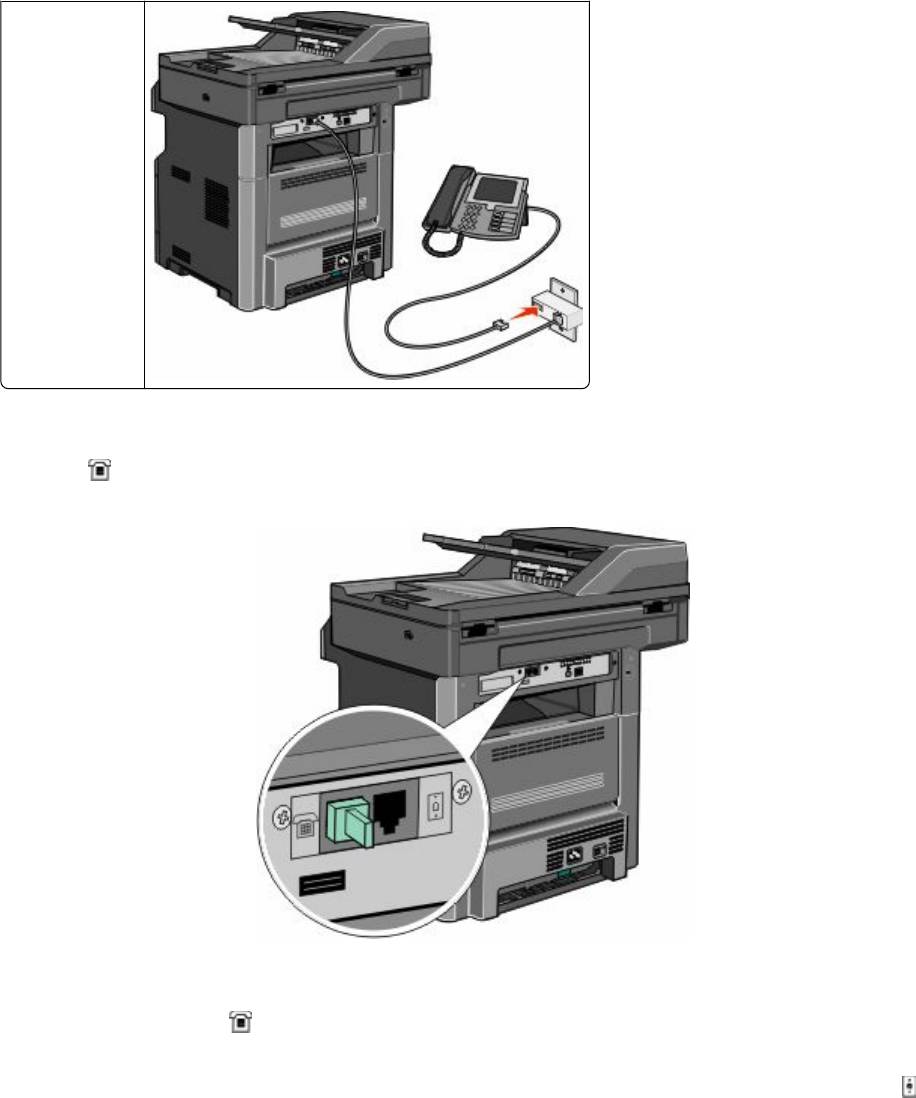
телефон
Австрия, Германия и Швейцария
В порт EXT принтера установлена специальная заглушка RJ-11. Не вынимайте эту заглушку. Он
требуется для обеспечения правильной работы факса и подключенных телефонов.
Подключение к телефонной розетке в Германии
Примечание. В порт EXT принтера установлена специальная заглушка RJ-11. Не вынимайте эту
заглушку. Он требуется для обеспечения правильной работы факса и подключенных телефонов.
1 Подсоедините один разъем телефонного кабеля, прилагаемого к принтеру, к порту LINE
принтера.
2 Подключите другой разъем телефонного кабеля к адаптеру.
Примечание. Телефонный адаптер может отличаться от того, что показан на рисунке. Он
должен подходит к стенной розетке, используемой в вашей стране.
Работа с факсом
145
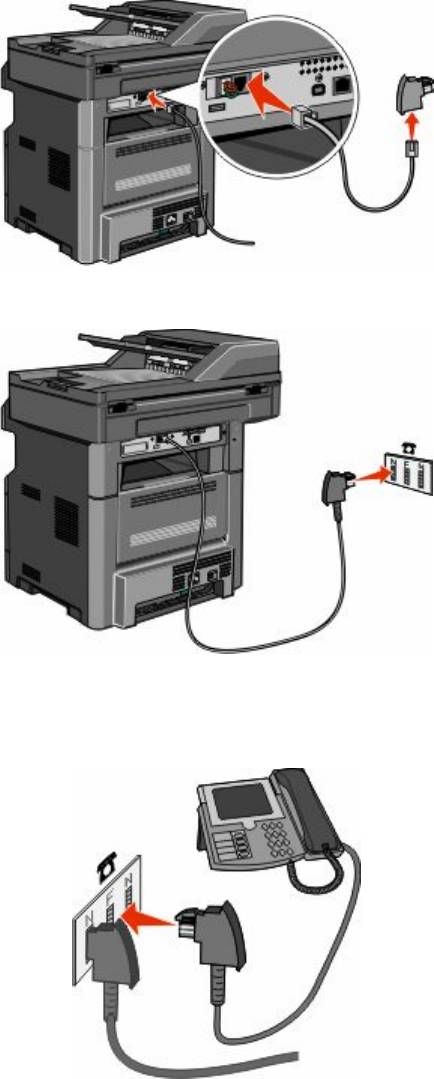
3 Подключите адаптер к N-гнезду работающей аналоговой телефонной розетки.
4 При необходимости использования одной и той же линии для отправки факсов и телефонной
связи, соедините телефон и F-гнездо работающей аналоговой телефонной розетки с помощью
второго телефонного кабеля (приобретается дополнительно).
Работа с факсом
146
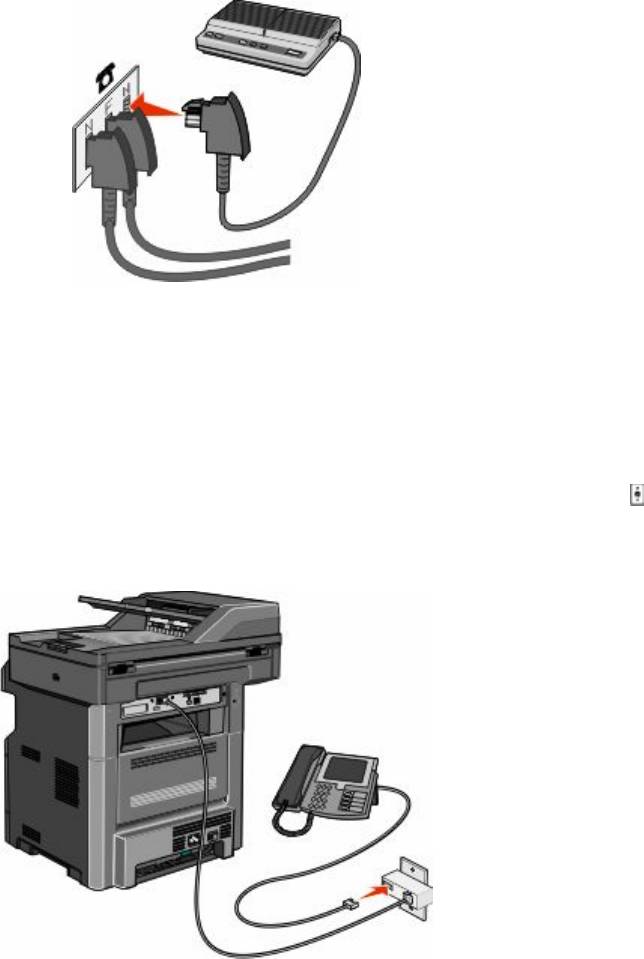
5 При необходимости использования одной и той же линии для записи сообщений на автоответчик,
соедините автоответчик и другое N-гнездо розетки аналогового телефона с помощью второго
телефонного кабеля (приобретается дополнительно).
Подключение к компьютеру с помощью модема
Подключите принтер к компьютеру с помощью модема для передачи факсов из прикладной
программы.
Примечание. Процедура установки зависит от страны или региона.
1 Подсоедините один разъем телефонного кабеля, прилагаемого к принтеру, к порту LINE
принтера.
2 Подключите другой разъем телефонного кабеля к исправной аналоговой телефонной розетке.
Работа с факсом
147
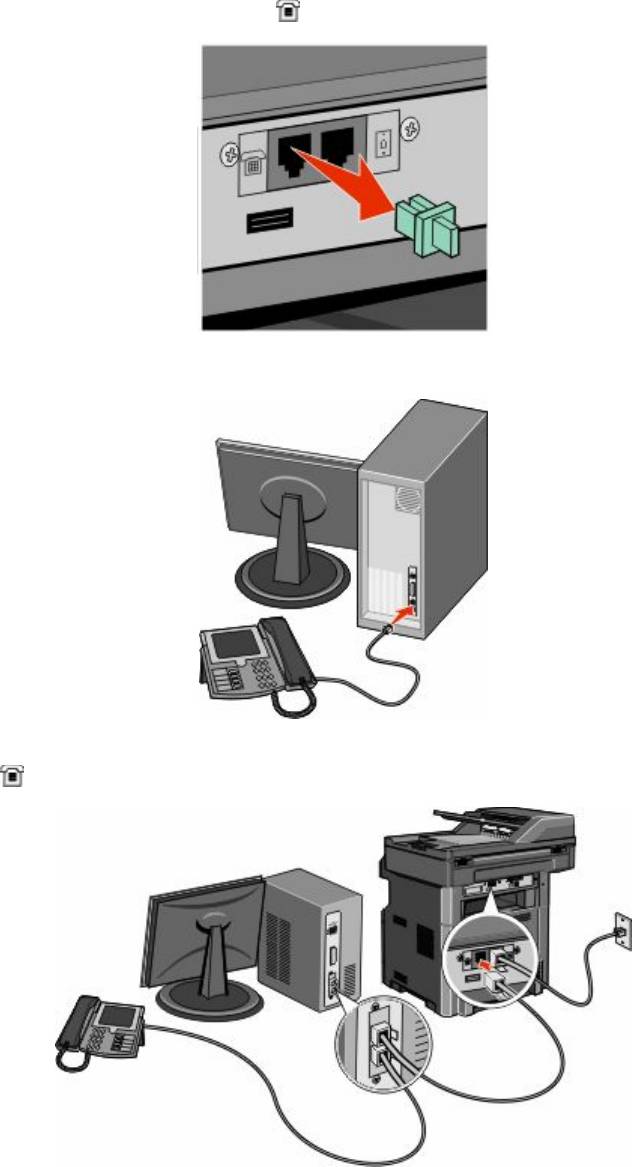
3 Удалите защитную вставку из порта EXT принтера.
4 Подсоедините телефон к гнезду телефона на компьютере.
5 Подсоедините дополнительный телефонный кабель (не входит в комплект) к модему компьютера
и к порту EXT принтера.
Работа с факсом
148
Включение функции факса
Функцию факса необходимо включить, прежде чем ее можно будет использовать. Если функция
факса была отключена при первой настройке принтера, а также если принтер был длительное время
выключен, выполните следующие действия.
Примечание. Перед выполнением этих инструкций убедитесь в том, что подключен кабели факса.
Для получения дополнительной информации см. раздел “Выбор типа подключения факса” на
стр. 137.
1 Нажмите Меню.
2 Выберите Параметры.
3 Выберите Общие настройки.
4 Нажмите кнопку со стрелкой влево или вправо рядом с пунктом Запустить первоначальную
настройку и выберите значение Да.
5 Нажмите Отправить.
Появится сообщение Отправка изменений.
6 Выключите принтер, подсоедините кабели факса, а затем снова включите принтер.
7 На панели управления принтера выберите необходимый язык.
8 Выберите страну или регион, а затем нажмите Продолжить.
9 Выберите часовой пояс, а затем нажмите Продолжить.
10 Нажмите Факс, а затем нажмите Продолжить.
11 Выберите дополнительные кнопки, которые должны отображаться на начальном экране, затем
нажмите Продолжить.
12 Введите имя станции факса, а затем нажмите Ввод.
13 Введите номер станции факса, а затем нажмите Продолжить.
14 Нажмите Ввод.
15 При появлении соответствующего запроса установите дату и время, а затем нажмите
Продолжить.
Когда появится начальный экран, функция факса будет включена.
Использование встроенного веб-сервера для настройки факса
1 В поле адреса в обозревателе введите IP-адрес принтера.
Примечание. Если IP-адрес принтера неизвестен, распечатайте страницу настроек сети и в
разделе TCP/IP найдите адрес принтера.
2 Выберите Настройка.
3 Выберите Параметры факса.
4 Щелкните Настройка аналогового факса.
5 Щелкните внутри поля "Имя станции", затем введите имя, которое должно распечатываться на
всех исходящих факсах.
Работа с факсом
149
6 Щелкните внутри поля "Номер станции", затем введите номер факса принтера.
7 Нажмите кнопку Submit.
Установка даты и времени
Предусмотрена возможность настройки даты и времени для печати на всех передаваемых факсах.
При сбое питания может потребоваться повторная настройка даты и времени.
1 В поле адреса в обозревателе введите IP-адрес принтера.
Примечание. Если IP-адрес принтера неизвестен, распечатайте страницу настроек сети и в
разделе TCP/IP найдите адрес принтера.
2 Выберите Настройка.
3 Выберите Безопасность.
4 Выберите Установка даты и времени.
5 Щелкните внутри поля "Установка даты и времени", затем введите текущие дату и время.
6 Нажмите кнопку Submit.
Включение и отключение режима перехода на летнее время
Можно настроить автоматический перевод часов принтера на летнее время для определенных
часовых поясов:
1 В поле адреса в обозревателе введите IP-адрес принтера.
Примечание. Если IP-адрес принтера неизвестен, распечатайте страницу настроек сети и в
разделе TCP/IP найдите адрес принтера.
2 Выберите Настройка.
3 Выберите Безопасность.
4 Выберите Установка даты и времени.
5 Выберите параметр Автопереход на летнее время.
6 Нажмите кнопку Отправить.
Работа с факсом
150

Передача факса
Отправка факса с помощью панели управления принтера
1 Загрузите исходный документ лицевой стороной вверх, короткой стороной вперед в устройство
автоматической подачи или лицевой стороной вниз на стекло экспонирования сканера.
Примечание. Не загружайте открытки, фотографии, небольшие документы, прозрачные пленки,
фотобумагу или тонкие листы (например, вырезки из журналов) в устройство автоматической
подачи. Помещайте такие оригиналы на стекло экспонирования сканера.
2 При загрузке документа в устройство автоматической подачи отрегулируйте положение
направляющих для бумаги.
3 На начальном экране нажмите кнопку Факс.
4 Введите номер или номер быстрого доступа с помощью сенсорного экрана или клавиатуры.
Чтобы добавить получателей, нажмите кнопку Следующий номер, а затем введите номер
телефона или код быстрого доступа получателя, или выполните поиск в адресной книге.
Примечание. Чтобы вставить паузу при наборе в номер факса, нажмите . Для обозначения
паузы при наборе в поле "Отправить факс" отображается запятая. Эта функция удобна в том
случае, если сначала требуется набрать номер внешней линии.
5 Нажмите кнопку Передать по факсу.
Передача факса с компьютера
Передача факса с компьютера позволяет отправлять электронные документы, не отходя от
рабочего стола. Эта возможность обеспечивает передачу документов по факсу непосредственно из
прикладных программ.
Для пользователей Windows
Примечания.
• Для выполнения этой функции на компьютере необходимо установить для принтера драйвер
PostScript.
• Убедитесь, что в драйвере принтера установлена функция факса.
1 Открыв файл, выберите Файл ªПечать.
2 Нажмите кнопку Свойства, Параметры или Настройка.
3 Выберите вкладку Другие параметры, а затем выберите параметр Факс.
4 На экране "Факс" введите имя и номер получателя факса.
5 Нажмите кнопку OK, а затем снова нажмите кнопку OK.
6 Нажмите кнопку OK.
Работа с факсом
151
Для пользователей версии Mac OS X 10.2 и 10.3
1 Открыв документ, выберите File > Print.
2 В раскрывающемся меню параметров печати выберите пункт Job Routing.
3 Выберите Fax, а затем введите имя получателя, номер и другую необходимую информацию.
4 Нажмите кнопку Print.
Для пользователей Mac OS X версии 10.4 или более поздней
1 Открыв документ, выберите File > Print.
2 В раскрывающемся меню PDF выберите Fax PDF.
3 Введите номер факса в поле To, а затем другую необходимую информацию.
4 Выберите Факс.
При получении сообщения об ошибке "No fax modems were found", выполните следующие действия
для добавления принтера в качестве факса.
а В раскрывающемся меню Printer выберите Add Printer.
б В появившемся диалоговом окне выберите принтер.
в В раскрывающемся меню Print Using выберите пункт Select a driver to use.
г В списке выберите модель факса, а затем нажмите кнопку Add.
Создание кодов быстрого доступа
Создание кода быстрого доступа для назначения факса с
использованием встроенного веб-сервера
Вместо ввода номера телефона получателя факса полностью на панели управления принтера при
каждой отправке факса можно создать постоянное назначение факса и назначит код быстрого
доступа. Код быстрого доступа можно создать для одного номера факса или для группы номеров
факсов.
1 В поле адреса в обозревателе введите IP-адрес принтера.
Примечание. Если IP-адрес принтера неизвестен, распечатайте страницу настроек сети и в
разделе TCP/IP найдите IP-адрес принтера.
2 Выберите Настройка.
3 Выберите Управление кодами быстрого доступа.
Примечание. Может потребоваться ввести пароль. При отсутствии идентификатора
пользователя и пароля следует получить их у сотрудника, отвечающего за обслуживание
системы.
4 Выберите Настройка кодов быстрого доступа для факса.
Работа с факсом
152

5 Введите уникальное имя для кода быстрого доступа, а затем введите номер факса.
Чтобы создать код быстрого доступа для нескольких номеров, введите номера факса для группы.
Примечание. Разделяйте номера факса в группе точкой с запятой (;).
6 Назначьте номер для кода быстрого доступа.
Если ввести код, который уже используется, появится запрос на выбор другого кода.
7 Нажмите кнопку Add.
Создание кода быстрого доступа для получателей факсов с
использованием сенсорного экрана
1 Загрузите исходный документ лицевой стороной вверх, короткой стороной вперед в устройство
автоматической подачи или лицевой стороной вниз на стекло экспонирования сканера.
Примечание. Не загружайте открытки, фотографии, небольшие документы, прозрачные пленки,
фотобумагу или тонкие листы (например, вырезки из журналов) в устройство автоматической
подачи. Помещайте такие оригиналы на стекло экспонирования сканера.
2 При загрузке документа в устройство автоматической подачи отрегулируйте положение
направляющих для бумаги.
3 На начальном экране нажмите кнопку Факс.
4 Введите номер факса.
Чтобы создать группу номеров факсов, нажмите Следующий номер, а затем введите следующий
номер факса.
5 Нажмите Сохранение в виде кода быстрого доступа.
6 Введите номер для кода быстрого доступа.
7 Нажмите OK.
8 Нажмите Передать по факсу для отправки факса или нажмите
для возврата на начальный
экран.
Изменение кода быстрого доступа для назначения факса с
использованием встроенного веб-сервера
1 В поле адреса в обозревателе введите IP-адрес принтера.
Примечание. Если IP-адрес принтера неизвестен, распечатайте страницу настроек сети и в
разделе TCP/IP найдите IP-адрес принтера.
2 Выберите Настройка.
3 Выберите Управление кодами быстрого доступа.
Примечание. Может потребоваться ввести пароль. При отсутствии идентификатора
пользователя и пароля следует получить их у сотрудника, отвечающего за обслуживание
системы.
4 Выберите Настройка кодов быстрого доступа для факса.
Работа с факсом
153

5 Выберите запись из списка и измените ее в текстовом поле.
6 Нажмите кнопку Изменить.
Использование кодов быстрого доступа и адресной
книги
Использование кодов быстрого доступа для факса
Коды быстрого доступа для факса по функциональному назначению можно сравнить с номерами
быстрого набора, сохраняемые в памяти телефона или факсимильного аппарата. Коды быстрого
доступа можно назначить при создании постоянных адресатов факсимильной передачи. Для
указания постоянных данных о назначении факсов или создания номеров быстрого набора
используется раздел "Управление кодами быстрого доступа" меню "Настройка" встроенного веб-
сервера. Код быстрого доступа (1 - 99999) может быть связан с одним или несколькими
получателями. Создав код быстрого доступа для группы номеров факсов, можно быстро передать
факс всей группе получателей.
1 Загрузите исходный документ лицевой стороной вверх, короткой стороной вперед в устройство
автоматической подачи или лицевой стороной вниз на стекло экспонирования сканера.
Примечание. Не загружайте в УАПД почтовые открытки, фотокарточки, документы небольшого
формата, прозрачные пленки, фотобумагу и документы на тонкой бумаге (например, вырезки из
журналов). Помещайте такие оригиналы на стекло экспонирования сканера.
2 При загрузке документа в устройство автоматической подачи отрегулируйте положение
направляющих для бумаги.
3 Нажмите , а затем с помощью клавиатуры введите код быстрого доступа.
Работа с адресной книгой
Примечание. Функция адресной книги включается, если она содержит хотя бы одну запись.
1 Загрузите исходный документ лицевой стороной вверх, короткой стороной вперед в устройство
автоматической подачи или лицевой стороной вниз на стекло экспонирования сканера.
Примечание. Не загружайте открытки, фотографии, небольшие документы, прозрачные пленки,
фотобумагу или тонкие листы (например, вырезки из журналов) в устройство автоматической
подачи. Помещайте такие оригиналы на стекло экспонирования сканера.
2 При загрузке документа в устройство автоматической подачи отрегулируйте положение
направляющих для бумаги.
3 На начальном экране нажмите кнопку Факс.
4 Нажмите кнопку Поиск в адресной книге.
5 С помощью виртуальной клавиатуры введите имя или часть имени лица, чей номер факса
требуется найти
Примечание. Не пытайтесь выполнять поиск сразу нескольких имен.
6 Нажмите кнопку Поиск.
Работа с факсом
154
7 Нажмите имя, чтобы добавить его в список "Отправить факс".
8 Повторите шаги с 4 по 7 для ввода дополнительных адресов.
9 Нажмите кнопку Передать по факсу.
Настройка параметров факса
Изменение разрешения факса
При настройке разрешения осуществляется изменение качества факса. Задание значения
разрешения производится в диапазоне от "Стандартное" (наивысшая скорость) до
"Наивысшее" (наименьшая скорость, наивысшее качество).
1 Загрузите исходный документ лицевой стороной вверх, короткой стороной вперед в УАПД или
лицевой стороной вниз на стекло экспонирования сканера.
Примечание. Не загружайте в УАПД почтовые открытки, фотокарточки, документы небольшого
формата, прозрачные пленки, фотобумагу и документы на тонкой бумаге (например, вырезки из
журналов). Помещайте такие документы на стекло экспонирования сканера.
2 При загрузке документа в УАПД отрегулируйте положение направляющих для бумаги.
3 При отображении начального экрана нажмите Факс.
4 Используйте клавиатуру для набора номера факса.
5 Нажмите Параметры.
6 Находясь в области Resolution (Разрешение), нажмите стрелку "влево" или "вправо" , чтобы
отрегулировать разрешение по собственному усмотрению.
7 Нажмите Передать факс.
Осветление или затемнение факса
1 Загрузите исходный документ лицевой стороной вверх, короткой стороной вперед в УАПД или
лицевой стороной вниз на стекло экспонирования сканера.
Примечание. Не загружайте в УАПД почтовые открытки, фотокарточки, документы небольшого
формата, прозрачные пленки, фотобумагу и документы на тонкой бумаге (например, вырезки из
журналов). Помещайте такие документы на стекло экспонирования сканера.
2 При загрузке документа в УАПД отрегулируйте положение направляющих для бумаги.
3 При отображении начального экрана нажмите Факс.
4 Используйте клавиатуру для набора номера факса.
5 Нажмите Параметры.
6 Находясь в области Darkness (Настройка плотности тонера) нажмите стрелку "влево" или
"вправо" , чтобы отрегулировать плотность тонера факса.
7 Нажмите Передать факс.
Работа с факсом
155
Передача факса в назначенное время
1 Загрузите исходный документ лицевой стороной вверх, короткой стороной вперед в УАПД или
лицевой стороной вниз на стекло экспонирования сканера.
Примечание. Не загружайте в УАПД почтовые открытки, фотокарточки, документы небольшого
формата, прозрачные пленки, фотобумагу и документы на тонкой бумаге (например, вырезки из
журналов). Помещайте такие документы на стекло экспонирования сканера.
2 При загрузке документа в УАПД отрегулируйте положение направляющих для бумаги.
3 При отображении начального экрана нажмите Факс.
4 Введите номер факсимильного аппарата с помощью сенсорного экрана или клавиатуры.
5 Нажмите Параметры.
6 Нажмите Расширенные функции.
7 Нажмите Отложенная передача.
Примечание. Если для "Режим факса" установлено состояние "Сервер факсов", кнопка
"Отложенная передача" не отображается. Список ожидающих отправления факсов находится
в очереди факсов.
8 Нажмите стрелку "влево" или "вправо" , чтобы отрегулировать время передачи факсимильного
сообщения.
Время увеличивается и уменьшается с приращением в 30 мин. Если отображается текущее время,
левая стрелка недоступна.
9 Нажмите Готово.
10 Нажмите Передать факс.
Примечание. Производится сканирование документа, а затем факс передается в назначенное
время.
Печать входящего факса на обеих сторонах листа бумаги
(двусторонняя печать)
С целью экономии бумаги все входящие факсы можно распечатывать на обеих сторонах листа бумаги
1 На начальном экране нажмите пункт Меню.
2 Нажмите Параметры, затем нажмите Параметры факса.
3 Нажмите Настройка аналогового факса.
4 Нажмите Настройка режима приема факсов.
5 Нажимайте клавишу "стрелка вниз", пока не появится Стороны (Двусторонняя печать).
6 Нажимайте клавиши "стрелка вверх" и "стрелка вниз" до появления Да.
7 Нажмите кнопку Submit (Отправить).
Работа с факсом
156
Просмотр журнала факсов
1 В поле адреса в обозревателе введите IP-адрес принтера.
Примечание. Если IP-адрес принтера неизвестен, распечатайте страницу настроек сети и в
разделе TCP/IP найдите IP-адрес принтера.
2 Щелкните Отчеты.
3 Щелкните Журнал заданий факса или Журнал вызовов факса.
Блокировка ненужных факсов
1 В поле адреса в обозревателе введите IP-адрес принтера.
Примечание. Если IP-адрес принтера неизвестен, распечатайте страницу настроек сети и в
разделе TCP/IP найдите IP-адрес принтера.
2 Выберите Настройка.
3 Выберите Параметры факса.
4 Щелкните Настройка аналогового факса.
5 Выберите параметр Блокировка неопознанных факсов.
При помощи этого параметра блокируется прием входящих факсов, имеющих определенный
персональный идентификатор отправителя или не имеющих имени станции передачи факса.
6 В поле "Список запрещенных факсов" введите номера телефонов или имена станций передачи
факсов тех отправителей, факсы которых требуется блокировать.
Отмена исходящего факса
Отмена факса во время сканирования исходного документа
• Если используется устройство автоматической подачи, нажмите Отмена задания, когда
отображается сообщение Сканирование….
• Если используется стекло сканера, нажмите Отмена задания, когда отображается сообщение
Сканирование… или Сканировать следующую страницу / Завершить задание.
Отмена факса после того, как исходный документ отсканирован в
память
1 На начальном экране нажмите Отмена заданий.
Отобразится экран отмены заданий.
2 Нажмите одно или несколько заданий, которые требуется отменить.
На экране отображаются только три задания - нажимайте стрелку "вниз" для прокрутки списка
заданий, а затем нажмите задание, которое требуется отменить.
Работа с факсом
157
3 Нажмите Удаление выбранных заданий.
Отобразится экран удаления выбранных заданий, выбранные задания удаляются, затем
отображается начальный экран.
Сведения о параметрах факсимильной передачи
Размер оригинала
Эта функция открывает экран для выбора формата документов, отправляемых по факсимильной
связи.
• Нажмите кнопку "Формат бумаги", чтобы выбрать формат для функции "Исходный формат".
Отображается экран факса с новыми значениями параметров.
• Если для параметра "Размер оригинала" установлено значение "Смешанные Letter/Legal", можно
скопировать оригинал документа, страницы которого имеют разный формат.
• Если для параметра "Размер оригинала" установлено значение "Автораспознавание формата",
сканер автоматически определит формат оригинала документа.
Содержимое
Данная функция задает используемый по умолчанию тип оригинала документа. Выберите "Текст",
"Текст/Фото" или "Фотография". При любом значении параметра "Содержимое" можно включить или
отключить режим цветной печати. Выбор типа содержимого влияет на качество и объем
отсканированного изображения.
• Текст - этот параметр следует использовать для обработки четкого черного текста,
напечатанного на белом фоне с высоким разрешением
• Текст/Фото - этот параметр следует использовать для обработки оригиналов документов
смешанного типа, содержащих текст и графику или изображения
• Фотография - используется, если более важными объектами сканирования являются графика и
изображения. При выборе данного параметра увеличивается время сканирования, но улучшается
цветопередача оригинала документа. При этом увеличивается объем сохраняемых данных.
• Цвет - задание типа сканирования и вывода для факса. Цветные документы можно
отсканировать и отправить по назначению факса.
Стороны (Двусторонняя печать)
Данная функция задает для принтера режим одностороннего или двустороннего (отпечатанного на
обеих сторонах листа) оригинала документа. Это позволяет сканеру определить сканируемые
страницы для включения в документ.
Работа с факсом
158
Разрешение
Данная функция позволяет регулировать качество изображения при сканировании документа,
передаваемого по факсимильной связи. Если требуется передать по факсимильной связи
фотографию, графику или документ с мелким текстом, увеличьте значение параметра
"Разрешение". При этом увеличится время сканирования и улучшится качество передаваемого
факса.
• Стандартное — подходит для большинства документов
• Высокое — рекомендуется для документов с мелким текстом
• Сверхвысокое — рекомендуется для документов с мелкими деталями
• Наивысшее — рекомендуется для документов с иллюстрациями или фотографиями
Плотность
Данная функция позволяет задать уровень осветления или затемнения факсов по отношению к
оригиналу документа.
Дополнительные параметры
При нажатии этой кнопки открывается экран, в котором можно изменить параметры отложенной
передачи, обработки изображений, пользовательского задания, журнала передачи,
предварительного просмотра отсканированного изображения, очистки краев и двусторонней печати.
• Отложенная передача - с помощью этого параметра можно отправить факс позднее в заданное
время и дату. После настройки факса нажмите кнопку Отложенная передача, введите время и
дату, когда требуется отправить факс, а затем нажмите кнопку Готово. Режим отложенной
передачи особенно полезен при передаче факсов на линиях, не доступных в определенные часы,
или для отправки факса во время действия льготного тарифа.
Примечание. Если в назначенное для передачи факса время принтер будет выключен, факс
будет отправлен при последующем включении принтера.
• Дополнительные параметры обработки изображений - настройка параметров "Удаление
фона", "Выпадение цвета", "Контрастность", "Зеркальное отображение", "Негатив
изображения", "Темные детали" и "Сканирование от края до края" перед отправкой документа
по факсу.
• Пользовательское задание - объединение нескольких заданий сканирования в одно задание
• Журнал передачи - печать журнала передачи или журнала ошибок передачи
• Предварительный просмотр сканирования - отображение изображения перед добавлением
его в факс. По завершении сканирования первой страницы сканирование приостанавливается и
отображается экран предварительного просмотра изображения.
• Очистка краев - устранение смазывания или данных вокруг кромок документа. Можно исключить
одинаковую область со всех краев бумаги или выбрать определенную кромку. С помощью
команды "Очистка краев" удаляются все данные внутри выбранной области сканированного
изображения.
Работа с факсом
159
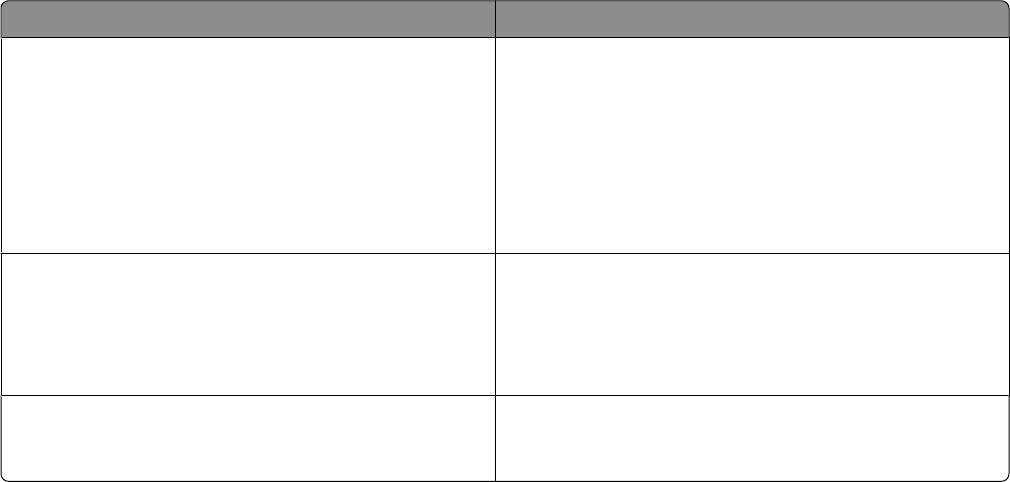
Улучшение качества факса
Вопрос Совет
В каких случаях рекомендуется использовать
• Режим "Текст" следует использовать в тех
режим "Текст"?
случаях, когда важно сохранить текстовое содер-
жимое факса, а сохранность изображений не
важна.
• Режим "Текст" рекомендуется для передачи по
факсу квитанций, копий документов и
документов, содержащих только текст или
штриховую графику.
В каких случаях рекомендуется использовать
• Режим "Текст/Фото" используется для передачи
режим "Текст/Фото"?
по факсу документа, содержащего текст и
графику.
• Режим "Текст/Фото" рекомендуется для
журнальных статей, деловой графики и брошюр.
В каких случаях рекомендуется использовать
Режим "Фото" следует использовать при передаче
режим "Фото"?
по факсу фотографий, распечатанных на лазерном
принтере, и фотографий из журналов или газет.
Откладывание и пересылка факсов
Откладывание факсов
Данный режим позволяет задерживать печать принятых факсов до тех пор, пока факсы не будут
разблокированы. Разблокирование отложенных факсов можно произвести вручную или в
запланированный день и час.
1 В поле адреса в обозревателе введите IP-адрес принтера.
Примечание. Если IP-адрес принтера неизвестен, распечатайте страницу настроек сети и в
разделе TCP/IP найдите IP-адрес принтера.
2 Выберите Настройка.
3 Выберите Параметры факса.
4 Щелкните Настройка аналогового факса.
5 Выберите Отложенные факсы.
6 Введите пароль в поле "Пароль для печати факсов".
Примечание. В некоторых случаях это неприменимо.
7 В меню "Режим отложенной факсимильной связи" выберите один из следующих параметров:
• Выкл
• Всегда вкл
• Вручную
• По расписанию
Работа с факсом
160
8 Если выбран параметр "По расписанию", выполните следующие действия. В противном случае
нажмите кнопку Отправить.
а Выберите Планирование отложенных факсов.
б В меню "Действие" выберите Отложенные факсы.
в В меню "Время" выберите время, когда необходимо отправить отложенные факсы.
г В меню "Дни" выберите день, когда необходимо отправить отложенные факсы.
д Нажмите кнопку Добавить.
Пересылка факса
1 В поле адреса в обозревателе введите IP-адрес принтера.
Примечание. Если IP-адрес принтера неизвестен, распечатайте страницу настроек сети и в
разделе TCP/IP найдите IP-адрес принтера.
2 Выберите Настройка.
3 Выберите Параметры факса.
4 Щелкните Настройка аналогового факса.
5 В меню "Переадресация факсов" в разделе "Параметры приема факсов" выберите один из
следующих параметров:
• Печать
• Печать и пересылка
• Пересылка
6 В меню "Переслать" выберите один из следующих параметров:
7 Щелкните внутри поля "Переслать на код быстрого доступа", а затем введите код быстрого
доступа для номера, на который необходимо переслать факс.
Примечание. Этот код быстрого доступа должен быть действительным для параметра,
выбранного в меню “Переслать”.
8 Нажмите кнопку Submit.
Работа с факсом
161
Оглавление
- Руководство пользователя
- Содержание
- Информация по технике безопасности
- Информация о принтере
- Дополнительная настройка принтера
- Уменьшение неблагоприятного воздействия принтера на окружающую среду
- Загрузка бумаги и специальных материалов для печати
- Инструкции по работе с бумагой и специальными материалами для печати
- Обзор программного обеспечения
- Выполняется печать
- Копирование
- Передача по электронной почте
- Работа с факсом
- Сканирование с передачей по адресу FTP
- Сканирование на компьютер или флэш- накопитель
- Общие сведения о меню принтера
- Обслуживание принтера
- Административная поддержка
- Устранение замятий
- Поиск и устранение неисправностей
- Приложение
- Указатель






