Asus P527 – страница 6
Инструкция к Сотовому Телефону Asus P527

Значки режима «Фото»
• Значок режима съемки [ / ] - указывает текущий режим съемки.
• Значок качества изображения [ / / ]- указывает используемое качество изображения.
• Значок места сохранения, используемого по умолчанию [ / ] - указывает место
сохранения, используемое по умолчанию, для отснятых изображений и видеоклипов.
• Значок режима сцены [ / / ] - указывает используемый режим сцены.
• Значок таймера [ / ] - при включении таймера камеры (5 секунд или 10 секунд)
отображается соответствующий значок таймера. При нажатии кнопки спуска затвора или кнопки
навигации для получения снимка начинается обратный отсчет, и камера делает снимок после
установленного периода времени.
• Значок режима серийной съемки [ / ] - указывает число кадров в режиме серийной
съемки.
• Значок эффектов [ / / / ] - указывает используемые эффекты.
• Разрешение изображения [ / / / / / ] - указывает используемое
разрешение. При установке разрешения 1600 x 1200 пикселов функция увеличения и уменьшения
масштаба отключена.
• Значок выхода [ ] - нажмите для выключения камеры.
• Увеличение [ ] - нажмите для увеличения объекта на экране.
• Уменьшение [ ] - нажмите для уменьшения объекта на экране.
• Миниатюры [ ]- нажмите для запуска приложения «Изображения и видео» и
просмотра изображений в режиме миниатюр.
• Меню [ ] - нажмите для вызова опций меню режима «Фото».
• Сведения об оставшемся числе кадров - отображает информацию о количестве оставшихся
доступных кадров на основании текущих настроек.
101
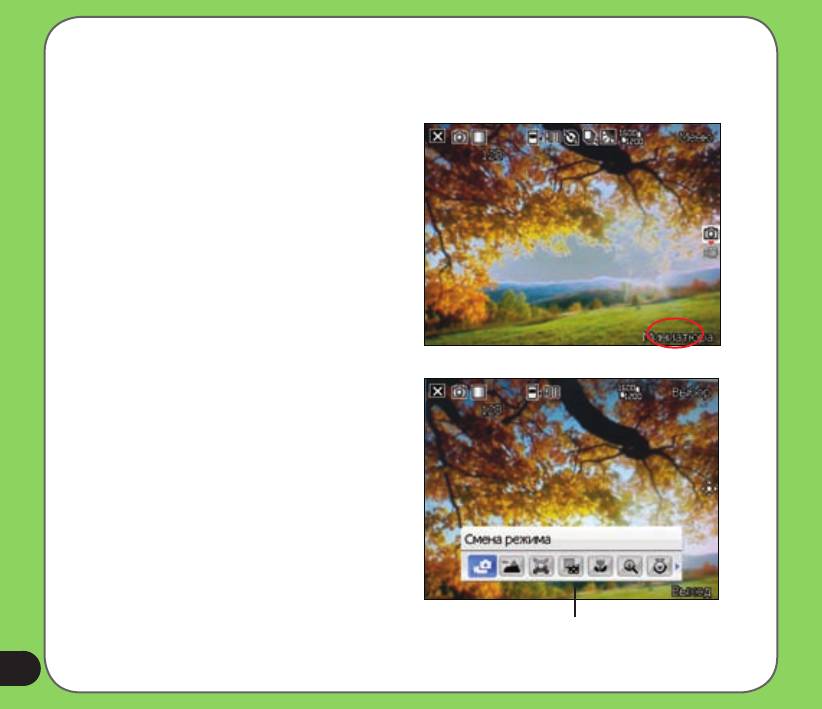
Меню опций режима «Фото»
Меню опций режима «Фото» позволяет изменить различные настройки камеры и изображения.
Запуск меню опций:
1. На экране камеры нажмите «Меню».
2. Для отображения содержимого в контекстном
меню нажмите значок.
Контекстное меню опций в режиме
«Фото»
10
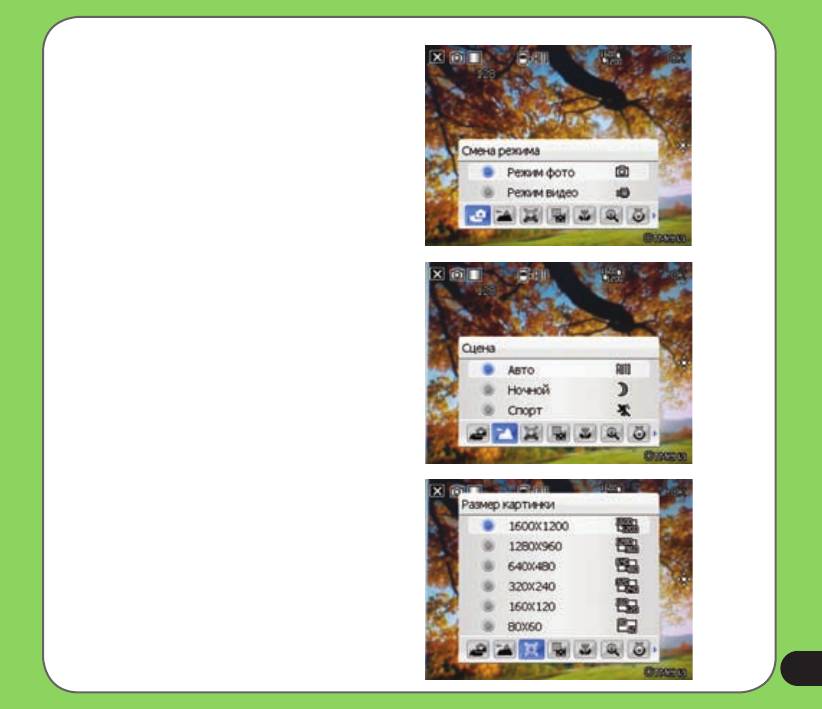
«Смена режима»
С помощью опции «Смена режима» можно
установить режим съемки «Фото» или
«Видео».
«Сцена»
С помощью опции «Сцена» можно выбрать
установки, подходящие для ночной съемки
или съемки спортивного события. Для
использования автоматической настройки
выберите «Авто».
«Размер картинки»
Позволяет установить размер кадра
изображения.
10
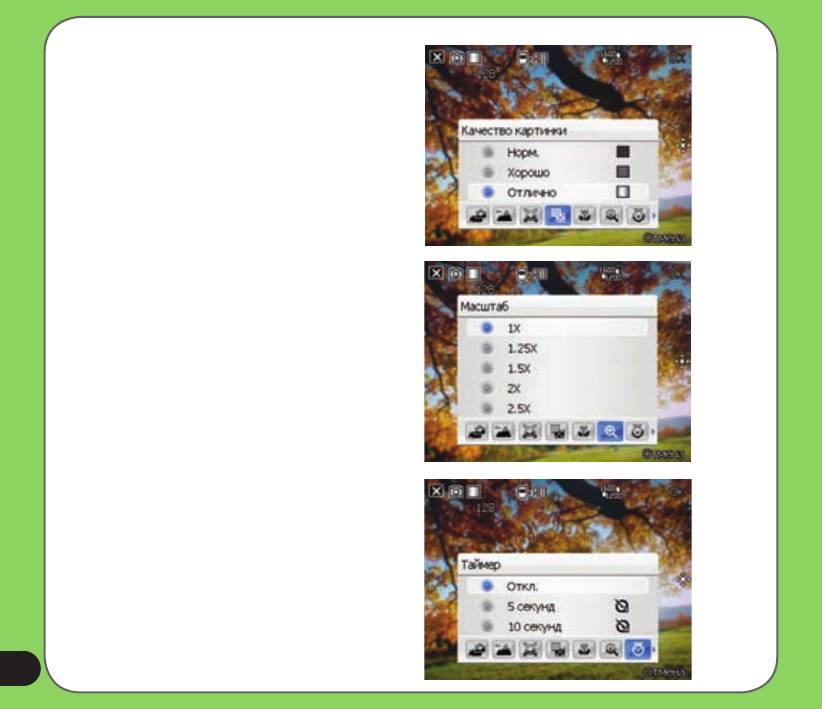
«Качество картинки»
Данная опция предоставляет доступ к
трем установкам качества изображения:
«Нормально», «Хорошо» и «Отлично». По
умолчанию для качества изображения
установлено значение «Отлично».
«Увеличение»
Позволяет изменить максимально допустимое
увеличение.
«Таймер»
Устанавливает задержку спуска затвора в 5
или 10 секунд после нажатия кнопки камеры и
спуска затвора.
10
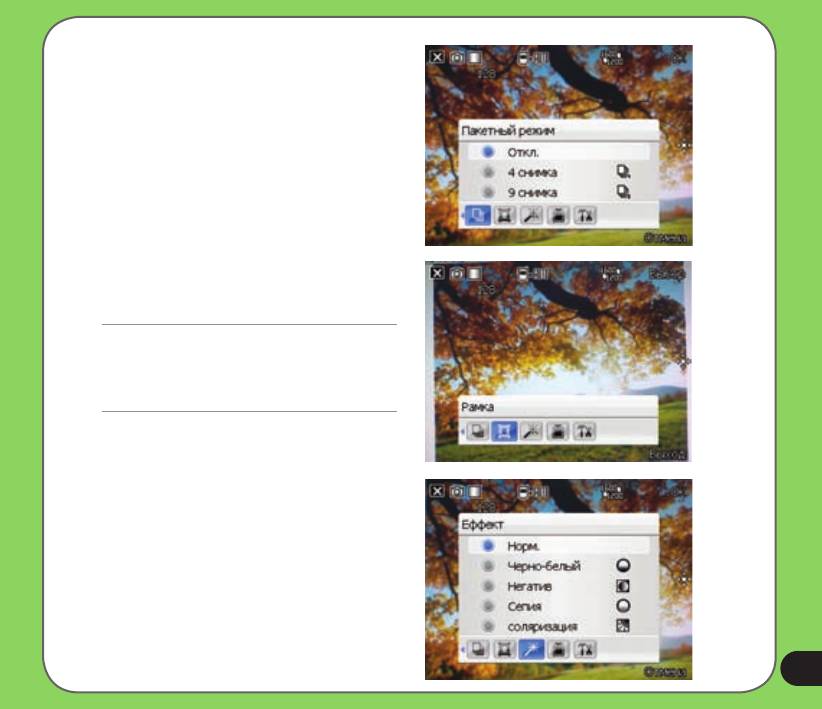
«Пакетный режим»
Позволяет получить серию из 4 или 9 снимков
одним нажатием кнопки камеры и спуска
затвора.
«Рамка»
Позволяет установить рамку изображения.
ПРИМЕЧАНИЕ.
Перед установкой рамки убедитесь, что для
разрешения экрана установлено значение
320 x 240 пикселов.
«Эффект»
Опция «Эффект» позволяет применить
некоторые эффекты к объекту. Выберите
один из следующих вариантов: «Черно-белый»,
«Негатив», и «Сепия». Чтобы отменить
эффект, установите значение «Нормально».
105
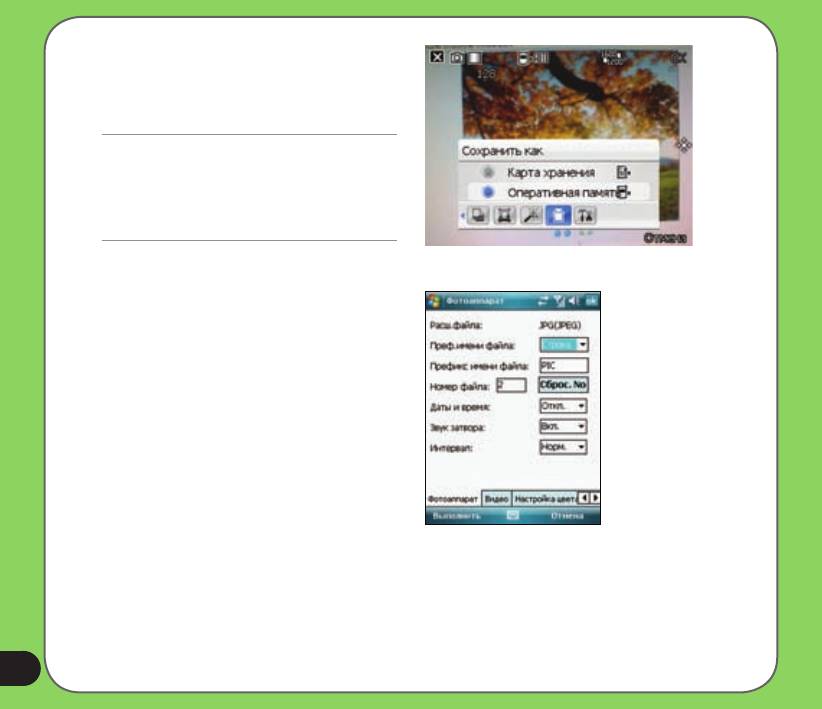
«Сохранить как»
Позволяет выбрать место хранения снимков,
используемое по умолчанию, для отснятых
изображений.
ПРИМЕЧАНИЕ.
Перед установкой места хранения снимков,
используемого по умолчанию, в значение
«Карта хранения», установите в устройство
карту памяти MicroSD.
«Дополнительно»
Данная опция позволяет настроить
приведенные ниже параметры.
- Формат префикса названия файла
- Префикс названия файла
- Номер файла
- Штамп даты и времени
- Звук затвора
- Интервал пакетов
106
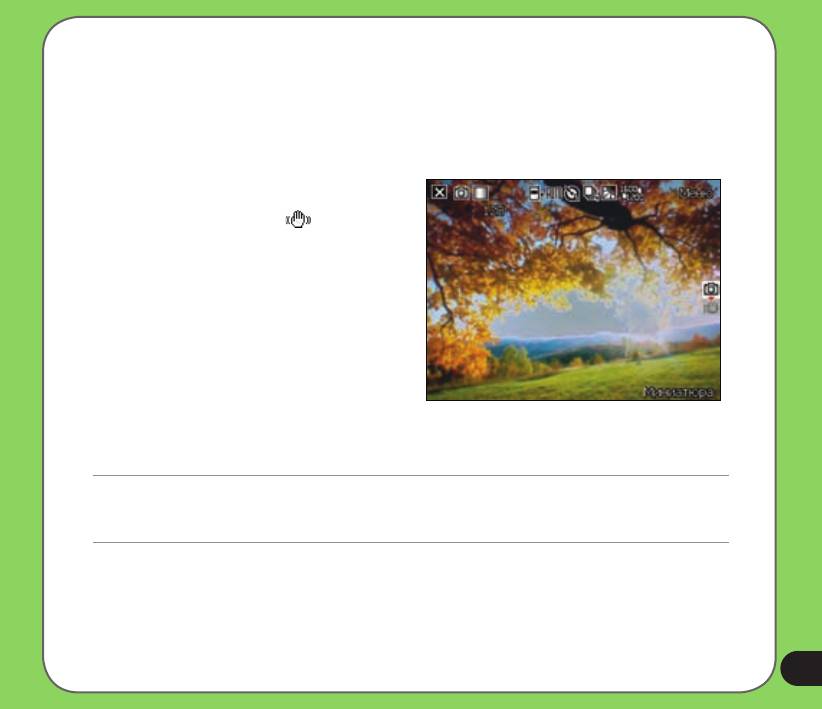
Фотосъемка
После включения камеры, устройство по умолчанию переходит в режим «Фото». Если установлен режим
видео, нажмите «Меню» > «Смена режима» > «Режим Фото» и затем нажмите «выход».
Режим «Фото» также можно установить нажатием значка режима «Фото» на экране.
Чтобы сделать фотоснимов, следуйте инструкции:
1. Наведите устройство на объект и затем
нажмите кнопку камеры и спуска затвора.
2. При отображении значка убедитесь, что
устройство устойчиво и не дрожит.
3. Для продолжения фотосъемки повторите шаги
1 и 2.
ПРИМЕЧАНИЕ.
Изображение автоматически сохраняется в место хранения, используемое по умолчанию, и его
можно просмотреть с помощью приложения «Фото и видео».
107

Экран режима «Видео»
Ниже приведено описание экранных значков в режиме «Видео».
Значок режима съемки
Оставшееся время записи видео
Значок места хранения снимков,
используемого по умолчанию
Значок эффекта
Размер Видео
Нажмите для выключения
Нажмите для запуска «фото
камеры
и видео»
Индикатор записи
Зеленый: готов
Красный: запись
Режим Видео.
Нажмите для
переключения в режим
Камеры
Нажмите для
Нажмите для увеличения
уменьшения масштаба
масштаба
Нажмите для вызова
меню видеосъемки
108
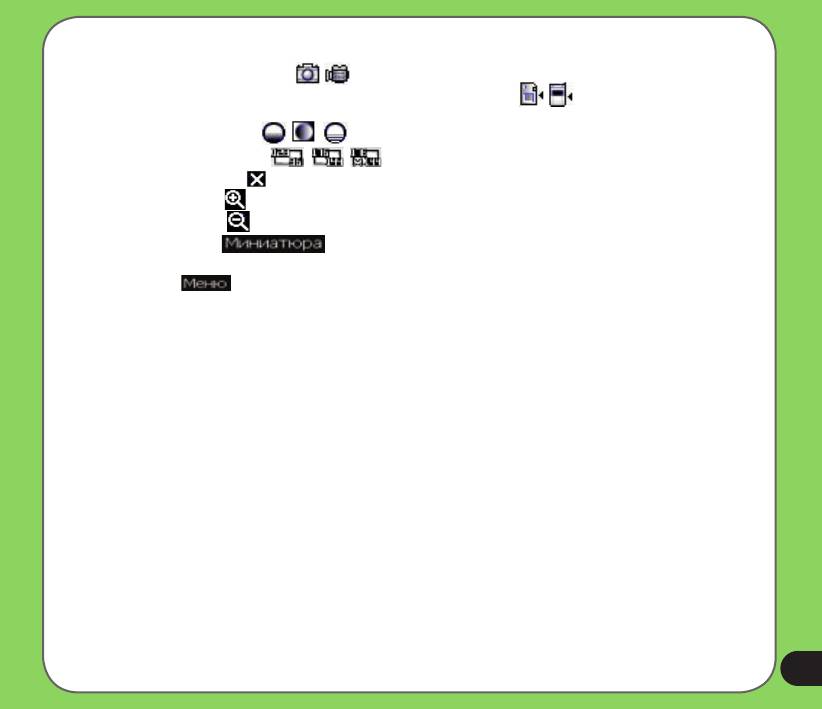
Значки режима «Видео»
• Значок режима съемки [ / ] - указывает текущий режим съемки.
• Значок места сохранения, используемого по умолчанию [ / ] - указывает место
сохранения, используемое по умолчанию, для отснятых видеоклипов.
• Значок эффектов [ / / / ] - указывает используемые эффекты.
• Разрешение видео [ / ] - указывает используемый размер видео.
• Значок выхода [ ] - нажмите для выхода из режима «Видео».
• Увеличение [ ] - нажмите для увеличения объекта на экране.
• Уменьшение [ ] - нажмите для уменьшения объекта на экране.
• Миниатюры [ ]- нажмите для запуска приложения «Изображения и видео» и
воспроизведения видео.
• Меню [ ] - нажмите для вызова опций меню режима «Видео».
• Сведения об оставшемся времени записи видео - отображает информацию об оставшемся
времени записи видео на основании текущих настроек.
109
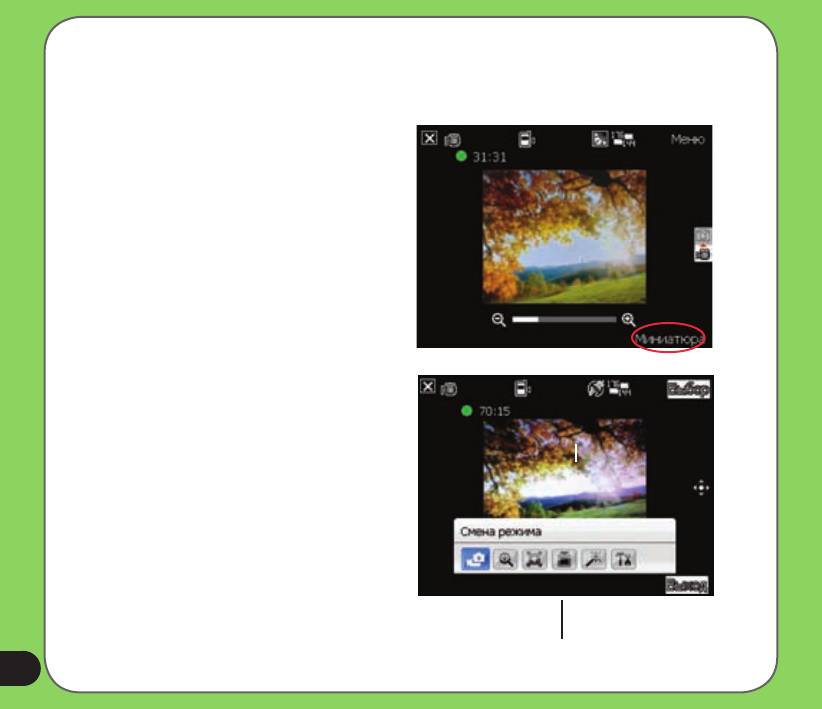
Меню опций режима «Видео»
Меню опций режима «Видео» позволяет изменить различные настройки видео и
воспроизведения.
Запуск меню опций режима «Видео»:
1. На экране видео нажмите «Меню».
2. В появившемся контекстном меню нажмите
на желаемый значок для отображения его
содержимого.
Контекстное меню опций в режиме
«Видео»
110
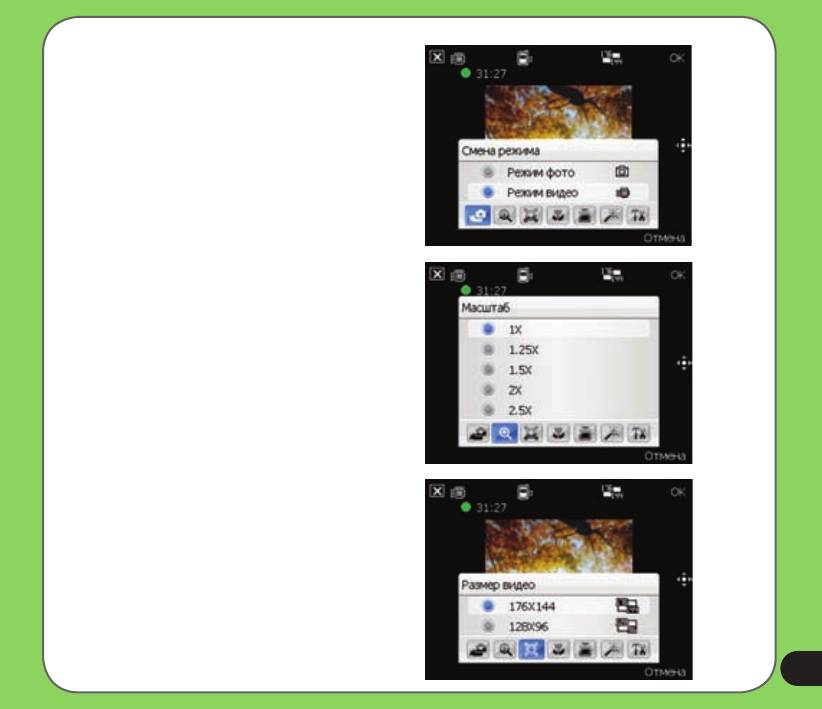
«Смена режима»
С помощью опции «Смена режима» можно
установить режим съемки «Фото» или
«Видео».
«Увеличение»
Позволяет изменить максимально допустимое
увеличение.
«Размер видео»
Позволяет установить размер видеокадра.
111
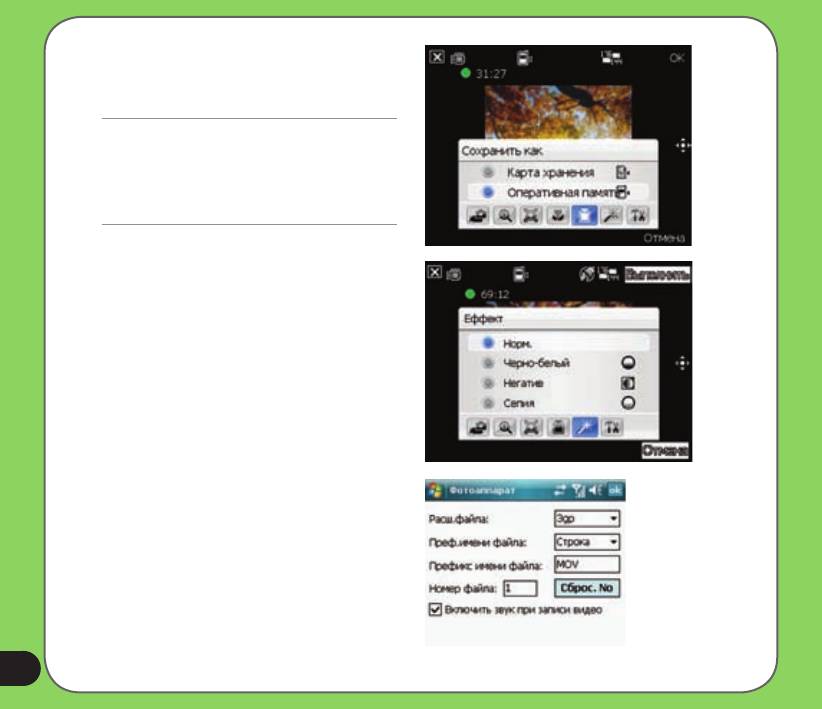
«Сохранить как»
Позволяет выбрать место хранения, используемое
по умолчанию, для отснятых видеоклипов.
ПРИМЕЧАНИЕ.
Перед установкой места хранения,
используемого по умолчанию, в значение
«Карта хранения», установите в устройство
карту памяти MicroSD.
«Эффект»
Опция «Эффект» позволяет применить
некоторые эффекты к объекту. Выберите
один из следующих вариантов. «Черно-белый»,
«Негатив», и «Сепия». Чтобы отменить эффект,
установите значение «Нормальный».
«Дополнительно»
Данная опция позволяет настроить
приведенные ниже параметры.
- Тип видеофайла
- Формат префикса названия файла
- Префикс названия файла
- Номер файла
- Включение или выключение звука во время
записи
11
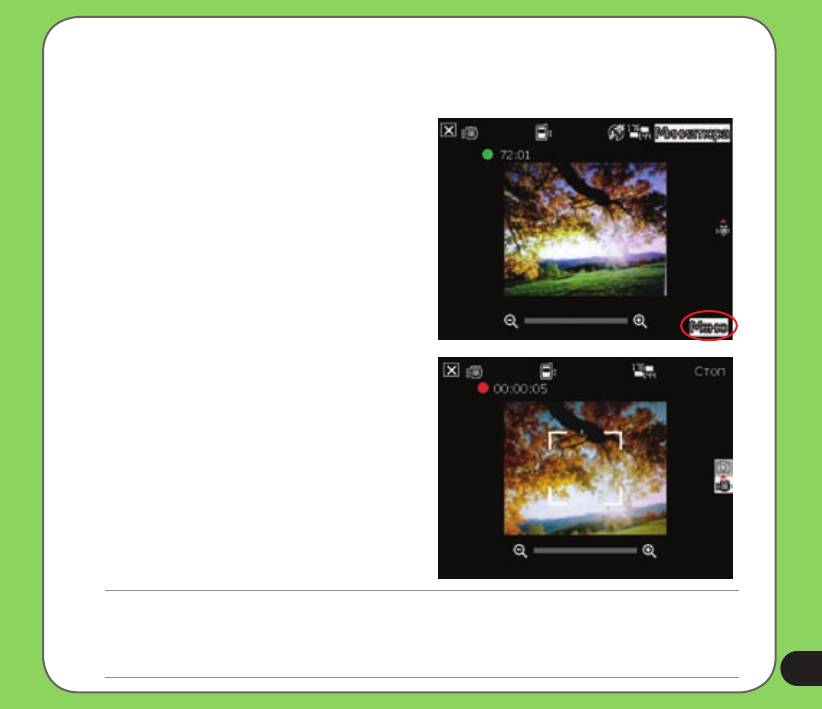
Видеосъемка
Для записи видео установите устройство в режим видеосъемки.
Установка режима «Видео»:
• Нажмите «Меню» > «Смена режима»
> «Режим Видео» и затем нажмите
«Выполнить».
• Также можно установить режим «Видео»
нажатием значка видеорежима на экране.
Запись видео:
1. Для начала записи наведите устройство
на объект и затем нажмите кнопку камеры и
спуска затвора.
В ходе записи видео индикатор записи изменит
цвет с зеленого на красный.
2. Для остановки записи повторно нажмите
кнопку спуска затвора и записи.
ПРИМЕЧАНИЕ.
• Видеоклип автоматически сохраняется в определенное по умолчанию место хранения.
• Для воспроизведения видеоклипов на устройстве используйте Windows Media Player Mobile.
®
• Для воспроизведения видеоклипов на ПК используйте проигрыватель Apple
QuickTime™. Установщик QuickTime™ можно
загрузить по адресу www.apple.com/ quicktime.
11
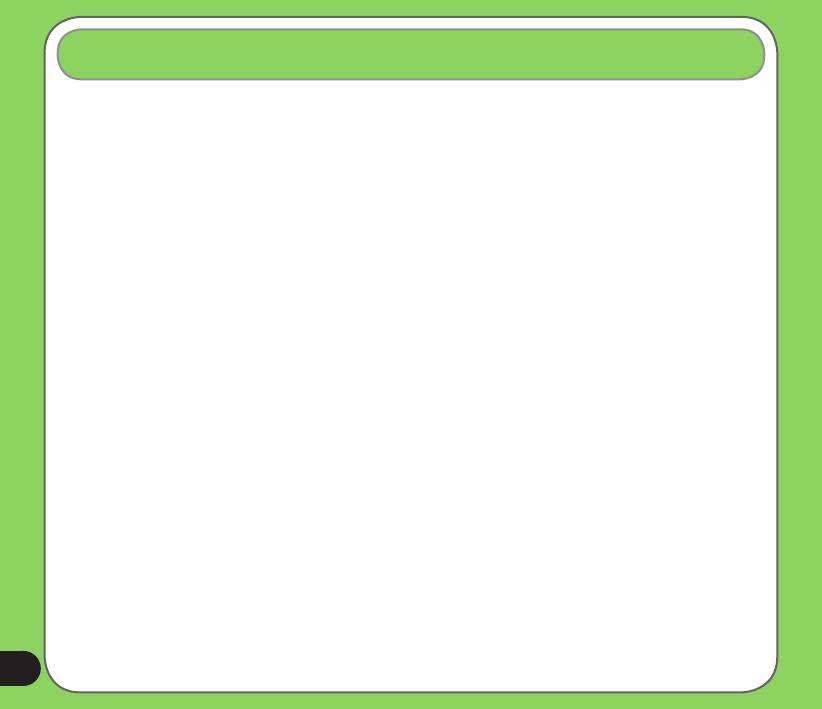
Просмотр изображений и воспроизведение видео
Для просмотра сохраненных изображений и воспроизведения видеоклипов используйте приложение
«Фото и видео».
Просмотр изображений и воспроизведение видео
Для просмотра изображений и воспроизведения видео выполните приведенные ниже действия.
1. Нажмите «Пуск» > «Настройка» > «Фото и видео».
2. Нажмите на значок необходимого изображения или видеоклипа.
• Для просмотра изображений или запуска видеоклипов, сохраненных на карте памяти MicroSD,
нажмите на список папок и выберите «Карта памяти MicroSD».
• Для просмотра изображений, сохраненных в папке «Мои фото» на устройстве, выберите «Мои
фото» и затем нажмите на значок файла изображения.
• Для просмотра видеоклипов, сохраненных в папке «Мои видео» на устройстве, нажмите «Мои
видео» и затем нажмите на значок видеофайла.
11
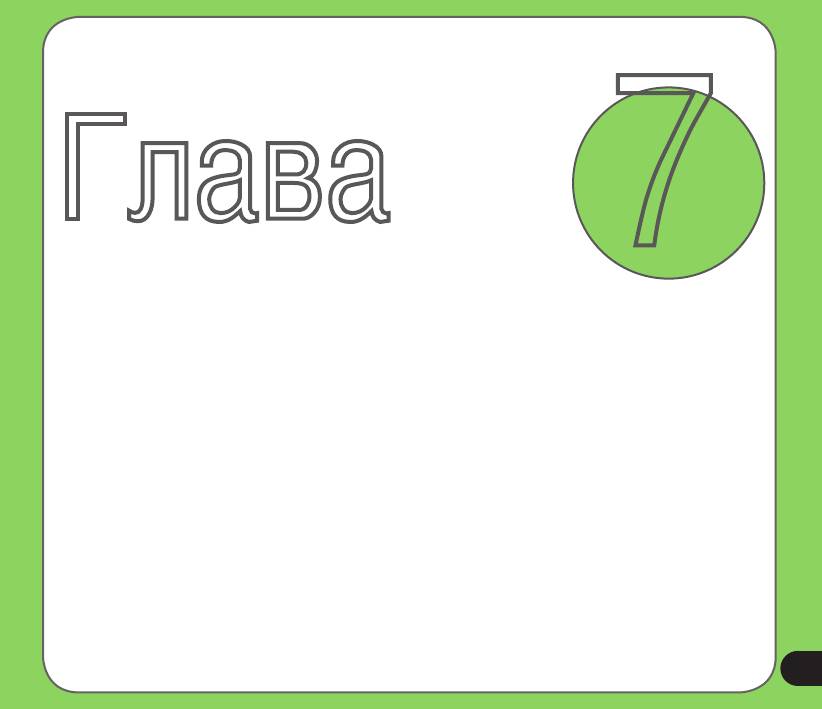
Глава
7
Business функции
• ДУ для PowerPoint
• Резервное копирование
• Встречи
115
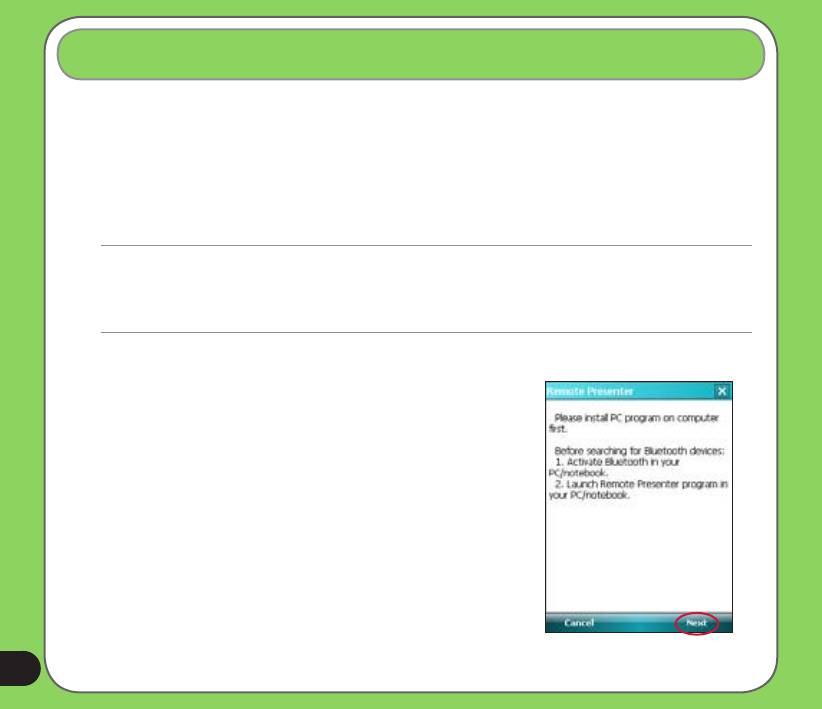
ДУ для PowerPoint
Утилита ДУ для PowerPoint позволяет вам дистаннционно управлять презентациями PowerPoint™,
запущенными на ноутбуке или настольном ПК. Работая через Bluetooth соединение он предоставляет
свободное перемещение во время вашей презентации. Это также позволяет вам смотреть пояснения к
слайдам не влияя на показ слайдшоу.
Использование ДУ для PowerPoint
ВНИМАНИЕ:
• Перед тем как начать, убедитесь, что вы установили утилиту ДУ для PowerPoint на ваш
компьютер. Установочные файлы вы можете найти на поставляемом компакт-диске.
• Утилита ДУ для PowerPoint работает только на компьютерах, имеющих Bluetooth.
Для использования утилиты ДУ для PowerPoint:
1. Коснитесь Пуск > Программы > ДУ для PowerPoint.
2. Перед поиском Bluetooth устройств сделайте следущее:
• Активируйте Bluetooth на вашем компьютере.
• Запустите программу ДУ для PowerPoint на вашем
компьютере.
Для запуска программы, на рабочем столе вашего компьютера:
Коснитесь Пуск> Программы > ASUS >Утилита ДУ для
PowerPoint.
Когда выполните, коснитесь Далее.
116
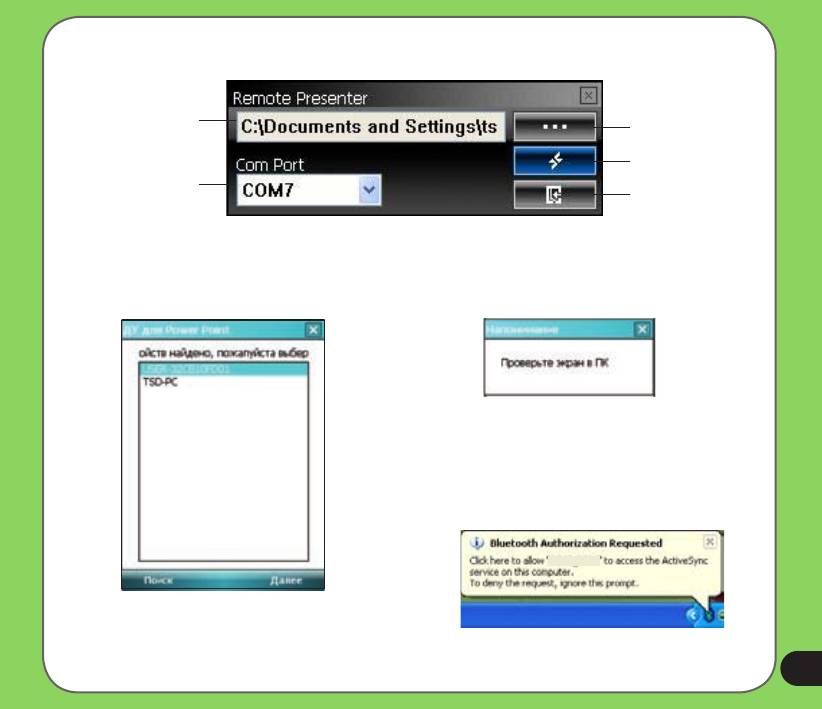
Ниже приведено описание меню утилиты ДУ для PowerPoint на экране компьютера.
Путь файла PowerPoint .ppt
Щелкните для изменения
пути
Нажмите для запуска или
остановки
СОМ-порт Bluetooth
Щелкните для выхода
3. В списке найденных Bluetooth-устройств
4. Проверьте экран компьютера, когда на
выберите имя компьютера, на котором
P527 отобразится следующее сообщение:
находится презентация PowerPoint, и
нажмите «Далее».
5. На экране компьютера отобразится
следующее сообщение. Чтобы
разрешить Р527 доступ к службе
ActiveSync компьютера, щелкните
сообщение:
ASUS _P527
117
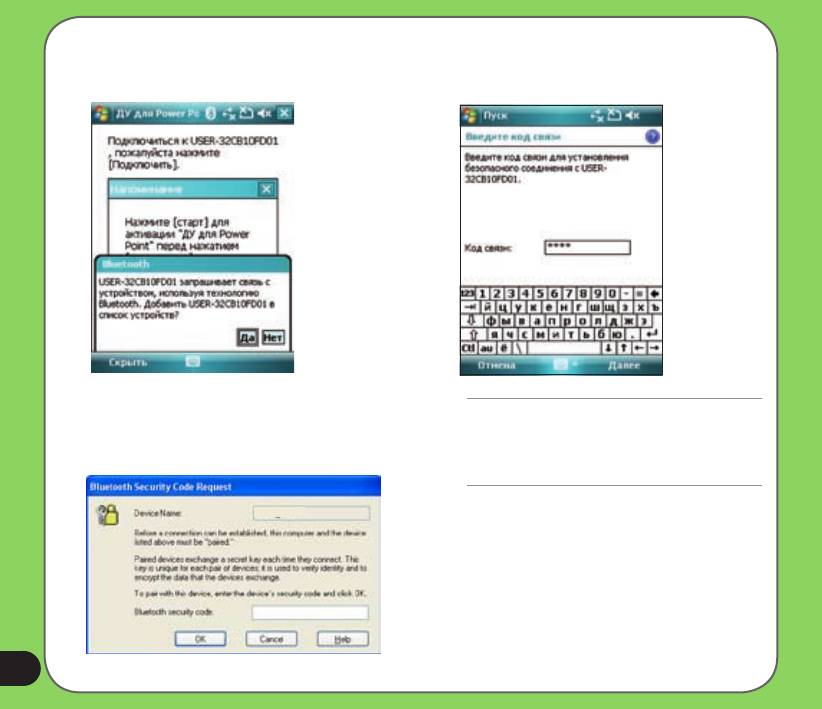
6. Чтобы разрешить компьютеру установить
8. При отображении запроса введите такой же
соединение с устройством, нажмите «Да».
пароль аутентификации на Р750.
7. На компьютере введите пароль аутентификации и
ПРИМЕЧАНИЕ. Пароль аутентификации
щелкните «OK». Пароль аутентификации
Bluetooth требуется только в том случае, если
используется для безопасного подключения.
между устройствами еще не установлено
парное соединение..
ASUS _P527
118
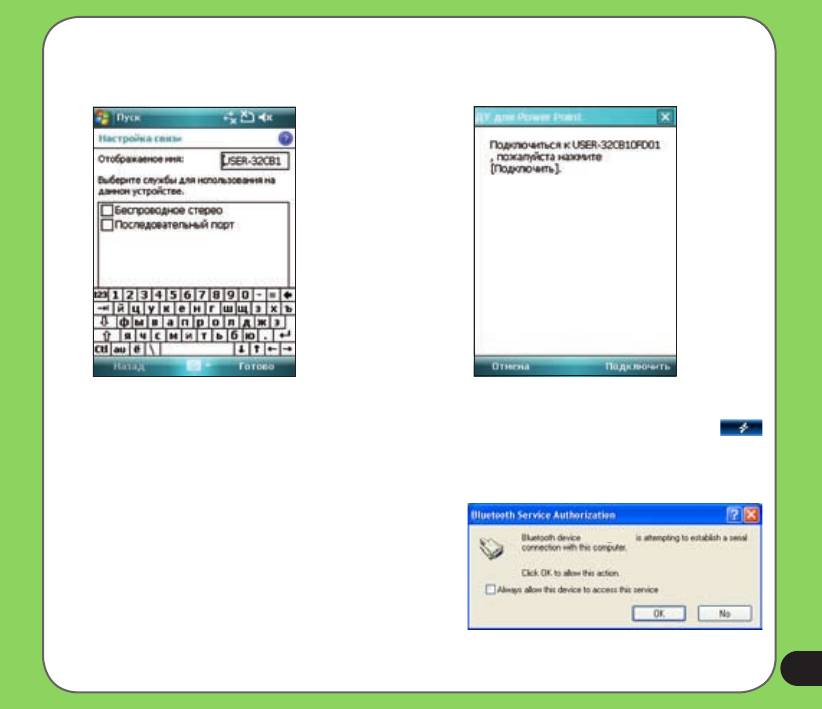
9. Чтобы выбрать службы устройства,
10. Для установки соединения с компьютером
установите флажки и щелкните «Готово».
нажмите «Подключить».
11. Для установки соединения в меню ДУ для
PowerPoint на компьютере щелкните
.При отображении запроса с сообщением
авторизации службы Bluetooth щелкните
«OK».
ASUS _P527
119
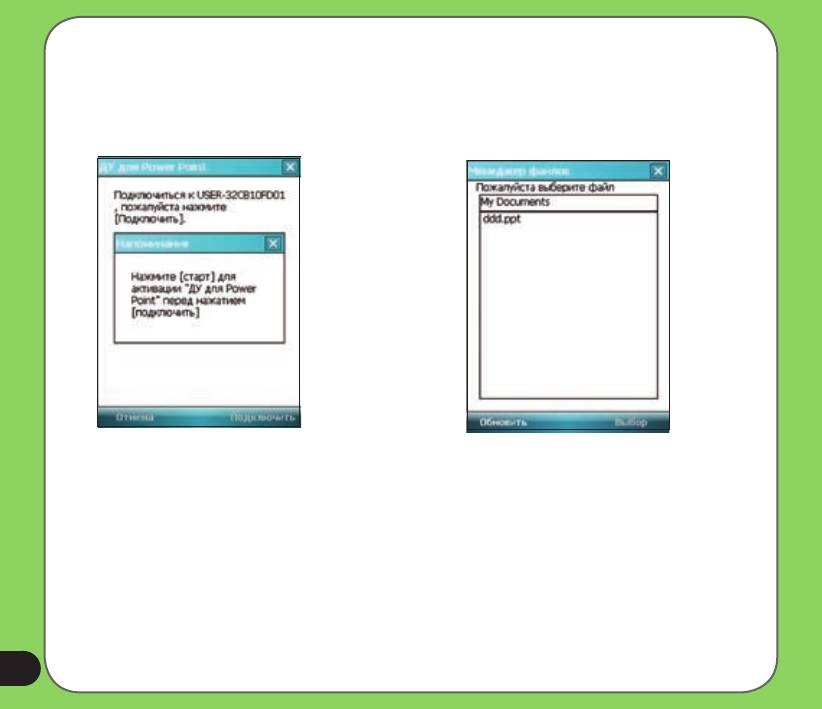
12. При успешной установке соединения на
13. Для отображения коснитесь имени файла
устройстве отобразится следующий экран.
PowerPoint (.ppt) и затем нажмите «Выбор».
При сбое соединения повторите с шага 1.
10






