Asus P527 – страница 3
Инструкция к Сотовому Телефону Asus P527
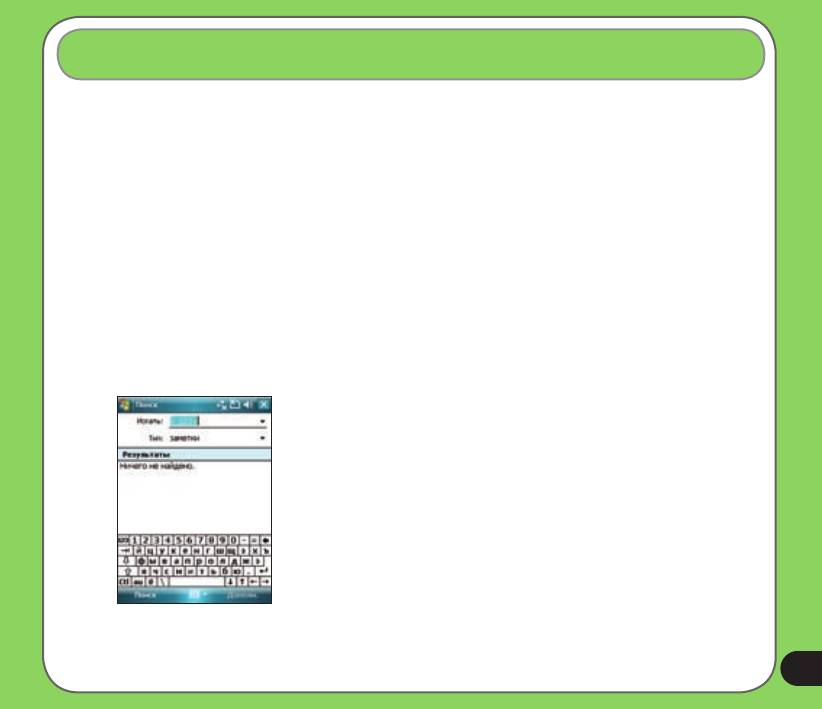
Поиск информации
Используя функцию поиска, Вы можете искать файлы и другие объекты, хранимые на устройстве или внешней
карте MiniSD. Вы можете выполнять поиск по имени файла или по слову в различных приложениях, включая
Календарь, Контакты, Excel Mobile, Word Mobile, Outlook Mobile, Помощь, Сообщения, Заметки, Задачи. Вы
также можете использовать фильтр для файлов, объем которых превышает 64 Кб.
Для поиска файлов или другого элемента:
1. Коснитесь Пуск > Программы > Поиск.
2. В поле Искать введите имя файла, слово или другую информацию, которую хотите найти.
3. В поле Тип выберите тип данных для фильтра поиска.
4. Коснитесь Поиск. Найдите элементы, которые представлены в списке Результаты.
5. В списке Результаты коснитесь элемента, информация о котором Вам нужна.
1
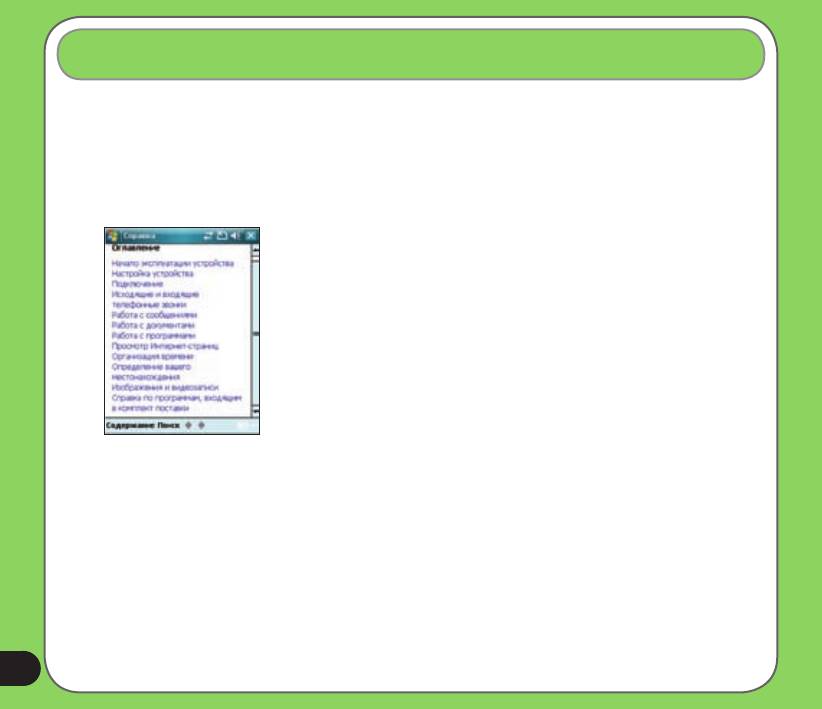
Помощь
Вы можете легко получить помощь по использованию любых программ на устройстве.
Чтобы получить помощь по программе:
• На экране Сегодня или экране используемой программы коснитесь Пуск > Справка. Откроется
страница со ссылками на темы, в которых объясняется, как использовать те или иные программы.
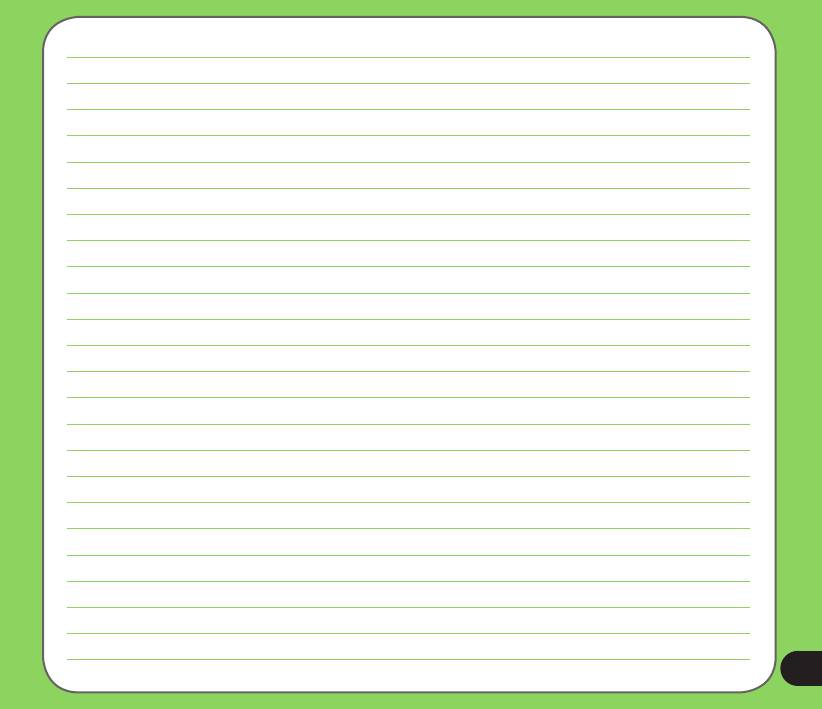

Глава
3
Функции телефона
• Использование телефона
• Осуществление вызова
• Прием вызова
• Программа фильтрации звонков ASUS CallFilter
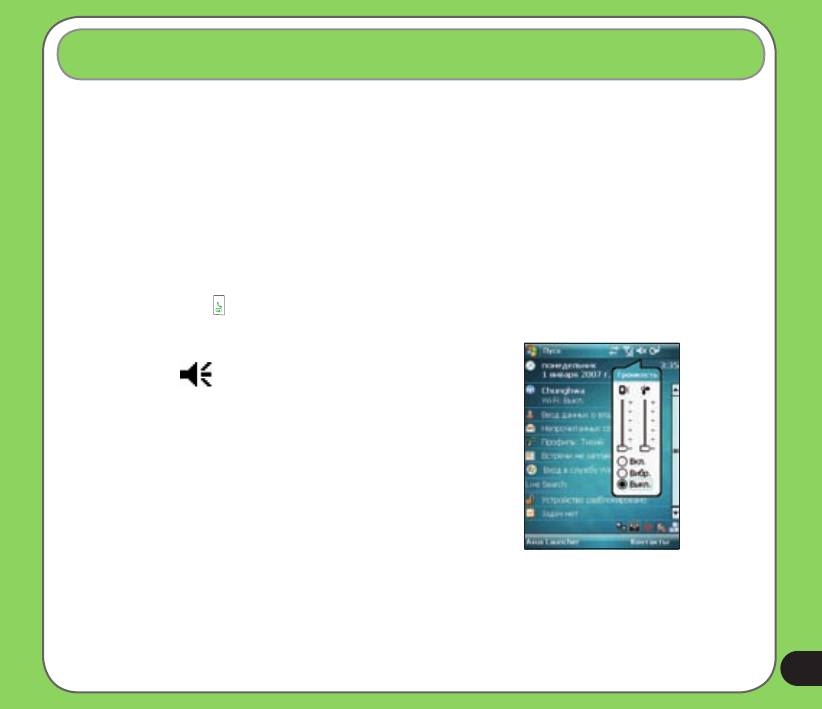
Использование телефона
Подобно обычному сотовому телефону, с помощью P527 можно звонить и отвечать на звонки, причем
пользоваться можно как обычной так и видеотелефонией. Также можно сохранять список сделаных и принятых
звонков, отправлять сообщения SMS или MMS, делать примечания во время разговора, осуществлять вызов
из списка контактов и копировать данные с установленной SIM-карты на устройство.
Телефонная клавиатура
Телефонная клавиатура позволяет легко набрать номер и получить доступ к контактам, звонкам, быстрому
набору и к настройкам телефона. Для запуска телефонной клавиатуры выполните любое из нижеприведенных
действий.
• Нажмите Пуск > Телефон.
• Нажмите кнопку .
Регулировка громкости
Регулировка уровня громкости телефона или устройства.
1. Нажмите в строке состояния.
2. В меню громкости можно выполнить приведенные ниже
действия:
• Переместить регулятор для настройки уровня громкости
устройства или его телефонной части.
• Нажать «Включить», «Вибрация» или «Выключить» для
изменения настроек уровня громкости системы и звонка.
• Использовать поворотный переключатель для настройки
уровня громкости или установки режима.
5
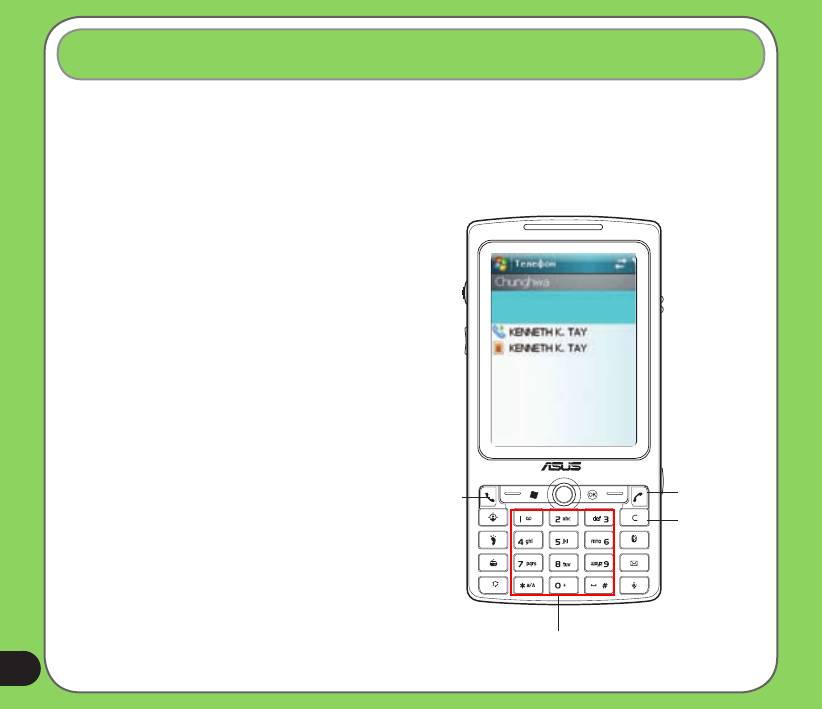
Осуществление вызова
Можно осуществить телефонный вызов с помощью телефонной клавиатуры. Также можно осуществлять
вызовы непосредственно из списка контактов, звонков, с помощью быстрого набора или голосовой
командой.
Использование буквенно-цифровой клавиатуры
Осуществление вызова с помощью буквенно-цифровой
клавиатуры.
1. Убедитесь, что устройство не заблокировано.
2. Введите номер абонента и нажмите клавишу
вызова.
При ошибке набора номера нажмите клавишу
удаления, чтобы стереть цифру слева от курсора.
3. При соединении говорите с вызванным абонентом.
4. После окончания разговора нажмите клавишу
завершения вызова.
Клавиша
завершения
Клавиша вызова
вызова
Нажмите
для удаления
введенного
символа слева
от курсора
Буквенно-цифровая
клавиатура
6
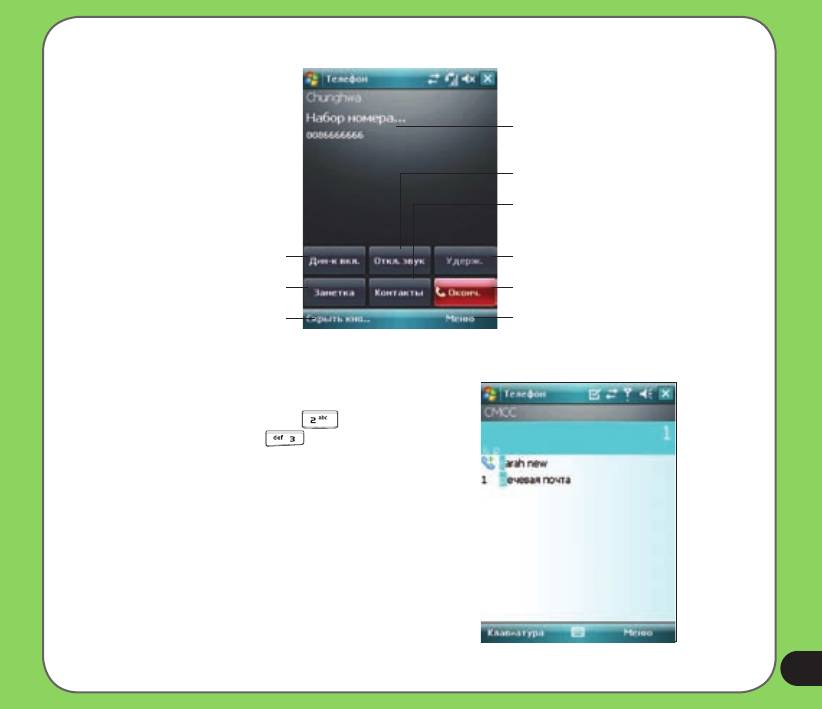
Функции телефонной клавиатуры
Отображение состояния текущего вызова
Нажмите для отключения звука
Нажмите для вызова списка контактов
Нажмите для включения или выключения
громкоговорителя
Нажмите для удержания вызова
Нажмите, чтобы сделать заметку
Нажмите для завершения вызова
Нажмите для того чтобы скрыть видимые на экране
Нажмите для вызова меню
кнопки
Использование интеллектуального набора
При интеллектуальном наборе используются
определенные буквы, назначенные клавишам 2, 3, 4,
5, 6, 7, 8 и 9. Пример. На клавише есть буквы
«а», «б» и «в». На клавише есть буквы «д»,
«е», «ж» и т.д. Согласно последовательности нажатых
клавиш, при интеллектуальном наборе отображаются
пункты из списка контактов или предыдущих вызовов,
содержащие буквы нажатой клавиши.
Как показано в примере при нажатии клавиш , и
отображаются все элементы, у которых первая буква
«д», «е» или «ж», вторая буква «и», «й» или «к» и третья
буква «а», «б» или «в».
7
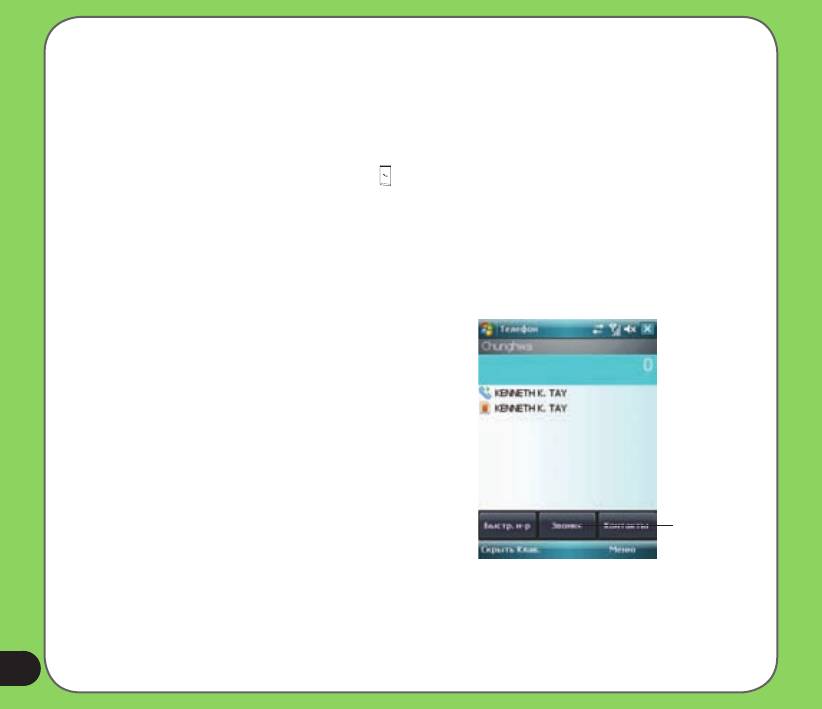
Осуществление вызова из списка контактов
Осуществление вызова непосредственно из списка контактов.
1. Нажмите правую функциональную клавишу или на экране «Сегодня» нажмите «Контакты».
2. Для осуществления вызова можно выполнить одно из приведенных ниже действий.
• Выберите имя контакта и затем нажмите ввод с помощью джойстика или поворотного
переключателя, а затем нажмите левую функциональную клавишу “Звонок”.
• Выберите имя контакта и затем нажмите .
• Также можно нажать и удерживать стилусом (либо джойстиком) на контакте, и из
высплывающего меню выбрать «Рабочий», «Домашний» или «Сотовый».
• Нажмите «Введите имя...» и затем введите имя или номер абонента, которого необходимо вызвать
из списка контактов. Нажмите или войдите в контакт, нажатием на джойстик, затем нажмите левую
функциональную клавишу для набора номера выбранного абонента.
Осуществление вызова из списка вызовов
Для осуществления вызова из списка вызовов выполните
приведенные ниже действия.
1. Нажмите «Пуск» > «Телефон».
2. На экране нажмите кнопку «Звонки».
3. Прокрутите список до необходимого контакта или
номера телефона и затем нажмите Позвонить.
Чтобы отфильтровать звонки по категориям,
нажмите «Меню» > «Фильтр» и выберите
категорию.
Кнопка «Звонки»
8
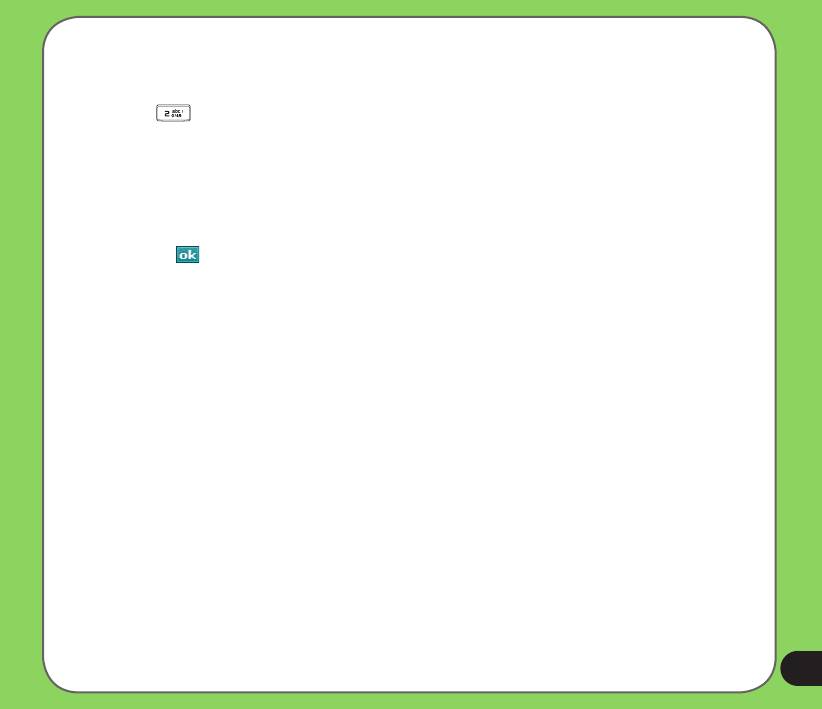
Использование быстрого набора
С помощью быстрого набора можно вызвать часто набираемые номера абонентов одним нажатием.
Например, при назначении контакта кнопке с цифрой 2 в быстром наборе можно просто нажать и
удерживать , чтобы набрать номер контакта.
Создание записи для быстрого набора:
1. Убедитесь, что запись, которую необходимо создать, уже находится в списке контактов.
2. Нажмите Контакты на экране Сегодня.
3. Выберите и войдите в контакт из списка, который вы хотите добавить в лист «Быстрый набор».
Затем нажмите Меню > Добавление в «Быстрый набор»... .
4. Отредактируйте имя и номер, выберите доступную клавишу для этого контакта.
5. Нажмите для завершения
Для удаления записи для быстрого набора выполните следующие действия.
1. Нажмите Пуск > Телефон > Быстрый набор.
2. Выберите контакт, который вы хотите удалить из списка быстрого набора. Затем нажмите Меню
>Удалить.
3. Нажмите Да во всплывающем сообщении.
9
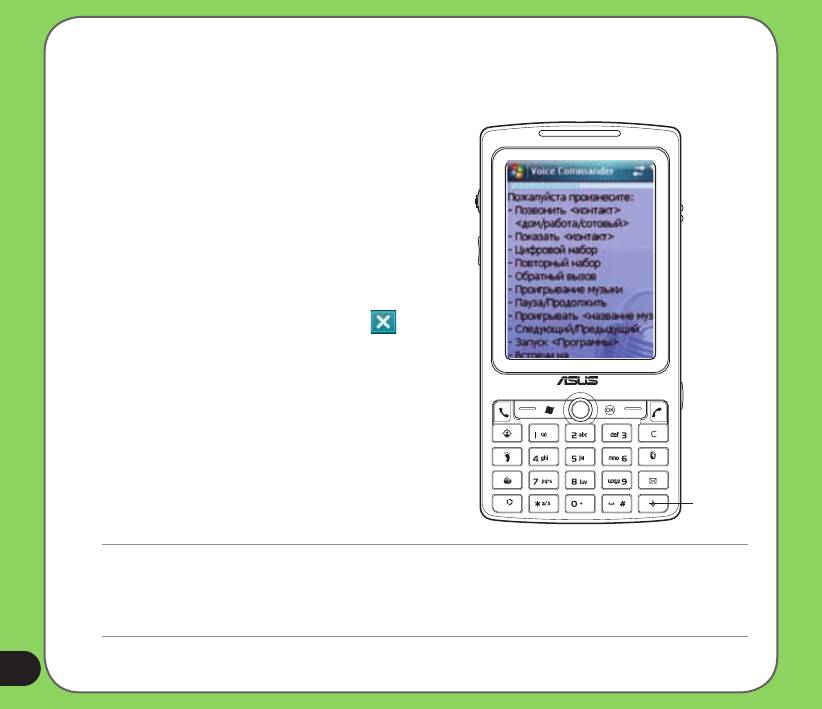
Использование приложения Voice Commander
Для осуществления телефонного вызова с помощью Voice Commander выполните приведенные ниже
действия.
1. Нажмите Пуск > Программы > Voice Commander.
2. На следующем экране устройство попросит
произнести команду.
3. Четко скажите Позвонить и затем имя абонента
из списка контактов.
4. Скажите «Да» или «Нет» после запроса
подтверждения.
При ответе «Да» приложение продолжает
работу и набирает номер, в противном
случае происходит возврат к меню «Voice
Commander».
5. Скажите Закончить работу или нажмите
для выхода из «Voice Commander».
Нажмите для
запуска Voice
Commander
ПРИМЕЧАНИЯ.
Для использования Voice Commander с гарнитурой нажмите кнопку ответа на вызов* на гарнитуре и
затем следуйте указаниям.
(* Кнопка ответа может отсутствовать на некоторых моделях гарнитур ).
50
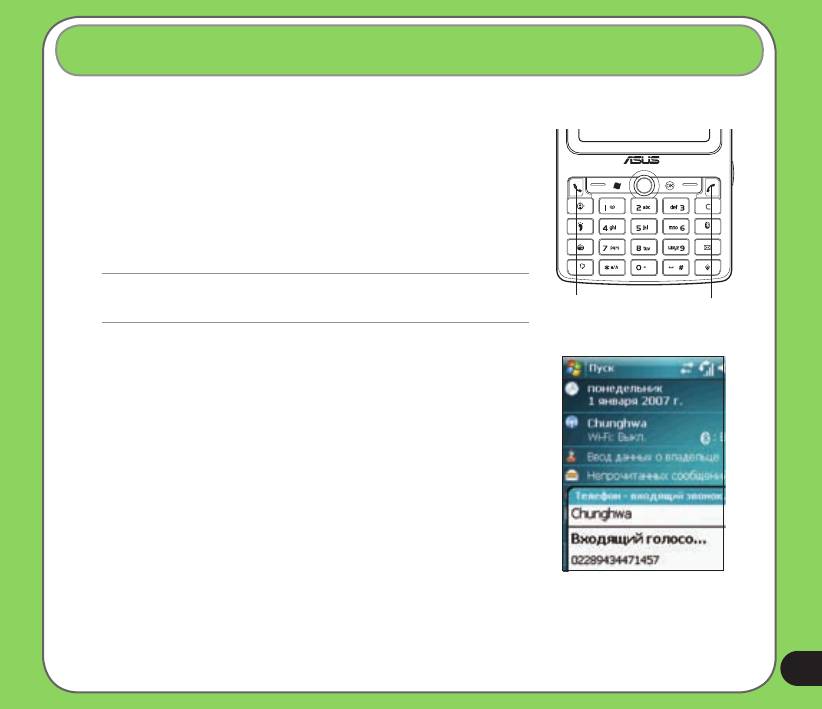
Прием вызова
Когда Вы принимаете вызов, появляется сообщение, дающее
возможность ответить или игнорировать входящий вызов.
Чтобы ответить или отклонить входящий вызов:
• Для ответа коснитесь Ответ или нажмите кнопку Вызов.
• Для отклонения вызова коснитесь Отбой или нажмите кнопку
Завершения вызова.
ПРИМЕЧАНИЕ:
Длительное нажатие кнопки Вызов включает громкую связь.
Кнопка вызова
Кнопка
завершения
вызова
Следующий всплывающий экран появляется во время входящего вызова:
• Коснитесь Ответ для приема вызова или
• Коснитесь Отбой для отклонения вызова
Для прерывания вызова:
• Коснитесь Отбой или нажмите кнопку Завершения вызова на
устройстве, чтобы прервать входящий или исходящий вызов.
51
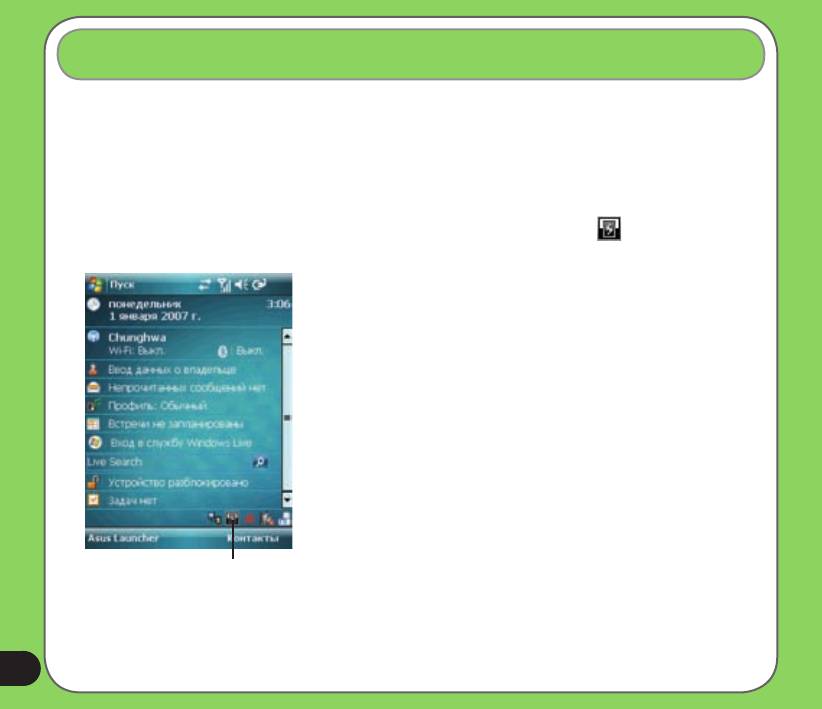
Программа фильтрации звонков ASUS
Программа фильтрации звонков ASUS – это простая и вместе с тем эффективная программа, которая
позволяет управлять всеми входящими вызовами. С помощью данной программы можно управлять списком
телефонных номеров из списка контактов, журналом звонков, журналом сообщений или любым телефонным
номером вне списка, вызов которого необходимо принять или отклонить.
Запуск программы фильтрации звонков ASUS
Для запуска программы фильтрации звонков ASUS на экране «Сегодня» нажмите .
Нажмите для запуска программы фильтрации
звонков
5
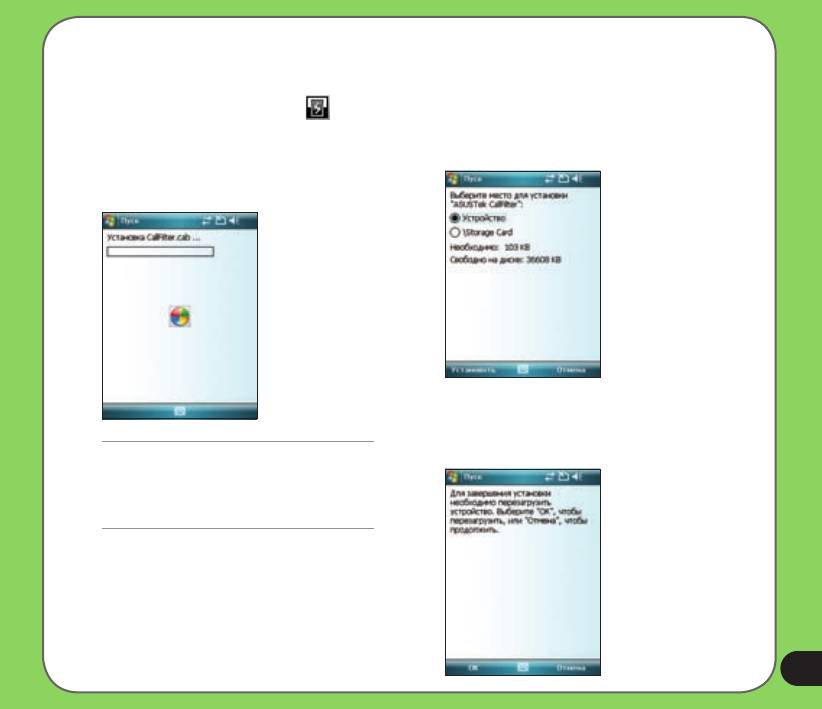
При первом запуске приложения ASUS CallFilter, вам нужно выбрать место для установки ASUS CallFilter.
При первом запуске приложения ASUS CallFilter выполните следующие шаги.
1.На экране Сегодня нажмите , утилита
2. Выберите место для установки, затем
установит нужные файлы (.cab) на ваше
нажмите Установить
устройство. Для завершения процесса установки
следуйте экранным инструкциям.
3. После завершения установки нажмите Ok для
перезагрузки телефона.
ВАЖНО:
Установка может занять несколько секунд.
В процессе установки НЕ ВЫКЛЮЧАЙТЕ
ваше устройство.
5
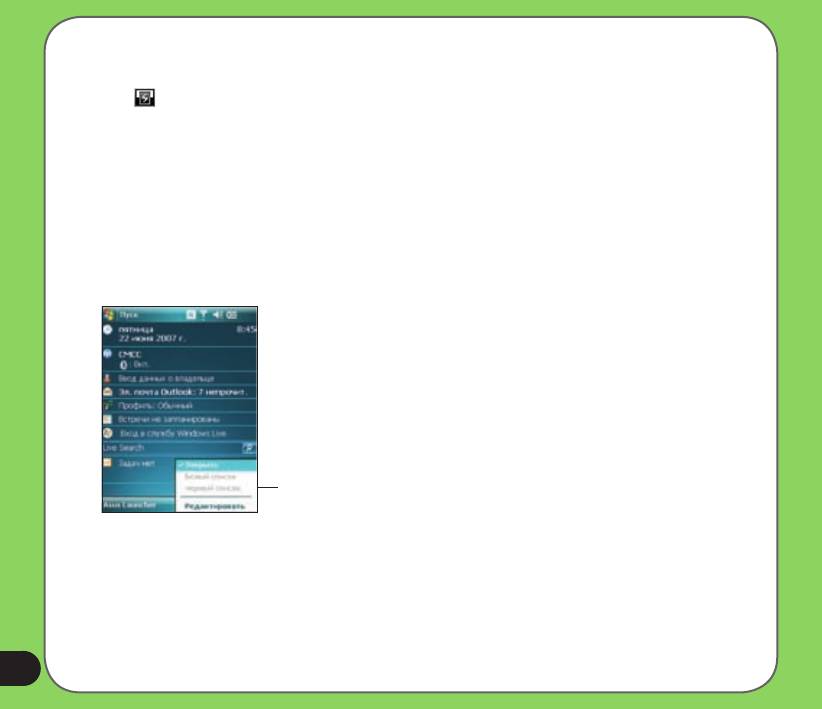
Использование программы фильтрации звонков ASUS
После установки необходимых файлов, для запуска контекстного меню фильтрации звонков ASUS
нажмите . Контекстное меню обеспечивает удобство активации белого и черного списка.
В контекстном меню выполните следующие действия:
• Для активации белого списка и получения входящих вызовов только от тех абонентов, чьи номера
есть в белом списке, выберите «Белый список».
• Для активации черного списка и отклонения всех входящих вызовов от тех абонентов, чьи номера
есть в черном списке, выберите «Черный список».
• Чтобы открыть окно служебной программы фильтрации звонков, нажмите «Редактировать».
• Для отключения фильтрации звонков выберите «Закрыть».
Контекстное меню фильтрации звонков
5
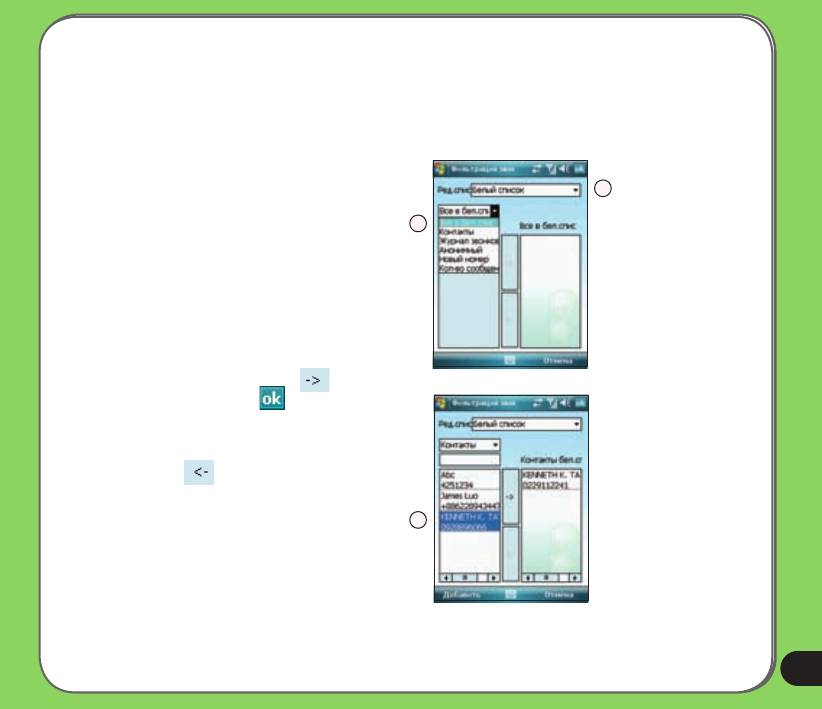
Управление белым списком
Белый список позволяет выбрать телефонные номера только тех абонентов, чьи вызовы необходимо принимать.
Входящие вызовы с номеров вне белого списка будут автоматически отклоняться.
Для добавления элементов в белый список выполните приведенные ниже действия:
1. В контекстном меню фильтрации звонков
ASUS выберите «Редактировать».
2
2. В окне «Редактировать список» выберите
«Белый список».
3
3. Выберите источник данных. Можно получить
данные из списка контактов, журнала звонков,
журнала сообщений или ввести любой
анонимный номер.
4. В списке (например, списке контактов)
выберите элемент и затем нажмите
1
«Добавить».
Также для добавления нового элемента
белого списка можно нажать .
5. Для выхода щелкните .
Для удаления элементов из белого списка
выберите контакт в белом списке и нажмите
«Удалить» или .
4
55
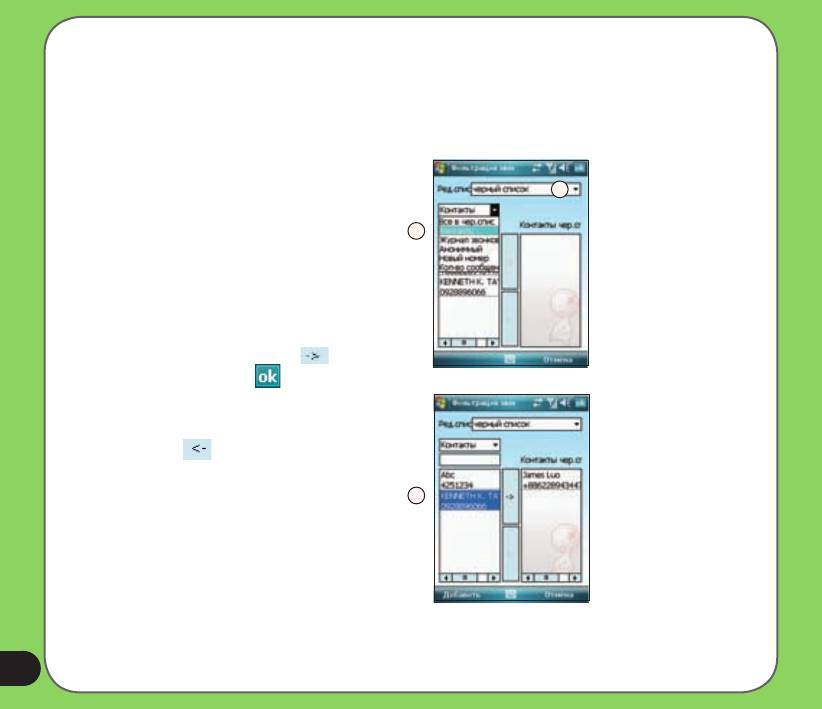
Управление черным списком
Черный список позволяет выбрать телефонные номера абонентов, чьи вызовы необходимо отклонить.
Входящие вызовы с номеров черного списка будут отклонены.
Для добавления элементов в черный список выполните приведенные ниже действия:
1. В контекстном меню фильтрации звонков
ASUS выберите «Редактировать».
2
2. В окне «Редактировать список» выберите
«Черный список».
3. Выберите источник данных. Можно получить
3
данные из списка контактов, журнала звонков,
журнала сообщений или ввести любой
анонимный номер.
4. В списке (например, списке контактов) выберите
элемент и затем нажмите «Добавить».
Также для добавления нового элемента
черного списка можно нажать .
5. Для выхода щелкните .
Для удаления элементов из черного списка
выберите контакт в черном списке и нажмите
«Удалить» или .
4
56
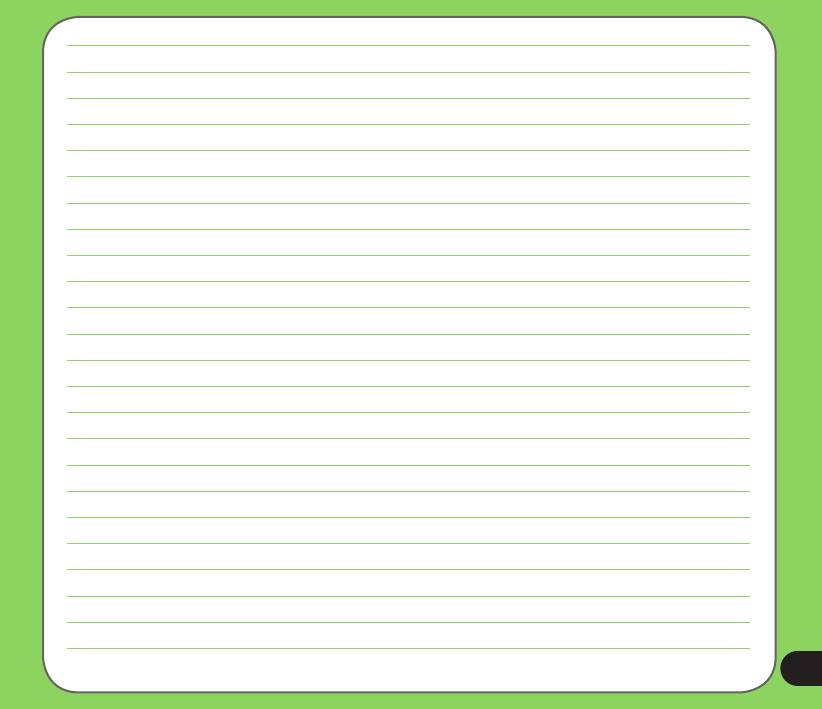
57
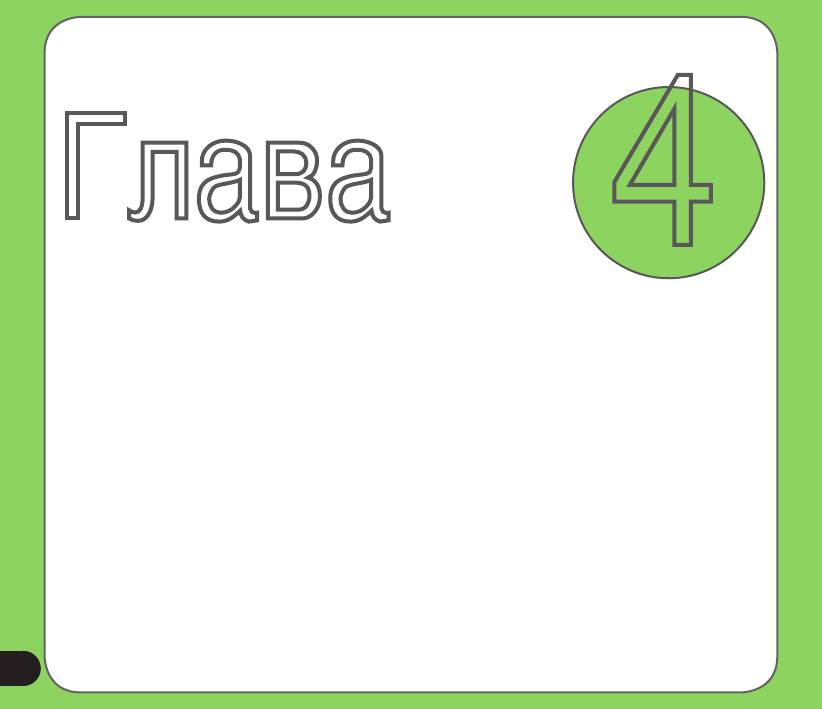
Глава
4
Беспроводные возможности
• Использование приложения “Беспроводные соединения”
• Использование Bluetooth®
• Использование Wi-Fi®
• Установка GPRS-соединения
58
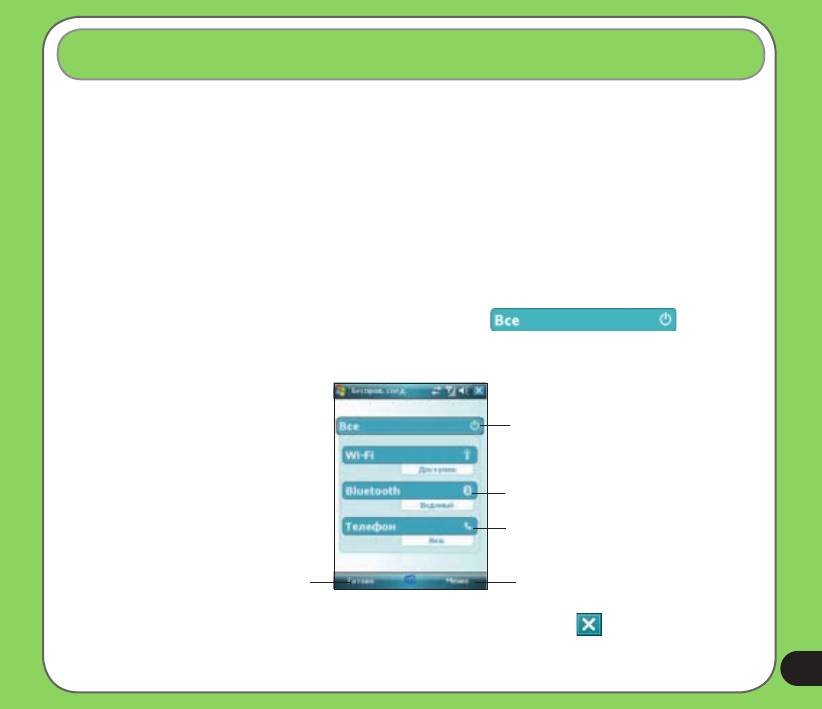
Использование приложения “Беспроводные соединения”
Приложение “Беспроводные соединения” позволяет управлять беспроводными интерфейсами устройства
удобным способом. Это быстрый способ позволяющий, в определенных ситуациях, сэкономить заряд батареи,
а также подготовить устройство к авиаперелету.
Использование приложения “Беспроводные соединения”:
1. Нажмите Пуск > Настройка > вкладка Подключения.
2. Выберите приложение “Беспроводные соединения”.
3. На экране приложения “Беспроводные соединения” выполните любое из приведенных ниже
действий:
• Для включения или выключения необходимого типа беспроводного соединения выберите и нажмите
соответствующую широкую кнопку. Если соединение уже выключено, кнопка отображается голубым
цветом и надписью “ Выкл ”.
• Для выключения всех беспроводных соединений нажмите .
• Для изменения настроек одного из отображаемых типов беспроводного соединения нажмите
Меню, и выберите параметры требуемого соединения.
Нажмите для включения или выключения всех
беспроводных соединений
Нажмите для включения или выключения соединения
®
Bluetooth
Нажмите для включения или выключения телефонного
соединения
Нажмите для выхода из приложения “Беспроводное
Нажмите для изменения настроек
соединения”
4. Для выхода из
приложения “ Беспроводные соединения ”
нажмите Выход или .
59
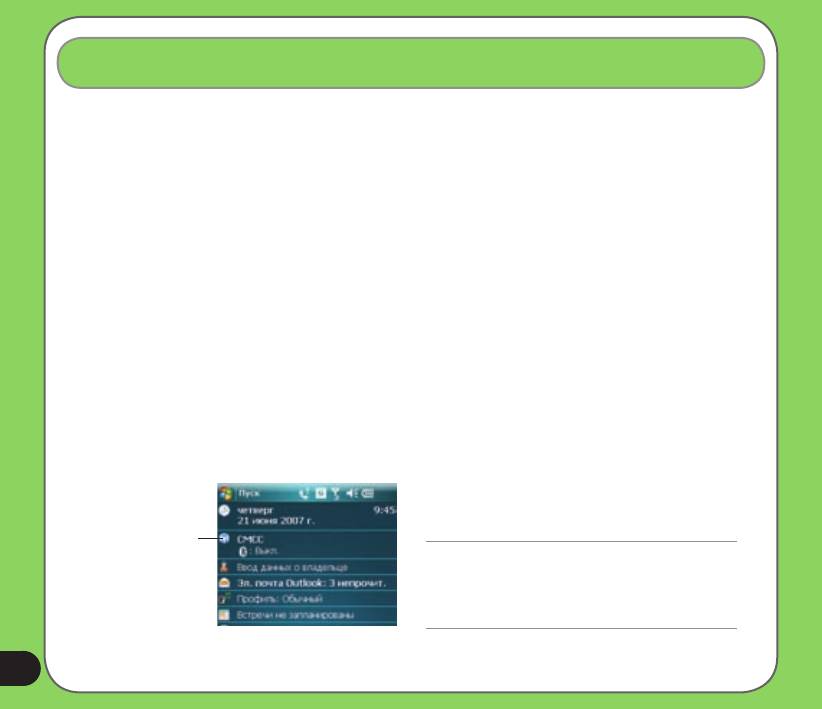
®
Использование Bluetooth
Обзор
®
Bluetooth
– это технология беспроводного соединения с малым радиусом действия, которая позволяет
устройствам, оснащенным Bluetooth, обмениваться данными в радиусе 10 метров (30 футов) без
необходимости физического соединения. Включение функции Bluetooth на устройстве позволяет выполнить
следующие действия:
• Подключаться и обмениваться данными (например, файлами, задачами и контактами) с другими
устройствами, оснащенными функцией Bluetooth.
• Использовать службы Bluetooth. После соединения с другим устройством или компьютером,
использующим Bluetooth, можно использовать службы, доступные на этом устройстве.
Включение Bluetooth на устройстве
Для включения или выключения Bluetooth на устройстве используйте приложение Беспроводные
соединения. Получить доступ к приложению Беспроводные соединения можно одним из приведенных
ниже способов.
1. Нажмите Пуск > Настройка > выберите вкладку Подключения и затем нажмите значок Беспроводные
соединения.
2. На экране приложения Беспроводные соединения нажмите «Bluetooth».
Также можно запустить приложение Бепроводные соединения из экрана «Сегодня», нажав значок
Беспроводное соединение.
Нажмите для запуска
Беспроводное
ПРИМЕЧАНИЕ.
соединение
Для сохранения заряда батареи, если устройство
не используется, отключите Bluetooth на
устройстве.
60






