Asus P527 – страница 4
Инструкция к Сотовому Телефону Asus P527
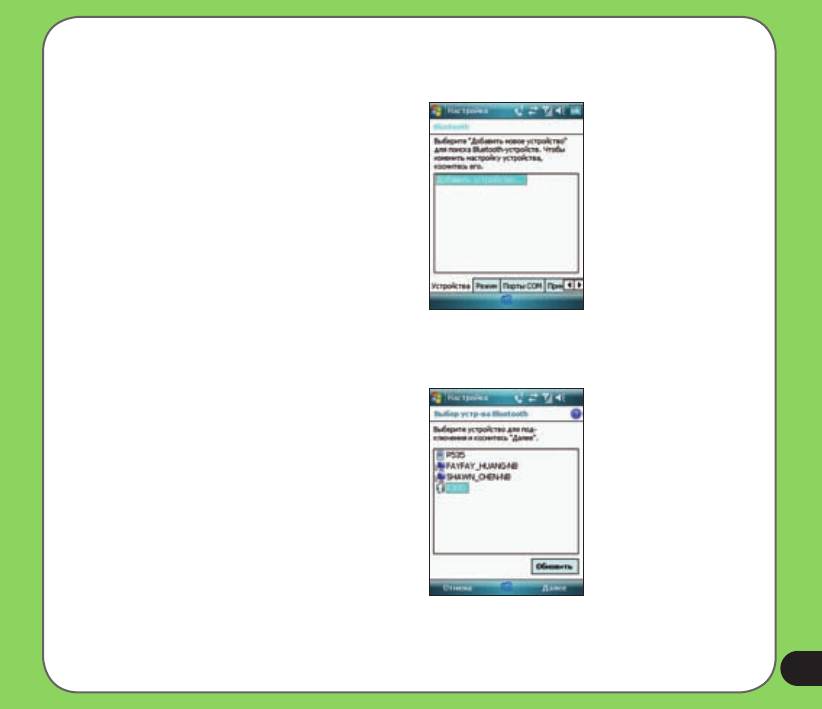
Подключение Bluetooth-устройств
1. Убедитесь, что на устройстве, которое необходимо
подключить, включена функция Bluetooth, и
устройство работает в режиме обнаружения.
2. Нажмите Пуск > Настройка > Подключения и
нажмите значок Bluetooth.
3. Для поиска доступных Bluetooth-устройств
нажмите «Добавить устройство...». Поиск
может занять некоторое время.
4. Выберите устройство, с которым необходимо
установить соединение, нажмите Далее или
нажмите правую функциональную клавишу.
61
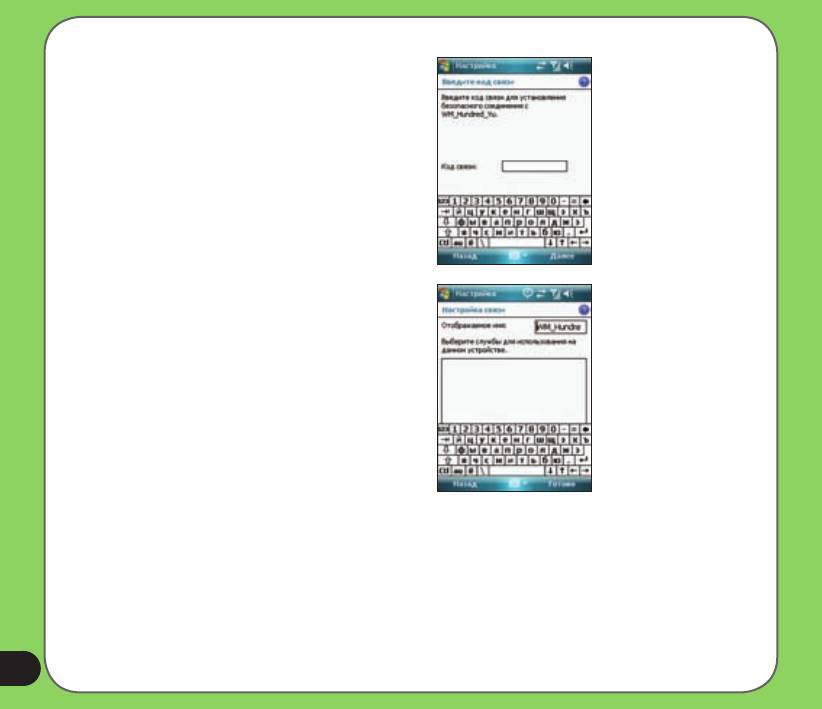
5. При отображении запроса введите буквенно-
цифровой пароль устройства, с которым
необходимо установить соединение, затем
нажмите Д алее или нажмите правую
функциональную клавишу. Пароль можно найти
в документации, входящей в комплект поставки
устройства.
6. Введите название данного соединения.
6
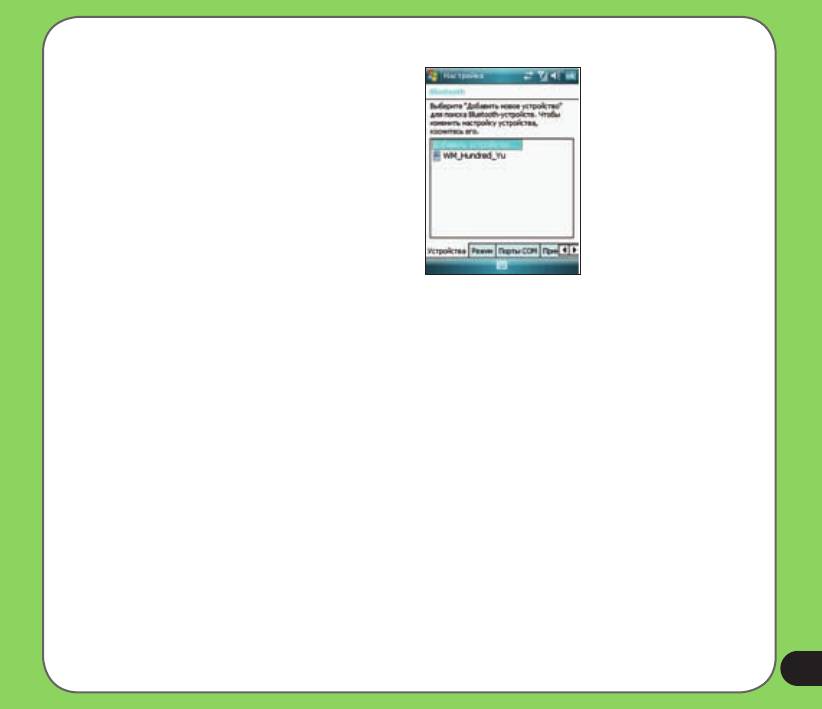
7. Для подключения других устройств повторите
шаги 3 – 6.
6

®
Использование Wi-Fi
Включение Wi-Fi
Используйте приложение “Беспроводные соединения” для включения или выключения Wi-Fi на вашем
устройстве. Для запуска приложения “Беспроводные соединения” выполните следующие действия:
1. Нажмите Пуск > Настройка > вкладка Подключения > Беспроводное соединение.
или нажмите значок Беспроводные соединения на экране Сегодня.
2. На экране приложения “Беспроводные соединения”, нажмите Wi-Fi.
Значок Беспроводное
соединение
6
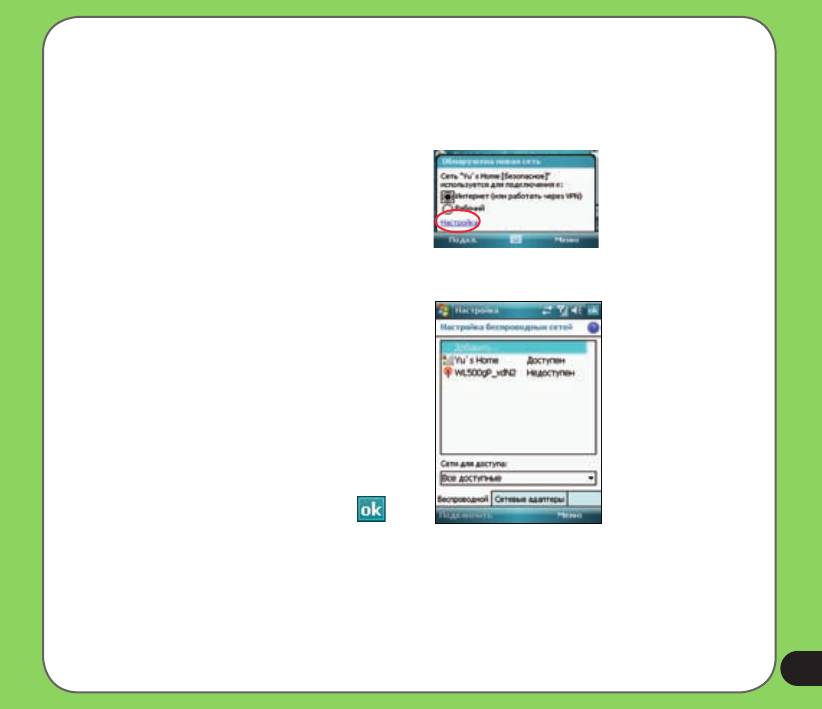
Конфигурирование беспроводных сетей
Чтобы подключиться к беспроводной сети следует
проделать следующие шаги:
1. Для вызова страницы настройки Wi-Fi можно
выполнить одно из приведенных ниже действий:
•
Нажмите Настройка после выбора
беспроводной сети для подключения вашего
устройства.
•
Нажмите Пуск > Настройка > вкладка
Подключения > Wi-Fi.
2. В окне Настройка беспроводных сетей выберите
доступную беспроводную сеть, а затем выполните
необходимые изменения.
Если беспроводная сеть, с которой вы хотите
установить соединение отсутствует в списке,
нажмите Добавить.... Подробную информацию
о способе добавления новых беспроводных сетей
см. в последующих разделах.
3. Выберите вкладку Сетевые адаптеры и увидите
список доступных сетевых адаптеров. При
необходимости выберите и нажмите адаптер для
его настройки.
4. После завершения настройки нажмите .
65
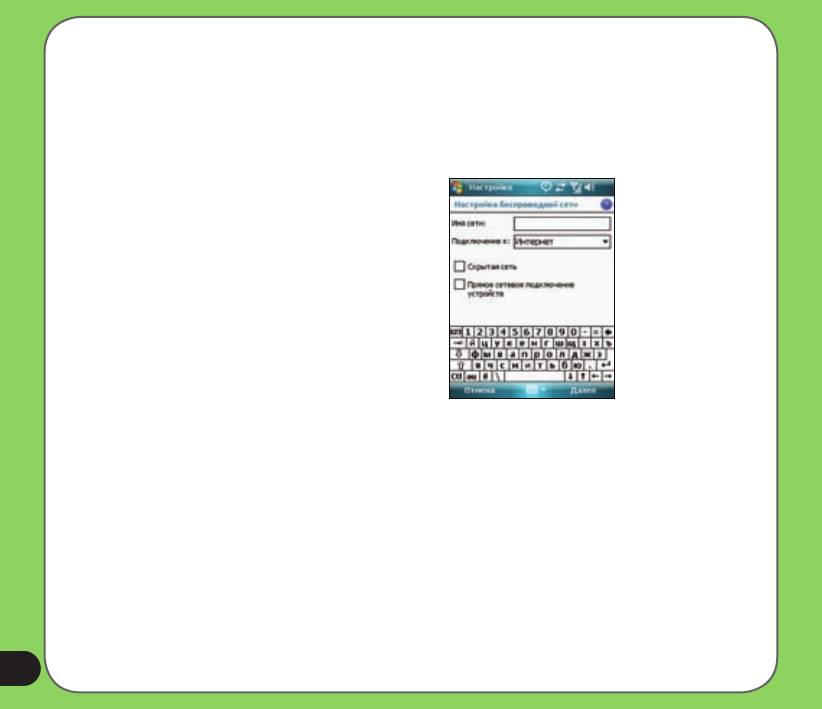
Добавление беспроводной сети
Если устройству не удается автоматически определить беспроводную сеть, с которой вы хотите установить
соединение, вы можете добавить сеть. Выясните настройки беспроводной сети у сетевого администратора.
Добавление беспроводной сети
1. Для вызова страницы настройки Wi-Fi можно
выполнить одно из приведенных ниже
действий.
•
Нажмите Настройка после выбора беспроводной
сети для подключения вашего устройства.
•
Нажмите Пуск > Настройка > вкладка
Подключения > Wi-Fi.
2. Нажмите Беспроводная сеть > Добавить
новую.
3. Введите имя сети и выберите пункт из
раскрывающегося меню Подключение к:. Затем
нажмите Далее.
66
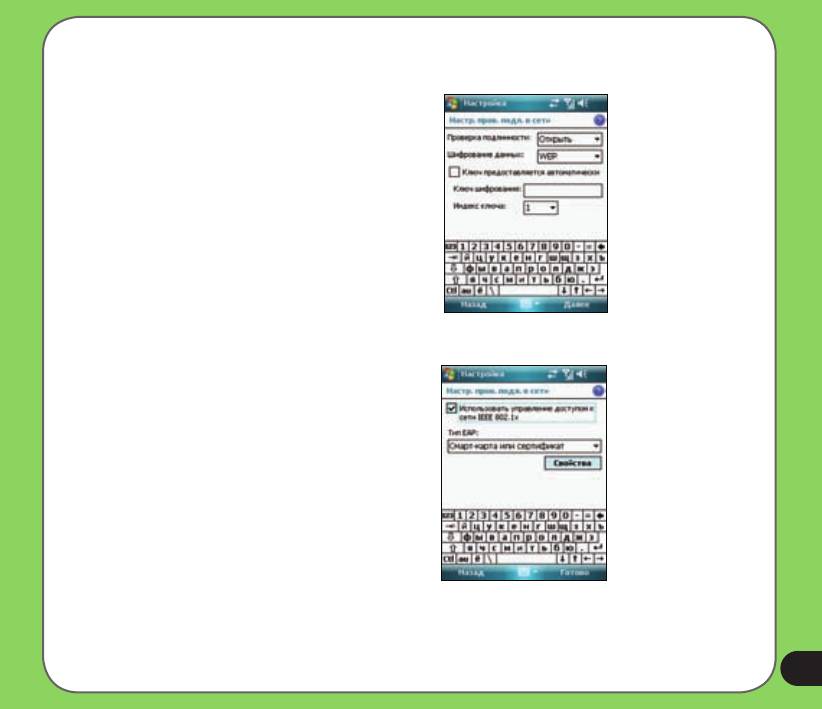
4. Настройте проверку подлинности,
шифрование данных и сетевой ключ.
Выясните эту информацию у вашего сетевого
администратора. Затем нажмите Далее.
5. При необходимости изменения типа EAP
установите флажок адаптера, а затем измените
тип EAP.
6. После завершения настройки нажмите Готово.
67
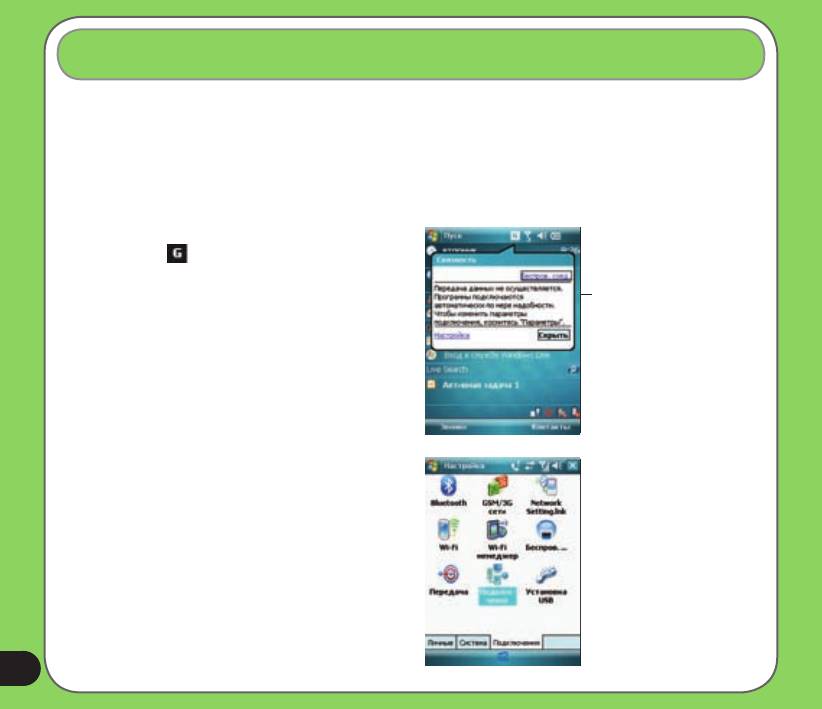
Установка GPRS-соединения
P527 позволяет устанавливать соединение посредством пакетной радиосвязи общего назначения (GPRS).
GPRS – это стандарт беспроводной связи, работающий со скоростью до 115 Кбит/с, по сравнению с 9,6
Кбит/с текущей глобальной системы мобильной связи (GSM). Он поддерживает широкий спектр частот,
которые обеспечивают возможность отправки и получения небольших объемов данных, например,
сообщений электронной почты и навигации в сети Интернет. Для установки GPRS-соединения выполните
приведенные ниже действия.
1. В строке состояния экрана «Сегодня»
нажмите .
2. Нажмите «Настройка» в отобразившемся
сообщении.
Всплывающая
выноска
3. На экране «Настройка» выберите вкладку
«Подключения» и затем нажмите значок
«Подключения».
68
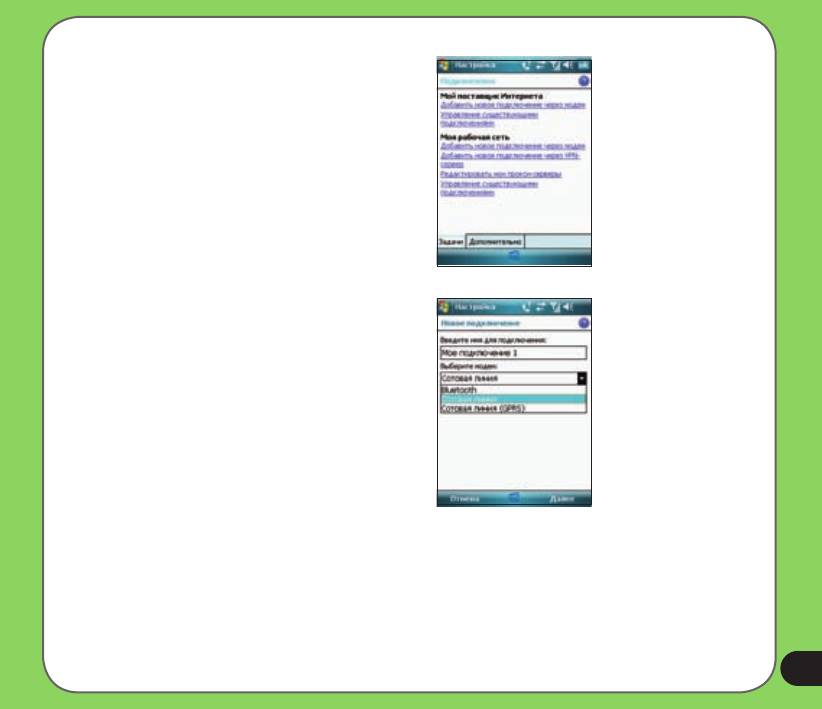
4. На экране Подключения нажмите «Добавить
новое подключение через модем».
5. Введите уникальное имя соединения и затем
из списка модемов выберите «Сотовая линия
(GPRS)». Нажмите Далее
69
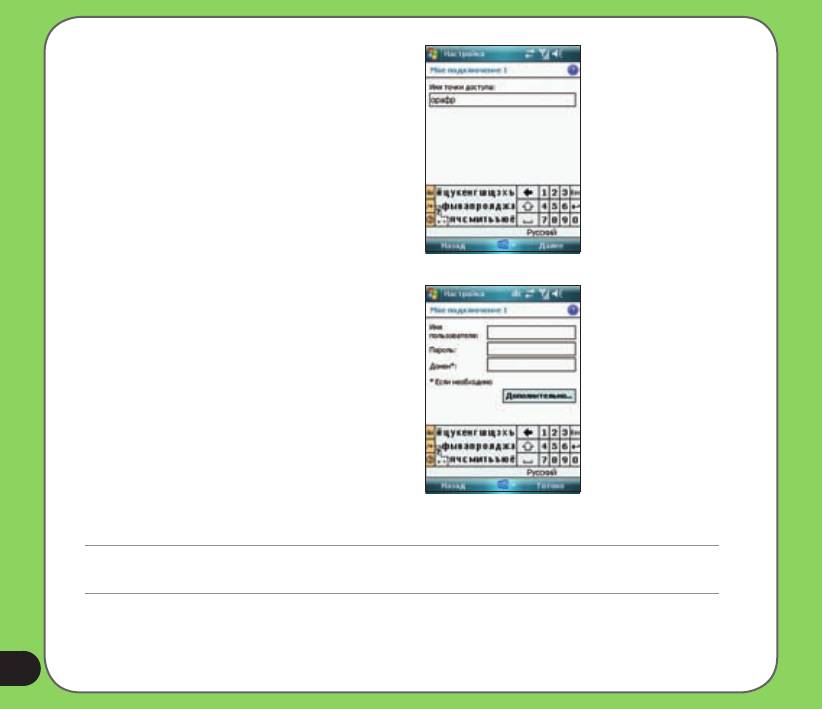
6. Введите имя точки доступа.
7. Введите имя, пароль и домен, нажмите
«Готово». Обратитесь за помощью в службу
технической поддержки Вашего оператора
сотовой связи.
ПРИМЕЧАНИЕ.
Невозможно одновременно использовать соединения GPRS и USB.
70
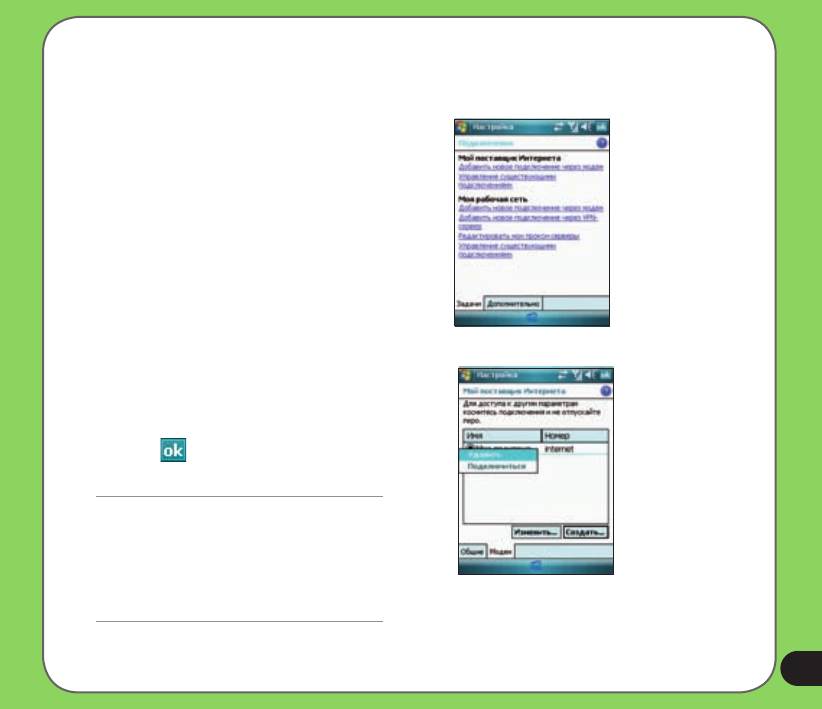
Подключение GPRS
Для подключения GPRS выполните приведенные ниже действия.
1. Нажмите Пуск > Настройка > выберите вкладку
Подключения и затем нажмите значок
Подключения.
2. На экране Подключения нажмите «Управление
существующими подключениями».
3. Нажмите и удерживайте существующее
соединение и затем во всплывающем меню
нажмите Подключиться.
При необходимости удаления настроек
выбранного подключения нажмите Удалить.
4. Чтобы выйти при установленном подключении,
нажмите .
ПРИМЕЧАНИЕ.
• При одновременном использовании WLAN
и GPRS, при получении сигнала последнее
подключение будет приоритетным. Не
рекомендуется одновременно использовать
WLAN и GPRS.
71
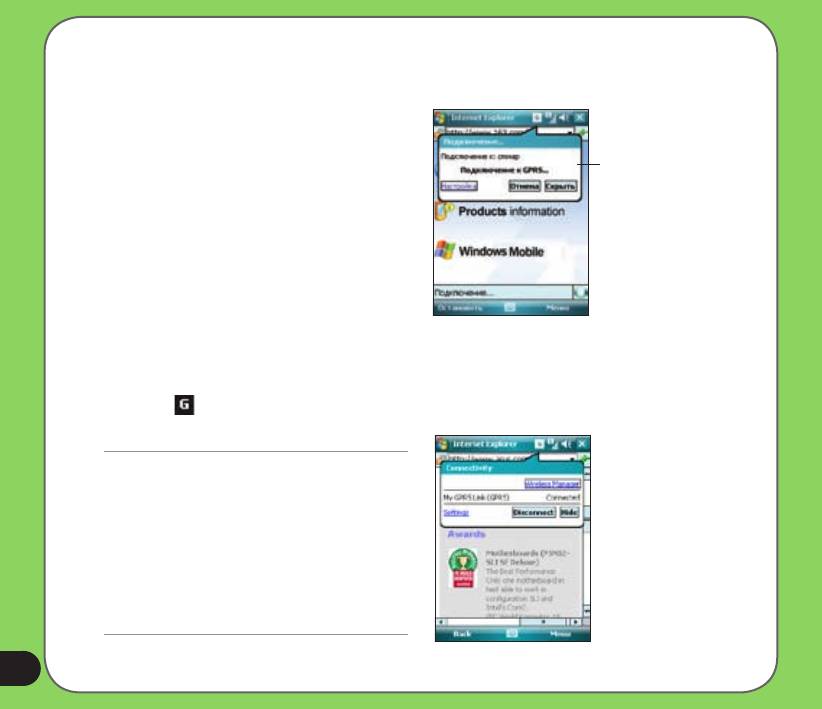
Если GPRS подключение установлено, как подключение, используемое по умолчанию, то соединение по
нему происходит автоматически при запуске приложения, которое использует выход в Интернет:
1. Запустите любое приложение, которое использует
подключение к сети Internet (например, Internet
Explorer).
Устройство автоматически установит соединение
Всплывающее окно
посредством GPRS-подключения, используемого
по умолчанию. На экране отобразится
всплывающее окно с информацией о состоянии
подключения.
2. После подключения можно начинать навигацию
в сети Интернет. При использовании Internet
Explorer отобразится домашняя страница.
Отключение GPRS
Для отключения GPRS выполните приведенные ниже действия.
1. Нажмите в строке состояния.
2. На всплывающем окне выберите Отключить.
ПРИМЕЧАНИЕ.
• При настройке автоматической синхронизации
ActiveSync с Exchange Server синхронизация
произойдет после повторного подключения.
• GPRS автоматически подключается
пов торн о кажд ы й раз п ри з а пуск е
приложения, для которого требуется GPRS-
подключение (например, Internet Explorer или
Windows Live).
7
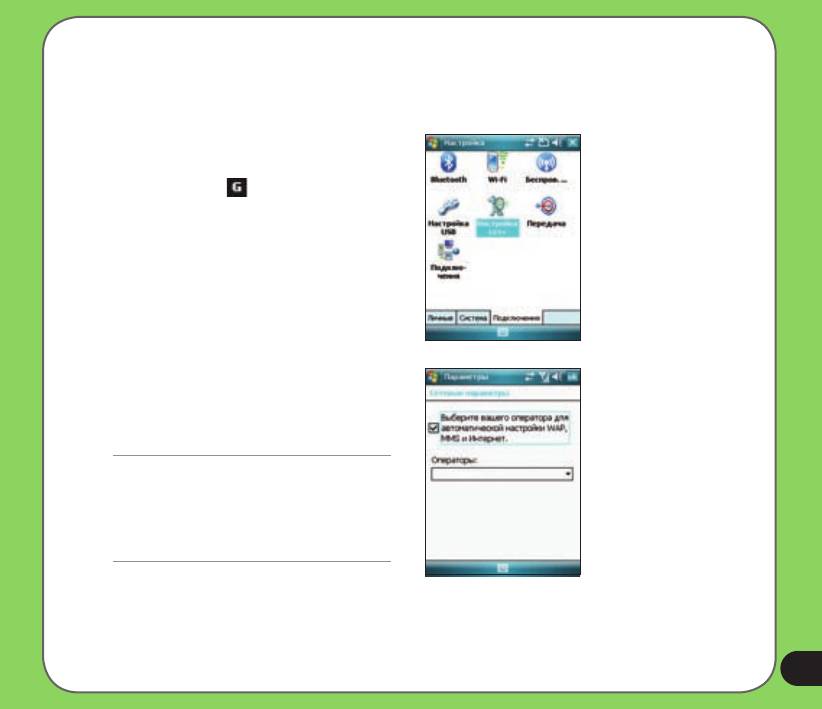
Использование приложения “Настройка сети”
С помощью приложения “Настройка сети” можно легко выбирать и подключаться к поставщику услуг GPRS.
Для подключения посредством приложения “Настройка сети” выполните приведенные ниже действия:
1. Нажмите «Пуск» > «Настройка» > выберите
вкладку «Подключения» и затем нажмите
значок «Настройка сети». Или в строке
состояния нажмите , затем во всплывающей
выноске нажмите «Настройка», а затем
«Настройка сети» .
2. На экране Сетевые параметры, выберите
вашего оператора услуги GPRS из списка.
ПРИМЕЧАНИЕ.
• Операторы изменяются в зависимости от
региона.
• Невозможно одновременно использовать
соединения GPRS и USB.
7

Глава
5
GPS функции
• GPS Catcher
• Журнал перемещения
• Location Courier
• Внешнее GPS-устройство
7
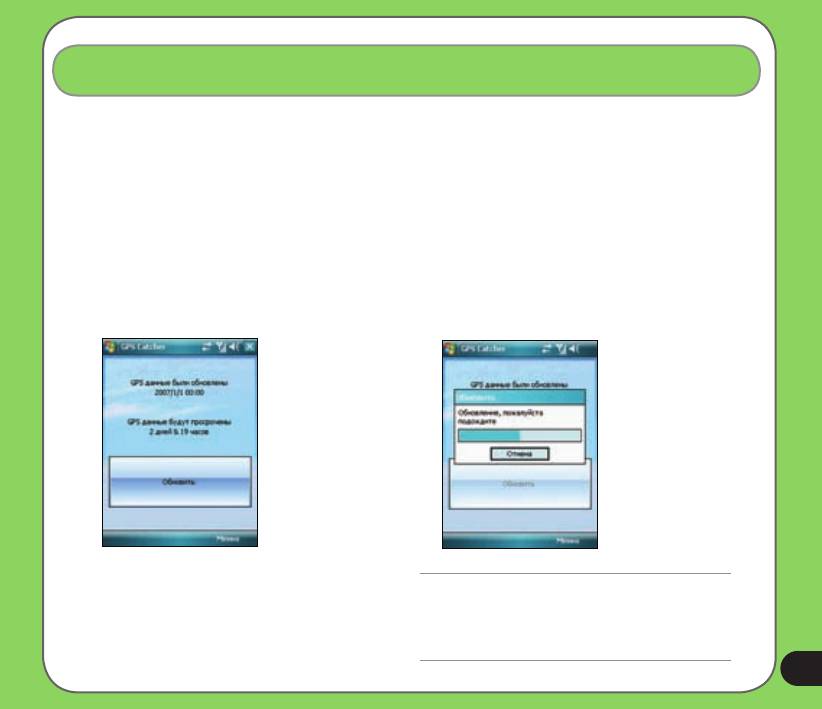
GPS Catcher
GPS Catcher позволяет обновлять GPS-данные на устройстве. GPS-данные содержат важную информацию
о состоянии спутников, текущей дате и времени для определения положения спутников.
Обновление GPS-данных
Для обновления GPS-данных выполните приведенные ниже действия.
1. Нажмите Пуск > Программы > GPS Catcher.
2.Подключите устройство к компьютеру
посредством USB-кабеля. Затем нажмите
Обновить. Начнется процесс обновления.
ПРИМЕЧАНИЕ:
Для успешного обновления убедитесь, что на
вашем компьютере установлено ПО ActiveSync
4.5 и компьютер подключен к сети Интернет.
75
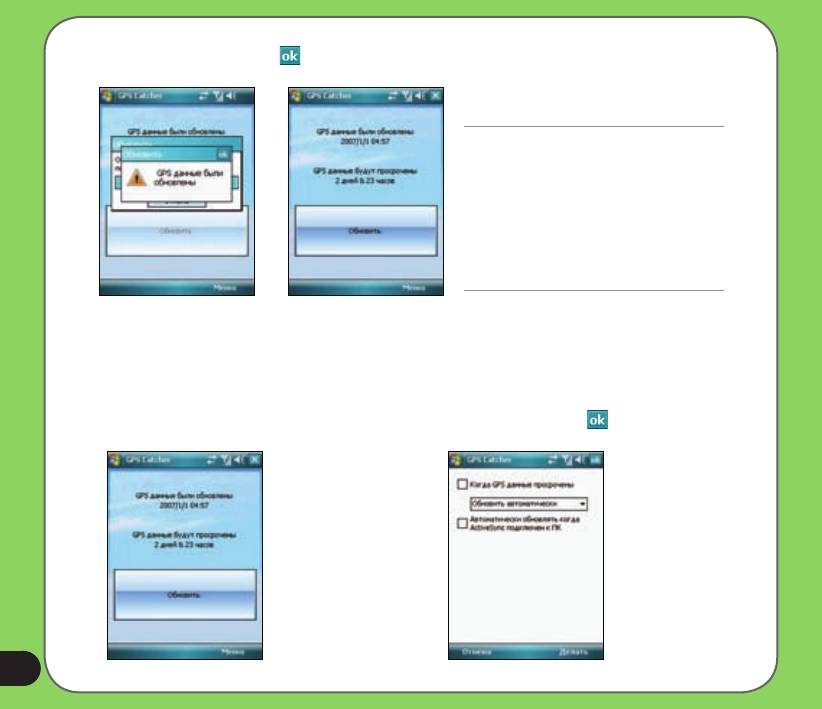
3. После завершения нажмите .
ПРИМЕЧАНИЕ:
Срок действия GPS-данных истекает
через 3 дня. Вам потребуется обновить
их по истечении этого срока. Вы также
можете настроить GPS Catcher на
автоматическое обновление, см.
приведенный ниже раздел Настройка
GPS Catcher.
Настройка GPS Catcher
Для настройки GPS Сatcher выполните приведенные ниже действия.
1. В окне GPS Catcher нажмите Меню >
2. Установите параметры в соответствии со
Настройка.
своими предпочтениями. После завершения
настройки нажмите .
76
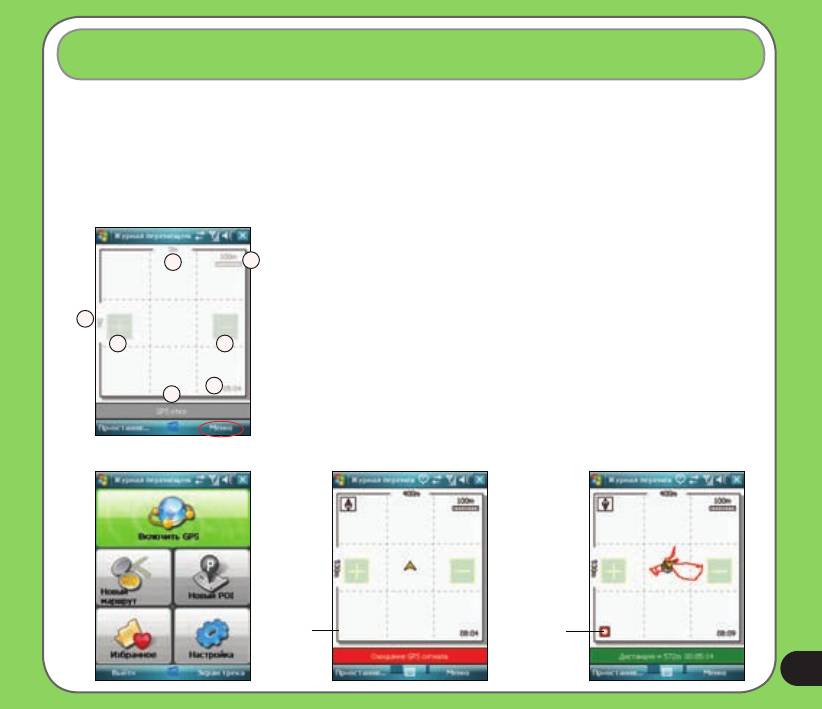
Журнал перемещения
Журнал перемещения позволяет записать маршрут путешествия и экспортировать его в файл формата KMZ
для отображения в Google Earth на вашем ПК.
Включение GPS
Для включения GPS выполните приведенные ниже действия:
1. Нажмите Пуск > Программы > Журнал перемещения > Меню.
1. Физическое расстояние
1
2
2. Масштаб
3. Кнопка увеличения масштаба
4. Кнопка уменьшения масштаба
1
5. Текущее время
3
4
6. Строка состояния
5
6
2. Нажмите Включить GPS. Затем устройство начинает поиск GPS-сигнала.
Кнопка
Кнопка
записи
приостановки
77
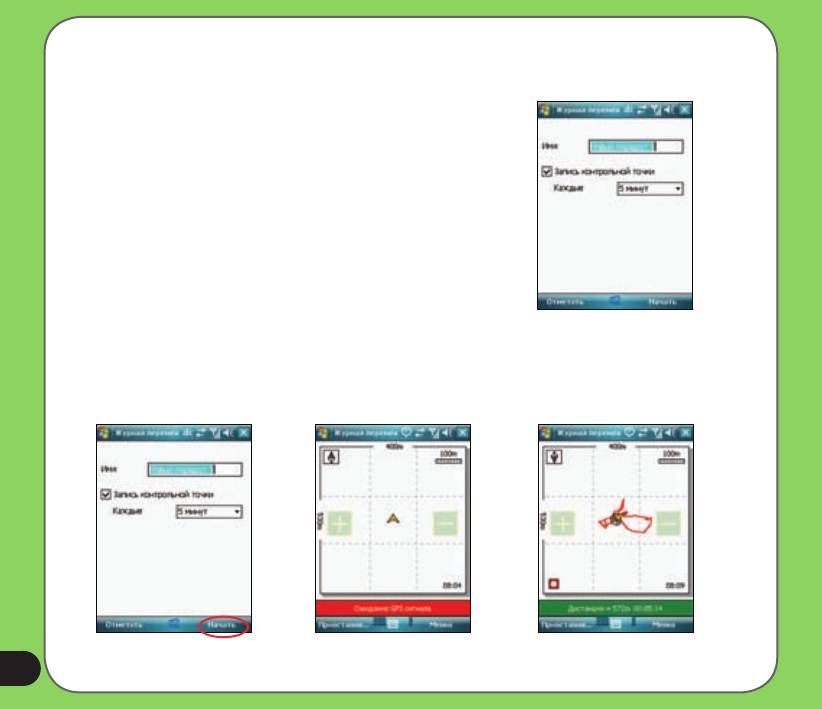
Запись маршрута путешествия
Для записи маршрута путешествия выполните приведенные ниже
действия:
1. Нажмите Пуск > Программы > Журнал перемещения >
Меню > Новый маршрут. Введите имя маршрута.
Если вы хотите записать контрольные точки, установите
флажок Запись контрольной точки и задайте интервал.
Подробные сведения о настройке GPS и энергосбережении
см. в параграфе «Настройка GPS» в разделе «Настройка ».
2. Нажмите Начать, чтобы начать запись маршрута путешествия.
При приеме GPS-сигнала нажмите кнопку Запись для начала записи маршрута. Нажмите
Приостановить/Возобновить для приостановки или возобновления записи.
Ожидание GPS-сигнала
Запись
78
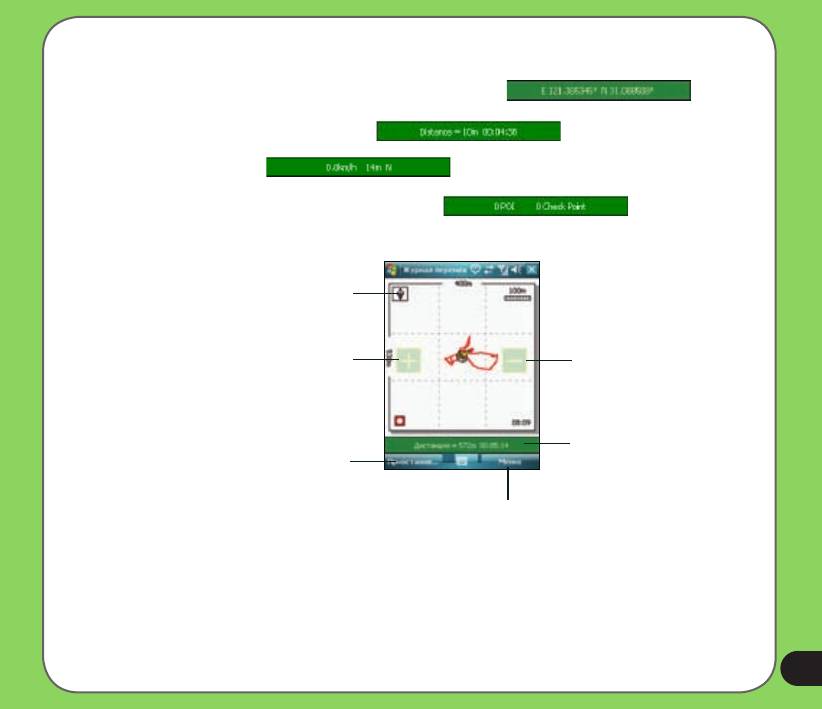
Во время записи соответствующее состояние отображается в строке состояния.
• Когда в строке состояния отображаются текущие GPS-координаты в формате Долгота/Широта,
нажмите эту строку для отображения окна Состояние GPS.
• Когда в строке состояния отобразится расстояние путешествия и прошедшее время, нажмите эту
строку для отображения окна скорости.
• Когда в строке состояния отобразится скорость, высота и направление, нажмите эту строку для
отображения компаса.
• Когда в строке состояния отобразится количество важных точек (POI) и опорная точка, нажмите
эту строку для отображения окна Состояние GPS.
Нажмите для отображения компаса
Нажмите для
Нажмите для
уменьшения
увеличения масштаба
масштабаout
Нажмите для просмотра
Нажмите для приостановки или
состояния
возобновления записи
Нажмите для отображения
меню
79
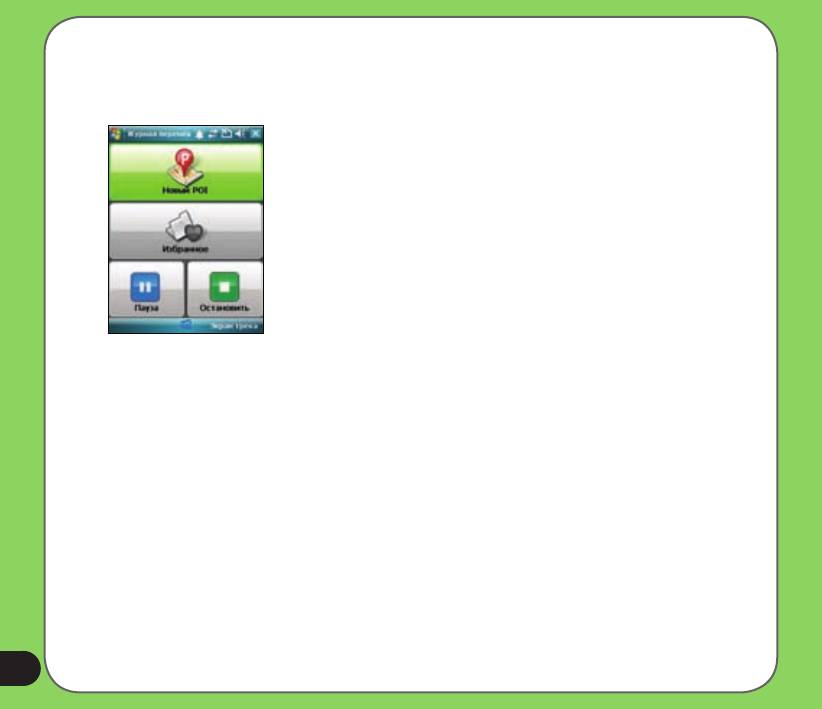
3. Нажмите Меню > Остановить для остановки записи.
Записи маршрутов сохраняются в папке Избранное.
• Новый POI: нажмите для создания новой POI. Подробную информацию см. в приведенном ниже
разделе «Создание новой POI».
• Избранное: управление всеми данными путешествия и POI. Данная функция отключена при записи
маршрута.
• Пауза: нажмите для приостановки записи маршрута. Функция GPS остается включенной в данном
режиме.
• Остановить: нажмите для остановки записи маршрута и выключения GPS.
80






