Asus P527 – страница 2
Инструкция к Сотовому Телефону Asus P527
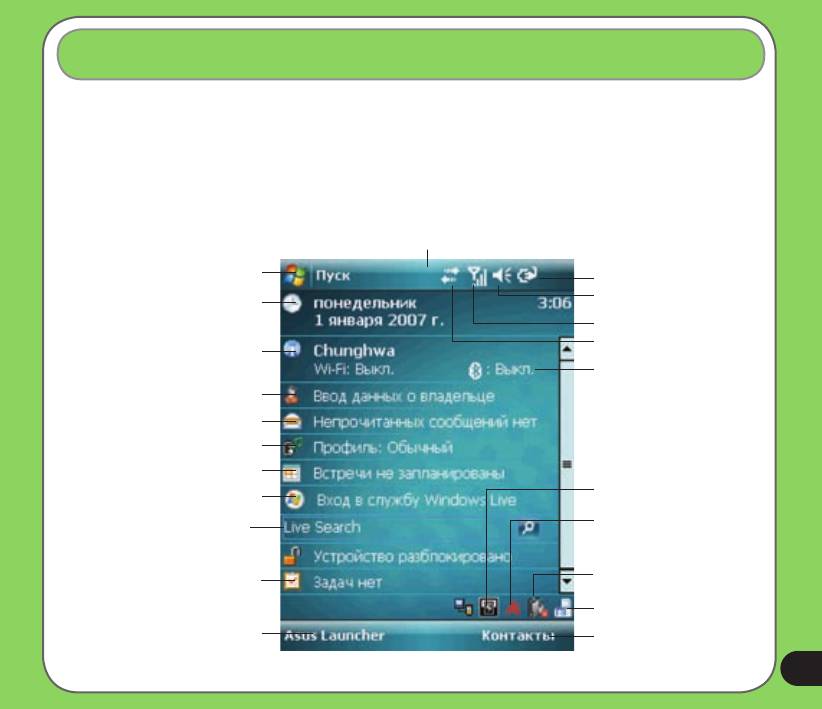
Экран «Сегодня»
На экране «Сегодня» отображается полезная информация. Можно сконфигурировать экран «Сегодня» для
отображения всей необходимой важной информации.
• Для получения доступа к экрану «Сегодня» нажмите Пуск > Сегодня.
• Для персонализации экрана «Сегодня» нажмите Пуск > Настройка > вкладка Личные > «Сегодня».
Ниже приведено описание общей информации, отображающейся на экране «Сегодня».
Строка состояния
Нажмите, чтобы открыть меню «Пуск»
Обозначение состояния батареи
Нажмите для регулировки уровня
Нажмите для установки даты, времени и
громкости
будильника
Отображение состояния сигнала
Нажмите для просмотра состояния
Нажмите для запуска Wireless Manager
соединения
®
Отображение состояния Bluetooth
Нажмите для настройки сведений о
подключения
пользователе
Нажмите, чтобы открыть сообщения
Нажмите для настройки профиля
Нажмите, чтобы посмотреть или назначить
встречу
Нажмите для установки фильтрации
Windows live
звонков
Нажмите для запуска механизма поиска Live
Нажмите для отображения сведений
о состоянии процессора системы,
настроек USB, яркости ЖК-дисплея и
состояния карты памяти MicroSD.
Нажмите для установки задач
Нажмите для установки Wi-Fi
соединения
Нажмите для изменения ориентации
экрана
Нажмите для Запуска Asus Launcher
Нажмите для вызова списка контактов
1
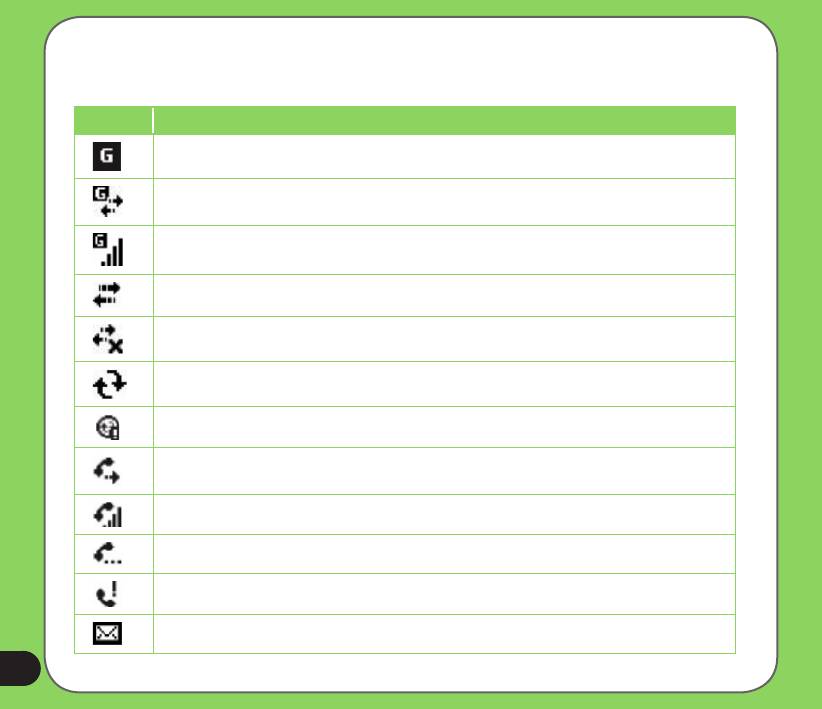
Индикаторы состояния
Значки индикаторов состояния экрана «Сегодня» см. в приведенной ниже таблице.
Значок Описание
Доступен сервис GPRS (пакетная радиосвязь общего назначения).
Подключение посредством GPRS.
Установлено подключение посредством GPRS.
Подключение с помощью ActiveSync.
Соединение ActiveSync неактивно.
Выполняется синхронизация ActiveSync.
Ошибка синхронизации.
Вызов переадресован.
Процесс вызова.
Удержание вызова.
Пропущенные вызовы.
Новое сообщение (SMS).
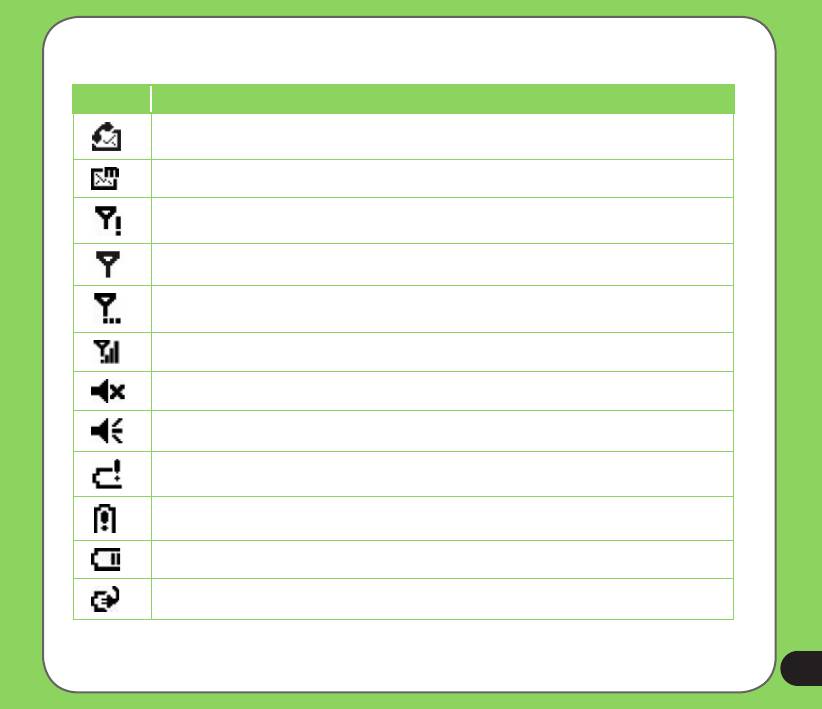
Иконка Описание
Новое сообщение голосовой почты.
Новое сообщение службы обмена мультимедийными сообщениями (MMS)
Нет сети.
Нет сигнала.
Поиск сети.
Отображение качества приема сигнала.
Звук выключен.
Звук включен.
Низкий заряд батареи.
Очень низкий заряд батареи.
Батарея частично заряжена.
Зарядка батареи.
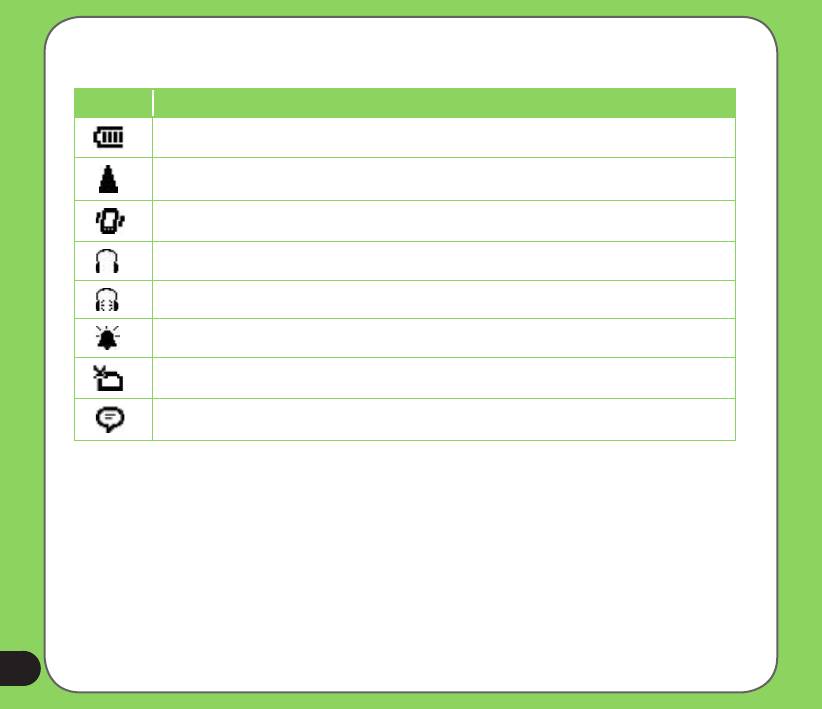
Иконка Описание
Батарея полностью заряжена.
Роуминг. Этот значок отображается только при наличии функции международного роуминга.
Включение вибрации или режима собрания.
Подключена гарнитура Bluetooth.
Подключение Bluetooth со звуком.
Отображается при установке будильника.
Отсутствует SIM-карта.
Индикатор уведомления. Нажмите для просмотра уведомления.
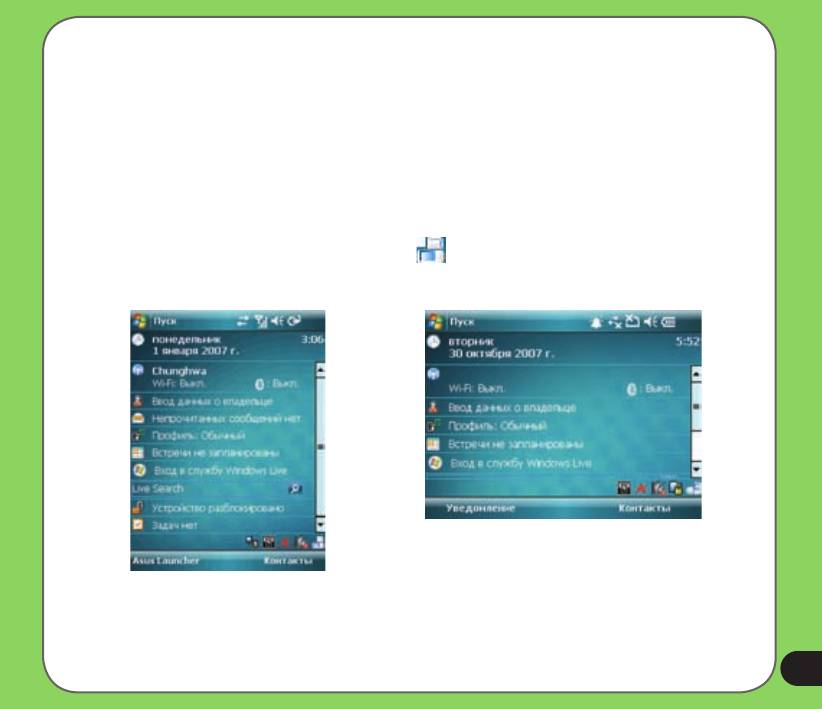
Ориентация экрана
Можно установить два различных режима ориентации экрана:
1. «Книжная»
2. «Альбомная»
Установите режим Книжной ориентации для улучшения просмотра или работы некоторых приложений
устройства. Установите режим Альбомной ориентации при просмотре изображений, видео или длинных
текстовых файлов.
Для изменения ориентации экрана нажмите «Пуск» > «Настройка» > вкладка «Система» > «Экран» и
затем выберите необходимую ориентацию.
Также можно изменить ориентацию нажатием значка .
Режим Альбомной ориентации
Режим Книжной ориентации
5
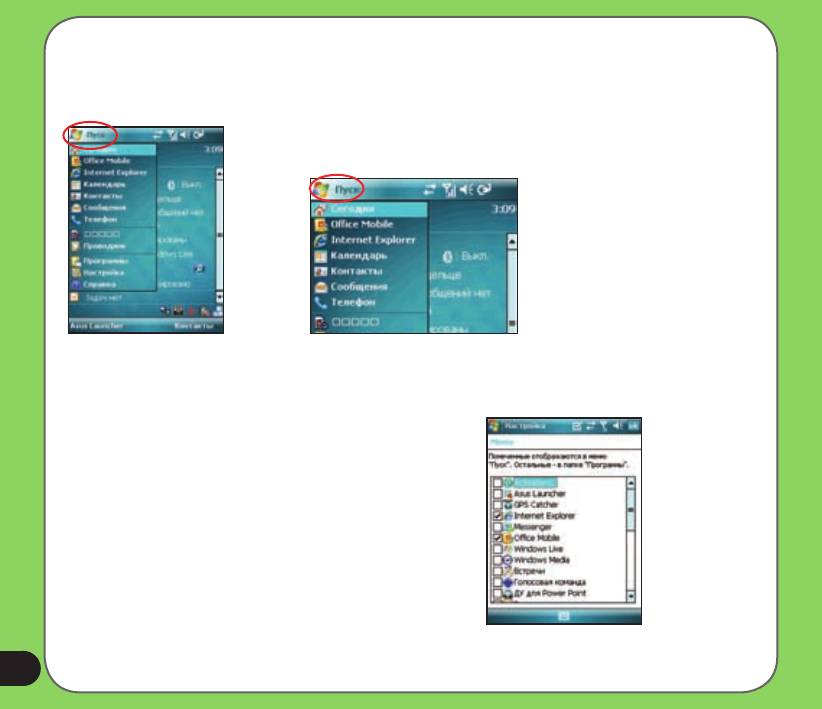
Меню «Пуск»
Меню «Пуск» содержит различные часто используемые программы и приложения.
Нажмите «Пуск» для отображения пунктов меню.
Портретный режим Пейзажный режим
Также можно настроить элементы, отображающиеся в меню
«Пуск».
Для этого выполните приведенные ниже действия.
1. Нажмите «Пуск» > «Настройка» > вкладка «Личные»
> «Меню».
2. Установите флажки для тех элементов, которые
должны отображаться в меню «Пуск». Можно выбрать
до 7 (семи) элементов.
6
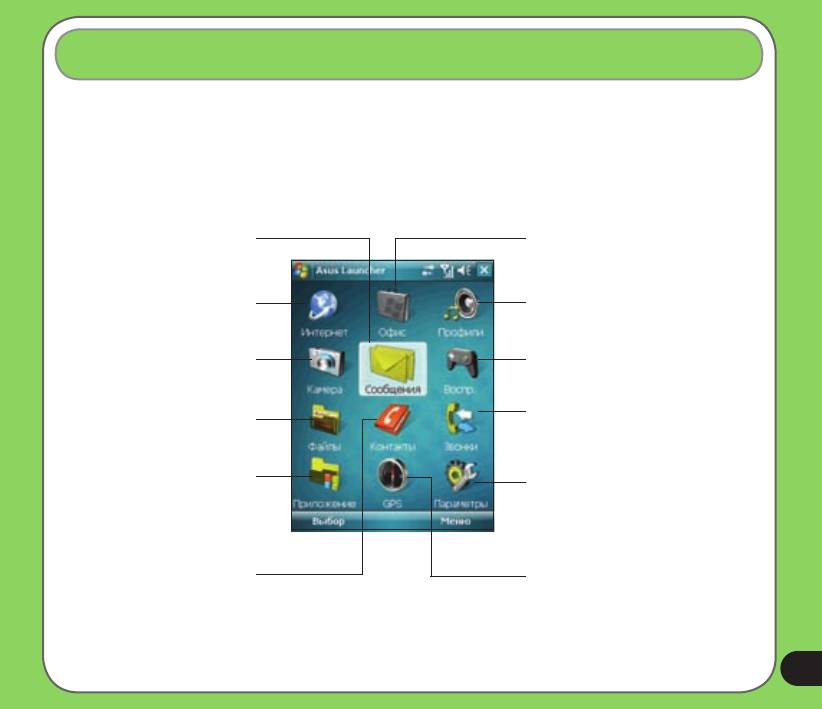
ASUS Launcher
ASUS Launcher – это альтернативная программа, с помощью которой можно удобно и быстро запускать
приложения, выполнять задачи и изменять настройки устройства. По умолчанию меню ASUS Launcher
отображается после включения устройства.
Программу можно запустить вручную из меню «Пуск» > «Настройка» > «ASUS Launcher».
Использование ASUS Launcher
Нажмите для получения доступа к средствам
Нажмите для получения доступа к MS Office,
обмена сообщениями, которые позволяют
составления списка Календарь, Задачи, Заметки.
писать и читать сообщения электронной почты,
MMS и текстовые сообщения..
Нажмите для запуска Интернет, Сообщение и
Нажмите для изменения профиля устройства.
Windows Live.
Также можно настроить громкость воспроизведения
звуков.
Нажмите для включения камеры и фото или
Нажмите для вызова меню игр и приложений.
видеосъемки.
Нажмите для запуска медиацентра, просмотра и
Нажмите для отображения списка вызовов. Также
воспроизведения изображений и видео или поиска
данный раздел позволяет осуществить вызов,
файлов.
отправить сообщение, удалить историю вызовов и
проверить или сбросить таймер вызовов.
Нажмите для получения доступа к инструментам
Нажмите для получения доступа к подменю и
планирования встреч, синхронизации устройства
изменения настроек «Аудио», «Личное», «Система»
с ПК, выполнения презентаций или запуска
и «Подключение». С помощью этой опции также
Голосовая команда.
можно отобразить информацию об устройстве или
восстановить заводские настройки устройства.
Нажмите для отображения списка контактов.
Нажмите для отображения приложений,
находящихся в папке GPS.
7

8
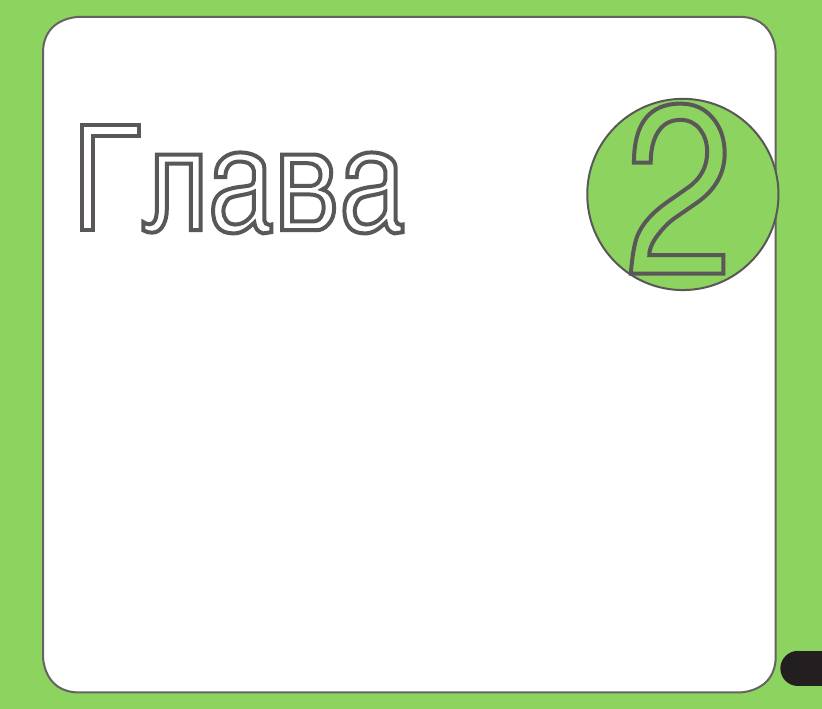
Глава
2
Ввод данных
• Использование панели ввода
• Написание и рисование на экране
• Запись голоса
• Использование ActiveSync™
• Синхронизация с Exchange Server
• Поиск информации
• Получение Помощь
9
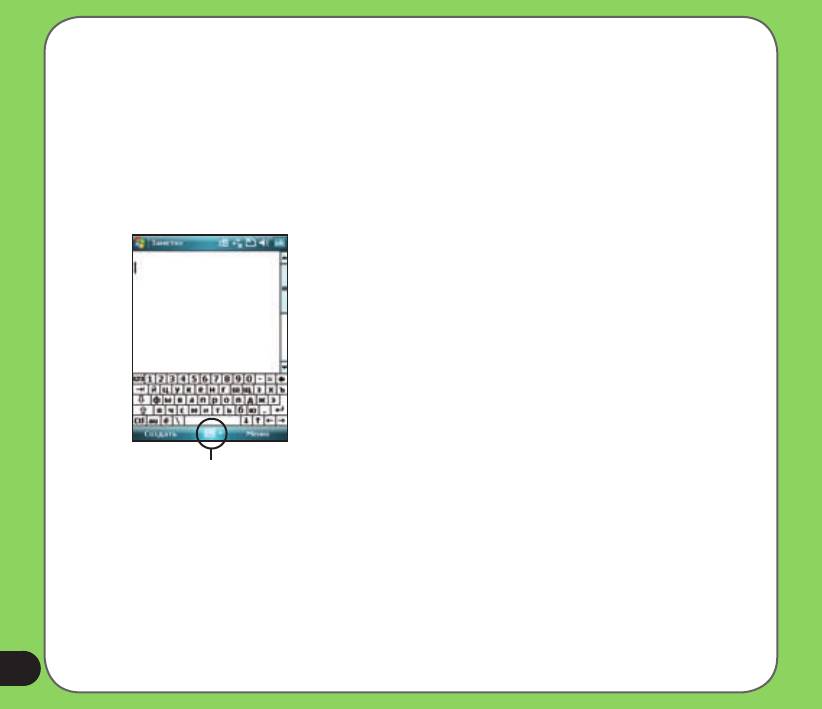
Использование панели ввода
Использование экранной клавиатуры
При помощи экранной клавиатуры можно вводить текст, символы, числа или специальные символы, если ввод
разрешен.
Для вода с помощью экранной клавиатуры:
1. В приложении коснитесь стрелочки возле значка панели ввода, затем выберите Клавиатура.
2. Введите текст, касаясь клавиш экранной клавиатуры
Панель ввода
Для увеличения размера букв экранной клавиатуры:
1. Коснитесь стрелочки возле значка панели ввода, затем выберите Параметры... .
2. Выберите Клавиатура в списке методов ввода.
3. Выберите Большие клавиши и нажмите ОК.
0
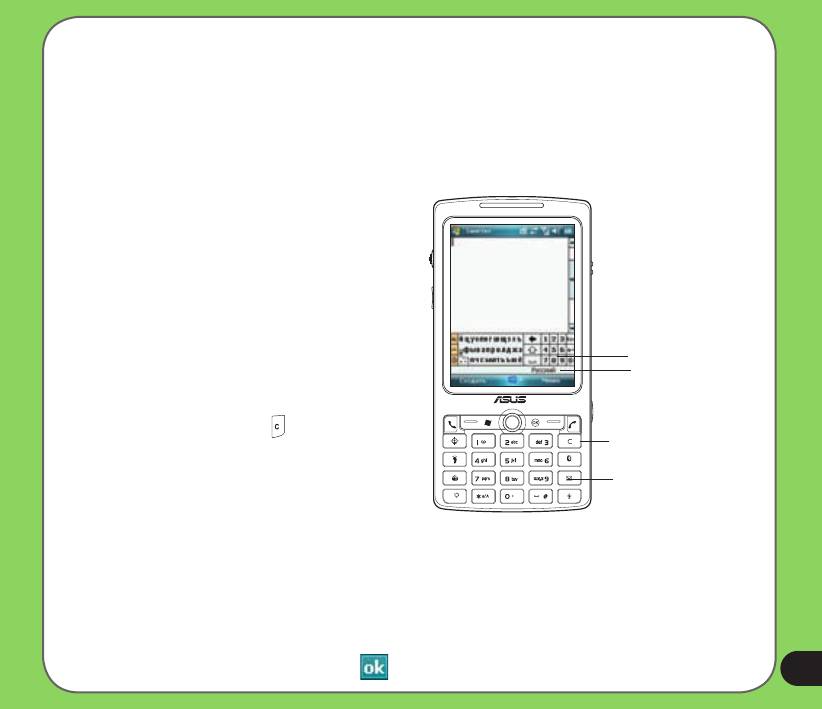
Использование режима ввода XT9
Режим XT9 позволяет вводить текст в буквенно-цифровом формате. При вводе буквенно-цифровых текстов с
клавиатуры функция XT9 автоматически подбирает возможные варианты слов. Можно также переключаться
между шестью различными языками, включая английский, французский, немецкий, итальянский, испанский
и русский.
Для переключения в режим ввода ХТ9 нажмите на
стрелку панели ввода, а затем выберите XT9.
Клавиатурные сокращения при использовании
режима ввода XT9
• Для ввода слова или цифры нажимайте
клавиши на экранной клавиатуре.
• Для вставки слова или цифры из списка слов
выполните приведенные ниже действия:
а. При помощи поворотного переключателя
или джойстика переместите полосу на слово
из предложенного списка.
Список слов
б.Нажмите поворотный переключатель или
Нажмите для выбора
центр джойстика для добавления выбранного
языка.
слова или цифры.
в.Нажмите клавишу для удаления
Нажмите для удаления символа
предыдущего символа или выделенного
или выделенного текста слева от
текста.
курсора
Буквенно-цифровая клавиатура
Параметры XT9
Для настройки XT9 в соответствии со своими
предпочтениями выполните приведенные ниже
действия.
1. Нажмите Пуск> Настройка > Ввод >
вкладка Метод ввода, выберите в выпадающем
списке XT9, а затем нажмите кнопку
“параметры...”.
2. Произведите необходимые настройки и
проставив или убрав галочки.
3. После завершения настройки нажмите .
1
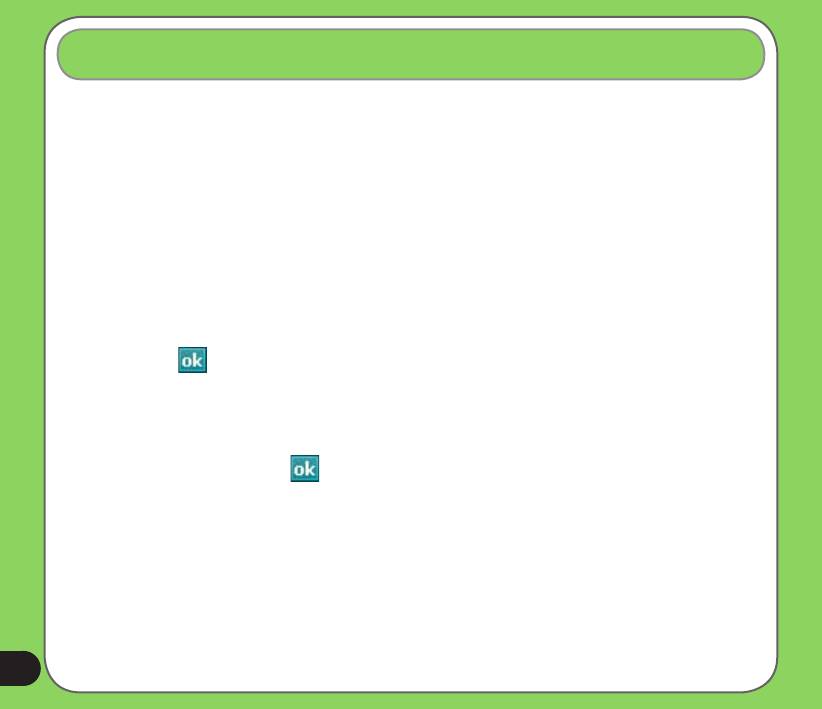
Написание и рисование на экране
Вы можете писать или рисовать прямо на экране и затем сохранять свои рукописные заметки. Если Вы
предпочитаете использовать рукописный текст или рисунки в заметках, установите в качестве режима
ввода по умолчанию Запись. Если Вы предпочитаете текст, установите в качестве режима по умолчанию
Набор.
Чтобы установить режим ввода по умолчанию для приложения Заметки:
1. Коснитесь Пуск > Программы > Заметки.
2. В приложении Заметки нажмите ОК ( если открылась новая заметка ), а затем выберите
Меню > Параметры....
3. В поле Стандарный режим коснитесь стрелки вниз и выберите один из следующих пунктов:
• Запись – если хотите рисовать или вводить рукописный текст в заметки.
• Набор – если хотите создавать печатные заметки.
4. Установите другие опции в соответствии со своими предпочтениями.
5. Коснитесь , когда закончите.
Чтобы написать заметку:
1. Коснитесь Пуск > Программы > Заметки.
2. В списке приложении Заметки коснитесь Создать.
3. Напишите текст на экране.
4. Когда закончите, коснитесь , чтобы вернуться к главному экрану Заметок.
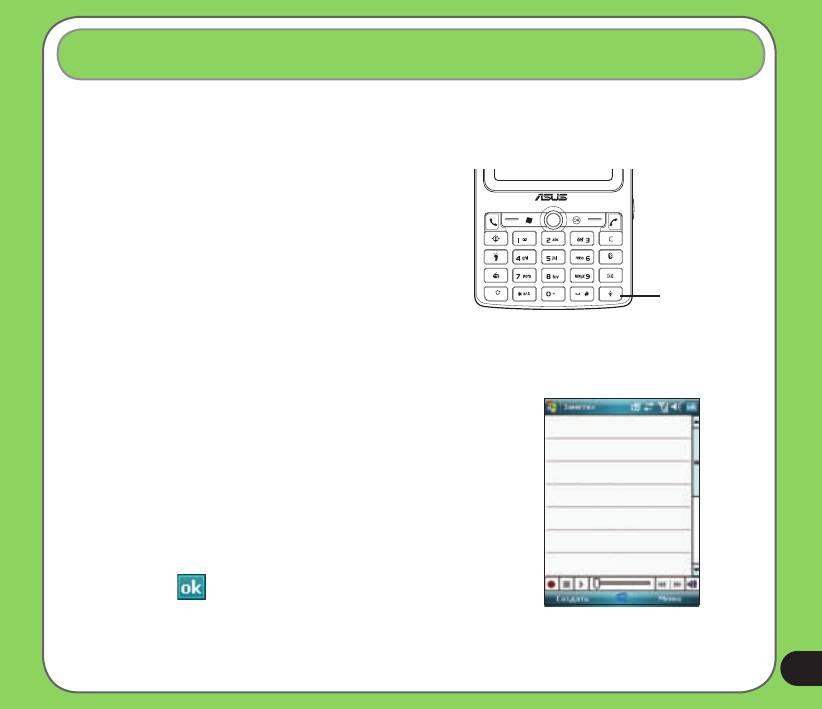
Запись голоса
В любое время, когда ваш телефон находится в режиме ожидания или активном режиме, вы можете
записать звук, голос, или добавить запись к заметке, используя свое устройство.
Чтобы быстро записать звук или речь:
1 Нажмите и удерживайте кнопку записи, начнется запись.
2 Чтобы остановить запись необходимо отпустить кнопку.
Нажмите и
удерживайте для
начала записи
Чтобы создать голосовую запись используя приложение “Заметки” :
1. Коснитесь Пуск > Программы > Заметки.
2. В приложении “Заметки” нажмите Создать.
3. Если Вы не видите панели управления записи, коснитесь Меню
> Показать панель записи.
4. Коснитесь значка записи, чтобы начать запись.
5. Удобно разместите микрофон возле источника звука.
6. Коснитесь значка остановки при окончании записи. В
списке появится строка с иконкой динамика и заголовком по
умолчанию Запись*, где звездочка - порядковый номер.
7. Коснитесь .
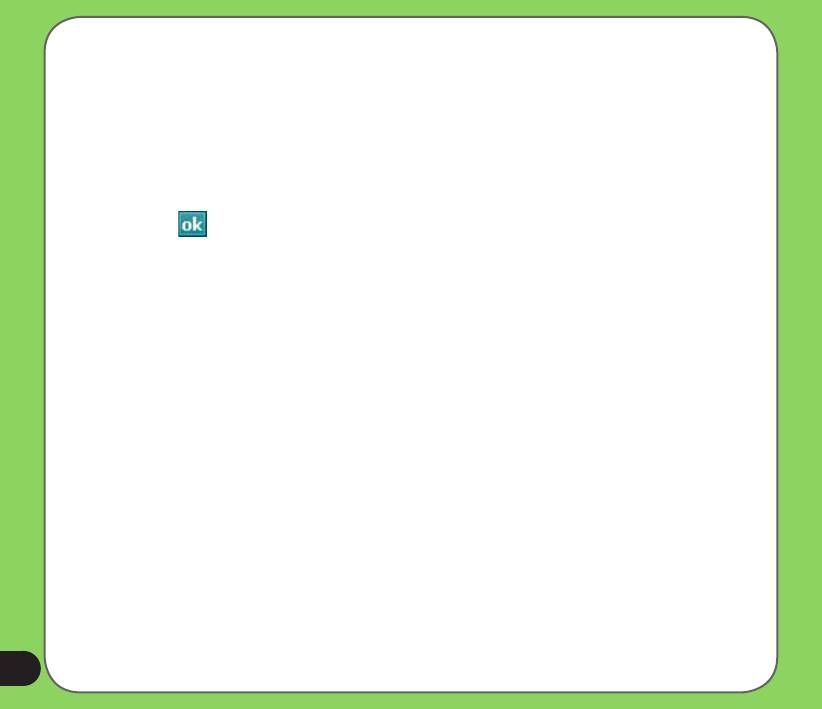
Чтобы добавить запись к сохраненной заметке:
1. Коснитесь Пуск > Программы > Заметки.
2. В списке приложении “Заметки” коснитесь необходимой заметки для ее открытия.
3. Если Вы не видите панели управления записи, коснитесь Меню > Показать панель записи.
4. Коснитесь значка записи, чтобы начать запись.
5. Удобно разместите микрофон возле источника звука.
6. Коснитесь значка остановки, когда закончите запись. В списке появится строка с иконкой динамика
и заголовком по умолчанию Запись*, где звездочка - порядковый номер.
7. Коснитесь .
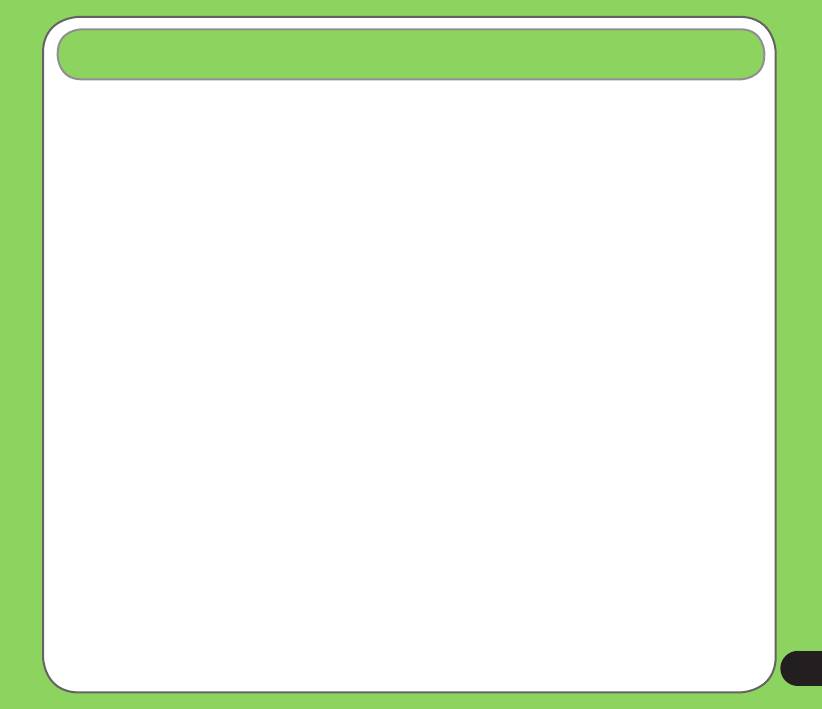
Использование ActiveSync™
Программа ActiveSync™ позволяет синхронизировать данные Вашего устройства с ПК. ActiveSync
также позволяет выполнить синхронизацию при помощи беспроводного cоединения или с сервером
Microsoft Exchange. При синхронизации с сервером Exchange, Вы сможете получить обновленную
информацию даже если Ваш ПК выключен.
Во время синхронизации программа ActiveSync сравнивает данные на устройстве с данными на
компьютере или сервере Exchange и обновляет необходимую информацию.
При помощи ActiveSync возможна синхронизация данных следующих приложений
• Контакты
• Календарь
• Задачи
• Заметки
• Избранное
• Файлы
• Медиа
При помощи ActiveSync Вы также можете передавать данные с компьютера на устройство и наоборот
без выполнения синхронизации.
Программа ActiveSync уже установлена на Вашем устройстве, однако перед выполнением синхронизации
данных с компьютером необходимо выполнить установку ActiveSync на ПК. Для установки ActiveSync
вставьте компакт-диск Microsoft companion CD в устройство чтения компакт дисков.
После того как ActiveSync установлен, установите отношение синхронизации между своим устройством
и компьютером. Active Sync распознает устройство автоматически и передаст настройки синхронизации,
которые Вы установили, устройству.
5
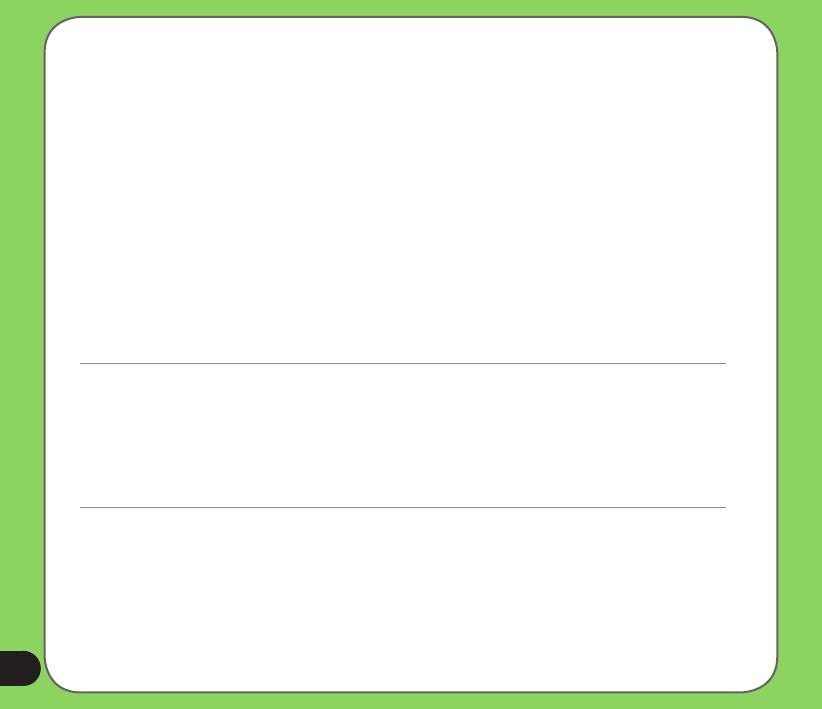
Для синхронизации данных через сервер Exchange Вам необходимо получить имя сервера, имя учетной
записи и пароль у сетевого администратора.
Для установки и настройки ActiveSync необходимо выполнить следующие шаги:
1. Вставьте компакт-диск Microsoft companion CD в устройство чтения компакт дисков.
2. Следуйте инструкциям на экране.
3. После завершения установки, будет автоматически запущена программа синхронизации
ActiveSync
Для завершения установки и настройки ActiveSync следуйте инструкциям на экране.
4. В мастере установки синхронизации можно:
• Настроить соединение с сервером Exchange. Для прямой синхронизации с Сервером Exchange
получите у сетевого администратора необходимые параметры для ввода.
• Выполните синхронизацию между ПК и устройством.
5. Выберите тип информации, которую хотите синхронизировать.
6. После того как мастер завершит работу, ActiveSync автоматически синхронизирует устройство.
Вы можете отключить устройство после того, как синхронизация завершена.
ПРИМЕЧАНИЕ:
• Устройство, когда оно подключено, автоматически синхронизируется с компьютером. ActiveSync
всегда выполняет синхронизацию, как при изменении данных на устройстве, так и при изменении
данных накомпьютере.
• Вы не можете использовать WLAN для синхронизации базы данных.
• Обратитесь к Windows Mobile Help для получения более подробной информации о синхронизации
ActiveSync..
6
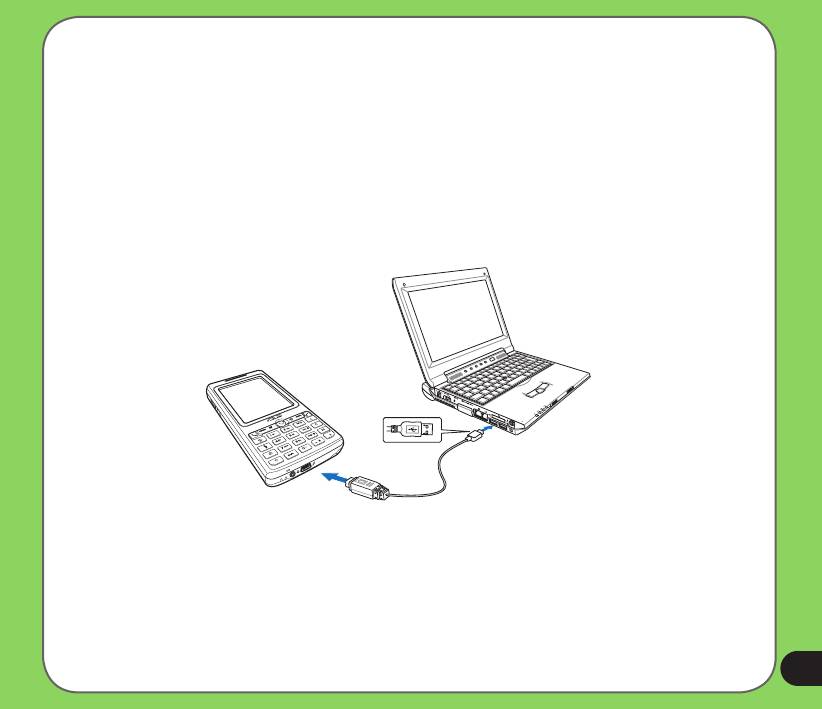
Синхронизация через USB
Вы можете подключить устройство, используя прилагаемый USB кабель, чтобы синхронизироваться с
компьютером.
Для этого выполните следующие действия:
1. После установки ActiveSync на компьютер подключите разъем USB к гнезду mini-USB,
расположенному в нижней части устройства.
2. Подключите другой конец кабеля USB к своему компьютеру. При подключении ActiveSync
автоматически синхронизирует устройство.
7
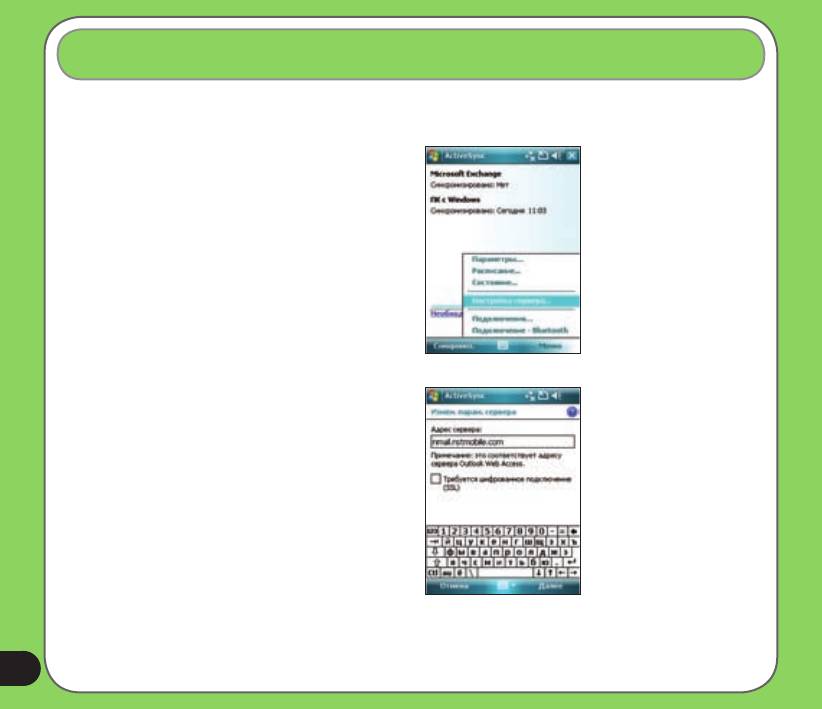
Синхронизация с Сервером Exchange
Чтобы синхронизировать устройство с Сервером Exchange :
1. В меню ActiveSync коснитесь Меню> Доб.
сервер-источник.
2. В поле Адрес сервера введите имя компьютера,
на котором запущен сервер Exchange , а затем
коснитесь Далее. Если необходимо пометьте
поле Требуется шифрованное подключение
(SSL).
8
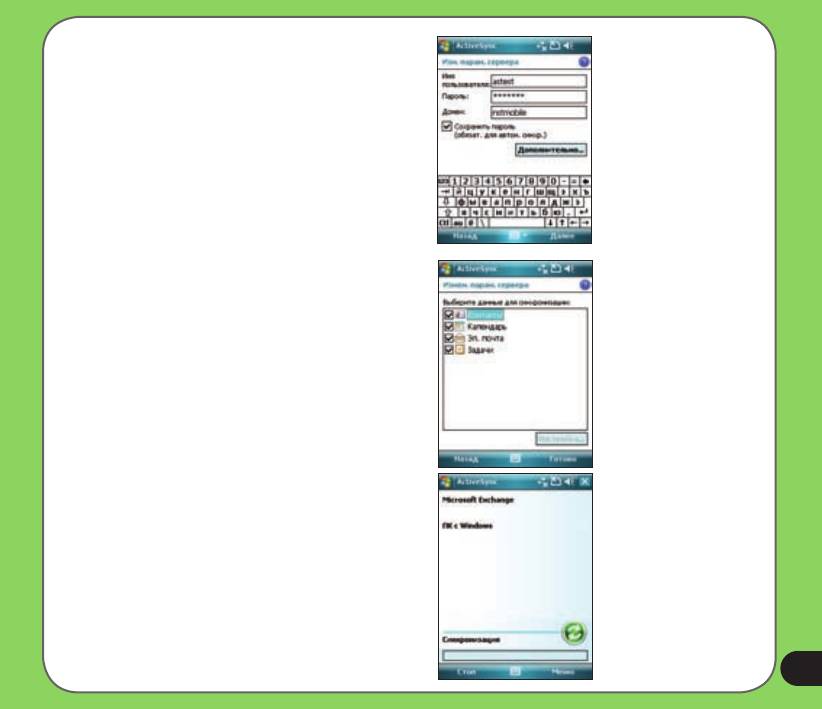
3. Введите свои имя, пароль и домен, а затем
коснитесь Далее.
4. Пометьте галочками типы данных, которые
хотите синхронизировать с Сервером
Exchange.Чтобы изменить доступные
настройки синхронизации, выберите типы
данных, а затем коснитесь Настройка.
Коснитесь Готово, когда закончите.
5. Запустите процесс синхронизации.
9
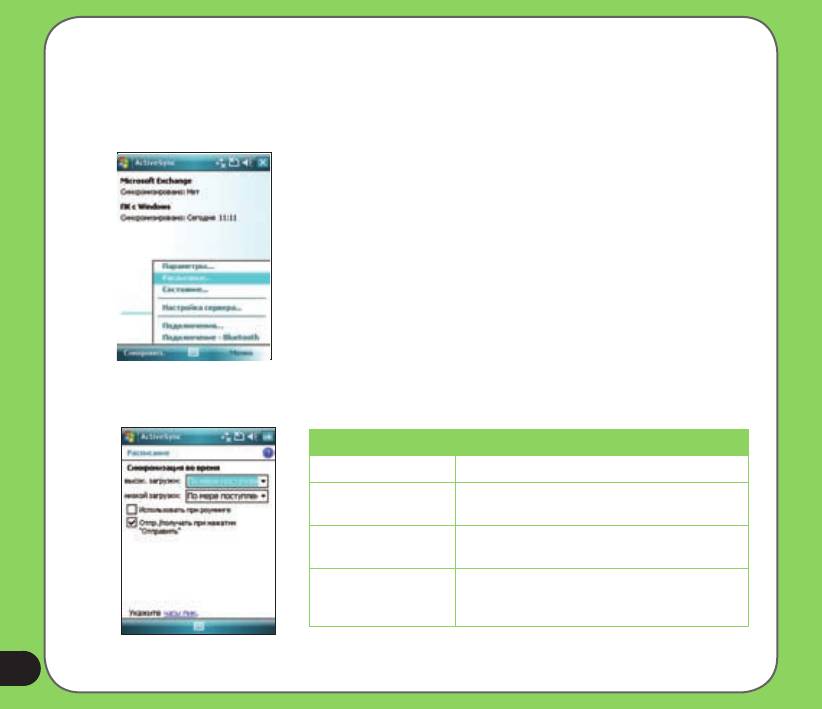
Настройка графика синхронизации
Чтобы установить график синхронизации с Сервером Exchange выполните следующие действия:
1. На экране ActiveSync коснитесь Меню >
Расписание.
2. Обратитесь к таблице для получения более подробной информации.
Синхронизация Рекомендованные настройки
во время высокой загрузки Выберите наименьший интервал в списке часы пик.
Выберите опцию По мере поступления или наибольший
во время низкой загрузки
интервал в списке.
Пометьте Использовать данные настройки в
при роуминге
роуминге.
Поставьте галочку если требуется не только
во время отправки
отправлять но и получать новые сообщения при
сообщений
нажатии кнопки Отправить.
0






