Olympus SZ-31MR Silver: Mеню для функций воспроизведения, редактирования и печати
Mеню для функций воспроизведения, редактирования и печати: Olympus SZ-31MR Silver
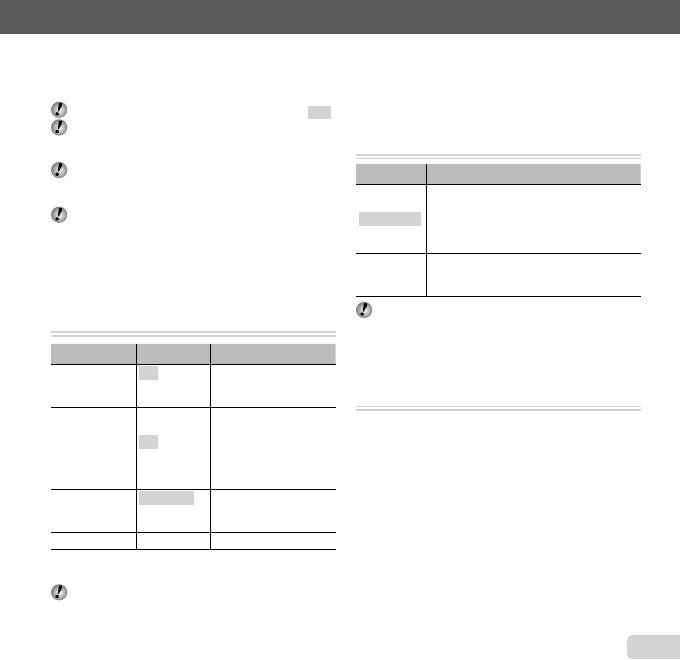
Подробнее об использовании меню см. в разделе “Меню настройки” (стр. 8).
RU
43
Mеню для функций воспроизведения, редактирования и печати
Mеню для функций воспроизведения, редактирования и печати
Установки по умолчанию функции выделены серым .
Перед использованием некоторых функций
необходимо создать данные с помощью
программного обеспечения для компьютера [ib].
Подробнее об использовании программного
обеспечения для компьютера [ib] обратитесь см. в
справочном руководстве программного обеспечения.
Подробнее об установке [ib] (программного
обеспечения) см. в разделе “Установка
программного обеспечения и регистрация продукта”
(стр. 13).
Автоматическое воспроизведение
Автоматическое воспроизведение
снимков [Слайдшоу]
снимков [Слайдшоу]
q (Меню Просм.) Слайдшоу
Подменю 2 Подменю 3 Применение
Все/
Выбор содержания,
Слайд
Событие/
которое включается в
*1
Коллекция
слайд-шоу.
Откл./
Cosmic/
MIX/Breeze/
Выбор вариантов
АУДИО-ФОН
Mellow/
фоновой музыки.
Dreamy/
Urban
Нормально/
Выбор типа эффекта
Тип
Короткий/
перехода, используемого
Длинный
между слайдами.
Старт ―
Запуск слайд-шоу.
*1
Можно воспроизвести [Коллекция], созданную с помощью [ib]
(программного обеспечения) и импортированного с компьютера.
Во время слайдшоу нажмите I, чтобы перейти
к следующему кадру, или H, чтобы перейти к
предыдущему кадру.
Добавление снимков в Избранное
Добавление снимков в Избранное
[Избранное]
[Избранное]
q (Меню Просм.) Избранное
Подменю 2 Применение
Выберите снимки для добавления в
избранное. С помощью HI выбирайте
Добав./Отм.
снимки и нажимайте кнопку A. Для
удаления снимка из избранного
нажмите A еще раз.
Просмотр избранных снимков.
Play
Нажимайте на I, чтобы просмотреть
фотоснимки в виде слайд-шоу.
Отметка избранного снимка действительна только
на камере этой модели.
Поиск изображений и
Поиск изображений и
воспроизведение соответствующих
воспроизведение соответствующих
изображений [Фото Обзор]
изображений [Фото Обзор]
q (Меню Просм.) Фото Обзор
С помощью функции [Фото Обзор] можно выполнять
поиск связанных друг с другом изображений и
воспроизводить их, задав сходные элементы в
качестве параметров поиска.
Для запуска функции [Фото Обзор]
Для запуска функции [Фото Обзор]
Нажмите кнопку A для запуска функции [Фото Обзор].
Когда связанный пункт отображаемого изображения
выбран с помощью FG, изображения, связанные
с пунктом, отображаются в нижней части монитора.
Используйте HI для отображения изображения.
Чтобы выбрать сходный элемент, отсутствующий в
списке, нажмите кнопку A во время выбора элемента.
Для отключения функции [Фото Обзор]
Для отключения функции [Фото Обзор]
Чтобы отключить функцию [Фото Обзор], сначала
с помощью кнопок FG выберите [ALL], а затем
нажмите кнопку A.
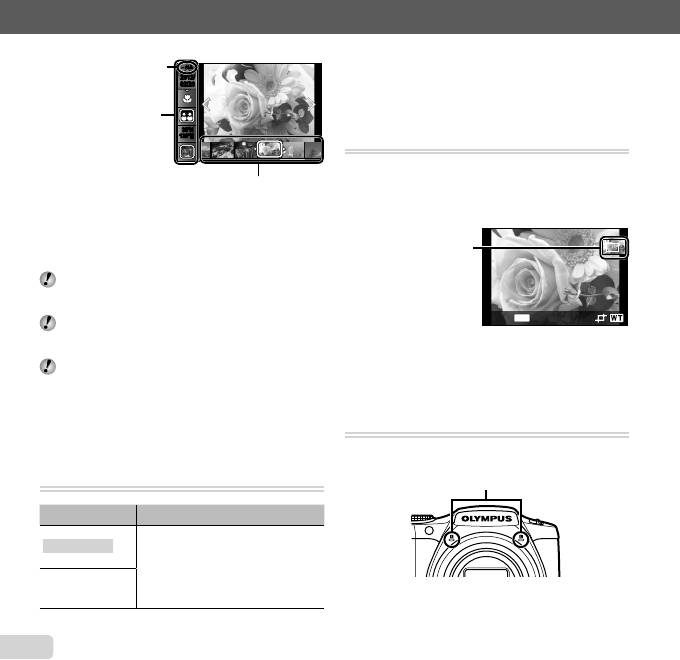
Подробнее об использовании меню см. в разделе “Меню настройки” (стр. 8).
ALL
ALLALL
2012/
2012/
02/26
02/26
Связанные
пункты
35ºN
35ºN
139ºE
139ºE
Изображения, соответствующие
связанным пунктам
44
RU
Использование программного
Использование программного
обеспечения компьютера [ib] и
обеспечения компьютера [ib] и
импортирование данных на фотокамеру
импортирование данных на фотокамеру
Подробнее об использовании программного
обеспечения для компьютера [ib] обратитесь см. в
справочном руководстве программного обеспечения.
Программное обеспечение [ib] может работать
некорректно со снимками, обработанными с
помощью других приложений.
Следующие функции [Фото Обзор] доступны для
снимков, созданных с помощью программного
обеспечения [ib] и импортированных в фотокамеру.
В качестве параметров поиска можно добавить
информацию о людях или месте съемки, а также
новые коллекции.
Изменение размера изображения [
Изменение размера изображения [
Q
Q
]
2 Выберите размер изображения с помощью кнопок
FG и нажмите кнопку A.
● После изменения размера изображение можно
сохранить как отдельный снимок.
]
q (Меню Просм.) Редакт. Q
Подменю 3 Применение
Сохраняет изображение высокого
C 640 x 480
разрешения как отдельное
изображение с меньшим размером
для прикрепления к сообщениям
E 320 x 240
электронной почты и для других
применений.
1 Используйте HI , чтобы выбрать изображение.
Кадрирование изображений [
Кадрирование изображений [
P
P
]
]
q (Меню Просм.) Редакт. P
1 Используйте HI для выбора изображения и
нажмите кнопку A.
2 Используйте рычажок зума для выбора размера
обрезанного кадра и используйте FGHI для
перемещения кадра.
Обрезанный кадр
ɇɚɡɚɞ
MENU
3
После выбора области для обрезки нажмите кнопку A.
● Отредактированное изображение сохраняется
как отдельное изображение.
Добавление звука к неподвижным
Добавление звука к неподвижным
изображениям [
изображениям [
R
R
]
]
q (Меню Просм.) Редакт. R
1 Используйте HI, чтобы выбрать изображение.
2
Направьте микрофон в направлении источника звука.
Микрофон
3 Нажмите кнопку A.
● Начинается запись.
● Фотокамера добавляет (записывает) звук
в течение приблиз. 4 секунд во время
воспроизведения изображения.
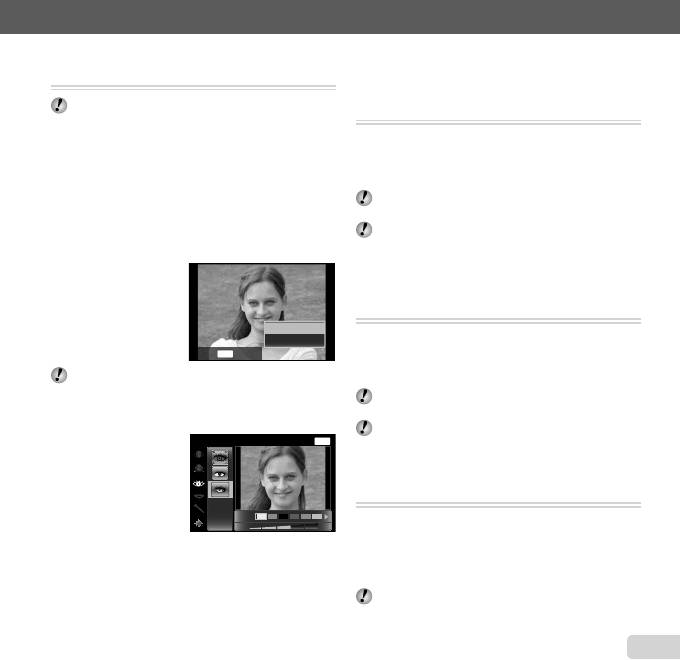
Подробнее об использовании меню см. в разделе “Меню настройки” (стр. 8).
RU
45
Настройка экспозиции для лиц [Визаж]
Настройка экспозиции для лиц [Визаж]
q (Меню Просм.) Редакт. Визаж
Недостатки некоторых снимков не могут быть
исправлены редактированием.
1 Выберите снимок с помощью HI и нажмите
кнопку A.
2 Выберите опцию с помощью FG и нажмите
кнопку A.
3 В диалоговом окне подтверждения выберите опцию
[Применить] или [Визаж], а затем нажмите на
кнопку A для сохранения ретушированной копии
или дополнительного изменения.
● Ретушированный снимок сохраняется отдельно.
ɉɪɢɦɟɧɢɬɶ
ȼɢɡɚɠ
ɇɚɡɚɞ
MENU
[Размер Фото] имеет значение [n] или ниже.
Визаж
Визаж
1 Выберите опцию и нажмите кнопку A.
ɐɜɟɬɝɥɚɡ ɇɚɡɚɞ
MENU
Off
2 На экране появится диалоговое окно
подтверждения, нажмите кнопку A.
Повышение яркости областей, затененных
Повышение яркости областей, затененных
в результате контрового света или по
в результате контрового света или по
другим причинам [Осв. Теней]
другим причинам [Осв. Теней]
q (
Меню Просм.
) Редакт. Осв. Теней
1 Используйте HI для выбора изображения и
нажмите кнопку A.
● Отредактированное изображение сохраняется
как отдельное изображение.
Недостатки некоторых снимков не могут быть
исправлены редактированием.
Процесс ретуширования может понизить
разрешение изображения.
Ретуширование красных глаз при
Ретуширование красных глаз при
съемке со вспышкой [Убр. Кр.Глаз]
съемке со вспышкой [Убр. Кр.Глаз]
q (
Меню Просм.
) Редакт. Убр. Кр.Глаз
1 Используйте HI для выбора изображения и
нажмите кнопку A.
● Отредактированное изображение сохраняется
как отдельное изображение.
Недостатки некоторых снимков не могут быть
исправлены редактированием.
Процесс ретуширования может понизить
разрешение изображения.
Поворот изображений [
Поворот изображений [
y
y
]
]
q (Меню Просм.) Редакт. y
1 Используйте HI, чтобы выбрать изображение.
2 Нажмите кнопку A, чтобы повернуть изображение.
3 В случае необходимости повторите действия
пунктов 1 и 2 для выполнения настроек для
других изображений и нажмите кнопку .
Новое положение снимка сохраняется даже после
выключения питания.
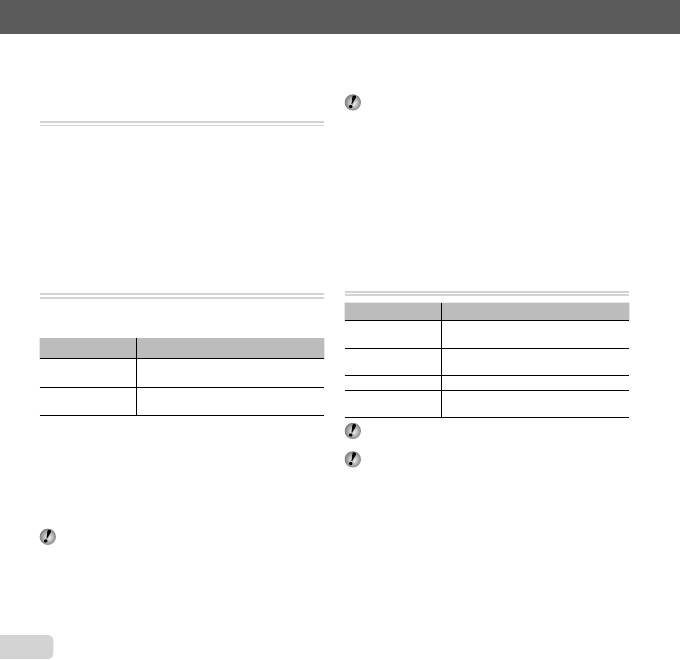
Подробнее об использовании меню см. в разделе “Меню настройки” (стр. 8).
46
RU
Сохранение стоп-кадров из видеозаписей
Сохранение стоп-кадров из видеозаписей
[Стоп-кадр]
[Стоп-кадр]
q (Меню Просм.) Редакт.
Стоп-кадр
1 Кнопками HI выберите видеозапись и нажмите
кнопку A.
2 Кнопками HI выберите нужный кадр и нажмите
кнопку A.
● Выбранный кадр будет сохранен в виде фотоснимка.
Обрезка длинных видеозаписей
Обрезка длинных видеозаписей
[Обрезка видео]
[Обрезка видео]
q (Меню Просм.) Редакт. Обрезка
видео
1 Кнопками HI выберите видеозапись и нажмите
кнопку A.
Подменю 2 Применение
Сохранение обрезанной
Нов. Файл
видеозаписи в новом файле.
Замена исходного файла
Перезапись
обрезанным.
2 Кнопками HI выберите кадр, с которого нужно
обрезать видеозапись, и нажмите кнопку A.
3 Кнопками HI выберите кадр, до которого нужно
обрезать видеозапись, и нажмите кнопку A.
4 Кнопками FG выберите [Удаление] и нажмите
кнопку A.
● Для отмены обрезки выберите [Отмена].
Видеозаписи обрезаются по секундам. Длина
видеозаписи автоматически регулируется таким
образом, чтобы включить начальный и конечный
кадры.
Редактирование видеозаписи в группе
Редактирование видеозаписи в группе
1 Кнопками HI выберите видеозапись и нажмите
кнопку A.
Прежде чем редактировать видеозапись в
сгруппированных изображениях, разверните
группу в режиме просмотр одиночного
изображения. “Воспроизведение сгруппированных
изображений” (стр. 36).
● Если в группе две видеозаписи, и группа не
раскрыта, будут обрезаны обе видеозаписи.
● Если группа открыта и для редактирования
выбрана нужная видеозапись, после
редактирования ее можно будет сохранить как
[Нов. Файл].
Удаление изображений [Удаление]
Удаление изображений [Удаление]
q (Меню Просм.) Удаление
Подменю 2 Применение
Все изображения на внутренней
Удал.Все
памяти или на карте памяти стираются.
Изображения индивидуально
Выб. Фото
выбираются и удаляются.
Удаление Удаляет отображаемый снимок.
Удаляются все изображения в
Удалить группу
группе (стр. 36)
При удалении снимков из встроенной памяти не
вставляйте карту в фотокамеру.
Защищенные изображения удалить невозможно.
Для выбора и удаления изображений по
Для выбора и удаления изображений по
одному [Выб. Фото]
одному [Выб. Фото]
1 Кнопками FG выберите [Выб. Фото] и нажмите
кнопку A.
2 Используйте HI для выбора изображения,
которое нужно удалить, и нажмите кнопку A для
добавления к изображению метки R.
● Поверните рычажок зума в сторону W, чтобы
включить индексный просмотр. Изображения
можно быстро выбрать с помощью FGHI.
Поверните рычажок зума в сторону T, чтобы
вернуться к покадровому просмотру.
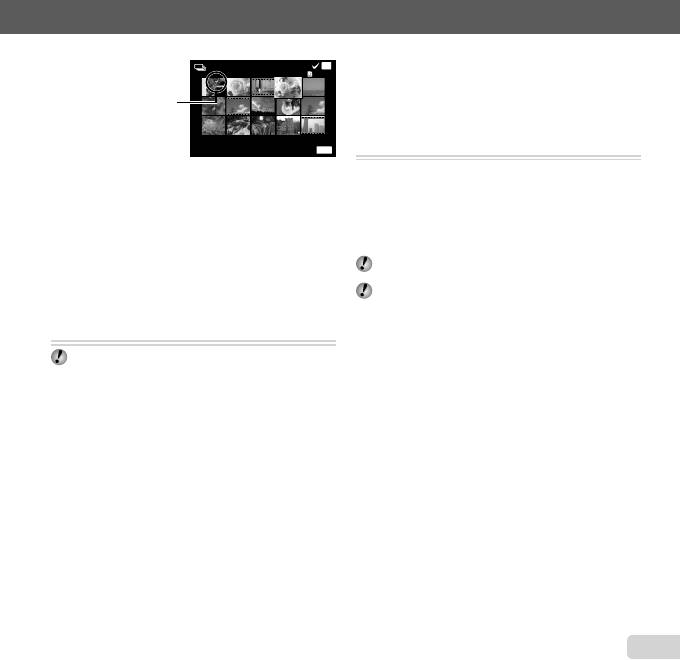
Подробнее об использовании меню см. в разделе “Меню настройки” (стр. 8).
ȼɵɛɎɨɬɨ
OK
Метка R
ɍɞɚɥɟɧɢɟɈɬɦɟɧɚ
MENU
3 Повторяйте действия пункта 2 для выбора
изображений, которые нужно удалить, а затем нажмите
кнопку для удаления выбранных изображений.
4 Кнопками FG выберите [Да] и нажмите кнопку A.
● Изображения с меткой R удаляются.
RU
47
Для удаления всех изображений [Удал.Все]
Для удаления всех изображений [Удал.Все]
1 Кнопками FG выберите [Удал.Все] и нажмите
кнопку A.
2 Кнопками FG выберите [Да] и нажмите кнопку A.
Защита изображений [
Защита изображений [
R
R
]
]
q (Меню Просм.) R
Защищенные изображения нельзя удалить с
помощью функций [Удаление] (стр. 21, 46), [Выб.
Фото] (стр. 46), [Удалить группу] (стр. 46) и [Удал.Все]
(стр. 47), однако все изображения удаляются при
использовании функций [Формат.] (стр. 48).
1 Используйте HI, чтобы выбрать изображение.
2 Нажмите кнопку A.
● Нажмите кнопку
A
снова, чтобы отменить настройку.
3 В случае необходимости повторите действия
пунктов 1 и 2 для защиты других изображений и
нажмите кнопку .
Выберите изображения для
Выберите изображения для
загрузки через Интернет с помощью
загрузки через Интернет с помощью
специального программного
специального программного
обеспечения OLYMPUS Viewer 2
обеспечения OLYMPUS Viewer 2
[Порядок загрузки]
[Порядок загрузки]
q (Меню Просм.) Редакт Порядок
загрузки
1 Используйте HI, чтобы выбрать изображение.
2 Нажмите кнопку A.
● Нажмите кнопку A снова, чтобы отменить
настройку.
3 Повторите Пункты 1 и 2 при необходимости.
4 Нажмите кнопку .
Для загрузки могут выбираться только файлы в
формате JPEG.
Инструкции по загрузке можно найти в
интерактивной справке.
Оглавление
- Названия частей
- Подготовка фотокамеры
- Съемка, просмотр и удаление
- Использование режимов съемки
- Использование функций съемки
- Использование функций воспроизведения
- Меню для функций съемки
- Mеню для функций воспроизведения, редактирования и печати
- Меню для других настроек фотокамеры
- Печать
- Советы по использованию
- Приложение






