Olympus SP-310: Печать снимков
Печать снимков: Olympus SP-310

8 Печать снимков
Печать снимков
8
Вы можете напечатать снимки в
фотолаборатории или дома на
собственном принтере.
Если Вы собираетесь в фотолабораторию,
лучше предварительно сохранить
настройки печати на карте памяти. Это
позволит выбрать снимки для печати и
нужное число экземпляров.
Если Вы печатаете снимки дома, можно
подключить фотокамеру напрямую к
принтеру, или подключить ее к компьютеру
и предварительно выгрузить снимки в
компьютер.
Печать в фотолаборатории
Выберите снимки,
При помощи
которые хотите
фотокамеры
отпечатать в
выберите снимки
фотолаборатории
для печати
Настройка
печати
Прямая печать
Печать дома
123
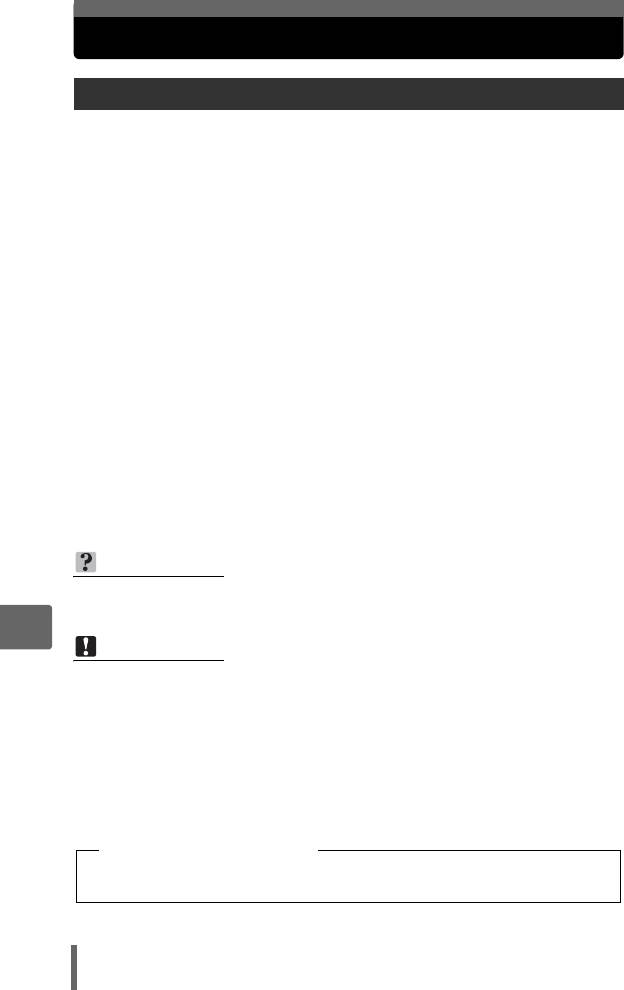
Прямая печать (PictBridge)
Использование функции прямой печати
Если с помощью кабеля USB подключить фотокамеру к PictBridge-
совместимому принтеру, можно отпечатать сохраненные снимки прямо с
фотокамеры. Подключив фотокамеру к принтеру, на мониторе фотокамеры
выберите снимки, которые хотите отпечатать, и нужное количество
экземпляров.
Пункт меню [УДОБ ПЕЧАТ] позволяет напечатать выведенный на монитор
снимок одним нажатием на кнопку. g“Печать снимков (УДОБ ПЕЧАТ)”
(стр.125)
С помощью пункта меню [НАСТР ПЕЧАТИ] можно печатать снимки, для
которых установлено количество отпечатков, бумага и другие параметры.
g“Печать снимков (НАСТР ПЕЧАТИ)” (стр.126)
Кроме того, можно печатать снимки с помощью данных настройки печати.
g“Цифровой формат управления печатью (DPOF)” (стр. 134)
Чтобы узнать, является ли Ваш принтер PictBridge-совместимым, сверьтесь с
руководством по эксплуатации принтера.
Что такое PictBridge?... Это стандарт соединения цифровых фотокамер и
принтеров разных производителей с целью прямой печати снимков.
СТАНДАРТ... Все принтеры, поддерживающие PictBridge, имеют стандартные
настройки печати. Если в окнах настройки (стр. 127–132) выбран [СТАНДАРТ],
снимки будут печататься в соответствии с этими настройками. Найдите
стандартные настройки Вашего принтера в его руководстве по эксплуатации
или проконсультируйтесь у изготовителя принтера.
НА ЗАМЕТКУ
• Информация о типах фотобумаги, картриджах с чернилами и т.д.
приведена в руководстве по эксплуатации принтера.
8
Примечание
• При выводе на печать снимков рекомендуется использовать сетевой
адаптер переменного тока (приобретается отдельно). Если используется
аккумулятор, убедитесь, что он достаточно заряжен. Если фотокамера
выключится во время обмена данными с принтером, это может привести
к неполадкам в работе принтера или к потере данных изображения.
• Изображения, записанные в режиме видеозаписи, и необработанные
данные RAW не распечатываются.
Печать снимков
• Фотокамера, соединенная с принтером кабелем USB, не будет входить в
спящий режим.
Режимы и настройки печати
Различные принтеры допускают выбор разных режимов печати, размеров
бумаги и т.д. См. руководство по эксплуатации принтера.
124

Прямая печать (PictBridge)
Печать снимков (УДОБ ПЕЧАТ)
Пункт меню [УДОБ ПЕЧАТ] можно использоваться для печати снимка,
выведенного на монитор.
1 Выведите на монитор снимок, который нужно
напечатать.
2
Подключите один конец кабеля
USB к универсальному разъему
камеры, а другой — к разъему
USB на принтере.
• Отображается окно [УДОБ ПЕЧАТ
СТАРТ].
• О включении питания принтера и
местоположении порта USB см. в
руководстве по эксплуатации
принтера.
Универсальный разъем
3 Нажмите на кнопку <.
• Начнется процесс печати.
8
Печать снимков
УДОБ ПЕЧАТ СТАРТ
PC / НАСТР ПЕЧАТИ
OK
• Когда печать будет завершена,
отобразится окно выбора снимка.
Для того чтобы напечатать другой
снимок, выберите его с помощью pq
и нажмите на кнопку <.
• Закончив печать, отключите кабель
USB от фотокамеры, на которой
открыто окно выбора снимка.
ВЫХОД
ПЕЧАТЬ
125
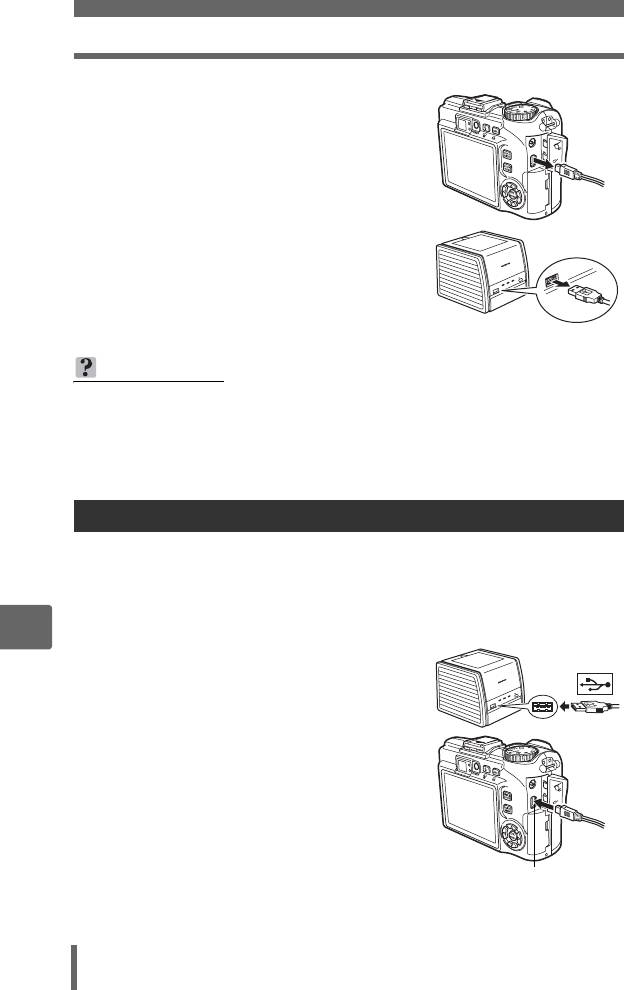
Прямая печать (PictBridge)
4 Отключите кабель USB от
фотокамеры.
• Фотокамера выключится.
5 Отключите кабель USB от
принтера.
НА ЗАМЕТКУ
•[УДОБ ПЕЧАТ] можно использовать даже при выключенной фотокамере
и в режиме съемки. Подключите кабель USB к выключенной фотокамере
или к фотокамере в режиме съемки. Откроется окно выбора подключения
USB. Выберите [УДОБ ПЕЧАТ]. g“Печать снимков (НАСТР ПЕЧАТИ)”,
этап 2 (стр.127), “Печать снимков (УДОБ ПЕЧАТ)”, этап 3 (стр.125)
Печать снимков (НАСТР ПЕЧАТИ)
Для подключения фотокамеры к PictBridge-совместимому принтеру
используется прилагаемый кабель USB.
Попробуйте напечатать один снимок, применив метод печати [НАСТР
ПЕЧАТИ]. Выбранный снимок напечатается с использованием стандартных
настроек принтера. Дата и имя файла не печатаются.
8
1
Подключите один конец кабеля
USB к универсальному разъему
камеры, а другой — к разъему
USB на принтере.
• Фотокамера автоматически
включится.
• Включится монитор, на нем
Печать снимков
отобразится окно выбора
подключения USB.
• О включении питания принтера и
местоположении порта USB см. в
руководстве по эксплуатации
принтера.
Универсальный разъем
126
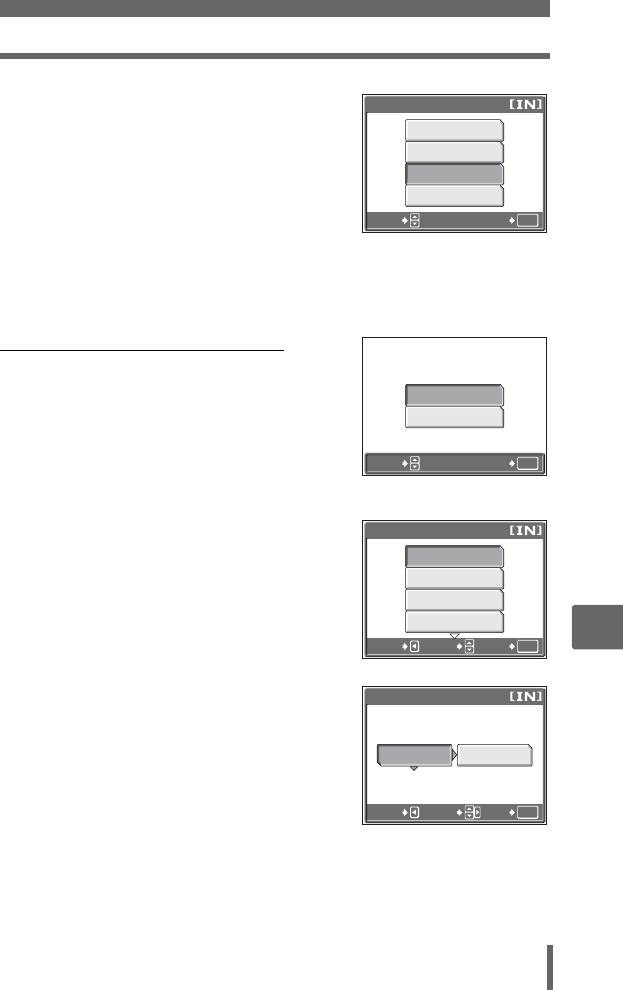
Прямая печать (PictBridge)
2 Выберите [НАСТР ПЕЧАТИ] и
USB
нажмите Z.
P C
• На мониторе появится сообщение
УДОБ ПЕЧАТ
[ОДНУ МИНУТУ], фотокамера
установит соединение с принтером.
НАСТР ПЕЧАТИ
На мониторе появится окно
ВЫХОД
[ВЫБ.РЕЖ.ПЕЧ.]. Выберите
ВЫБОР
ОК
OK
настройки печати на мониторе
фотокамеры.
• Выберите [УДОБ ПЕЧАТ] и нажмите Z. Отображается окно выбора
снимка.
g“Печать снимков (УДОБ ПЕЧАТ)”, этап 3 (стр. 125)
(Выбор снимков для печати
Если в фотокамеру вставлена карта,
отображается окно выбора снимков для
ВСЕ ИЗОБРАЖЕНИЯ
печати.
АЛЬ.
Выберите [ВСЕ ИЗОБРАЖЕНИЯ] или
[АЛЬБОМ] и нажмите Z.
Для выбора альбома выберите [АЛЬБОМ],
ВЫБОР
ОК
OK
затем нажмите Z.
3 Выберите [ПЕЧАТЬ] и нажмите
ВЫБ.РЕЖ.ПЕЧ.
Z.
ПЕЧАТЬ
• Отображается окно [ПЕЧ.БУМАГА].
ПЕЧАТ. ВСЕ
• Если окно [ПЕЧ.БУМАГА] не
отображается, перейдите к этапу 5.
МУЛЬТИПЕЧ.
ИНДЕКС ВСЕ
8
ВЫБОРВЫХОД
ОК
OK
Печать снимков
4 Нажмите Z, не изменяя
ПЕЧ.БУМАГА
настройки [РАЗМЕР] или [БЕЗ
РАЗМЕР
БЕЗ ГРАНИЦ
ГРАНИЦ].
СТАНДАРТ СТАНДАРТ
ОТМЕНА
ВЫБОР
ОК
OK
127
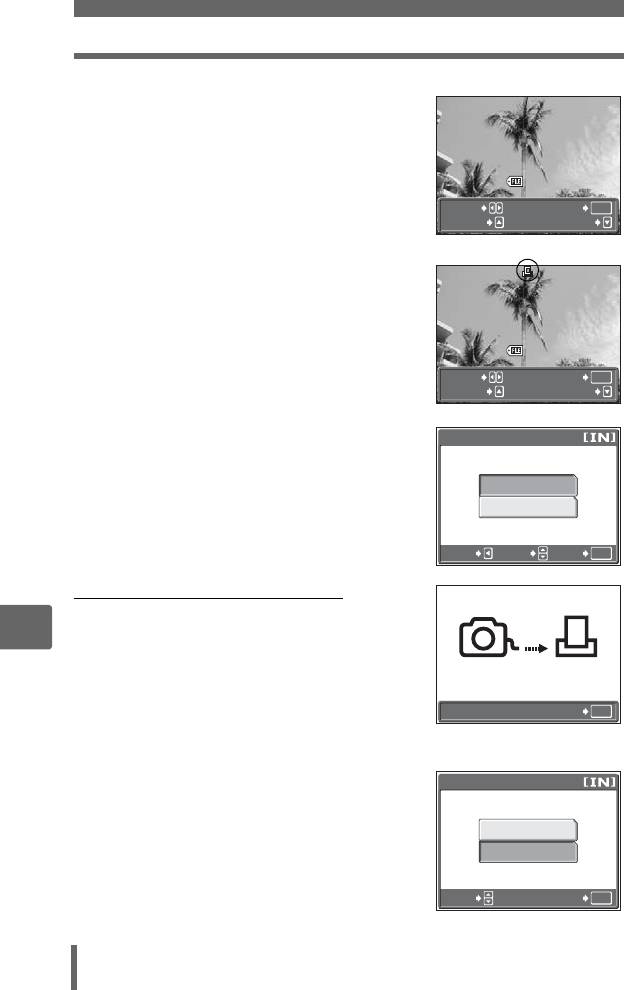
Прямая печать (PictBridge)
5 C помощью pq выберите
снимок и нажмите s.
• Задан [1 ОТПЕЧАТОК].
100
6 Нажмите Z.
• Отображается окно [ПЕЧАТЬ].
7 Выберите [ПЕЧАТЬ] и нажмите
Z.
• Начинается процесс печати.
• Когда печать будет завершена,
отобразится окно [ВЫБ.РЕЖ.ПЕЧ.].
(Отмена вывода на печать
При нажатии Z во время передачи данных
8
на монитор выводится окно выбора
продолжения или отмены вывода на печать.
Для отмены вывода на печать выберите
[ОТМЕНА] и нажмите Z.
Печать снимков
128
100
-
0004
0004
ВЫБОР
ПЕЧАТЬ
OK
1 ОТПЕЧАТОК
ДАЛЕЕ
100
100
-
0004
0004
ВЫБОР
ПЕЧАТЬ
OK
ОТМЕНА
ДАЛЕЕ
ПЕЧАТЬ
ПЕЧАТЬ
ОТМЕНА
ОТМЕНА
ВЫБОР
ОК
OK
ПЕРЕДАЧА
ОТМЕНА
OK
Окно, отображающееся во
время передачи данных
ПЕЧАТЬ
ПРОДОЛЖ.
ОТМЕНА
ВЫБОР
ОК
OK
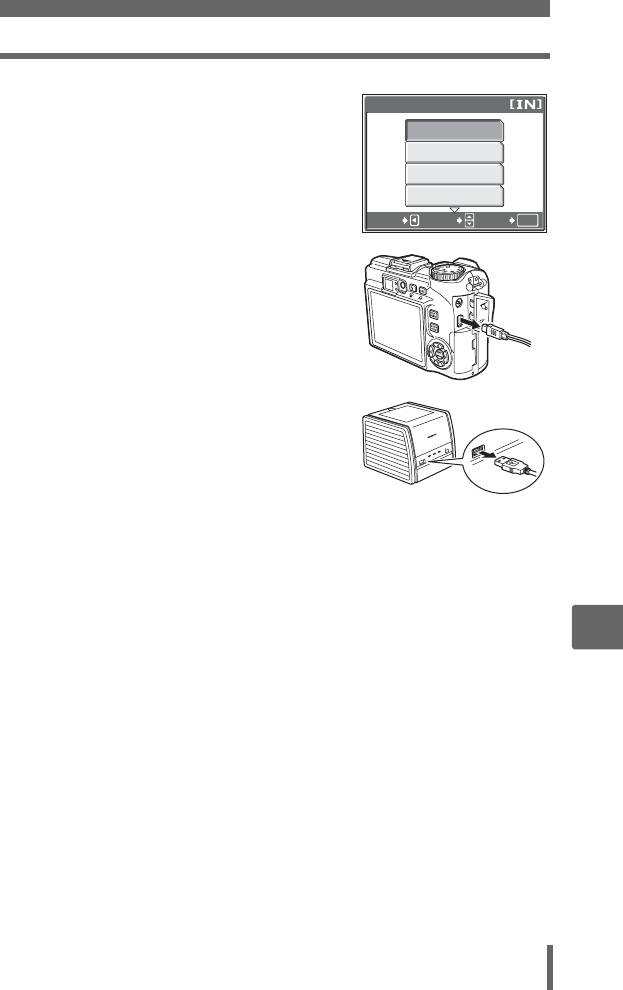
Прямая печать (PictBridge)
8 Нажмите p в окне
ВЫБ.РЕЖ.ПЕЧ.
[ВЫБ.РЕЖ.ПЕЧ.].
ПЕЧАТЬ
• Отображается сообщение.
ПЕЧАТ. ВСЕ
МУЛЬТИПЕЧ.
ИНДЕКС ВСЕ
ВЫБОРВЫХОД
ОК
OK
9 Отключите кабель USB от
фотокамеры.
• Фотокамера выключится.
10Отключите кабель USB от
принтера.
8
Печать снимков
129
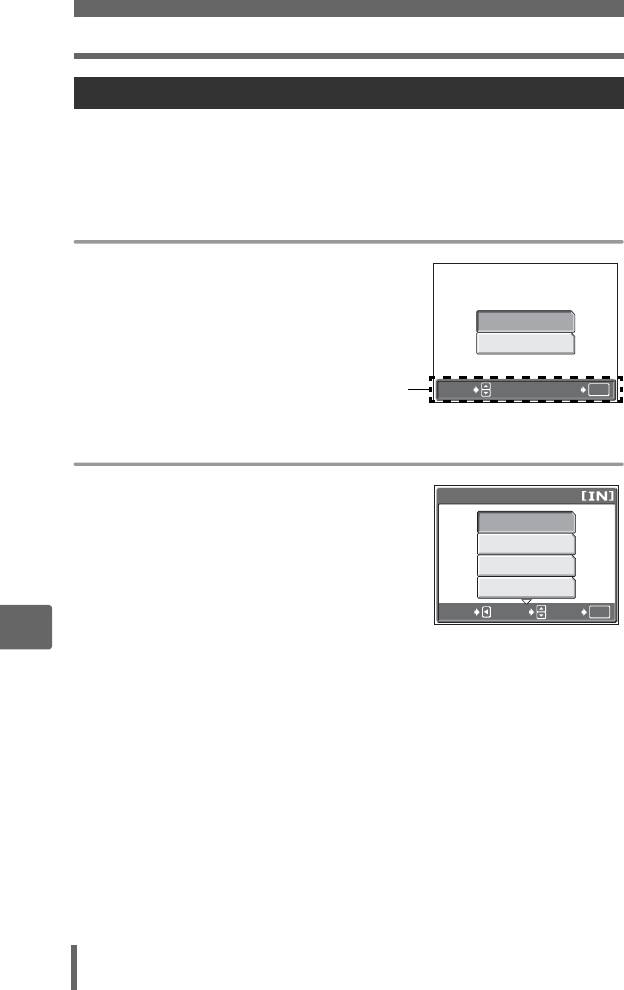
Прямая печать (PictBridge)
Другие режимы и настройки печати
Помимо базового метода печати, существует несколько дополнительных
режимов печати. В одном и том же режиме печати можно задавать разные
настройки размеров бумаги и отсутствие полей.
Если отображается следующее окно, выполните операции в соответствии с
подсказками.
Выбор снимка для печати (только если вставлена карта)
ВСЕ ИЗОБРАЖЕНИЯ
Позволяет выбрать для
вывода на печать все снимки
во внутренней памяти или на
карте.
ВСЕ ИЗОБРАЖЕНИЯ
АЛЬБОМ Выбор для вывода на печать
АЛЬ.
альбома или снимков из
альбома.
Подсказка
ВЫБОР
ОК
OK
Выбор режима печати
ПЕЧАТЬ Печать выбранного снимка.
ВЫБ.РЕЖ.ПЕЧ.
ПЕЧАТ. ВСЕ Печать всех снимков,
хранящихся во внутренней
ПЕЧАТЬ
памяти или на карте.
ПЕЧАТ. ВСЕ
МУЛЬТИПЕЧ. Печать одного снимка в
МУЛЬТИПЕЧ.
нескольких экземплярах.
ИНДЕКС ВСЕ Индексная печать
ИНДЕКС ВСЕ
(миниатюры) всех снимков,
ВЫБОРВЫХОД
ОК
OK
хранящихся во внутренней
8
памяти или на карте.
ПОРЯДОК ПЕЧАТИ
Печать снимков в
соответствии с настройками печати. Если настройка печати
не выполнялась, эта функция недоступна.
g“Цифровой формат управления печатью (DPOF)”
(стр.134)
Печать снимков
130
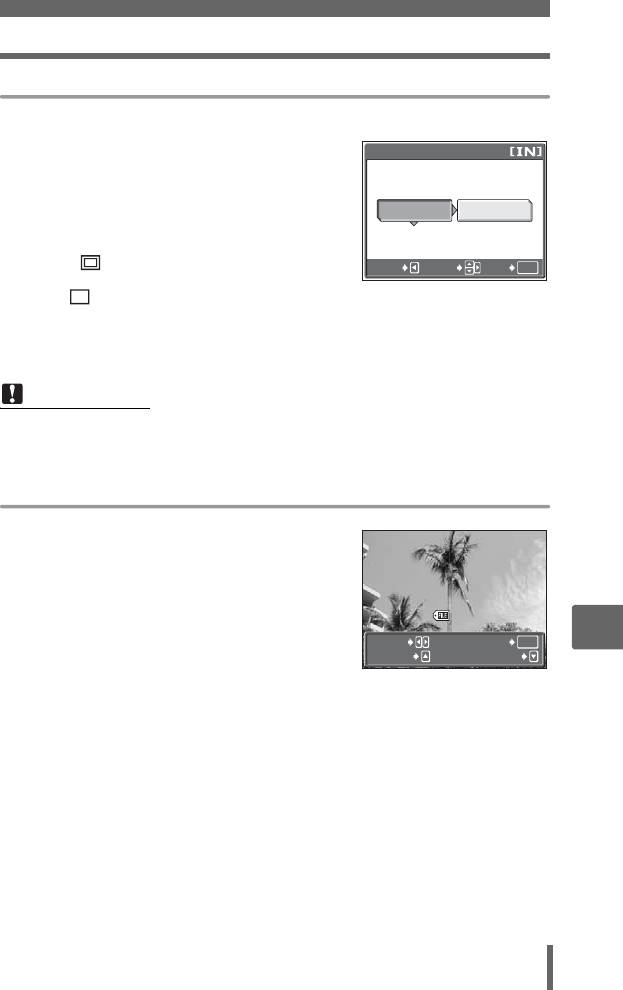
Прямая печать (PictBridge)
Параметры фотобумаги
Выберите размер фотобумаги и полей в окне [ПЕЧ.БУМАГА].
РАЗМЕР Выбор размера бумаги из
ПЕЧ.БУМАГА
числа доступных для
принтера.
РАЗМЕР
БЕЗ ГРАНИЦ
БЕЗ ГРАНИЦ Выбор печати с полями или
без полей. В режиме
СТАНДАРТ СТАНДАРТ
[МУЛЬТИПЕЧ.] невозможно
выбрать печать с полями.
ОТКЛ ()Снимок печатается в белой
ОТМЕНА
ВЫБОР
ОК
OK
рамке.
ВКЛ () Снимок печатается без
полей (на весь лист).
ПИКСЕЛ/ЛИСТ Эта опция доступна только в режиме [МУЛЬТИПЕЧ.].
Количество печатаемых фотографий зависит от
используемого принтера.
Примечание
• Если окно [ПЕЧ.БУМАГА] не отображается, для параметров [РАЗМЕР],
[БЕЗ ГРАНИЦ] и [ПИКСЕЛ/ЛИСТ] установлено значение [СТАНДАРТ].
Выбор снимка для печати
C помощью pq выберите снимок, который
нужно напечатать. При помощи клавиши зума
можно выбирать снимки в индексном виде.
ПЕЧАТЬ Печать выбранного снимка
в одном экземпляре.
100
1 ОТПЕЧАТОК Задание настройки печати
8
для отображаемого снимка.
Печать снимков
ДАЛЕЕ Установка количества
экземпляров и выбор
данных, печатаемых для
отображаемого снимка.
131
100
-
0004
0004
ВЫБОР
ПЕЧАТЬ
OK
1 ОТПЕЧАТОК
ДАЛЕЕ
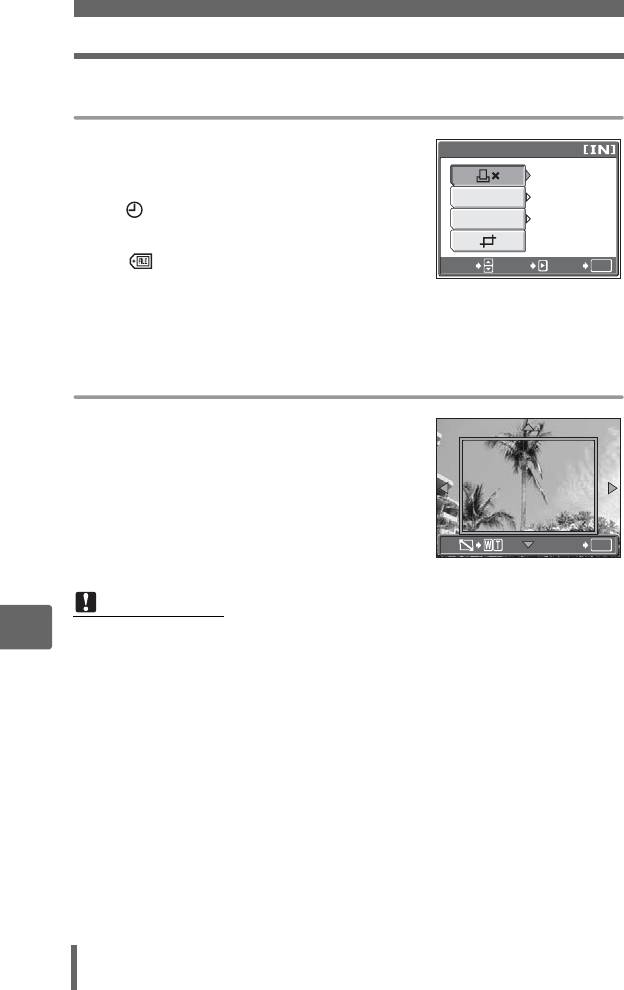
Прямая печать (PictBridge)
Установка количества экземпляров и выбор печатаемых
данных [ДАЛЕЕ]
<× Выбор количества
ИНФ.ПЕЧАТИ
экземпляров. Можно
выбрать не более 10
1
экземпляров.
ДАТА
БЕЗ
ДАТА () Если выбрать [С], на
ФАЙЛ
БЕЗ
снимках будет напечатана
дата.
ФАЙЛ () Если выбрать [С], на
ВЫБОР УСТАН
ОК
OK
снимках будет напечатано
имя файла.
P Обрезка части
фотографии и ее печать.
Установка положения обрезки и размера [P]
1 С помощью рычага зума настройте
размер зоны обрезки, а клавишами
курсора - положение рамки, и нажмите Z.
2 Выберите [ОК] и нажмите Z.
ОК
OK
Примечание
• Размер отпечатка зависит от параметров принтера. Если обрезанная
8
область снимка слишком мала, изображение при печати будет увеличено,
в результате чего фотография окажется зернистой.
• Для печати больших фотографий со всеми деталями рекомендуется
делать снимки в режиме записи SHQ или HQ.
Печать снимков
132
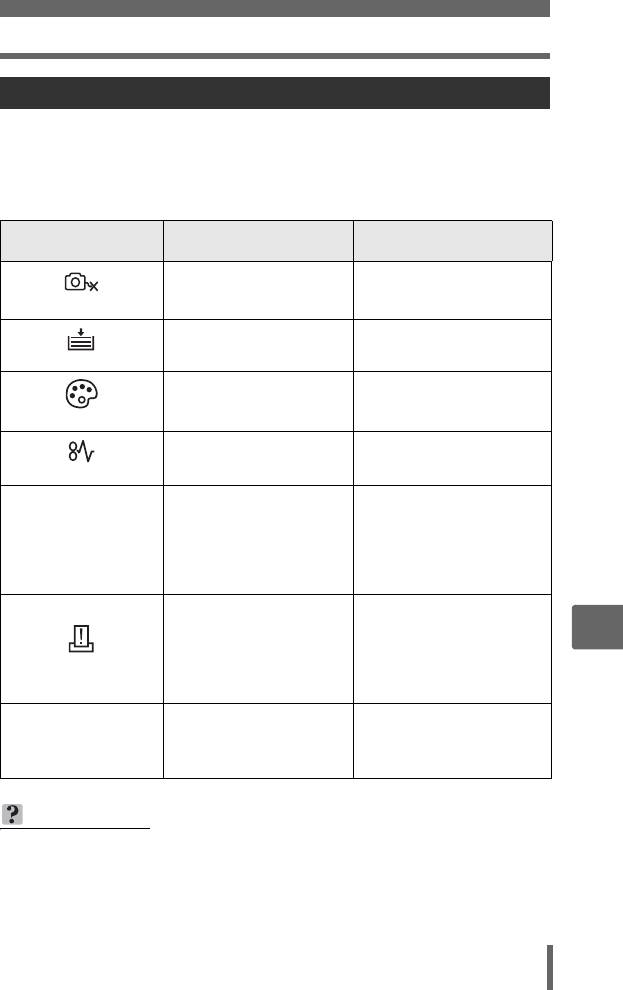
Прямая печать (PictBridge)
Если отображается сообщение об ошибке
Если во время настройки прямой печати или вывода на печать на мониторе
фотокамеры отображается сообщение об ошибке, сверьтесь со следующей
таблицей.
Более подробная информация находится в руководстве по эксплуатации
принтера.
Индикация на
Возможная причина Необходимые меры
мониторе
Фотокамера не
Отключите фотокамеру и
подключена к принтеру
подключите ее правильно.
НЕТ ПОДСОЕД.
надлежащим образом.
В принтере нет бумаги. Загрузите бумагу в
принтер.
НЕТ БУМАГИ
В принтере закончились
Установите в принтер
чернила.
новый картридж с
НЕТ КРАСКИ
чернилами.
Застряла бумага. Извлеките застрявшую
бумагу.
ЗАМЯТИЕ
Во время настройки
Во время настройки
фотокамеры из принтера
фотокамеры нельзя
был извлечен лоток с
выполнять на принтере
УСТАНОВКИ ИЗМ.
бумагой или на принтере
какие-либо операции.
выполнялись какие-либо
операции.
Неполадки, связанные с
Выключите фотокамеру и
принтером и/или
принтер. Проверьте
8
фотокамерой.
принтер, устраните
Печать снимков
причины неполадок, а
ОШИБ. ПЕЧАТИ
затем снова включите
питание.
Данная фотокамера не
Для печати
r
позволяет печатать
воспользуйтесь
НЕВОЗМ. ПЕЧАТЬ
снимки, сделанные на
компьютером.
других фотокамерах.
НА ЗАМЕТКУ
• Если отображается сообщение об ошибке, которое отсутствует среди
перечисленных выше, см. раздел “Сообщения об ошибках” (стр.156).
133
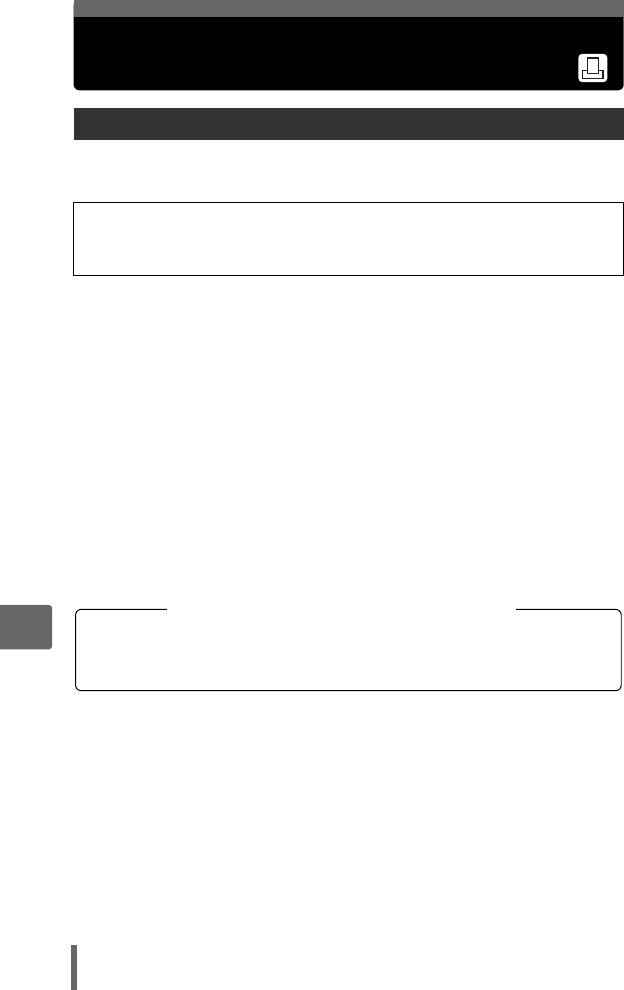
Цифровой формат управления
печатью (DPOF)
Как выполнить настройку печати
Настройка печати позволяет сохранять на карте памяти данные печати
(количество экземпляров, информацию о дате и времени) вместе со снимками.
Настройка печати возможна только для снимков, хранящихся на карте.
Перед выполнением настройки печати вставьте в фотокамеру карту с
записанными снимками.
Настройка печати позволяет легко напечатать снимки на домашнем DPOF-
совместимом принтере или в фотолаборатории, поддерживающей формат
DPOF. DPOF — это цифровой формат управления печатью, который
используется для записи заданий автоматической печати с цифровых
фотокамер. Он позволяет записывать на карту данные о том, какие снимки
нужно напечатать и в скольких экземплярах, чтобы автоматически напечатать
снимки дома или в фотолаборатории.
Снимки с настройками печати выводятся на печать в соответствии со
следующей процедурой.
Печать снимков в DPOF-совместимой фотолаборатории.
Можно печатать снимки, используя данные настройки печати.
Печать снимков на DPOF-совместимом принтере.
Вывод на печать может осуществляться прямо с карты, содержащей
данные настройки печати, без использования компьютера. Более
подробная информация находится в руководстве по эксплуатации
принтера. Кроме того, может потребоваться адаптер карт для ПК.
Услуги фотопечати без использования DPOF
Снимки, сохраненные во внутренней памяти, нельзя напечатать в
8
фотолаборатории. Их нужно сначала скопировать на карту.
g“Копирование из внутренней памяти на карту (РЕЗЕРВ.)” (стр.104)
Печать снимков
134
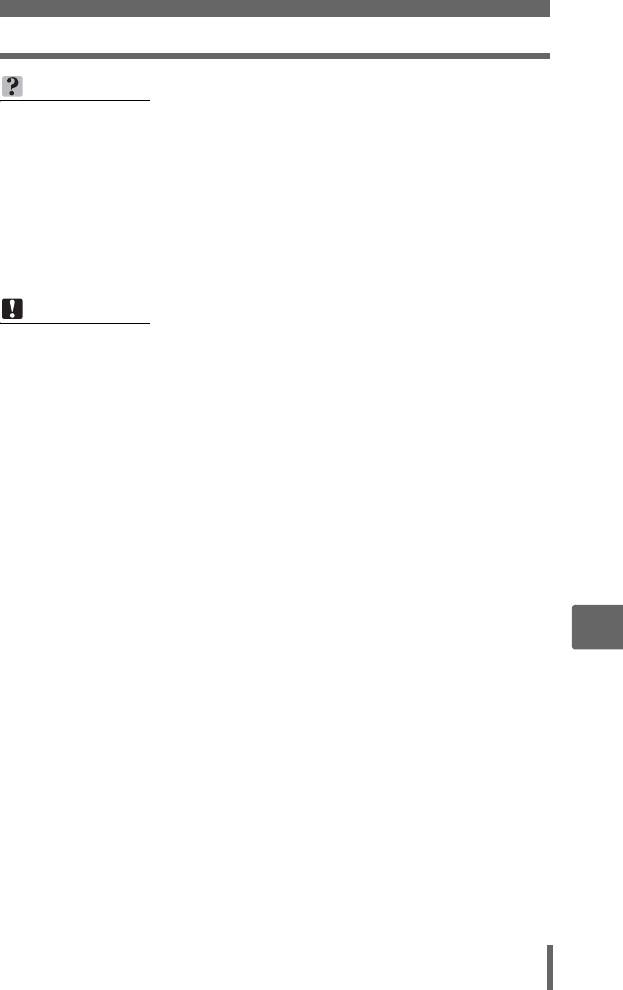
Цифровой формат управления печатью (DPOF)
НА ЗАМЕТКУ
Зависимость печати от режима записи при съемке
Разрешение компьютера/принтера обычно измеряется количеством
точек (пикселей) на дюйм (dpi). Чем больше число dpi, тем лучше
результат вывода на печать. Однако следует помнить, что количество
пикселов является неизменной величиной. Поэтому при выводе на печать
снимка с более высоким значением dpi размер отпечатка будет меньше.
При печати же увеличенных снимков их качество будет ниже.
Для того чтобы при печати получать большие высококачественные
снимки, устанавливайте во время съемки режим записи с максимально
возможным разрешением. g“Режим записи” (стр. 26)
Примечание
• Данная фотокамера не позволяет изменять настройки DPOF, сделанные
на другом устройстве. Для внесения изменений используйте
оригинальное устройство.
• Если на карте сохранены настройки DPOF, сделанные на другом
устройстве, новые настройки, введенные с помощью фотокамеры, могут
записаться на место прежних.
• Если на карте памяти не хватает свободного места, ввод данных
настройки будет невозможен. Будет выведено сообщение [КАРТА ПОЛ.].
• Вы можете сделать настройки управления печатью DPOF максимум для
999 снимков на одной карте.
• Даже если для снимка выводится сообщение [ОШИБКА СНИМКА],
настройка печати может работать. При отображении снимка в полном
виде в этом случае будет отсутствовать значок настройки печати (<). При
отображении нескольких снимков отображается значок < (индексный
вид), который позволяет подтвердить настройку печати.
• Некоторые принтеры или фотолаборатории могут не поддерживать все
функции.
8
• При выполнении настройки печати сохранение на карту памяти данных
Печать снимков
печати может занять некоторое время.
• Невозможно сделать настройку печати для изображений, сохраненных в
необработанном формате RAW.
135
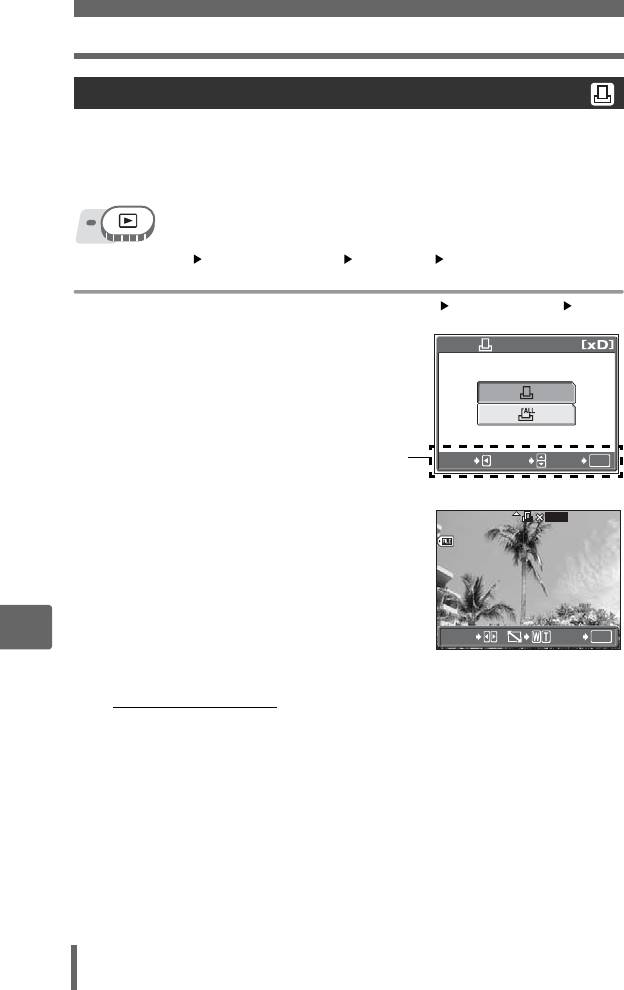
Цифровой формат управления печатью (DPOF)
Настройка печати для выбранных кадров
Ниже описана процедура однокадровой настройки печати для выбранного
снимка. Выполните настройку, следуя подсказкам.
В режиме просмотра альбомов выберите альбом, для которого нужно
выполнить настройку печати, и откройте главное меню.
Главное меню [МЕНЮ РЕЖИМ.] [ВОСПР.] [<]
g“Использование меню” (стр. 17)
• Для режима просмотра альбомов: Главное меню [МЕНЮ АЛЬБ.] [<]
1 Выберите [<] и нажмите Z.
ПОРЯДОК ПЕЧАТИ
Подсказка
ОТМЕНА
ВЫБОР
ОК
OK
2 Следуя подсказкам, выберите
кадры для настройки печати с
помощью pq, а затем задайте
количество экземпляров с
помощью sr.
’05
• Настройка печати для снимков со
значком A невозможна.
8
• Повторите этап 2 для настройки
печати остальных снимков.
(Обрезка снимка
1 Отведите или потяните рычаг зума к W или T.
• Отобразится рамка обрезки.
2 С помощью рычага зума настройте размер зоны обрезки, а
клавишами курсора - положение рамки, и нажмите Z.
Печать снимков
3 Выберите [ОК] и нажмите Z.
3 Закончив настройку печати, нажмите Z.
136
05
.
09
09
.
26
26
12
12
:
30
30
SQ1
4
SQ1
100
OK
100
-
0004
0004
0
ВЫБОР
ОК
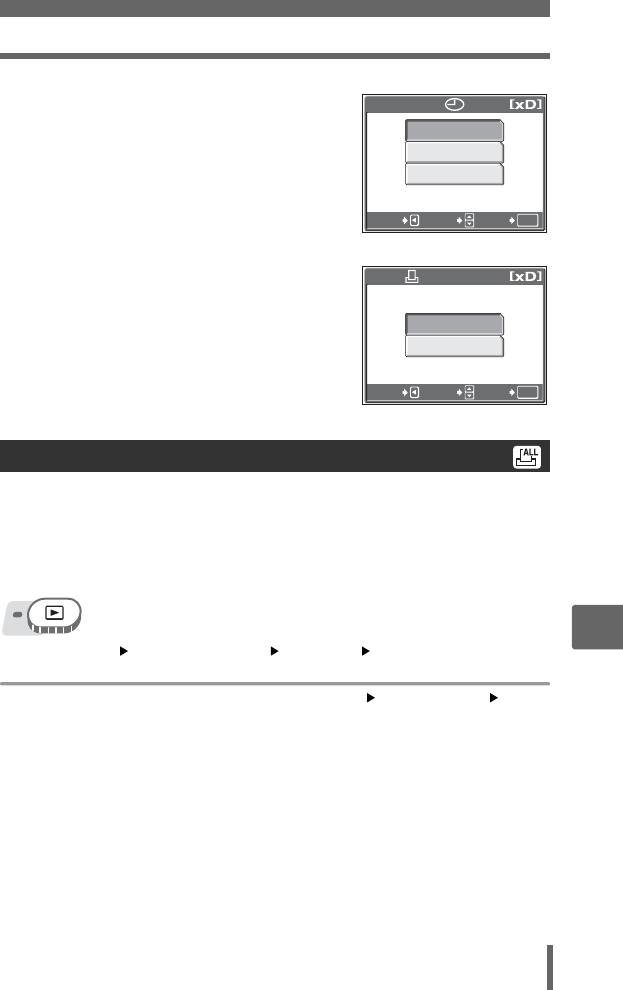
Цифровой формат управления печатью (DPOF)
4 Выберите [НЕТ], [ДАТА] или
[ВРЕМЯ] и нажмите Z.
НЕТ
НЕТ Снимки будут печататься без
ДАТА
даты и времени.
ВРЕМЯ
ДАТА На выбранных снимках будет
напечатана дата съемки.
ВРЕМЯ На выбранных снимках будет
ОТМЕНА
ВЫБОР
ОК
OK
напечатано время съемки.
5 Выберите [УСТАНОВКА] и
ПОРЯДОК ПЕЧАТИ
нажмите Z.
1
(
1
)
УСТАНОВКА
ОТМЕНА
ОТМЕНА
ВЫБОР
ОК
OK
Настройка печати всех кадров
Настройка печати для всех снимков, сохраненных на карте. Каждый снимок
будет напечатан один раз. Можно задавать печать даты и времени съемки.
В режиме просмотра альбома настройки печати действуют для всех снимков
альбома. Выберите альбом, для которого нужно выполнить настройку печати,
и откройте главное меню.
8
Главное меню [МЕНЮ РЕЖИМ.] [ВОСПР.] [<]
Печать снимков
g“Использование меню” (стр. 17)
• Для режима просмотра альбомов: Главное меню [МЕНЮ АЛЬБ.] [<]
1 Выберите [U] и нажмите Z.
2 Выберите [НЕТ], [ДАТА] или [ВРЕМЯ] и нажмите Z.
НЕТ Снимки будут печататься без даты и времени.
ДАТА На всех выбранных снимках будет напечатана дата съемки.
ВРЕМЯ На всех выбранных снимках будет напечатано время съемки.
3 Выберите [УСТАНОВКА] и нажмите Z.
137
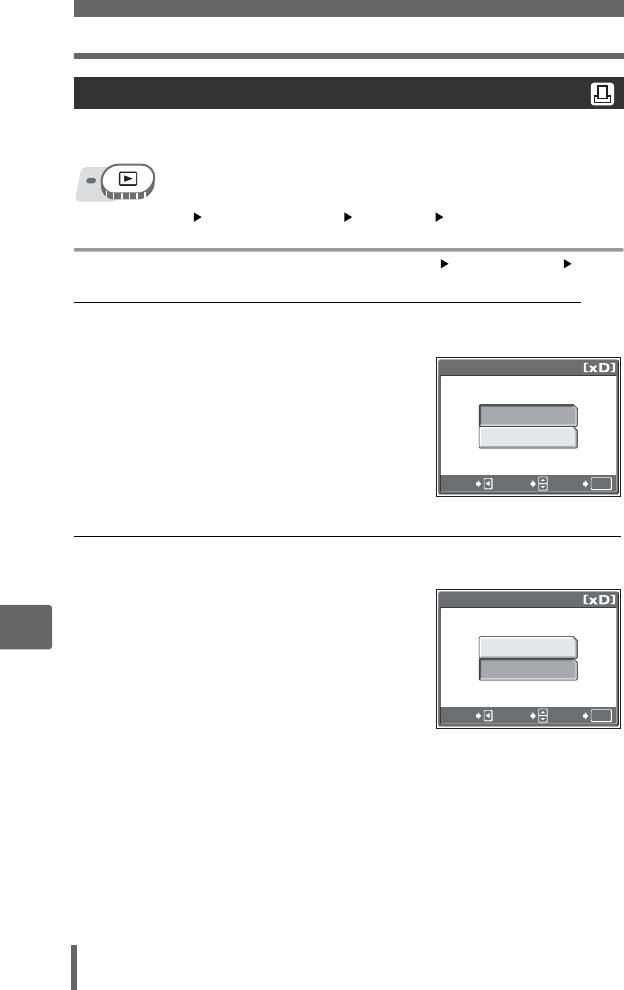
Цифровой формат управления печатью (DPOF)
Сброс данных настройки печати
Эта функция позволяет сбрасывать данные настройки печати снимков.
Можно сбрасывать данные настройки печати для всех или только для выбранных снимков.
Главное меню [МЕНЮ РЕЖИМ.] [ВОСПР.] [<]
g“Использование меню” (стр. 17)
• Для режима просмотра альбомов: Главное меню [МЕНЮ АЛЬБ.] [<]
(Сброс данных настройки печати для всех снимков
1 Выберите [<] или [U] и нажмите Z.
2 Выберите [СБРОС] и нажмите Z.
УСТАНОВКИ ДЛЯ ПЕЧАТИ
•
Если данные настройки печати
РЕЖИМ ПЕЧАТИ ЗАДАН
отсутствуют, это окно не отображается.
СБРОС
СОХРАНИТЬ
ОТМЕНА
ВЫБОР
ОК
OK
(
Сброс данных настройки печати для выбранных снимков
1 Выберите [<] и нажмите Z.
2 Выберите [СОХРАНИТЬ] и
УСТАНОВКИ ДЛЯ ПЕЧАТИ
нажмите Z.
РЕЖИМ ПЕЧАТИ ЗАДАН
8
• Если данные настройки печати
СБРОС
отсутствуют, это окно не отображается.
СОХРАНИТЬ
3 C помощью pq выберите
снимок, настройки печати
ОТМЕНА
ВЫБОР
ОК
OK
которого нужно отменить, и с
помощью r уменьшите
количество экземпляров до 0.
Печать снимков
• Повторите этап 3 для отмены настроек печати остальных снимков.
4 Закончив отмену настроек печати, нажмите Z.
5 Выберите [НЕТ], [ДАТА] или [ВРЕМЯ] и нажмите Z.
• Эта установка распространяется на оставшиеся снимки с настройками
печати.
6 Выберите [УСТАНОВКА] и нажмите Z.
138





