Olympus LS-11 – страница 4
Инструкция к Диктофону Olympus LS-11
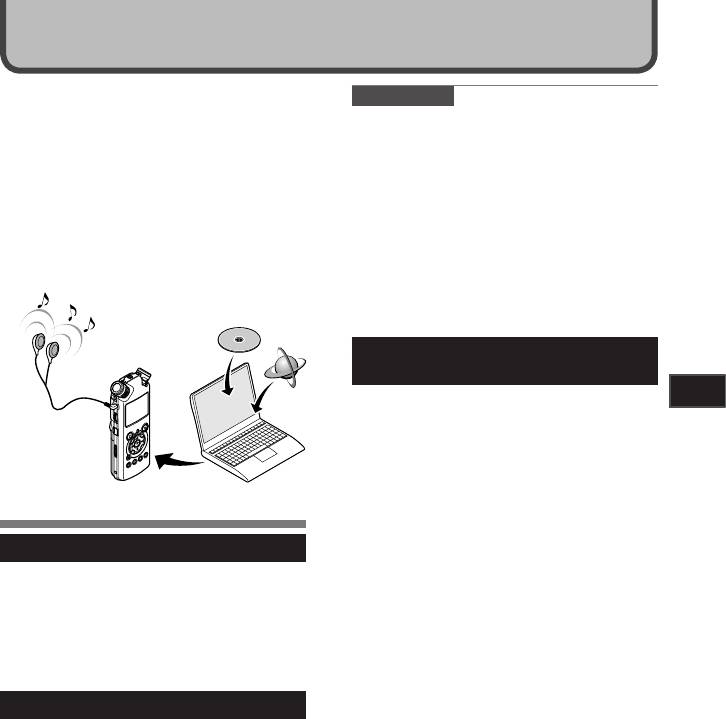
Управление файлами на Вашем персональном компьютере
Будучи присоединенным к компьютеру, диктофон
Примечания
может выполнять следующие операции:
•
Это операционная среда для сохранения
• Вы можете передавать файлы, записанные
файлов, записанных вашим диктофоном, на
с помощью этого диктофона, на компьютер,
ваш ПК с использованием подключения USB.
воспроизводить их и организовывать их с
•
Tчтобы проверить конфигурацию операционной
помощью Windows Media Player или iTunes
ср еды прог раммного о бес печения [
Ste inbe rg
(☞ стр.65, стр.72).
CUBASE LE4
], обратитесь к отдельно прилагаемому
информационному листку.
•
Кроме применений в качестве устройства для
• Tребования, мы не гарантируем поддержку 64-
записи и музыкального плеера этот диктофон
битных ОS, мультизагрузочных конфиг ураций
можно также использовать в качестве внешнего
и самостоятельно измененных персональном
накопителя данных для компьютера, сохраняя
компьютере.
на нем информацию из компьютера и передавая
• Даже если требования к системе соответствуют
ее обратно
(☞ стр.64, стр.76).
указанным в руководстве, мы не гарантируем
поддержку обновленных операционных систем, м
ультизагрузочныхконфигураций и самостоятельно
модифицированных компьютеров.
Меры предосторожности при использовании диктофона,
подсоединенного к персональному компьютеру
• Когда Вы загружаете файл с диктофона или
5
на диктофон, не отсоединяйте USB-кабель,
компьютере
Управление файлами на Вашем персональном
даже если на экране отображается сообщение,
разрешающее сделать это. Данные все еще
передаются, пока мигает индикаторный сигнал
[PEAK] ☞ стр.63.
При отсоединении USB-кабеля
следуйте инструкциям в режиме онлайн. Если USB-
кабель отсоединить до того, как драйв завершит работу,
Операционная среда
перенос данных может не осуществиться.
•
Не форматируйте драйв диктофона на
персональном компьютере. На компьютере
Windows
невозможно провести инициализацию успешно.
Что касается инициализации, следуйте
Операционная система:
инструкциям экранного [Format] диктофона
(☞
Microsoft Windows XP/Vista (Стандартная
стр.51).
установка)
•
Имена папок (директорий), отображаемые
программными инструментами-диспетчерами
Совместимость с персональном компьютере:
файлов, такими как Проводник, включенный в
Персональном компьютере под
пакет Microsoft Windows, отличаются от имен папок,
управлением Windows, в которых имеется
задаваемых с помощью диктофона или DSS Player.
более одного свободного порта USB
•
Если для перемещения папок или файлов на диктофоне
или их переименования используется диспетчер
Macintosh
файлов, например Проводник, то порядок файлов может
измениться или они могут стать нераспознаваемыми
Операционная система:
для диктофона.
Mac OS X 10.4.11 ~ 10.5 (Стандартная установка)
• Данные можно переносить в диктофон и из
него, несмотря на то, что драйв диктофона
Совместимость с персональном компьютере:
распознается операционной системой ПК с
Персональном компьютере Apple Macintosh,
атрибутом “Только чтение”.
в которых имеется более одного свободного
• Поскольку шум может мешать работе устройств,
порта USB
находящихся возле диктофона, отключите от него
61
наушники, когда он подключен к компьютеру.
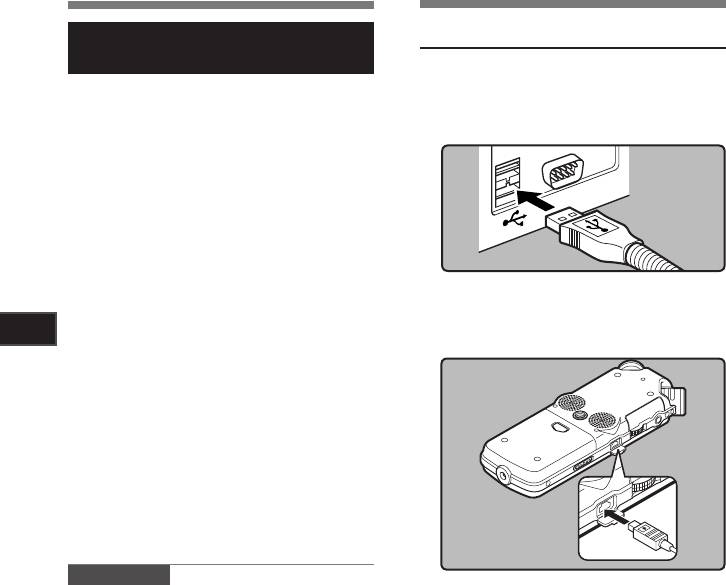
Операционная среда
Подсоединение к компьютеру
Авторские права и функция защиты
Подсоединение к компьютеру
авторских прав (DRM)
Загрузите персональном
1
компьютере.
Согласно закону об авторском праве любые
голосовые/музыкальные файлы и музыкальные
Подсоедините USB-кабель к порту
компакт-диски, загруженные из Интернета без
2
USB на персональном компьютере.
разрешения обладателя авторских прав, не
могут воспроизводиться, распространяться,
пу бл иков атьс я/пе репу блик ов ыват ься в
Интернете, или конвертироваться в файлы
формата WMA или MP3 с целью коммерческой
деятельности или продажи.
Файл в формате WMA может быть снабжен
D RM (D ig it al R ig h ts M ana ge me nt) д л я
защиты авторских прав. DRM ограничивает
копирование файлов или распространение
музыкальных файлов, конвертированных
Убедитесь в том, что диктофон
3
(разложенных) с музыкального компакт-диска
остановлен, и подсоедините USB-
или загруженных со служб распространения
кабель к соединительному порту
5
музыки. Для переноса файла WMA с DRM
сбоку диктофона.
компьютере
Управление файлами на Вашем персональном
на ди к т оф он Вам ну жн о исп оль зо ват ь
соответствующие методы, такие, как Windows
Media Player. Кроме того, заметьте также, что
копирование таких файлов на переносное
ус тройс тво, такое, как данное и з делие,
допускается только для одиночного типа
(карты памяти), но не для множественных
т и п о в ( к а р т ы п а м я т и ) . К о п и р о в а н и е
музыкальных файлов с функцией DRM в
случае их покупки в музыкальном магазине
с п о м о щ ью о н ла й н о в ог о с е р в и с а , н а
портативный аппарат, как, например, данный
диктофон, может быть ограничено.
Примечание
Windows:
• Данный диктофон совместим с Microsoft
Когда вы открываете [Мой компьютер], он
Corporation DRM9, но не DRM10.
распознается как диск с именем [LS_11]
(Встроенная флэш-память) и [
Съемный
диск] (Карта SD).
Macintosh:
Когда вы подключаете диктофон к
Mac OS, он будет распознан как диск
[LS_11], а соответствующий значок будет
отображаться на рабочем столе. Когда
вставлена карта SD, она будет распознана
62
как дисковый привод [Untitled].
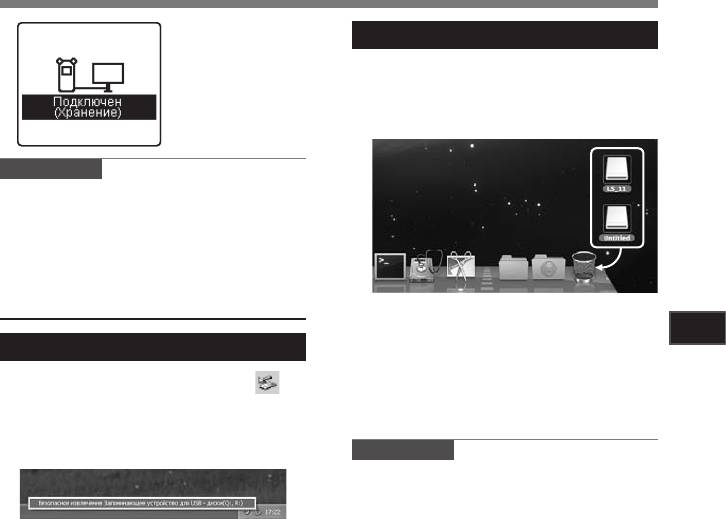
Подсоединение к компьютеру
При подсоединенном
Macintosh
кабеле USB на
диктофоне будет
Перетащите значок дискового
отображаться
1
привода данного диктофона,
индикация
[
Подключен
который отображается на
(Хранение)]
рабочем столе, в корзину.
Примечание
•
В качестве соединительного USB-кабель
всегда следует использовать прилагаемый
специальный кабель. При использовании
кабелей других фирм возможны проблемы.
Та к же н е с ле ду ет п о дс ое ди ня ть э то т
специальный кабель к изделиям других фирм.
Отсоединение от компьютера
• Когд а вы п о д к лючаете дик тофон к
Mac OS, он будет распознан как диск
[LS_11], а соответствующий значок будет
5
Windows
отображаться на рабочем столе. Когда
компьютере
Управление файлами на Вашем персональном
вставлена карта SD, она будет распознана
Нажмите на пиктограмму [ ] в
как дисковый привод [Untitled].
1
панели задач в нижнем правом
Отсоедините USB-кабель.
углу экрана. Нажмите [
Безопасное
2
извлечение Запоминающее устройство
Примечания
для USB
].
• НИКОГДА не отсоединяйте USB,
если индикаторный сигнал [PEAK] и
индикаторный сигнал USB мигают
красным. Это может уничтожить данные.
• П р и п о д с о е д и н е н и и д и к т о ф о н а к
• Бу кв а др айв а будет отли чать ся в
персональному компьютеру питание будет
з а в и с и м о с т и о т и с п о л ь з у е м о г о
подаваться по кабелю USB.
компьютера.
•
Сведения о порте USB в вашем персональном
компьютере содержатся в инструкции по
Когда откроется окно безопасного
эксплуатации персональном компьютере.
2
удаления оборудования, нажмите
• Обязательно подключайте кабель USB
кнопку [
OK
].
непосредственно к порт у USB вашего
персональном компьютере.
• Обязательно вставляйте штекер кабеля
Отсоедините USB-кабель.
3
до упора во избежание сбоев в работе
диктофона.
• Пр и п о д к лю че ни и д и к то ф он а ч е р е з
концентратор USB, работа может быть
нестабильной. В таком случае откажитесь
от использования концентратора USB.
63
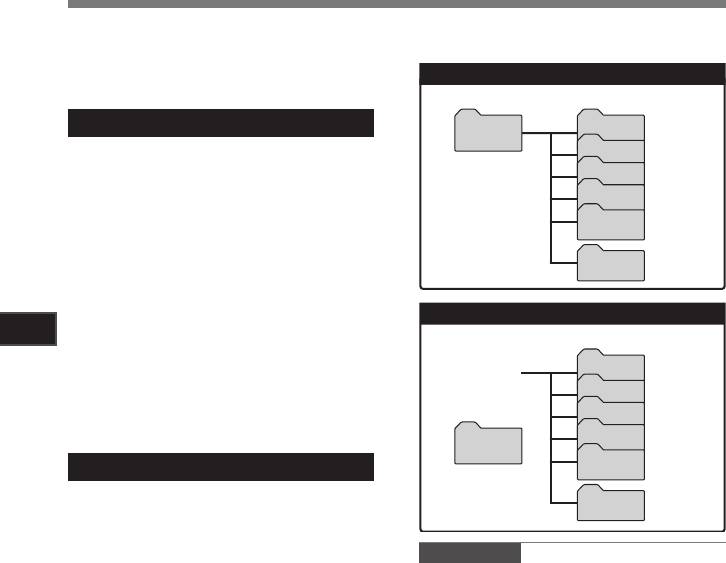
Перенесите аудио файлы в компьютер
5 папок этого дик тофона отобра жаются
как [DSS_FLDA], [DSS_FLDB], [ DSS_FLDC],
[DSS_FLDD] и [ DSS_FLDE ], и за пи с анны е
голосовые файлы сохраняются в этих папках
в формате WMA.
Windows
Подсоедините диктофон к
1
компьютеру (☞ стр.62).
Откройте окно Проводника.
2
Откройте папку [
LS_11
].
3
• Когда вы открываете [Мой компьютер],
он распознается как диск с именем
[LS_11] (Вс тр ое н на я флэш -память)
и [Съемный диск] (Карта SD) (Буква
драйва будет отличаться в зависимости
от используемого компьютера).
5
компьютере
Управление файлами на Вашем персональном
Скопируйте данные.
4
Отсоедините диктофон к
5
компьютеру (☞ стр.63).
Macintosh
Подсоедините диктофон к
1
компьютеру (☞ стр.62).
• Когд а вы п о д к лючаете дик тофон к
Mac OS, он будет распознан как диск
Примечания
[LS_11], а соответствующий значок будет
•
При передаче данных на дисплее
отображаться на рабочем столе. Когда
отображается [Занят], а индикаторный сигнал
вставлена карта SD, она будет распознана
[
PEAK
] мигает. НИКОГДА не отсоединяйте
как дисковый привод [Untitled].
USB, если индикаторный сигнал [
PEAK
] мигают
красным. Это может уничтожить данные.
Дважды щелкните по значку [
LS_11
]
• В среде Windows файлы в 24-битовом
2
на рабочем столе.
формате WAV не воспроизводятся.
• Ес ли зву ко вое об ор удо в ание ва ш его
Скопируйте данные.
к о м п ь ю т е р а н е п о д д е р ж и в а е т 2 4 -
3
битный звук, ПО диктофона не сможет
воспроизводить звук корректно.
Отсоедините диктофон к
4
• В среде Mac OS файлы в формате WMA не
компьютеру (☞ стр.63).
64
воспроизводятся.
Встроенная память
Имя привода Имя папки
DSS_FLDA
LS_11
Folder A
DSS_FLDB
Folder B
DSS_FLDC
Folder C
DSS_FLDD
Folder D
DSS_FLDE
Folder E
Mузыка
Карта SD
Имя привода
Имя папки
DSS_FLDA
Съемный
Folder A
диск
DSS_FLDB
Folder B
Windows
DSS_FLDC
Folder C
DSS_FLDD
Folder D
Untitled
DSS_FLDE
Folder E
Macintosh
Mузыка
4 Имя привода и имя папки, когда
подключен персональный компьютер:
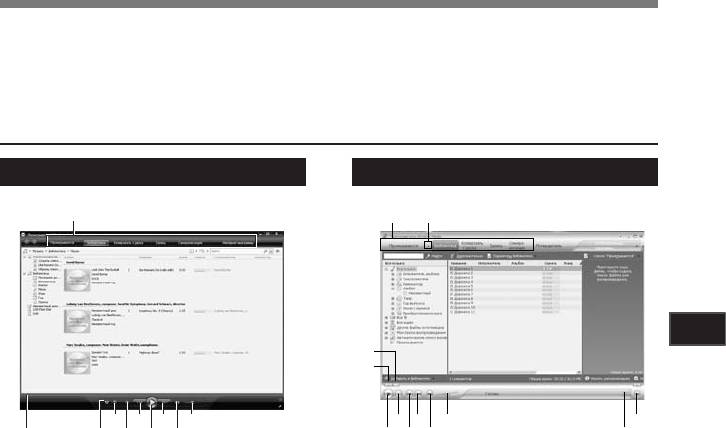
5
компьютере
Управление файлами на Вашем персональном
65
1 2
5
3
4
7
6 8 0
9
@
!5 7 9
6 8 04
32
1
1
1 2
3
4
6 8 04
6
8 0
@
5 7 9
32
5
7
9
!
Использование программы Windows Media Player
С помощью приложения Windows Media Player Вы можете легко импортировать на Ваш ПК
музыку или курсы изучения языка с CD-дисков (☞ стр. 66). Кроме этого Вы сможете переносить
приобретенные на музыкальных веб-сайтах файлы на рекордер для их воспроизведения (☞ стр.
67).Записанные на рекордер файлы можно переносить на ПК и записывать на CD-диски (☞ стр.
70). Он поддерживает файлы в форматах WAV, МР3 и WMA
Названия окон
Windows Media Player 11
Windows Media Player 10
1 Панель задач
1 Панель задач
2 Пoлзyнок иcкать
2 Панель быcтpoгo дocтyпа
3 Кнопка В случайном порядке
3 Пoлзyнок иcкать
4 Кнопка Повторить
4 Кнопка Haзад
5 Кнопка Oстановить
5 Кнопка Bоспроизвеcти
6 Кнопка Предыдyщaя
6
Кнопка Oстановить
7 Кнопка Bоспроизвеcти
7 Кнопка Предыдyщaя
8 Кнопка Cледующaя
8 Кнопка Cледующaя
9 Кнопка Bыключить
9 Кнопка Bыключить
0 Peгyлятop гpoмкocти
0 Peгyлятop гpoмкocти
! Кнопка В случайном пopядке/Пoвтoрить
@ Кнопка Перемоткa вперед
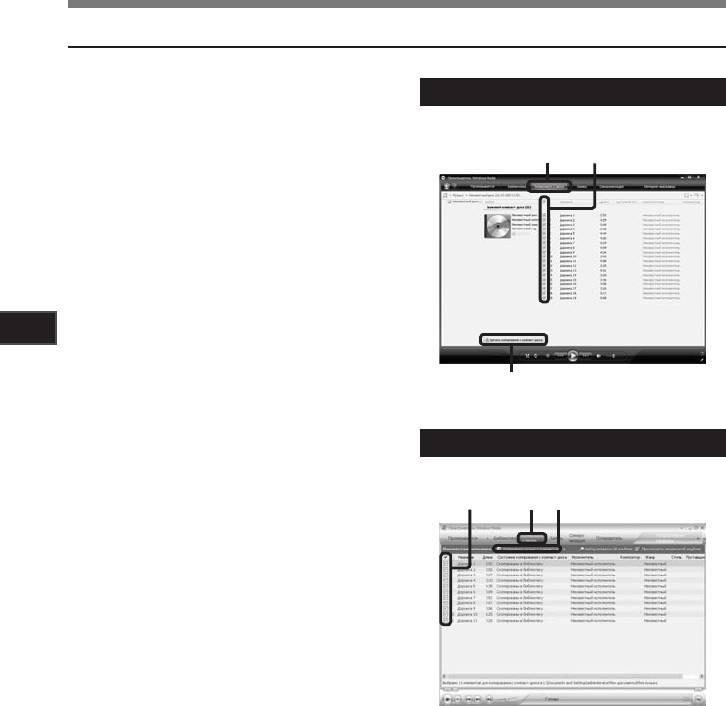
Использование программы Windows Media Player
Копирование музыки с компакт-диска
Вставьте компакт-диск в CD-ROM и
Windows Media Player 11
1
запустите Windows Media Player.
На панели задач щелкните меню
2
2
3
[
Копировать с диска
].
• После выбора меню [Копировать с диска]
в Windows Media Player 10 щелкните
при необходимости по [
Просмотреть
сведения об альбоме].
• При н а ли ч ии дос т упа к Интерн ет у
будет произведен поиск информации о
компакт-диске.
Установите контрольную метку на
3
музыкальный файл, который вы
5
хотите скопировать.
компьютере
Управление файлами на Вашем персональном
Щелкните [
Нaчaть кoпиpoвaние c
4
кoмпакт-дискa
].
• Для Windows Media Player 10 Щелкните
4
на [Копировать музыку c кoмпакт-
дискa].
• Файлы, копируемые на персональный
Windows Media Player 10
компьютер, сохраняются в формате
WMA. Копируемые музыкальные файлы
можно распределять в категории по
2
43
артистам, альбомам, жанрам и т.д. и
добавлять к списку воспроизведения.
66
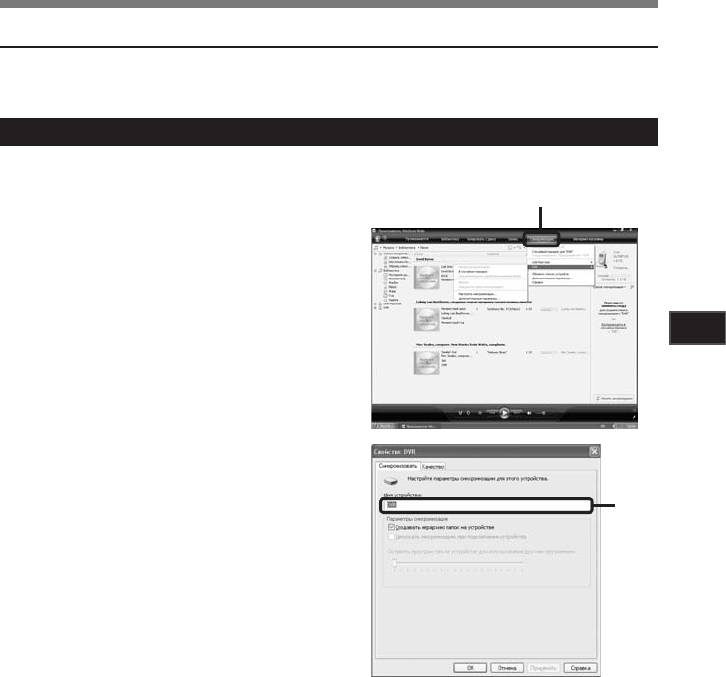
Использование программы Windows Media Player
Перенос музыкального файла на диктофон
Вы можете перенести музыкальные данные, записанные в вашем персональном компьютере,
в диктофон. Как переписать музыкальные файлы с комакт-диска в персональный компьютер,
смотрите “
Копирование музыки с компакт-диска” (☞ стр.66).
Windows Media Player 11
Подсоедините диктофон к
1
персональному компьютеру и
2, 3
запустите Windows Media Player.
На функциональной панели задач
2
щелкните [
Синхронизация
].
Щелкните по меню [
Синхронизация
]
3
снова, чтобы выбрать [
DVR
] {
[
Дополнительные параметры
] {
5
[
Настроить синхронизацию
], затем
компьютере
Управление файлами на Вашем персональном
задайте настройки, как описано ниже.
• Чтобы выбрать, щелкните на [Создавать
иерархию папок на устройстве]. *1 *2
• Авт ом ат ич еск и с оз дается п ап ка с
именем артиста или названием альбома.
Это позволяет легче находить файл для
прослушивания.
*1
Если [Создавать иерархию папок на
устройстве] вы бран по умолчанию,
щелкните один раз, чтобы отменить
3
установку, и затем щелкните еще раз,
чтобы выбрать.
*2
После выполнения синхронизированной
передачи в диктофон создается файл с
именем “WMPInfo.xml”. Если вы удалите
эт от фай л, м оже т п отр еб ов а ть ся
повторная установка *1.
67
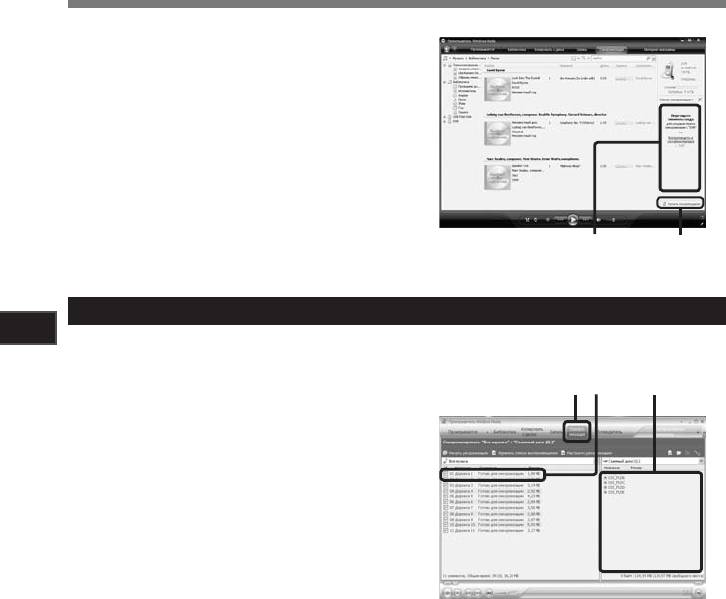
Использование программы Windows Media Player
Выберите в разделе [
Библиотека
]
4
желаемую категорию слева, затем
выберите музыкальные файлы
ил и альбо мы д ля пере д ачи в
диктофон и перетащите их в [
Список
синхронизации
] вправо.
Щелкните [
Начать синхронизацию
].
5
• Файл будет перенесен на диктофон.
4
5
Windows Media Player 10
5
компьютере
Управление файлами на Вашем персональном
Подсоедините диктофон к
1
персональному компьютеру и
2 43
запустите Windows Media Player.
На функциональной панели задач
2
щелкните [
Синхронизация
].
В спускающемся меню,
3
находящемся в левой части окошка,
выберите перечень мелодий
для передачи на диктофон и
проставьте контрольные метки на
музыкальных файлах, которые Вы
хотите передать.
• Порядок следования музыкальных
произведений может быть изменен
при помощи перетаскивания
музыкального файла в показываемом
списке воспроизведения.
В спускающемся меню, находящемся в правой части окошка, выберите
4
драйв, соответствующий диктофону.
• Диктофон распознается как съемный диск.
68
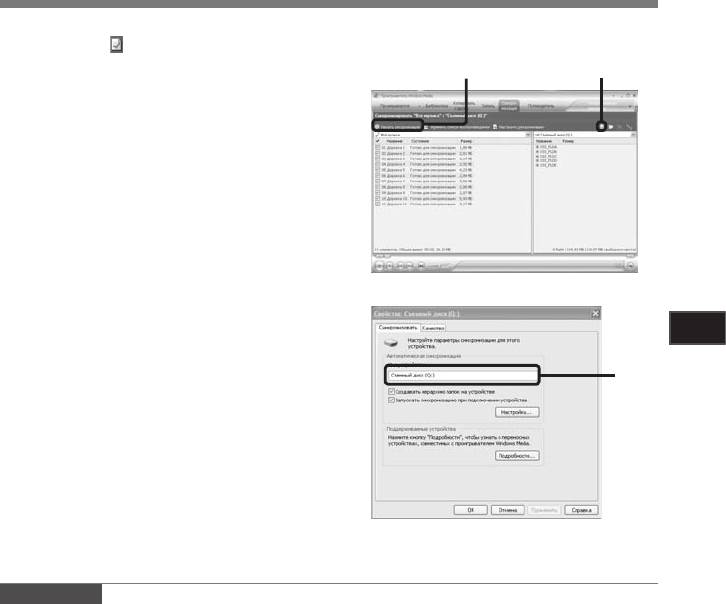
Использование программы Windows Media Player
Щелкните [ ] отображение свойств
5
и настроек.
56
• Чтобы выбрать, щелкните на [Создавать
иерархию папок на устройстве].* 1 *2
• Авт ом ат ич еск и с оз дается п ап ка с
именем артиста или названием альбома.
Это позволяет легче находить файл для
прослушивания.
*1
Если [Создавать иерархию папок на
устройстве] вы бран по умолчанию,
щелкните один раз, чтобы отменить
установку, и затем щелкните еще раз,
чтобы выбрать.
*2
После выполнения синхронизированной
передачи в диктофон создается файл с
именем “WMPInfo.xml”. Если вы удалите
эт от фай л, м оже т п отр еб ов а ть ся
повторная установка *1.
5
Щелкните [
Начать синхронизацию
].
компьютере
Управление файлами на Вашем персональном
6
• Файл будет перенесен на диктофон.
• П е р е н е с е н н ы й н а д и к т о ф о н
6
музыкальный файл показывается в
Элeмeнты нa ycтpoйcтвe.
Примечания
• Копирование музыкальных файлов с функцией DRM в случае их покупки в музыкальном магазине
с помощью онлайнового сервиса, на портативный аппарат, как, например, данный диктофон,
может быть ограничено.
• Перенос файлов с использованием Windows Media Player 9 описан на web-сайте Olympus.
• Если при передаче музыкальных файлов в диктофон не хватает памяти, на дисплее диктофона
может появиться сообщние [Ошибка системы Подключите ПК и удалите ненужные файлы.].
В этом случае сотрите файлы, чтобы освободить объем памяти (от сотни кБ до десятков МБ в
зависимости от размера музыкального файла) для файла управления (Чем больше музыкальных
файлов, тем больше надо места для файла управления).
69
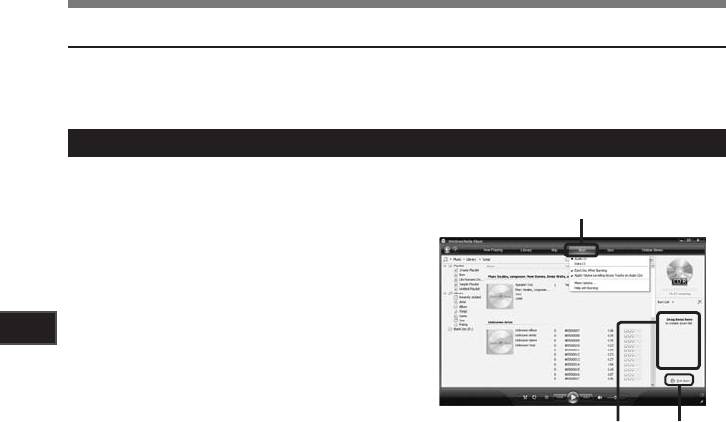
Использование программы Windows Media Player
Копирование голосовых файлов на компакт-диск
Вы можете переносить голосовые файлы из диктофона на ваш компьютер и копировать их на
компакт-диск. Копирование голосовых файлов с диктофона на ваш персональный компьютер
описано в разделе “
Перенесите аудио файлы в компьютер” (☞ стр.64).
Windows Media Player 11
Вставьте пустой диск
1
CD-R/RW в привод CD-R/RW
2, 4
и запустите Windows Media
Player.
На панели задач щелкните
2
меню [
Запись
].
5
компьютере
Управление файлами на Вашем персональном
Выберите желаемую
3
категорию из раздела
[
Библиотека
] слева, затем
выберите музыкальные
файлы или альбомы, которые
3
5
вы хотите скопировать на
CD-R/RW и перетащите их в
[
Список записи
] справа.
Щелкните по меню [
Запись
] снова и выберите [
Звуковой компакт-диск
]
4
или [
Компакт-диск данными
].
Когда выбран [
Звуковой компакт-диск
]:
•
После преобразования файл копируется на CD и может быть воспроизведен на
аудиоаппаратуре, способной воспроизводить диски CD-R/RW.
Когда выбран [
Компакт-диск данными
]:
•
Копирование файлов с записываемым форматом.
Щелкните [
Начать запись
].
5
70

Использование программы Windows Media Player
Windows Media Player 10
Вставьте пустой диск
1
CD-R/RW в привод CD-R/RW
325 4
и запустите Windows Media
Player.
На панели задач щелкните
2
меню [
Запись
].
• Щелкните [Запись], когда это будет
нео бход и мо, пос ле вы б ора ме ню
[Изменить список воспроизведения].
• В ы м о ж е т е и з м е н и т ь п о р я д о к
следования дорожек, перетаскивая
файлы.
5
Установите контрольную
компьютере
Управление файлами на Вашем персональном
3
метку на музыкальный
файл, который вы хотите
скопировать.
Выберите формат CD, прежде чем щелкнуть [
Начатьзаись
].
4
Когда выбран [
Аудио компакт-диск
]:
•
После преобразования файл копируется на CD и может быть воспроизведен на
аудиоаппаратуре, способной воспроизводить диски CD-R/RW.
Когда выбран [
Компакт-диск с данными
]:
•
Копирование файлов с записываемым форматом.
Щелкните [
Начать запись
].
5
Примечания
• Копирование музыкальных файлов с функцией DRM в случае их покупки в музыкальном магазине
с помощью онлайнового сервиса, на портативный аппарат, как, например, данный диктофон,
может быть ограничено.
• Подробнее смотрите в помощи онлайн Windows Media Player.
71
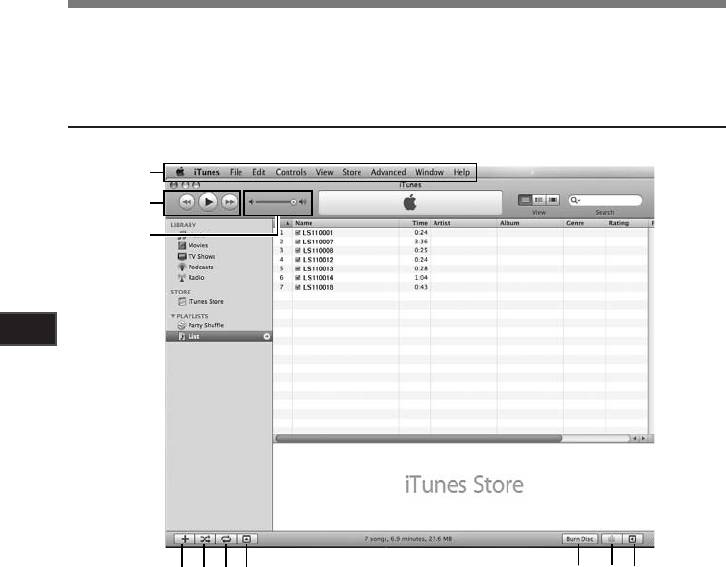
5
компьютере
Управление файлами на Вашем персональном
72
1
2
3
4 5 67
8 9
0
Использование программы iTunes
С помощью приложения iTunes Вы можете легко импортироватьна Ваш ПК музыку или курсы изучения
языка с CD-дисков(☞ стр. 73). Кроме этого Вы сможете переносить приобретенные на музыкальных веб-
сайтах файлы на рекордер для их воспроизведения (☞ стр. 74).Записанные на рекордер файлы можно
переносить на ПК и записывать на CD-диски (☞ стр. 75).
Названия окон
1 Панель настроек
5
Случайное воспроизведение
2 Перемотка назад/ воспроизведение,
6 Кнопка пoвтoрить
пауза/ перемотка вперед
7 Кнопка смены дисплея
3
Peгyлятop гpoмкocти
8 Кнопка создания диска
4 Кнопка добавления списка
9 Кнопка Genius
воспроизведения
0 Боковая кнопка Genius
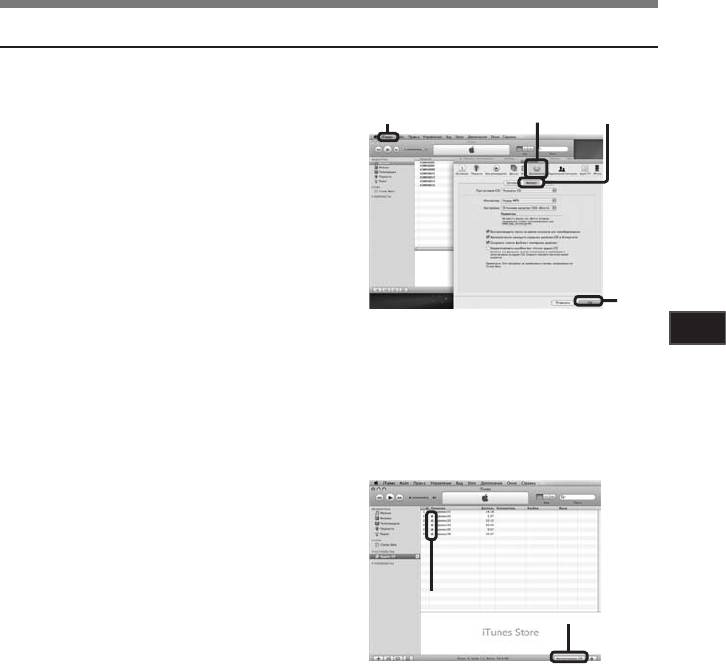
Использование программы iTunes
Копирование музыки с компакт-диска
Вставьте компакт-диск в CD-
1
ROM и запустите iTunes.
2
3
4
Щелкните [
iTunes
] {
2
[
Настройки
].
Щелкните по тэг [Дополнения].
3
Щелкните [
Импорт
] чтобы
4
задать формат файла и
4
скорость битового потока для
5
копирования музыкальных
компьютере
Управление файлами на Вашем персональном
файлов на ваш ПК и нажмите
[
OK
].
• Он поддерживает музыкальные файлы формата MP3 и WAV (☞ стр.33).
[
Импортер
]:
Задайте формат файла для копирования музыкального файла с компакт-диска. Пожалуйста,
выберите формат [MP3] или [WAV].
[
Настройка
]:
Задайте скорость битового потока для
копирования музыкального файла с
компакт-диска. Вы можете выбрать
скорость передачи данных из трех
вариантов - [128],[160] или [192].
Установите контрольную
6
5
метку на музыкальный
5
файл, который вы хотите
скопировать.
Щелкните [
Импортировать CD
].
6
73
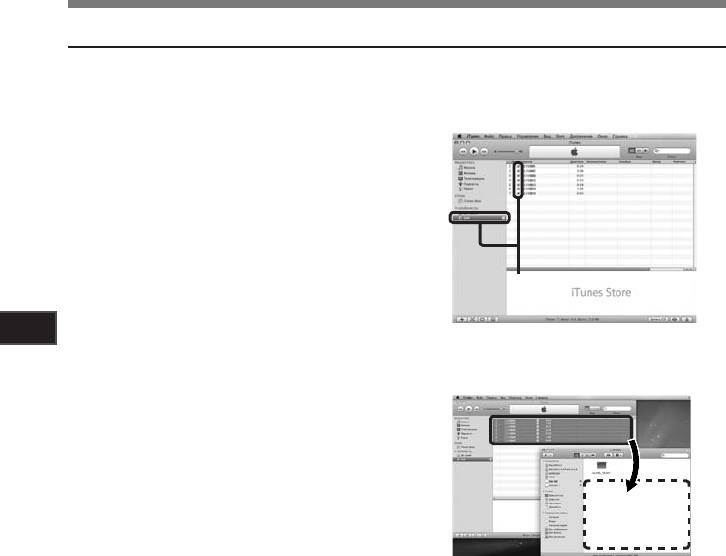
Использование программы iTunes
Перенос музыкального файла на диктофон
Вы можете перенести музыкальные данные, записанные в вашем персональном компьютере,
в диктофон. Как переписать музыкальные файлы с комакт-диска в персональный компьютер,
смотрите “
Копирование музыки с компакт-диска” (☞ стр.73).
Подсоедините диктофон к
1
персональному компьютеру и
запустите iTunes.
Выберите список
2
воспроизведения для передачи
в диктофон и поставьте метки
на те музыкальные файлы,
которые вы хотите передать.
2
• Порядок следования музыкальных
произведений может быть изменен
5
п р и п о м о щ и п е р е т а с к и в а н и я
компьютере
Управление файлами на Вашем персональном
музыкального файла в показываемом
списке воспроизведения.
Дважды щелкните по значку
3
привода, соответствующего
диктофону, и откройте папку
[
Музыка
].
• Когда вы подключаете диктофон к
Mac OS, он будет распознан как диск
Перетаскивайте
[LS_11], а соответствующий значок
файлы сюда
будет отображаться на рабочем
столе. Когда вставлена карта SD,
она будет распознана как дисковый
привод [Untitled].
• При передаче в диктофон музыкальных
файлов копируйте их в папку [Музыка]
диктофона.
•
В папке [
Музыка
]
можно создать до 2
уровней иерархии. Можно создать до 128
папок, включая саму папку
[
Музыка
].
• В каждой папке можно сохранить до
200 файлов.
Выберите нужные вам музыкальные файлы и перетащите их в папку
4
[
Музыка
].
74
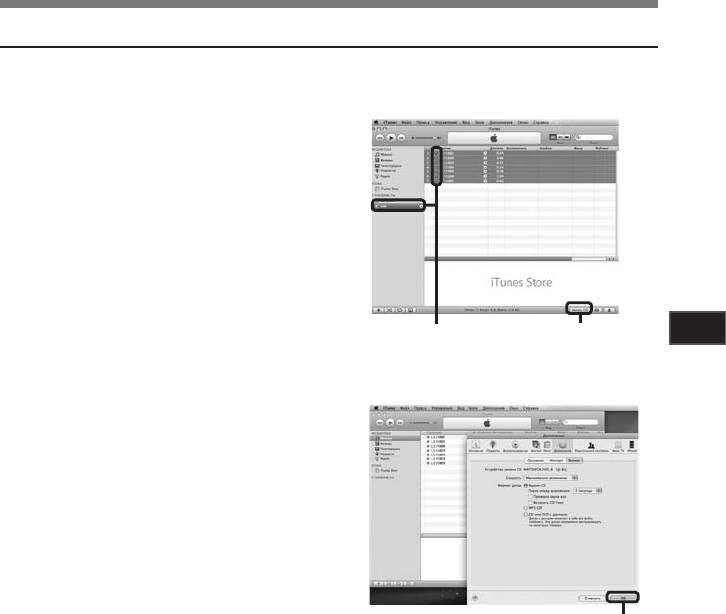
Использование программы iTunes
Копирование голосовых файлов на компакт-диск
Вы можете переносить голосовые файлы из диктофона на ваш памяти компьютера и копировать
их на компакт-диск. Копирование голосовых файлов с диктофона на ваш персональный компьютер
описано в разделе “
Перенесите аудио файлы в компьютер” (☞ стр.64).
Вставьте пустой диск CD-
1
R/RW в привод CD-R/RW и
запустите iTunes.
Выберите желаемый список
2
воспроизведения и пометьте
голосовые файлы, которые
нужно скопировать на CD-R/
RW.
5
компьютере
Управление файлами на Вашем персональном
Щелкните [
Запись CD
].
2
3
3
Выберите формат CD для
4
копирования голосовых
файлов CD-R/RW и нажмите
[
OK
].
Когда выбран [
Аудио-CD
]:
•
Файл преобразуется и копируется на
музыкальный CD-диск и может быть
воспроизведен на аудиоаппаратуре,
способной воспроизводить диски
CD-R/RW.
Когда выбран [
MP3 CD
]:
• Копирование в формате MP3.
Когда выбран [
CD с данными
]:
4
•
Копирование файлов с записываемым
форматом.
75
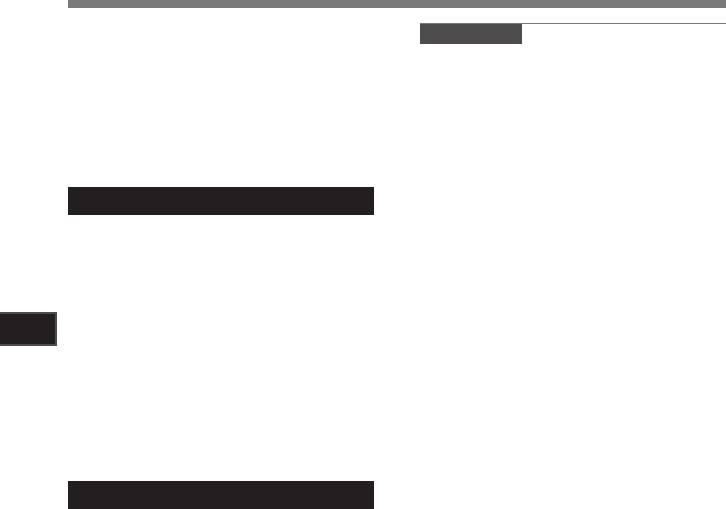
Использование в качестве внешней памяти компьютера
Кроме применений в качестве устройства
Примечание
для записи и музыка льного плеера этот
• П р и п е р е д а ч е д а н н ы х н а д и с п л е е
дик то фо н мож но так же исп о ль зовать в
отображается [Занят], а индикаторный
качестве внешнего накопителя данных для
с иг н а л [ PEAK ] м и г а ет. Н ИК О ГД А н е
компьютера, сохраняя на нем информацию из
отсоединяйте USB, если индикаторный
компьютера и передавая ее обратно.
сигнал [PEAK] мигают красным. Это может
Когда диктофон подсоединен к компьютеру,
уничтожить данные.
Вы можете загружать данные из памяти
диктофона в компьютер и пересылать данные
из компьютера в память диктофона.
Windows
Подсоедините диктофон к
1
компьютеру (☞ стр.62).
Откройте окно Проводника.
2
Откройте папку [LS_11].
3
• Когда вы открываете [Мой компьютер],
5
он распознается как диск с именем
[LS_11] (Вс тр ое н на я флэш -память)
компьютере
Управление файлами на Вашем персональном
и [Съемный диск] (Карта SD) (Буква
драйва будет отличаться в зависимости
от используемого компьютера).
Скопируйте данные.
4
Отсоедините диктофон к
5
компьютеру (☞ стр.63).
Macintosh
Подсоедините диктофон к
1
компьютеру (☞ стр.62).
•
Когда вы подключаете диктофон к
Mac OS, он будет распознан как диск
[
LS_11
], а соответствующий значок будет
отображаться на рабочем столе. Когда
вставлена карта SD, она будет распознана
как дисковый привод [
Untitled
].
Дважды щелкните по значку [
LS_11
]
2
на рабочем столе.
Скопируйте данные.
3
Отсоедините диктофон к
4
компьютеру (☞ стр.63).
76
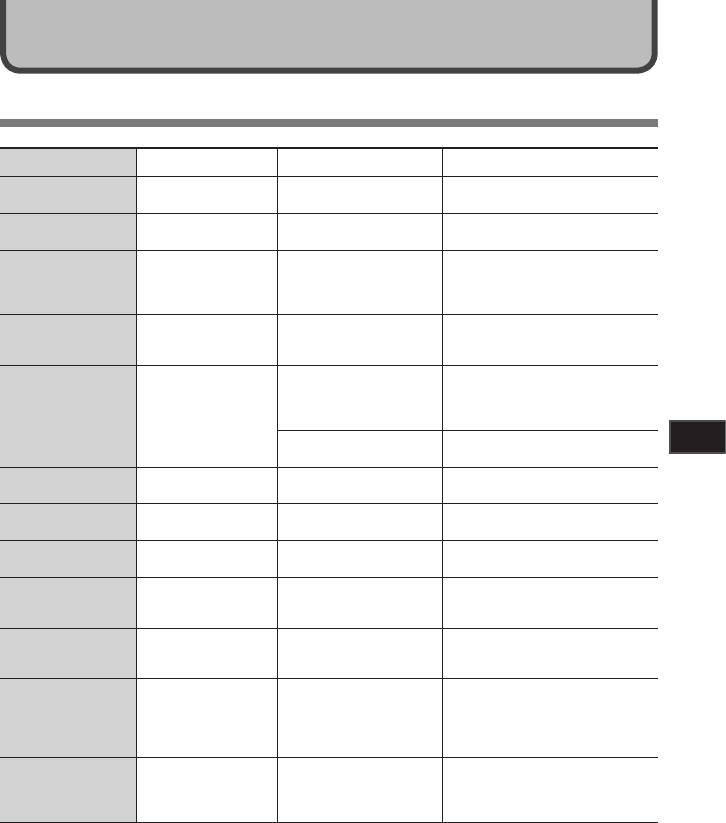
Прочая информация
Список оповещающих сообщений
Сообщение Значение Объяснение Действие
Низкий заряд
Низкий заряд
Заряд батареек
Замените батарейки на новые
батареи
батареек.
становится низким.
(☞ стр.11).
Была попытка удаления
Снимите эащиту файпа
Файл защищен Защита от удаления.
защищенного файла.
(☞ стр.41, стр.47).
Выберите папку из папок с [
A
]
Невозможно
Это не папка для
Попытка записи в папку
по [
E
] и попробуйте выполнить
записать в эту
звуковых записей.
[Mузыка].
запись еще раз
папку
(☞ стр.19 до стр.21, стр.23).
Папка полностью
Удалите ненужные файлы
Папка заполнена Папка заполнена.
заполнена (максимум 200
(☞ стр.38).
файлов).
Это неисправность. Обратитесь
Ошибка во встроенной
в магазин, где был приобретен
памяти.
диктофон, или в сервисный центр
Ошибка встроенной
Ошибка памяти
Olympus для починки (☞ стр.80).
памяти.
Карта SD распознается
Выньте карту SD и затем вставьте
6
некорректно.
ее снова (☞ стр.17 до стр.18).
Прочая информация
Защищено
Нелегально
Музыкальные файлы
Удалите файл (☞ стр.38).
лицензией
скопированный файл.
скопированы нелегально.
Нет свободной
Нет свободного места во
Удалите ненужные файлы
Память заполнена
памяти.
встроенной памяти.
(☞ стр.38).
В папке не обнаружено
Выберите другую папку
Нет файлов Нет файла.
файлов.
(☞ стр.19 до стр.21).
В карте памяти SD
Отключите защиту от записи карты
Карта памяти
Карта заблокир.
включена защита от
памяти SD и попробуйте выполнить
заблокирована.
записи.
запись снова
(☞ стр.18).
Была ошибка при
Ошибка
Ошибка
Повторите форматирование
форматировании памяти
форматирования
форматирования.
памяти (☞ стр.51).
диктофона.
Системный файл
Ошибка системы
Невозможно создать
для управления не
Подсоедините диктофон к
Подключите ПК и
системных файл для
может быть создан
компьютеру и удалите ненужные
удалите ненужные
управления.
из-за нехватки объема
файлы.
файлы.
свободной флэш-памяти.
Своевременная запись
Данные записаны в
данных в память
Форматирование памяти
Ошибка записи
память некорректно.
невозможна и в записанных
(☞ стр.51).
звуках будут пропуски.
77
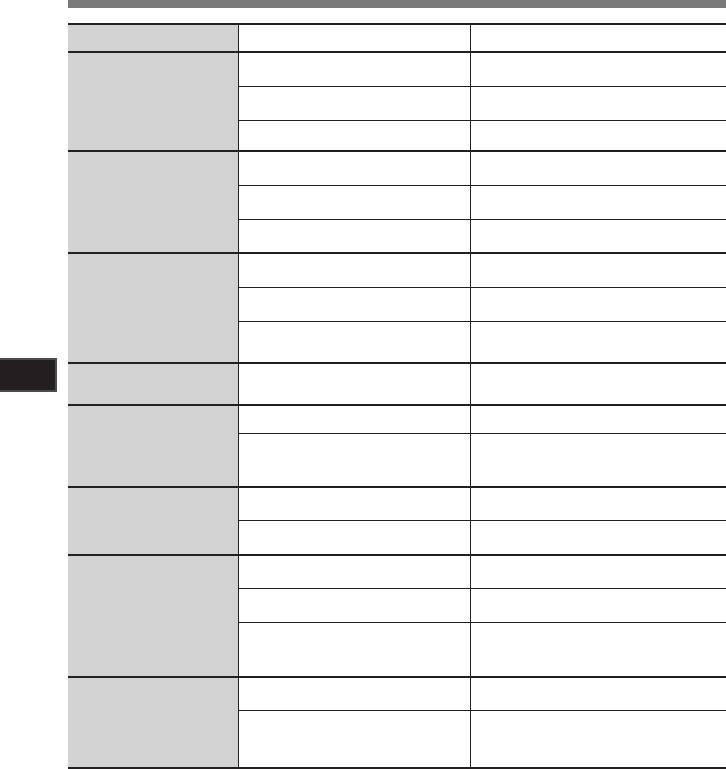
Устранение возможных неполадок
Симптом Возможная причина Действие
Проверьте полярность установки
Батарейки неправильно вставлены.
батареек = и - (☞ стр.11).
Н а д и сп ле е н ич е г о н е
Заряд батареек становится низким.
Замените батарейки на новые (☞ стр.11).
появляется
Выключено питание.
Включите питание (☞ стр.13).
Заряд батареек становится низким.
Замените батарейки на новые (☞ стр.11).
Диктофон не работает
Батарейки разрядились.
Замените батарейки на новые (☞ стр.13).
Выведите диктофон из состояния HOLD
Диктофон в режиме HOLD.
(☞ стр.13).
Осталось мало свободной памяти.
Удалите ненужные файлы (☞ стр.38).
Уж е ис п ол ь зу е т ся ма кс и ма л ьн о
Смените папку
(☞ стр.19 до стр.21, стр.23).
Запись не производится
допуст им ое количество файлов.
Отключите защиту от записи карты
Карта памяти SD защищена от
памяти SD и попробуйте выполнить
записи.
запись снова (☞ стр.18).
Отсоедините все внешние микрофоны и
6
Встроенный микрофон не
Подключен внешний микрофон или
внешние устройства, подключенные к входу
улавливает никакого звука
внешнее устройство.
Прочая информация
LINE IN и входу MIC (☞ стр.30, стр.31).
К входу LINE IN подк лючено
Отключите от диктофона
внешнее устройство.
соединительный провод.
Не выполняется запись
Подключен внешний микрофон
Когда вы используете внешний
через внешний микрофон
с питанием от разъема, но для
микрофон с питанием от разъема,
параметра [Питание] установлено
задайте для параметра [Питание]
значение [ВЫКЛ].
значение [ВКЛ]
(☞ стр.41, стр.44).
Отсоедините наушники, чтобы
Подсоединены наушники.
использовать встроенный динамик.
При воспроизведении не
слышен звук
Громкость звука установлена на [0].
Отрегулируйте громкость звука (☞ стр.32).
Отрегулируйте уровень записи и
Уровень записи не отрегулирован.
попробуйте записать снова (☞ стр.26).
Установлена низкая чувствительность
Установите чувствительность микрофона в
Ур о ве н ь з ап и си оч е нь
микрофона.
режим
[
HIGH
]
и попробуйте снова
(☞ стр.27).
низкий
Вероятно, это может быть вызвано
Если не удается получить чистую запись
тем, что уровень записи и выходной
даже после регулировки уровня записи,
уровень подключенных внешних
отрегулируйте выходной уровень
устройств слишком низок.
подключенных устройств (☞ стр.23).
Отрегулируйте уровень записи и
Уровень записи не отрегулирован.
попробуйте записать снова (☞ стр.23).
Уровень записи слишком
Вероятно, это может быть вызвано
Если не удается получить чистую запись
высок
тем, что уровень записи и выходной
даже после регулировки уровня записи,
ур о в е нь по д к лю ч е н ны х вн е ш н их
отрегулируйте выходной уровень
78
устройств слишком высок.
подключенных устройств (☞ стр.23).
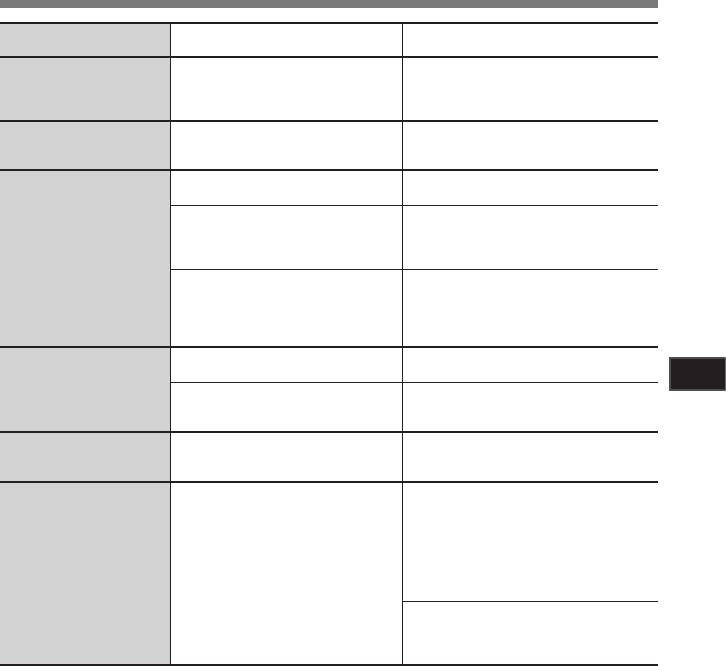
Устранение возможных неполадок
Симптом Возможная причин Действие
При записи через подключенный
Голосовые файлы не
Подключаемый внешний микрофон
внешний монофонический микрофон
записываются в режиме
является монофоническим.
звук записывается только в левом
стерео
канале.
Выполните переключение на правильный
Невозможно найти
Неп р а в и льный но сите л ь да н н ы х
носитель данных или папку (☞ стр.19 до
записанный файл
или папка.
стр.20, стр.23, стр.41, стр.46).
Во время записи диктофон
--------
встряхивался.
Во время записи или воспроизведения
диктофон находился вблизи
Переместите диктофон.
мобильного телефона или источника
При воспроизведении
флуоресцентного света.
слышен шум
Когда подключен микрофон, в котором
Установки подсоединенного
не поддерживается функция питания
внешнего микрофона не
от разъема, выберите для функции
соответствуют таковым в диктофоне.
[Питание]
установку
[ВЫКЛ]
(☞ стр.41, стр.44).
Снимите защиту с файла
Файл защищен от удаления.
(☞ стр.41, стр.47).
6
Удаление не производится
Отмените установку только для чтения
Прочая информация
Ф а й л п р е дн а з н а ч ен т о льк о д л я
для этого файла на персональном
чтения.
компьютере.
Из наушников не
Параметр [Монитор зап.] имеет
Включите [Монитор зап.], установив
слышно никакого звука
значение [ВЫКЛ].
[ВКЛ] (☞ стр.41, стр.44).
мониторинга записи
При подключении внутреннего или
внешнего динамика имеется риск
возникновения обратной связи при
записи. Для мониторинга записи
рекомендуется использовать наушники
или при выполнении записи задать для
Монитор записи издает
Во з н и к ла ак устич е с к а я обра т на я
параметра [
Монитор зап.] значение
шум
связь.
[ВЫКЛ] (☞ стр.41, стр.44).
Примите меры, например, переместите
наушники дальше от микрофона, не
направляйте микрофон на наушники,
снизьте громкость монитора записи и т.д.
79
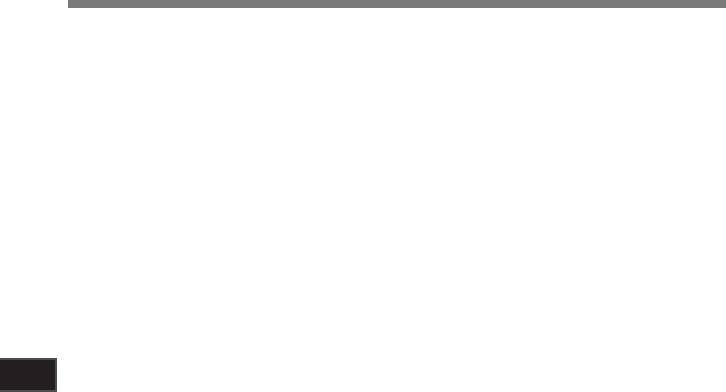
Техническая помощь и обслуживание
Приведенные ниже координаты – только для решения технических вопросов и помощи относительно диктофона
и программного обеспечения OLYMPUS.
s
Горячая техническая линия для России, бесплатный
звонок
Бесплатный телефонный номер: 8 10 800 659 678 7
s E-mail адрес для пользователей в Европе
dss.support@olympus-europa.com
6
Прочая информация
80






