Olympus DS-20 – страница 5
Инструкция к Диктофону Olympus DS-20
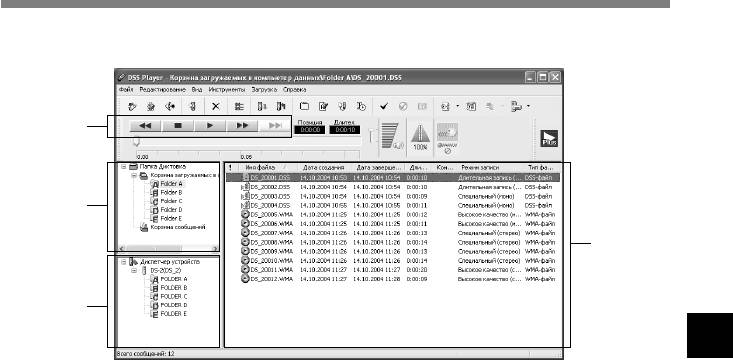
Названия окон (DSS Player)
1
2
4
3
6
Названия окон (DSS Player)
* Главное окно, показываемое при запуске DSS Player
1 Play Control Bar (Контрольная
3 Device Manager Window (Окно
панель воспроизведения)
управления устройством)
Кнопки для управления воспроизведением
Показывает структуру папок диктофона.
и остановкой голосовых файлов.
4 Voice File List Box (Окно списка
2 Dictation Folder Window (Окно папки
голосовых файлов)
диктовки)
Показывает папки, выбранные в окнах 2
Показывает структуру папок, содержащих
и 3.
файлы DSS, WMA и WAVE в компьютере.
81
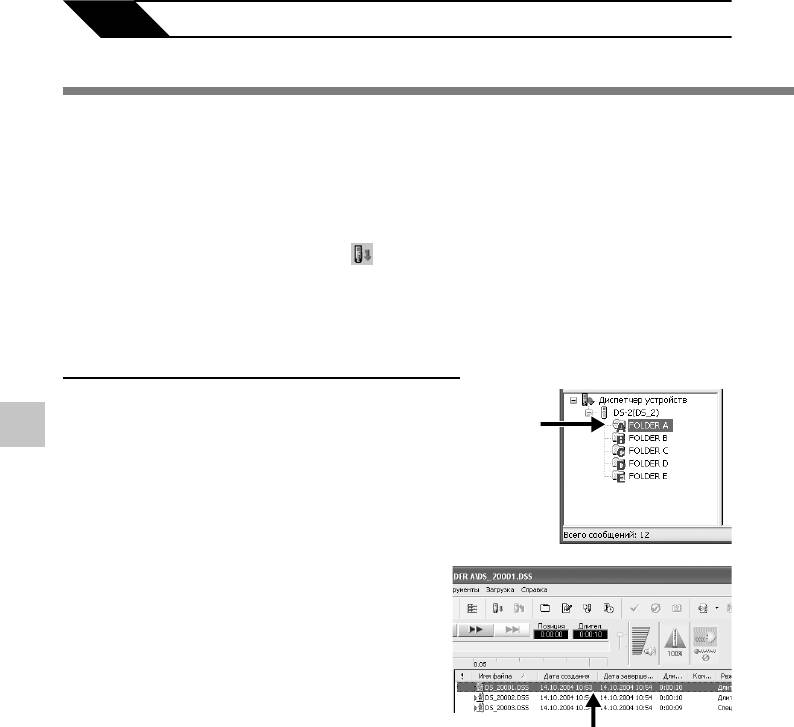
Импортирование голосовых файлов в компьютер
7
Управление файлами в персональном компьютере
Импортирование голосовых файлов в компьютер
Импортирование голосовых файлов в компьютер называется загрузкой. Существует
три способа загрузки голосовых файлов в компьютер с помощью DSS Player:
• Загрузить отдельные файлы
Загрузка одного или нескольких голосовых файлов в компьютер.
• Загрузить папку
Загрузка всех голосовых файлов в одной папке.
• Загрузить все
Нажмите на пиктограмму и загрузите все имеющиеся в диктофоне
голосовые файлы в компьютер.
Ниже описана процедура “Загрузить выбранные файлы”. Пояснения по операциям
“Загрузить папку” и “Загрузить все” содержатся в интерактивной справке.
Загрузить отдельные файлы
Выберите папку.
В окне Device Manager выберите папку,
1
7
1
содержащую файл, который нужно загрузить. На
иллюстрации выбрана папка A.
Выберите голосовой файл.
Выберите голосовой файл, который нужно
2
загрузить, в окне Voice File List Box. Чтобы
выбрать более одного файла, нажмите и
удерживайте кнопку [Ctrl] или [Shift] и
выбирайте файлы. На иллюстрации выбран
один файл.
2
82
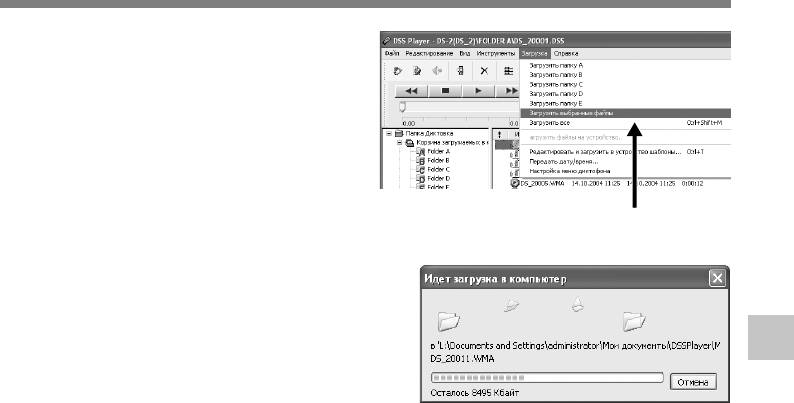
Импортирование голосовых файлов в компьютер
Загрузите голосовой файл.
В меню [Загрузка] нажмите
3
[Загрузить выбранные файлы].
3
Загрузка окончена.
Не отсоединяйте кабель USB, пока лампа-
4
индикатор записи/воспроизведения на
диктофоне мигает. Отсоединение кабеля
USB при мигающей лампе диктофона
7
приведет к потере или повреждению
данных.
..............................................................................................................................................................
Примечания
• НИКОГДА не отсоединяйте USB-кабель при мигающей лампе-индикаторе записи/воспроизведения.
В противном случае могут удалиться данные.
• В зависимости от размера голосового файла и характеристик компьютера, загрузка файла может
занять некоторое время.
• Перенесенные файлы будут сохранены в папку загрузки, соответствующую папке в диктофоне.
(Пример: Голосовой файл, загруженный из папки A, будет сохранен в папку загрузки A в
компьютере.)
• Если в компьютере уже имеется файл с именем, датой и временем создания таким же, как у
загружаемого файла, последний не будет переноситься.
83
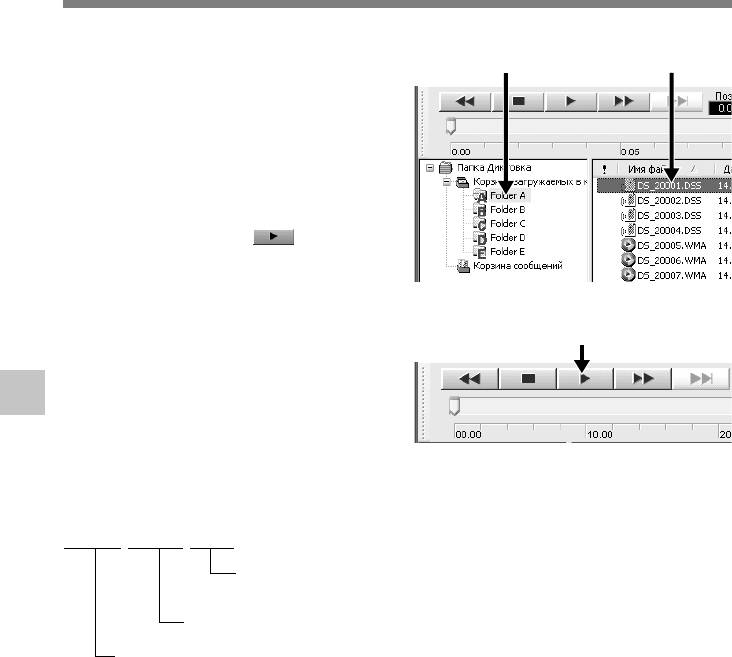
Воспроизведение голосового файла
Выберите папку.
Выберите папку, содержащую файл,
1 2
1
который нужно воспроизвести.
Воспроизведение голосового файла
Выберите голосовой файл.
В окне Voice File List Box выберите
2
голосовой файл, который нужно
воспроизвести.
Воспроизведите голосовой
файл.
3
Нажмите на кнопку в панели
Play Control Bar.
Могут использоваться и другие функции
управления, такие как ускоренная
перемотка назад, ускоренная перемотка
3
вперед, остановка, контроль скорости
воспроизведения, регулировка громкости,
ось времени и переход по индексным
7
пометкам. Описания содержатся в
интерактивной справке.
Имя файла
Имена файла присваиваются по следующей форме:
DS20
0001.DSS
Расширение
Номер файла ... Серийный номер, автоматически присваиваемый цифровым
диктофоном.
ID-код пользователя .......... Имя, присвоенное цифровым диктофоном. По умолчанию диктофон
присваивает имя “DS20”. ID-код может быть изменен с помощью DSS
Player (☞ стр. 88).
84
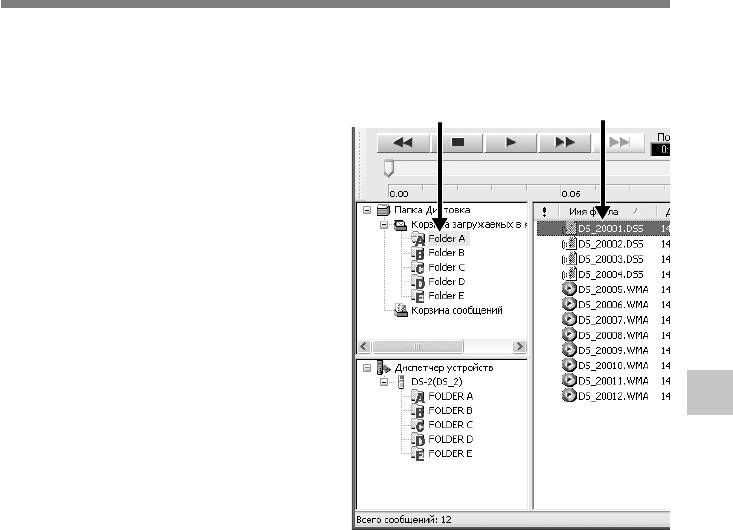
Загрузка голосовых файлов в диктофон
DSS Player обладает функцией, позволяющей Вам загружать звуковые файлы формата
DSS из компьютера в диктофон.
Загрузка голосовых файлов в диктофон
1
2
Выберите папку.
Выберите папку, содержащую
1
голосовой файл, который нужный
загрузить, из окна Dictation Folder.
Выберите голосовой файл.
Выберите голосовой файл, который
2
нужный загрузить, из окна Voice File
List Box.
Выберите папку для загрузки.
В меню [Загрузка] выберите [агрузить
3
файлы на устройство] или нажмите на
пиктограмму Upload. Как только
появится окно списка папок с файлом,
который должен быть загружен,
выберите папку, из которой должен
7
быть загружен файл.
Загрузите голосовой файл.
Голосовой файл загрузится в
4
диктофон.
85
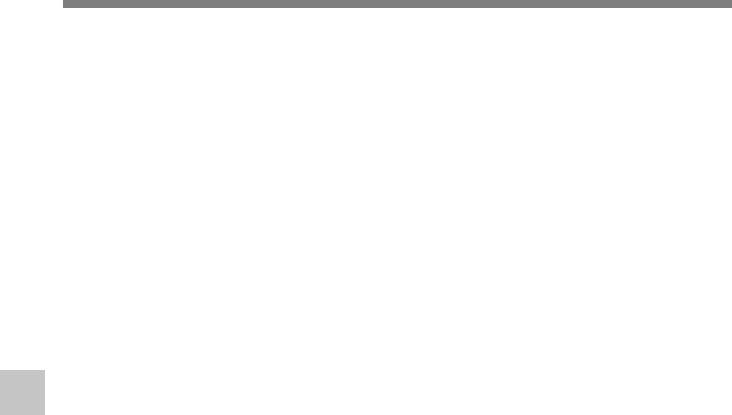
Загрузка голосовых файлов в диктофон
Загрузка окончена.
Загрузка голосовых файлов в диктофон
Когда экран передачи закроется и индикаторная лампочка записи/воспроизведения
5
диктофона погаснет, загрузка завершится.
Вы также можете перетащить файлы из окна Voice File List Box (Окно списка голосовых
файлов) в окно Device Manager (Окно управления устройством).
....................................................................................................................................................
Примечания
• НИКОГДА не отсоединяйте USB-кабель при мигающей лампе-индикаторе записи/воспроизведения.
В противном случае могут удалиться данные.
• Если одноименный файл существует в папке данного диктофона, он не может быть перенесен.
7
86
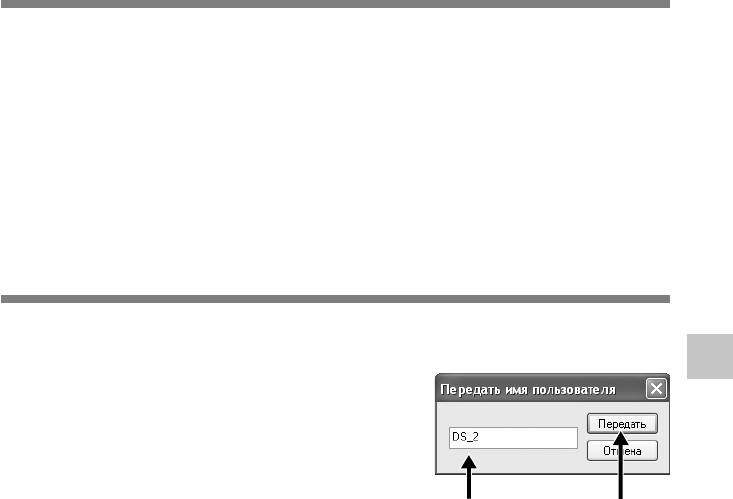
Отправка голосовых файлов по электронной почте
Отправка голосовых файлов по
электронной почте
Звуковые файлы хранятся в папке Message на жестком диске. Если Вы хотите отправить
голосовой файл, присоединив его к электронной почте, выберите файл из папки Message.
Расположение папки Message можно определить в пункте “Зarpузить пaпку” после
/Изменение ID-кода пользователя
нажатия [Options] в меню [Инструменты].
Файл может быть воспроизведен при помощи программы DSS Player-Lite, даже если у
получателя нет пакета DSS Player. Бесплатная программа DSS Player-Lite может быть
загружена с домашней страницы Olympus.
http://www.olympusamerica.com/cpg_section/cpg_downloads.asp
http://olympus-europa.com/consumer/2590_software.cfm
Изменение ID-кода пользователя
ID-код пользователя используется в именах файлов, записанных цифровым диктофоном.
7
Введите ID-код пользователя в окне
[Передать имя пользователя].
1
В меню [Загрузка].
Нажмите на кнопку [Передать].
Новый ID-код пользователя будет передан
2
цифровому диктофону.
21
....................................................................................................................................................
Примечание
НИКОГДА не отсоединяйте USB-кабель при мигающей лампе-индикаторе записи/воспроизведения.
В противном случае могут удалиться данные.
87
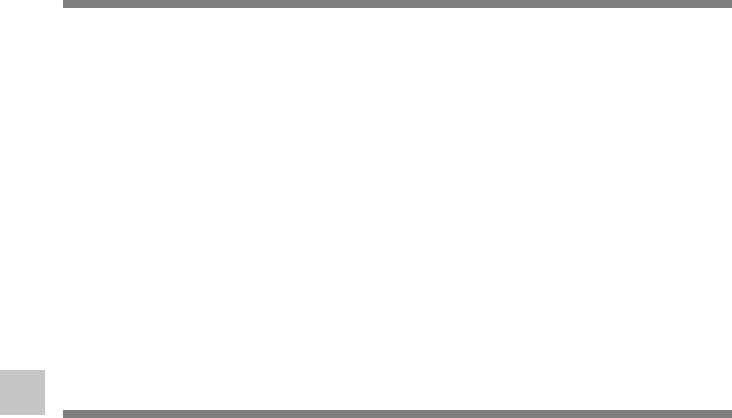
Изменение имени папки
Изменение имени папки в окне Voice Folder
Изменение имени папки/ Редактирование
Вы можете изменить имя папки, используя команду [Переименовать папку] меню
[Peдaктировaние]. Имя папки может иметь длину до 20 символов и не должно
содержать символов \ /:*?”<>|.
Изменение имени папки в окне Device
Нажмите правой кнопкой мыши имя папки, которое нужно изменить, выберите
комментариев к файлам
[Переименовать папку] и введите новое имя папки.
Имена папок в окне Device Window состоят из строк длиной не более 12 однобайтовых
буквенно-цифровых символов.
..............................................................................................................................................................
Примечание
НИКОГДА не отсоединяйте USB-кабель при мигающей лампе-индикаторе записи/воспроизведения.
В противном случае могут удалиться данные.
Редактирование комментариев к файлам
7
Вы можете использовать персональный компьютер для создания или редактирования
комментариев к файлам в DSS Player в окне [Редактировать комментарий] и переносить
их из компьютера в диктофон. Вы также можете редактировать комментарии к файлам,
импортированным из диктофона в персональный компьютер.
Выберите команду [Редактировать комментарий] в меню [Инструменты].
Комментарии к файлам могут использовать до 100 буквенно-цифровых знаков и
символов.
..............................................................................................................................................................
Примечание
НИКОГДА не отсоединяйте USB-кабель при мигающей лампе-индикаторе записи/воспроизведения.
В противном случае могут удалиться данные.
88
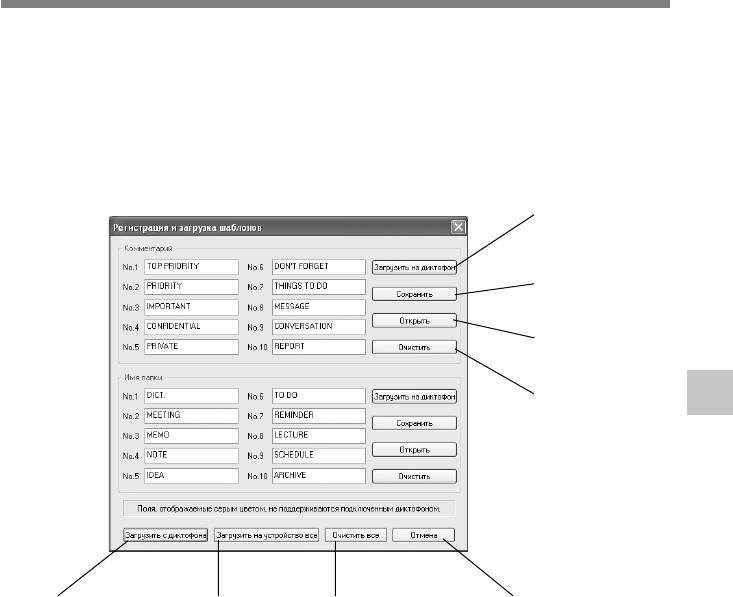
Редактирование шаблона
Вы можете редактировать шаблоны имен папок и комментариев к файлам в DSS Player
в окне [Регистрация и загрузка шаблонов] и переносить их в диктофон. Шаблоны,
загруженные с диктофона, также могут быть отредактированы.
Выберите команду [Редактировать и загрузить в устройство шаблоны] в меню
[Загрузка] для открытия окна [Регистрация и загрузка шаблонов].
Максимальное количество символов, которое может быть введено, составляет 8
символов для имени папки и 20 символов для комментария.
Редактирование шаблона
Перенести
отредактированное
содержимое в
диктофон
Сохранить
отредактированное
содержимое
Прочесть
сохраненное
содержимое
Удалите
7
отредактированное
содержимое
Загрузите
Перенести все
Удалить все
Закрыть диалоговое
шаблоны из
комментарии и
измененное
окно
диктофона
информацию о
содержимое
папках в диктофон
....................................................................................................................................................
Примечание
НИКОГДА не отсоединяйте USB-кабель при мигающей лампе-индикаторе записи/воспроизведения.
В противном случае могут удалиться данные.
89
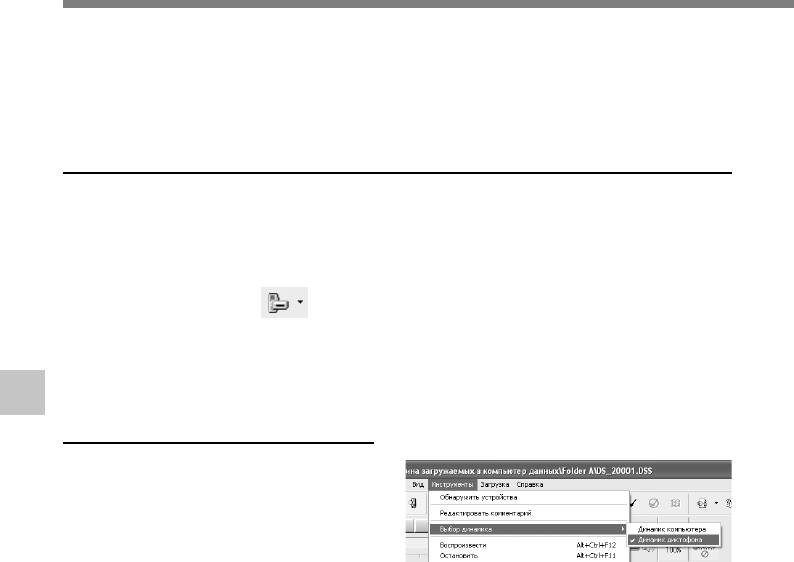
Микрофон USB/Динамик USB
При подсоединении к персональному компьютеру диктофон может использоваться в
качестве динамика или микрофона USB. В качестве динамика USB диктофон может
выводить речевой сигнал вместо динамика персонального компьютера. При
использовании в качестве микрофона Вы можете записать речь на Ваш персональный
компьютер, используя Ваше любимое приложение.
Микрофон USB/Динамик USB
Установка аудио
Чтобы использовать диктофон как динамик USB или микрофон USB с помощью
программы DSS Player, после подключения к компьютеру необходимо изменить установку
в разделе “MASS STORAGE” на “AUDIO CLASS”. При изменении в первый раз на
компьютер будет установлен драйвер.
После подсоединения выполните следующие установки.
Нажмите иконку на панели инструментов для изменения
диктофона на звуковое устройство.
1
7
Использование в качестве
динамика USB
Если данный пиктограмму подсоединен
посредством USB, он может
функционировать в качестве динамика
USB. При этом USB, вывод звука может
быть осуществлен через диктофон без
вывода звука через динамики,
присоединенные к компьютеру.
Выберите пункт [Выбор динамика] в
строке меню [Инструменты] и измените
назначение вывода.
90
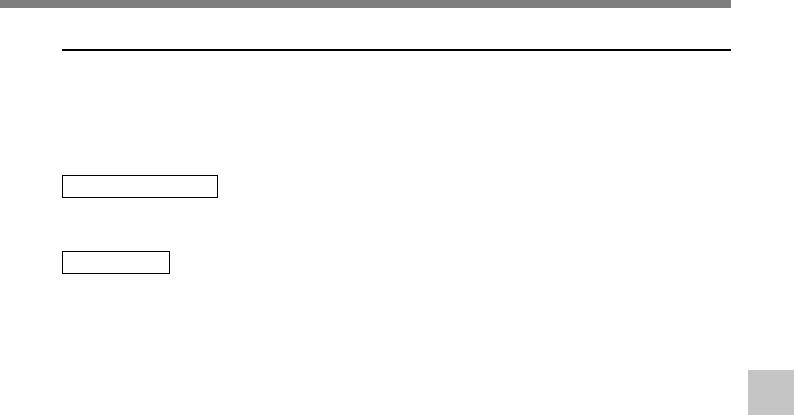
Использование в качестве микрофона USB
Если данный диктофон подсоединен посредством USB, он может функционировать
в качестве микрофона USB. Кроме того, после обновления (☞ стр. 92) до версии
DSS Player Plus, с помощью программ распознавания речи или других приложений,
использующих данный диктофон в качестве микрофона, можно записать речь в
Микрофон USB/Динамик USB
компьютер.
Windows 2000, Me
Выберите [панель управления] = [(Звук и) мультимедиа] = закладку [Аудио], и
выберите [Аудиоустройство USB] из записывающих устройств.
Windows XP
Выберите [панель управления] = [Звуки и аудиоустройства] = закладку [Аудио], и
выберите [Microphone Control (DVR)] из устройств записи.
....................................................................................................................................................
Примечания
• Если класс USB установлен в позицию “AUDIO CLASS” в меню диктофона, диктофон не будет
отображаться как съемный диск. Переустановите класс в позицию “MASS STORAGE”, а затем
7
выполните подсоединение к компьютеру.
• Изменение динамика USB может быть выполнено через [панель управления] так же, как и
микрофона USB.
• При использовании в качестве микрофона USB, независимо от режима записи диктофона, он
становится стереофоническим микрофоном USB. При подсоединении данного диктофона и
внешнего микрофона используйте стереофонический микрофон.
91
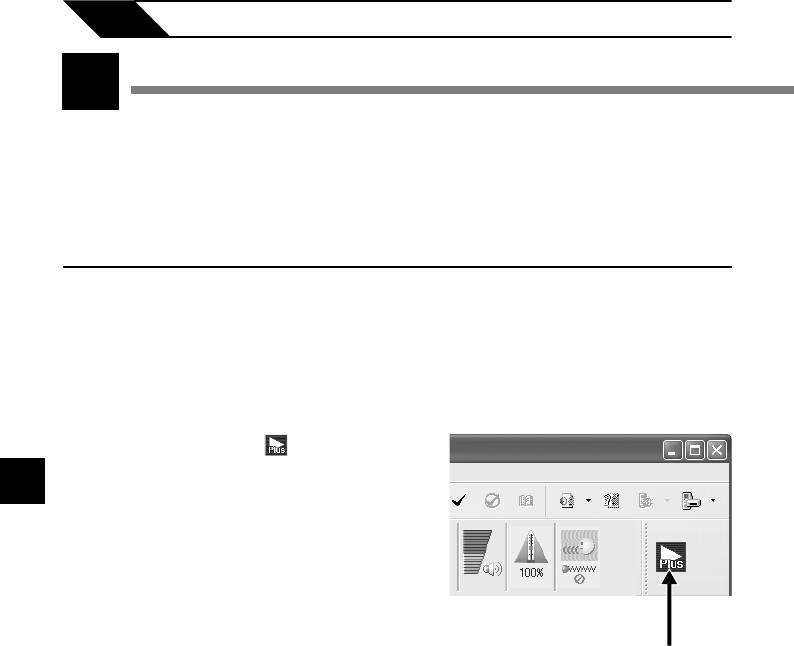
8 Расширенные функции DSS Player
Функция обновления
Plus
Программное обеспечение “DSS Player” позволяет произвести обновление до версии
“DSS Player Plus” с расширенной функциональностью. Дополнительно к функциям DSS
Player она поддерживает распознавание речи с помощью спецаильных программ,
объединение и совместный доступ к файлам, а также управление меню диктофона.
Приобретение и обновление
Функция обновления
Для приобретения программного обеспечения “DSS Player Plus” и обновления
программного пакета “DSS Player” выполняется следующая процедура.
Запустите DSS Player.
Пожалуйста, см. ☞ стр. 80 для получения
1
информации о методе запуска.
Нажмите кнопку для выбора
пункта [Купить новую лицензию для
2
8
DSS Player Plus] в меню [Справка].
Запустится Web-браузер, и отобразится сайт
приобретения программного обеспечения
DSS Player Plus. Пожалуйста, выполняйте
операции в соответствии с руководством на
экране.
По завершении покупки номер лицензии
будет передан по почте.
2
92
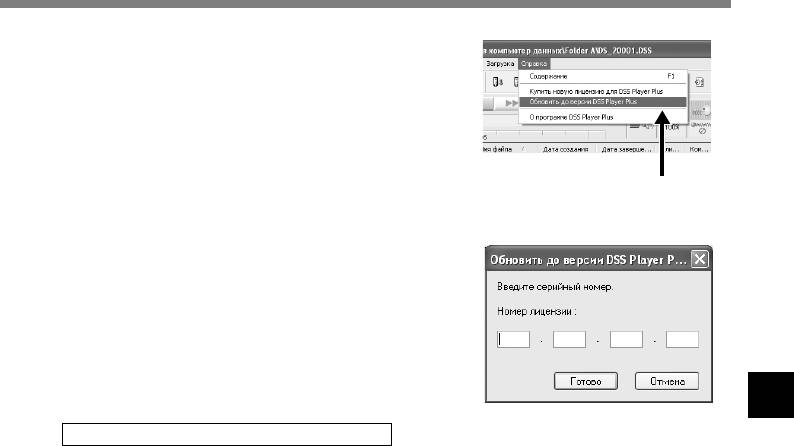
Выберите пункт [Обновить до версии
DSS Player Plus] из меню [Справка].
3
Отобразится диалоговое окно “Обновить до
версии DSS Player Plus”.
Функция обновления
3
Введите приобретенный номер
лицензии в диалоговом окне [Обновить
4
до версии DSS Player Plus], и нажмите
кнопку [Гогово].
При следующей загрузке будет выполнено
обновление программного обеспечения DSS
Player до версии DSS Player Plus.
8
Обновление до версии DSS Player Plus
После обновления заголовок главного меню изменится на [DSS Player Plus]. Также, Вы
можете подтвердить прохождение обновления путем выбора пункта [О программе DSS
Player] из меню [Справка] на панели инструментов. В информационном окне версии
должно отображаться [DSS Player Plus].
....................................................................................................................................................
Примечания
• Для приобретения лицензионного номера требуется среда, в которой может быть использован
Интернет.
• Пожалуйста, ознакомьтесь на Web-сайте с подробностями, относящимися к приобретению
лицензионного номера.
93
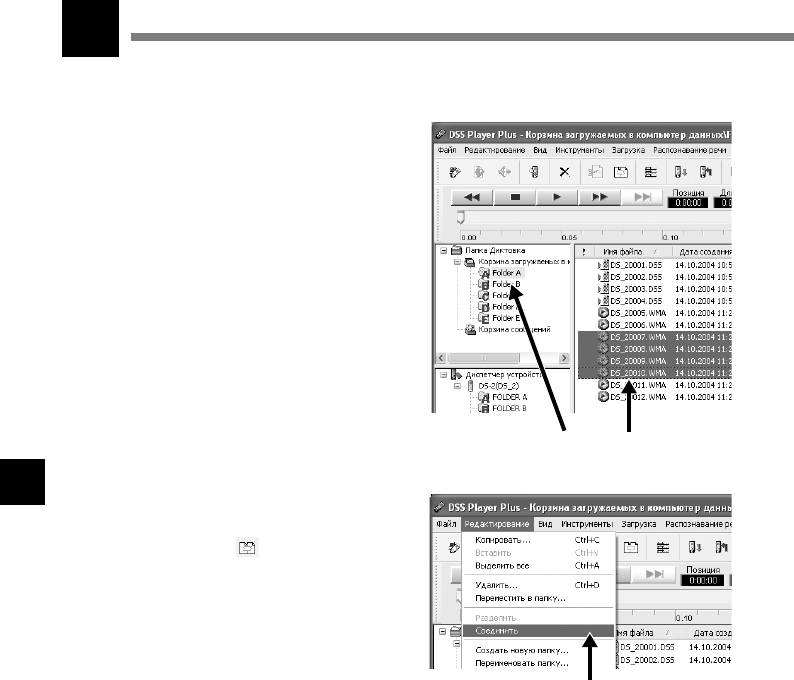
Объединение файлов
Plus
В программной среде DSS Player Plus несколько указанных голосовых файлов могут
быть объединены, и может быть создан один голосовой файл.
Выберите папку.
Выберите папку, содержащую файлы,
1
которые нужно объединить, из окна
Dictation Folder Window (Окно папки
диктовки).
Выберите голосовые файлы.
Выберите несколько файлов, которые
2
нужно объединить, из окна Voice File List
Объединение файлов
Box (Окно списка голосовых файлов).
21
8
Выберите пункт [Соединить] из
меню [Редактирование] или
3
нажмите кнопку
.
Будет отображено диалоговое окно
объединения файлов, где будут
перечислены файлы, выбранные при
выполнении процедуры пункта 2.
3
94
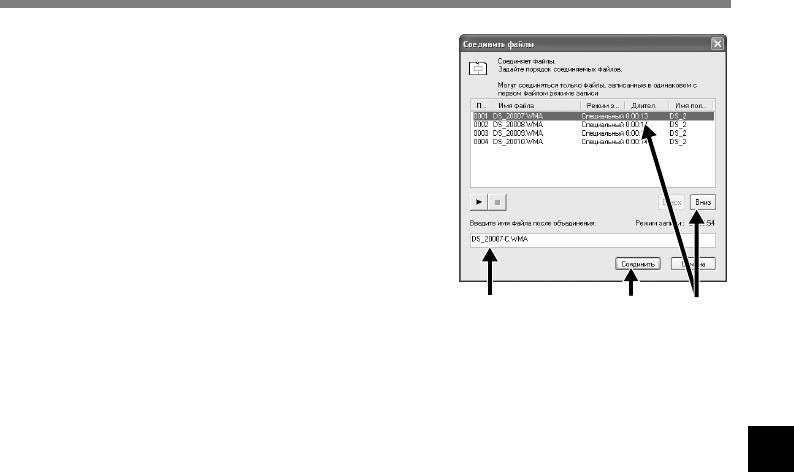
Установите последовательность
файлов.
4
последовательность воспроизведения
файлов может быть изменена. Выберите
файл и передвиньте файл в
соответствующее положение, используя
кнопки кнопку [Вверх] или [Вниз] для
изменения последовательности.
Введите имя файла.
Имя файла создается автоматически
5
после объединения и также оно может
Объединение файлов
быть введено по выбору.
Нажмите кнопку [Соединить].
Результирующий файл будет сохранен
6
под названием, указанным при
546
выполнении процедуры пункта 5, и
сохранен в выбранной папке.
....................................................................................................................................................
Примечание
Если файлы для объединения имеют разные режимы записи, будет выбран режим файла, указанного
сверху.
8
95
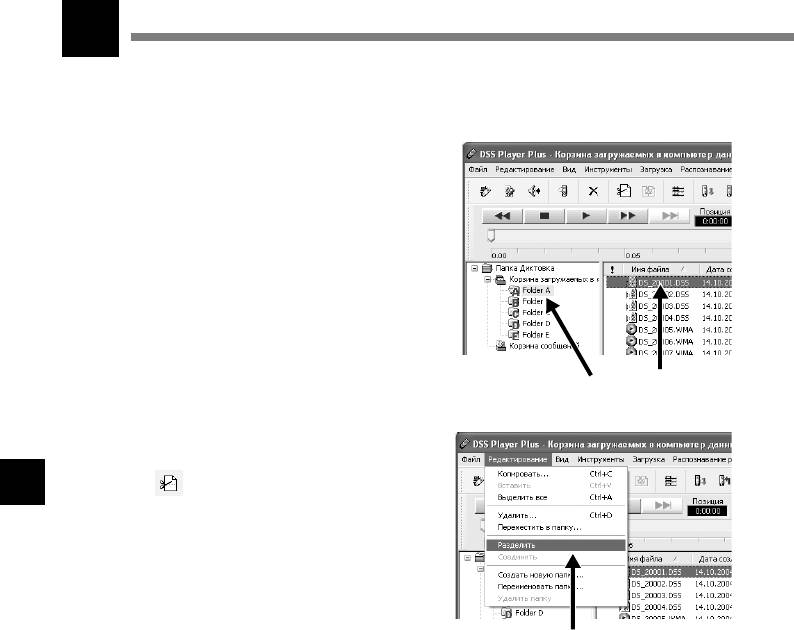
Разделение файлов
Plus
Один указанный голосовой файл может быть разделен на два файла в программной
среде DSS Player Plus.
Выберите папку.
Выберите папку, содержащую файл,
1
который нужно разделить, из окна Dictation
Folder Window (Окно папки диктовки).
Выберите голосовые файлы.
Выберите один файл для разделения из
2
окна Voice File List Box (Окно списка
Разделение файлов
голосовых файлов).
1
2
Выберите пункт [Розделить] из меню
[Редактирование] или нажмите
3
кнопку
.
8
Отобразится диалоговое окно установки
файла, который нужно разделить.
3
96
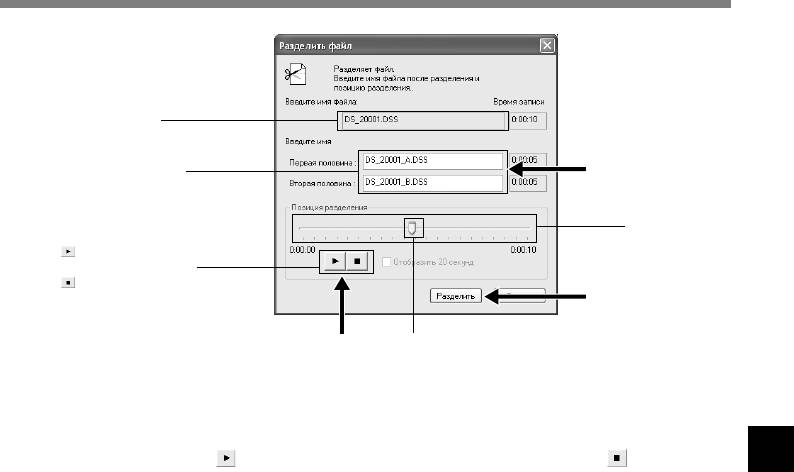
Имя файла до
разделения
Имя файла после
5
разделения
Положение
разделения
Кнопка
(Временная ось)
Воспроизведение/
Разделение файлов
Остановка
Отображение будет изме
6
няться каждый раз при
нажатии кнопки.
Регулятор воспроизведения
Показывает текущее положение
4
воспроизведения и положение
разделения
Установите положение разделения.
Нажмите кнопку для воспроизведения файла, и нажмите кнопку в положении,
8
4
в котором нужно произвести разделение.
Положение регулятора воспроизведения на временной оси показывает текущее
положение воспроизведения и положение разделения (перемещение регулятора
воспроизведения вправо или влево повлечет за собой его перемещение к положению
разделения).
Введите имя файла.
Имя файла создается автоматически после разделения и также оно может быть
5
введено по выбору.
Нажмите кнопку [Розделить].
Разделение файла будет завершено, и имя файла, указанное при выполнении
6
процедуры пункта 5, будет сохранено.
97
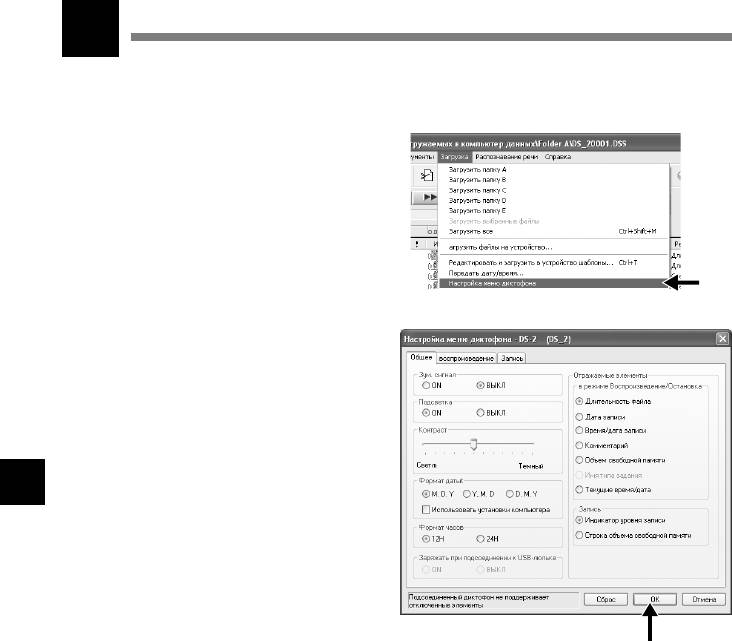
Установка меню диктофона
Plus
Установка меню данного диктофона может быть изменена в окне компьютера
“Настройка меню диктофона”.
Выберите пункт [Настройка меню
диктофона] из меню [Загрузка].
1
Отобразится диалоговое окно установки
меню диктофона.
Установка меню диктофона
1
Выполните установку меню.
Нажмите изменяемую селективную
2
кнопку и введите критерий.
Нажмите кнопку [OK].
Установленное содержимое будет
3
перенесено в диктофон.
После этого меню диктофона
изменится, когда USB-соединение
8
диктофона и компьютера будет
отключено.
3
98
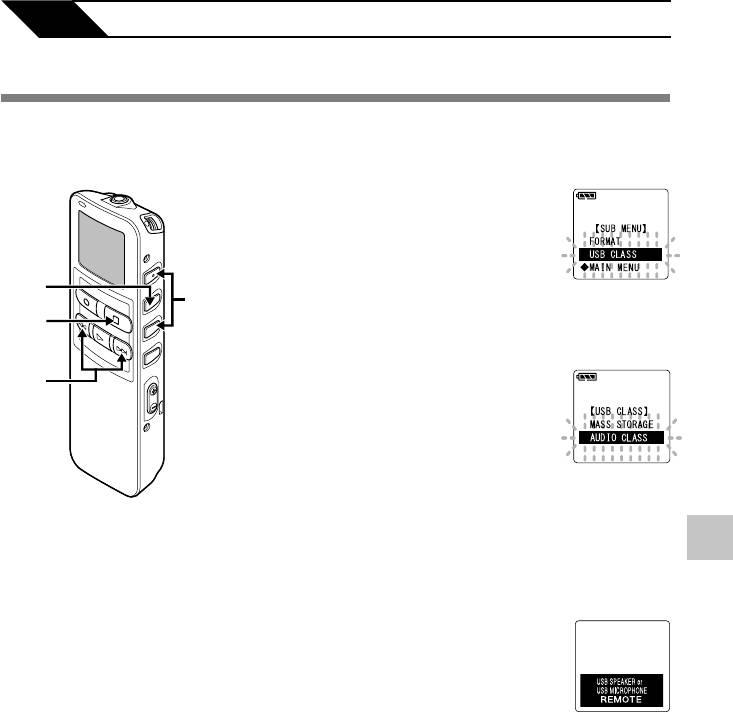
9 Установка класса USB
Изменение класса USB (USB CLASS)
Если данный диктофон используется в качестве микрофона USB с другими
приложениями, для диктофона должен быть установлен класс USB “AUDIO CLASS”.
Нажмите кнопку 3 или 2 на
экране субменю и выберите
1
позицию “USB CLASS”.
Изменение класса USB (USB CLASS)
См. ☞ стр. 17 и 19 относительно
субменю.
2,4
3
Нажимайте кнопку MENU/SET.
5
Начнется процесс установки класса
2
USB.
Нажимайте кнопку 3 или 2 до
1
появления на дисплее мигающего
3
сообщения “AUDIO CLASS”.
Нажатием кнопки MENU/SET
завершите установку.
4
Нажмите кнопку STOP, чтобы
9
закрыть субменю.
5
При подсоединении диктофона к
компьютеру в первый раз после изменения
установки на “AUDIO CLASS” в компьютер
будет автоматически установлен драйвер.
Во время соединения с компьютером с
установкой “AUDIO CLASS” на дисплее
диктофона будет отображаться индикация
“USB SPEAKER or USB MICROPHONE
REMOTE” .
99
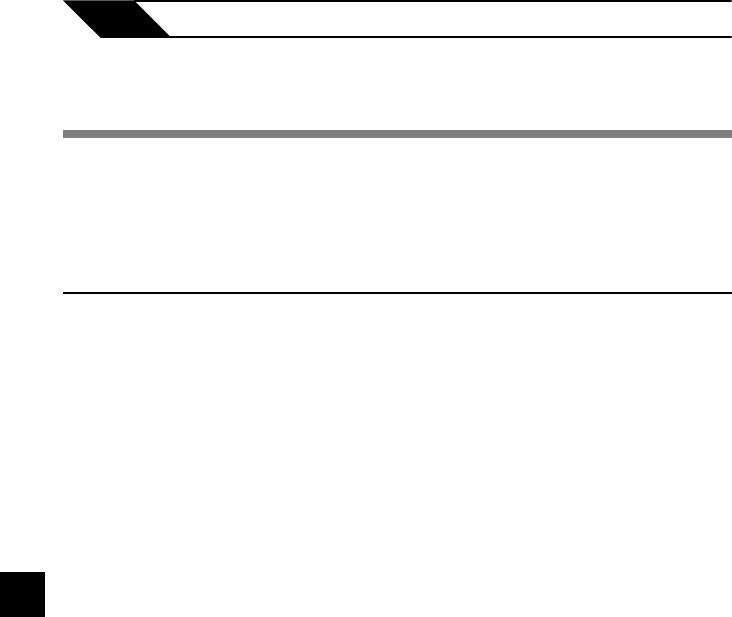
10 Другие способы практического применения
Использование в качестве внешней
памяти компьютера
Использование в качестве внешней памяти компьютера
Когда диктофон подсоединен к компьютеру, Вы можете загружать данные из памяти
диктофона в компьютер и пересылать данные из компьютера в память диктофона.
Например, копирование данных из ПК в диктофон с
помощью программы Проводник
Запустите Windows.
1
Подсоедините диктофон к компьютеру.
Что касается процедуры подсоединения, обращайтесь к разделу “Подсоединение к
2
компьютеру с помощью соединительного USB-кабеля” (☞ стр. 76).
Откройте окно программы Проводник.
Появится диктофон в виде пиктограммы съемного устройства.
3
Скопируйте данные.
Во время записи или копирования данных лампа-индикатор записи/воспроизведения
4
на диктофоне будет мигать.
Перед отсоединением диктофона от персонального компьютера обратитесь к разделу
“Отсоединение от компьютера” (☞ стр. 77).
10
....................................................................................................................................................
Примечание
НИКОГДА не отсоединяйте USB-кабель при мигающей лампе-индикаторе записи/воспроизведения.
В противном случае могут удалиться данные.
100





