Olympus DM-550 – страница 5
Инструкция к Диктофону Olympus DM-550
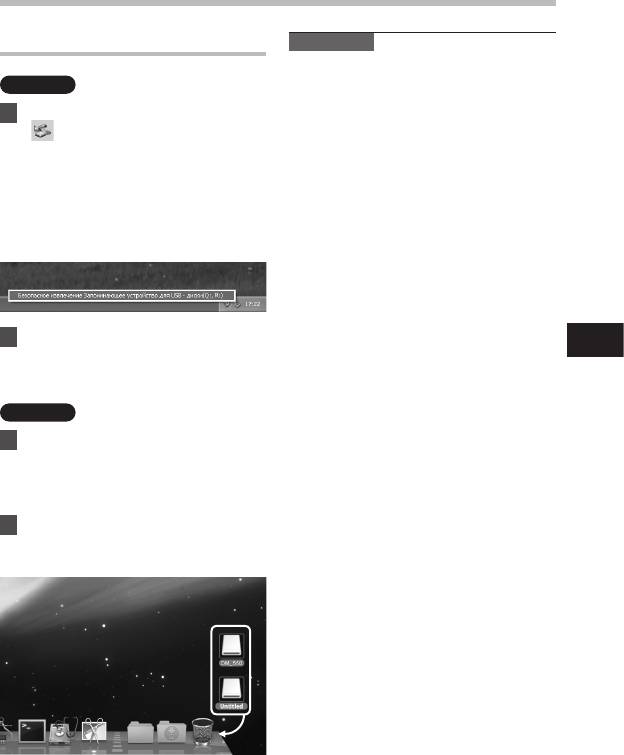
Подсоединение к компьютеру
Отсоединение от компьютера
5
81
Windows
1
Нажмите на пиктограмму
[ ] в панели задач в нижнем
правом углу экрана. Нажмите
[
Безопасное извлечение
Запоминающее устройство для
USB
].
• Буква драйва будет отличаться в
зависимости от используемого
компьютера.
2 Прежде чем отсоединить кабель
USB, удостоверьтесь, что подсветка
дисплея диктофона погасла.
Macintosh
Примечания
• НИКОГДА не отсоединяйте диктофон
от порта USB, пока сигнал мигает
индикатор записи. Это может
уничтожить данные.
• При подсоединении диктофона к
персональному компьютеру питание
будет подаваться по кабелю USB.
• Сведения о порте USB в вашем
персональном компьютере содержатся
в инструкции по эксплуатации
персональном компьютере.
• Обязательно подключайте кабель USB
непосредственно к порту USB вашего
персональном компьютере.
• Обязательно вставляйте штекер кабеля
до упора во избежание сбоев в работе
диктофона.
• Отмените режим Hold.
Подсоединение к компьютеру
1 Перетащите значок дискового
привода данного диктофона,
который отображается на
рабочем столе, в корзину.
2 Прежде чем отсоединить кабель
USB, удостоверьтесь, что подсветка
дисплея диктофона погасла.
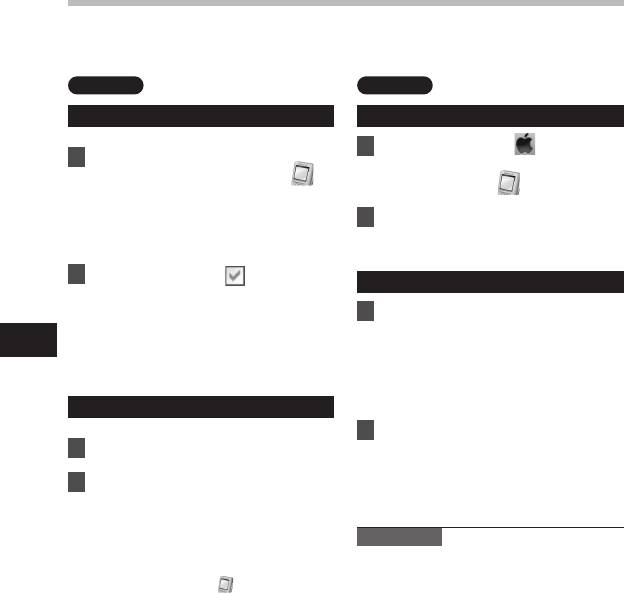
5
82
Работа программ Olympus Sonority
Подсоединив диктофон к компьютеру, Вы можете автоматически запускать программу.
Windows
Отключение автоматического запуска
1 Правой кнопкой мыши
нажмите напиктограмму [
] в
панели задач в нижнемправом
углу экрана, и выберите
установку[
Идет установка
].
• Будет показано диапоговое окно.
2 Нажмите значок [ ] возле
[
Olympus Sonority
].
• Контрольная метка возле
[Olympus Sonority]исчезнет.
Для автоматического запуска
нажмитекнопку еще раз, чтобы
появилась контрольная метка.
Запуск вручную
1 Запустите Windows.
2 Нажмите кнопку [
пуск
],
выберите[
Bce программы
],
затем [
Olympus Sonority
].
• Появится окно информации.
• После запуска в панели задач
в нижней правой части экрана
появится значок [ ].
Macintosh
Отключение автоматического запуска
1 Нажмите значок [ ] на панели
меню
{ [
Настройки системного
окружения
] { [ ].
• Отобразится диалоговое окно натроек.
2 Поставьте пометку [
Выкл.
]
напротив функции Автоматический
запуск в окне настроек.
Запуск вручную
1 Из списка [
Указатель
] выберите
дважды щелкнув [
Приложени
е]
{ [
Olympus Sonority
] {
Работа программ Olympus Sonority
[
Olympus Sonority
].
• При первом запуске появится
диалоговое окно для ввода
серийного номера.
2 Введите серийный номер.
• Серийный номер продукта
напечатан на отдельном листе.
• При правильно введенном серийном
номере появится окно информации.
Примечания
• Вы не сможете одновременно запустить
более, чем одну программу "Olympus
Sonority", или несколько копий одной и
той же программы.
• Если открыты другие приложения,
такие, как DSS Player и др., закройте
эти приложения при первом запуске
"Olympus Sonority".
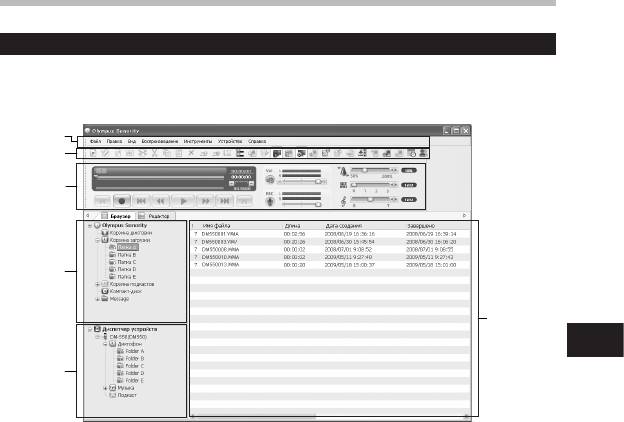
5
83
1
2
3
4
6
5
Названия окон (Olympus Sonority)
Экран просмотра Olympus Sonority
Является главным экраном программы "Olympus Sonority" (дисплеем программы
является экран Windows).
Названия окон (Olympus Sonority)
1 Панель меню
5 Вид каталога устройства
Стандартная панель меню OS.
В каталоге будут отображены папки,
находящиеся в подключенном
2 Панель инструментов
устройстве.
Будет отображена панель инструментов
для использования на Экране просмотра.
6 Область отображения списка
3 Панельконтроля воспроизведения
файлов
Используется для воспроизведения
В данной области будет отображена
выбранных файлов в Области
подробная информация папок,
отображения файлов.
выбранных в Главном каталоге или
Каталоге устройства, а также все
4 Вид главного каталога
аудио-файлы.
В каталоге будут отображены файлы,
Область отображения информации
загруженный из диктофона, файлы
(Первоначальные настройки) будут
записанные в программе "Olympus
отображены при запуске "Olympus
Sonority" и пр., а также папки,
Sonority", кроме того, может
содержащие аудио/музыкальные
отображаться базовая информация
файлы, управляемые на компьютере
"Olympus Sonority" с загруженными
программой "Olympus Sonority".
обновлениями (☞ стр.84).
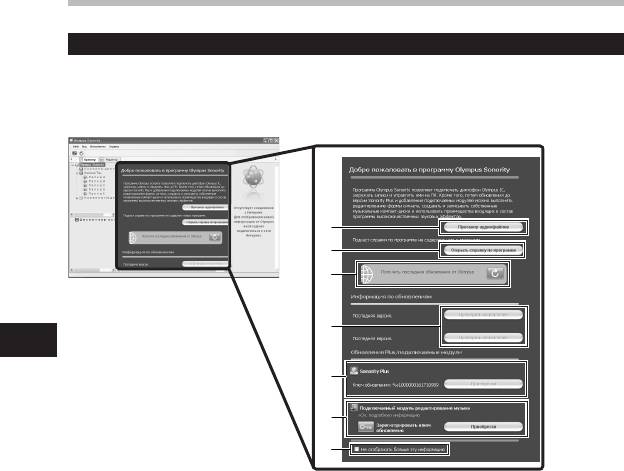
5
84
1
2
3
4
5
6
7
Названия окон (Olympus Sonority)
Область отображения информации Olympus Sonority
Возможно выполнение обновлений Области отображения информации "Olympus
Sonority", подтверждение и обновление микропрограммных компонентов
подключенного к компьютеру диктофона. Также может выполняться обновление
"Olympus Sonority Plus" и регистрация Подкаст-программ.
При первом запуске
"Olympus Sonority" Область
отображения информации
будет показана в
Названия окон (Olympus Sonority)
Области отображения
списка файлов в Экране
просмотра.
1 Список аудио-файлов
5 Регистрация Ключа обновлений
Позволяет выбирать Папку А в Главном
Регистрирует приобретенный ключ
каталоге и показывать Область
обновлений.
отображения списка файлов.
6 Обновления
2 Открытие программного
Выберите обновление, которое
путеводителя
вы желаете приобрести. Когда
Отображает последнюю информацию
обновление установлено, кнопка будет
о Подкаст-программах.
заменена ключом обновления.
3 Обновление информации
7 Отобразить / Скрыть
Производит обновление последней
Выберите функцию отображения
информации от компании Olympus.
или скрытия Области отображения
информации во время следующего
4 Просмотр обновленной информации
запуска "Olympus Sonority". При
Подтверждает обновленную информацию
выборе функции скрытия будет
"Olympus Sonority" и диктофона,
показана Область отображения списка
соединенного с компьютером.
файлов (☞ стр. 83).
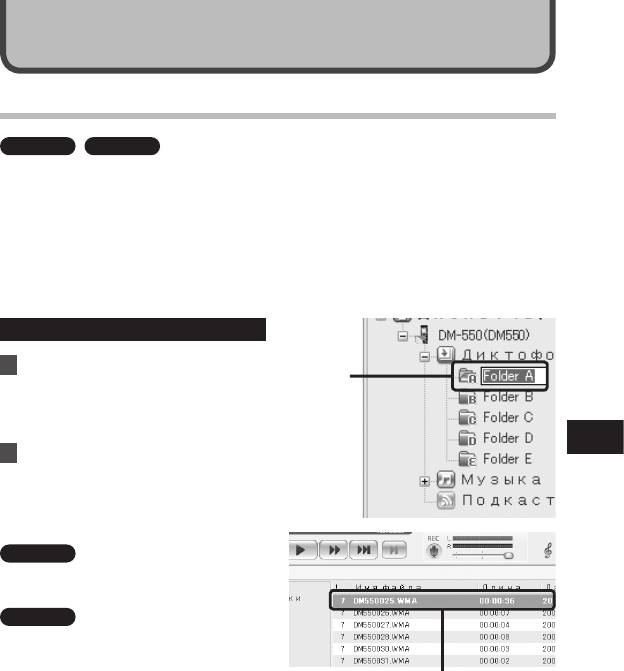
Управление файлами на персональном компьютере
Импортирование голосовых файлов в компьютер
1
6
2
85
Windows
Macintosh
Импортирование голосовых файлов в компьютер называется загрузкой. Существует три
способа загрузки голосовых файлов в компьютер с помощью "Olympus Sonority":
• Загрузить отдельные файлы
• Загрузить папку
• Загрузить все
Ниже описана процедура [Загрузить выбранные файлы]. Пояснения по операциям
[Загрузить папку] и [Загрузить все] содержатся в интерактивной справке (☞ стр. 79).
Загрузить выбранные файлы
1 Выберите папку.
• Выберите в каталоге устройства
папку, содержащую голосовой
файл, который нужно загрузить. На
иллюстрации выбрана [Папка А].
2 Выберите голосовой файл.
• В Области отображения списка
файлов выберите файл, который
нужно загрузить.
Чтобы выбрать более одного файла:
Windows
:
Выберите файлы, удерживая клавишу
[Ctrl] или [Shift].
Macintosh
Импортирование голосовых файлов в компьютер
:
Выберите файлы, удерживаю любую из
командных клавишей.
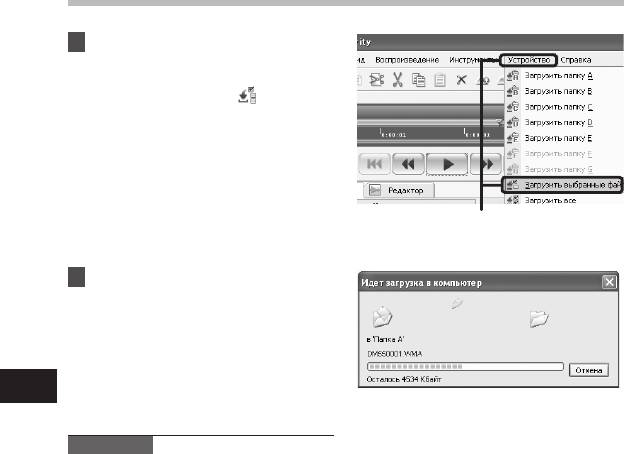
Импортирование голосовых файлов в компьютер
3 Загрузите голосовой файл.
• Выберите в [Устройство] устройства
[Загрузить выбранные файлы]
или нажмите значок [ ] на Панели
управления.
3
4 Загрузка окончена.
• Не отсоединяйте кабель USB,
пока лампа-индикатор записи/
воспроизведения на диктофоне
мигает. Отсоединение кабеля
USB при мигающей лампе
диктофона приведет к потере или
6
повреждению данных (☞ стр.81).
Импортирование голосовых файлов в компьютер
Примечания
• НИКОГДА не отсоединяйте USB,
если индикаторный сигнал запись/
воспроизведение и индикаторный
сигнал USB мигают красным. Это может
уничтожить данные.
•
В зависимости от размера голосового файла
и характеристик компьютера, загрузка
файла может занять некоторое время.
• Перенесенные файлы будут сохранены в
папку загрузки, соответствующую папке
в диктофоне.
(Пример: Голосовой файл, загруженный
из [Папка А], будет сохранен в папку
загрузки [Папка А] в Главном каталоге.)
• Если уже имеется файл с таким же
именем, новый файл сохраняется под
другим файловым именем, только если
содержание файлов различно. Если
содержание файлов одинаково, файл
загружаться не будет.
86
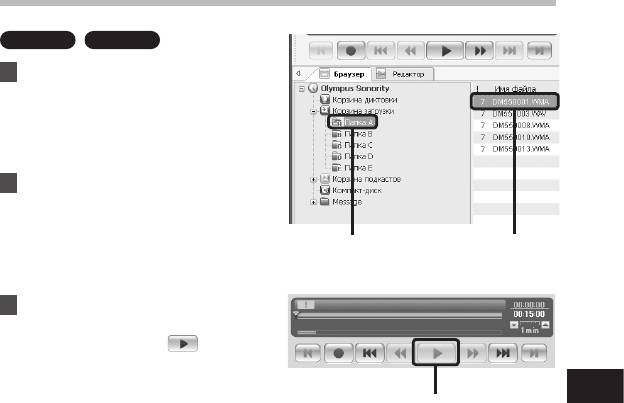
Воспроизведение голосового файла
1
2
6
3
87
Windows
Macintosh
1 Выберите папку.
• Выберите папку, содержащую файл,
который нужно воспроизвести.
2 Выберите голосовой файл.
• В Области отображения списка
файлов выберите файл, который
нужно воспроизвести.
3 Воспроизведите голосовой
файл.
• Нажмите на кнопку [ ] в панели
Play Control Bar.
Могут использоваться и другие функции
управления, такие как ускоренная
Воспроизведение голосового файла
перемотка назад, ускоренная перемотка
вперед, остановка, контроль скорости
воспроизведения, регулировка
громкости, ось времени и переход
по индексным пометкам. Описания
содержатся в интерактивной справке.
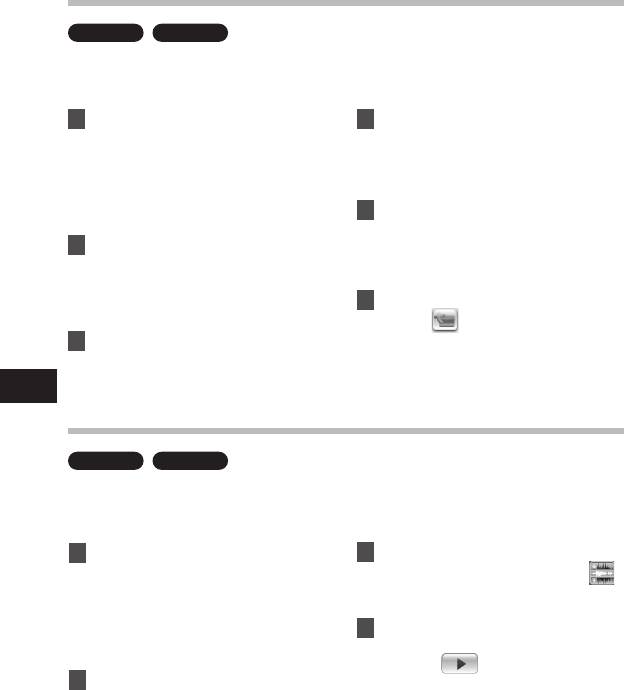
Использование функций редактирования Waveform
6
88
Windows
Macintosh
При помощи вкладки Функции редактирования Waveform, вы можете легко производить
обработку аудио-данных. В режиме редактирования Waveform может также
производиться удаление ненужных фрагментов, вставка и пересохранение данных.
1 Выберите предназначенный
4 Нажмите на любую область
для редактирования файл из
экрана изображения волны.
Экрана просмотра, выберите
• Выбранные фрагменты будут
[
Файл
] { [
Правка
].
отображены в сером цвете на
• Отобразится экран редактирования
экране изображения волны.
по графическому изображению
волны, на экране появится
5 Выберите [
Вставить
] в меню
изображение волны.
[
Правка
].
2 Перетащите и выберите
• Вырезанные раннее фрагменты
изображение фрагмента волны,
будут вставлены в выделенную
который вы хотите удалить.
область.
• Выбранные фрагменты будут
6 Нажмите на Область записи
отображены в сером цвете на
экране изображения волны.
трека [ ].
3 Выберите [
Вырезать
] в меню
• Появится диалоговое окно
[
Правка
].
сохранения.
•
Выбранные фрагменты будут удалены.
Использование функции One-touch effect
Windows
Macintosh
Использование функции One-touch effect
Использование функций редактирования Waveform/
Вы можете использовать вкладку Waveform Editing Tab в "Olympus Sonority" для
быстрого и легкого управления аудио-данными. При помощи пакета функций One-
touch Effect вы можете легко создавать спецэффекты для звуковых файлов. Ниже
следует пример выполнения задачи устранения шума в обозначенной области.
1 Выберите на экране просмотра
3 Нажмите клавишу настройки
файл, предназначенный для
функции устранения шума [
].
редактирования, выберите
• Шум будет удален на выбранной
[
Файл
] { [
Правка
].
области файла.
• Отобразится экран редактирования
4 Выберите стартовую позицию
по графическому изображению
волны, на экране появится
выбранной области и нажмите
изображение волны.
значок [
] на Контрольной
2 Перетащите и выберите
панели воспроизведения.
фрагмент файла, на который вы
• Начнется воспроизведение
желаете наложить спецэффекты.
области, на которой был удален
• Выбранные фрагменты будут
шум.
отображены в сером цвете на
экране изображения волны.
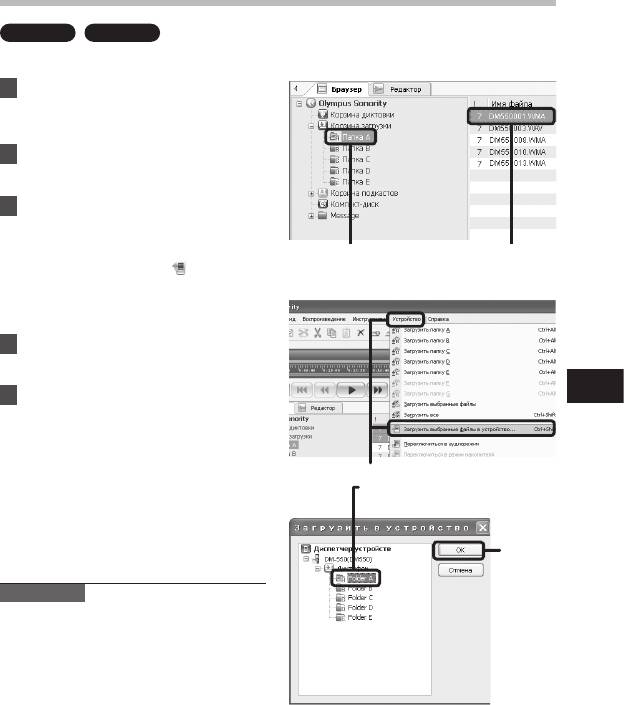
Загрузка голосовых файлов в диктофон
1
2
6
3
4
89
Windows
Macintosh
"Olympus Sonority" имеет функцию, позволяющую загружать файлы с компьютера на диктофон.
1 Выберите папку.
• Выберите из Главного каталога
папку, содержащую голосовой
файл, который нужно загрузить.
2 Выберите голосовой файл.
•
Выберите из Области отображения списка
файлов файл, предназначенный для передачи.
3 Выберите папку для загрузки.
• В меню [Устройство] выберите
[Загрузить выбранные файлы
в устройство] или нажмите на
пиктограмму Upload [ ]. Как
только появится окно списка
папок с файлом, который должен
быть загружен, выберите папку, из
которой должен быть загружен файл.
4 Загрузите голосовой файл.
•
Нажмите [ОК] для подтверждения
загрузки голосового файла в диктофон.
5 Загрузка окончена.
Загрузка голосовых файлов в диктофон
• Когда экран передачи закроется и
индикаторная лампочка записи/
воспроизведения диктофона
погаснет, загрузка завершится.
Вы также можете передать файлы путем
выбора предназначенного для передачи
файла в Области отображения списка
файлов, затем перетащить и поместить файл
в папку Каталог Устройства (перемещайте
мышь при нажатой левой кнопки, затем
отпустит кнопку в области назначения).
Примечания
• НИКОГДА не отсоединяйте USB,
если индикаторный сигнал запись/
воспроизведение и индикаторный
сигнал USB мигают красным. Это может
уничтожить данные.
• Если файл с таким же именем уже
имеется в папке на диктофоне, новый
файл сохраняется под другим файловым
именем, только если содержание файлов
различно. Если содержание файлов
одинаково, файл загружаться не будет.
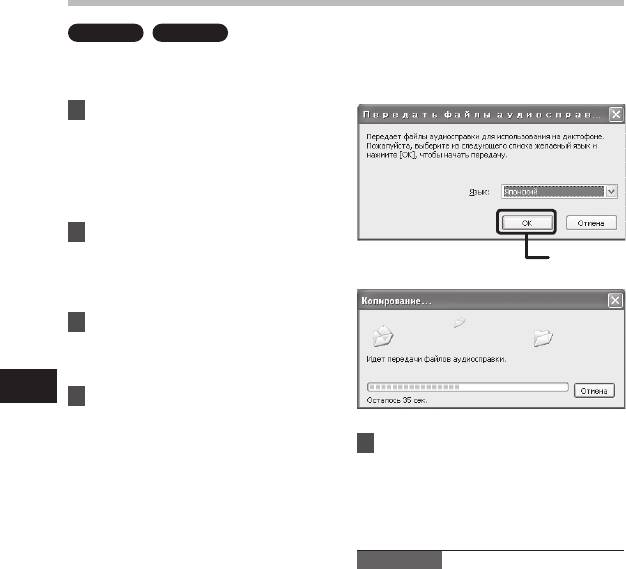
Копирование данных голосовой справки
{
4
6
90
Windows
Macintosh
Если Вы выполнили форматирование диктофона или случайно стерли данные, то Вы можете
выполнить копирование данных голосовой справки из "Olympus Sonority" на диктофон.
1 Убедитесь в том, что функция
голосовой справки на
диктофоне установлена на [
On
].
• Когда функция голосовой справки
на диктофоне установлена на [Off],
копирование данных голосовой
справки выполняться не может.
2 Подкпючите диктофон к
компьютеру.
• О том, как выполнить подключение
к компьютеру, см. [Подсоединение
к компьютеру
] (☞ стр.80).
3 Запустите "Olympus Sonority".
•
Если диктофон не содержит данных
голосовой справки, на экране
отобразится диалог [Передача файла].
4 Выполните копирование
Копирование данных голосовой справки
данных голосовой справки.
• Если Вы сделаете щелчок на кнопке
5 Будет завершено копирование
[OK] в диалоге [Передача файла],
данных голосовой справки.
то начнется копирование данных
голосовой справки и отобразится
• После того, как экран передачи
окно, показывающее прогресс
закроется и на диктофоне
копирования.
загорится сигнал Выкл., загрузка
завершена.
Примечания
• Вместе с данными голосовой справки
будет выполнено копирование данных
для оповещающего сигнала (☞ стр.64)
начальной мелодии, воспроизводимой
при включении питания диктофона,
и завершающей мелодии,
воспроизводимой при выключении
питания диктофона (☞ стр.18).
• НИКОГДА не отсоединяйте USB,
если индикаторный сигнал запись
и индикаторный сигнал USB мигают
красным. Это может уничтожить данные.
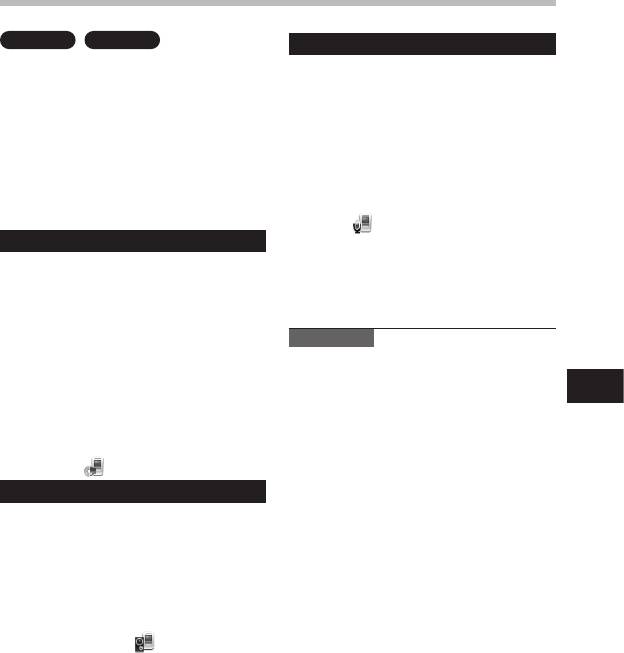
Микрофон USB/Динамик USB
6
91
Windows
Macintosh
Использование в качестве микрофона USB
Вы можете использовать диктофон
Когда диктофон используется в качестве
в качестве микрофона USB или
микрофона USB, Вы можете выполнять
динамика USB в сочетании с "Olympus
запись с помощью "Olympus Sonority", а
Sonority", чтобы вставлять/добавлять/
также вводить аудиоданные в компьютер
перезаписывать аудиозаписи в/на
с помощью программ распознавания
звуковые файлы, загруженные в
речи или других приложений.
компьютер, или сохранять новые
записи непосредственно на компьютер.
Выберите пункт [
Микрофон
Кроме того, Вы также можете управлять
диктофона
] в строке меню
программой "Olympus Sonority",
[
Инструменты
] или нажмите
пользуясь кнопками диктофона.
значок [ ] на панели
Установка аудио
инструментов.
Диктофон, подключенный к компьютеру с
Чтобы использовать диктофон как
помощью USB, может быть использован в
динамик USB или микрофон USB с
качестве микрофона.
помощью программы "Olympus Sonority",
подключите диктофон к компьютеру,
затем установите нижеописанные
Примечание
настройки. При первом подключении
диктофона на компьютер будет
• При использовании в качестве
автоматически загружен драйвер.
микрофона USB, независимо от режима
записи диктофона, он становится
Запустите "Olympus Sonority"
стереофоническим микрофоном Если
Микрофон USB/Динамик USB
и переключитесь на экран
Вы хотите подсоединить к данному
редактирования Waveform с
диктофону внешний микрофон,
вкладкой Редактирование
используйте стереофонический
микрофон.
Waveform [ ].
Использование в качестве динамика USB
Когда диктофон используется в качестве
динамика USB, то звук может выводиться
через диктофон, а не через динамики,
подсоединенные к компьютеру.
Выберите пункт
[
Громкоговоритель диктофона
] в
строке меню [
Инструменты
] или
нажмите значок [ ] на панели
инструментов.
Диктофон, подключенный к компьютеру с
помощью USB, может быть использован в
качестве динамика.
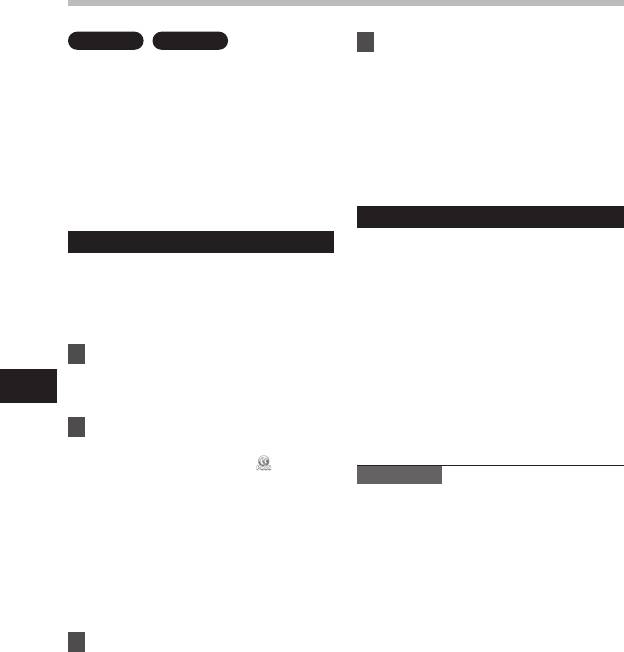
Функция обновления
6
92
Windows
Macintosh
4 Введите приобретенный номер
лицензии в диалоговом окне
Программное обеспечение "Olympus
[
Обновить до версии Olympus
Sonority" может быть обновлено до
версии Plus (выборочно), что позволит
Sonority Plus
], и нажмите
расширить и улучшить функции.
кнопку [Гогово].
Дополнительно к "Olympus Sonority Plus"
• При следующей загрузке
вы можете приобрести Music Editing
будет выполнено обновление
Plug-in и наслаждаться возможностью
программного обеспечения
высококачественного редактирования
"Olympus Sonority" до версии
звуковых эффектов. Для добавления
"Olympus Sonority Plus".
Music Editing Plug-in, требуется обновить
"Olympus Sonority Plus".
Обновление до версии Olympus Sonority Plus
Приобретение и обновление
Для отображения Экрана информации
нажмите на корневую область Главного
Для приобретения программного
каталога [Olympus Sonority] на Экране
обеспечения "Olympus Sonority Plus"
просмотра. Вы можете убедиться, что
и обновления программного пакета
ключ обновления был зарегистрирован.
"Olympus Sonority" выполняется
Кроме того ключ регистрации "Olympus
следующая процедура.
Sonority Plus" будет отображаться при
выборе пункта [Информация о версии]
1 Запустите "Olympus Sonority".
в меню [Справка]. Music Editing Plug-in
• Пожалуйста, см. ☞ стр.82 для
содержит более 20 функций работы со
получения информации о методе
спецэффектами, а также функции анализа
запуска.
Функция обновления
диапазона. Более подробная информация
2 Выберите [
Купить Olympus
находится в пункте Помощь он-лайн
(☞ стр. 79).
Sonority Plus
] в меню [
Справка
]
или нажмите значок [
] на
Примечания
панели инструментов.
• Для приобретения ключа обновления
• Запустится Web-браузер, и
требуется подключение к интернету.
отобразится сайт приобретения
• Подробная информация о
программного обеспечения
приобретении ключа обновлния
"Olympus Sonority Plus".
находится на сайте производителя.
Пожалуйста, выполняйте операции
в соответствии с руководством на
экране. По завершению процедуры
покупки вам будет выслан ключ для
обновления по электронной почте.
3 Выберите пункт [
Обновить до
версии Olympus Sonority Plus
] из
меню [
Справка
].
• Отобразится диалоговое окно
[Обновить до версии Olympus
Sonority Plus
].
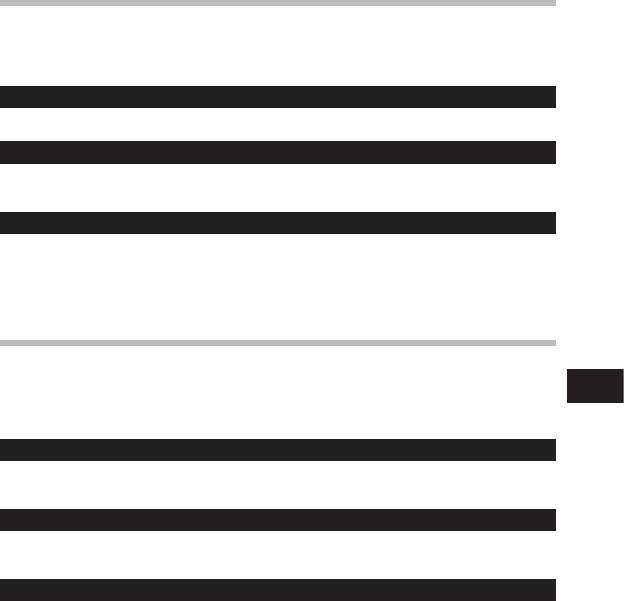
Функции, доступные в Olympus Sonority Plus
Помимо обычных функций, "Olympus Sonority Plus" содержит разнообразные функции
для редактирования звуковых файлов. Подробная информация об операционных
процедурах и настройках программы находится в пункте Помощь он-лайн (☞ стр. 79).
Редактирование МР3
Редактирование файлов МР3, создание и редактирование пометок.
Создание музыкальных дисков
Создание музыкальных компакт-дисков из исходных файлов, зарегистрированных в
пишущей папке компакт-диска.
Установка меню диктофона
Функции настройки диктофона (такие, как режим записи, настройка сигнала, запись по
таймеру и др.)
Функции, доступные в Music Editing Plug-in
Приобретая Music Editing Plug-in, вы можете добавить ряд высококачественных
функций для расширения возможностей редактирования звуковых данных "Olympus
6
Sonority Plus". Подробная информация о способе приобретения и операционных
Функции, доступные в Music Editing Plug-in
Функции, доступные в Olympus Sonority Plus/
процедурах находится в пункте Помощь он-лайн (☞ стр. 79).
Функции эффектов
Для редактирования музыкальных данных вы можете использовать более 20
высококачественных спецэффектов.
Функция анализа диапазона
Отображаетна дисплее Waveform графическое распределение звуковой волны
проигрываемого в реальном времени аудио-файла .
Помимо неограниченной
возможности редактирования звуковой дорожки, также позволяет редактировать
неограниченное количество звуковых данных.
93
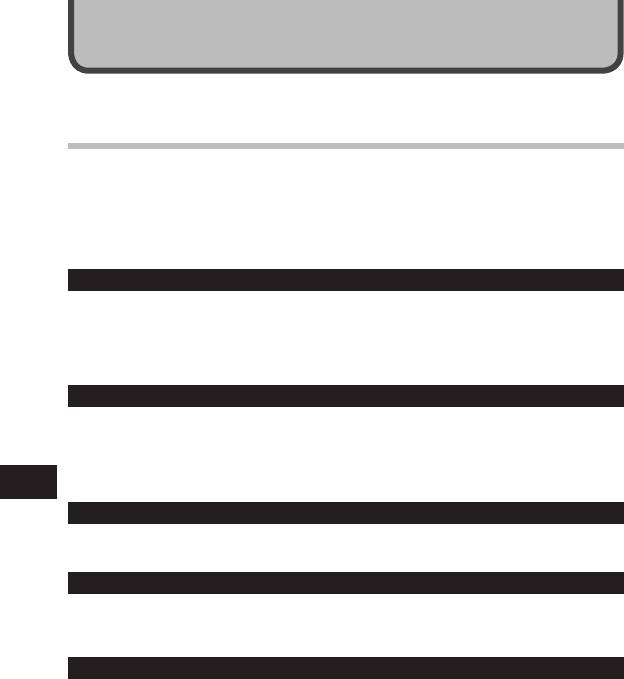
Импортирование содержания для прослушивания на диктофон
Импортирование содержания для
прослушивания на диктофон
Вы можете передать звуковое содержание для изучения иностранных языков или
музыкальные файлы, импортированные из обучающих CD или из Интернета, с помощью
Windows Media Player, чтобы воспроизводить из на диктофоне. Вы также можете с
помощью "Olympus Sonority" импортировать для прослушивания содержание подкаста,
полученные из Интернета. Диктофон поддерживает языковое содержание в форматах
WMA и MP3. Кроме того, диктофон поддерживает содержание Audible в форматах ACELP
и MP3, когда диктофон работает в режиме Audible.
Импортирование файлов с помощью Windows Media Player
• Скопируйте музыкальные файлы или языковое содержание с CD на компьютер.
➥ Подробную информацию см. в "Копирование музыки с компакт-диска" (☞ стр.97).
• Передайте скопированные музыкальные файлы или языковое содержание с
компьютера на диктофон.
➥
Подробную информацию см. в "Перенос музыкального файла на диктофон"
(☞ стр.98).
Импортирование файлов с помощью iTunes
• Скопируйте музыкальные файлы или языковое содержание с CD на компьютер.
➥ Подробную информацию см. в "Копирование музыки с компакт-диска" (☞ стр.104).
• Передайте скопированные музыкальные файлы или языковое содержание с
компьютера на диктофон.
7
➥
Подробную информацию см. в "Перенос музыкального файла на диктофон"
(☞ стр.105).
прослушивания на диктофон
Импортирование содержания для
Импортирование файлов с помощью Olympus Sonority
• Импортируйте содержание подкаста из Интернета на компьютер.
➥ Подробную информацию см. в "Импортирование содержания подкаста" (☞ стр.107).
Загрузите на компьютер содержание Audible с помощью Audible Manager
• Загрузите содержание Audible, которое можно получить за плату на веб-сайте Audible,
в компьютер.
➥ Подробную информацию см. в "Загрузка содержания Audible" (☞ стр.112).
Прямая запись файлов на диктофон
• Чтобы прямо записывать файлы на диктофон, подсоедините диктофон к другому
устройству.
➥ Подробную информацию см. в "Запись звука других устройств данным
диктофоном" (☞ стр.32).
94
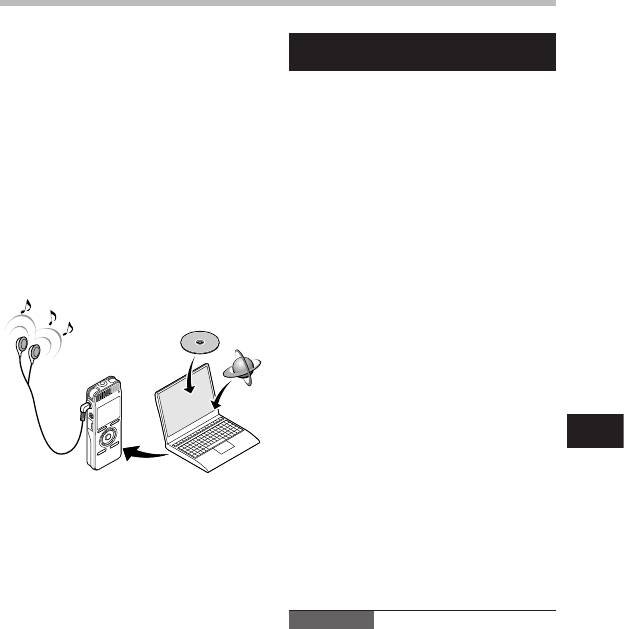
Использование программы Windows Media Player
Музыкальные файлы, импортированные в
Авторские права и функция защиты авторских
ваш компьютер с музыкальных компакт-
прав (DRM)
дисков и полученные из сети Интернет,
можно перенести этот диктофон и
Согласно закону об авторском праве
воспроизвести. Он поддерживает
любые голосовые/музыкальные
музыкальные файлы формата WAV, MP3
файлы и музыкальные компакт-
и WMA.
диски, загруженные из Интернета без
разрешения обладателя авторских
С использованием программы Windows
прав, не могут воспроизводиться,
Media Player музыкальные файлы с
распространяться, публиковаться/
музыкальных компакт-дисков могут быть
перепубликовываться в Интернете, или
конвертированы (разложены)
конвертироваться в файлы формата
(☞ стр.97) и так же, как музыкальные
WAV, WMA ил MP3 с целью коммерческой
файлы, приобретенные Вами на каких-
деятельности или продажи.
либо распространяющих музыку сайтах,
могут быть легко перенесены на диктофон
Файл в формате WMA может быть
(☞ стр.98).
снабжен DRM (Digital Rights Management)
для защиты авторских прав. DRM
ограничивает копирование файлов или
распространение музыкальных файлов,
конвертированных (разложенных)
с музыкального компакт-диска или
загруженных со служб распространения
музыки. Для переноса файла WMA с DRM
на диктофон Вам нужно использовать
соответствующие методы, такие, как
Windows Media Player. Кроме того,
заметьте также, что копирование таких
7
файлов на переносное устройство, такое,
Использование программы Windows Media Player
как данное изделие, допускается только
для одиночного типа (карты памяти), но не
для множественных типов (карты памяти).
Копирование музыкальных файлов с
функцией DRM в случае их покупки
в музыкальном магазине с помощью
онлайнового сервиса, на портативный
аппарат, как, например, данный диктофон,
может быть ограничено.
Примечание
• Данный диктофон совместим с Microsoft
Corporation DRM9, но не DRM10.
95
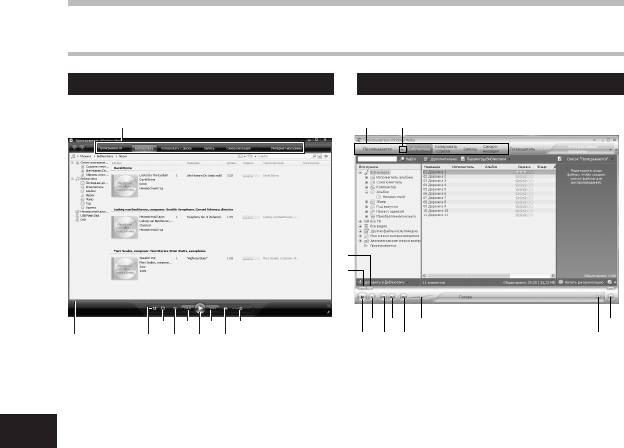
96
1 2
5
3
4
7
6 8 0
9
@
!5 7 9
6 8 04
32
1
1
1 2
3
4
6 8 04
6 8 0
@
32
5
7
9
!5 7 9
Использование программы Windows Media Player
Названия окон
Windows Media Player 11
Windows Media Player 10
1 Панель задач
1 Панель задач
2 Пoлзyнок иcкать
2 Панель быcтpoгo дocтyпа
3 Кнопка В случайном порядке
3 Пoлзyнок иcкать
7
4 Кнопка Повторить
4 Кнопка Haзад
Использование программы Windows Media Player
5 Кнопка Oстановить
5 Кнопка Bоспроизвеcти
6 Кнопка Предыдyщaя
6 Кнопка Oстановить
7 Кнопка Bоспроизвеcти
7 Кнопка Предыдyщaя
8 Кнопка Cледующaя
8 Кнопка Cледующaя
9 Кнопка Bыключить
9 Кнопка Bыключить
0 Peгyлятop гpoмкocти
0 Peгyлятop гpoмкocти
! Кнопка В случайном пopядке/
Пoвтoрить
@ Кнопка Перемоткa вперед
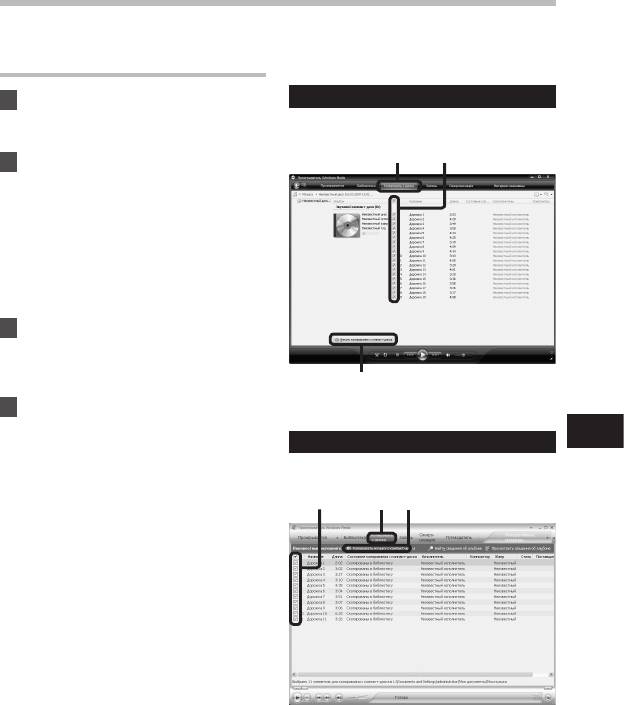
Использование программы Windows Media Player
Копирование музыки с компакт-
диска
Windows Media Player 11
1 Вставьте компакт-диск в
CD-ROM и запустите Windows
Media Player.
2
3
2 На панели задач щелкните
меню [
Копировать с диска
].
• После выбора меню [Копировать
с диска
] в Windows Media Player
10 щелкните при необходимости
по [Просмотреть сведения об
альбоме].
• При наличии доступа к Интернету
будет произведен поиск
информации о компакт-диске.
3 Установите контрольную
метку на музыкальный
файл, который вы хотите
скопировать.
4
4 Щелкните [
Нaчaть кoпиpoвaние
c кoмпакт-дискa
].
7
Windows Media Player 10
• Для Windows Media Player 10
Использование программы Windows Media Player
Щелкните на [Копировать музыку
c кoмпакт-дискa
].
• Файлы, копируемые на
43 2
персональный компьютер,
сохраняются в формате WMA.
Копируемые музыкальные файлы
можно распределять в категории
по артистам, альбомам, жанрам
и т.д. и добавлять к списку
воспроизведения.
97
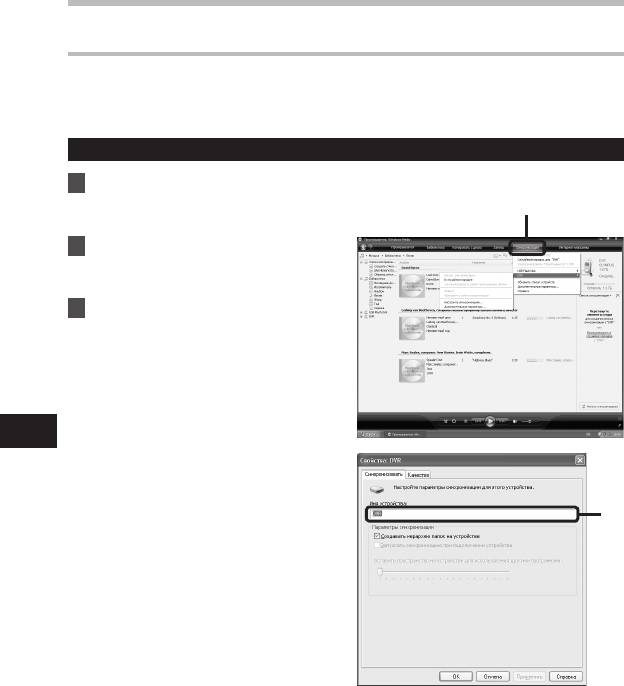
Использование программы Windows Media Player
Перенос музыкального файла на диктофон
Вы можете перенести музыкальные данные, записанные в вашем персональном
компьютере, в диктофон. Как переписать музыкальные файлы с комакт-диска в
персональный компьютер, смотрите “Копирование музыки с компакт-диска” (☞ стр.97).
Windows Media Player 11
1 Подсоедините диктофон к
персональному компьютеру и
2, 3
запустите Windows Media Player.
2 На функциональной
панели задач щелкните
[
Синхронизация
].
3 Щелкните по меню
[
Синхронизация
] снова,
чтобы выбрать [
DVR
]] {
[
Дополнительные параметры
]
{ [
Настроить синхронизацию
],
затем задайте настройки, как
описано ниже.
• Чтобы выбрать, щелкните на
7
[Создавать иерархию папок на
Использование программы Windows Media Player
устройстве].
При удалении отметки и
синхронизации файла он будет
автоматически перенесен
непосредственно под каталог
3
папки [Домой] и перестанет
отображаться в этой папке.*1 *2
• Автоматически создается папка
с именем артиста или названием
альбома. Это позволяет легче
находить файл для прослушивания.
*1 Если [Создавать иерархию
папок на устройстве] выбран по
умолчанию, щелкните один раз,
чтобы отменить установку, и затем
щелкните еще раз, чтобы выбрать.
*2 После выполнения
синхронизированной передачи в
диктофон создается файл с именем
“WMPInfo.xml”. Если вы удалите
этот файл, может потребоваться
повторная установка *1.
98
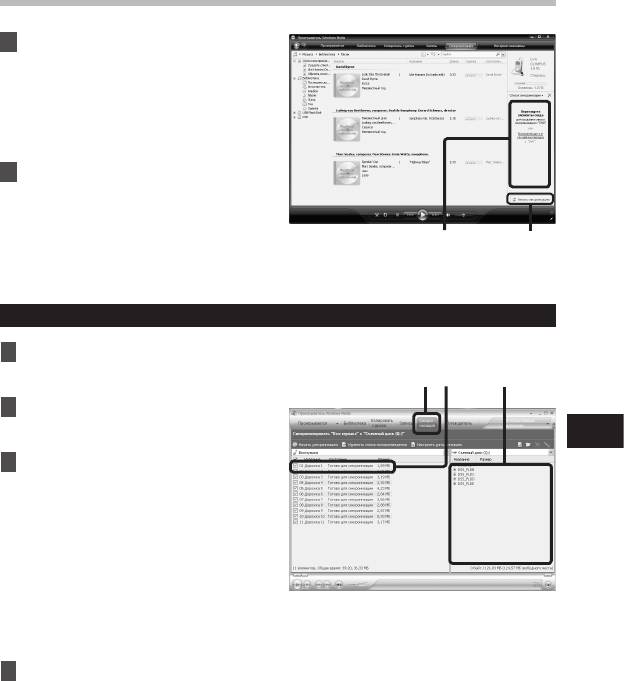
Использование программы Windows Media Player
4 Выберите в разделе
[
Библиотека
] желаемую
категорию слева, затем
выберите музыкальные файлы
или альбомы для передачи в
диктофон и перетащите их в
[
Список синхронизации
] вправо.
5 Щелкните [
Начать
синхронизацию
].
• Файл будет перенесен на диктофон.
4
5
Windows Media Player 10
1 Подсоедините диктофон к
персональному компьютеру и
2 43
запустите Windows Media Player.
2 На функциональной
панели задач щелкните
7
[
Синхронизация
].
Использование программы Windows Media Player
3 В спускающемся меню,
находящемся в левой части
окошка, выберите перечень
мелодий для передачи на
диктофон и проставьте
контрольные метки на
музыкальных файлах, которые
Вы хотите передать.
• Порядок следования музыкальных
произведений может быть изменен
при помощи перетаскивания
музыкального файла в показываемом
списке воспроизведения.
4 В спускающемся меню,
находящемся в правой части
окошка, выберите драйв,
соответствующий диктофону.
• Диктофон распознается как
съемный диск.
99
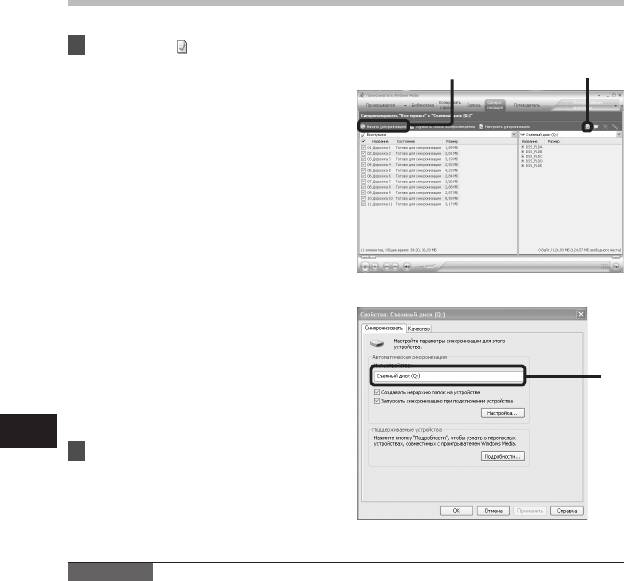
Использование программы Windows Media Player
5 Щелкните [ ] отображение
свойств и настроек.
6
5
• Чтобы выбрать, щелкните на
[Создавать иерархию папок на
устройстве].
При удалении отметки и
синхронизации файла он будет
автоматически перенесен
непосредственно под каталог
папки [Домой] и перестанет
отображаться в этой папке.* 1 *2
• Автоматически создается папка
с именем артиста или названием
альбома. Это позволяет легче
находить файл для прослушивания.
*1Если [Создавать иерархию
папок на устройстве
] выбран по
умолчанию, щелкните один раз,
чтобы отменить установку, и затем
щелкните еще раз, чтобы выбрать.
*2 После выполнения
синхронизированной передачи в
диктофон создается файл с именем
6
“WMPInfo.xml”. Если вы удалите
этот файл, может потребоваться
повторная установка *1.
7
Использование программы Windows Media Player
6 Щелкните [
Начать
синхронизацию
].
• Файл будет перенесен на диктофон.
Перенесенный на диктофон
музыкальный файл показывается в
Элeмeнты нa ycтpoйcтвe.
Примечания
• Копирование музыкальных файлов с функцией DRM в случае их покупки в
музыкальном магазине с помощью онлайнового сервиса, на портативный аппарат,
как, например, данный диктофон, может быть ограничено.
• Перенос файлов с использованием Windows Media Player 9 описан на web-сайте
Olympus.
• Если при передаче музыкальных файлов в диктофон не хватает памяти, на дисплее
диктофона может появиться сообщние [Ошибка системы Подключите ПК и удалите
ненужные файлы.
]. В этом случае сотрите файлы, чтобы освободить объем памяти
(от сотни кБ до десятков МБ в зависимости от размера музыкального файла) для файла
управления (Чем больше музыкальных файлов, тем больше надо места для файла
управления).
100






