Olympus DM-550 – страница 4
Инструкция к Диктофону Olympus DM-550
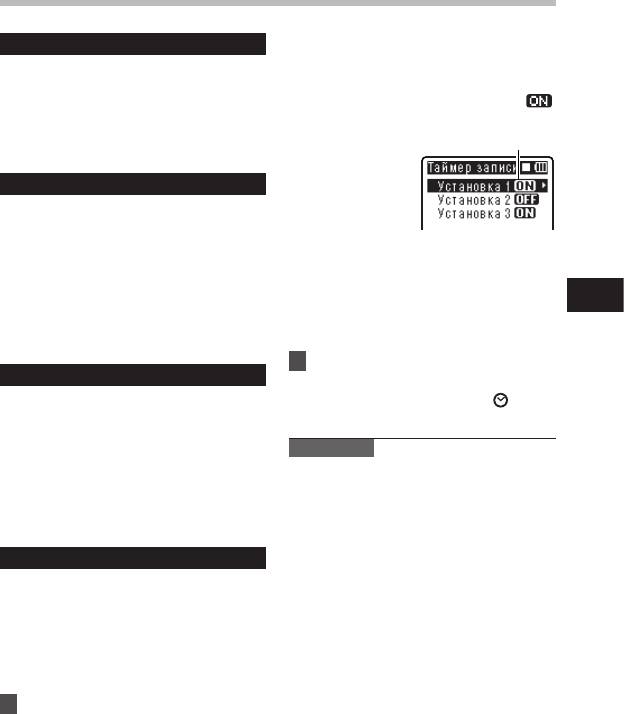
4
61
a
Метод настройки меню
Установка [Время]:
Запрограммированные установки будут
заданы и экран вернется в меню выбора
1 Используйте кнопку 9 или 0
номера предварительной настройки.
для выбора "Час" и "Мин."в меню
Если установка [ВКЛ/ ВЫКЛ] настроена на
[Время старта] и для выбора "Час"
[ВКЛ], на экране появится индикация .
и "Мин." в меню [Время остан.].
a При выборе функции [ВКЛ].
2 Для установки нажмите кнопку + или –.
3 Нажмите кнопку OK, чтобы выйти
из экрана выбора [Время].
Установка [Режим записи]:
Запись по таймеру начнется в установленном
режиме [Режим записи], в независимости от
текущего режима записи
(☞ cтр.47).
Чтобы выполнить установки для
1 Нажатием кнопки + или – выберите
других номеров предварительной
режим записи.
настройки, повторите шаги с 2 по 6.
2 Нажатием кнопки OK или 9.
При нажатии кнопки 9 в функции
3 Используйте кнопки + и – для
Выбрать в Расширенном меню
выбора размера записи.
производится подтверждение
Метод настройки меню
4 Нажмите кнопку OK, чтобы выйти
выбранных установок.
из экрана выбора Режим записи.
7 Используйте кнопку
F2
или
STOP
4
Установка [Папка]:
для завершения выбора установок.
1
Используйте кнопки + и – для выбора
• На дисплее отображаться .
места назначения для сохранения
файла (Память) (Для модели DM-550).
2 Нажмите ОК или кнопку 9 для
Примечания
перехода к выбору [Папка].
3 Используйте кнопки + и – для
• Если диктофон используется в предварительно
выбора местя назначения для
установленное время, запись по таймеру
сохранения файла (Папка).
начнется сразу после остановки диктофона.
4 Нажмите кнопку OK, чтобы выйти
• Запись по таймеру начнется в заданное время,
из экрана выбора [Папка].
даже если питание диктофона выключено
или диктофон установлен в режим Hold.
Установка [Чувств. микр.]:
• Если для всех трех предварительных
настроек для записи по таймеру задано одно
Запись по таймеру начнется в заданном
и то же время начала записи, [Установка 1]
режиме чувствительности микрофона,
имеет самый высокий, [Установка 3]– самый
в независимости от текущей настройки
низкий уровень приоритета.
чувствительности микрофона (☞ cтр.47).
• Если время начала записи по таймеру
1 Нажатием кнопки + или – выберите
и время сигнального воспроизведения
[Высокая], [Средняя], или [Низкая].
(☞ cтр.64) установлены на одинаковые
2 Нажмите кнопку OK, чтобы выйти
значения, приоритет отдается записи по
из экрана выбора [Чувств. микр.].
таймеру.
6 Завершение установки.
• Если заряд батареек закончится во время
1 Нажатием кнопки + или – выберите
выполнения записи по таймеру диктофон
позицию [Финиш].
остановит запись. Проверьте заряд батареек
перед началом записи по таймеру.
2
Нажмите кнопку OK завершите установку.
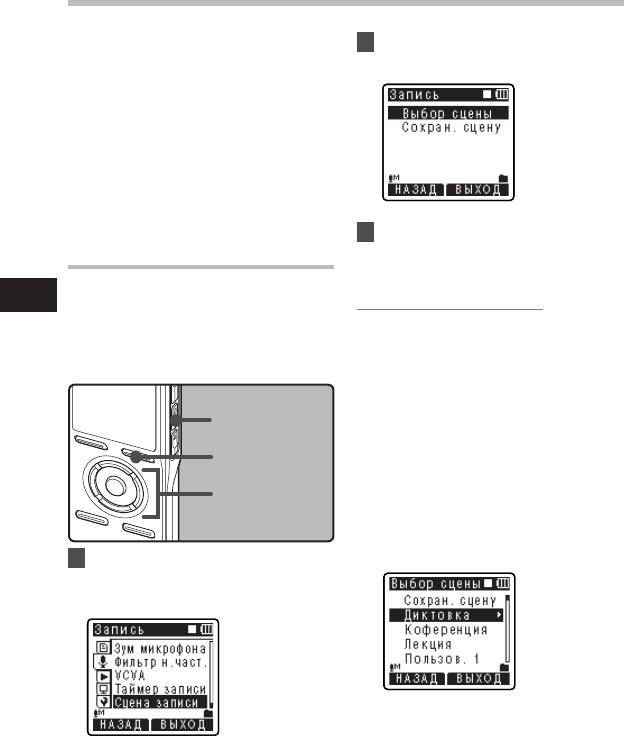
4
62
Метод настройки меню
• Если [Время и дата] установлены
2
Нажмите кнопку + или – , чтобы
неправильно, Вы не сможете установить
выбрать позицию для установки.
желаемое время для записи по таймеру,
поэтому перед установкой записи по
таймеру убедитесь в том, что настройки
для [Время и дата] выполнены корректно.
Если настройки выполнены неправильно,
переустановите [Время и дата](☞ cтр.20).
• Когда карта microSD выбрана в качестве
носителя записи при отсутсвии самой карты
microSD в диктофоне, файл будет записан в
папку [Папка A] внутренней памяти.
3 Нажмите
ОК
или кнопку 9
Выбор сцены записи в меню
для подтверждения настроек.
[Сцена записи]
Для соответствия фону и условиям записи,
установки сцены записи могут быть
При выборе [
Выбор сцены
]:
Метод настройки меню
выбраны из списка шаблонов [Диктовка],
1 Используйте кнопки + и – для
[Конференция], [Лекция]. Установки
выбора нужной сцены.
сцены также могут быть настроены
2
Нажмите ОК для завершения установки.
индивидуально по выбору пользователя.
• Для подтверждения соответствующей
установки сцены используйте
кнопки + и – в меню [Выбор
сцены], чтобы выбрать нужную
Кнопка
STOP
настройку, затем нажмите кнопку
9 для подтверждения в меню
Кнопка
F2
подтверждение установки, нажмите
кнопку F1 для возврата в меню
[Выбор сцены].
Кнопка
+−
• Когда диктофон остановлен,
Кнопка 9 0
нажатие и удержание кнопки F2
Кнопка
OK
возвращает экран в меню [Выбор
сцены].
1 Выбрать [Сцена записи] в [Запись].
• Подробная информация об установках
меню находится на стр. 44, 45.
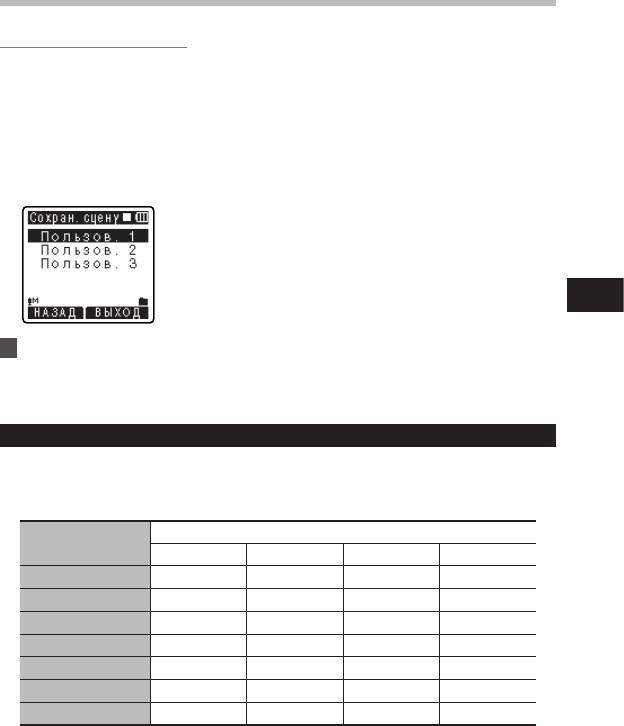
Метод настройки меню
При выборе [
Сохран. сцену
]:
Помимо шаблонов [Сцена записи],
находящихся в меню, вы можете выбрать,
настроить и сохранить в диктофоне
ваши индивидуальные сцены.
1 Используйте кнопки + и – для
выбора установок [Пользов.],
которые вы хотите сохранить.
2 Нажмите ОК для завершения
установок.
4
Метод настройки меню
4 Нажмите
F2
или кнопку
STOP
4
для завершения установок.
Шаблоны для установки Сцены записи
В меню [Выбор сцены] вы можете выбрать из трех шаблонов ту сцену, которая
наиболее соответствует условиям, в которых производится запись. Установки записи
для соответствующих сцен являются следующими.
Сцена записи
Установки записи
ВЫКЛ
Диктовка Коференция Лекция
[Чувств. микр.] Средне Слабо Средне Высокая
[Режим записи]
ST XQ HQ ST XQ ST XQ
[Уровень записи] Авто Авто Авто Авто
[Зум микрофона] Выкл. Выкл. Широко Зум
[
Фильтр н.част.
] Выкл. ВКЛ ВКЛ ВКЛ
[VCVA] Выкл. Выкл. Выкл. Выкл.
[Ожидание]
ВКЛ ВКЛ ВКЛ ВКЛ
63
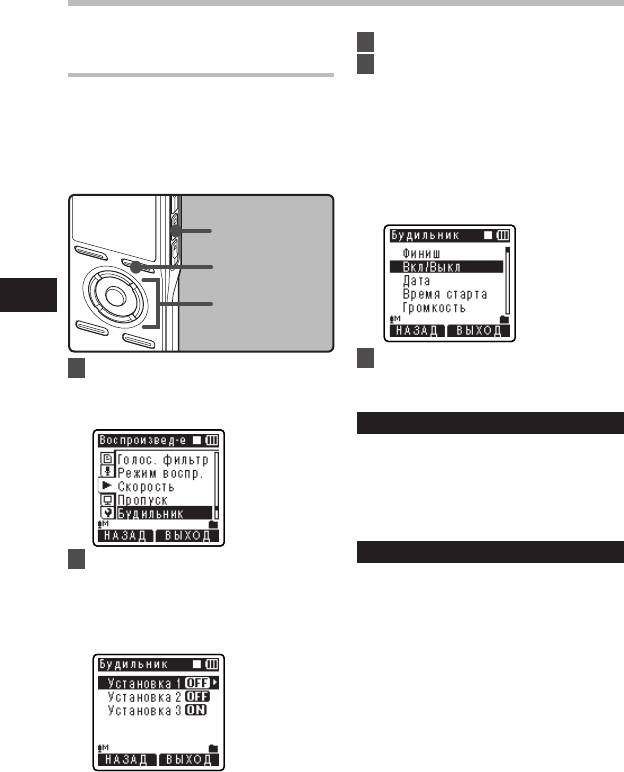
4
64
Метод настройки меню
3 Нажмите кнопку
OK
.
Функция сигнального
воспроизведения [Будильник]
4
Нажмите кнопку + или – , чтобы
выбрать позицию для установки.
Функция сигнального воспроизведения
• Выберите пункты, которые Вы желаете
воспроизводит выбранный файл в заранее
установленное время.
установить, из настроек [Вкл/Выкл]
Вы можете запрограммировать до 3 желаемых
[Дата] [Время старта] [Громкость]
настроек (Preset 1-3) ([Вкл/Выкл], [Дата],
[Звук сигнала], и [Воспр. файл].
[Время старта], [Громкость], [Звук сигнала] и
• Выберите [
Финиш], чтобы завершить
[Воспр. файл]).
установку и вернуться к экрану выбора
номера предварительной настройки в
шаге 2.
Кнопка
STOP
Кнопка
F2
Кнопка
+−
Метод настройки меню
Кнопка 9 0
Кнопка
OK
5 Нажмите кнопку
OK
или
1
Выберите [Будильник] в
9, чтобы перейти к
[Воспроизвед-е] воспроизведения.
соответствующей установке.
• Подробная информация об установках
меню находится на стр. 44, 45.
Установка [Вкл/Выкл]:
1 Нажатием кнопки + или – выберите
[ВКЛ] или [ВЫКЛ].
[ВКЛ]: Установка применяется.
[ВЫКЛ]: Установка не применяется.
2 Нажмите кнопку OK, чтобы выйти
из экрана выбора [Вкл/Выкл].
Установка [Дата]:
2
Нажатием кнопки
+
или
–
выберите
номер предварительной настройки.
1 Нажатием кнопки + или – выберите
• Нажмите кнопку 9 чтобы вызвать
[Однократно], [Каждый день], или
на экран индикацию [Дата] и [Время
[Каждую неделю].
старта]для предварительной настройки,
[Однократно]: Сигнальное
на которую указывает курсор.
воспроизведение будет выполнено
только один раз в заданное время.
[Каждый день]: Сигнальное
воспроизведение будет выполняться в
заданное время каждый день.
[Каждую неделю]: Выполняет сигнальное
воспроизведение в установленное
время в заданный день недели.
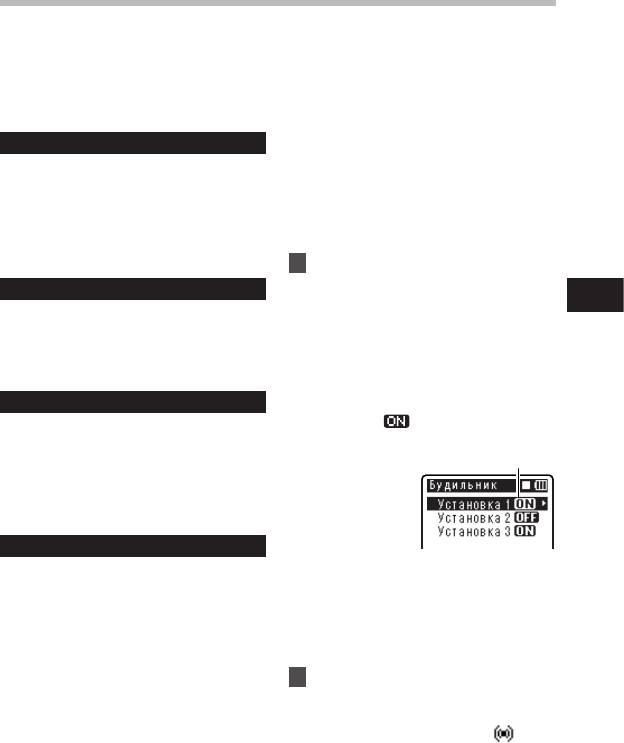
4
65
a
Метод настройки меню
Выберите [Каждую неделю] и нажмите
• Выберите тип памяти, в которой
кнопку OK или 9 , чтобы перейти к
находится файл с воспроизведением
выбору [
Дата
]. Нажатием кнопки + или
сигнала и нажмите ОК или кнопку
– выберите желаемый день недели.
9. Диктофон перейдет к установкам
2 Нажмите кнопку OK, чтобы выйти
папки, в которой находится файл с
из экрана выбора [Дата].
воспроизведением сигнала.
• Выберите папку, используя кнопки
Установка [Время старта]:
+ и – и нажмите ОК или кнопку
9 для перехода к выбору файла.
1 Используйте кнопку 9 или 0
Аналогично используйте кнопки + и
для выбора "Час" и "Мин." в меню
– для выбора файла.
[Время старта] и для выбора "Час"
2 Нажмите кнопку OK или 9,
и "Мин." в меню [Время остан.]
чтобы выйти из экрана выбора
2
Для установки нажмите кнопку + или –.
[Воспр. файл].
3 Нажмите кнопку OK, чтобы выйти
из экрана выбора [Время старта].
6 Завершение установки.
1 Нажатием кнопки + или – выберите
Установка [Громкость]:
позицию [Финиш].
1
Нажатием кнопки + или – настройте уровень
2 Нажмите кнопку OK или 9
Метод настройки меню
громкости. Нажмите кнопку
PLAY
`
, чтобы
завершите установку.
проверить уровень громкости.
Запрограммированные установки
2 Нажмите кнопку OK, чтобы выйти
будут заданы и экран вернется в меню
из экрана выбора [Громкость].
выбора номера предварительной
настройки. Если установка [Вкл/Выкл]
Установка [Звук сигнала]:
настроена на [Вкл], на экране появится
индикация .
1
Нажатием кнопки + или – выберите
a При выборе функции [Вкл]
оповещающий сигнал из
[Сигнал 1], [Сигнал 2] и [Сигнал 3].
Нажмите кнопку
PLAY
`
, чтобы
проверить оповещающий сигнал.
2 Нажмите кнопку OK, чтобы выйти
из экрана выбора [Звук сигнала].
Установка [Воспр. файл]:
Чтобы выполнить установки для
1 Нажатием кнопки + или – выберите
других номеров предварительной
[Нет файла], или [Выбрать файл].
настройки, повторите шаги с 2 по 6.
[Нет файла]
: Звучит только
При нажатии кнопки 9 в функции
оповещающий сигнал.
Выбрать в Расширенном меню
[Выбрать файл]: После того, как
производится подтверждение
прозвучит оповещающий сигнал,
выбранных установок.
начнется воспроизведение
выбранного файла.
7 Используйте кнопки
F2
или
• При нажатии ОК или кнопки 9
STOP
4 для завершения
в меню [Выбор файла] диктофон
установок.
перейдет к меню [Выбор памяти].
• На дисплее отображается .
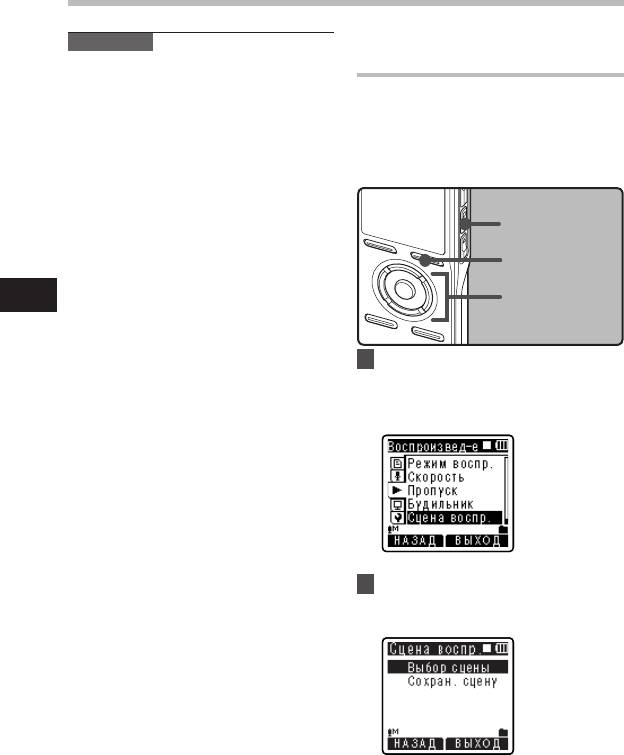
4
66
Метод настройки меню
Примечания
Установки Сцены воспроизведения
• Если выбрана установка [Каждый
[Сцена воспр.]
день], оповещающий сигнал будет
звучать в заданное время каждый день
Записанные с помощью диктофона аудио-
до тех пор, пока функция сигнального
файлы и файлы, загруженные с компьютера,
воспроизведения не будет отменена.
могут быть сохранены с выбранными
• Оповещающий сигнал будет звучать в
пользователем установками воспроизведения
течение 5 минут и затем прекратится. Даже
для соответствия желаемым качествам звука и
если был выбран файл для сигнального
методам воспроизводства.
воспроизведения, во время звучания
оповещающего сигнала он автоматически
воспроизводиться не будет.
• Если для всех трех предварительных
Кнопка
STOP
настроек для воспроизведения по
таймеру задано одно и то же время
Кнопка
F2
начала воспроизведения, [Установка 1]
имеет самый высокий, а [Установка 3]
– самый низкий уровень приоритета.
Кнопка
+−
• Если в заданное время диктофон
Кнопка 9 0
Метод настройки меню
используется или с ним выполняются
Кнопка
OK
какие-либо операции, то функция
сигнального воспроизведения
1
Выберите [Сцена воспр.] из
активироваться не будет.
[Воспроизвед-е] воспроизведения.
• Оповещающий сигнал прозвучит в
• Подробная информация об установках
заданное время, даже в том случае, если
меню находится на стр. 44, 45.
питание диктофона выключено или он
находится в режиме Hold. Диктофон
начинает воспроизведение выбранного
файла при нажатии любой кнопки и
останавливает воспроизведение при
нажатии кнопки STOP 4.
• Во время перемещения и удаления файла,
а также при извлеченной карте microSD,
воспроизведение невозможно и будет
звучать только оповещающий сигнал.
• Если время начала записи по таймеру
и время сигнального воспроизведения
2
Нажмите кнопку
+
или
–
, чтобы
установлены на одинаковые значения,
выбрать позицию для установки.
приоритет отдается записи по таймеру.
• В случае форматирования диктофона
произойдет также стирание данных
оповещающего сигнала, поэтому Вы
не сможете установить оповещающий
сигнал (☞ cтр.71), Если данные были
удалены по ошибке, подсоедините
устройство к компьютеру и с помощью
программного обеспечения "Olympus
Sonority" копируйте сигнальные
звуковые данные в диктофон (☞ cтр.90).
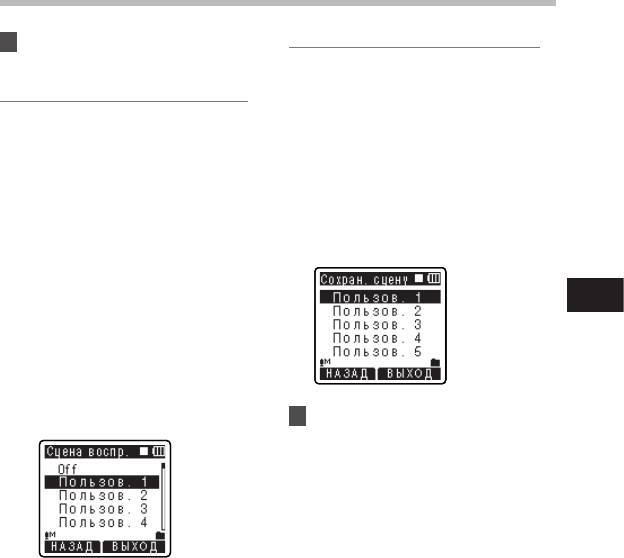
Метод настройки меню
3 Нажмите
ОК
или кнопку 9
При выборе функции [
Сохран. Сцену
]:
для перехода к Установкам.
Вы можете сохранить меню установок
в о с п р ои з в ед е ни я , к о т о р ы е в ы
настроили по вашему выбору.
При выборе функции [
Выбор сцены
]:
1 Настройте меню воспроизводства
1 Используйте + и – для выбора
по вашему выбору.
желаемой сцены воспроизведения.
2 Используйте + и – для выбора
2 Нажмите ОК для завершения
установок [Пользов.], которые вы
выбора.
желаете сохранить.
• После покупки диктофона все
3 Нажмите ОК для завершения
установки [Пользов.] от 1 до 5
установок.
остаются неизменными. Внесите
• Когда диктофон остановлен, нажатие
установки пользователя в [Сохран.
и удержание кнопки F2 возвращает
Сцену], затем выберите Сцену
экран в меню [Выбор сцены].
воспроизведения.
• Для подтверждения соответствующих
установок Сцены воспроизведения
используйте + и – в меню [Выбор
4
сцены], чтобы выбрать выбрать
Метод настройки меню
позицию, которую вы желаете
подтвердить, затем нажмите кнопку
9 для подтверждения в меню
подтвержд. установки. Для выхода
из меню подтвержд. установки
используйте кнопку F1, и экран
вернется в меню [Выбор сцены].
4 Нажмите кнопку
F2
или
STOP
4
для завершения установок.
67
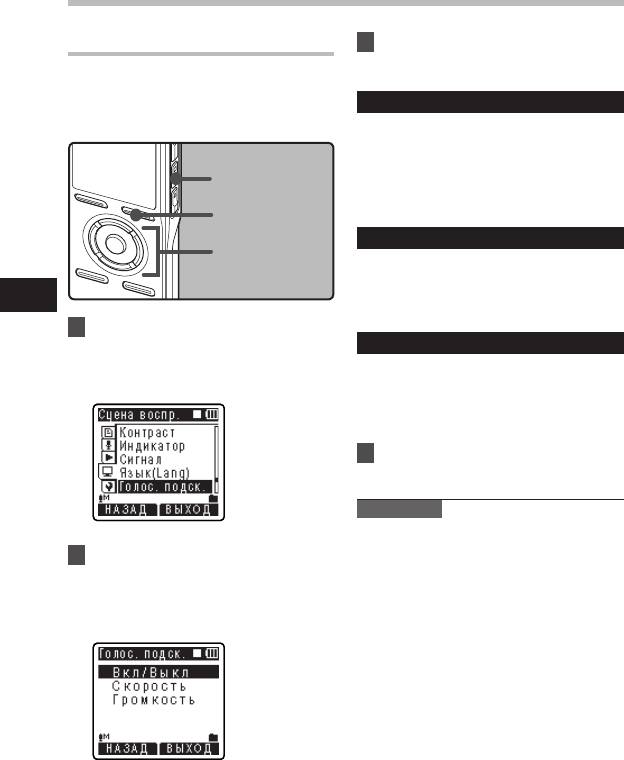
4
68
Метод настройки меню
3 Нажмите кнопку
OK
или
Звуковая справка [Голос. подск.]
9, чтобы перейти к
Данная функция обеспечивает голосовые
соответствующей установке.
со о б щ е н и я о р а б о ч и х со с т о я н и я х
диктофона. Настройте скорость и уровень
Установка [Вкл/Выкл]:
громкости сообщений голосовой справки.
1 Нажатием кнопки + или – выберите
[ВКЛ] and [ВЫКЛ].
[ВКЛ]: Звуковая справка будет
воспроизводиться.
Кнопка
STOP
[ВЫКЛ]: Звуковая справка будет отключена.
2 нажмите кнопку OK для выхода из
Кнопка
F2
выбора [Вкл/Выкл].
Установка [Скорость]:
Кнопка
+−
1
Нажатием кнопки + или – выберите
Кнопка 9 0
[Скорость 5], [Скорость 4], [Скорость
Кнопка
OK
3], [Скорость 2], или [Скорость 1].
2 Нажмите кнопку OK, чтобы выйти
Метод настройки меню
из экрана выбора [Скорость]
1 Выберите [Голос. подск.] из меню
[Экран/Звук].
Установка [Громкость]:
• Подробная информация об установках
1
Нажатием кнопки + или – выберите
меню находится на стр. 44, 45.
[Громкость 05], [Громкость 04],
[Громкость 03], [Громкость 02],
или
[Громкость 01].
2 Нажмите кнопку OK, чтобы выйти
из экрана выбора [Громкость].
4 Нажмите кнопку
F2
или
STOP
4
для завершения установок.
Примечания
• Когда голосовая справка установлена
на [Вкл/Выкл], начальная/завершающая
2
Нажмите кнопку + или – чтобы
мелодия при включении и выключении
выбрать позицию для установки.
питания (☞ cтр.18) может быть отменена.
• В случае выполнения форматирования
• Выберите пункты, которые Вы желаете
диктофона (☞ cтр.71), если данные
установить, из настроек [Вкл/Выкл],
были удалены по ошибке, подсоедините
[Скорость], и [Громкость].
устройство к компьютеру и с помощью
программного обеспечения "Olympus
Sonority" копируйте данные по
руководству в диктофон (☞ cтр.90).
• Настройте начальную/завершающую
мелодию в установке уровня громкости
[Громкость] голосовой справки.
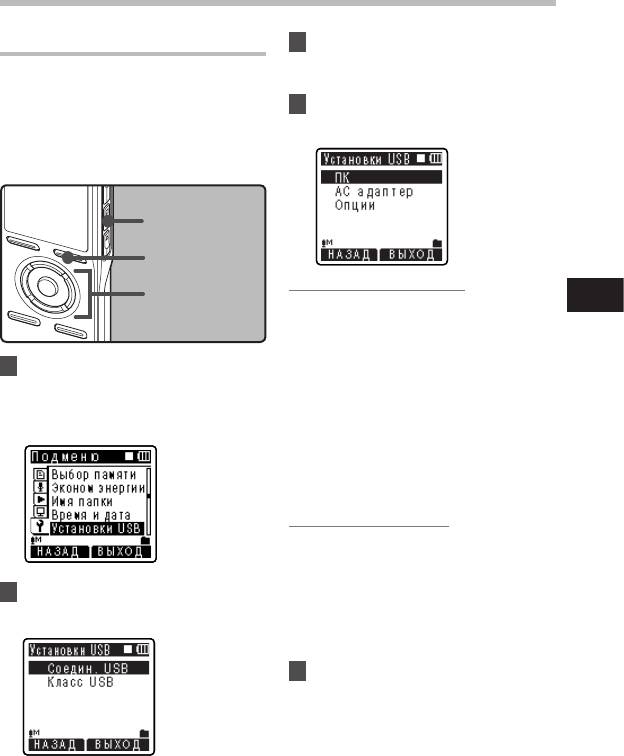
Метод настройки меню
3 Нажмите кнопку
OK
или
Изменение класса USB [Установки USB]
9, чтобы перейти к
Помимо таких установок, как [ПК],
соответствующей установке.
которая используется для связи с
компьютером с целью передачи файлов,
4
Нажмите кнопку + или – , чтобы
а [АС Адаптер], которая используется
выбрать позицию для установки.
для связи с портом USB компьютера с
целью зарядки батареи, класс USB может
выполнять ряд других функций.
Кнопка
STOP
Кнопка
F2
При выборе [
Соедин. USB
]:
Кнопка
+−
4
[ПК]: Установки для соединения
Кнопка 9 0
ПК с помощью кабеля USB
Метод настройки меню
Кнопка
OK
предусмотрены. Соединение
обеспечивается для класса
1 Выберите [
Установки USB
] в
хранения и композитного класса.
[АС адаптер]: Установки для
[
Подменю
] диктофона.
соединения АС адаптера с портом
• Подробная информация об установках
USB посредством кабеля USB (А514)
меню находится на стр. 44, 45.
(выборочно) предусмотрены.
Диктофон может быть использован
во время зарядки батареи.
[Опции]: Установки способа
соединения подтверждаются при
каждом соединении с портом USB.
При выборе [
Класс USB
]:
[Класс хранения]: распознается
в качестве внешнего носителя
памяти для ПК.
[Композитный]: Устанавливается
2 Нажатием кнопки + или – выберите
при имеющемся соединении к ПК и
позицию [Соедин. USB] или [Класс USB
].
используется в качестве внешнего
носителя памяти, колонок USB или
микрофона.
5 Нажмите кнопку
OK
для
подтверждения установки.
• Нажатие на кнопку 0 вместо
кнопки F1 отменяет изменение
установок с возвратом на
предыдущий экран.
69
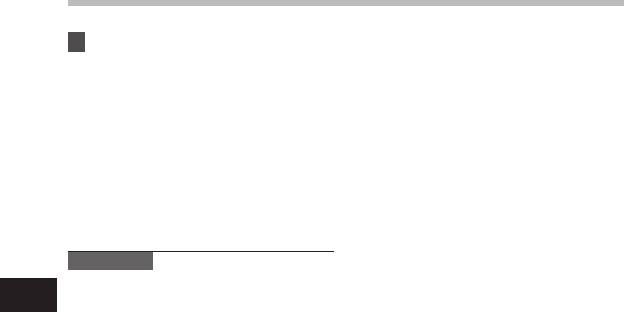
4
70
Метод настройки меню
6 Нажмите кнопку
F2
или
STOP
4
для завершения установок.
• При соединении диктофона с
компьютером в первый раз в
качестве [Класс хранения] или
[Композитный], на компьютере
будет автоматически установлен
драйвер.При соединении
диктофона с компьютером на
экране отображается сообщение
[Подключен].
Примечания
• Когда АС адаптер для соединения с USB
подключен в режиме [ПК], на дисплее
отображается сообщение [Пожалуйста
Метод настройки меню
подождите], в это время диктофон не
может быть использован. В этом режиме
возможна зарядка батареи.
• При установках [Соедин. USB],
выбранных на соединении с помощью
[АС адаптер], компьютер не может
распознавать присоединение диктофона.
• Даже при выборе установки
[Композитный], диктофон будет
автоматически переключен на [Класс
хранения], если он соединен с
компьютером для зарядки батареи
(☞ стр. 15).
• Если компьютер не распознает
диктофон как внешнее устройство,
переключитесь на [Класс хранения],
даже если был выбран режим
[Композитный].
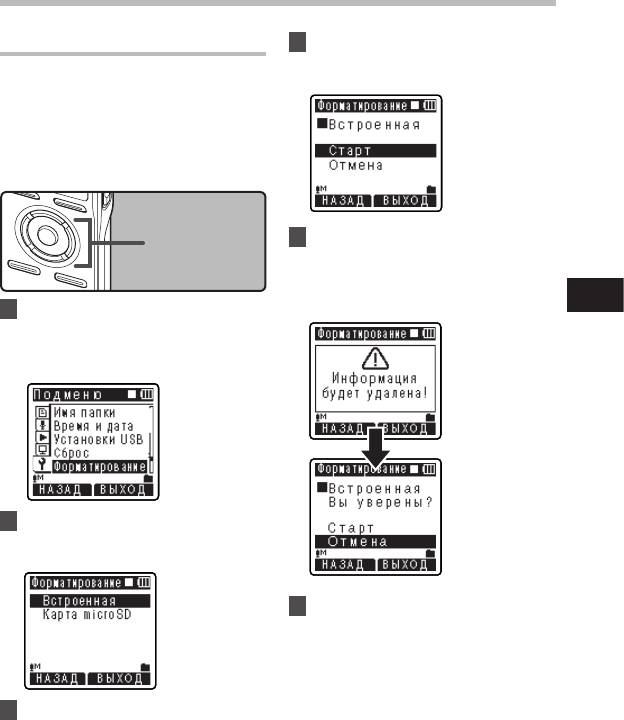
Метод настройки меню
4 На жмит е кнопк у
+
вы берит е
Форматирование диктофона [Форматирование]
позицию [
Старт
].
В случае выполнения форматирования
диктофона все файлы будут удалены
и все установки функций будут
переустановлены на значения по
умолчанию, за исключением установок
даты и времени. Перед выполнением
форматирования диктофона передайте
все важные файлы на компьютер.
5 Нажмите кнопку
OK
.
Кнопка
+−
Кнопка
OK
• После отображения на экране
в течение 2 сек унд сообщения
[Информация будет удалена!]
4
отобразится [Старт] [Отмена].
1 Выберите [
Форматирование
] в
Метод настройки меню
[
Подменю
] устройства.
• Подробная информация об установках
меню находится на стр. 44, 45.
2 Нажмите кнопку
+
или
–
, чтобы
выбрать носитель записи,
который нужно отформатировать.
6 Нажмите кнопку
+
еще раз для
выбора позиции [
Старт
].
3 Нажатием кнопки
OK
.
• На дисплее будет отображаться
[Старт],[Отмена].
71
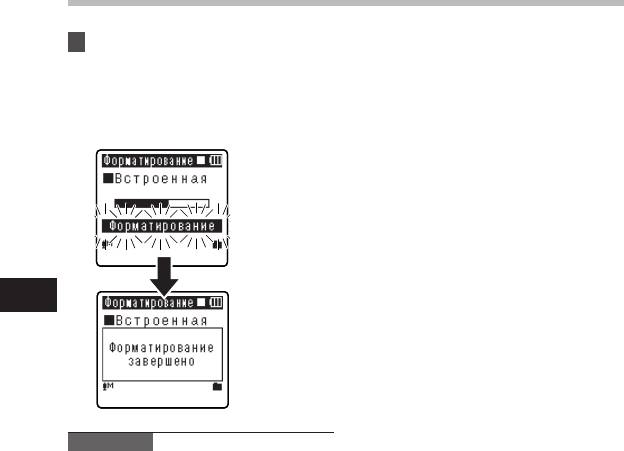
Метод настройки меню
7 Нажмите кнопку
OK
.
• Никогда не форматируйте диктофон с
персонального компьютера.
• Начнется форматирование и на дисплее
• Если диктофон у же отформатирован,
будет мигать [Форматирование].
музыкальные файлы с функцией DRM
• После окончания форматирования
могут быть переданы снова на диктофон.
появится сообщение
• Если диктофон форматируется, то все
[Форматирование завершено].
записаннное содержание, включая
заблокированные файлы и файлы
только для считывания, стираются.
• После выполнения форматирования
имена записанных звуковых файлов
могут начинаться с [0001].
• Для возврата установок функций к
исходным значением используйте
[Сброс] (☞ Стр.54).
• Форматирование диктофона выполняется
в режиме Быстрое форматирование.
При форматировании карты microSD
4
стирается только информация о
Метод настройки меню
размещении файлов, а сами данные на
карте microSD полностью не стираются.
При передачи другим людям или
выбрас ыв ании к арты microSD будьте
осторожны и не допустите утечки
данных. Мы рекомендуем разрушать
карту microSD при выбрасывании
(☞ Стр.22).
Примечания
• В случае выполнения форматирования
диктофона, если данные были удалены
• Когда в диктофон вставлена карта памяти
по ошибке, подсоедините устройство к
SD, обязательно проверьте, какой выбран
компьютеру и с помощью программного
носитель записи: [Встроенная] или [Карта
обеспечения "Olympus Sonority"
microSD], чтобы не допустить ошибки
копируйте данные по руководству в
(☞ cтр.54).
диктофон (☞ cтр.90).
• При обработке не выполняйте никаких
операций вроде тех, что перечислены
ниже, поскольку при этом данные могут
быть повреждены. Кроме того, замените
батарейки новыми, чтобы заряд батареек
не закончился во время обработки.
1 Отключение АС адаптера во время
обработки.
2
Извлечение батареек во время
обработки.
3 Извлечение карты microSD во время
обработки, когда [Карта microSD]
используется в качестве носителя записи.
Выполнение этих операций может
привести к повреждению данных.
72
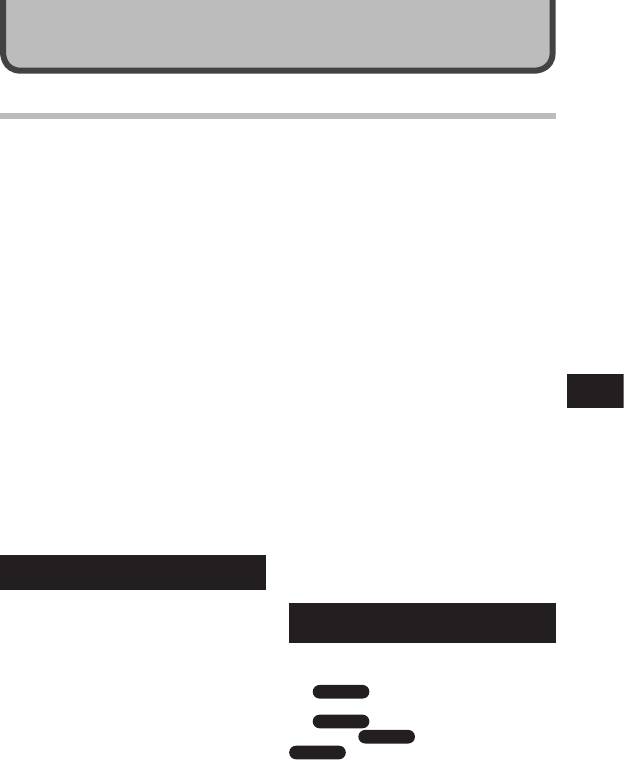
Управление файлами на Вашем персональном компьютере
Сохранение файлов в вашем персональном компьютере
Будучи присоединенным к компьютеру,
компьютере невозможно провести
диктофон может выполнять следующие
инициализацию успешно. Для
операции:
произведения инициализации следуйте
инструкциям меню [Форматирование]
• Воспроизведение файлов с записями
(☞ стр.71).
голоса на вашем персональном
• Имена папок (директорий), отображаемые
компьютере (☞ Стр.87).
программными инструментами-
Аудиофайлы, записанные данным
диспетчерами файлов, такими как Explorer
диктофоном, могут воспроизводиться
в системе Microsoft Windows и Finder в
с помощью программы "Olympus
системе Macintosh, отличаются от имен
Sonority" прилагаемой на включенном в
папок, задаваемых с помощью диктофона
пакет поставки CD-ROM, или "Windows
или "Olympus Sonority".
Media Player" (☞ Стр.95).
• Если для перемещения папок
• Голосовые записи, созданные
или файлов на диктофоне или их
с помощью диктофона, могут
переименования используется
проигрываться и обрабатываться на
диспетчер файлов системы Windows
компьютере посредством программного
или Macintosh, то порядок файлов
обеспечения "Olympus Sonority".
5
может измениться или они могут стать
• С помощью "Windows Media Player"
нераспознаваемыми для диктофона. то
записанные на компьютере файлы
порядок файлов может измениться или
WMA или MP3 могут быть переданы и
они могут стать нераспознаваемыми
воспроизведены на диктофоне.
для диктофона.
• После установки обновления
• Данные можно переносить в диктофон
(выборочно) "Olympus Sonority Plus"
и из него, несмотря на то, что драйв
или добавления Music Editing Plug-in
диктофона распознается операционной
(выборочно), может быть использован
системой ПК с атрибутом [Только чтение].
ряд новых функций (☞ стр.93).
• Поскольку шум может мешать работе
устройств, находящихся возле
Меры предосторожности при использовании диктофона,
диктофона, отключите от него наушники,
подсоединенного к персональному компьютеру
когда он подключен к компьютеру.
• Когда Вы загружаете файл с
Примечания по использованию функций
диктофона или на диктофон, не
программного обеспечения
отсоединяйте USB-кабель, даже если
на экране отображается сообщение,
Программные функции, используемые
разрешающее сделать это. Данные
в системе Windows, будут отображаться
все еще передаются, пока мигает
как
индикаторный сигнал записи ☞ Стр.81.
При отсоединении USB-кабеля следуйте
инструкциям в режиме онлайн. Если
USB-кабель отсоединить до того, как
драйв завершит работу, перенос данных
может не осуществиться.
• Не форматируйте драйв диктофона
на персональном компьютере. На
73
Windows
функции, используемые в
системе Macintosh, будут отображаться
как
Macintosh
. Функции, отображенные
только как
Windows
или только как
Macintosh
Сохранение файлов в вашем персональном компьютере
будут поддерживаться только
в соответствующих операционных
системах.
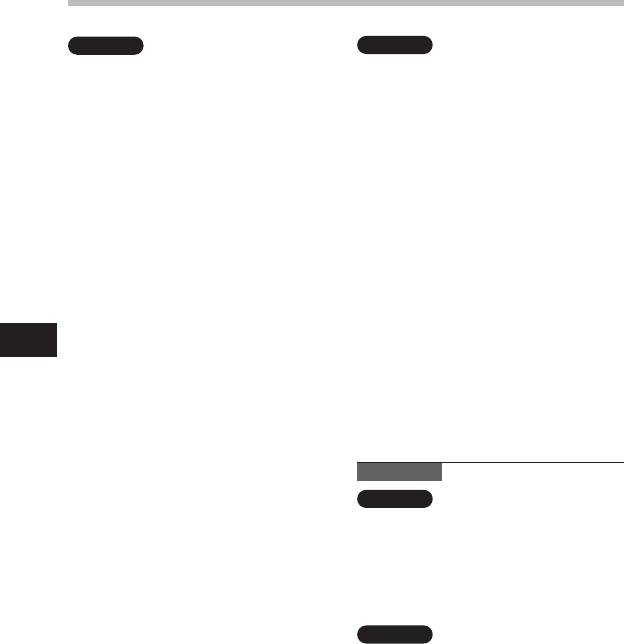
5
74
Операционная среда
Windows
Операционная система:
Microsoft® Windows® XP Home Edition
Service Pack 2, 3
Microsoft® Windows® XP Professional
Service Pack 2, 3
Microsoft® Windows® XP Professional x64
Edition Service Pack 2
Microsoft® Windows Vista® Home Basic,
Service Pack 1 (32bit/64bit)
Microsoft® Windows Vista® Home
Premium, Service Pack 1 (32bit/64bit)
Microsoft® Windows Vista® Business,
Service Pack 1 (32bit/64bit)
Microsoft® Windows Vista® Enterprise,
Service Pack 1 (32bit/64bit)
Microsoft® Windows Vista® Ultimate,
Service Pack 1 (32bit/64bit)
CPU:
Процессор 32 бита (x86) частотой 1 ГГц и
выше или 64 бита (x64)
RAM: 512 МБ и больше
Свободное место на жестком диске
:
300 МБ и больше
Драйв:
Драйв CD-ROM, CD-R, CD-RW, DVD-ROM
Браузер:
Microsoft Internet Explorer версия 6.0 или
новее
Дисплей:
Монитор разрешением 1024 х 768 точек
или выше, 65,536 цветов или более
(рекомендовано 1,6770,000 цветов или
более)
USB-порт: Один или более свободный
порт.
Прочие:
• Аудио устройство
• Среда, в которой может быть использован
Интернет.
Macintosh
Операционная система:
Mac OS X 10.4.11 - 10.5.
CPU:
Процессор PowerPC® G5 или Intel Multicore
Processor частотой 1.5 ГГц и выше.
RAM: 512 МБ и больше
Свободное место на жестком диске
:
300 МБ и больше
Драйв:
Драйв CD-ROM, CD-R, CD-RW, DVD-ROM
Браузер:
Macintosh Safari 2.0 позже
Дисплей:
Монитор разрешением 1024 х 768 точек
или выше, 32,000 цветов или более
(рекомендовано 1,6770,000 цветов или
более)
USB-порт:
Один или более свободный порт.
Операционная среда
Прочие:
• Аудио устройство
• Среда, в которой может быть использован
Интернет (Рекомендуется использовать
Quick Time версию 7.2 или выше).
Примечания
Windows
• Обслуживание не обеспечивается,
если на вашем компьютере имеется
программное обеспечение от Windows
95/98/Me/2000 до Windows XP/Vista.
• Гарантийный ремонт не
распространяется на видоизмененные,
нефабричные компьютеры.
Macintosh
• Некоторые программные функции
"Olympus Sonority" требуют наличия
QuickTime 7.2 или выше.
Новейшая версия QuickTime может
быть загружена через MacOS Software
Update.
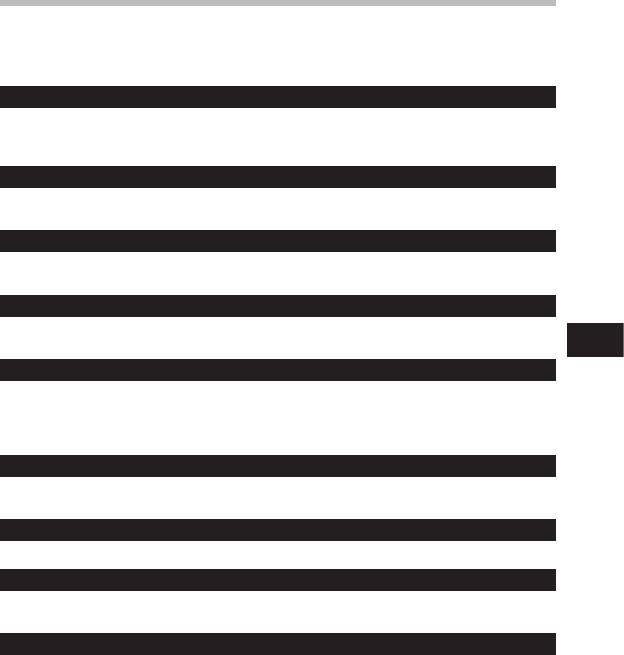
Функции, доступные в программном пакете Olympus Sonority
Программный пакет "Olympus Sonority" предоставляет ряд функций для обработки,
хранения и редактирования файлов. Подробная информация об операциях и
настройках продукта находится на странице справки на сайте разработчика (☞ стр. 79).
Функции редактирования Waveform
При помощи вкладки Функции редактирования Waveform, вы можете легко производить
обработку аудио-данных. В режиме редактирования Waveform может также
производиться удаление ненужных фрагментов, вставка и пересохранение данных.
Функции One-touch Effect
При помощи пакета функций One-touch Effect вы можете легко создавать спецэффекты
для звуковых файлов, устранять шумы в любом фрагменте файла.
Отправка голосовых файлов поэлектронной почте
Звуковые файлы хранятся в папке Message на жестком диске. Аудио файлы могут
пересылатья в качестве вложения по электронной почте.
Изменение ID-кода по льзователя
ID-код пользователя автоматически используется в файловых именах файлов,
записанных с помощью диктофона.
5
Функции, доступные в программном пакете Olympus Sonority
Изменение имени папки
Имя папки может быть изменено. Имя папки может иметь длину до 12 символов и не
должно содержать символов \ /:*?”<>|.
При изменении имени папки с помощью OS и переводе имени на язык, не
поддерживаемый устройством, имя может быть искажено.
Редактирование комментариев к файлам
Вы можете с помощью "Olympus Sonority" добавлять комментарии к файлам, загруженным
на компьютер с диктофона.
Изменение формата файла на формат, отличающийся от *
Текущий формат, в котором сохранен файл, может быть изменен на другие форматы.
Объединение файлов
В программной среде "Olympus Sonority" несколько указанных голосовых файлов могут
быть объединены, и может быть создан один голосовой файл.
Разделение файлов*
Один указанный голосовой файл может быть разделен на два файла в программной среде
"Olympus Sonority".
* Изменение формата * на формат МР3Нобходимо обновление FormatUpgrade к
программному пакету "Olympus Sonority Plus" (☞ стр. 92).
75
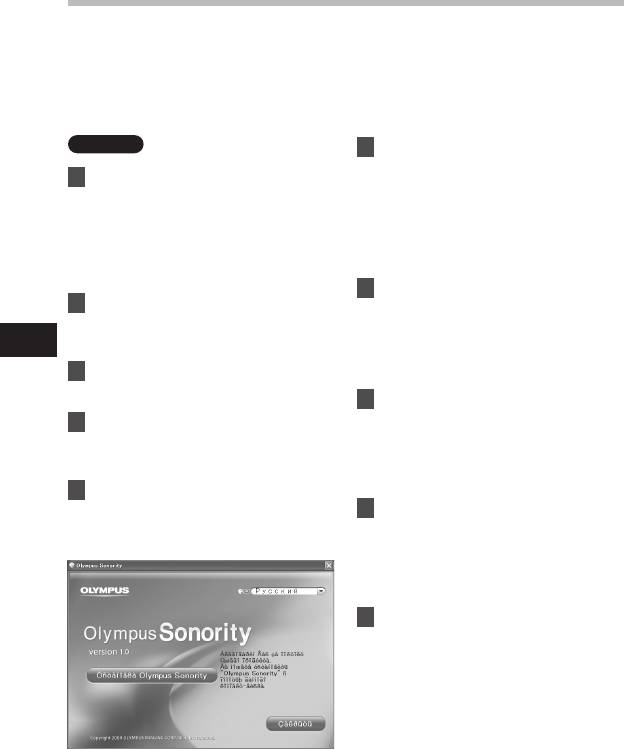
5
76
Инсталляция программного пакета
Прежде чем Вы подсоедините диктофон к компьютеру и начнете его использовать, Вам
следует установить программное обеспечение "Olympus Sonority" содержащееся на
прилагаемом компакт-диске с программным обеспечением.
Перед инсталляцией обязательно:
• Закройте все программы и приложения.
• Требуется войти в систему в качестве администратора.
Windows
6
Подтвердите свое согласие с условиями
лицензионного соглашения.
1 Вставьте диск "Olympus
• Вы должны подтвердить
Sonority" в драйв CD-ROM.
свое согласие с условиями
•
Программа инсталляции запустится
лицензионного соглашения, чтобы
автоматически. Когда программа
установить "Olympus Sonority".
запустится, переходите к пункту 4.
Отметив строку [Согласен],
В противном случае выполняйте
нажмите [Далее].
пункты 2 и 3.
7 [Регистрация информации
2
Открытие и просмотр
пользователя]
содержания CD-ROM с помощью
• Введите ваше имя, название
Проводника
[
Explorer
].
компании и серийный номер,
напечатанный на отдельном листе,
Инсталляция программного пакета
3 Двойным нажатием мышки
затем нажмите [Далее].
откройте [
настройки
] CD-ROM.
8 [Выбарите тип установки]
4 При отображении окна запуска
• Место назначения установки может
быть изменено. Если вы не желаете
"Olympus Sonority" выберите
менять место назначения, нажмите
желаемый язык и отметьте его.
[Далее] (Нажмите [Изменить] для
изменения назначения).
5
При нажатии [
Olympus Sonority
Setup
] появится окно начала
9 [Начало установки]
установки. Следуйте инструкциям
• Нажмите [Установить], чтобы
программы установки.
начать процесс установки. Не
производите других операций,
пока установка не будет завершена
и не появится сообщение [Готово].
10 [Установка завершена]
• По завершении установки отобразится
экран законченной установки.
• Информация о соединении диктофона
с компьютером находится в разделе
"Подсоединение к компьютеру"
(☞ стр.80), Информация о запуске
Olympus Sonority находится в
разделе "Работа программ Olympus
Sonority" (☞ стр. 82).
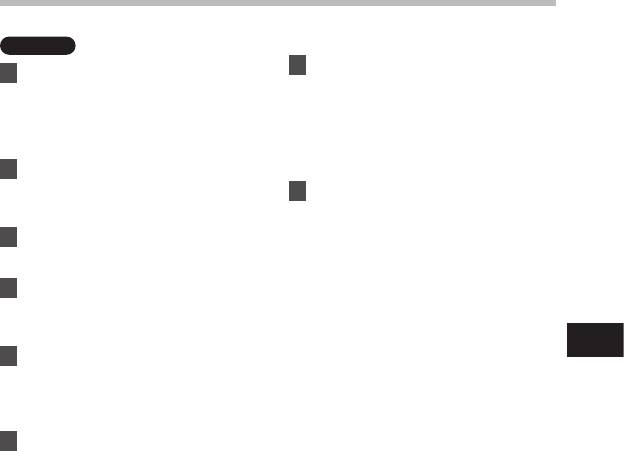
5
77
Macintosh
Инсталляция программного пакета
7 [Изменение места назначения
1 Вставьте диск "Olympus
установки]
Sonority" в драйв CD-ROM.
• Место назначения установки может
•
Когда откроется меню компакт-диска,
быть изменено. Если вы не желаете
перейдите к шагу 3, а если ничего не
менять место назначения, нажмите
отображается, – к шагу 2 и 3.
[Далее] (Нажмите [Изменить] для
изменения назначения).
2
Открытие и просмотр содержания
CD-ROM с помощью Проводника
8 [Начало установки]
[
Указатель
].
• По завершении установки
отобразится экран [Установщик].
3 Двойным нажатием мышки
• Информация о соединении
откройте [
настройки
] CD-ROM.
диктофона с компьютером
находится в разделе
4 При отображении окна запуска
"Подсоединение к компьютеру"
(☞ стр.80), Информация о запуске
"Olympus Sonority" выберите
Olympus Sonority находится в
желаемый язык и отметьте его.
разделе "Работа программ
Olympus Sonority
" (☞ стр. 82).
5
При нажатии [
Olympus Sonority
• После запуска"Olympus Sonority"
Инсталляция программного пакета
Setup
] появится окно начала
появится диалоговое окно для
установки. Следуйте инструкциям
ввода серийного номера. Введите
программы установки.
серийный номер, напечатанный на
отдельном листе. По завершении
ввода нажмите [ОК], "Olympus
6
Подтвердите свое согласие
Sonority" будет запущен.
с условиями лицензионного
соглашения.
• Вы должны подтвердить
свое согласие с условиями
лицензионного соглашения, чтобы
установить "Olympus Sonority".
Отметив строку [Согласен],
нажмите [Далее].
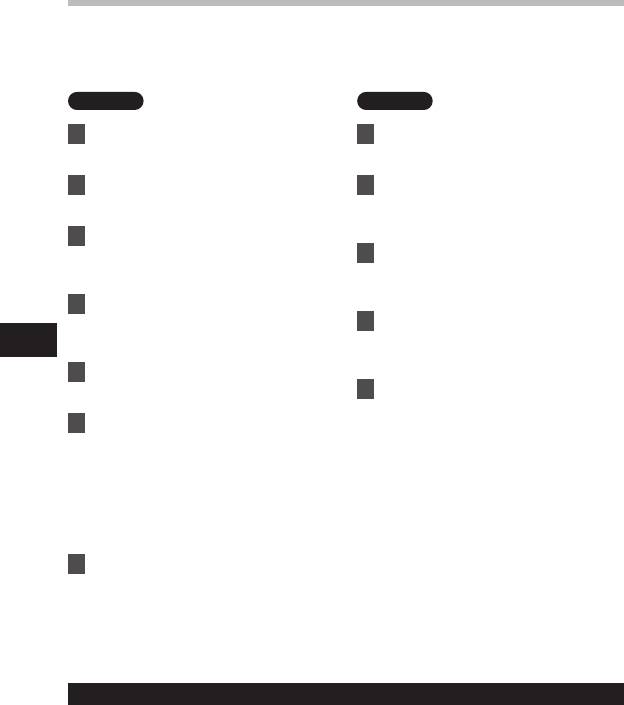
5
78
Деинсталляция программного обеспечения
Для деинсталляции установленных компонентов программы "Olympus Sonority" выполните
пункты, приведенные ниже.
Windows
1 Выйдете из программ "Olympus
Sonority".
2 Выберите [
пуск
] из меню
[
панель управления
].
3 Нажмите на [
Установка/
удаление программ
] в окне
панели управления.
4 Когда отобразится список
установленных приложений,
выберите [
Olympus Sonority
].
5 Нажмите кнопку [
Изменить/
удалить
].
6 Подтверждение удаления
файла.
• Нажмите кнопку [Да] для начала
деинсталляции. Может появиться
дополнительное сообщение,
если это случится, прочитайте
его внимательно и следуйте
предлагаемым инструкциям.
7 Когда отобразится экран
[
Выполнeние paбoчиx oпepaций
зaвершенo
], нажмите кнопку
[
Готoво
] для завершения
деинсталляции.
Macintosh
1 Выйдете из программ "Olympus
Sonority".
2 Откройте [
Указатель
] и дважды
щелкните [
SonorityUninstaller.
pkg
] в папке приложений.
3 Будет запущено удаление
программы. Следуйте инструкциям
программы удаления.
4 При запросе пароля
администратора введите
пароль и нажмите [
Да
].
Деинсталляция программного обеспечения
5 Начнется удаления файла,
при отображении сообщения
[
Успешно
] нажмите [
Закрыть
].
Файлы, оставшиеся после установки
Созданные Вами голосовые файлы хранятся в папке [MESSAGE].
Если они Вам не нужны, удалите их. Вы можете проверить расположение папки
[MESSAGE], нажав на [Параметры] в меню [Инструменты] перед деинсталляцией.
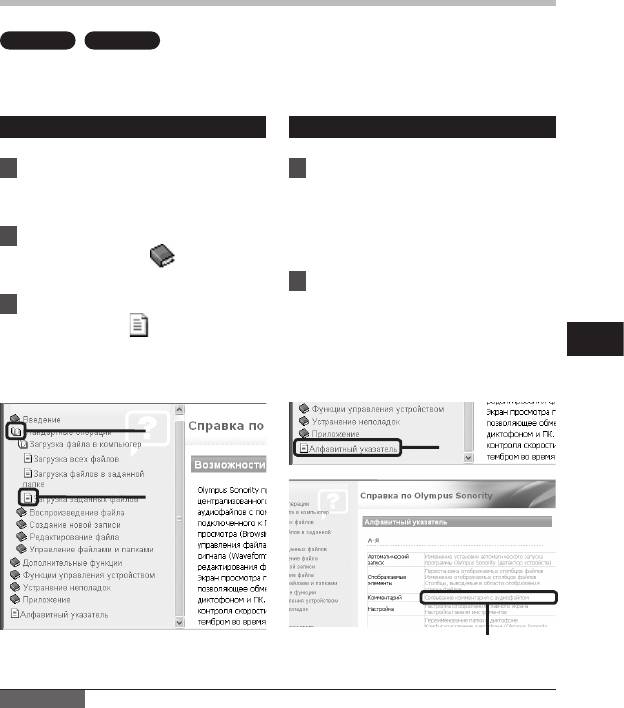
Использование интерактивной справки
5
2
1
3
2
79
Windows
Macintosh
Есть следующие способы открытия интерактивной справки.
• При открытом "Olympus Sonority" выберите пункт [
Содержание] из меню [Справка].
Поиск по содержанию
Поиск по ключевому слову
1 Когда появится окно
1 Откройте помощь он-лайн и
интерактивной справки, нажмите
выберите объект [
Алфавитный
на закладку Содержание.
указатель
].
• Соответствующие запросу
2 Двойным щелчком нажмите
ключевые слова будут найдены
на пиктограмму
возле
автоматически.
названия нужного раздела.
2 Нажмите на ключевое слово.
3 Двойным щелчком нажмите на
• Появится объяснение выбранного
раздела.
пиктограмму
возле нужного
раздела.
• Появится объяснение выбранного
Использование интерактивной справки
раздела.
Примечание
• Более подробная информация о меню и операциях содержится в интерактивной
справке. Вы сможете пользоваться интерактивной справкой после инсталляции
Olympus Sonority.
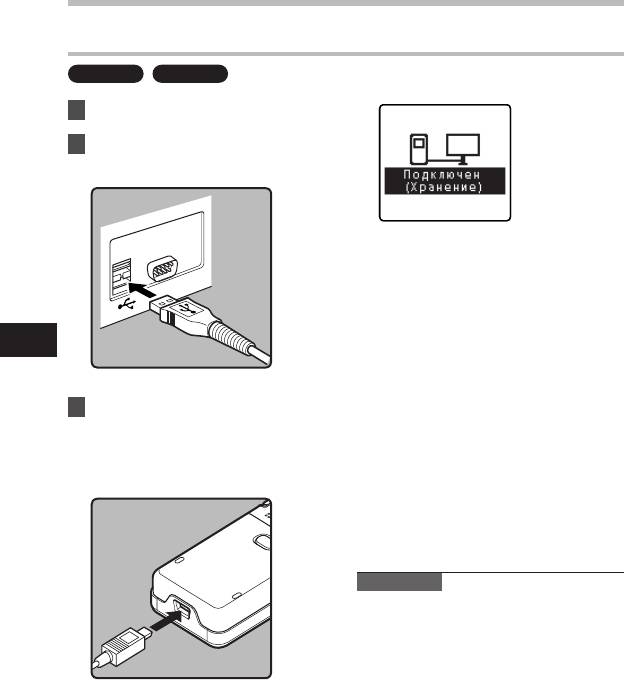
5
80
Подсоединение к компьютеру
Подсоединение к компьютеру
Windows
Macintosh
1 Включите питание диктофона.
2 Подсоедините кабель USB к
порту USB компьютера.
• При подсоединенном кабеле USB
на диктофоне будет отображаться
индикация [Подключен (Хранение)].
• При использовании режима
подключения USB диктофон не
будет подключен к компьютеру, если
выбрана функиция [АС адаптер].
Выберите функцию [ПК] в начтройках
подключения USB (☞ Стр.69).
Подсоединение к компьютеру
Windows:
При подключении диктофона к системе
3 Удостоверьтесь в том, что
Windows он распознается компьютером
диктофон остановлен, затем
по имени системного диска устройства.
подключите кабель USB к
Если вставлена карта microSD, то он
будет отображен как [Съемный диск].
соединительному порту в
нижней части диктофона.
Macintosh:
При подключении диктофона к системе
Mac OS он распознается компьютером
по имени системного диска устройства.
Если вставлена карта microSD, то он
будет отображен как [Без имени].
Примечания
• В качестве соединительного USB-
кабеля всегда следует использовать
прилагаемый специальный кабель. При
использовании кабелей других фирм
возможны проблемы. Также не следует
подсоединять этот специальный кабель
к изделиям других фирм.
• При подключении диктофона через
концентратор USB, работа может быть
нестабильной. В таком случае откажитесь
от использования концентратора USB.






