D-Link DSL-G804V: инструкция
Характеристики, спецификации
Инструкция к Маршрутизатору Wi-Fi D-Link DSL-G804V
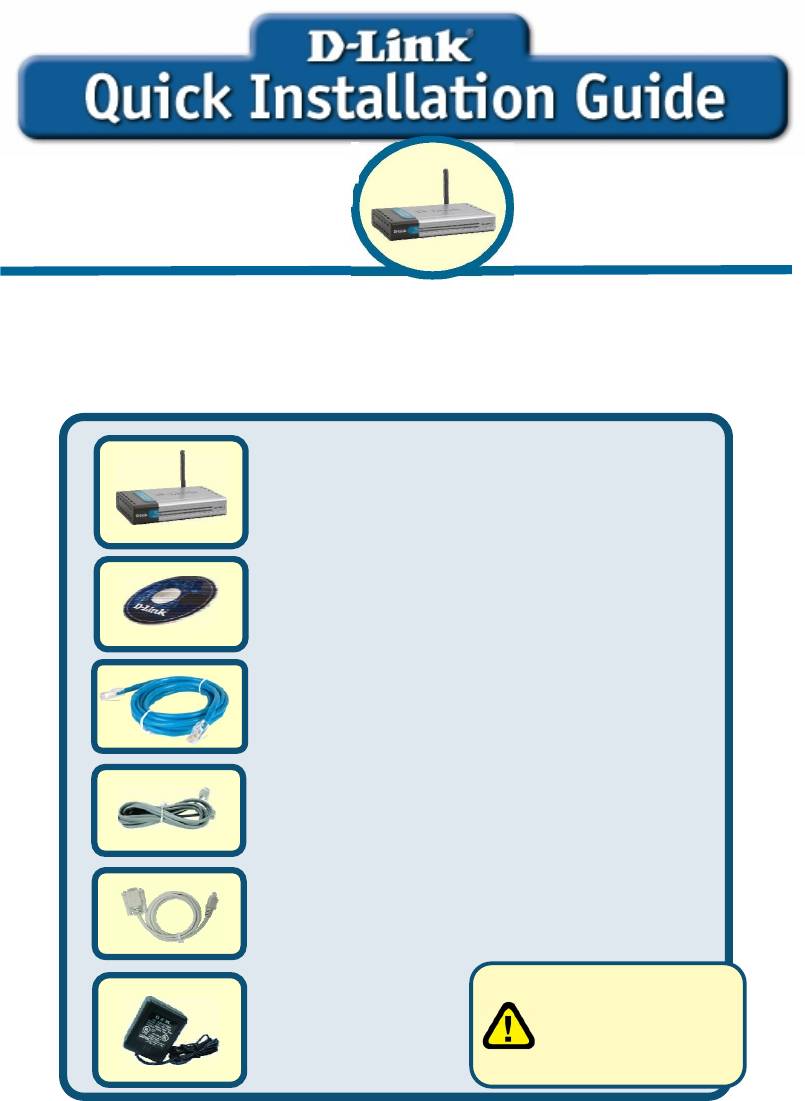
Проверьте содержимое комплекта
поставки
Ниже представлены устройства, входящие в комплект поставки:
Если что-либо из перечисленного отсутствует, обратитесь к вашему поставщику.
©2005 D-Link System, Inc. All rights reserved. Trademarks or registered trademarks are the property of their respective
holders. Software and specifications subject to change without notice.
D
SL
-
G804V
Беспроводной ADSL
маршрутизатор
Это устройство работает с
программным обеспечением
следующих операционных систем:
Windows 98, Windows NT, Windows
2000, Windows Me and Windows XP.
D
SL
-
G804V
Беспроводной ADSL
маршрутизатор
CD-ROM (Содержит руководство по
быстрой установке и Руководство
пользователя)
Один кабель Ethernet (CAT5 UTP с
прямыми соединениями контактов)
Один ADSL кабель
(стандартный телефонный
кабель)
Адаптер питания
12В
Использование источника
питания с другими
характеристиками может
повлечь выход из строя
устройства и потерю
гарантии
Один консольный
(PS
/
2
-
RS232)
кабель

2
Подключение маршрутизатора к
компьютеру
Разъемы на задней панели
Антенна
всенаправленная
антенна
Порт дл
я
ADSL
модема
Для подключения
к провайдеру
ADSL
Консольный
порт
Подключение
к PS2/RS-232
Порты LAN
Для подключения
к локальной сети и
компьютерам
Сброс
настроек
Нажмите и держите 5
секунд для возврата к
заводским установкам
Разъем пит
ания
A. Подключите кабель адаптера питания к разъему питания на задней
панели DSL-G804V, а затем подключите адаптер питания к розетке сети
питания. На передней панели устройства загорится индикатор Power, что
говорит о правильной работе.
B. Подключите один конец кабеля Ethernet к порту Ethernet (LAN),
расположенному на задней панели DSL-G804V, а другой конец кабеля к
адаптеру Ethernet или любому доступному порту Ethernet компьютера.
C. Подключите телефонный кабель, включенный в комплект поставки, к
порту ADSL, а затем подключите данный кабель к телефонной линии.
D. D. Посмотрите на индикатор на передней панели маршрутизатора для
проверки установленного соединения.
Для подключения
адаптера питания
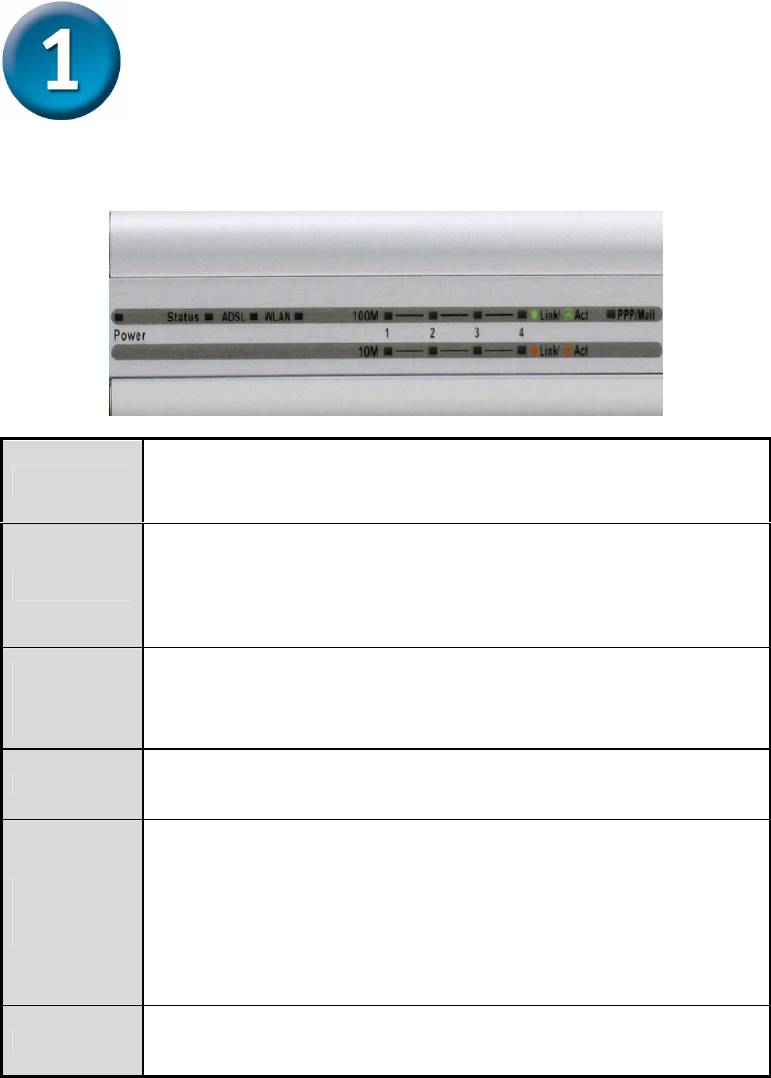
3
Подключение маршрутизатора к
компьютеру (продолжение)
Индикаторы на передней панели
Если непрерывно горит зеленый, то это означает, что
Питание
устройство включено. Когда устройство выключено, гаснет.
Горит непрерывно при самотестировании после включения
(POST). После установки стабильного соединения мигает
Статус
зеленым цветом. Если после стадии POST продолжает гореть
непрерывно, то это означает, что произошла ошибка и
устройство следует перезагрузить.
Если непрерывно горит зеленый, то это означает правильность
ADSL:
ADSL соединения. Он загорится после устойчивого
Связь/
согласования ADSL. Мигание означает активность на
Активность
интерфейсе WAN (ADSL).
Если непрерывно горит зеленый, то это означает установку
WLAN
беспроводного соединения. Мигает зеленым при
получении/передаче данных
Зеленый: Маршрутизатор успешно установил соединение 100
Мбит/с. При включении горит непрерывно в случае правильного
соединения. Эти индикаторы мигают в случае передачи данных
LAN 1 - 4:
через порт Ethernet.
Связь/
Оранжевый: Маршрутизатор успешно установил соединение 10
Активность
Мбит/с Ethernet. При включении горит непрерывно в случае
правильного соединения. Эти индикаторы мигают в случае
передачи данных через порт Ethernet.
Горит непрерывно при соединении PPPoA / PPPoE. Горит и
PPP/MAIL
периодически мигает при получении нового электронного
письма
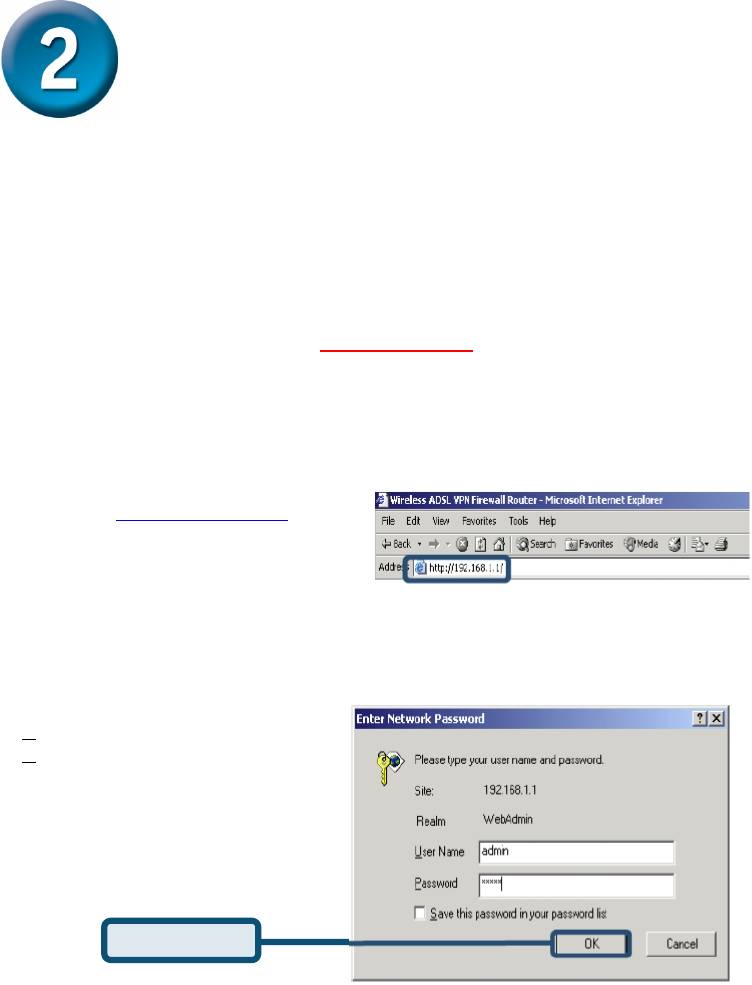
4
Настройка маршрутизатора
Вам предлагается два способа настройки маршрутизатора. Первый – с
использованием Утилиты для настройки, которая находится на CD-ROM.
Следуйте пошаговой инструкции для простой настройки маршрутизатора.
Второй способ – с использованием Web-браузера. Для получения доступа к web-
страницам использующимся для настройки маршрутизатора, следует изменить
настройки получения IP компьютера на «Получить IP-адрес», то есть, стать
DHCP-клиентом. Если вы используете Windows XP и не знаете, как изменять
сетевые настройки, перейдите к Приложению A
и прочтите инструкции. Также
за инструкциями по изменению настроек IP для компьютеров под управлением
операционных систем Windows вы можете обратиться к Руководству
пользователя.
Откройте браузер и
наберите http://192.168.1.1
в строке ввода адреса. Это
число - IP-адрес
маршрутизатора по
умолчанию. Нажмите Enter.
Появится окно ввода
имени пользователя и
пароля. По умолчанию
И
мя пользователя и
Пароль - “admin” и “admin”.
Нажмите
OK
для входа.
Нажмите OK
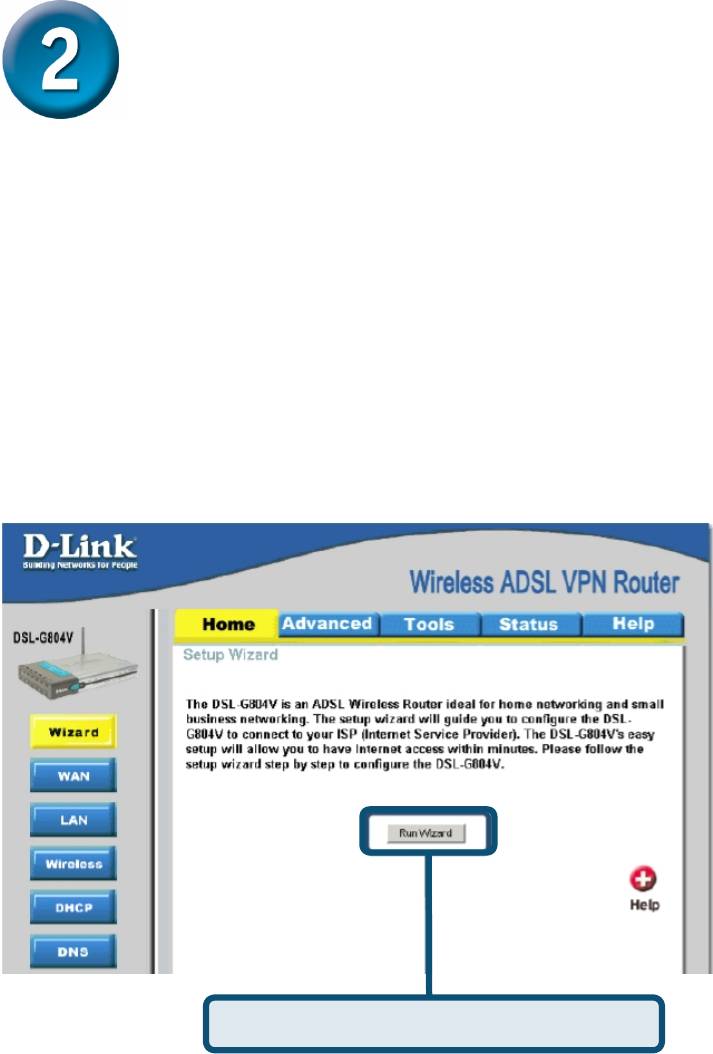
5
Настройка маршрутизатора
(продолжение)
После входа появится окно Home и появится меню Мастера установки.
Большинство пользователей при помощи Мастера установки смогут установить
ADSL соединение с провайдером. Для начала работы с Мастером установки
нажмите кнопку Запустить Мастера, которая расположена посередине web-
страницы. Появится всплывающее меню. Это всплывающее меню является
Мастером установки. Процедура Мастера установки состоит из четырех
основных шагов:
1. Установка нового пароля
2. Установка Интернет-соединения
3. Установка беспроводного соединения
4. Сохранение конфигурации
При установке Интернет-соединения вам потребуется ввести информацию,
которую предоставил ваш Интернет-провайдер. Тип необходимой информации
зависит от устанавливаемого соединения.
Нажмите на кнопку Запустить Мастера
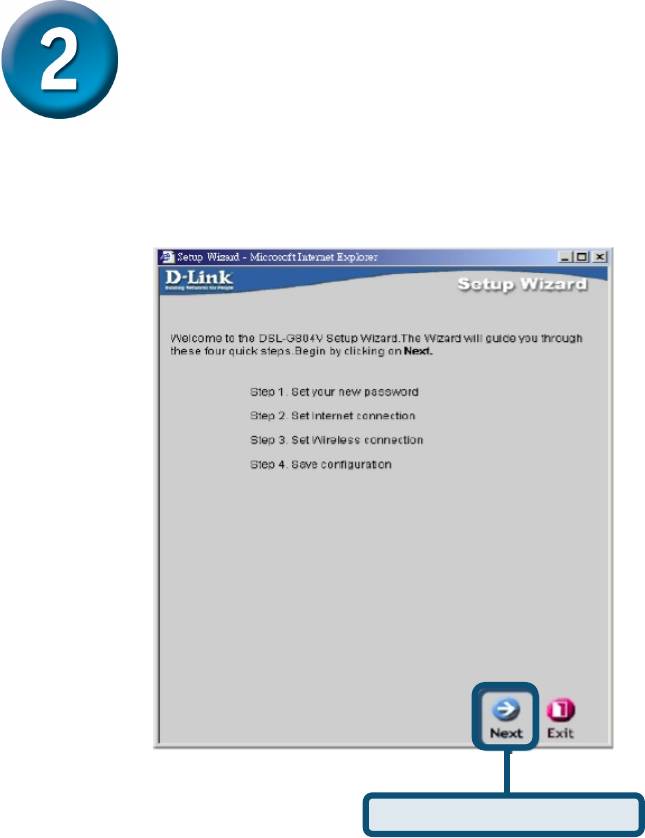
6
Настройка маршрутизатора
(продолжение)
Первое окно меню Мастера установки показывает список шагов, необходимых
для завершения установки. Нажмите кнопку Next для начала установки и
перехода к шагу 1.
Нажмите кнопку Next
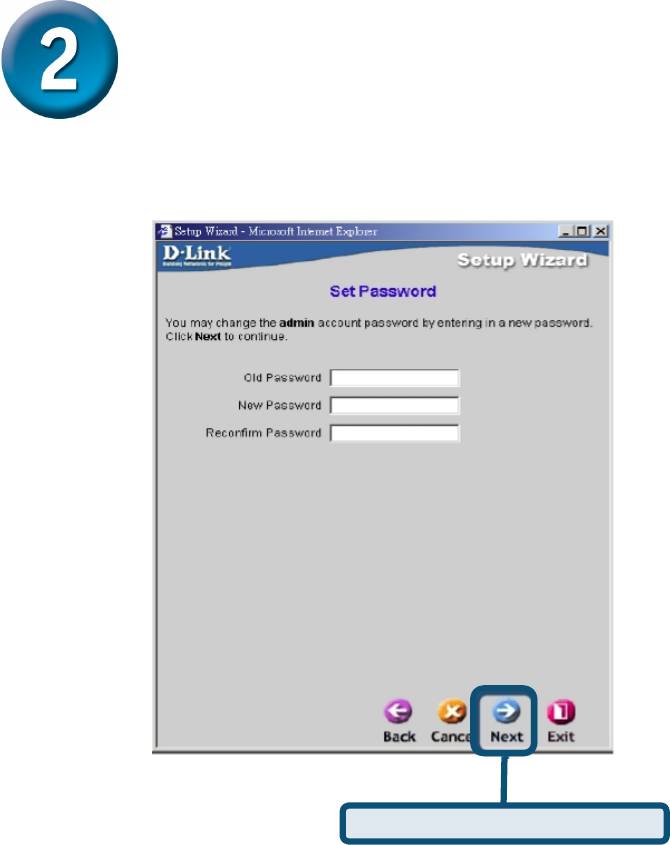
7
Настройка маршрутизатора
(продолжение)
По умолчанию установлен пароль admin. Вы можете изменить его, введя новый
пароль.
Нажмите
кнопку
Next
.
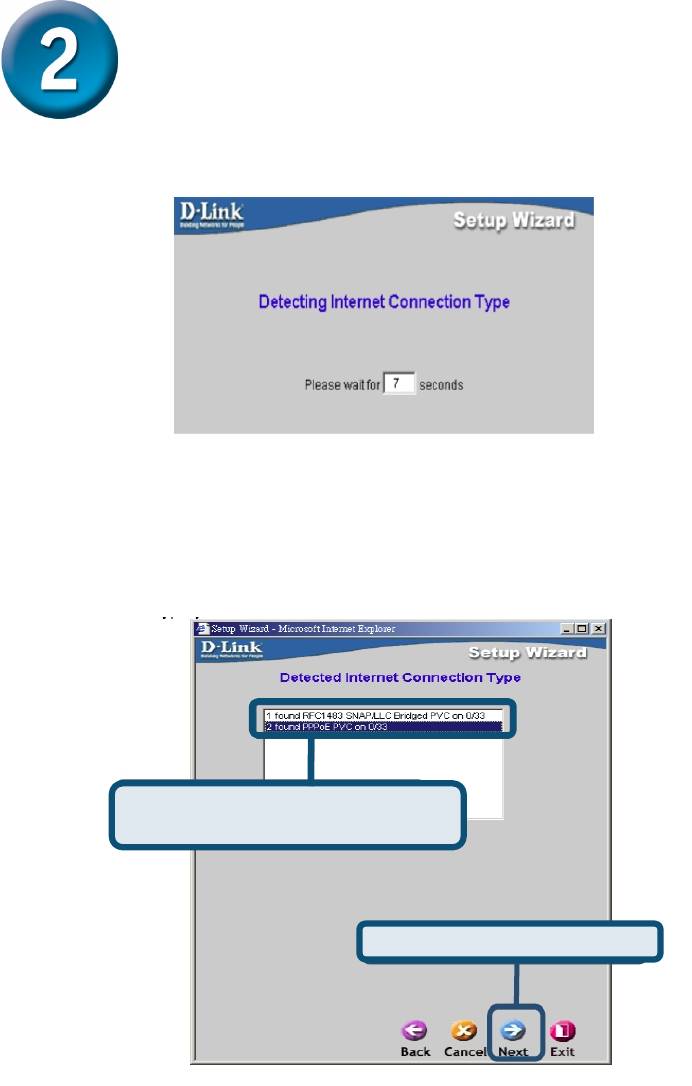
8
Настройка маршрутизатора
(продолжение)
Вы увидите экран Определения типа Интернет-соединения.
Затем вам следует выбрать Тип Интернет-соединения для интерфейсов WAN.
Ваш Интернет-провайдер долен был предоставить вам эту информацию. Если
вы не знаете, какой тип соединения использовать, выйдите из Мастера
установки и обратитесь к вашему Интернет-провайдеру за этой информацией.
Меню Мастера Установки после нажатия кнопки next будет зависеть от типа
выбранного соединения.
Н
ажмите
к
нопку
Next
.
Выберит
е
Тип
соединения
,
используемый вашим ADSL-сервисом
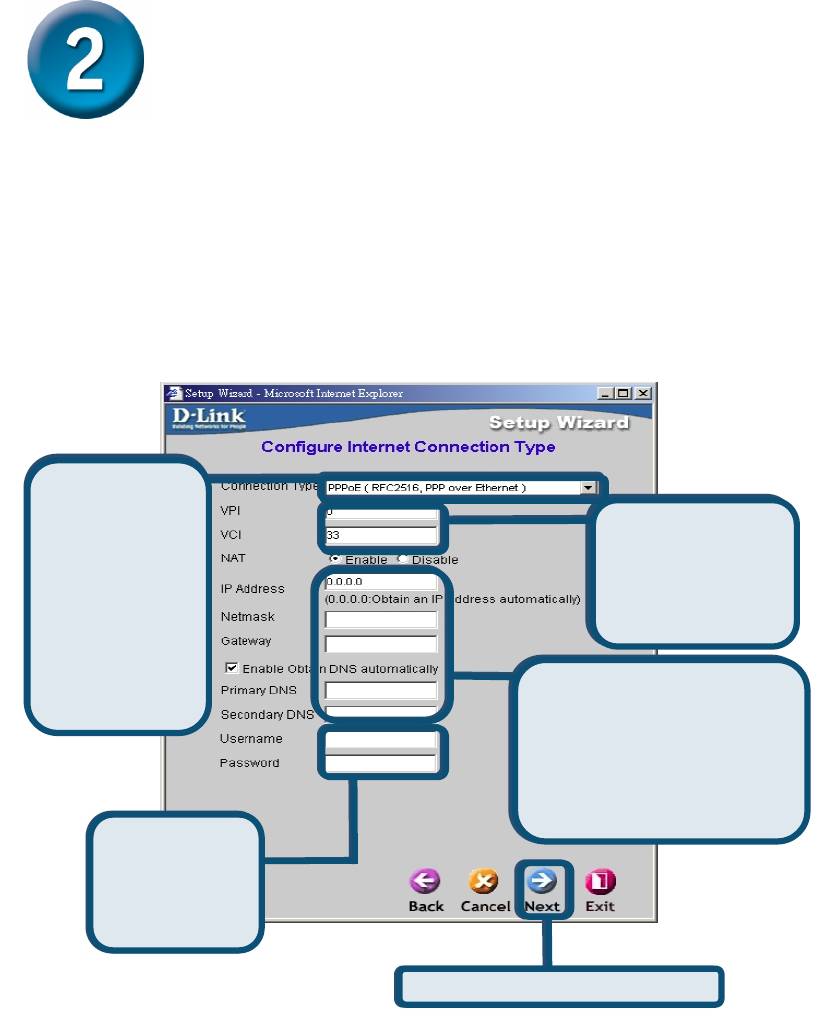
9
Настройка маршрутизатора
(продолжение)
Соединения PPPoE/PPPoA
Введите Имя пользователя и Пароль, используемые для идентификации и
проверки у Интернет-провайдера. Параметры VPI и VCI не следует изменять,
пока об этом вас не попросит ваш Интернет-провайдер. Выберите Тип
соединения, используемый для инкапсуляции вашего сервиса. Нажмите Next,
когда будете готовы к переходу к меню Завершения установки. Если вы не
уверены, какие надо указать Тип соединения, VPI и VCI, пожалуйста,
обратитесь к вашему Интернет-провайдеру.
Нажмите
кнопку
Next
.
Введите
VPI
и
VCI, если эти
значения не
верны, проверьте
информацию у
провайдера.
Введите
Имя
Используйте
всплывающее
меню для
выбора
правильного
Типа
соединения.
Пользователь
может выбрать
между PPPoE
или PPPoA
пользователя
и Пароль
вашей учетной
записи.
Введите
IP
-
адреса
WAN
IP-адрес, Маску подсети,
адрес шлюза ISP,
Предпочитаемый адрес
DNS и/или
Альтернативный адрес
DNS.
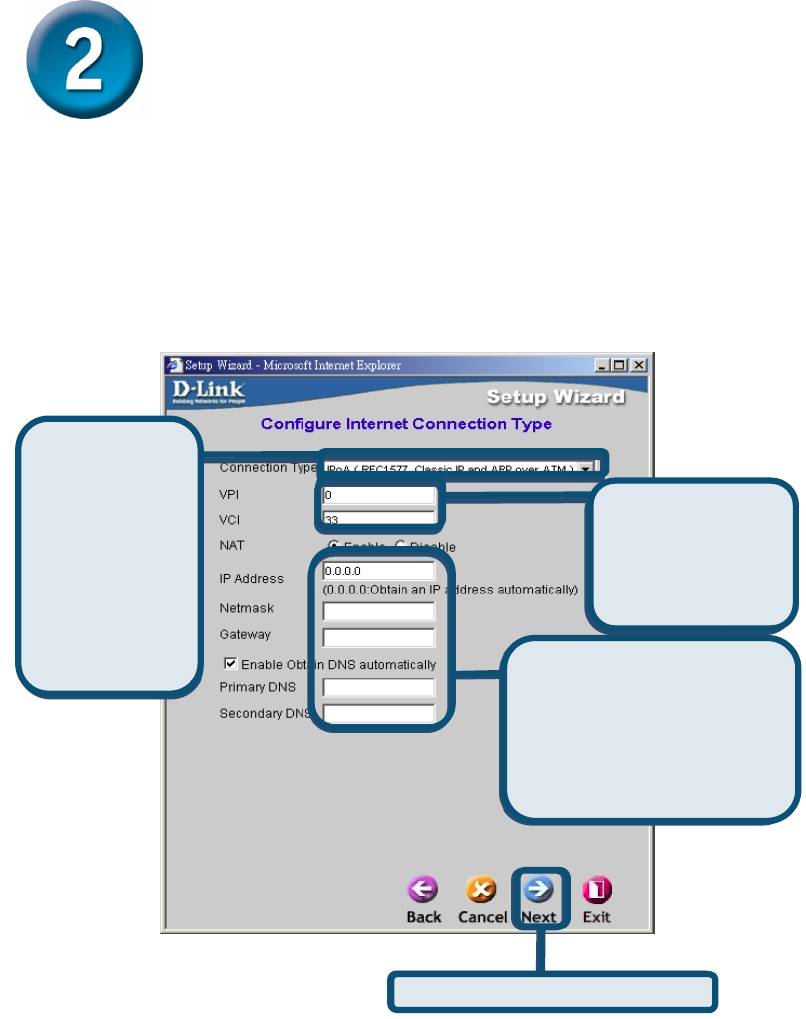
10
Настройка маршрутизатора
(продолжение)
MPoA/IPoA
Для этого типа соединения пользователь может выбрать MPoA или IPoA.
Параметры VPI и VCI не следует изменять, пока об этом вас не попросит ваш
Интернет-провайдер. Выберите Тип соединения, используемый для
инкапсуляции вашего сервиса. Нажмите Next, когда будете готовы к переходу к
меню Завершения установки. Если вы не уверены, какие надо указать Тип
соединения, VPI и VCI, пожалуйста, обратитесь к вашему Интернет-провайдеру.
Нажмите
кнопку
Ne
xt
.
Используйте
всплывающее
меню для
выбора
правильного
Типа
соединения.
Пользователь
может выбрать
между MPoA
или IPoA
Введите
VPI
и
VCI, если эти
значения не
верны, проверьте
информацию у
провайдера.
Введите
IP
-
адреса
WAN
IP-адрес, Маску подсети,
адрес шлюза ISP,
Предпочитаемый адрес
DNS и/или
Альтернативный адрес
DNS.
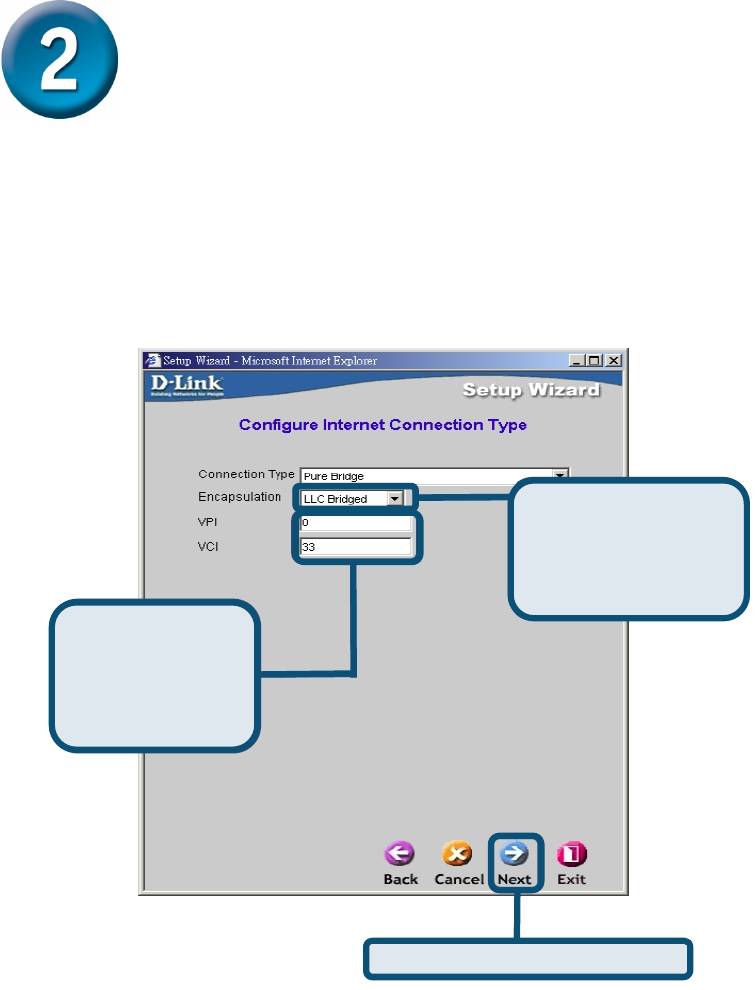
11
Настройка маршрутизатора
(продолжение)
Pure Bridge
Bridge используется для установки режима Bridge (Моста) для маршрутизатора.
VPI и VCI не следует изменять, пока об этом вас не попросит ваш Интернет-
провайдер. Выберите Тип соединения, используемый для инкапсуляции вашего
сервиса. Нажмите Next, когда будете готовы к переходу к меню Завершения
установки. Если вы не уверены, какие надо указать Тип соединения, VPI и VCI,
пожалуйста, обратитесь к вашему Интернет-провайдеру.
Далее вы увидите экран Установки беспроводного соединения.
Нажмите
кнопку
Next
.
Введите
VPI
и
VCI, если эти
значения не
верны, проверьте
информацию у
провайдера.
Выберите
Тип
инкапсуляции LLC
Bridged или VcMux
Bridged по информации
от Интернет-
провайдера.
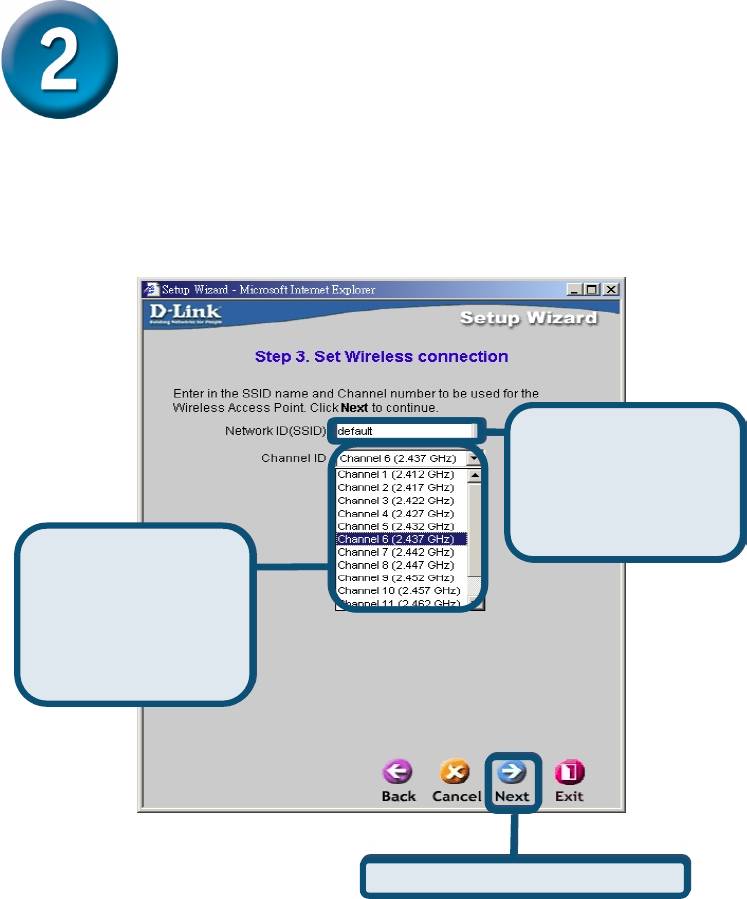
12
Настройка маршрутизатора
(продолжение)
Установка беспроводного соединения
Для этого типа соединения пользователь может ввести название SSID и номер
Канала для использования Беспроводной Точки Доступа.
Нажмите
кнопку
Next
.
Выберите
номер
радиоканала.
Допустимо
использование каналов,
разрешенных
правительством.
(По умолчанию
установлен канал 6)
Введите
Network ID
(SSID), он используется
для идентификации
WLAN. Он чувствителен
к регистру и не должен
превышать 32-х
символов
.
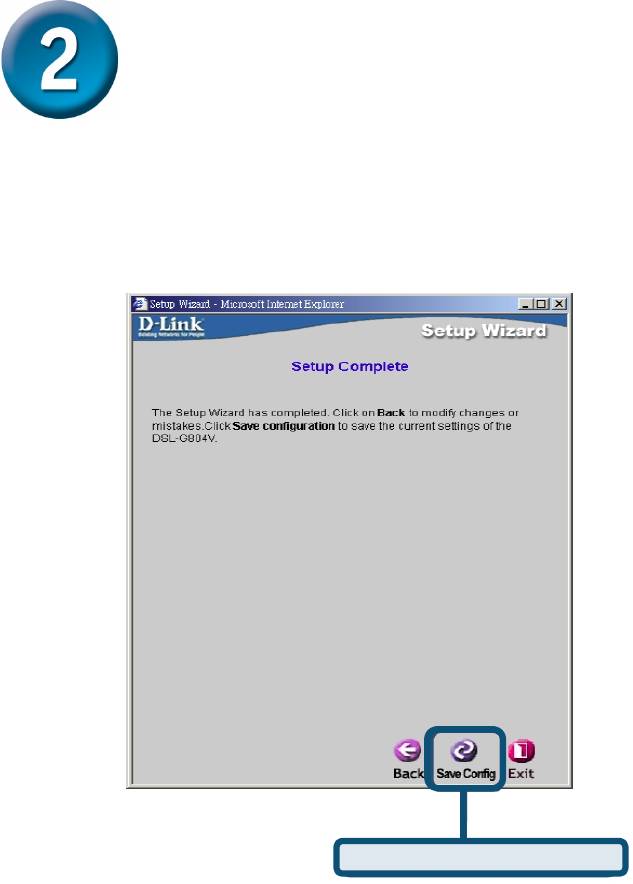
13
Настройка маршрутизатора
(продолжение)
Setup Complete
Все настройки для ADSL-соединения завершены. Нажмите кнопку Сохранить
конфигурацию для сохранения новых настроек и перезагрузите
Маршрутизатор. Перезагрузка маршрутизатора займет около двух минут.
Нажмите кнопку Exit после появления сообщения об успешном сохранении
конфигурации (“Save Config to FLASH Successful”). Теперь вы можете запустить
браузер для доступа в Инетрнет
Нажмите
кнопку
Save
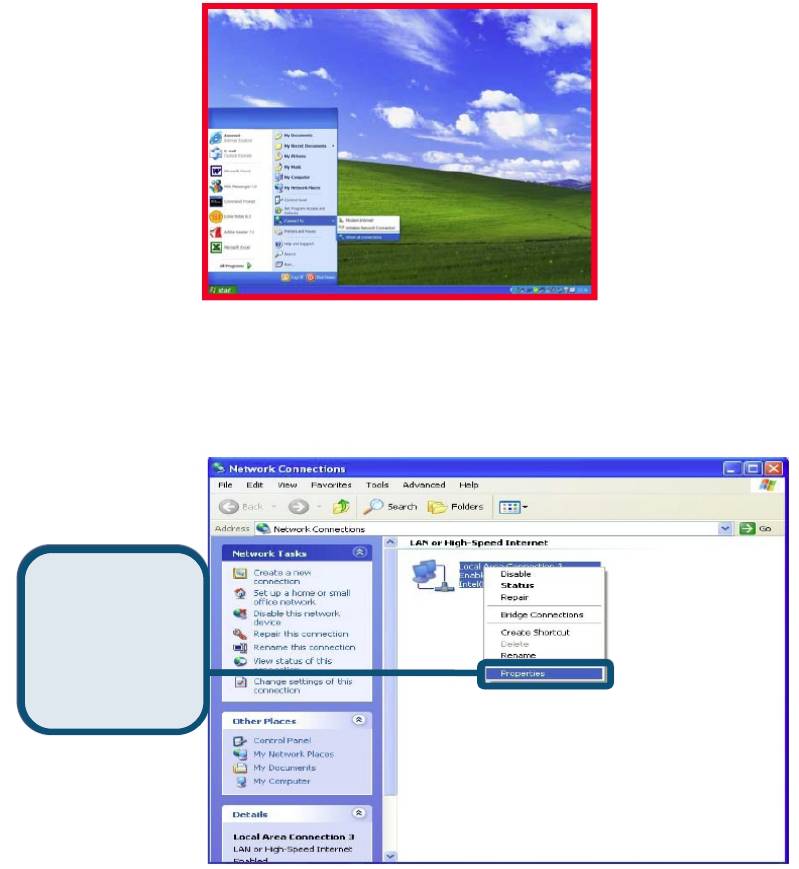
14
Приложение А
Настройка IP в Windows XP
Следуйте следующим шагам для настройки компьютера под управлением
Windows XP, чтобы он стал DHCP-клиентом.
1. Из меню Пуск рабочего стола перейдите к пункту Подключение и
нажмите Отобразить все подключения
2. В окне Сетевые подключения нажмите правой клавишей мыши на
иконку Подключение по локальной сети, далее нажмите Свойства.
Н
ажмите правой
клавишей мыши
на иконку
Подключение по
локальной сети и
Выберите
Свойства
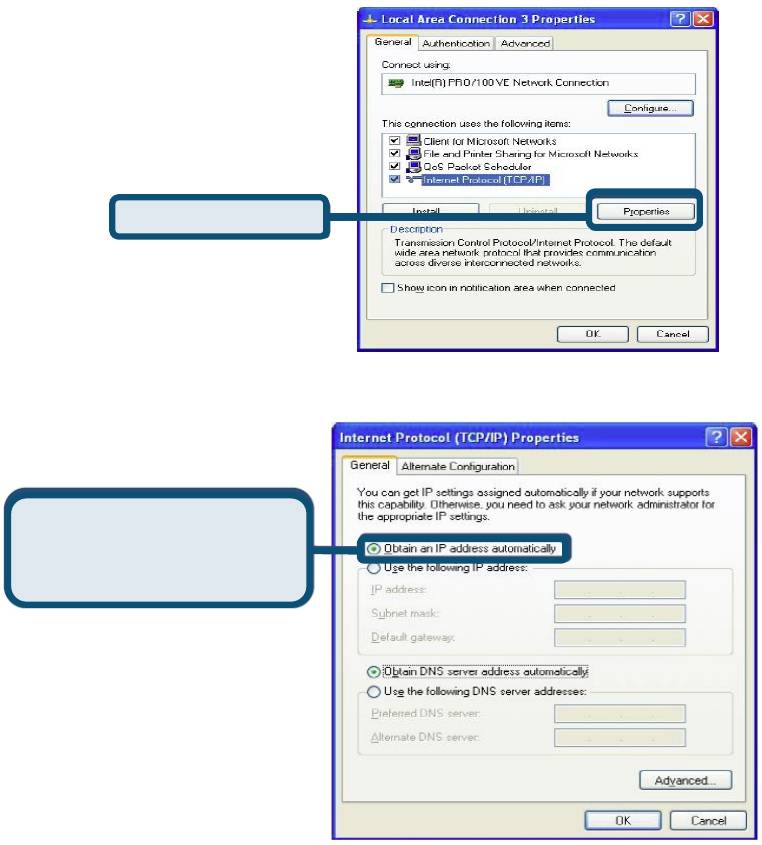
15
3. В закладке Общие окна Подключение к локальной сети – свойства,
выберите Протокол Интернета (TCP/IP) под надписью “Отмеченные
компоненты используются этим подключением:” одиночным нажатием
левой клавиши мыши. Нажмите кнопку Свойства.
Нажмите Свойства
4. Выберите “Получить IP-адрес” одиночным нажатием в кружке. Нажмите
кнопку OK.
Выберите
Получить IP
-
адрес в окне Свойства:
Протокол Интернета
(TCP/IP)












