D-Link DP-G301: инструкция
Инструкция к Принт/факсу-Серверу D-Link DP-G301
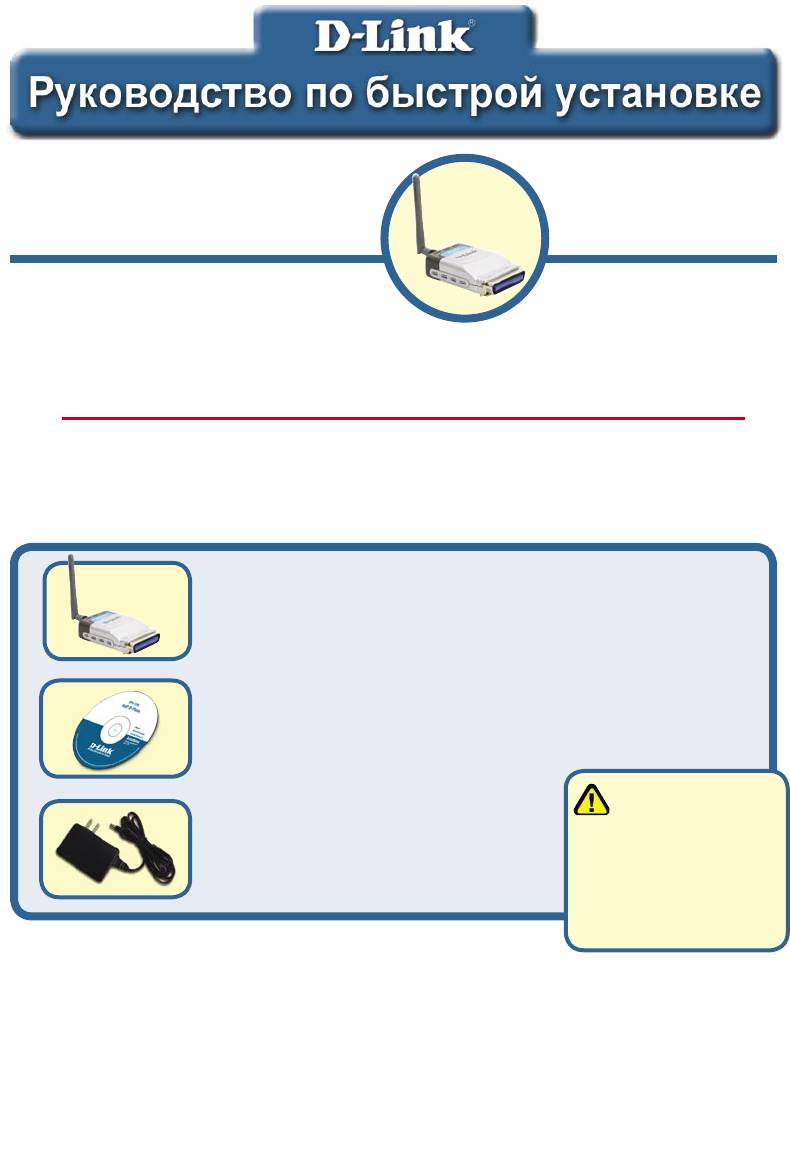
Это устройство может быть
настроено с использованием
DP-G301
TM
любого современного web-браузера,
AirPlus
G 2.4 ГГц
например Internet Explorer 6 или
беспроводной
Netscape Navigator 7.0
принт-сервер
Прежде чем начать
Вам потребуется ноутбук или компьютер с сетевой картой Ethernet и принтер
с параллельным портом для подключения к DP-G301.
Важно: ВЫКЛЮЧИТЕ принтер перед установкой DP-G301.
Проверьте содержимое комплекта поставки
TM
DP-G301 AirPlus
G беспроводной принт-сервер с
параллельным портом
CD-ROM (содержит программное обеспечение,
руководство пользователя и гарантию)
Использование
и с т о ч н и к а
питания с другими
Адаптер питания 5 В
характеристиками
постоянного тока, 2,5 А
может привести к
выходу устройства
из строя и потере
гарантии.
Если что-либо из перечисленного отсутствует, пожалуйста,
обратитесь к вашему поставщику.
©2004 D-Link Systems, Inc. Все права защищены. Торговые марки или зарегистрированные торговые марки являются
собственностью их владельцев. Программное обеспечение и спецификации могут изменяться без уведомления.
1
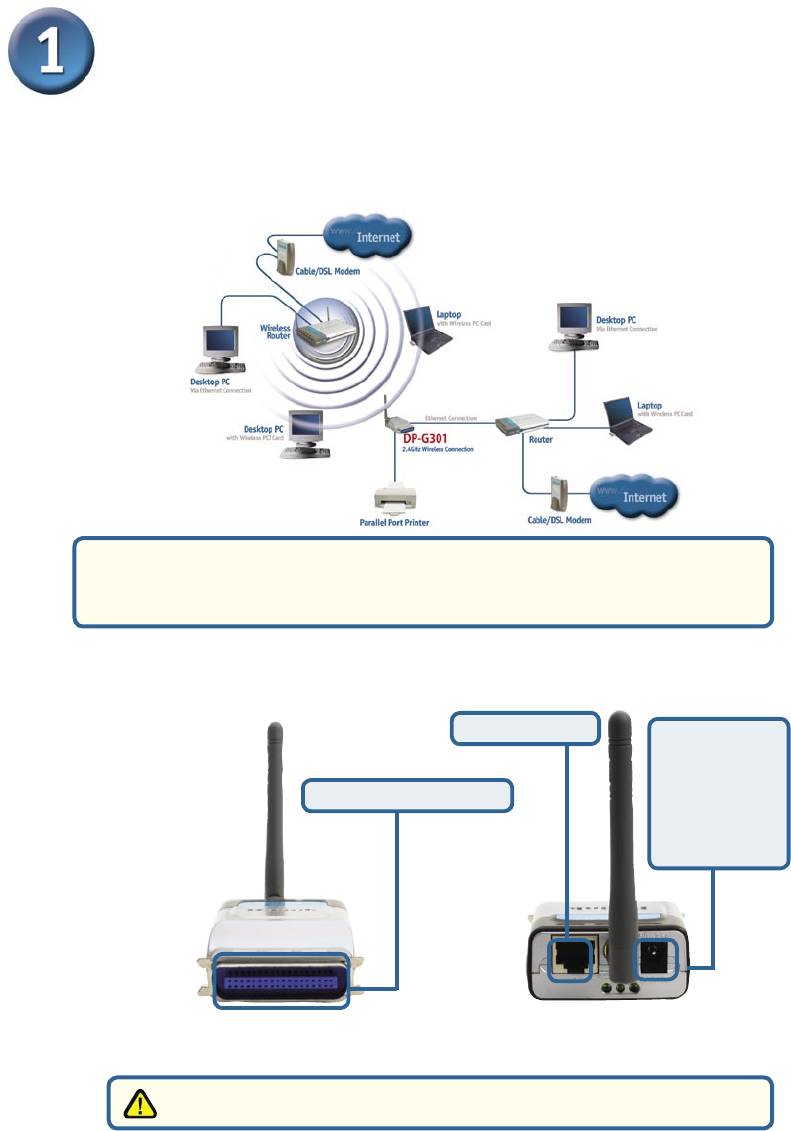
Подключение DP-G301 к сети
Сначала, подключите один конец «прямого» кабеля Ethernet 5-й категории с
разъемами RJ-45 к порту «Сетевой порт» (как показано ниже.) Подключите
другой конец кабеля к порту LAN шлюза или коммутатора. Примечание: Не
подключайте шнур питания к DP-G301 до тех пор, пока вы не получите
соответствующей инструкции.
Внимание!
Только принтер с параллельным портом может быть подключен к параллельному порту
DP-G301. Не подключайте какие-либо другие устройства, использующие этот порт, так
как это может повлечь за собой выход из строя устройства и потерю гарантии.
Далее убедитесь, что принтер ВЫКЛЮЧЕН.
Подключите параллельный порт DP-G301 (как показано ниже) к
параллельному порту принтера. Включите принтер.
Сетевой порт
Разъем для
подключения
а д а п т е р а
Параллельный порт
п и т а н и я
переменного
тока
Затем, подключите один конец адаптера питания к DP-G301, а
другой конец к розетке сети питания. DP-G301 включится и начнет
самотестирование.
Для печати в среде Mac OS, пожалуйста, обратитесь к руководству
пользователя (.pdf), которое находится на CD-ROM.
2
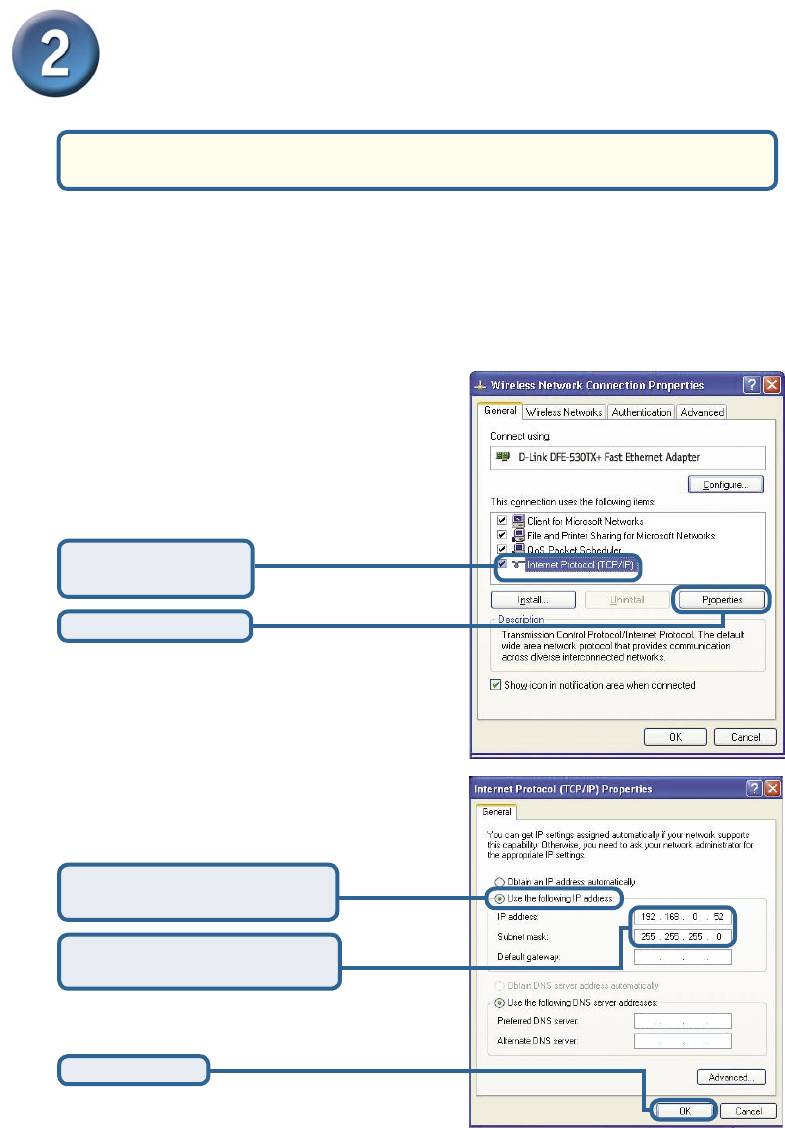
Настройка DP-G301 для сетевой
печати в Windows XP
За информацией по установке в других версиях ОС Windows пожалуйста,
обратитесь к руководству пользователя на CD-ROM.
IP-адрес принт-сервера DP-G301 по умолчанию 192.168.0.10. Для
функционирования в вашей сети, принт-сервер DP-G301 должен иметь
IP-адрес из диапазона адресов вашей сети. IP-адрес может быть назначен
вручную или автоматически при помощи DHCP, BOOTP или RARP. Для
доступа к web-интерфейсу конфигурации принт-сервера, на одном из
компьютеров вашей сети вручную назначьте IP-адрес из той же подсети, что
и адрес принт-сервера.
Нажмите Пуск > правой кнопкой
щелкните на Сетевое окружение >
выберите Свойства > дважды
щелкните на Подключение по
локальной сети для вашего
адаптера.
Нажмите Протокол
Интернета (TCP/IP)
Нажмите Свойства
Введите статический IP-адрес из
той же подсети, что и IP-адрес
принт-сервера.
Выберите Использовать
следующий IP-адрес
IP-адрес:192.168.0.52
Маска подсети:255.255.255.0
Нажмите OK
3
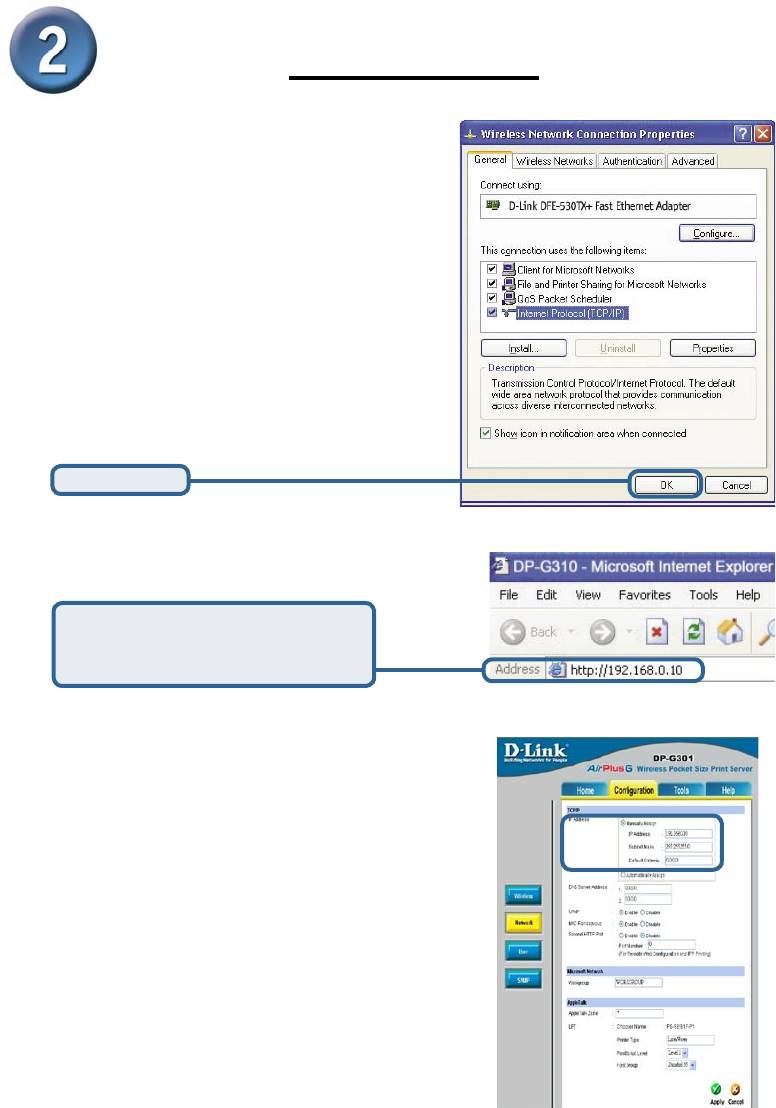
Настройка DP-G301 для сетевой
печати в Windows XP (продолжение)
Примечание. Пожалуйста, учтите
*
это при подключении принт-сервера
в сеть, где имеется DHCP-сервер.
IP-адрес будет отличаться от
адреса 192.168.0.10, указанного в
примере.
Нажмите OK для того, чтобы
применить настройки IP-адреса
Нажмите OK
Используя web-браузер,
подключитесь к DP-G301. По
умолчанию IP-адрес 192.168.0.10
IP-адрес DP-G301 может быть
изменен на вкладке Network меню
настройки web-интерфейса.
Следующие инструкции используют
настройки по умолчанию для IP-
адреса принт-сервера. Выполните
необходимые изменения, если вы
поменяли IP-адрес DP-G301
4
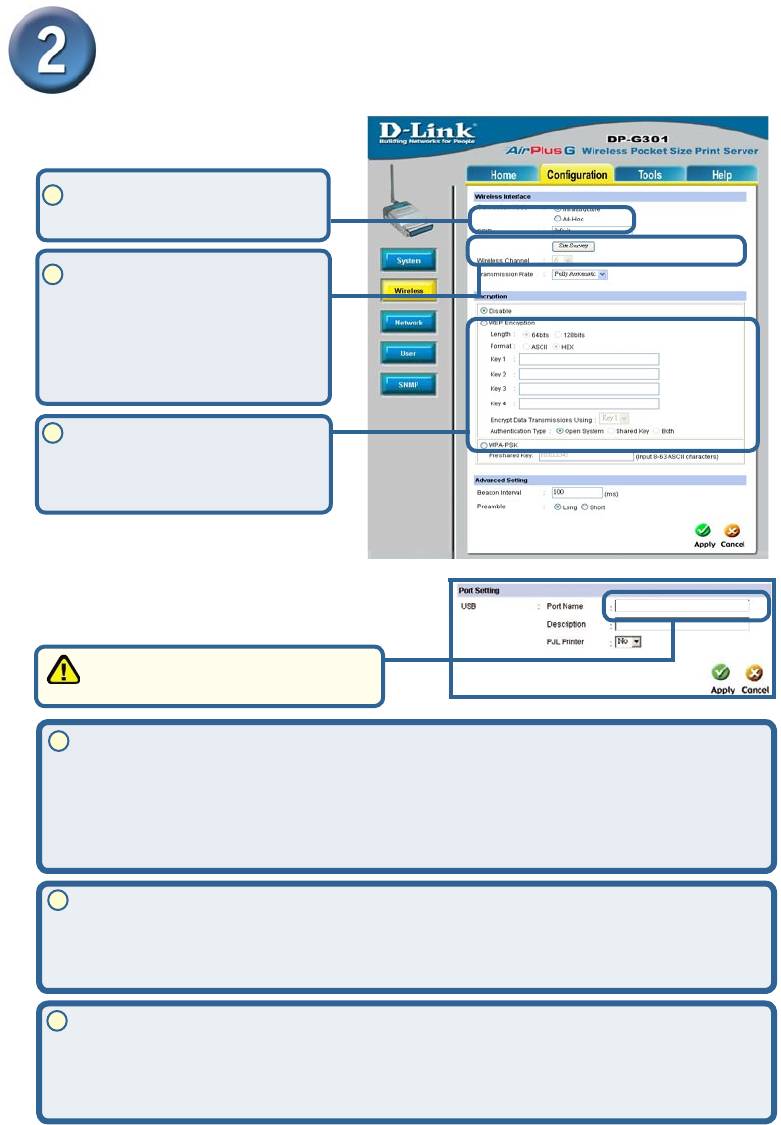
Настройка DP-G301 для сетевой
печати в Windows XP (продолжение)
Нажмите на закладку Configuration,
чтобы просмотреть на стройки
беспроводной сети.
Выберите тип вашего
1
подключения Connection
Mode
Введите имя беспроводной
2
сети SSID. Оно должно
с о в п а д а т ь с и м е н е м
се ти на точ к е дос т уп а
и л и б е с п р о в о д н о м
маршрутизаторе, к которому
вы хотите подключиться.
3
Если необходимо, настройте
параметры шифрования WEP
Encryption, выберите уровень
шифрования и ключ.
Нажмите на вкладку System, чтобы посмотреть
PS-121B28-U1
текущие настройки Port Settings.
Запишите имя порта, который вы
хотите использовать.
1
Что такое режим инфраструктуры и режим Ad-Hoc ?
Ad-Hoc: Позволяет двум или более беспроводным устройствам 802.11b/g
взаимодействовать напрямую друг с другом без использования точки доступа.
Инфраструктура: Позволяет беспроводным устройствам 802.11b/g
взаимодействовать при помощи точки доступа или беспроводного
маршрутизатора.
2
Что такое SSID?
Это имя вашей беспроводной сети. Все беспроводные устройства, работающие в
одной беспроводной сети, должны иметь одинаковое имя беспроводной сети. Все
устройства D-Link по умолчанию используют имя сети default.
3
Как работает протокол шифрования WEP ?
Шифрование 64-бит WEP использует 10-ти значный шестнадцатеричный ключ.
Шифрование 128-бит WEP использует 26-ти значный шестнадцатеричный ключ.
Для нормальной работы ключ шифрования WEP должен быть таким же, как и на
беспроводной точке доступа или маршрутизаторе.
5
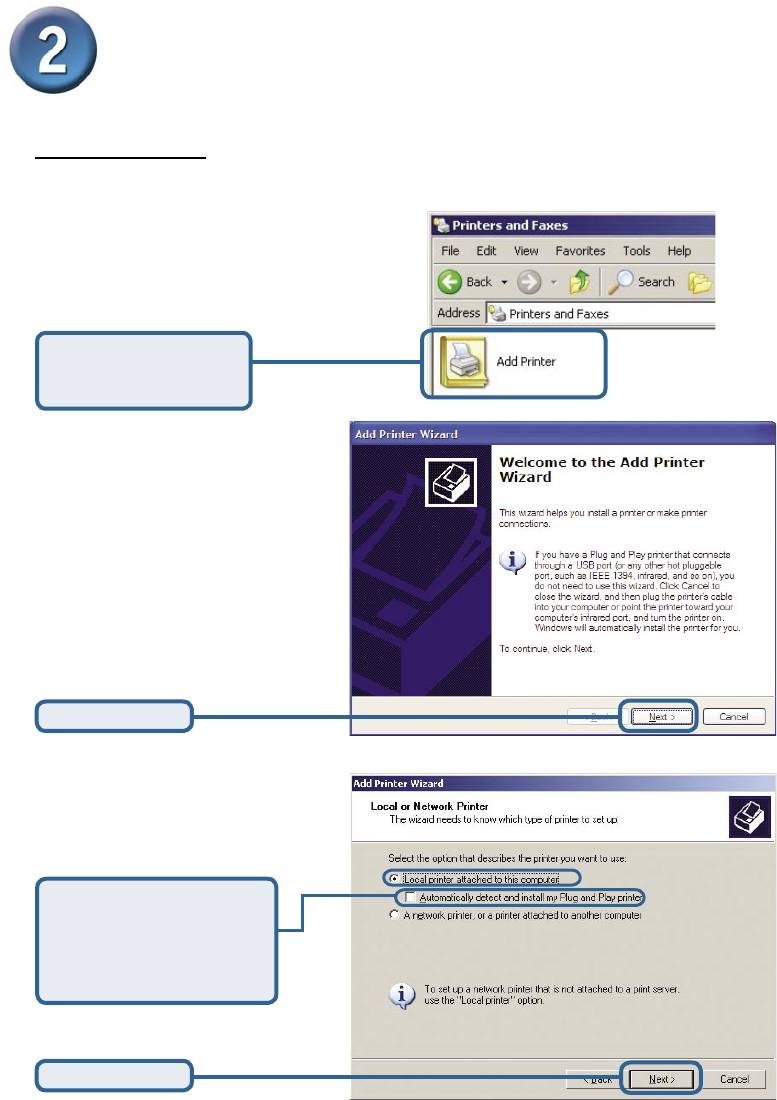
Настройка DP-G301 для сетевой
печати в Windows XP (продолжение)
Для Windows XP:
Нажмите Пуск > Принтеры и факсы
> Добавить принтер или Пуск >
Панель управления > Принтеры и
факсы
Два ж ды щел к ни т е
на иконке “Добавить
принтер”
Нажмите Далее
Выберите “Локальный
принтер”.
Пожалуйста, убедитесь,
что отключена функция
А в т о м а т и ч е с к о е
определение и установка
принтера Plug and Play.
Нажмите Далее
6
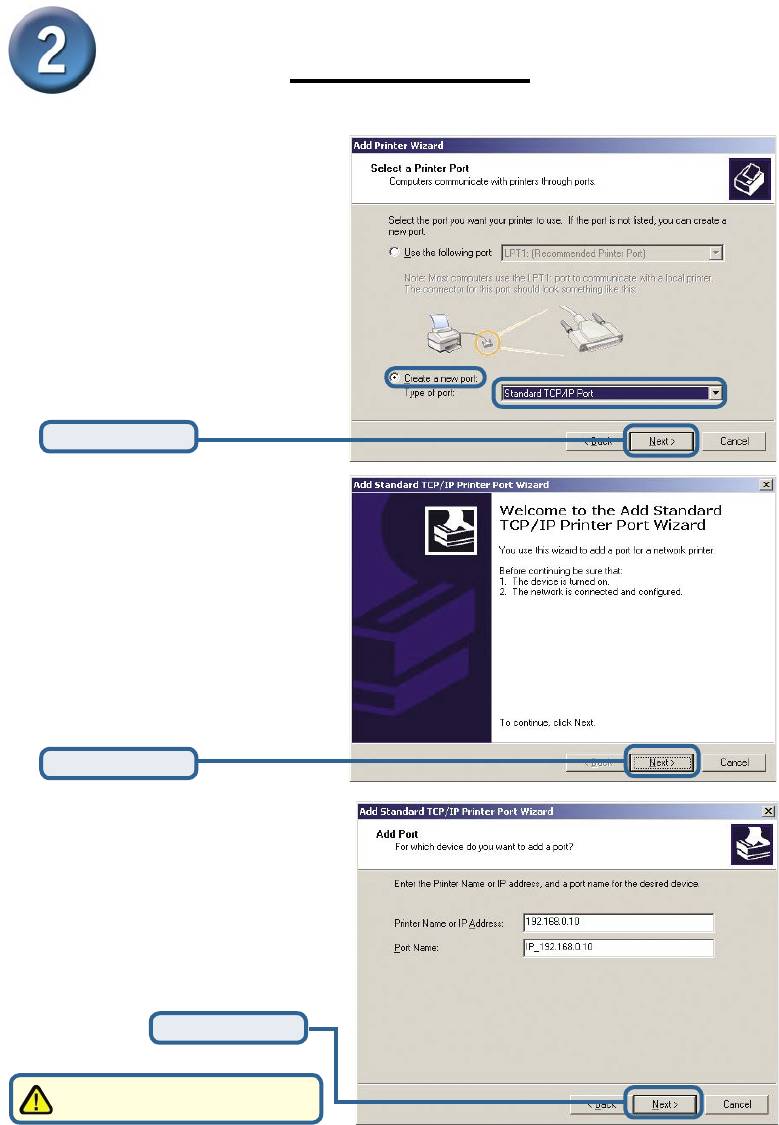
Настройка DP-G301 для сетевой
печати в Windows XP(продолжение)
Выберите “Создать новый
порт”. В ниспадающем меню
выберите “Standard TCP/IP
Port.”
Нажмите Далее
Нажмите Далее
Наберите IP-адрес принт-
сервера (например,
192.168.0.10)
Имя порта заполнится
автоматически.
Нажмите Далее
Это может занять несколько
минут
7
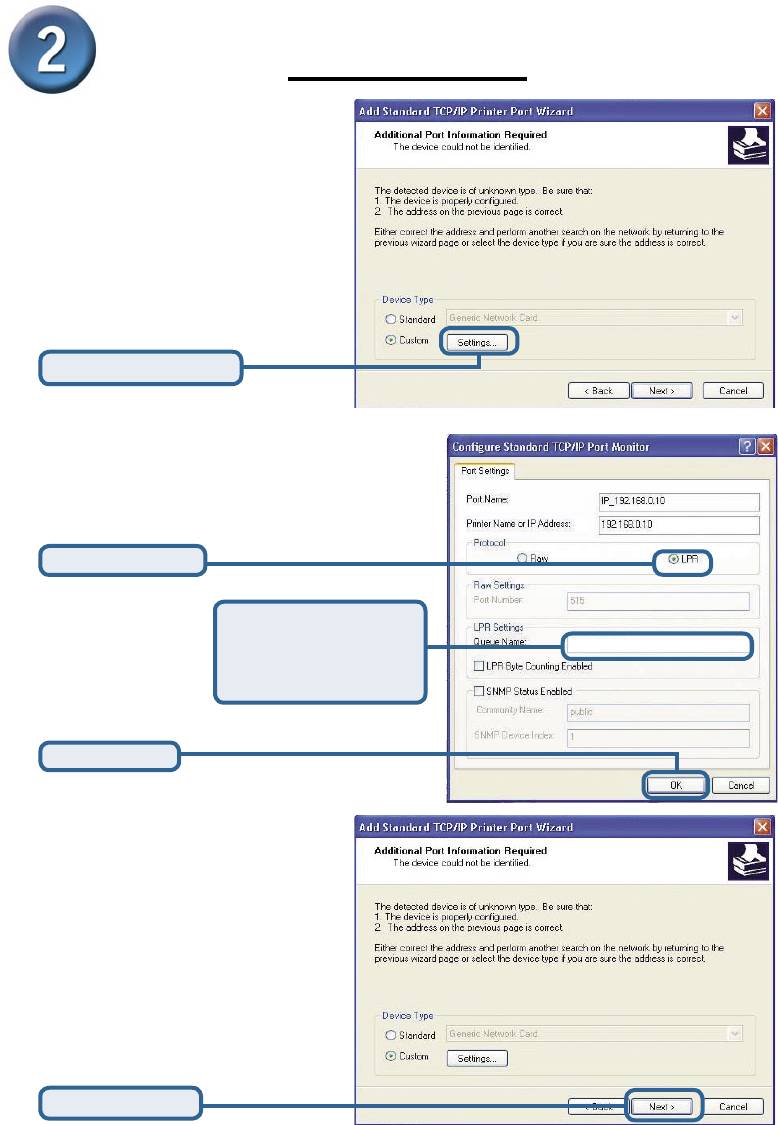
Настройка DP-G301 для сетевой
печати в Windows XP (продолжение)
Выберите “LPR”
Нажмите Настройка
Нажмите “LPR”
Введите имя порта,
к о т о р ы й б у д е т
PS-121B28-U1
и с п о л ь з о в а т ь с я
принтером
Нажмите OK
Нажмите Далее
8
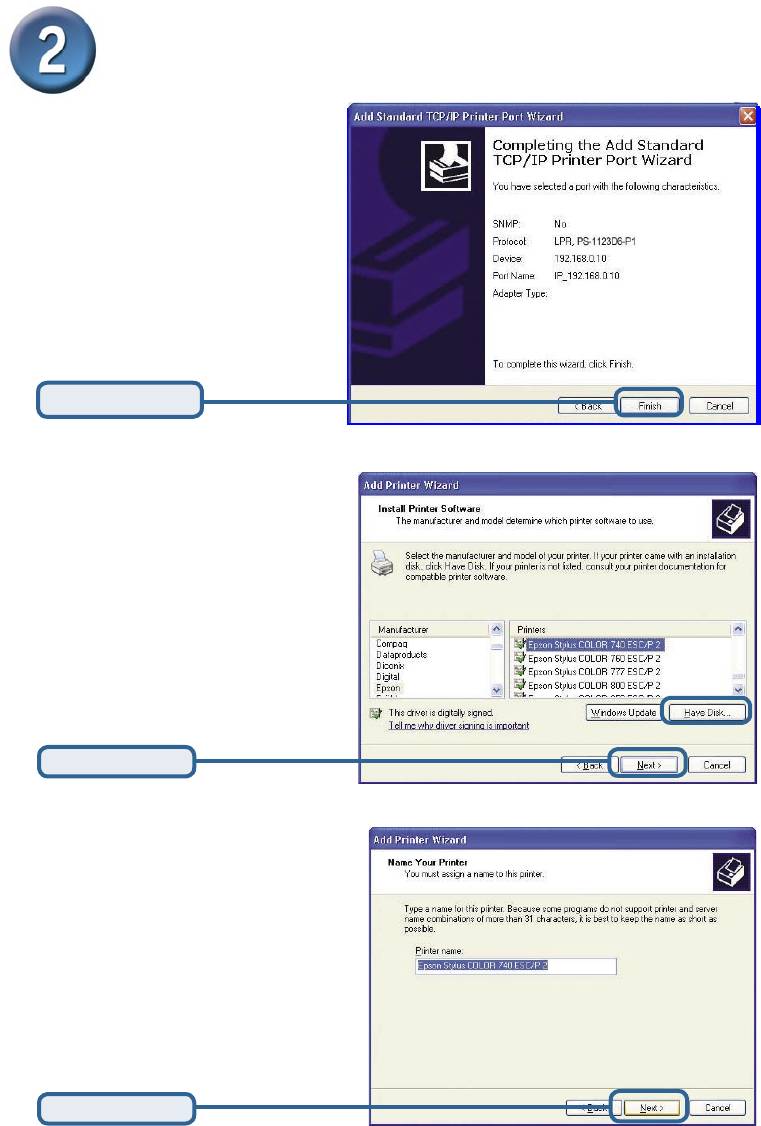
Настройка DP-G301 для сетевой
печати в Windows XP (продолжение)
Нажмите Готово
В это м окне выберите ваш
принтер. (Если не отображается,
вставьте CD-ROM или дискету,
п о с т а в л я е м у ю с в а ш и м
принтером)
Нажмите “Установить с диска”.
Нажмите Далее
В этом меню вы можете задать
имя принтера.
Нажмите Далее
9
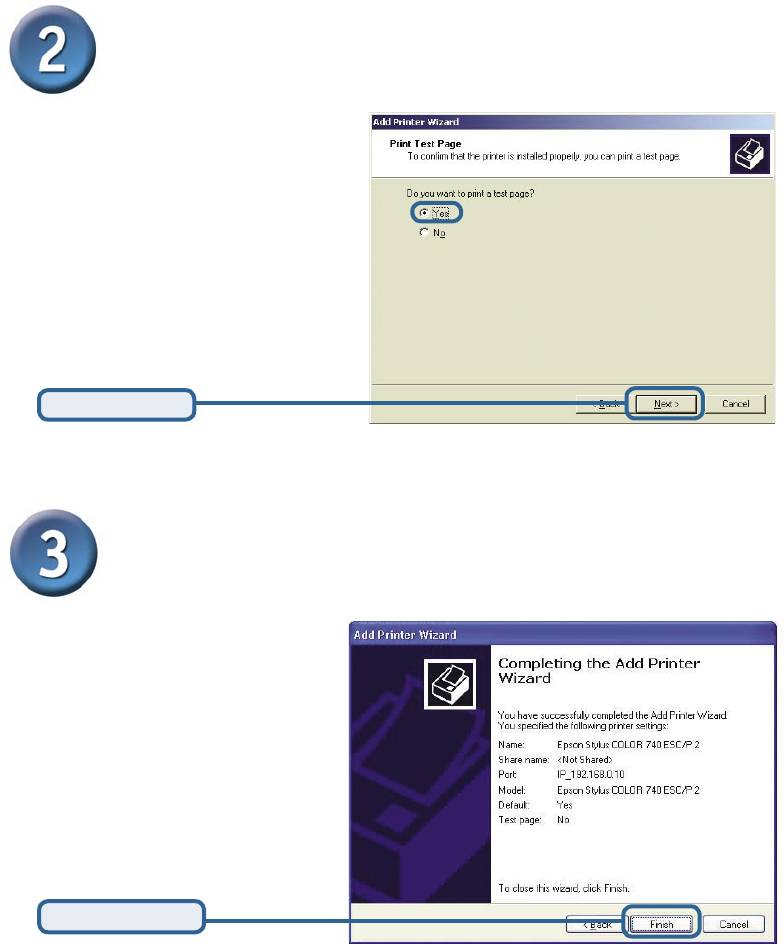
Настройка DP-G301 для сетевой
печати в Windows XP (продолжение)
Нажмите “Да” для печати
пробной страницы.
Нажмите Далее
Установка завершена!
Теперь принтер готов к
сетевой печати с Windows XP.
Нажмите Готово
10
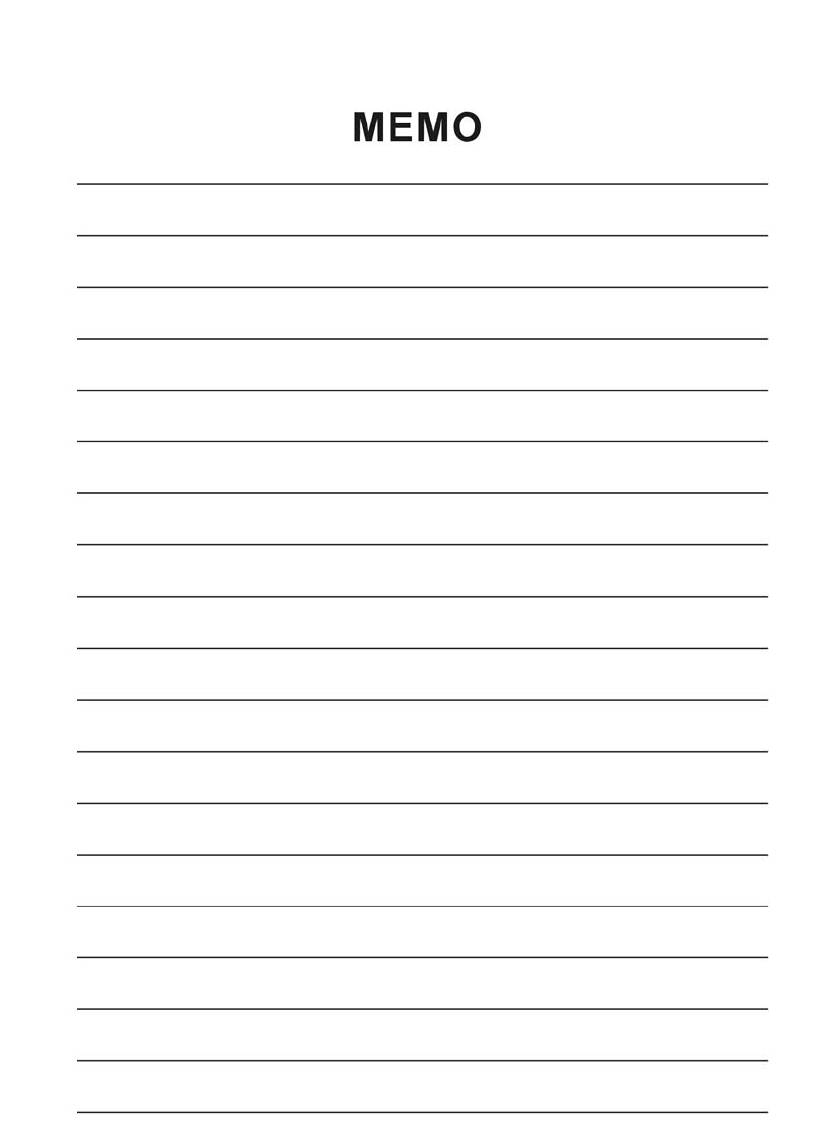
11
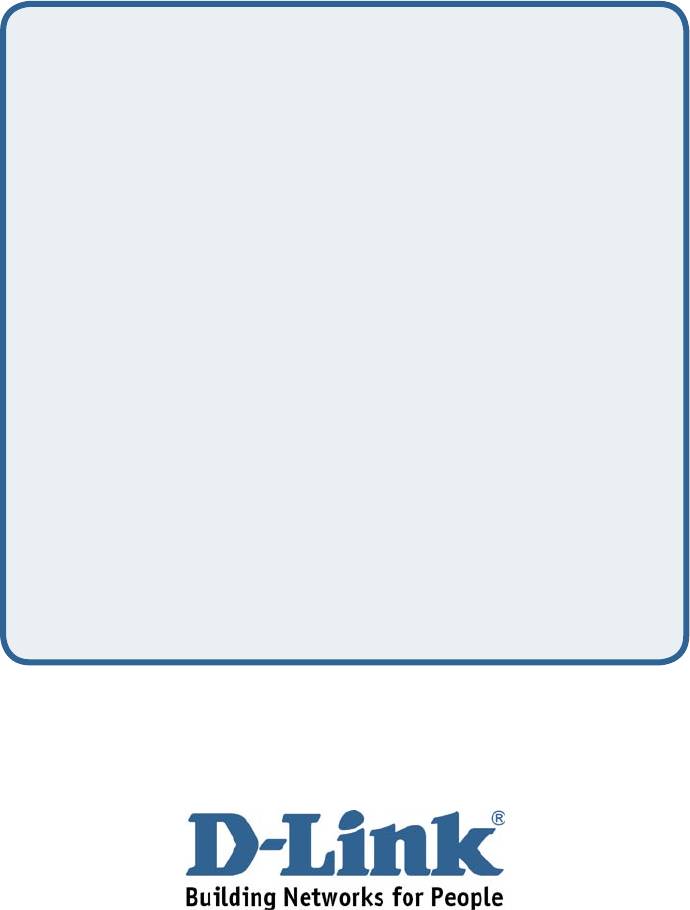
Техническая поддержка
Обновления программного обеспечения и документация
доступны на Интернет-сайте D-Link.
D-Link предоставляет бесплатную поддержку для клиентов в
течение гарантийного срока.
Клиенты могут обратиться в группу технической поддержки
D-Link по телефону или через Интернет.
Техническая поддержка D-Link:
(095) 744-00-99
Техническая поддержка через Интернет
http://www.dlink.ru
email: support@dlink.ru
12






