Olympus DM-450 – страница 6
Инструкция к Диктофону Olympus DM-450
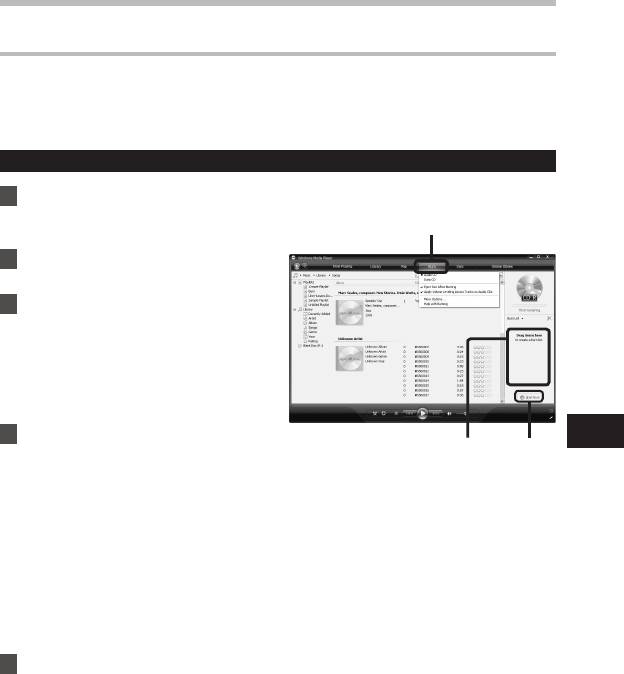
Использование программы Windows Media Player
Копирование голосовых файлов на компакт-диск
Вы можете переносить голосовые файлы из диктофона на ваш компьютер и копировать
их на компакт-диск. Копирование голосовых файлов с диктофона на ваш персональный
компьютер описано в разделе “Импортирование голосовых файлов в компьютер”
(☞ стр.85).
Windows Media Player 11
1 Вставьте пустой диск CD-R/RW
в привод CD-R/RW и запустите
2, 4
Windows Media Player.
2 На панели задач щелкните
меню [
Запись
].
3 Выберите желаемую категорию
из раздела [
Библиотека
] слева,
затем выберите музыкальные
файлы или альбомы, которые
вы хотите скопировать на
CD-R/RW и перетащите их в
[
Список записи
] справа.
4 Щелкните по меню [
Запись
]
7
снова и выберите [
Звуковой
Использование программы Windows Media Player
компакт-диск
] или [
Компакт-
3
5
диск данными
].
Когда выбран [
Звуковой компакт-диск
]:
• Файл преобразуется и копируется
на музыкальный CD-диск и
может быть воспроизведен на
аудиоаппаратуре, способной
воспроизводить диски CD-R/RW.
Когда выбран [
Компакт-диск
данными
]:
• Копирование файлов с
записываемым форматом.
5 Щелкните [
Начать запись
].
101
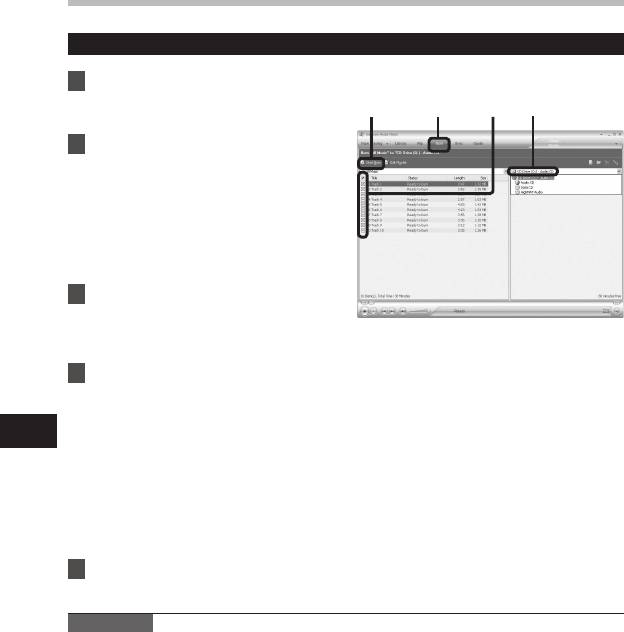
Использование программы Windows Media Player
Windows Media Player 10
1 Вставьте пустой диск CD-R/RW
в привод CD-R/RW и запустите
325 4
Windows Media Player.
2 На панели задач щелкните
меню [
Запись
].
• Щелкните [Запись] когда это
будет необходимо, после
выбора меню [Изменить список
воспроизведения].
• Вы можете изменить порядок
следования дорожек, перетаскивая
файлы.
3 Установите контрольную
метку на музыкальный
файл, который вы хотите
скопировать.
4 Выберите формат CD, прежде
чем щелкнуть [
Начать заись
].
Когда выбран [
Аудио компакт-диск
]:
• Файл преобразуется и копируется
7
на музыкальный CD-диск и
Использование программы Windows Media Player
может быть воспроизведен на
аудиоаппаратуре, способной
воспроизводить диски CD-R/RW.
Когда выбран [
Компакт-диск с
данными
]:
• Копирование файлов с
записываемым форматом.
5 Щелкните [
Начать запись
].
Примечания
• Копирование музыкальных файлов с функцией DRM в случае их покупки в
музыкальном магазине с помощью онлайнового сервиса, на портативный аппарат,
как, например, данный диктофон, может быть ограничено.
• Подробнее смотрите в помощи онлайн Windows Media Player.
102
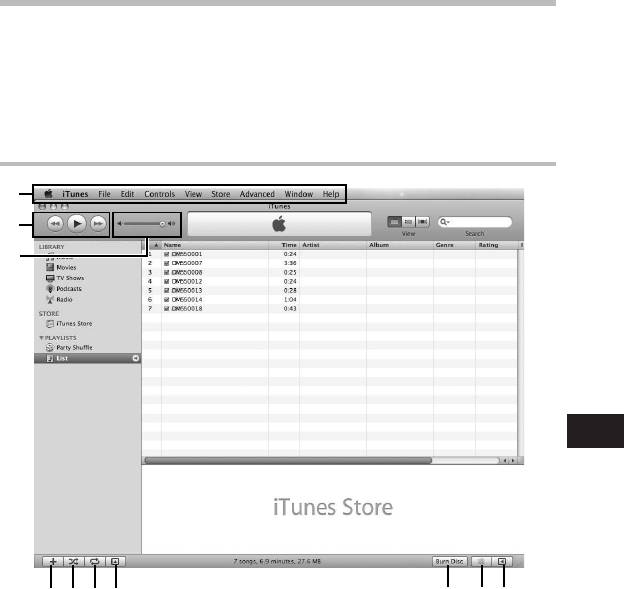
103
1
2
3
4 5 67
8 9
0
Использование программы iTunes
Музыкальные файлы, импортированные в ваш компьютер с музыкальных компакт-
дисков и полученные из сети Интернет, можно перенести этот диктофон и
воспроизвести.
С использованием программы iTunes музыкальные файлы с музыкальных компакт-
дисков могут быть конвертированы (разложены) (☞ стр.104) и так же, как музыкальные
файлы, приобретенные Вами на каких-либо распространяющих музыку сайтах, могут
быть легко перенесены на диктофон (☞ стр.105).
Названия окон
7
Использование программы iTunes
1 Панель настроек
5 Случайное воспроизведение
2 Перемотка назад/
6 Кнопка пoвтoрить
воспроизведение, пауза/
7 Кнопка смены дисплея
перемотка вперед
8 Кнопка создания диска
3 Peгyлятop гpoмкocти
9 Кнопка Genius
4 Кнопка добавления списка
0 Боковая кнопка Genius
воспроизведения
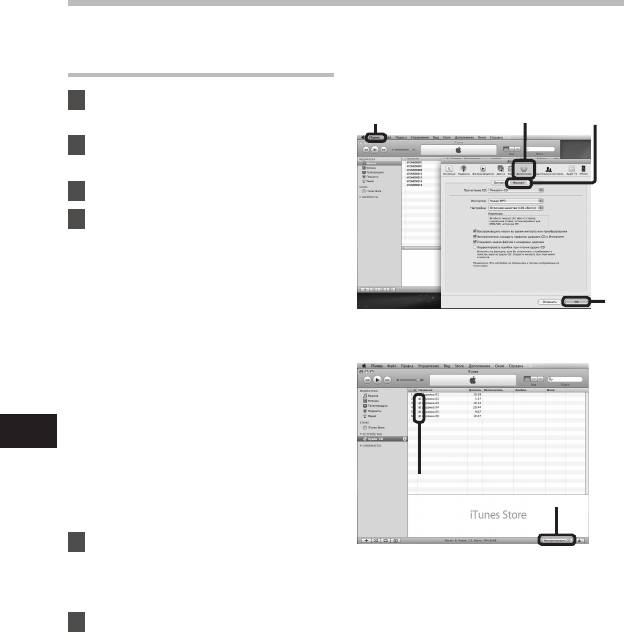
Использование программы iTunes
Копирование музыки с компакт-
диска
1 Вставьте компакт-диск в CD-
2
3
4
ROM и запустите iTunes.
2 Щелкните [
iTunes
] {
[
Настройки
].
3 Щелкните по тэг [
Дополнения
].
4 Щелкните [
Импорт
] чтобы
задать формат файла и
скорость битового потока для
копирования музыкальных
файлов на ваш ПК и нажмите
[
OK
].
4
• Он поддерживает музыкальные
файлы формата MP3 и WAV (☞ стр.36).
[
Импортер
]:
Задайте формат файла для
копирования музыкального файла
с компакт-диска. Пожалуйста,
выберите формат [MP3] или [WAV].
[
Настройка
]:
7
Задайте скорость битового потока
Использование программы iTunes
для копирования музыкального
файла с компакт-диска. Вы можете
выбрать скорость передачи данных
6
из трех вариантов - [128],[160] или
5
[192].
5 Установите контрольную
метку на музыкальный
файл, который вы хотите
скопировать.
6 Щелкните [
Импортировать CD
].
104
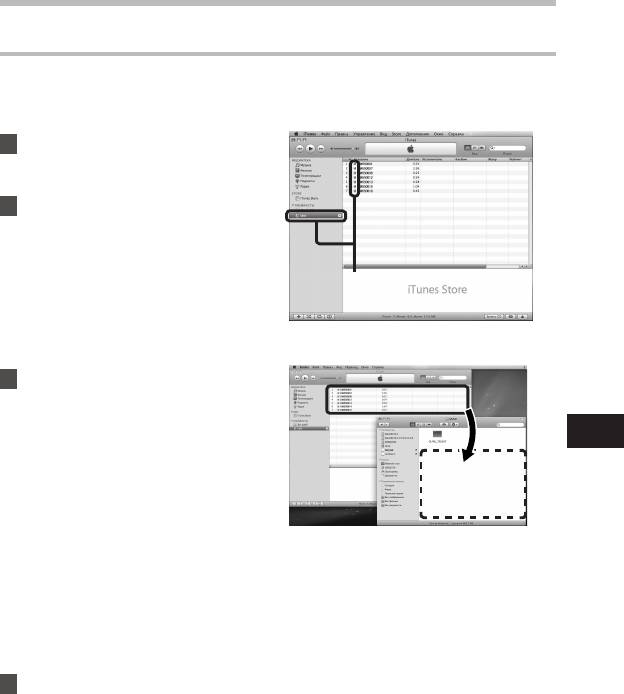
Использование программы iTunes
Перенос музыкального файла на диктофон
Вы можете перенести музыкальные данные, записанные в вашем персональном компьютере,
в диктофон. Как переписать музыкальные файлы с комакт-диска в персональный компьютер,
смотрите “Копирование музыки с компакт-диска” (☞ стр.104).
1 Подсоедините диктофон к
персональному компьютеру и
запустите iTunes.
2 Выберите список
воспроизведения для передачи
в диктофон и поставьте метки
на те музыкальные файлы,
которые вы хотите передать.
• Порядок следования музыкальных
2
произведений может быть изменен
при помощи перетаскивания
музыкального файла в показываемом
списке воспроизведения.
3 Дважды щелкните по значку
привода, соответствующего
диктофону, и откройте папку
[
Музыка
].
7
• Когда вы подключаете диктофон
Использование программы iTunes
к Mac OS, он будет отображаться
как диск с именем, совпадающим
Перетаскивайте
файлы сюда
с названием изделия, а
соответствующий значок будет
помещен на рабочий стол.
• При передаче в диктофон
музыкальных файлов копируйте их
в папку [Музыка] диктофона.
• В папке [
Музыка] можно создать
до 2 уровней иерархии. Можно
создать до 128 папок, включая саму
папку [Музыка].
• В каждой папке можно сохранить
до 999 файлов.
4 Выберите нужные вам
музыкальные файлы и
перетащите их в папку
[
Музыка
].
105
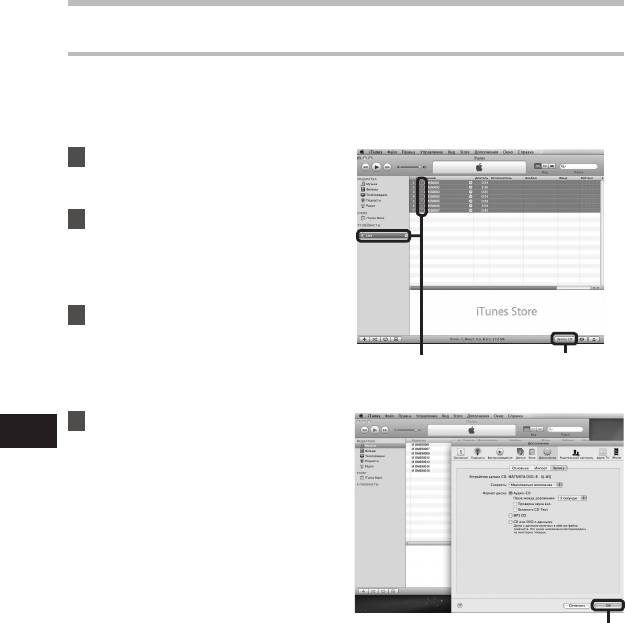
Использование программы iTunes
Копирование голосовых файлов на компакт-диск
Вы можете переносить голосовые файлы из диктофона на ваш памяти компьютера и
копировать их на компакт-диск. Копирование голосовых файлов с диктофона на ваш
персональный компьютер описано в разделе “Импортирование голосовых файлов в
компьютер” (☞ стр.85).
1 Вставьте пустой диск CD-R/RW
в привод CD-R/RW и запустите
iTunes.
2 Выберите желаемый список
воспроизведения и пометьте
голосовые файлы, которые
нужно скопировать на CD-R/
RW.
3 Щелкните [
Запись CD
].
2
3
4 Выберите формат CD для
7
копирования голосовых
Использование программы iTunes
файлов CD-R/RW и нажмите
[
Записать диск
].
Когда выбран [
Аудио-CD
]:
Файл преобразуется и копируется
на музыкальный CD-диск и
может быть воспроизведен на
аудиоаппаратуре, способной
воспроизводить диски CD-R/RW.
Когда выбран [
MP3 CD
]:
Копирование в формате MP3.
Когда выбран [
CD с данными
]:
Копирование файлов с
записываемым форматом.
4
106
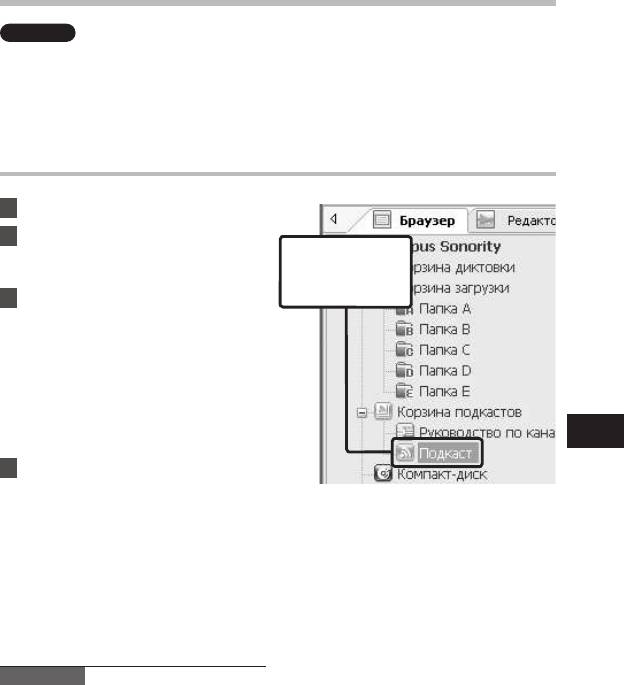
Импортирование содержания подкаста
Перетащите и отпустите
иконку на иконку
регистрации подкаста в
этой области.
7
107
Windows
Для получения содержимого интернет-радиостанций вы можете либо перетащить
и поместить значок программы Подкаст, либо воспользоваться поиском,
зарегистрировавшись на сайте интернет-радиостанции.
Эта функция не поддерживается в системе Macintosh. Для получения содержимого
Подкастов используйте iTunes и пр. приложения.
Регистрация потока вещания подкаст
1 Запустите Olympus Sonority.
2 Откройте веб-обозреватель
и перейдите на сайт, ведущий
подкаст-вещание.
3 Перетащите иконку для
регистрации подкаста в папку
[
Подкаст
] программы Olympus
Sonority.
• Внешний вид иконок для
регистрации подкаста на разных
подкаст-сайтах отличается.
За подробной информацией
обращайтесь на каждый из подкаст-
сайтов.
Импортирование содержания подкаста
4 На этом регистрация подписки
на поток вещания будет
завершена.
• Когда поток вещания будет
зарегистрирован, список
содержания его вещания
отобразится в обзоре списка
папки [Подкаст]. По умолчанию
будет выполнена автоматическая
загрузка последнего на момент
регистрации содержания.
Примечание
• Информация о формате файлов,
которые могут быть воспроизведены с
помощью диктофона, находится на
стр. 36.
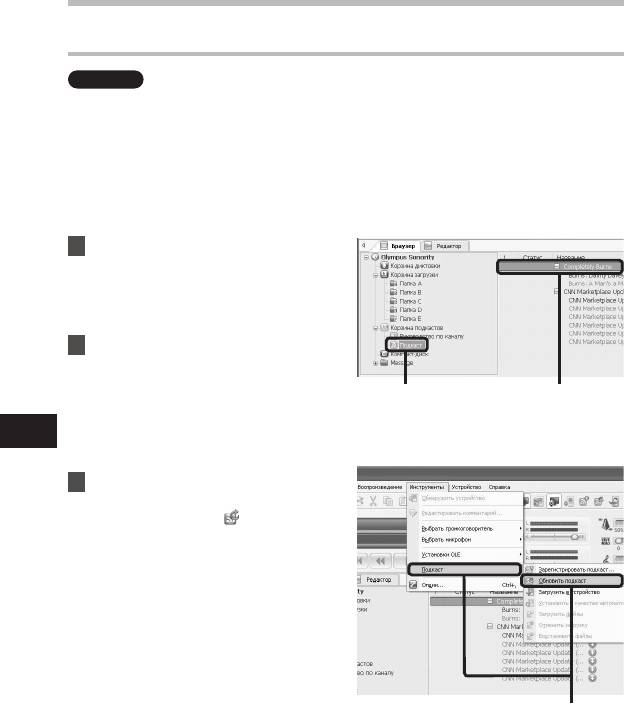
Обновление подписки
21
7
3
108
Windows
Импортирование содержания подкаста
По умолчанию обновление подписок, зарегистрированных в "Olympus Sonority",
будет выполняться автоматически. Чтобы изменить интервалы обновления, откройте
[Инструменты], затем [Опции] и измените настройки на закладке Подкаст диалогового
окна Опции. Подробную информацию см. в Справке программы (☞ стр.79).
Если Вы не хотите выполнять обновление эпизодов автоматически, Вы можете выполнять
обновление с помощью следующей процедуры.
Функции регистрации программы, обновления и загрузки не поддерживаются в
системе Macintosh. Для этих функций используйте iTunes и пр. приложения.
1 Выберите папку [
Подкаст
].
2 Выберите подписку на поток,
который Вы хотите обновить.
Импортирование содержания подкаста
3 Выберите [
Обновить подкаст
]
из меню [
Инструменты
] или
нажмите значок [
] на панели
инструментов.
• Начнется обновление подписки.
После выполнения обновления
списка эпизодов, новое содержание
будет отображено серым цветом.
Содержание, отображаемое серым
цветом, еще не было загружено на
компьютер.
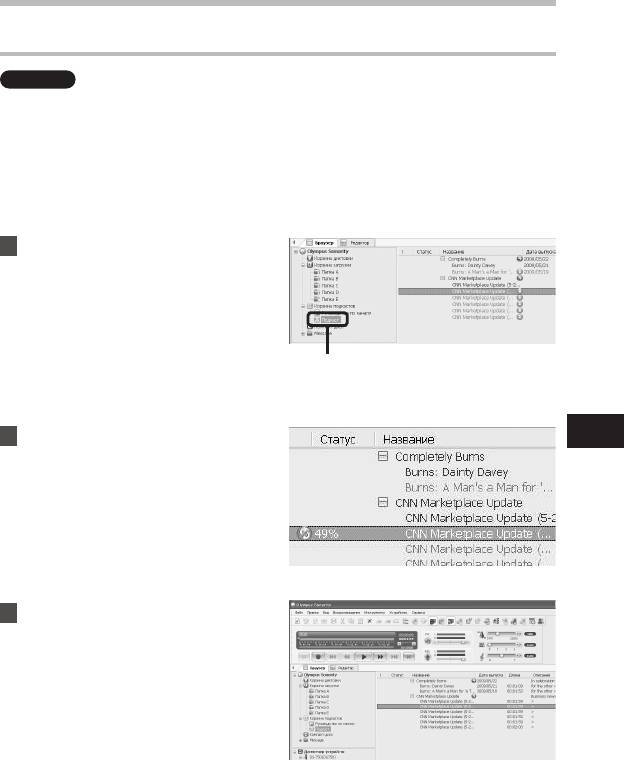
Загрузка содержания
1
7
109
Windows
Импортирование содержания подкаста
По умолчанию, если во время обновления подписки (списка эпизодов) будет обнаружено
новое содержание, то оно автоматически будет загружено. Чтобы изменить эту
настройку, выберите [Инструменты], затем [Опции] и откройте закладку Подкаст в
диалоговом окне Опции. Подробную информацию см. в Справке программы (☞ стр.79).
Если Вы хотите выполнять загрузку в ручном режиме, содержание можно загрузить,
выполнив процедуру, описанную ниже.
Функции регистрации программы, обновления и загрузки не поддерживаются в системе
Macintosh. Для этих функций используйте iTunes и пр. приложения.
1 Выберите папку [
Подкаст
].
2 Сделайте щелчок на кнопке
[
Загрузить
] для содержания,
Импортирование содержания подкаста
которое Вы хотите загрузить.
• Начнется загрузка содержания.
Статус отображается в процентном
содержании.
3 Загрузка завершится.
• Загруженное содержание теперь
можно воспроизвести и передать на
диктофон.
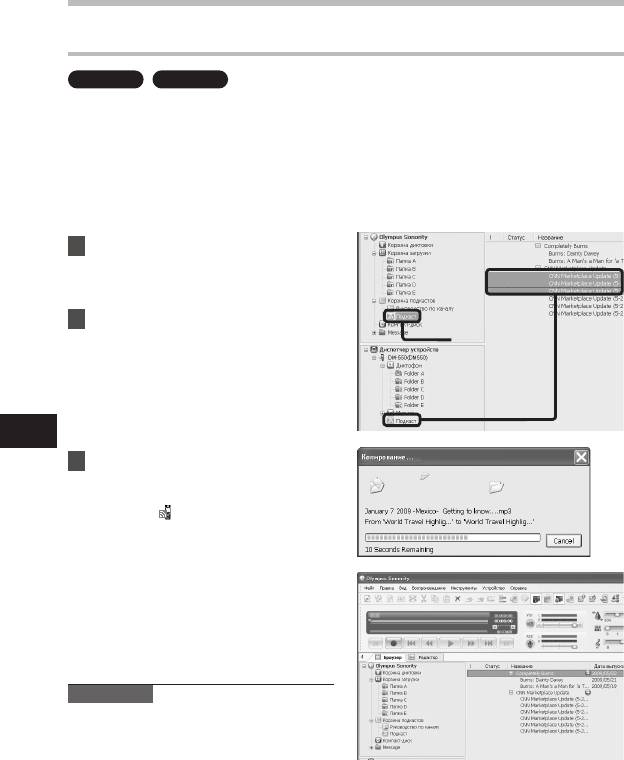
Передачи содержания на диктофон
1
2
7
110
Windows
Macintosh
Импортирование содержания подкаста
По умолчанию, содержание автоматически передается в папку [Подкаст] диктофона при
подключении диктофона к компьютеру. Чтобы изменить эту настройку, выберите [Опции]
из пункта меню [Инструменты], затем откройте закладку [Подкаст], отображаемую в
диалоговом окне Опции. Подробную информацию см. в Справке программы (☞ стр.79).
Если Вы хотите передать содержание в ручном режиме, выполните следующую процедуру.
Содержимое интернет-радиостанций, зарегистрированное в iTunes и др. приложениях,
может быть передано в диктофон путем перетаскивания и помещения в папку
[Подкаст] диктофона.
1 Выберите папку [
Подкаст
].
2 Выберите содержание,
которое Вы хотите передать,
и перетащите его на папку
[
Подкаст
] диктофона. Начнется
передача содержания.
• Во время передачи отображается
окно индикации прогресса.
Импортирование содержания подкаста
3 Передача завершится.
• Для содержания, переданного на
диктофон, будет отображаться
иконка [
], указывающая на
завершение передачи. Нажмите
кнопку PODCAST на диктофоне,
чтобы просто и быстро открыть
переданные файлы.
Примечание
• НИКОГДА не отсоединяйте диктофон
от порта USB, пока мигает индикатор
записи. Это может уничтожить данные.
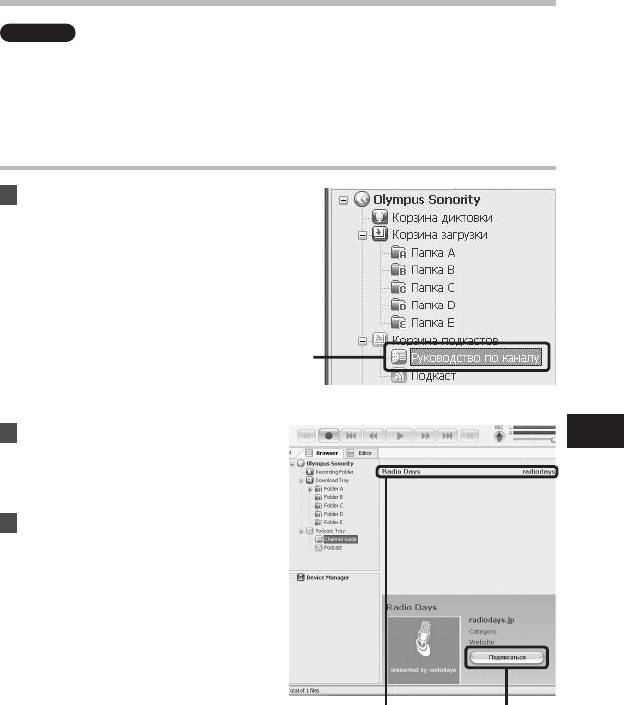
Функции программного путеводителя
1
7
Функции программного путеводителя
2
3
111
Windows
Подкаст-программы, связанные с продукцией OLYMPUS, могут быть легко
зарегистрированы, иновое содержимое для них может быть автоматически загружено
из "Olympus Sonority". Обновленное содержимое также может быть переправлено в
диктофон путем соединения с компьютером.
Функции программного путеводителя не доступны для системы Macintosh.
Для регистрации программ
1 Нажмите пункт [
Pуководство
по каналу
] в меню н-лайн
обслуживания в Главном
каталоге.
• Отобразится информация о
программах, зарегистрированных
он-лайн.
2 Выберите желаемую
программу из списка.
• В окне информации о программе
отобразится подробная
информация о программе.
3 Нажмите [
Подписаться
] для
регистрации на Подкасте.
• По завершении регистрации
программы содержимое
радиовещания программы будет
отображено в списке папки
[Подкаст].
При неизменных первоначальных
настройках последнее содержимое
радиостанции будет автоматически
загружено во время регистрации.
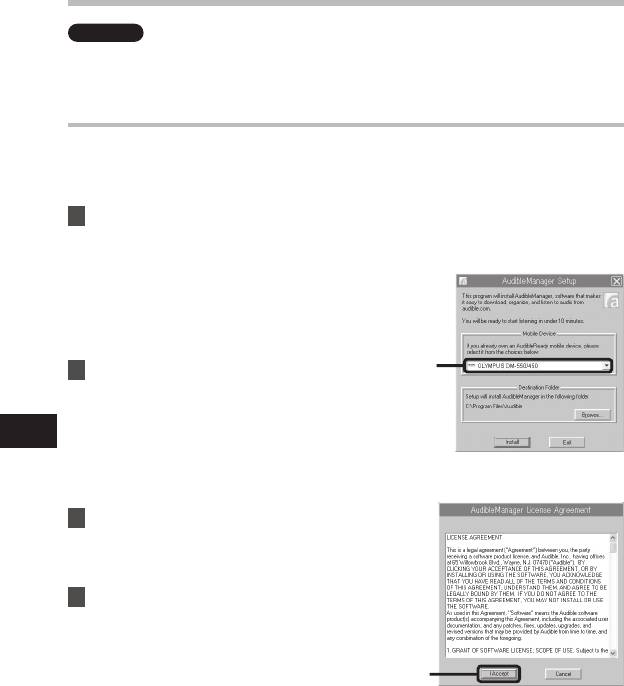
Загрузка содержания Audible
2
7
3
112
Windows
Для загрузки содержания Audible на диктофон используйте AudibleManager.
С помощью AudibleManager Вы можете воспроизводить содержание Audible, управлять
им и передавать его на диктофон.
Инсталляция AudibleManager
Если на Вашем компьютере не установлена утилита AudibleManager, установлите
AudibleManager в соответствии с процедурой, описанной ниже.
1 С помощью веб-обозревателя
откройте один из веб-сайтов
Audible и загрузите с него
AudibleManager.
http://www.audible.com/ (США)
http://www.audible.co.uk
(Великобритания)
http://www.audible.fr (Франция)
http://www.audible.de (Германия)
2 Запустите загруженный
выполняемый файл.
• Отобразится экран установки
AudibleManager. Выберите
наименования используемого
Загрузка содержания Audible
устройства (OLYMPUS DM-550/450) и
сделайте щелчок на кнопке [Install].
3 Когда отобразится [
Audible
Manager License Agreement
],
сделайте щелчок на кнопке
[
I Accept
].
4 Начнется инсталляция.
• Подождите, пока не закончится
процесс инсталляции.Когда
инсталляция завершится
AudibleManager автоматически
запустится.
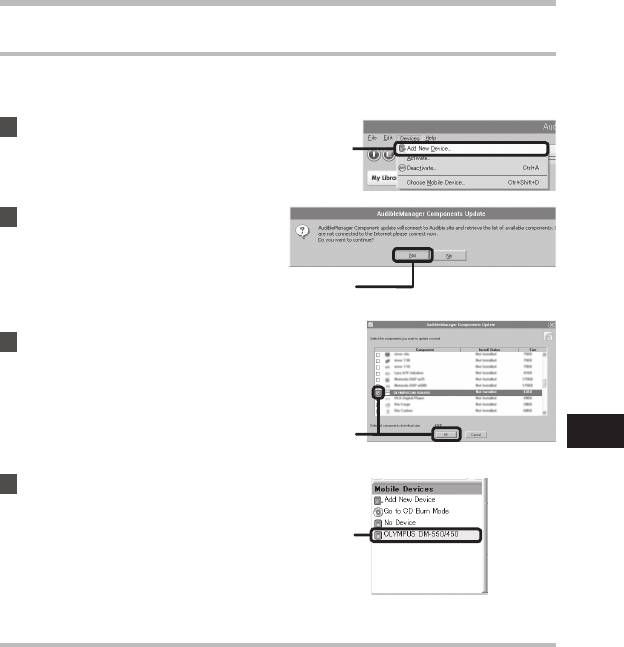
Загрузка содержания Audible
Добавление устройства в AudibleManager
Если программа AudibleManager уже установлена на Вашем компьютере, добавьте
устройство, чтобы программа AudibleManager могла с ним работать. Выполните
процедуру, описанную ниже.
1 Выберите [
Add New Device
] в
меню [
Devices
].
1
2 Когда отобразится диалоговое
окно, проверьте соединение с
Интернетом и сделайте щелчок
на кнопке [
Yes
].
2
3 Когда отобразится
диалоговое окно, отметьте
имя используемого Вами
устройства (DM-550/450) и
сделайте щелчок на кнопке
[
OK
].
7
3
Загрузка содержания Audible
4 Начнется инсталляция.
• Подождите, пока не закончится
процесс инсталляции.
После завершения инсталляции
4
программа AudibleManager
перезапустится. Убедитесь в том, что
имя используемого устройства было
добавлено в меню [Mobile Devices].
Приобретение содержания Audible
Содержание Audible Вы можете купить на веб-сайте Audible. С помощью веб-
обозревателя войдите на веб-сайт Audible и загрузите желаемое содержание после
выполнения процедуры покупки, описанной на веб-сайте.
При сохранении текущих настроek содержание загружается в папку Library утилиты
AudibleManager. Когда загрузка завершена, AudibleManager запускается и купленное
Вами содержание отображается в списке содержимого в Library.
113
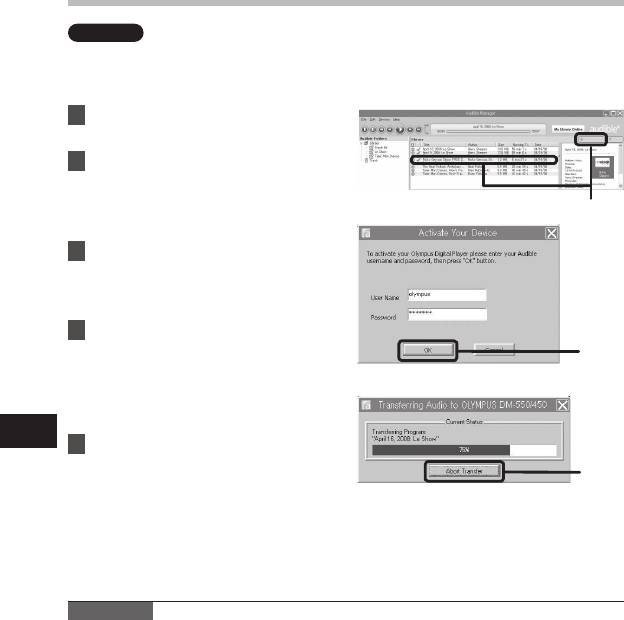
Передача содержания Audible
3
4
7
Передача содержания Audible
5
114
Windows
Содержание Audible можно передать в папку [Audible] диктофона, выполнив
описанную ниже процедуру.
1 Подсоедините диктофон к
компьютеру.
2 Выберите [
Library
] в дереве
обзора [
Audible Folders
].
• С правой стороны будет отображен
список содержания, сохраненного в
[Library].
3 Выберите содержание для
передачи на диктофон и
сделайте щелчок на кнопке
[
Add to Device
].
4 Когда отобразится окно для
ввода с клавиатуры [
Activate
Your Device
], введите имя
пользователя и пароль для
Audible и сделайте щелчок на
кнопке [
OK
].
5 Начнется передача данных.
• Подождите, пока не закончится
процесс передачи данных.
После завершения передачи
данных, переданное содержание
будет отображено в списке
содержания на диктофоне. Кроме
того, переданное содержание
отображается в Library.
Примечания
• При передаче на диктофон контентного файла, для каждого контентного файла в
папке Audible будет автоматически создан файл [.pos].
• Если файл [*.pos] удаляется с помощью Проводника, то сохраненная позиция
воспроизведения удаляется. В следующий раз при выборе файла воспроизведение
начнется с начала файла.
• Когда файлы с содержанием передаются на диктофон, внутри папки Audible создается
скрытый системный файл. Если этот файл будет удален с помощью Проводника,
воспроизведение содержания Audible станет невозможным.

115
a
Прослушивание содержания Audible на диктофоне
Содержание Audible, переданное с компьютера в папку [Audible] диктофона, можно
прослушать в специальном режиме, специально разработанном и оптимально
подходящем для работы с содержанием Audible.
Режим Audible
Когда в папке [Музыка] выбрана папка [Audible], диктофон автоматически
переключается в режим Audible. Режим Audible представляет собой специальный режим
для прослушивания содержания Audible (в форматах режимов 3 и 4*), переданного с
компьютера, Методы работы в режиме Audible отличаются от режима, когда выбраны
другие папки на диктофоне (нормальный режим). Подробную информацию см. в
"Управление диктофоном в режиме Audible" (☞ стр.117).
Экран отображения файлов в режиме Audible
В режиме Audible, независимо от настроек меню,
[Pежим воспр] (☞ стр.50) переключается на
установку [File], и диктофон останавливается после
воспроизведения одного файла. Кроме того, на экране
отображения файлов также отображаются иконки
(
, ), обозначающие файлы Audible.
Подробную информацию о способе выбора папок и
файлов см. с "Как выбрать папку и файл" (☞ стр.27).
a Индикатор файла Audible
Файлы Audible, доступные для воспроизведения
В режиме Audible могут воспроизводиться файлы форматов режимов 3 и 4. В режиме
Audible отображаются только файлы Audible, имеющие расширение [.aa] (в папке
7
Audible диктофона).
диктофоне
Прослушивание содержания Audible на
Форматы файлов Audible, доступные
для воспроизведения*
Режим Кодек
3(
)
ACELP (16Kbps)
4(
)
MP3 (32Kbps)
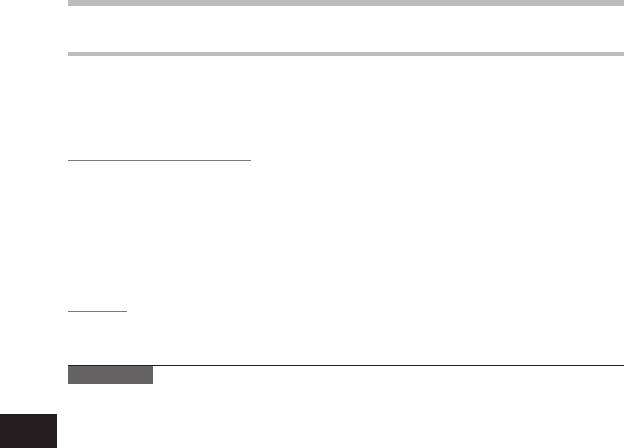
Прослушивание содержания Audible на диктофоне
Позиция и раздел воспроизведения
В режиме Audible Вы можете просто переместить позицию начала воспроизведения,
пользуясь функцией [Позиция воспроизведения], которая представляет собой
информацию о позиции в файле, сохраненную от предыдущих остановок в каждом
файле, или функцией "Раздел" – для позиций, предустановленных распространителями
содержания.
Позиция воспроизведения
Позиция воспроизведения (информация о позиции) сохраняется в файлах [.pos],
которые автоматически создаются диктофоном для каждого файла содержания Audible
(файла с расширением [.aa]).
Позиция воспроизведения изначально установлена на начало файла, а позиция
остановки будет изменяться при воспроизведении или использовании функций S. Play
(медленное воспроизведение)/F. Play (быстрое воспроизведение).
Нажмите кнопку 9 или 0, чтобы перейти к позиции остановки, когда диктофон
остановлен. При этом позиция воспроизведения не обновляется.
Позиция
Дистрибьютор содержания может по своему усмотрению задавать до максимум 100
разделов (глав истории или новостных эпизодов) в каждом из файлов.
Примечания
• При передаче на диктофон контентного файла, для каждого контентного файла в
папке Audible будет автоматически создан файл [.pos].
• Установка индексных пометок или временных пометок в режиме Audible невозможна.
7
• Если файл [
*.pos] удаляется с помощью Проводника, то сохраненная позиция
диктофоне
Прослушивание содержания Audible на
воспроизведения удаляется. В следующий раз при выборе файла воспроизведение
начнется с начала файла.
• Когда файлы с содержанием передаются на диктофон, внутри папки Audible создается
скрытый системный файл. Если этот файл будет удален с помощью Проводника,
воспроизведение содержания Audible станет невозможным.
116
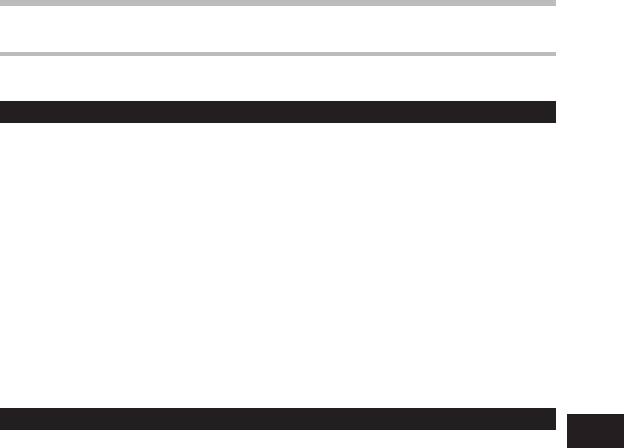
Прослушивание содержания Audible на диктофоне
Управление диктофоном в режиме Audible
Методы работы с диктофоном в режиме Audible, когда выбрана папка [Audible], отличаются
от методов работы в нормальном режиме.
Ускоренная перемотка вперед
Нажмите и удерживайте кнопку 9, когда диктофон остановлен.
➥ При отпускании кнопки быстрая перемотка назад останавливается. Позиция
воспроизведения не обновляется. При нажатии кнопки PLAY ` или OK
воспроизведение начнется с этой позиции.
Нажмите и удерживайте нажатой кнопку 9 во время воспроизведения файла.
➥ При отпускании кнопки воспроизведение возобновляется с этой позиции.
• Если позиция начала раздела (
☞ стр.116), или позиция воспроизведения расположены
посередине файла, диктофон остановится в этой позиции.
• При удержании кнопки
9 в нажатом положении когда диктофон остановлен,
диктофон переходит к концу файла и затем останавливается.
Если кнопка 9 все еще удерживается в нажатом положении, диктофон переходит
к следующему файлу и продолжает быструю перемотку вперед с начала файла.
Когда быстрая перемотка вперед достигает конца последнего файла, диктофон
останавливается в начале последнего файла.
• Когда кнопка
9 удерживается в нажатом положении во время воспроизведения
и при этом достигнут конец файла, диктофон возвращается к началу файла и
останавливается.
Ускоренная перемотка назад
7
Нажмите и удерживайте кнопку 0, когда диктофон остановлен.
диктофоне
Прослушивание содержания Audible на
➥ При отпускании кнопки быстрая перемотка вперед останавливается. Позиция
воспроизведения не обновляется. При нажатии кнопки PL AY ` или OK
воспроизведение начнется с этой позиции.
Нажмите и удерживайте кнопку 0 во время воспроизведения файла.
➥
При отпускании кнопки воспроизведение возобновляется с этой позиции.
• Если позиция начала раздела (☞ стр.116) или позиция воспроизведения расположены
посередине файла, диктофон остановится в этой позиции.
• При удержании кнопки
0 в нажатом положении когда диктофон остановлен,
диктофон возвращается к началу файла и затем останавливается.Если кнопка 0
продолжает удерживаться в нажатом положении, диктофон переходит к концу
предыдущего файла и продолжает выполнять быструю перемотку назад.
• Когда кнопка
0 удерживается в нажатом положении во время воспроизведения и
при этом диктофон достигает начала файла, диктофон начинает воспроизведение с
начала этого файла.
• Если Вы нажмете и будете удерживать кнопку
0, когда диктофон остановлен в
начале первого файла, диктофон начнет быструю перемотку назад, начиная с конца
последнего файла.
117
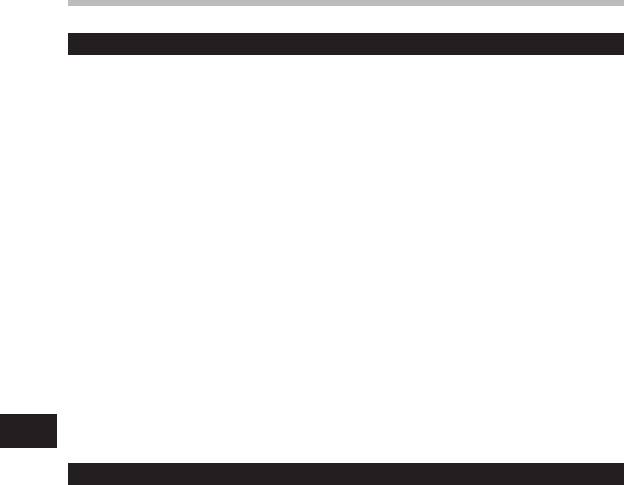
Прослушивание содержания Audible на диктофоне
Пропуск файла и пропуск раздела
Нажмите кнопку 9, когда диктофон остановлен.
➥ Диктофон быстро переходит к позиции воспроизведения или позиции начала
раздела – в зависимости от того, которая из них ближе в файле – и останавливается.
После позиции остановки, если в файле отсутствует позиция воспроизведения или
позиция начала раздела, диктофон быстро перейдет к позиции воспроизведения в
следующем файле и остановится.
Нажмите кнопку 0, когда диктофон остановился в начале файла.
➥ Диктофон быстро переходит к позиции воспроизведения в предыдущем файле и
останавливается.
Нажмите кнопку 0, когда диктофон не остановлен в начале файла.
➥ Диктофон быстро переходит к позиции воспроизведения или позиции начала раздела
– в зависимости от того, которая из них ближе в файле – и останавливается.
Нажмите кнопку 9 во время воспроизведения.
➥ Диктофон быстро пропускает три секунды вперед или переходит к позиции
начала следующего раздела – в зависимости от того, что ближе – и начинает
воспроизведение файла. Когда достигается конец файла, диктофон останавливается
в начале файла. В этом случае позиция воспроизведения переустанавливается на
позицию начала файла.
Нажмите кнопку 0 во время воспроизведения.
➥ Диктофон быстро пропускает три секунды назад или быстро переходит к
позиции начала текущего раздела – в зависимости от того, что ближе – и начинает
воспроизведение файла. Когда достигается начало файла, файл воспроизводится
с начала.
7
• Установка [
Пропуск] (☞ стр.52) в режиме Audible недействительна.
диктофоне
Прослушивание содержания Audible на
Установка меню во время воспроизведения
Когда диктофон остановлен или во время воспроизведения, нажмите и удерживайте
кнопку MENU в течение 1 секунды или дольше.
➥ Откроется экран меню (☞ стр.44, 45) to set the [Скорость (позволяющий
установить скорость воспроизведения)] (☞ стр.51), [Шумоподавление] (☞
стр.50), и [Голос. фильтр] (☞ стр.50).
118
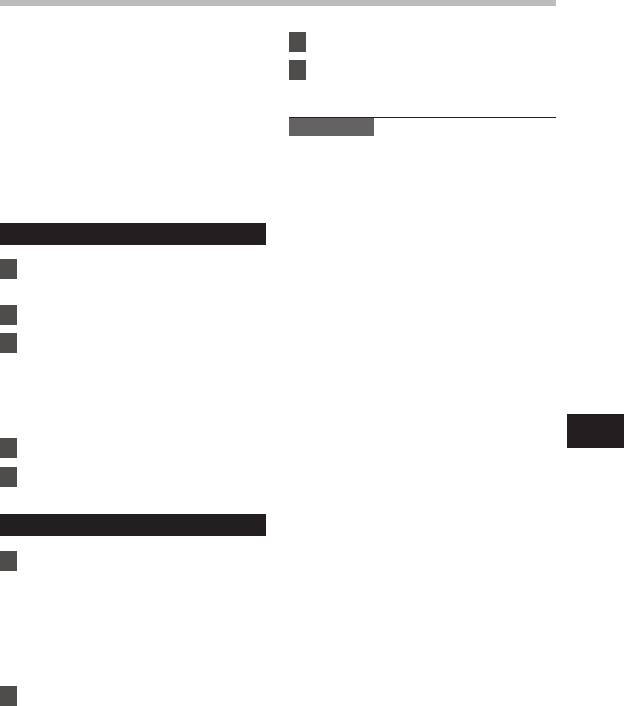
Использование в качестве внешней памяти компьютера
Кроме применений в качестве устройства
3 Скопируйте данные.
для записи и музыкального плеера этот
диктофон можно также использовать в
4 Отсоедините диктофон от
качестве внешнего накопителя данных
компьютера (
☞ стр.81).
для компьютера, сохраняя на нем
информацию из компьютера и передавая
Примечание
ее обратно.
Когда диктофон подсоединен к
• При передаче данных на дисплее
компьютеру, Вы можете загружать данные
отображается [Занят], а индикатор
из памяти диктофона в компьютер и
записи мигает. НИКОГДА не
пересылать данные из компьютера в
отсоединяйте разъем USB, когда мигает
память диктофона.
индикатор записи. Это может привести
к потере данных.
Windows
1 Подсоедините диктофон к
компьютеру (
☞ стр.80).
2 Откройте окно Проводника.
3 Откройте папку с названием
изделия.
• Когда вы открываете [Мой
компьютер], диктофон
отображается как диск с именем,
совпадающим с названием изделия.
7
4 Скопируйте данные.
памяти компьютера
Использование в качестве внешней
5 Отсоедините диктофон от
компьютера (
☞ стр.81).
Macintosh
1 Подсоедините диктофон к
компьютеру (
☞ стр.80).
• Когда вы подключаете диктофон
к Mac OS, он будет отображаться
как диск с именем, совпадающим
с названием изделия, а
соответствующий значок будет
помещен на рабочий стол.
2 Дважды щелкните по значку с
названием изделия на рабочем
столе.
119
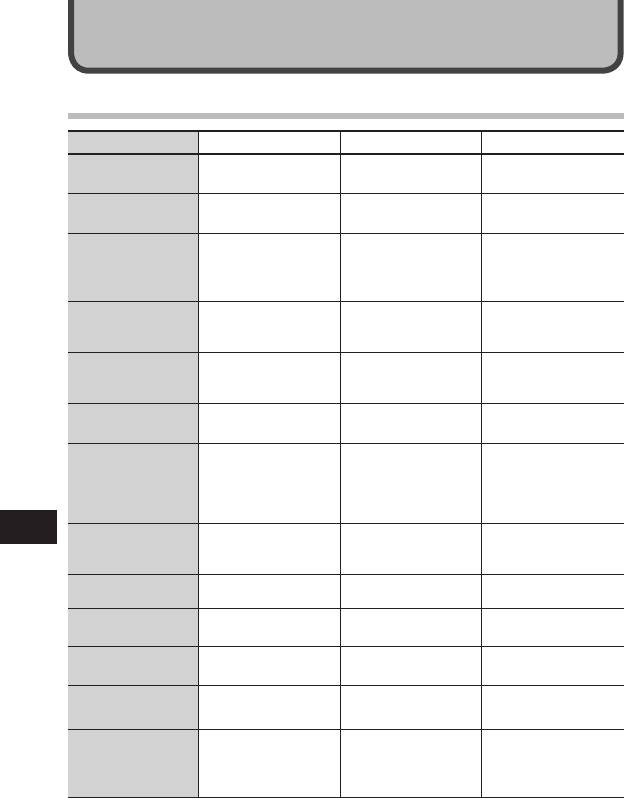
Прочая информация
Список оповещающих сообщений
Сообщение Значение Объяснение Действие
[Низкий заряд
Заряд батареек
Замените батарейки на
Низкий заряд батареек.
батареи]
становится низким.
новые (☞ стр.14).
Была попытка удаления
Снимите эащиту файла
[Файл защищен]
Защита от удаления.
защищенного файла.
(☞ стр.46).
Выберите папку из папок с
[Невозможно
Попытка записи в
Это не папка для
[
A
] по [
E
] и попробуйте
записать в эту
папку [Музыка]
или
звуковых записей.
выполнить запись еще раз
папку]
[Подкаст].
(
☞
стр.24, стр.27).
В файле максимальное
Удалите ненужные
[Индексы
Индексные пометки
количество индексных
индексные пометки
исчерпаны]
исчерпаны.
пометок – 16.
(☞ стр.39).
В файле максимальное
Удалите ненужные
[Временные метки
Временные пометки
количество временных
временные пометки
исчерпаны]
исчерпаны.
пометок – 16.
(☞ стр.39).
Папка полностью заполнена
Удалите ненужные
[Папка заполнена]
Папка заполнена.
(максимум 999 файлов).
файлы (☞ стр.42).
Это неисправность.
Обратитесь в магазин, где
Ошибка встроенной
Ошибка во встроенной
был приобретен диктофон,
[Ошибка памяти]
памяти.
памяти.
или в сервисный центр
Olympus для починки
(
☞
стр.127).
8
В карте памяти microSD
Выньте карту microSD и
Ошибка встроенной
Список оповещающих сообщений
[Ошибка карты]
включена защита от
затем вставьте ее снова
памяти.
записи.
(☞ стр.22 до стр.23).
[Защищено
Нелегально
Музыкальные файлы
Удалите файл (☞ стр.42).
лицензией]
скопированный файл.
скопированы нелегально.
Нет свободного места
Удалите ненужные
[Память заполнена]
Нет свободной памяти.
во встроенной памяти.
файлы (☞ стр.42).
В папке не обнаружено
Выберите другую папку
[Нет файлов]
Нет файла.
файлов.
(☞ стр.24 до стр.27).
Была ошибка при
Повторите
[Ошибка
Ошибка
форматировании
форматирование
форматирования]
форматирования.
памяти диктофона.
памяти (☞ стр.71).
Системный файл
[Ошибка системы
Подсоедините
Невозможно создать
для управления не
Подключите ПК и
диктофон к компьютеру
системный файл для
может быть создан
удалите ненужные
и удалите ненужные
управления.
из-за нехватки объема
файлы.]
файлы.
свободной флэш-памяти.
120





