Olympus DM-3 4Gb серебристый – страница 7
Инструкция к Стереодиктофону Olympus DM-3 4Gb серебристый
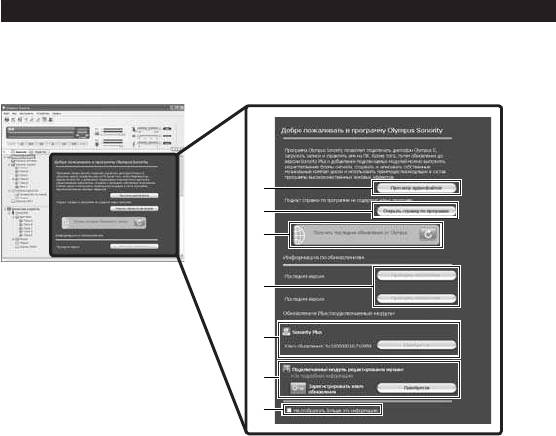
1
2
3
4
5
6
7
Область отображения информации Olympus Sonority
Возможно выполнение обновлений Области отображения информации “Olympus
Sonority”, подтверждение и обновление микропрограммных компонентов
подключенного к компьютеру диктофона. Также может выполняться обновление
“Olympus Sonority Plus” и регистрация Подкаст-программ.
При первом запуске
“Olympus Sonority”
Область отображения
информации будет
показана в Области
отображения списка
файлов в Экране
просмотра.
1 Список аудио-файлов
5 Регистрация Ключа обновлений
Позволяет выбирать Папку А в Главном
Регистрирует приобретенный ключ
каталоге и показывать Область
обновлений.
отображения списка файлов.
6 Обновления
2 Открытие программного
Выберите обновление, которое
путеводителя
вы желаете приобрести. Когда
Отображает последнюю информацию
обновление установлено, кнопка будет
о Подкаст-программах.
заменена ключом обновления.
3 Обновление информации
7 Отобразить / Скрыть
Производит обновление последней
Выберите функцию отображения
информации от компании Olympus.
или скрытия Области отображения
информации во время следующего
4 Просмотр обновленной
запуска “Olympus Sonority”. При
информации
выборе функции скрытия будет
Подтверждает обновленную информацию
“Olympus Sonority” и диктофона,
показана Область отображения списка
☞
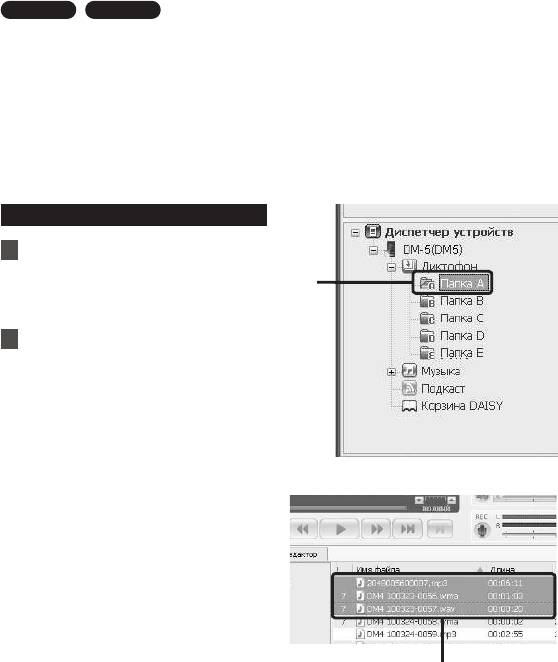
Импортирование голосовых файлов в компьютер
4
1
2
Windows
Macintosh
Импортирование голосовых файлов в компьютер называется загрузкой. Существует три
способа загрузки голосовых файлов в компьютер с помощью “Olympus Sonority”:
• З
агрузить отдельные файлы
• Загрузить папку
• Загрузить все
Ниже описана процедура [Загрузить выбранные файлы]. Пояснения по операциям
[Загрузить папку] и [Загрузить все] содержатся в интерактивной справке (☞ Стр. 118).
Загрузить выбранные файлы
1 Выберите папку.
• Выберите в каталоге устройства
папку, содержащую голосовой
файл, который нужно загрузить. На
иллюстрации выбрана [П
а
пка A].
2 Выберите голосовой файл.
• В Области отображения списка
файлов выберите файл, который
нужно загрузить.
Чтобы выбрать более одного файла:
Windows:
Выберите файлы, удерживая клавишу
[Ctrl] или [Shift].
Macintosh:
Выберите файлы, удерживаю любую из
командных клавишей.
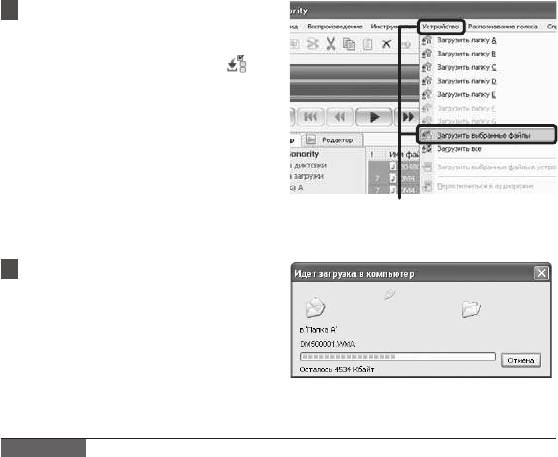
3 Загрузите голосовой файл.
• Выберите в [
Устройство
]
устройства [
Загрузить выбранные
файлы
] или нажмите значок [ ]
на Панели управления.
3
4 Загрузка окончена.
• Не отсоединяйте кабель USB,
пока лампа-индикатор записи/
воспроизведения на диктофоне
мигает. Отсоединение кабеля
USB при мигающей лампе
диктофона приведет к потере или
повреждению данных (☞ Стр.112).
Примечания
• НИКОГДА не отсоединяйте диктофон от порта USB, пока светодиодовый индикатор
м
игает. Это может уничтожить данные.
• В з
ависимости от размера голосового файла и характеристик компьютера, загрузка
файла может занять некоторое время.
• П
еренесенные файлы будут сохранены в папку загрузки, соответствующую папке в
диктофоне.
(П
ример: Голосовой файл, загруженный из [Папка A], будет сохранен в папку загрузки
[Папка A] в Г
лавном каталоге.)
• Если уже имеется файл с таким же именем, новый файл сохраняется под другим
файловым именем, только если содержание файлов различно. Если содержание
файлов одинаково, файл загружаться не будет.
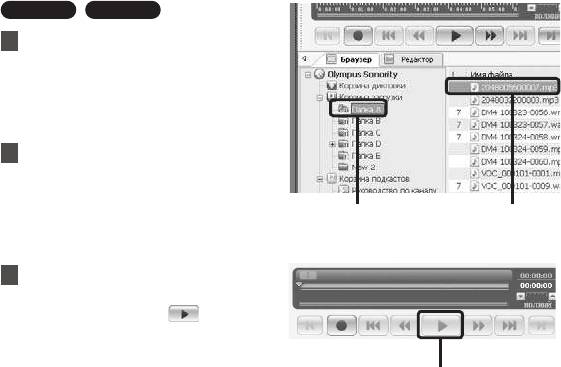
Воспроизведение голосового файла
4
Windows
Macintosh
1 Выберите папку.
• Выберите папку, содержащую файл,
который нужно воспроизвести.
2 Выберите голосовой файл.
• В Области отображения списка
файлов выберите файл, который
нужно воспроизвести.
1
2
3 Воспроизведите голосовой
файл.
• Нажмите на кнопку [
] в панели
Play Control Bar.
Могут использоваться и другие функции
управления, такие как ускоренная
перемотка назад, ускоренная перемотка
3
вперед, остановка, контроль скорости
воспроизведения, регулировка
громкости, ось времени и переход
по индексным пометкам. Описания
содержатся в интерактивной справке.
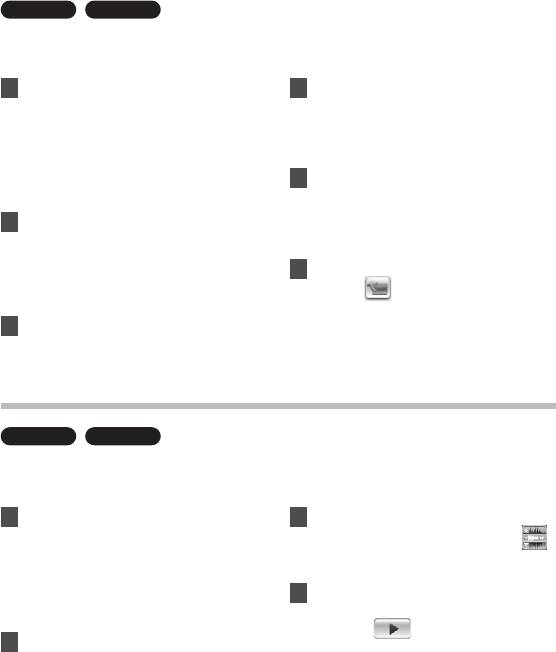
Использование функций редактирования Waveform
Windows
Macintosh
Вы можете использовать формы редактирования Tab в “Olympus Sonority”, чтобы легко
обрабатывать голосовые данные. В режиме редактирования формы, вы также можете
удалить ненужные части, вставки и повторно сохранить данные.
1 Выберите предназначенный
4 Нажмите на любую область
для редактирования файл из
экрана изображения волны.
Экрана просмотра, выберите
• Выбранные фрагменты будут
[
Файл
] { [
Правка
].
отображены в сером цвете на
экране изображения волны.
• Отобразится экран редактирования
по графическому изображению
5 Выберите [
Вставить
] в меню
волны, на экране появится
[
Правка
].
изображение волны.
• Вырезанные раннее фрагменты
2 Перетащите и выберите
будут вставлены в выделенную
изображение фрагмента волны,
область.
который вы хотите удалить.
6 Нажмите на Область записи
• Выбранные фрагменты будут
трека [
].
отображены в сером цвете на
экране изображения волны.
• Появится диалоговое окно
сохранения.
3 Выберите [
Вырезать
] в меню
[
Правка
].
•
Выбранные фрагменты будут удалены.
Использование функции One-touch effect
Windows
Macintosh
С помощью функции одним касанием эффект, вы можете легко применять специальные
эффекты к голосовому файлу. Здесь мы покажем вам, как выполнять уменьшению шума
в заданном районе.
1 Выберите на экране просмотра
3 Нажмите клавишу настройки
файл, предназначенный для
функции устранения шума [
].
редактирования, выберите
• Шум будет удален на выбранной
[
Файл
] { [
Правка
].
области файла.
•
Отобразится экран редактирования по
4 Выберите стартовую позицию
графическому изображению волны, на
выбранной области и нажмите
экране появится изображение волны.
значок [
] на Контрольной
2
Перетащите и выберите
панели воспроизведения.
фрагмент файла, на который вы
• Начнется воспроизведение
желаете наложить спецэффекты.
области, на которой был удален
• Выбранные фрагменты будут
шум.
отображены в сером цвете на
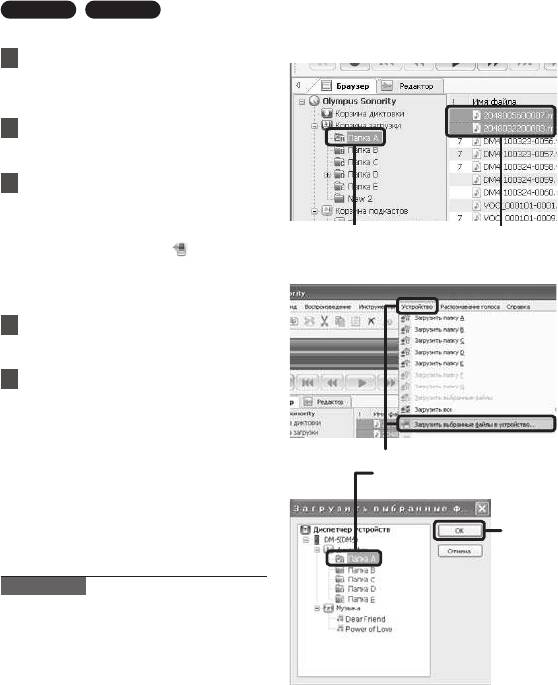
Загрузка голосовых файлов в диктофон
1 2
4
3
4
Windows
Macintosh
“Olympus Sonority” имеет функцию, позволяющую загружать файлы с компьютера на диктофон.
1 Выберите папку.
• Выберите из Главного каталога
папку, содержащую голосовой
файл, который нужно загрузить.
2 Выберите голосовой файл.
•
Выберите из Области отображения списка
файлов файл, предназначенный для передачи.
3 Выберите папку для загрузки.
•
В меню [Устройство] выберите
[Загрузить в
ыбранные файлы
в устройство] или нажмите на
пиктограмму Upload [
]. Как
только появится окно списка
папок с файлом, который должен
быть загружен, выберите папку, из
которой должен быть загружен файл.
4 Загрузите голосовой файл.
•
Нажмите [OK] для подтверждения
загрузки голосового файла в диктофон.
5 Загрузка окончена.
• Когда экран передачи закроется и
индикаторная лампочка записи/
воспроизведения диктофона
погаснет, загрузка завершится.
Вы также можете передать файлы путем
выбора предназначенного для передачи
файла в Области отображения списка
файлов, затем перетащить и поместить файл
в папку Каталог Устройства (перемещайте
мышь при нажатой левой кнопке, затем
отпустите кнопку в области назначения).
Примечания
• НИКОГДА не отсоединяйте диктофон
от порта USB, пока светодиодный
индикатор мигает. Это может
уничтожить данные.
• Е
сли файл с таким же именем уже
имеется в папке на диктофоне, новый
файл сохраняется под другим файловым
именем, только если содержание файлов
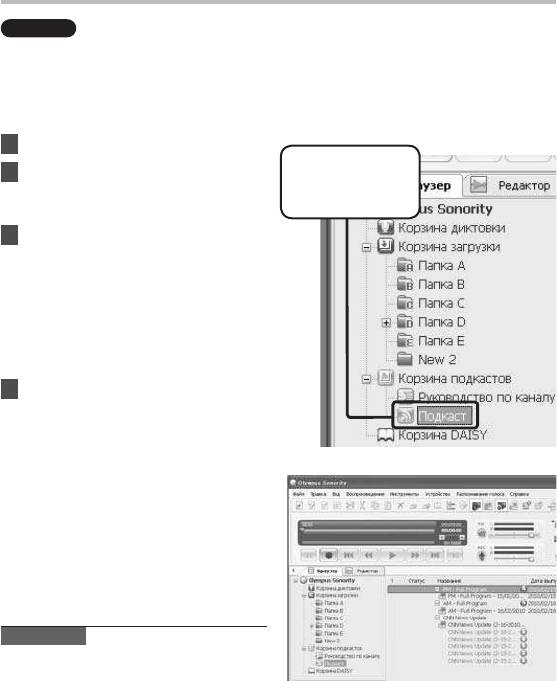
О Podcast
Регистрация потока вещания подкаст
Перетащите и отпустите
иконку на иконку
регистрации подкаста в
этой области.
Windows
Для получения содержимого интернет-радиостанций вы можете либо перетащить
и поместить значок программы Подкаст, либо воспользоваться поиском,
зарегистрировавшись на сайте интернет-радиостанции.
Эта функция не поддерживается в системе Macintosh. Для получения содержимого
Подкастов используйте iTunes и пр. приложения.
1 Запустите Olympus Sonority.
2 Откройте веб-обозреватель
и
перейдите на сайт, ведущий
подкаст-вещание.
3 Перетащите иконку для
ре
гистрации подкаста в папку
[
Подкаст
] программы Olympus
Sonority.
•
Внешний вид иконок для регистрации
подкаста на разных подкаст-
сайтах отличается. За подробной
информацией обращайтесь на
каждый из подкаст-сайтов.
4
На этом регистрация подписки на
поток вещания будет завершена.
• Когда поток вещания будет
зарегистрирован, список
содержания его вещания
отобразится в обзоре списка
папки [Подкаст]. По умолчанию
будет выполнена автоматическая
загрузка последнего на момент
регистрации содержания.
Примечание
• Информация о формате файлов,
к
оторые могут быть воспроизведены
с помощью диктофона, находится на
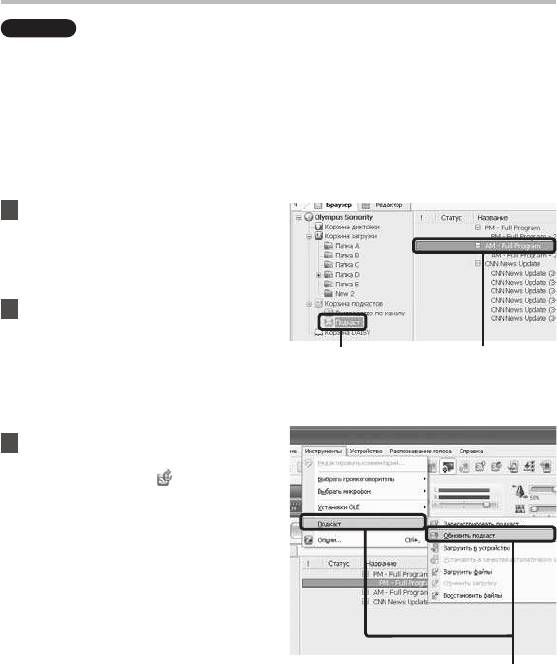
Обновление подписки
4
1
2
3
Windows
По умолчанию обновление подписок, зарегистрированных в “Olympus Sonority”,
будет выполняться автоматически. Чтобы изменить интервалы обновления, откройте
[Инструменты], затем
[Опции] и измените настройки на закладке Подкаст диалогового
окна Опции. Подробную информацию см. в Справке программы (☞ Стр.118).
Если Вы не хотите выполнять обновление эпизодов автоматически, Вы можете выполнять
обновление с помощью следующей процедуры.
Функции регистрации программы, обновления и загрузки не поддерживаются в
системе Macintosh. Для этих функций используйте iTunes и пр. приложения.
1 Выберите папку [
Подкаст
].
2 Выберите подписку на поток,
который Вы хотите обновить.
3 Выберите [
Обновить подкаст
]
из меню [
Инструменты
] или
нажмите значок [
] на панели
инструментов.
• Начнется обновление подписки.
После выполнения обновления
списка эпизодов, новое содержание
будет отображено серым цветом.
Содержание, отображаемое серым
цветом, еще не было загружено на
компьютер.
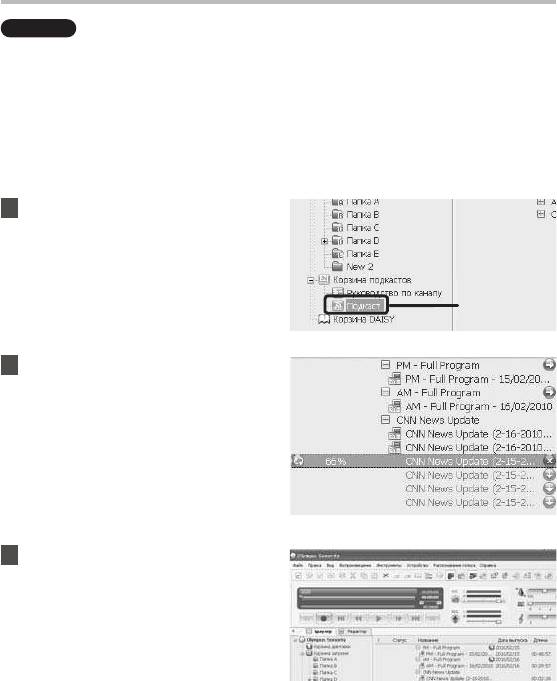
Загрузка содержания
1
Windows
По умолчанию, если во время обновления подписки (списка эпизодов) будет обнаружено
новое содержание, то оно автоматически будет загружено. Чтобы изменить эту
настройку, выберите [Инструменты], затем [Опции] и откройте закладку Подкаст в
диалоговом окне Опции. Подробную информацию см. в Справке программы (☞ Стр.118) .
Если Вы хотите выполнять загрузку в ручном режиме, содержание можно загрузить,
выполнив процедуру, описанную ниже.
Функции регистрации программы, обновления и загрузки не поддерживаются в
системе Macintosh. Для этих функций используйте iTunes и пр. приложения.
1 Выберите папку [
Подкаст
].
2 делайте щелчок на кнопке
[
Загрузить
] для содержания,
которое Вы хотите загрузить.
• Начнется загрузка содержания.
Статус отображается в процентном
содержании.
3 Загрузка завершится.
• Загруженное содержание теперь
можно воспроизвести и передать на
диктофон.
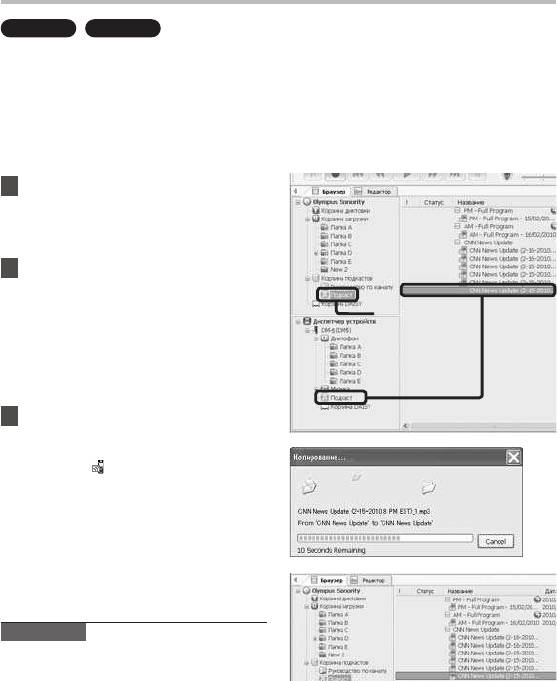
Передача содержания на диктофон
4
1
2
Windows
Macintosh
По умолчанию, содержание автоматически передается в папку [Подкаст] диктофона при
подключении диктофона к компьютеру. Чтобы изменить эту настройку, выберите [Опции]
из пункта меню [Инструменты], затем откройте закладку [Подкаст], отображаемую в
диалоговом окне Опции. Подробную информацию см. в Справке программы (☞ Стр.118).
Если Вы хотите передать содержание в ручном режиме, выполните следующую процедуру.
Содержимое интернет-радиостанций, зарегистрированное в iTunes и др. приложениях,
может быть передано в диктофон путем перетаскивания и помещения в папку
[Подкаст] диктофона.
1 Выберите папку [
Подкаст
].
2 Выберите содержание,
которое Вы хотите передать,
и перетащите его на папку
[
Подкаст
] диктофона. Начнется
передача содержания.
• Во время передачи отображается
окно индикации прогресса.
3 Передача завершится.
• Для содержания, переданного на
диктофон, будет отображаться
иконка [
], указывающая на
завершение передачи.
Примечание
• НИКОГДА не отсоединяйте диктофон
о
т порта USB, пока светодиодный
индикатор мигает. Это может
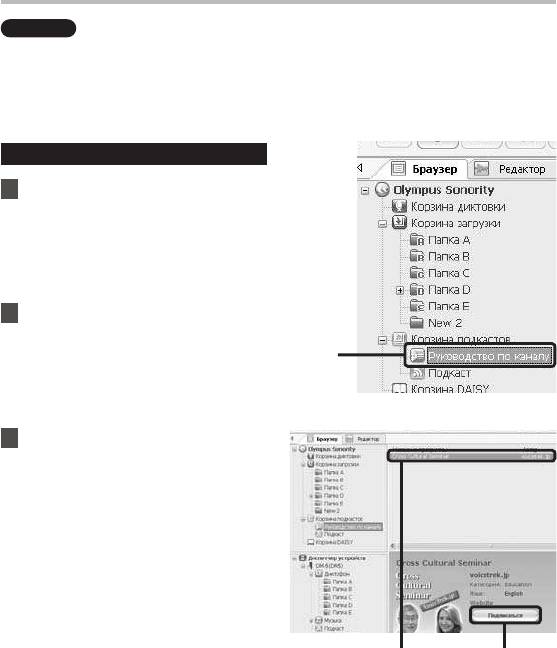
Функции программного путеводителя
1
2 3
Windows
Подкаст-программы, связанные с продукцией OLYMPUS, могут быть легко
зарегистрированы, иновое содержимое для них может быть автоматически загружено
из “Olympus Sonority”. Обновленное содержимое также может быть переправлено в
диктофон путем соединения с компьютером.
Функции программного путеводителя не доступны для системы Macintosh.
Для регистрации программ
1 Нажмите пункт [
Pуководство
по каналу
] в меню онлайн
обслуживания в Главном
каталоге.
• Отобразится информация о
программах, зарегистрированных
он-лайн.
2 Выберите желаемую
программу из списка.
• В окне информации о программе
отобразится подробная
информация о программе.
3 Нажмите [
Подписаться
] для
регистрации на Подкасте.
• По завершении регистрации
программы содержимое
радиовещания программы будет
отображено в списке папки
[Подкаст].
П
р
и неизменных первоначальных
настройках последнее содержимое
радиостанции будет автоматически
загружено во время регистрации.
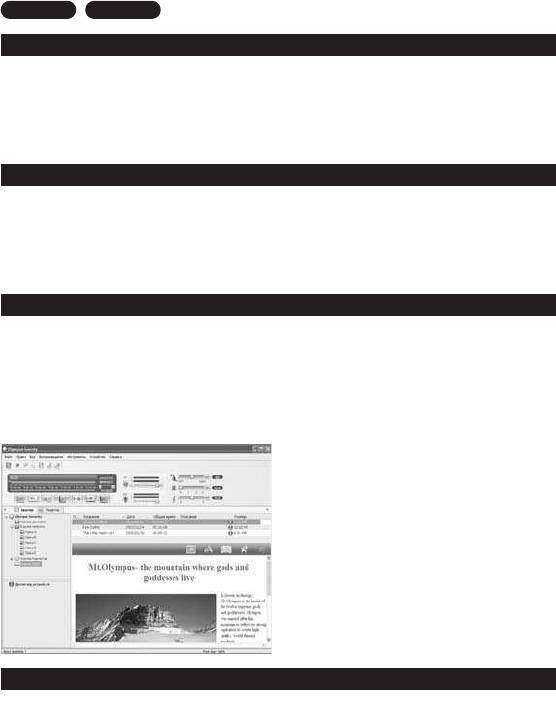
О DAISY (Для модели DM-5)
4
Windows
Macintosh
Что обозначает DAISY?
Аббревиатура DAISY переводится как Система Цифрового Доступа к Информации (Digital
Accessible Information System). Изначально система была создана в качестве альтернативы
аудио-кассетам для людей с ослабленным зрением; сейчас книги и информация в этом формате
используется людьми с различными формами расстройства чтения. DAISY является доступной во
всем мире информационной системой, разработанной и поддерживаемой Консорциумом Daisy,
являющимся международной организацией сотрудничества в области развития информации.
Что такое мультимедиа DAISY?
Во время прослушивания аудио-данных через компьютер, возможен одновременный
просмотр рисунков и фотографий. Фрагмент, который прочитывется в определенный
момент, выделается на экране, таким образом возможно отслеживание прочитываемой
часть текста. Кроме того, имеется функция изменения скорости воспроизведения
аудио и быстрого перехода к другим страницам. Мультимедийные материалы DAISY
используются многими студентами и детьми в качестве учебных пособий.
Как воспроизводить мультимедийные материалы DAISY?
После установки на компьютер программы “Olympus Sonority”, поставляемой вместе с
диктофоном (☞ Стр.115), выберите папку [Ко
рзина DAISY] из окна браузера, затем нажмите
кнопку воспроизведения для пробного проигрывания мультимедийных материалов DAISY.
Во время воспроизведения можно пропускать текст и заголовки, а также быстро переходить
к тому или иному разделу, щелкнув на него. Если в том или ином фрагменте установлена
закладка, то в любое время возможно начать воспроизведение с этого момента. Для получения
дополнительной информации см. раздел “Во
с
произведение содержания” (☞ Стр.134).
Дополнительная информация о DAISY
Для получения более подробной информации о DAISY, посетите веб-сайт.
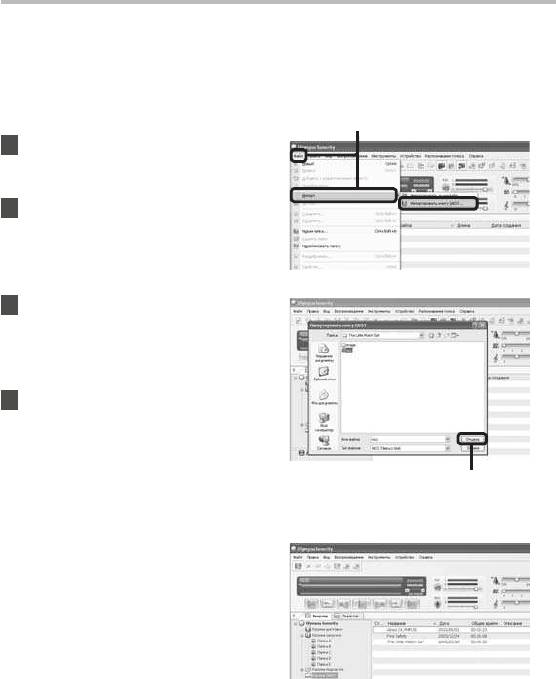
Импортирование содержания
Содержание книги формата DAISY может быть импортировано в “Olympus Sonority”.
Содержание можно воспроизвести, выбрав его в [
Корзина DAISY
]. Импорт и
воспроизведение информации поддерживаются версией 2.0/2.02.
3
1 Поместите файл DAISY или
папку с файлами DAISY на
рабочий стол компьютера.
2 Запустите “Olympus Sonority”.
3 В меню [
Файл
] программы
“Olympus Sonority”,
выберите [
Импорт
], а затем
[
Импортировать книгу DAISY
].
• На экране появится диалоговое окно.
4 Выберите файл DAISY, который
следует импортировать, затем
нажмите [
Открыть
].
• Начнется процесс импортирования.
• Импортированные файлы
отобразятся в виде списка.
4
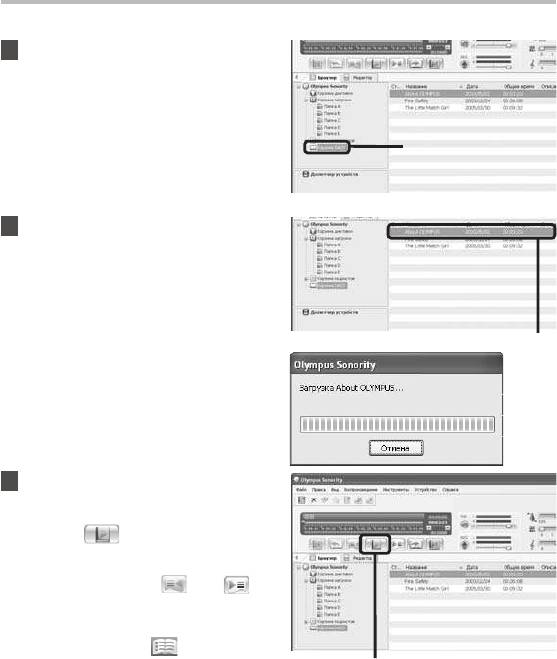
Воспроизведение содержания
1 Щелкните [Корзина
DAISY
].
• На экране появится список книг
DAISY зарегистрированных в
“Olympus Sonority”
1
2 Из списка заголовков выберите
книгу, которую вы хотите
4
воспроизвести.
• Отобразится окно импорта файла.
2
3 Чтобы начать воспроизведение
файла DAISY нажмите на панели
контроля воспроизведения
кнопку [
]
(Воспроизведение).
• Начинается воспроизведение
содержания DAISY.
• И
спользуя кнопки [
] или [ ],
вы можете пропустить фрагмент
и перейти к предыдущему или
следующему разделу.
•
Н
ажмите кнопку [
] для
отображения содержания.
3
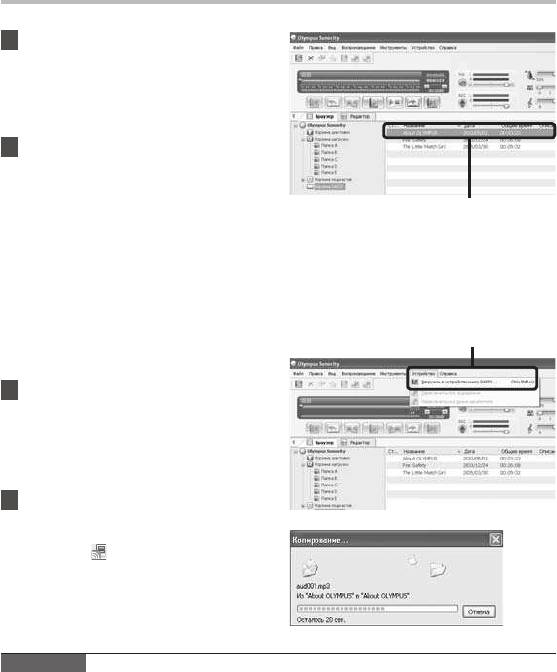
Передачи содержания на диктофон
1 Подсоедините диктофон к
персональному компьютеру и
запустите Olympus Sonority.
• Дерево каталога устройства
отобразится на панели управления
устройства.
2 Выберите содержание, которое
Вы хотите передать.
• В области отображения файла
выберите файл, который вы хотите
загрузить.
2
Ч
т
обы выбрать более одного файла:
Windows:
Выберите файлы, удерживая клавишу
[Ctrl] или [Shift].
Macintosh:
3
Выберите файлы, удерживаю любую из
командных клавишей.
3 В меню [
Устройство
] “Olympus
Sonority”, выберите пункт
[Загрузить в
устройство книгу
DAISY...
].
• Во время передачи отображается
окно индикации прогресса.
4 Передача будет завершена.
• Для содержания, переданного на
диктофон, будет отображаться
иконка [
], указывающая на
завершение передачи.
• З
акладки, установленные в книгах
DAISY в программе “Olympus
Sonority” могут быть также
использованы в диктофоне.
Примечание
• НИКОГДА не отсоединяйте диктофон от порта USB, пока светодиодный индикатор
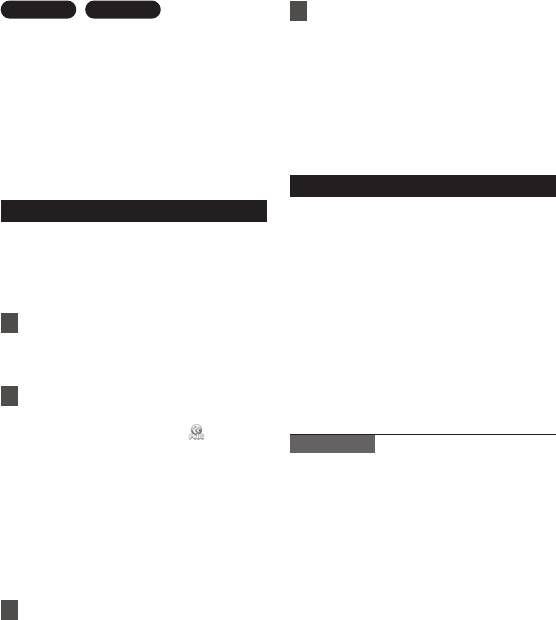
Функция обновления
4
Windows
Macintosh
4 Введите приобретенный номер
лицензии в диалоговом окне
Программное обеспечение “Olympus
[
Обновить до версии Olympus
Sonority” может быть обновлено до
версии Plus (выборочно), что позволит
Sonority Plus
], и нажмите
расширить и улучшить функции.
кнопку [
Гогово
].
Дополнительно к “Olympus Sonority Plus”
• При следующей загрузке
вы можете приобрести Music Editing
будет выполнено обновление
Plug-in и наслаждаться возможностью
программного обеспечения
высококачественного редактирования
“Olympus Sonority” до версии
звуковых эффектов. Для добавления
“Olympus Sonority Plus”.
Music Editing Plug-in, требуется обновить
“Olympus Sonority Plus”.
Обновление до версии Olympus Sonority Plus
Приобретение и обновление
Для отображения Экрана информации
нажмите на корневую область Главного
Для приобретения программного
каталога[O
lympus Sonority] н
а Экране
обеспечения “Olympus Sonority Plus”
просмотра. Вы можете убедиться, что
и обновления программного пакета
ключ обновления был зарегистрирован.
“Olympus Sonority” выполняется
Кроме того ключ регистрации “Olympus
следующая процедура.
Sonority Plus” будет отображаться при
выборе пункта [И
н
формация о версии]
1 Запустите “Olympus Sonority”.
в меню [Справка]. Music Editing Plug-in
• Пожалуйста, см. ☞ стр. 119 для
содержит более 20 функций работы со
получения информации о методе
спецэффектами, а также функции анализа
запуска.
диапазона. Более подробная информация
2 Выберите [
Купить Olympus
находится в пункте Помощь он-лайн
(☞ с
тр. 118).
Sonority Plus
] в меню [
Справка
]
или нажмите значок [
] на
Примечания
панели инструментов.
•
Для приобретения ключа обновления
• Запустится Web-браузер, и
т
ребуется подключение к интернету.
отобразится сайт приобретения
• П
одробная информация о
программного обеспечения
приобретении ключа обновлния
“Olympus Sonority Plus”.
находится на сайте производителя.
Пожалуйста, выполняйте операции
в соответствии с руководством на
экране. По завершению процедуры
покупки вам будет выслан ключ для
обновления по электронной почте.
3 Выберите пункт [
Обновить до
версии Olympus Sonority Plus
] из
меню [
Справка
].
• Отобразится диалоговое окно
[Обновить до версии Olympus
S
onority Plus].
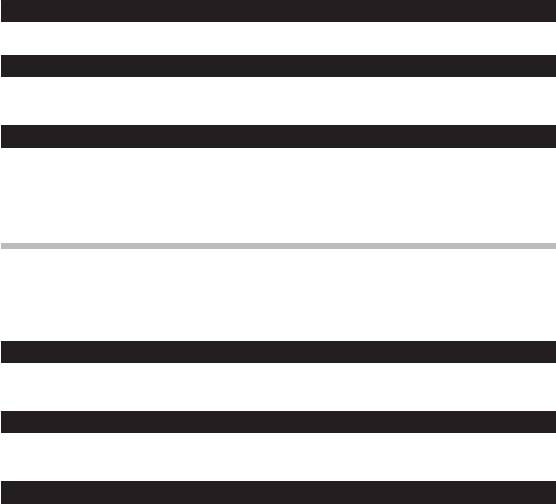
Функции, доступные в Olympus Sonority Plus
Помимо обычных функций, “Olympus Sonority Plus” содержит разнообразные функции
для редактирования звуковых файлов. Подробная информация об операционных
процедурах и настройках программы находится в пункте Помощь он-лайн (☞ с
тр. 118).
Р
едактирование МР3
Редактирование файлов МР3, создание и редактирование пометок.
Создание музыкальных дисков
Создание музыкальных компакт-дисков из исходных файлов, зарегистрированных в
пишущей папке компакт-диска.
Установка меню диктофона
Функции настройки диктофона (такие, как режим записи, настройка сигнала, запись по
таймеру и др.)
Функции, доступные в Music Editing Plug-in
Приобретая Music Editing Plug-in, вы можете добавить ряд высококачественных
функций для расширения возможностей редактирования звуковых данных “Olympus
Sonority Plus”. Подробная информация о способе приобретения и операционных
процедурах находится в пункте Помощь он-лайн (☞ с
тр. 118).
Ф
ункции эффектов
Для редактирования музыкальных данных вы можете использовать более 20
высококачественных спецэффектов.
Функция анализа диапазона
Отображаетна дисплее Waveform графическое распределение звуковой волны
проигрываемого в реальном времени аудио-файла.
Помимо неограниченной
возможности редактирования звуковой дорожки, также позволяет редактировать
неограниченное количество звуковых данных.
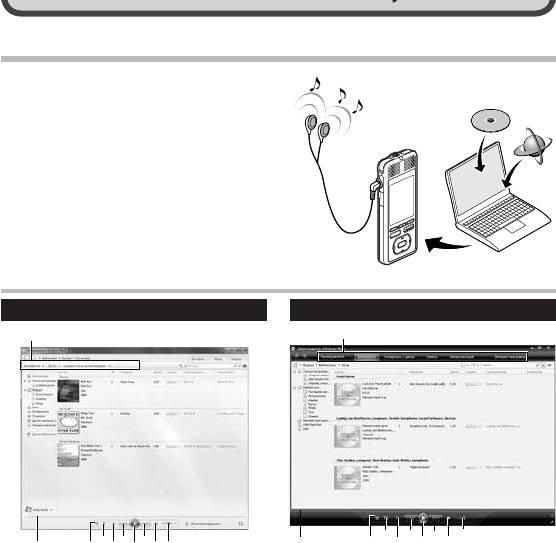
5
1
4
6 8
2
3
5 7 9
0
О Windows Media Player
Использование программы Windows Media Player
1
4
6
8
0
2
3
5
7
9
Музыкальные файлы, импортированные
в ваш компьютер с музыкальных компакт-
дисков и полученные из сети Интернет, можно
перенести в этот диктофон и воспроизвести.
Он поддерживает музыкальные файлы
формата WAV, MP3 и WMA.
С использованием программы Windows
Media Pl ayer музыка л ь ны е файлы с
музыкальных компакт-дисков могут быть
конвертированы (☞ с
тр. 139).
Загрузите содержание Audible, которое можно
получить за плату на веб-сайте Audible, в компьютер.
Названия окон
Windows Media Player 12 Windows Media Player 11
1 Панель задач
1 Панель задач
2 Пoлзyнок иcкать
2 Пoлзyнок иcкать
3
Кнопка В случайном порядке
3
Кнопка В случайном порядке
4
Кнопка Повторить
4
Кнопка Повторить
5
Кнопка Oстановить
5
Кнопка Oстановить
6 Кнопка Предыдyщaя
6 Кнопка Предыдyщaя
7 Кнопка Bоспроизвеcти
7 Кнопка Bоспроизвеcти
8
Кнопка Cледующaя
8
Кнопка Cледующaя
9
Кнопка Bыключить
9
Кнопка Bыключить
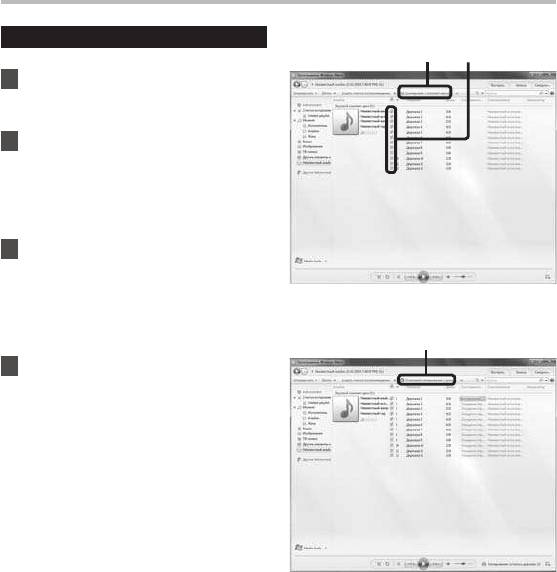
Копирование музыки с компакт-диска
Windows Media Player 12
32
1 Вставьте компакт-диск в
CD-ROM и запустите Windows
Media Player.
2 На панели задач щелкните
ме
ню [C
копировать с компакт
-диска
].
• При наличии доступа к Интернету
будет произведен поиск
информации о компакт-диске.
3 Установите контрольную
метку на музыкальный
файл, который вы хотите
скопировать.
4
4 Щелкните [
Oстанoвить
кoпиpoвaние c дискa
].
• Файлы, копируемые на
персональный компьютер,
сохраняются в формате WMA.
Копируемые музыкальные файлы
можно распределять в категории
по артистам, альбомам, жанрам
и т.д. и добавлять к списку
воспроизведения.
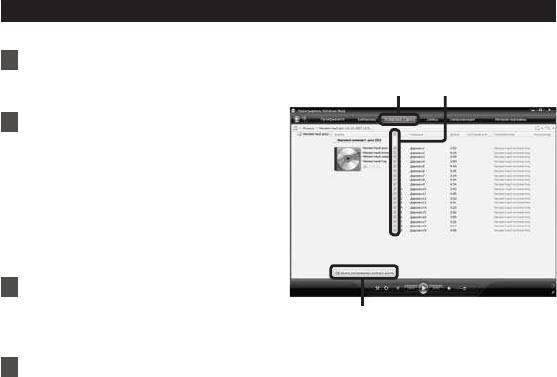
Windows Media Player 11
1 Вставьте компакт-диск в
CD-ROM и запустите Windows
2
3
Media Player.
2 На панели задач щелкните
ме
ню [
Копировать с диска
].
• После выбора меню [
Копировать
с диска
] в Windows Media Player
10 щелкните при необходимости
по [
Просмотреть сведения об
альбоме
].
• При наличии доступа к Интернету
будет произведен поиск
информации о компакт-диске.
3 Установите контрольную
метку на музыкальный
5
файл, который вы хотите
скопировать.
4
4 Щелкните [
Нaчaть кoпиpoвaние
c кoмпакт-дискa
].
• Для Windows Media Player 10
Щелкните на [
Копировать музыку
c кoмпакт-дискa
].
• Файлы, копируемые на
персональный компьютер,
сохраняются в формате WMA.
Копируемые музыкальные файлы
можно распределять в категории
по артистам, альбомам, жанрам
и т.д. и добавлять к списку
воспроизведения.






