Olympus DM-3 4Gb серебристый – страница 6
Инструкция к Стереодиктофону Olympus DM-3 4Gb серебристый
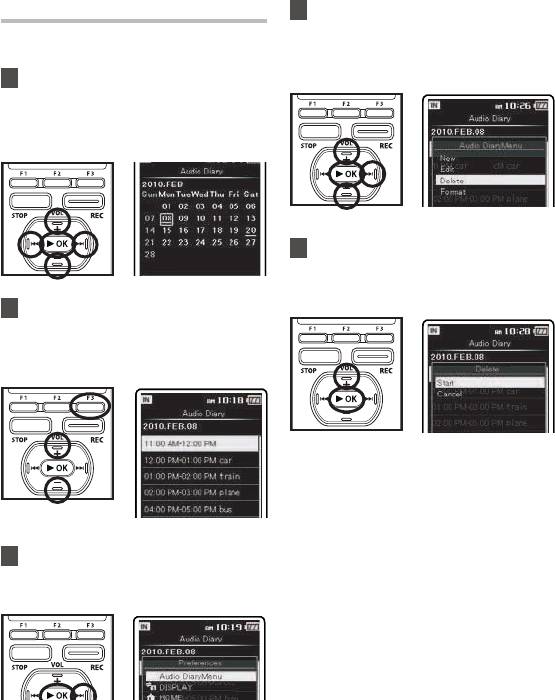
4 Для выбора плейлиста
Удаление расписания
используйте кнопки
+
или
−
Удалите содержание пункта или задания
[
Delete
], затем нажмите кнопку
расписания.
`
OK
или 9.
1 Используте кнопки 9, 0,
+
или
−
для выбора на календаре
даты пункта, который вы хотите
удалить, затем нажмите
`
OK
.
5 Нажать кнопку
+
для выбора
функции [
Start
], затем нажать
`
OK
для подтверждения.
2 Для выбора пункта, который
нужно удалить, используйте
кнопки
+
или
−
, затем нажмите
кнопку
F3 (MENU)
.
• Единичный пункт расписания будет
удален.
3 Выберите [F
Audio DiaryMenu
],
затем нажмите кнопку
`
OK
или
9.
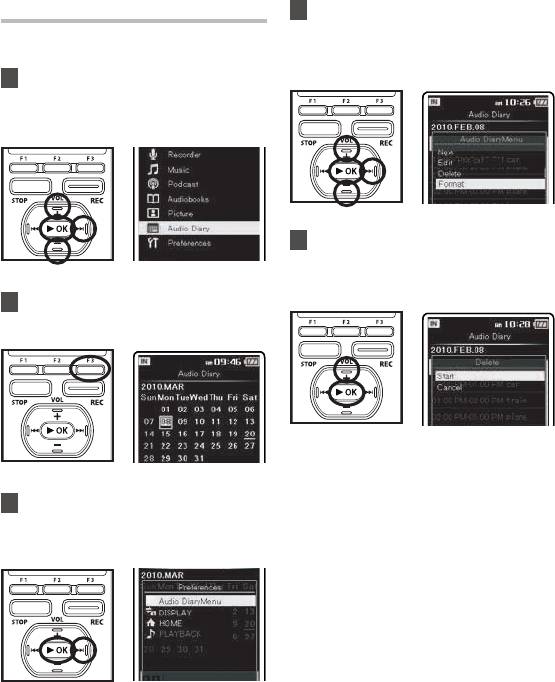
4 Для выбора плейлиста
Редактирование расписания
используйте кнопки
+
или
−
Информация о пунктах или заданиях в
[
Format
], затем нажмите кнопку
расписании может быть изменена.
`
OK
или 9.
1 В меню [
Home
] выберите опцию
[F
Audio Diary
], и нажмите
кнопку
`
OK
или 9.
3
5 Нажать кнопку
+
для выбора
функции [
Start
], затем нажать
`
OK
для подтверждения.
2 Находясь в экране календаря,
нажмите кнопку
F3 (MENU)
.
•
После окончания форматирования
появится сообщение
[Format
Done].
3 Выберите [F
Audio DiaryMenu
],
затем нажмите кнопку
`
OK
или
9.
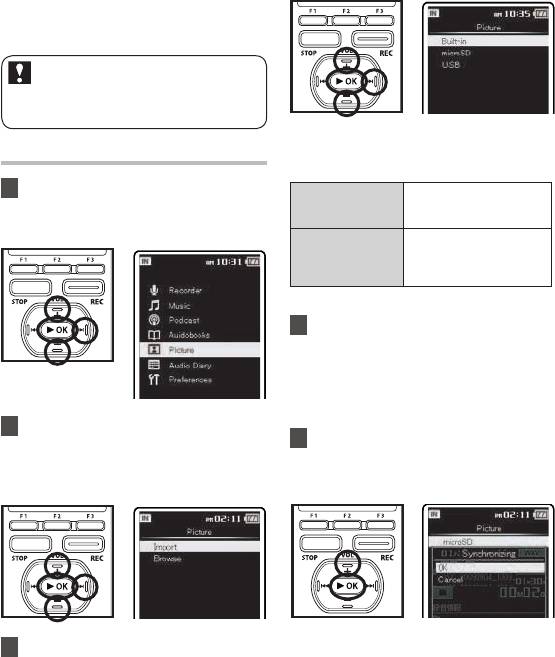
Просмотр изображений (Для модели DM-5)
Данный диктофон может подсоединяться
в цифровому фотоаппарату и
импортировать из него изображения.
Чтобы просмотреть список рекомендуемых
внешних устройств (цифровых фотоаппаратов),
совместимых с диктофоном, пожалуйста,
посетите веб-сайт производителя.
• Файлы формата JPEG,
содержащиеся в папке DCIM, могут
Импортирование изображений
быть импортированы в диктофон.
1 В меню [
Home
] выберите опцию
Импортируйте в диктофон
[E
Picture
], и нажмите кнопку
[microSD]
изображения, сохраненные
на карте microSD.
`
OK
или 9.
Импортируйте в диктофон
изображения, сохраненные
[USB]
в п о д с о е д и н е н н о м
фотоаппарате.
4 Для установки типа памяти,
предназначенной для импорта
файлов, используйте кнопки
+
и
–
для выбора [
Built-in
] или
[
microSD
]. затем нажмите `
OK
или
9.
2 Для выбора плейлиста
5 Нажать кнопку
+
для выбора
используйте кнопки
+
или
−
функции [
OK
], затем нажать
[
Import
], затем нажмите кнопку
`
OK
для подтверждения.
`
OK
или 9.
• На дисплее отобразится
3 Для установки носителя,
[Synchronizing] и начинается
предназначенного для импорта
импортирование файлов.
файлов, используйте кнопки
+
и
–
для выбора
[
microSD
] или [
USB
],
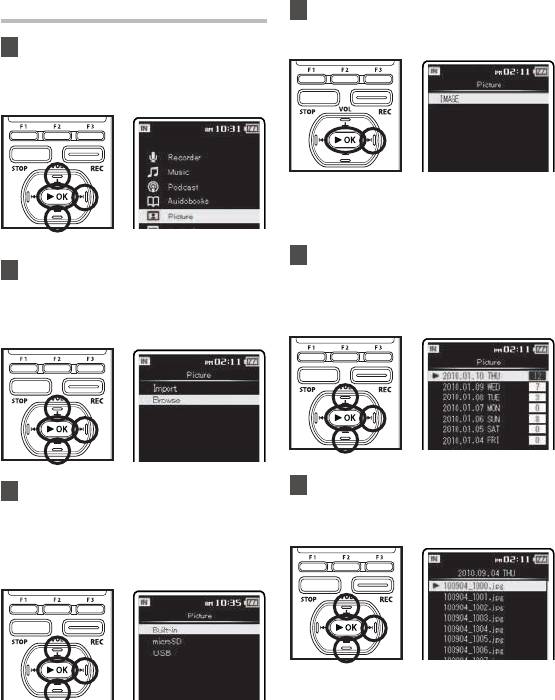
4 Выберите [
IMAGE
] затем
Просмотр изображений
нажмите кнопку
`
OK
или 9.
1 В меню [
Home
]выберите опцию
[E
Picture
], и нажмите кнопку
`
OK
или 9.
• Даты создания изображений
отразятся в виде списка.
3
5 Используте кнопки
+
или
−
2 Для выбора плейлиста
для выбора даты создания
используйте кнопки
+
или
−
изображений, затем нажмите
[
Browse
], затем нажмите
кнопку
`
OK
или 9.
кнопку
`
OK
или 9.
6 Используте кнопки
+
или
−
для
3 Для выбора плейлиста
выбора изображения, затем
используйте кнопки
+
или
−
нажмите кнопку
`
OK
или 9.
[
Built-in
], [
microSD
] или [
USB
],
затем нажмите кнопку
`
OK
или
9.

7 Для перехода к следующему
Удаление изображения
изображению нажмите кнопку
9 или 0.
1 В меню [
Home
] выберите опцию
[E
Picture
], и нажмите кнопку
`
OK
или 9.
2 Для выбора плейлиста
используйте кнопки
+
или
−
[
Browse
], затем нажмите
кнопку
`
OK
или 9.
3 Для выбора плейлиста
используйте кнопки
+
или
−
[
Built-in
], [
microSD
] или [
USB
],
затем нажмите кнопку
`
OK
или
9.
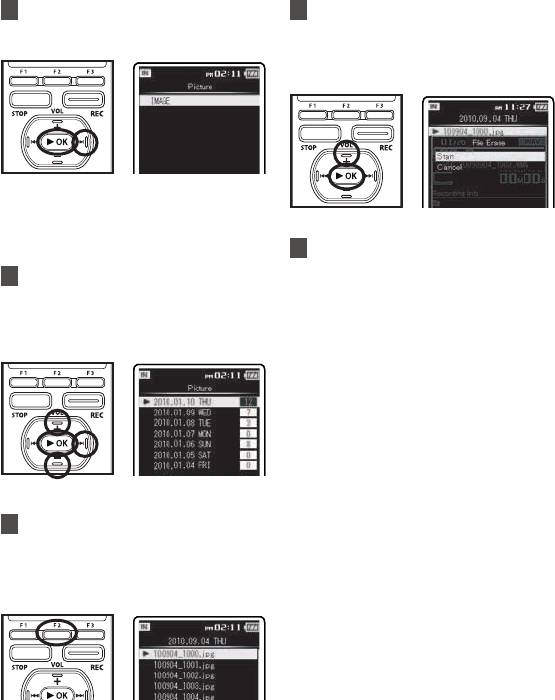
4 Выберите [
IMAGE
] затем
7 Для выбора плейлиста
нажмите кнопку
`
OK
или 9.
используйте кнопки
+
или
−
[
File Erase
], затем нажмите
кнопку
`
OK
или 9.
• Даты создания изображений
отразятся в виде списка.
3
8 Нажать кнопку
+
для выбора
функции [
Start
], затем нажать
5 Используте кнопки
+
или
−
`
OK
для подтверждения.
для выбора даты создания
• На дисплее появится сообщение
изображений, затем нажмите
[Erase!] и начнется удаление.
кнопку
`
OK
или 9.
При стирании файла появится
индикация [E
r
ase Done].
• Для подробной информации
об удалении файла см. пункты
“У
даление из списка файлов”
(☞стр. 61), “
Удаление всех файлов
в
папке” (☞стр. 62), “Удаление
п
апки” (☞стр. 63).
6 Используте кнопки
+
или
−
для выбора изображения,
которое следует удалить, затем
нажмите кнопку
F2 (ERASE)
.
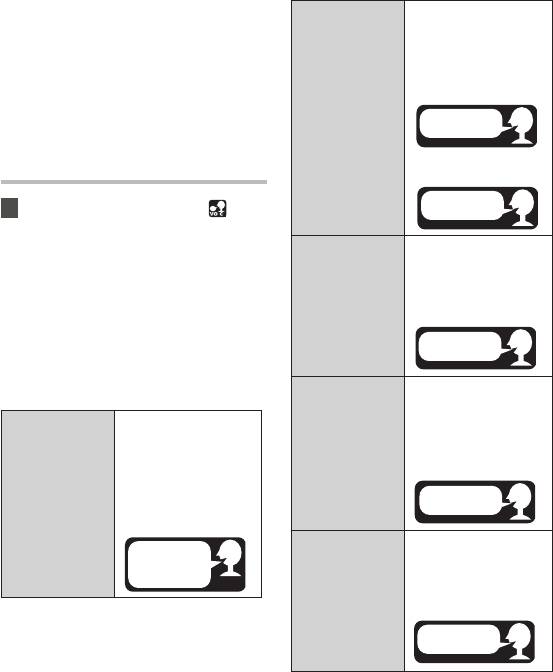
Использование функции распознавания голоса (Для модели DM-5)
Данный диктофон оснащен функцией
При вводе параметров
распознавания голоса. Эта функция
[S
tart Time] и [Stop
позволяет управлять с помощью голоса
T
ime] в установке
[T
imer Rec] п
роизнесите
сложными заданиями, такими, как установка
нужное время.
даты и времени, ввод ключевого слова и
Пример: установка
изменение названия папки. Кроме того,
[
Timer Rec
]
времени начала – 9:30
можно использовать клавишу голосовых
Использование
команд для перехода к различным режимам
функции
и настройкам меню
[Home].
распознавания
голоса для
ввода времени
Использование функции голосового
Привер: установка
управления
времени остановки 11:00
1
При отображении знака [ ]
на экране настроек меню,
нажмите и удерживайте кнопку
Произнесите ключевое
VOICE
о
дновременно произнося
слово, заданное в
[
Timer Rec
]
шаблонах.
параметр, который требуется
Использование
Пример: установка
ввести.
функции
ключевого слова “Con-
распознавания
ference”.
• В нижеследующем описании
голоса для
использования функции голосового
ввода времени
управления приводятся примеры
конкретных операций, которые
можно выполнить с помощью
При изменении [Fo
lder
диктофона.
Name], произнесите
слово, заданное в
При установке часа,
[Folder Name
]
шаблонах.
минуты, года, месяца и
Использование
Пример: изменение
дня в настройках [T
ime
функции
старого названия папки
& Date] произнесите
распознавания
на название “Work”.
[
Time&Date
]
год, месяц, дату и время,
голоса для
Использование
которые вы хотите
ввода времени
функции
установить.
распознавания
Пример: установка даты
голоса для
10 февраля 2010 года
ввода времени
При установке [Start
Time] в настройках
[Alarm] произнесите
[
Alarm
]
нужное время.
Использование
Пример: установка
функции
времени 6:30
распознавания
голоса для
ввода времени
February 10,
2010 10:20 AM
9:30 AM
11:00 AM
Conference
Work
6:30 AM
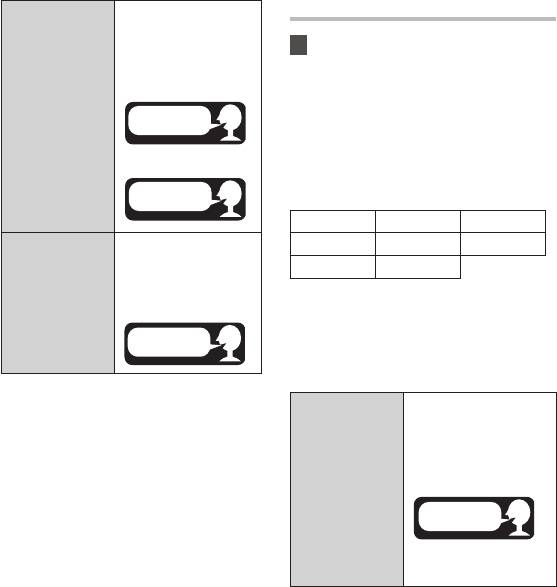
Использование голосовых команд
1 Поставив диктофон на паузу в
меню [
Home
] нажмите кнопку
VOICE
и произнесите голосовую
команду.
• Голосовые команды не могут быть
использованы, когда устройство
находится в режиме [Recorder] или
в процессе выполнения операции.
Список голосовых команд:
3
Recorder Music Podcast
Picture Book Schedule
Preferences Audible
• В нижеследующем описании
использования голосовых команд
приводятся примеры конкретных
операций, которые можно
выполнить с помощью диктофона.
Для быстрого перехода
к нужному режиму (за
исключением режима
записи) произнесите
название этого режима.
Пример: переход к режиму
Переход из
[Music]
режима в
режим
Диктофон перейдёт
из текущего режима в
режим [Music].
Music
При вводе параметров
[Start Time] и [Stop Time]
в установке [Ad
d Sched-
ule] произнесите нужное
время.
[
Настройка
Пример: установка
расписаний
]
времени начала – 9:30
Использование
функции
распознавания
голоса для
ввода времени
Привер: установка
времени остановки 11:00
Произнесите ключевое
слово, заданное в
[
Настройка
шаблонах.
расписаний
]
Пример: установка
Использование
ключевого слова “Con-
функции
ference”.
распознавания
голоса для ввода
ключевого слова
9:30 AM
Conference
11:00 AM
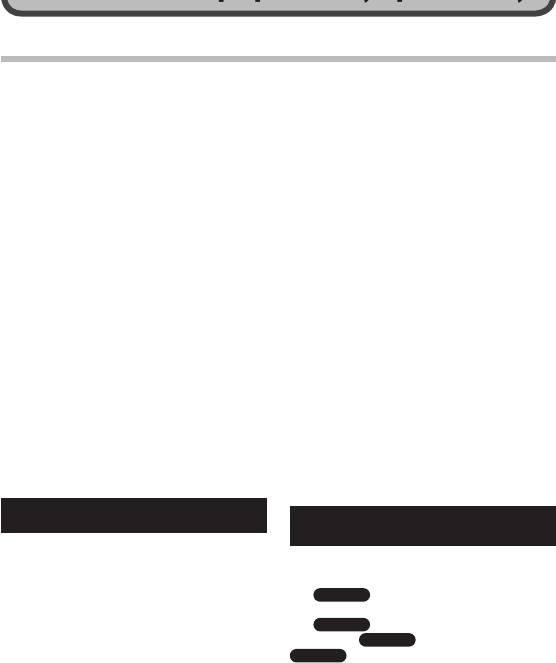
Использование программы Olympus Sonority
Сохранение файлов в вашем персональном компьютере
Будучи присоединенным к компьютеру,
компьютере невозможно провести
диктофон может выполнять следующие
инициализацию успешно. Для
операции:
произведения инициализации следуйте
инструкциям меню [Format] (☞ с
тр. 94).
•
В
оспроизведение файлов с записями
•
Имена папок (директорий), отображаемые
голоса на вашем персональном
программными инструментами-
компьютере (☞ стр. 124).
диспетчерами файлов, такими как Explorer
А
уд ио ф а йлы , запис а н ные д анны м
в системе Microsoft Windows и Finder в
диктофоном, могут воспроизводиться с
системе Macintosh, отличаются от имен
помощью программы “Olympus Sonority”
папок, задаваемых с помощью диктофона
прилагаемой на включенном в пакет
или “Olympus Sonority”.
поставки CD-ROM (☞
стр.
113), или “O
•
Е
сли для перемещения папок
Windows Media Player” (☞ стр. 138).
или файлов на диктофоне или их
•
Голосовые записи, созданные с помощью
переименования используется
диктофона, могут проигрываться
диспетчер файлов системы Windows
и обрабатываться на компьютере
или Macintosh, то порядок файлов
посредством программного
может измениться или они могут стать
обеспечения “Olympus Sonority”.
нераспознаваемыми для диктофона.
•
С
помощью “ Windows Media Player”
•
Д
анные можно переносить в диктофон
записанные на компьютере файлы WMA или
и из него, несмотря на то, что память
MP3 могут быть переданы и воспроизведены
диктофона распознается операционной
на диктофоне (☞
стр. 141).
системой ПК с атрибутом [Только чтение].
• После установки обновления
•
Поскольку шум может мешать
(выборочно) “Olympus Sonority Plus”
работе устройств, находящихся
или добавления Music Editing Plug-in
возле диктофона, отключите от него
(выборочно), может быть использован
наушники, когда он подключен к
ряд новых функций (☞ с
тр. 136).
компьютеру.
Меры предосторожности при использовании диктофона,
Примечания по использованию функций
подсоединенного к персональному компьютеру
программного обеспечения
• Когда Вы загружаете файл с
диктофона или на диктофон, не
Программные функции, используемые
отсоединяйте USB-кабель, даже если
в системе Windows, будут отображаться
на экране отображается сообщение,
как
разрешающее сделать это. Данные
всё еще передаются, пока мигает
светодиодный индикатор ☞ с
тр. 111.
П
ри отсоединении USB-кабеля следуйте
инструкциям в режиме онлайн. Если
USB-кабель отсоединить до того, как
драйв завершит работу, перенос данных
может не осуществиться.
•
Н
е форматируйте память диктофона
Windows
функции, используемые в
системе Macintosh, будут отображаться
как
Macintosh
. Функции, отображенные
только как
Windows
или только как
Macintosh
будут поддерживаться только
в соответствующих операционных
системах.
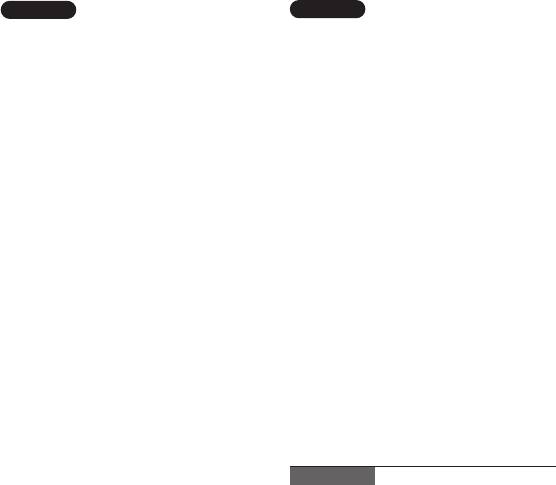
Операционная среда
4
Windows
Операционная система:
Microsoft® Windows® XP Service Pack 2, 3
Microsoft® Windows® XP Professional x64
Edition Service Pack 2
M
i
crosoft® Windows Vista® Service Pack 1,
2 (32bit/64bit)
Mi
crosoft® Windows® 7 (32bit/64bit)
CPU:
Пр
оцессор 32 бита (x86) частотой 1 ГГц и
выше или 64 бита (x64)
RAM:
512 МБ и больше
Св
ободное место на жестком диске:
300 МБ и больше
Привод:
Пр
ивод CD-ROM, CD-R, CD-RW, DVD-ROM
Браузер:
Mi
crosoft Internet Explorer версия 6.0 или
новее.
Дисплей:
Мо
нитор разрешением 1024 х 768 точек
или выше, 65,536 цветов или более
(рекомендовано 1,6770,000 цветов или
более)
USB-порт:
Один или более свободный порт.
Прочие:
•
А
удио устройство
• Среда, в которой может быть
использован Интернет.
Macintosh
Операционная система:
Mac OS X 10.4.11 - 10.6
CPU:
Пр
оцессор PowerPC® G5 или Intel Multicore
Processor частотой 1.5 ГГц и выше.
RAM:
512 МБ и больше
Св
ободное место на жестком диске:
300 МБ и больше
Привод:
Пр
ивод CD-ROM, CD-R, CD-RW, DVD-ROM
Браузер:
Ma
cintosh Safari 2.0 или новее
Дисплей:
Мо
нитор разрешением 1024 х 768 точек
или выше, 32,000 цветов или более
(рекомендовано 1,6770,000 цветов или
более)
U
SB-порт:
Один или более свободный порт.
Прочие:
• Аудио устройство
• Среда, в которой может быть
использован Интернет (Рекомендуется
использовать Quick Time версию 7.2 или
выше).
Примечания
Windows:
• О
бслуживание не обеспечивается,
если на вашем компьютере имеется
программное обеспечение от Windows
95/98/Me/2000 до Windows XP/Vista/7.
•
Г
арантийный ремонт не
распространяется на видоизмененные,
нефабричные компьютеры.
Macintosh:
• Н
екоторые программные функции
“Olympus Sonority” требуют наличия
QuickTime 7.2 или выше.
Но
вейшая версия QuickTime может
быть загружена через MacOS Software
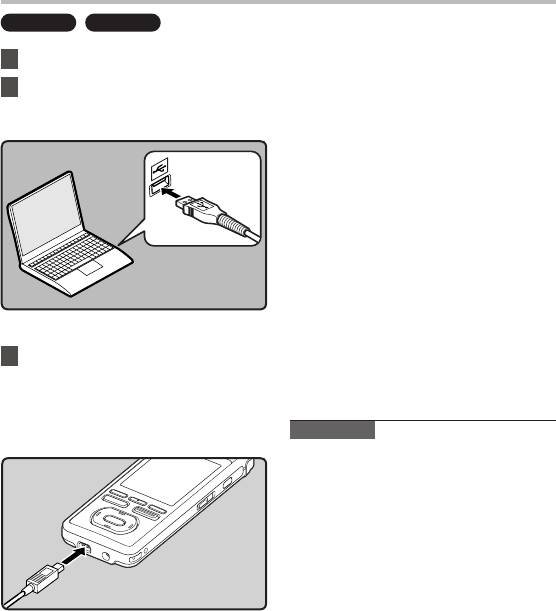
Подсоединение к компьютеру
Подсоединение к компьютеру
Windows
Macintosh
• При подсоединенном кабеле USB
1 Включите питание диктофона.
на диктофоне будет отображаться
индикация [R
e
mote (Storage)].
2 Подсоедините кабель USB к
• При использовании режима
по
рту USB компьютера.
подключения USB диктофон не
будет подключен к компьютеру,
если выбрана функиция [AC].
Выберите функцию [PC] в
начтройках подключения USB
(☞
стр. 77).
Windows:
При подключении диктофона к системе
Windows он распознается компьютером
по имени системного диска устройства.
Если вставлена карта microSD, то он
будет отображен как [R
e
movable Disc].
Macintosh:
При подключении диктофона к системе
Mac OS он распознается компьютером
по имени системного диска устройства.
3 Удостоверьтесь в том, что
Если вставлена карта microSD, то он
диктофон остановлен, затем
будет отображен как [N
O
NAME].
подключите кабель USB к
соединительному порту в
нижней части диктофона.
Примечания
• В качестве соединительного USB-
к
абеля всегда следует использовать
прилагаемый специальный кабель. При
использовании кабелей других фирм
возможны проблемы. Также не следует
подсоединять этот специальный кабель
к изделиям других фирм.
•
П
ри подключении диктофона через
концентратор USB, работа может
быть нестабильной. В таком случае
откажитесь от использования
концентратора USB.
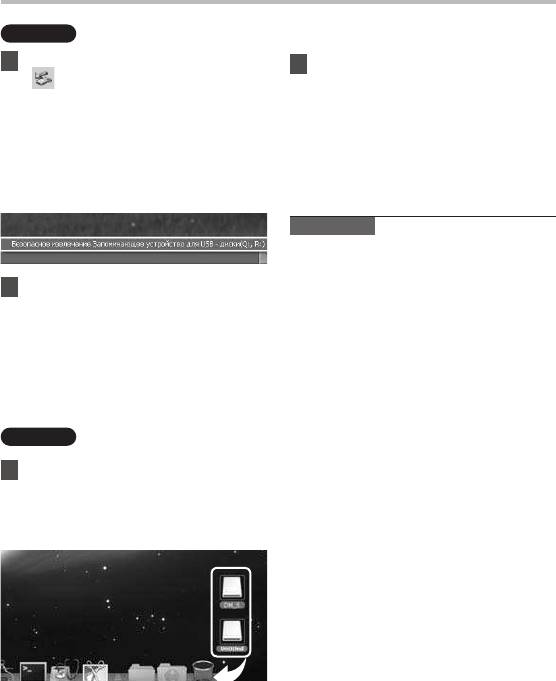
Отсоединение от компьютера
4
Windows
1 Нажмите на пиктограмму
[
] в панели задач в нижнем
правом углу экрана. Нажмите
[
Безопасное извлечение
Запоминающее устройство для
USB
].
• Буква драйва будет отличаться в
зависимости от используемого
компьютера.
2
Прежде чем отсоединить кабель USB,
удостоверьтесь в том, что светодиодный
индикатор диктофона погас.
• Во время зарядки устройства
загорится оранжевый светодиод,
но и в этом состоянии вы можете
отсоединить кабель USB.
Macintosh
2
Прежде чем отсоединить кабель USB,
удостоверьтесь в том, что светодиодный
индикатор диктофона погас.
• Во время зарядки устройства
загорится оранжевый светодиод,
но и в этом состоянии вы можете
отсоединить кабель USB.
Примечания
• НИКОГДА не отсоединяйте диктофон
о
т порта USB, пока светодиодный
индикатор мигает. Это может
уничтожить данные.
•
П
ри подсоединении диктофона к
персональному компьютеру питание
будет подаваться по кабелю USB.
•
С
ведения о порте USB в вашем
персональном компьютере содержатся
в инструкции по эксплуатации
персональным компьютером.
•
Обязательно подключайте кабель USB
непосредственно к порту USB вашего
персонального компьютера.
•
О
бязательно вставляйте штекер кабеля
1 Перетащите значок дискового
до упора во избежание сбоев в работе
привода данного диктофона,
диктофона.
который отображается на
•
О
тмените режим Hold.
рабочем столе, в корзину.
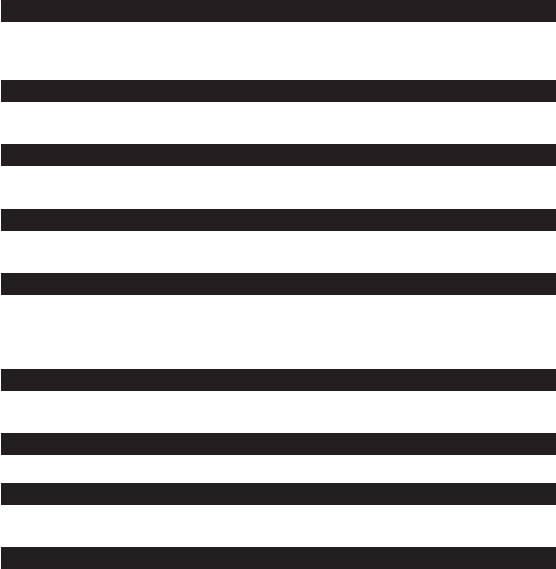
Функции, доступные в программном пакете Olympus Sonority
Программный пакет “Olympus Sonority” предоставляет ряд функций для обработки,
хранения и редактирования файлов. Подробная информация об операциях и
настройках продукта находится на странице справки на сайте разработчика (☞ с
тр. 118).
Ф
ункции редактирования Waveform
При помощи вкладки Функции редактирования Waveform, вы можете легко производить
обработку аудио-данных. В режиме редактирования Waveform может также
производиться удаление ненужных фрагментов, вставка и пересохранение данных.
Функции One-touch Effect
При помощи пакета функций One-touch Effect вы можете легко создавать спецэффекты
для звуковых файлов, устранять шумы в любом фрагменте файла.
Отправка голосовых файлов поэлектронной почте
Звуковые файлы хранятся в папке Message на жестком диске. Аудио файлы могут
пересылатья в качестве вложения по электронной почте.
Изменение ID-кода по льзователя
ID-код пользователя автоматически используется в файловых именах файлов,
записанных с помощью диктофона.
Изменение имени папки
Имя папки может быть изменено. Имя папки может иметь длину до 62 символов и не
должно содержать символов \ /:*?”<>|.
При изменении имени папки с помощью OS и переводе имени на язык, не
поддерживаемый устройством, имя может быть искажено.
Редактирование комментариев к файлам
Вы можете с помощью “Olympus Sonority” добавлять комментарии к файлам, загруженным
на компьютер с диктофона.
Изменение формата файла*
Текущий формат, в котором сохранен файл, может быть изменен на другие форматы.
Объединение файлов*
В программной среде “Olympus Sonority” несколько указанных голосовых файлов могут
быть объединены, и может быть создан один голосовой файл.
Разделение файлов*
Один указанный голосовой файл может быть разделен на два файла в программной среде
“Olympus Sonority”.

Импортирование файлов с помощью Olympus Sonority
• Импортируйте содержание подкаста из Интернета на компьютер.
➥ Подробную информацию см. в “О
Podcast” (☞ стр. 127).
• Импортируйте содержание подкаста из Интернета на компьютер.**
➥ Подробную информацию см. в “О DAISY (Для модели DM-5)” (☞ стр. 132).
* И
зменение формата * на формат МР3Нобходимо обновление к программному пакету
“Olympus Sonority Plus” (☞ стр. 136).
*
* Диктофон совместим с форматами DAISY 2.0/2.02 (☞ стр. 132).
4
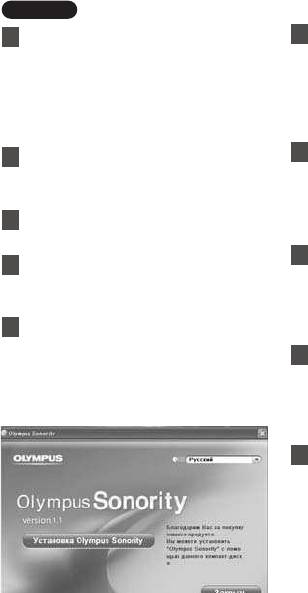
Инсталляция программного пакета
Прежде чем Вы подсоедините диктофон к компьютеру и начнете его использовать, Вам
следует установить программное обеспечение “Ol
ympus Sonority” содержащееся на
прилагаемом компакт-диске с программным обеспечением.
Пе
ред инсталляцией обязательно:
• Закройте все программы и приложения.
• Требуется войти в систему в качестве администратора.
Windows
6
Подтвердите свое согласие с условиями
1 Вставьте диск “Olympus
лицензионного соглашения.
Sonority” в привод CD-ROM.
• Вы должны подтвердить свое
•
Программа инсталляции запустится
согласие с условиями лицензионного
автоматически. Когда программа
соглашения, чтобы установить
запустится, переходите к пункту 4.
“Olympus Sonority”. Отметив строку
В противном случае выполняйте
[Согласен], нажмите [Далее].
пункты 2 и 3.
7 [Регистрация информации
2 Открытие и просмотр
пользователя]
содержания CD-ROM с помощью
• Введите ваше имя, название
Проводника [
Explorer
].
компании и серийный номер,
3 Двойным нажатием мышки
напечатанный на отдельном листе,
затем нажмите [Далее].
от
кройте [
настройки
] CD-ROM.
8 [Выберите тип установки]
4 При отображении окна запуска
• Место назначения установки может
“O
lympus Sonority” выберите
быть изменено. Если вы не желаете
желаемый язык и отметьте его.
менять место назначения, нажмите
[Далее] (Нажмите [Изменить] для
5 При нажатии [
Olympus
изменения назначения).
Sonority Setup
] появится окно
9 [Начало установки]
начала установки. Следуйте
• Нажмите [Установить], чтобы
инструкциям программы
начать процесс установки. Не
установки.
производите других операций,
пока установка не будет завершена
и не появится сообщение [Готово].
10 [Установка завершена]
•
По завершении установки отобразится
экран законченной установки.
• Информация о соединении
диктофона с компьютером
находится в разделе
“П
одсоединение к компьютеру”
(☞
стр. 111), Информация о запуске
O
lympus Sonority находится в
разделе “Р
абота программ
☞
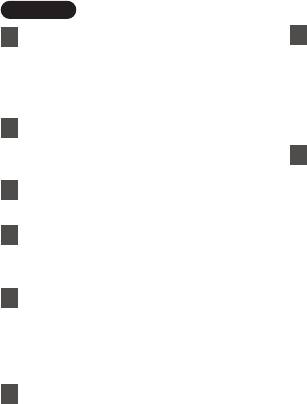
4
Macintosh
1 Вставьте диск “Olympus
7 [Изменение места назначения
Sonority” в привод CD-ROM.
установки]
•
Когда откроется меню компакт-диска,
• Место назначения установки может
перейдите к шагу 3, а если ничего не
быть изменено. Если вы не желаете
отображается, – к шагу 2 и 3.
менять место назначения, нажмите
[Далее] (Нажмите [Изменить] дл
я
2 Открытие и просмотр
изменения назначения).
содержания CD-ROM с помощью
8 [Начало установки]
Проводника
[Указатель]
.
• По завершении установки
3 Двойным нажатием мышки
отобразится экран [Установщик].
от
кройте [
настройки
].
• И
нформация о соединении
диктофона с компьютером
4 При отображении окна запуска
находится в разделе
“O
lympus Sonority” выберите
“П
одсоединение к компьютеру”
(☞
стр. 111), Информация о запуске
желаемый язык и отметьте его.
O
lympus Sonority находится в
5 При нажатии [
Olympus
разделе “Р
абота программ
O
lympus Sonority” (☞ стр. 119).
Sonority Setup
] появится окно
•
После запуска ”Olympus Sonority”
начала установки. Следуйте
появится диалоговое окно для
инструкциям программы
ввода серийного номера. Введите
установки.
серийный номер, напечатанный на
отдельном листе. По завершении
6
Подтвердите свое согласие
ввода нажмите [OK], “Olympus
с условиями лицензионного
Sonority” будет запущен.
соглашения.
• Вы должны подтвердить
свое согласие с условиями
лицензионного соглашения, чтобы
установить “Olympus Sonority”.
Отметив строку [Согласен],
нажмите [Далее].
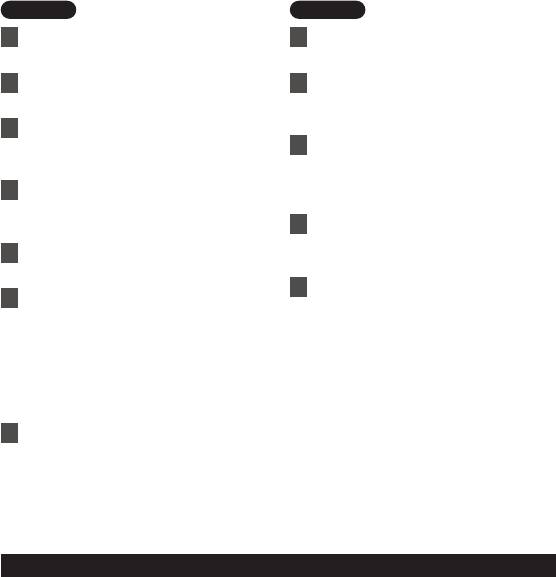
Деинсталляция программного обеспечения
Для деинсталляции установленных компонентов программы “Olympus Sonority” выполните
пункты, приведенные ниже.
Windows
1 Выйдете из программ
“Olympus Sonority”.
2 Выберите [
пуск
] из меню
[
панель управления
].
3 Нажмите на [
Установка/
удаление программ
] в окне
панели управления.
4 Когда отобразится список
ус
тановленных приложений,
выберите [
Olympus Sonority
].
5 Нажмите кнопку [
Изменить/
удалить
].
6 Подтверждение удаления
файла.
• Нажмите кнопку [Да] для начала
деинсталляции. Может появиться
дополнительное сообщение,
если это случится, прочитайте
его внимательно и следуйте
предлагаемым инструкциям.
7 Когда отобразится экран
[
Выполнeние paбoчиx oпepaций
зaвершенo
], нажмите кнопку
[
Готoво
] для завершения
деинсталляции.
Macintosh
1 Выйдете из программ
“Olympus Sonority”.
2 Откройте [
Указатель
] и дважды
щелкните [
SonorityUninstaller.
pkg
] в папке приложений.
3 Будет запущено удаление
пр
ограммы. Следуйте
инструкциям программы
удаления.
4 При запросе пароля
а
д
министратора введите
пароль и нажмите [
Да
].
5 Начнется удаления файла,
пр
и отображении сообщения
[
Успешно
] нажмите [
Закрыть
].
Файлы, оставшиеся после установки
Созданные Вами голосовые файлы хранятся в папке [MESSAGE].
Если они Вам не нужны, удалите их. Вы можете проверить расположение папки
[MESSAGE], нажав на [Параметры] в меню [Инструменты] перед деинсталляцией.
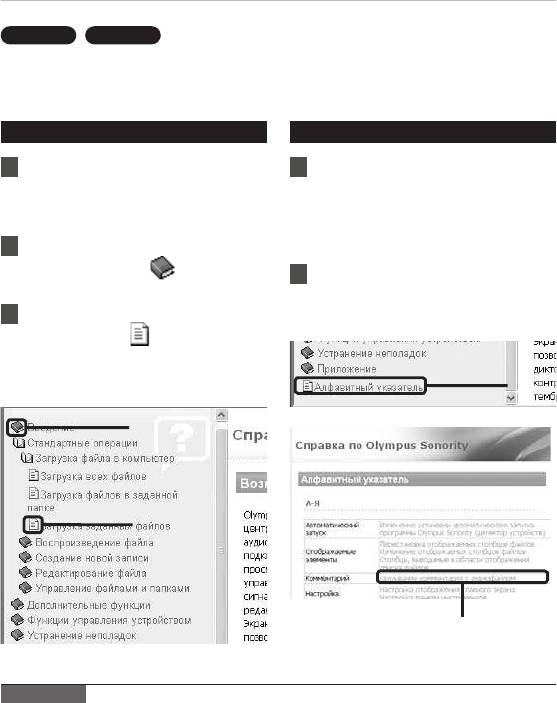
Использование интерактивной справки
4
1
2
3
2
Windows
Macintosh
Есть следующие способы открытия интерактивной справки.
• При открытом “Olympus Sonority” выберите пункт [Содержание] из меню [Справка].
Поиск по содержанию
Поиск по ключевому слову
1 Когда появится окно
1 Откройте помощь он-лайн и
интерактивной справки,
выберите объект [
Алфавитный
нажмите на закладку
указатель
].
Содержание.
• Соответствующие запросу
ключевые слова будут найдены
2 Двойным щелчком нажмите
автоматически.
н
а
пиктограмму
возле
2 Нажмите на ключевое слово.
названия нужного раздела.
• Появится объяснение выбранного
раздела.
3 Двойным щелчком нажмите на
пи
ктограмму
возле нужного
раздела.
• Появится объяснение выбранного
раздела.
Примечание
• Более подробная информация о меню и операциях содержится в интерактивной
с
правке. Вы сможете пользоваться интерактивной справкой после инсталляции
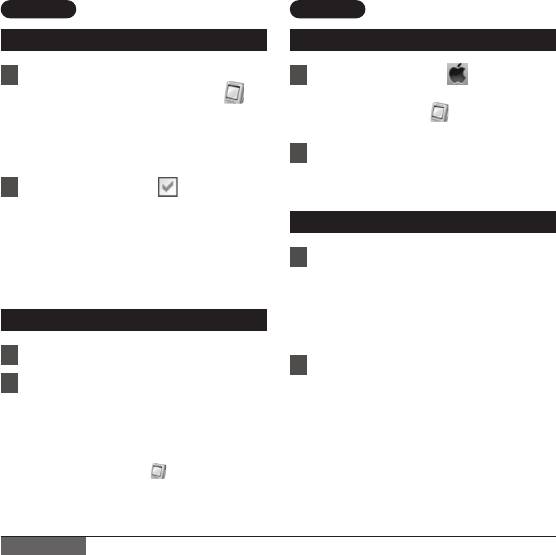
Работа программ Olympus Sonority
Подсоединив диктофон к компьютеру, Вы можете автоматически запускать программу.
Windows
Отключение автоматического запуска
1 Правой кнопкой мыши
нажмите напиктограмму [
] в
панели задач в нижнемправом
углу экрана, и выберите
установку [Идет установка].
• Будет показано диапоговое окно.
2 Нажмите значок [ ] возле
[Olympus Sonority].
• Контрольная метка возле
[Olympus Sonority] и
счезнет.
Для автоматического запуска
нажмитекнопку еще раз, чтобы
появилась контрольная метка.
Запуск вручную
1 Запустите Windows.
2 Нажмите кнопку [пуск],
вы
берите [Bce программы],
затем [Olympus Sonority].
• После запуска в панели задач
в нижней правой части экрана
появится значок [
].
Macintosh
Отключение автоматического запуска
1 Нажмите значок [ ] на панели
меню
{
[
Настройки системного
окружения
] { [ ].
•
Отобразится диалоговое окно натроек.
2 Поставьте пометку [
OFF
]
напротив
функции Автоматический запуск
в окне настроек.
Запуск вручную
1 Из списка [
Указатель
] выберите
дважды щелкнув
{
[
Olympus
Sonority
] { [
Olympus Sonority
].
• При первом запуске появится
диалоговое окно для ввода
серийного номера.
2 Введите серийный номер.
• Серийный номер продукта
напечатан на отдельном листе.
• П
ри правильно введенном
серийном номере появится окно
информации.
Примечания
• Вы не сможете одновременно запустить более, чем одну программу “Olympus
S
onority”, или несколько копий одной и той же программы.
• Е
сли открыты другие приложения, такие, как DSS Player и др., закройте эти
приложения при первом запуске “Olympus Sonority”.
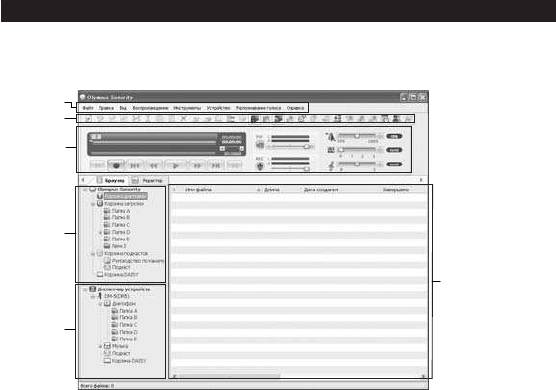
4
1
2
3
4
6
5
Названия окон (Olympus Sonority)
Экран просмотра Olympus Sonority
Является главным экраном программы “Olympus Sonority” (дисплеем программы
является экран Windows).
1 Панель меню
5 Вид каталога устройства
Стандартная панель меню OS.
В каталоге будут отображены папки,
находящиеся в подключенном
2 Панель инструментов
устройстве.
Будет отображена панель инструментов
для использования на Экране просмотра.
6 Область отображения списка
файлов
3
Панельконтроля воспроизведения
В данной области будет отображена
Используется для воспроизведения
подробная информация папок,
выбранных файлов в Области
выбранных в Главном каталоге или
отображения файлов.
Каталоге устройства, а также все
4 Вид главного каталога
аудио-файлы.
В каталоге будут отображены файлы,
Область отображения информации
загруженный из диктофона, файлы
(Первоначальные настройки) будут
записанные в программе “Olympus
отображены при запуске “Olympus
Sonority” и пр., а также папки,
Sonority”, кроме того, может
содержащие аудио/музыкальные
отображаться базовая информация
файлы, управляемые на компьютере
“Olympus Sonority” с загруженными
программой “Olympus Sonority”.
обновлениями (☞ с
тр. 136).






