Olympus C-720 Ultra Zoom – страница 8
Инструкция к Фотоаппарату Olympus C-720 Ultra Zoom

141

142
Глоссарий.
Апертурный приоритет (режим)
Когда Вы устанавливаете апертуру самостоятельно, камера автоматически изменяет скорость затвора так, чтобы
изображение было снято с лучшим эффектом.
Автоматическая экспозиция
Встроенная экспозиция камеры автоматически устанавливает экспозицию. Есть 3 режима выполнения приложе-
ния, доступных на этой камере – P режим, в который выбирает апертура и скорость затвора , режим, в котором
пользователь выбирает апертуру и камера устанавливает скорость затвора и режим S, в котором пользователь
выбирает скорость затвора и камера устанавливает апертуру. В М режиме, пользователь выбирает и апертуру и
скорость затвора.
Апертура
Корректируемое открытие линзы объектива, который управляет количеством света. Большая апертура, короче
глубина поля и более размытый фон. Меньшая апертура, больше глубина поля и более контрастный фон. Апер-
тура измеряется в f/stops. При больших апертурных значениях, указывайте меньшую апертуру и наоборот.
Лампа подсветки
Источник освещения для освещения дисплея.
Прибор с зарядовой связью (матрица)
Он преобразовывает изображения в объективе в электрические сигналы. На этой камере, матрица состоит из 3,34
миллиона точек и преобразованный в RGB формат, формирует отдельное изображение.
Контрастный метод обнаружения
Это используется, чтобы мерить расстояние до объекта съемки. Камера определяет, является ли объект контра-
стным.
Обычная фотография
Это используется для записи изображений серебряного галида (метод для записи изображений в обычной, не-
цифровой фотографии.) Это система - в отличие от всего еще видео и цифровая фотография.
DCF (Дизайн управления для камеры. Файловая система)
Стандарт для загрузочных модулей Электроника Японии и Информация Ассоциация Отраслей промышленности
Технологии (JEITA).
Цифровое экстрасенсорное восприятие (образец выбора гальваностереотипом (гальванопластикой)) лег-
кое измерение
Это определяет эффект измерения и вычисления уровня света в центре и других областях отдельного изображе-
ния.
143
DPOF (формат цифровых команд печати)
Для сохранения и экономиии для печати параметров настройки на цифровых камерах. Ввод, который отображает,
чтобы печатать и номер копий каждого, пользователь может автоматически иметь желательные изображения, на-
печатанные принтером или фотолабораторией, которая поддерживает DPOF формат.
Изготовления виньеток
Это относится тогда, когда объект затеняет часть поля вида так, чтобы целый объект съемки не может сфотогра-
фироваться. Изготовление виньеток, также относится к замеченным изображениям через видоискатель не делает
точно соответствующему снимку изображения через линзу, так сфотографированное изображение включает объ-
екты, не видимые через видоискатель. Кроме того, изготовление виньеток может произойти тогда, когда использу-
ется неправильная насадка для линзы, вызывая затемнение, которые появляться в углах изображения.
Эффективная разрешающая способность пикселя
Кол-во пикселей, используемых в матрице для создания изображения.
EV (уровень экспозиции)
EV для того, чтобы измерять уровень экспозиции. EV0, когда апертура - в F1 и скорость затвора - 1 секунда. EV
тогда увеличивается на 1, апертура увеличивается на один F, останавливается или скорость затвора увеличива-
ется одним приращением. EV может также использоваться, чтобы указать яркость и параметры настройки ISO.
Экспрозиция
Количество света, используемого при съемке. Экспозиция определяет скорость затвора и количество света,
которое проходит через линзу (апертура).
Большая разрешающая способность пикселя
Общее количество пикселей на матрице. Не все пиксели используются для создания изображения.
ISO
Метод для того, чтобы указывать скорость фильма, например "ISO100". Более высокие значения указываютя-
большую чувствительность, чтобы осветить, так что изображения могут быть сняты даже в плохих условия.
144
JPEG
Формат сжатия для изображения. Снимая этой камерой, изображения записываются на SmartMedia плату в фор-
мате JPEG, когда режим записи установлен в SHQ, HQ или SQ. Загружая эти изображения на персональный ком-
пьютер, пользователи могут редактировать их, используя графическое прикладное программное обеспечение или
используя Internet браузер.
М. (ручной) режим
Пользователь устанавливает апертуру и скорость затвора.
P (программный) режим
Камера автоматически устанавливает лучшее скорость затвора и апертуру для съемки.
PAL
В Европе, сигнал телевидения PAL. Северная Америка и Япония использует сигналы NTSC.
Пиксели
Пиксель - наименьший модуль (точка) используемая для изображений. Ясно напечатанные изображения большие
размеры требуют миллионы пикселей.
S (приоритет затвора) режим
Пользователь выбирает приоритет затвора и камера автоматически изменяет апертуру так, чтобы изображение
было снято с лучшим эффектом.
TFT цветной монитор
Созданный цветной монитор, использующая тонкопленочную технологию.
TIFF
Распаковываемый формат, используемый для сохранение высоко-детального черно-белых или цветных изобра-
жений. Изображения в TIFF формате, могут быть обработаны программами для сканеров и прикладными про-
граммами для работы с графикой.
TTL система
Помогать корректировать эффект, световой рецептор, встроенный в камеру.
145
Это руководство для установки USB драйвера. Чтобы гарантировать правильную инсталляцию, обрати-
тесь только к этим инсталляционным процедурам.
Это руководство подробно объясняет, как подключить вашу цифровую камеру к компьютеру. Читайте это тща-
тельно и храните для будущих справок.
Об этом руководстве
Информация, содержавшаяся в этом руководстве может быть изменяться без предупреждения. Для последней
информации относительно изделия (программы), пожалуйста консультируйтесь с Вашим местным представите-
лем.
Мониторы PC, показанные в этом руководстве могут отличаться немного от фактических дисплеев на некоторых
моделях PC.
Торговые марки
Microsoft и Windows - зарегистрированные торговые марки Microsoft Corporation.
Macintosh - торговая марка Apple компания Компьютера.
Вся другие компании и названия изделий (программ) - зарегистрированные торговые марки и/или торговые марки
их соответствующих владельцев.
146
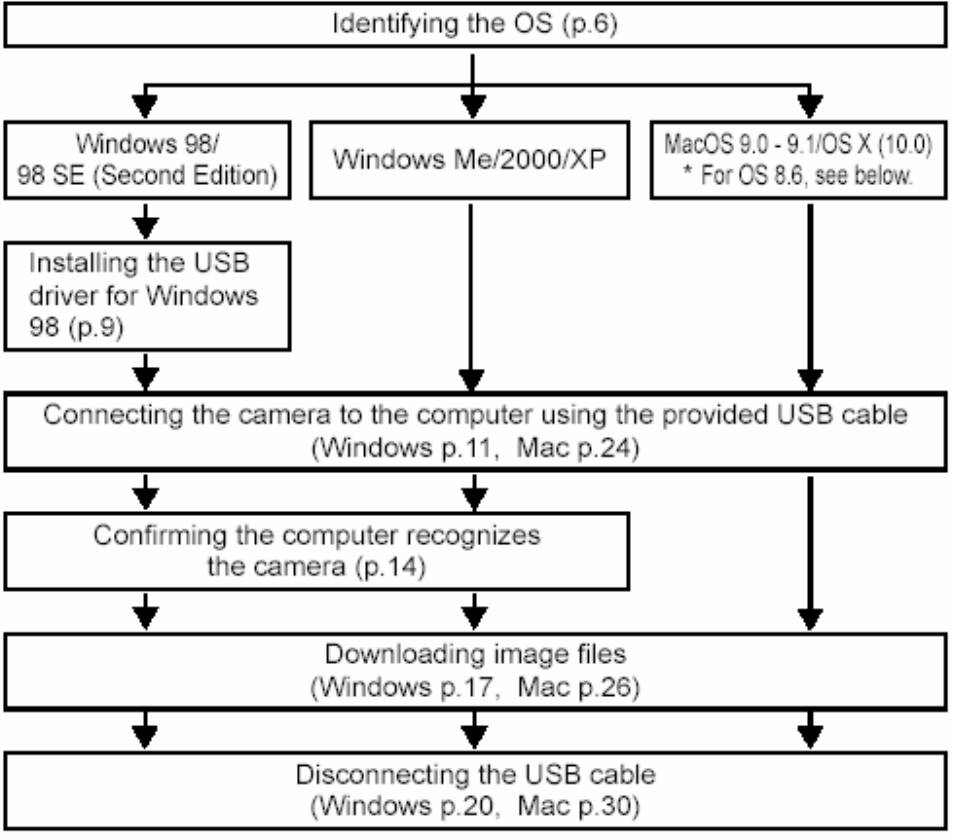
Подключая камеру на компьютер USB, изображения на плате могут быть переданы компьютеру. Некоторые сис-
темы, возможно, нуждаются в специальной установке перед соединением с камерой для первого раза. Следуйте
за диаграммой ниже.
* Даже если ваш компьютер имеет USB соединитель, передача данных не может функционировать правильно,
если Вы используете одну из операционных систем, нижеупомянутых или если Вы имеете дополнение USB со-
единитель (плата расширения(продления), и т.д.).
Windows 95/NT 4.0
Windows 98/98 SE, модернизированный от Windows 95
Макинтош 8.6 или ниже
Передача данных не гарантируется на PC , собранный в домашних условиях.
Windows 98/98 SE (Второе Издание) Windows Me/2000/XP MacOS 9.0 - 9.1/РОТ X (10.0)
147
• При соединении камеры на компьютер, удостоверьтесь, что есть достаточная мощность батареи питания. Когда
передача на компьютер, камера не вводит режим бездействия, мощность выключается автоматически. В зависи-
мости от модели камеры, когда батарея питания работает выполняется или внутренние температурные повыше-
ния, камера может прекратить работать автоматически. Это может вызвать компьютерный сбой, и любые переда-
ваемые изображения могут быть потеряны. Быть осторожный при загрузке файлов в течение длительного перио-
да времени. Используйте дополнительный адаптер аккумулятор при загрузке файлов.
• Если Вы подключаете или разъединяете адаптер аккумулятора, когда камера связана с компьютером и выпол-
няется на батареи питания, это может привести к потере изображений из платы или стать причиной сбоя в компь-
ютере. Прежде подключая или разъединяя адаптер аккумулятора, разъедините камеру от компьютер и удостове-
ряется, что камера выключена.
• Чтобы избежать компьютерных сбоев, не выключайте камеру когда камера связана с компьютером.
• Если камера связана с компьютером через USB, операция может быть не устойчивой, если есть любые пробле-
мы совместимости между компьютером и концентратором USB. В таких случаях, не используйте концентратор
USB и подключайте непосредственно камеру c компьютером.
• Вы может рассмотреть изображения: прикладными программами работы с графикой, которые поддерживают
JPEG формат файла; браузеры Internet (Netscape Коммуникатор, Microsoft Internet Explorer, и т.д.); программное
обеспечение CAMEDIA; или другое программное обеспечение. Для подробностей относительно использования
коммерческих приложений графики, обратитесь к их инструкциям.
• QuickTime необходим для того, чтобы воспроизвести кино. QuickTime включен в программный компакт-диск.
• Если Вы хотите обработать изображения, удостоверьтесь, что загрузили их в компьютер. В зависимости от про-
граммного обеспечения, загрузочные модули могут быть разрушены, если изображения были обработаны (вра-
щаемыми, и т.д.), в то время как они находятся на плате.
148
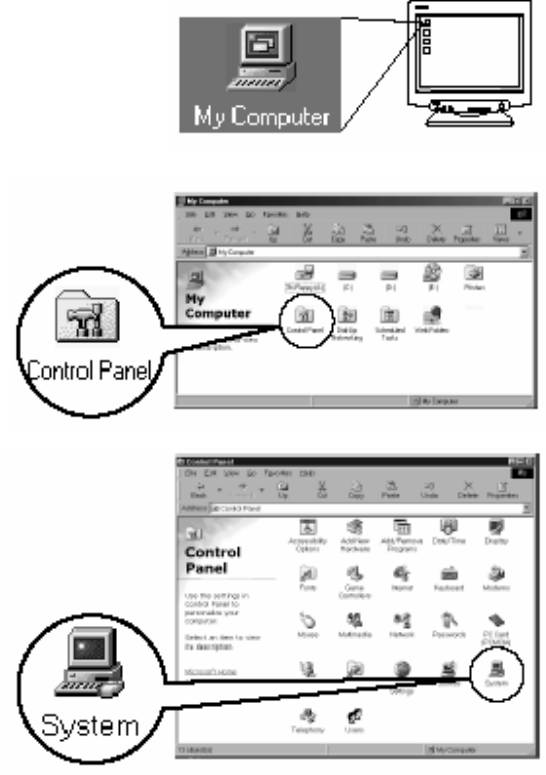
Идентифицируйте операционную систему на вашем компьютере перед соединением камеры. Windows
1. Дважды щелкните на значок “Мой Компьютер” на вашем рабочем
столе.
Когда значок "My computer" не включен на ваш рабочий стол, щелкните
"Control Panel" из меню “Start”.
2. Дважды щелкните значок "панели управления".
3. Дважды щелкните "Системный" значок.
Значки файла в папке появляются, может измениться в зависимости от вашей версии Windows. Если Вы не види-
те значок, Вы щелкаете на “рассмотрите все варианты Панели управления” слева окна.
149
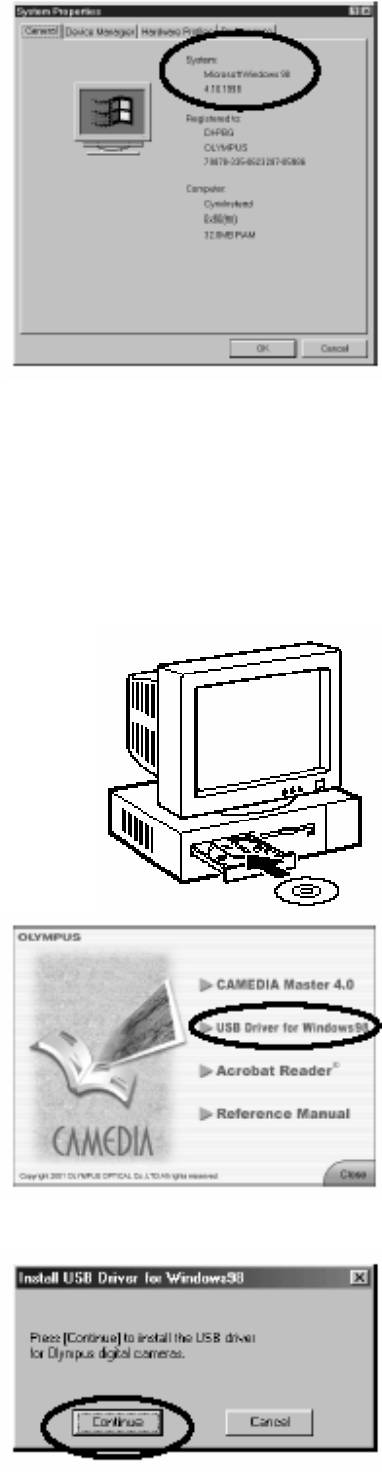
4. Появится окно System Properties.
Обратите внимание: подтвердите, что ваша система – Windows 98, 98
SE, Я, 2000 Профессионал или Windows XP, затем нажмите "OK", что-
бы закрыть окно.
Ваш компьютер включен, и Windows выполняется. Если Вы выполняете любые приложения, выйдите из их всех.
Рекомендуется использование дополнительного адаптера аккумулятора для камеры.
Если используется батарея питания в момент обращения компьютера к плате камеры, камера может выключится
в середине операции, и это может уничтожьте данные. Если Вы используете батареи, удостоверьтесь в достаточ-
ной мощности батарей питания.
(При использовании Windows 98/98 SE)
Если у Вас - Windows 98/98 SE, Вы должны установить USB драйвер. Следуйте за командами ниже, чтобы устано-
вить USB драйвер на ваш компьютер. Как только это установится, Вы не должны повторять эту процедуру снова.
Если у Вас - Windows Me/2000/XP, пропустите процедуру ниже, так как USB драйвер будет автоматически уста-
новлен. Перейдите “к Соединению камеры к компьютер”.
1. Вставьте прилагаемый с камерой программный компакт-диск в ваш диск CD-
ROM.
2. Windows инсталлятор должен автоматически запуститься. Щелкните
“USB драйвер для Windows 98”.
Если инсталлятор автоматически не запущен, выберите “Выпол-
нить .. ” из меню "Start" и затем выполните “ (имя
диска):/Information.exe”. Имя диска CD-ROM изменяется в зависимости
от компьютера. Чтобы идентифицировать имя диска, дважды щелкни-
те “Мой Компьютер” на рабочем столе.
Установка USB драйвера для Windows 98 (При использовании Windows 98/98 SE)
3. Щелкните "Продолжить". Начнется инсталляция USB драйвера.
150
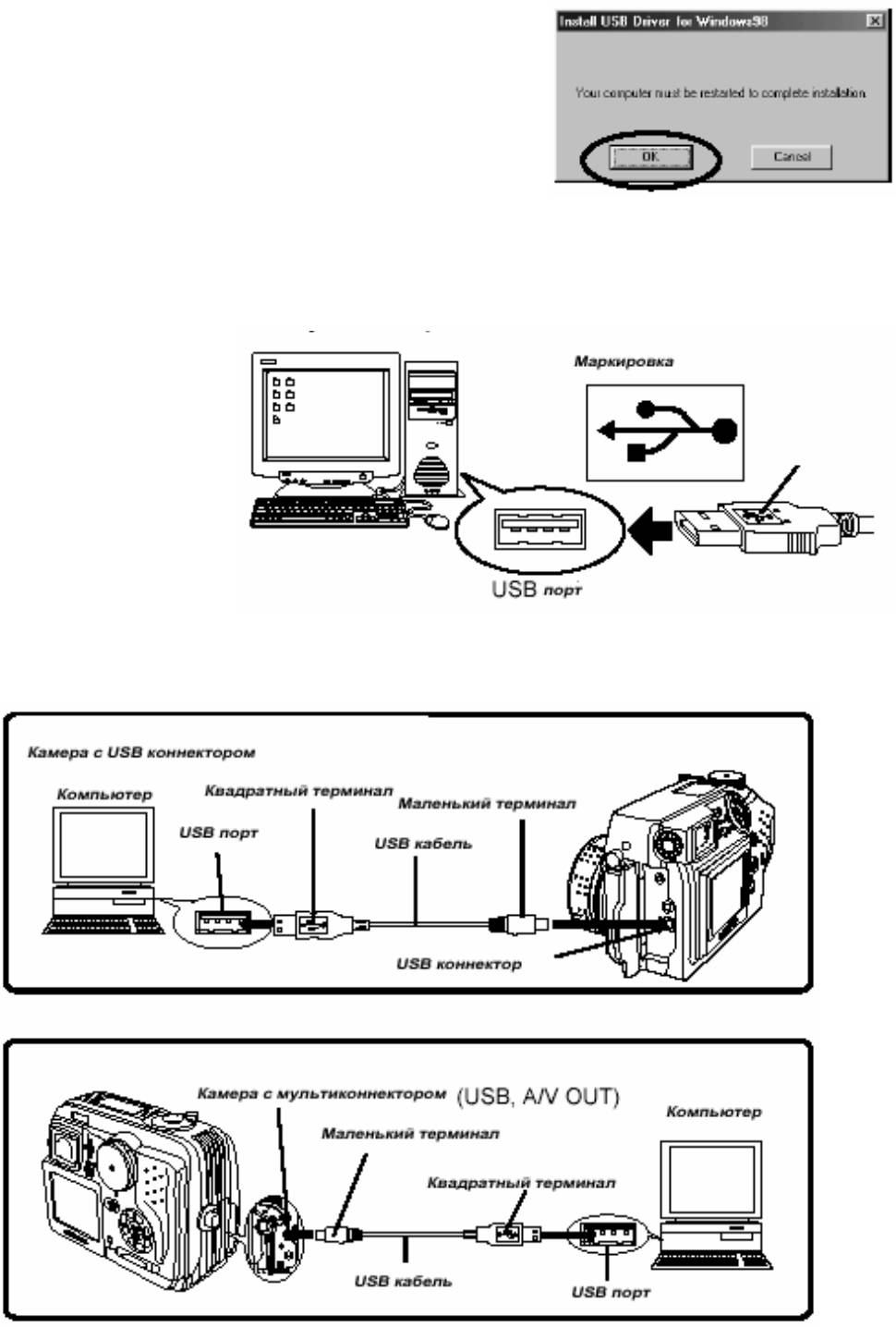
4. Щелкните “OK”, чтобы перезапустить ваш компьютер.
5. Когда компьютер перезапустился, инсталляция закончена. Если появляется экран инсталлятора Windows, щел-
кает "Close" и удалите CD-ROM из диска CD-ROM.
Пользователи, выполняющие Windows 98/98SE должны установить диск USB прежде, чем впервые соедините ка-
меру с вашим компьютером.
1. Вставьте отмеченный конец ка-
беля USB в USB порту на вашем
компьютере как показано.
2 После того, как удостоверение, что камера выключена, подключите конец из USB компьютера на USB соедини-
тель на камере. Местоположение USB соединителя зависит от модели камеры. Обратитесь к руководству камеры
для подробностей.
151
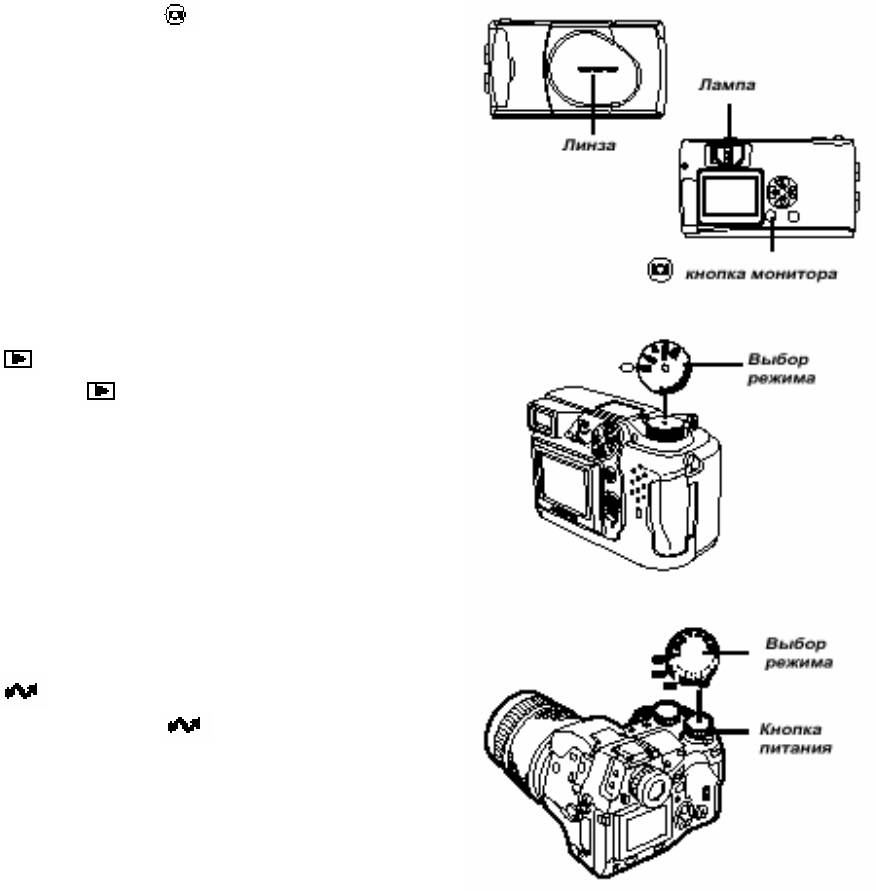
Соединение камеры на компьютер
3. Поверните в камере барьер линзы
.
Питание включится автоматически, за исключением некоторых мо-
делей, которые требуют, чтобы Вы нажали кнопку монитора.
Когда камера включена, справа видоискателя зажжется лампа.
Камера с режимом
Установите набор режима в
. (Если камера имеет такой же пе-
реключатель питания также как и набор режима, поверните пере-
ключатель мощности на ON.)
Камера с режимом
.
Установите набор режима камеры в
выключатель.
Windows
4. Компьютер распознает камеру как новое устройство. Когда Вы подключаете впервые камеру с компьютером,
компьютер автоматически распознает камеру. Щелкните "OK" когда выйдет сообщение, что инсталляция законче-
на. Компьютер распознает камеру как "Съемный диск".
Windows XP
Вы можете легко загрузить данные из камеры. Выберите “ Копировать изображения папки на моем компьютера
Microsoft сканер и мастер камеры ”, тогда следуйте за экранными командами. Вы можете также выбрать, "не пред-
принимать никаких действий”, чтобы обойти Мастер Microsoft сканера и камеры. Вы можете тогда использовать
более расширенных программ viewing/editing типа программного обеспечения CAMEDIA. Для детальных команд
по загрузке, обратитесь к руководству пользователя CAMEDIA. Когда камера связана с компьютером, ни одна из
кнопок камеры не функционирует.
Подтверждение компьютера распознает камеру
152
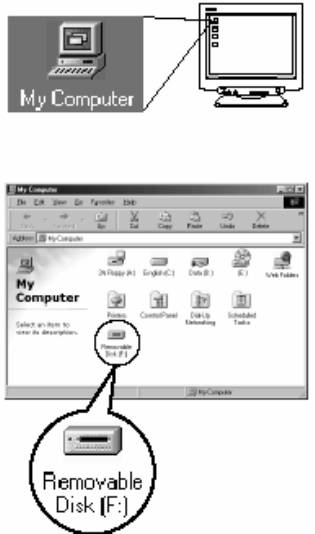
1. Дважды щелкните значок “Мой Компьютер” значок на рабочем столе.
Для пользователей Windows XP, щелкните “Мой Компьютер” из меню “Start”.
2 Удостоверьтесь, что значок "Съемный диск" появился в окне.
Значки "съемного диска" могут быть разными для другого устройства, типа
сменных носителей, управления или USB SmartMedia. В этом случае, цифро-
вой камере присваивается другой значок “Сменный Диск”.
Если Вы не можете найти значка камеры, и компьютер не связан должным
образом, выключите камеру, разъедините камеру от компьютера и соедините
снова и перейдите “к Подтверждению USB драйвера установлен”, чтобы удо-
стовериться, что USB драйвер – полностью установлен.
Windows
Подтверждение USB драйвера установлено
153
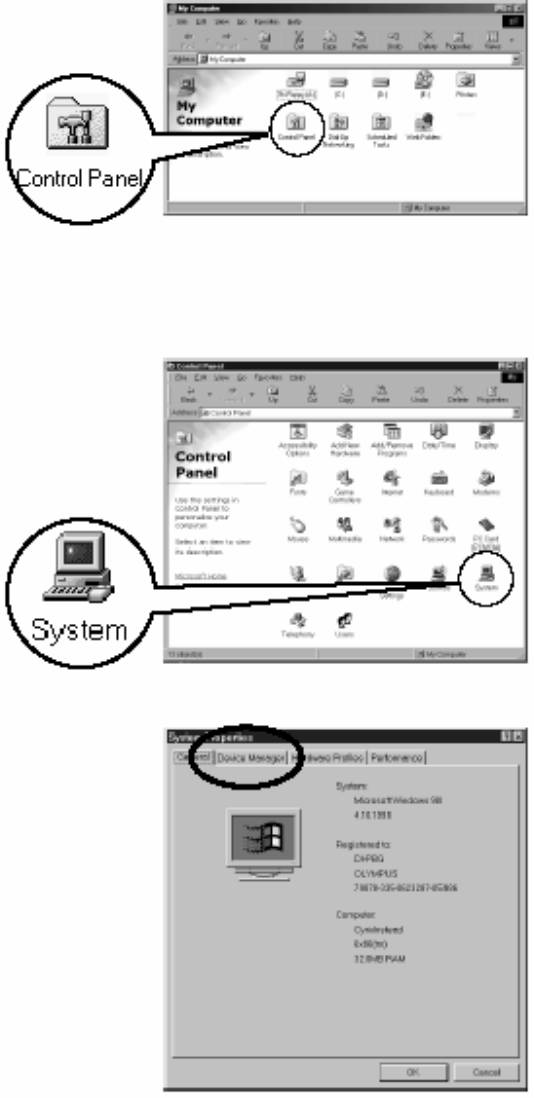
Если компьютер не распознает камеру как съемный
диск, следуйте процедурам, описанным ниже, чтобы
проверить(отметить), был ли USB драйвер полностью
установлен.
1. Открыть “Мой Компьютер” двойным щелчком на
значке "панели управления".
Для пользователей Windows XP, открыть "Панель
управления" из меню "начала".
2. Дважды щелкните "Системный" значок.
3. Появится окно System.
Щелкните вкладкой "Device Manager".
Подтверждение USB драйвера установлено
154
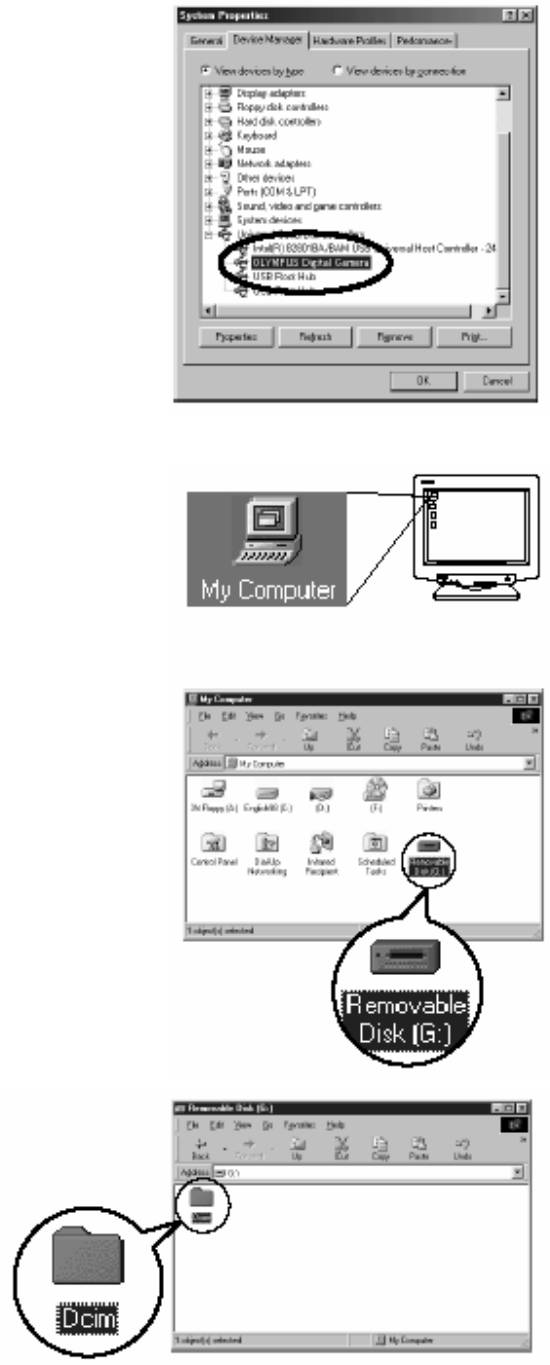
4. Подтвердите, что “Цифровая камера” находится в “Универсальном
контроллере USB”. Если Вы не можете найти “Цифровая rамера”, вы-
ключите камеру, разъедините камеру от компьютера и начать снова.
Пользователям Windows 98/98 SE, запустить снова с “Подтверждения
USB драйвер установлен ”, и выполнить соединение камеры с компью-
тером”. Если USB драйвер был успешно установлен, Вы можете найти
следующее в “Менеджер устройств”:
– название (имя) камеры, которой Вы подсоединилось, перечисленный
под "Дисководами";
– “Цифровая камера OLYMPUS” перечисленный как один из элементов
в “Универсальный контроллер USB”.
1. Дважды щелкнуть значок “Мой Компьютер” на рабочем столе.
Для пользователей Windows XP, щелкнуть "Панель управления" из ме-
ню “Start”.
2. Дважды щелкнуть значок "Съемный диск".
Новый значок “Removable Disk” появляется, когда камера связана с
компьютером, и цифровая камера распознается как "Съемный диск".
Если сообщение об ошибках появляется, когда Вы дважды щелкаете
значок, может быть проблема с одним из следующего:
источник мощности камеры (адаптер аккумулятора должным образом
не связан или мощность батареи питания низка)
удостоверьтесь, что адаптер аккумулятора правильно связан или, что
батареи нормальной мощности .
плата (нет никакой платы в камере или есть проблема с платой)
Проверя все это, Вы можете воспроизвести изображения, сохраненные
на плате вашей цифровой камеры на мониторе компьютера.
3. Дважды щелкнуть “Dcim” папка.
155
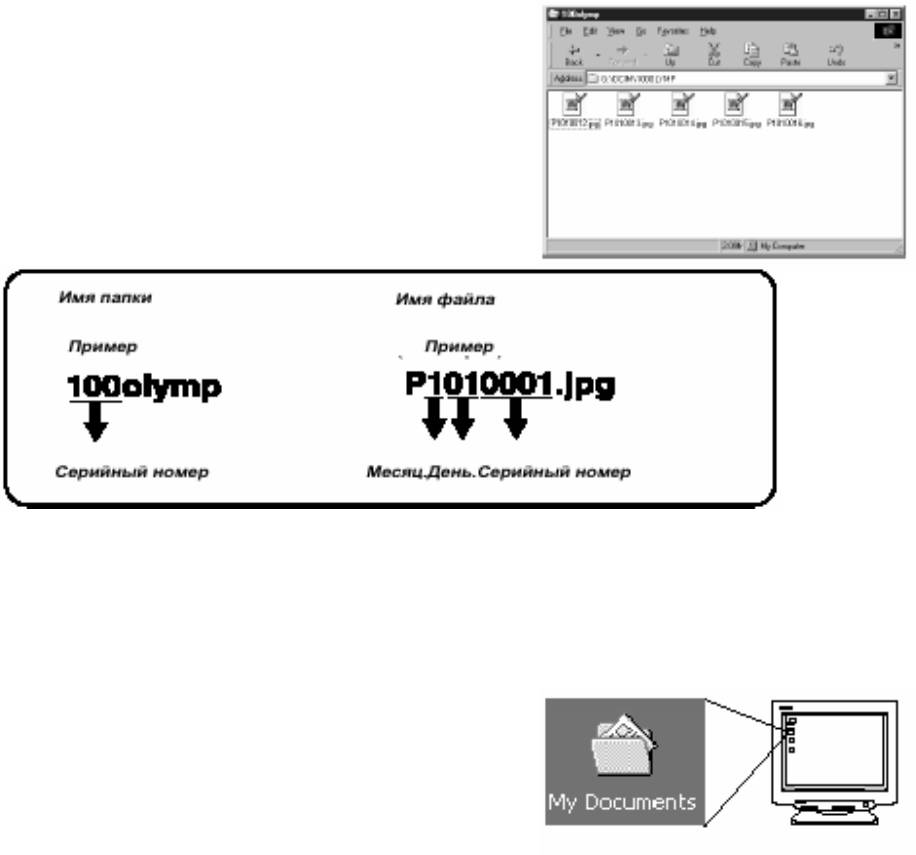
4 Дважды щелкнуть “100olymp” папку.
Отображаются загрузочные модули (JPEG файлы) с именами файлов
типа “P1010001.jpg”
• камера автоматически назначает имена папкам и файлам по следующим правилам:
• Серийные номера загрузочных модулей от 0001 до 9999.
• Серийные номера папок от 100 до 999.
• Когда номер файл достигнут 9999, создается новая папка и назначен следующий номер.
• Месяцы с января до сентября выражены числами с 1 до 9, октябрь символом A, ноябрь B и декабрем C.
5 Дважды щелкните значок “Мои Документы” на рабочем столе.
Если Вы не можете найти значок на рабочем столе, выберите "Explorer"
в начале меню и дважды щелкните значок “Мои документы”.
Windows
156
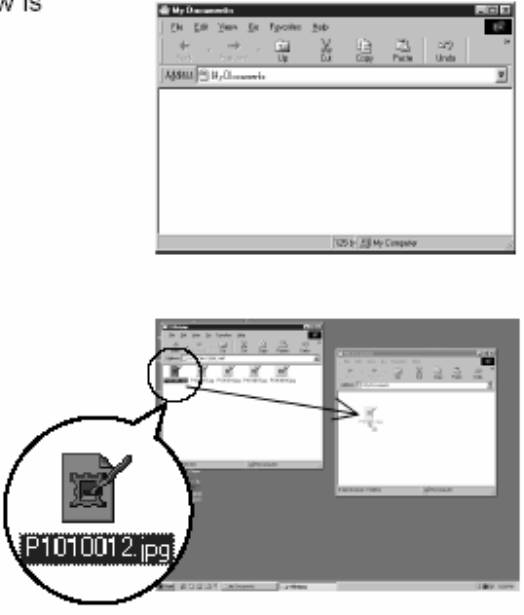
Отображается окно "My Documents".
.
6. Перетащите изображения, которые вы хотите сохра-
нить в компьютере.
Изображение будет сохранено в компьютере (в папке
«Мои документы»).
• Для выделения всех файлов, выберите Edit> Выде-
лить всё.
Когда загрузочный модуль будет загружен в компьютер,
Вы можете рассмотреть изображения, дважды щелкая
загрузочные модули, загруженные на ваш компьютер.
Файлы будут открыты в заданном по умолчанию сред-
стве просмотра изображения операционной системы.
Если Вы хотите рассмотреть изображение в различных
размеров или обработать их, Вы должны открыть изо-
бражение с программным обеспечением, которое поддерживает JPEG или загрузочные модули TIFF или про-
граммное обеспечение CAMEDIA. Лампа справа видоискателя или лампы доступа платы мигает в то время, когда
изображение копируется. Никогда не открывайте крышку платы на камере, загружать или удалять батареи, соеди-
нитесь или разъединять адаптер аккумулятора в то время, когда лампа мигает, иначе загрузочные модули могут
быть разрушены.
157
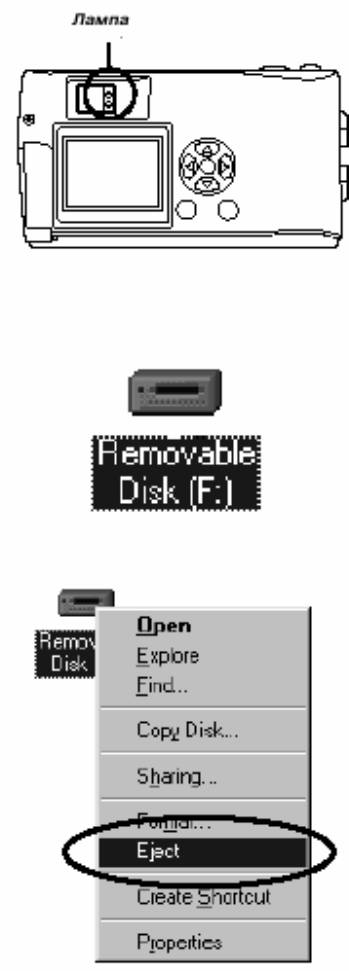
Если - Windows МЕ/2000, перейдите “к Windows Me/2000/XP”
Windows 98
1. Удостоверяются, что лампа справа от видоискателя не мигает.
Некоторые модели камеры разное местоположение, в зависимости от мо-
дели. Обратитесь к справочному описанию вашей камеры.
2. Дважды щелкните значок «Мой Компьютер” и щелкните правой кнопкой
мыши значок “Сменный Диск”, чтобы отобразить меню.
3. Щелкните на меню "Выдать".
Windows
158
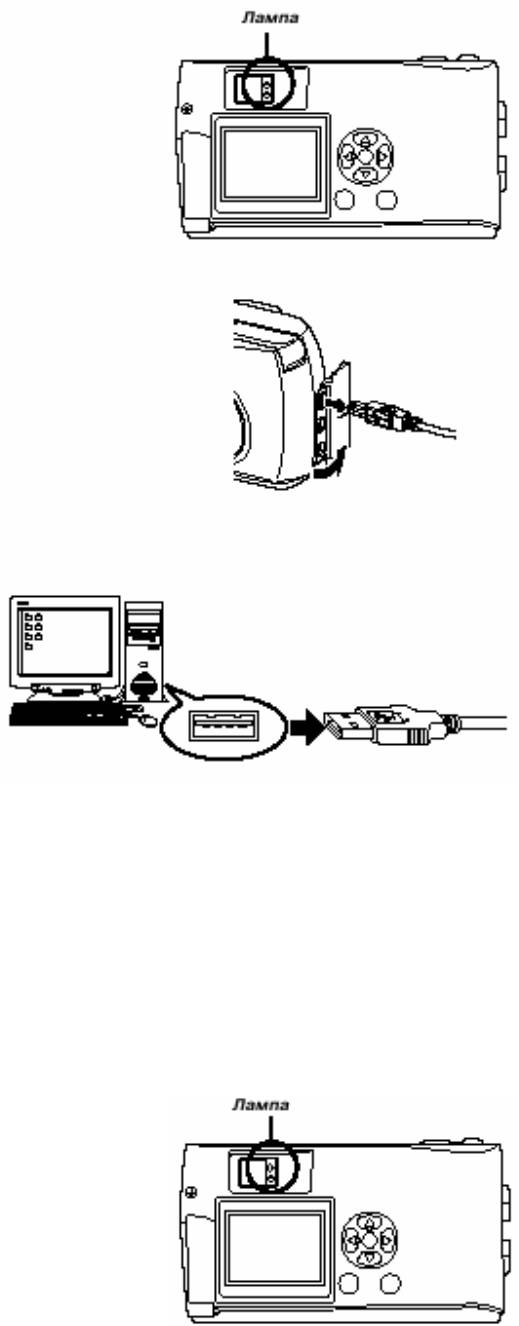
4. Удостоверяются что лампа справа от видоискателя
или доступа платы не мигает.
5. Отсоедините кабель USB из камеры.
6. Отсоедините кабель USB из вашего компьютера.
Windows Me/2000/XP
1. Удостоверьтесь, что лампа справа от видоискателя или доступа платы
не мигает.
Местоположение изменяется в зависимости от модели. Обратитесь к
справочному описанию вашей камеры.
159
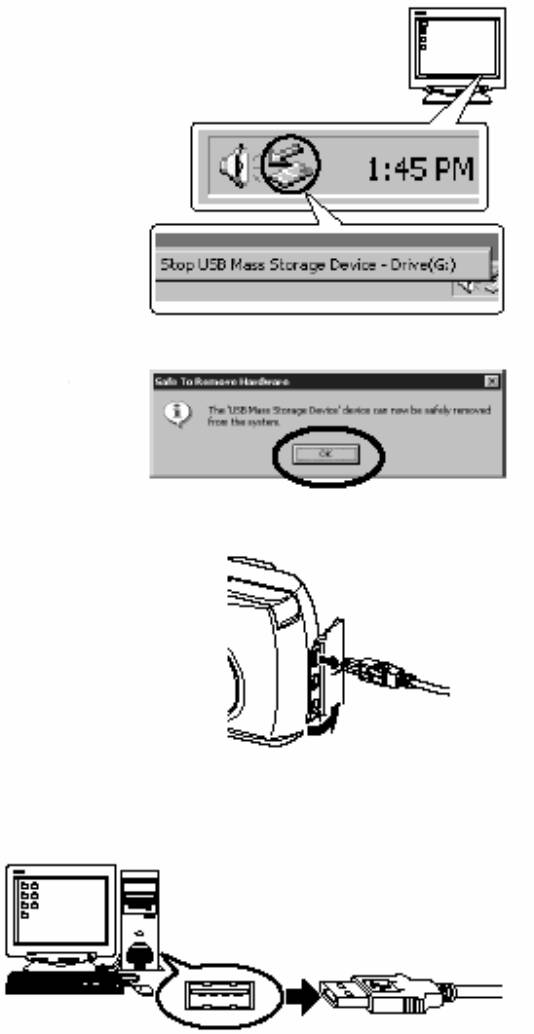
2. Нажмите, значок "Отключить или выдать аппарат-
ный” на панели задач.
Появляется сообщение, что диск был остановлен.
3. Щелкните на сообщении.
Появляется окно “Отключить или выдают аппаратные
средства”.
.
4. Когда сообщение появляется, щелкните “OK”.
5. Отсоедините кабель USB из камеры.
6 Отсоедините кабель USB из вашего компьютера.
Если окно возвращает следующее сообщение, когда
Перед выключением, сначала удостоверьтесь, что
никакие данные не загружаются из камеры, только
затем отсоединяйте кабель USB.
160






