Dell Precision M4300 – страница 5
Инструкция к Ноутбуку Dell Precision M4300
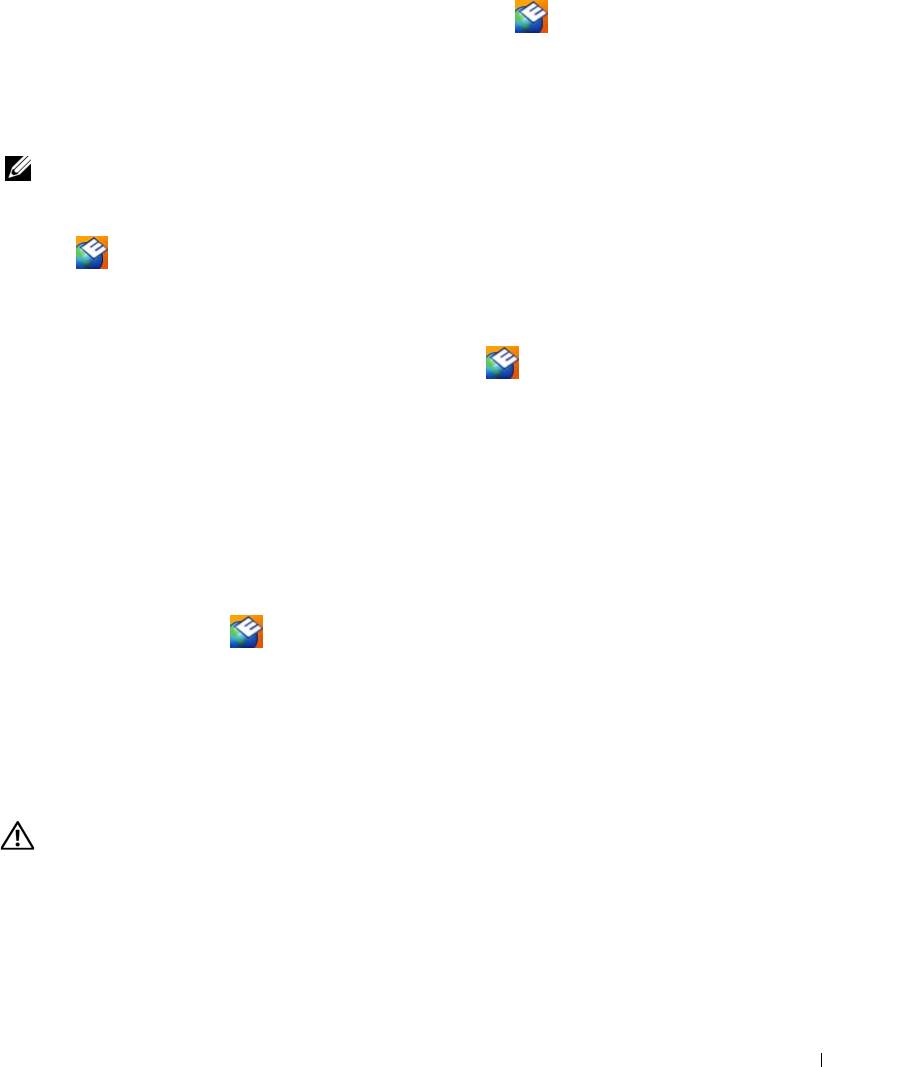
Acceso a la utilidad de soporte técnico de Dell
Acceda a la utilidad de soporte técnico de Dell desde el icono en la barra de tareas o desde el
menú Inicio.
Si el icono de soporte técnico de Dell no aparece en la barra de tareas:
1
Haga clic en
Inicio
→
Todos los programas
→
Dell Support
→
Configuración de Dell Support
.
2
Asegúrese de que la opción
Mostrar el icono en la barra de tareas
está seleccionada.
NOTA: Si la utilidad de soporte técnico de Dell no está disponible en el menú Inicio, vaya a support.dell.com
y descargue el software.
La utilidad de soporte técnico de Dell está personalizada conforme al entorno informático.
El icono de soporte técnico de Dell de la barra de tareas funcionará de forma diferente si hace clic,
doble clic, o clic con el botón derecho del ratón en el icono correspondiente.
Hacer clic en el icono de soporte técnico de Dell
Haga clic o clic con el botón derecho del ratón en el icono para realizar las siguientes tareas:
• Comprobar el entorno informático.
• Visualizar la configuración de la utilidad de soporte técnico de Dell.
• Acceder al archivo de ayuda de la utilidad de soporte técnico de Dell.
• Visualizar las preguntas más frecuentes.
• Aprender más acerca de la utilidad de soporte técnico de Dell.
• Desactivar la utilidad de soporte técnico de Dell.
Hacer doble clic en el icono de soporte técnico de Dell
Haga doble clic en el icono para comprobar manualmente el entorno informático, visualizar las
preguntas más frecuentes, acceder al archivo de ayuda de la utilidad de soporte técnico de Dell y visualizar
su configuración.
Para obtener más información acerca de la utilidad de soporte técnico de Dell, haga clic en el signo de
interrogación (?) en la parte superior de la pantalla Dell
™ Support.
Problemas con la unidad
PRECAUCIÓN: Antes de comenzar cualquiera de los procedimientos de esta sección, siga las instrucciones de
seguridad incluidas en la Guía de información del producto.
Rellene la Lista de verificación de diagnósticos (consulte "Dell Diagnostics" en la página 77) a medida
que realiza estas comprobaciones.
Solución de problemas 81
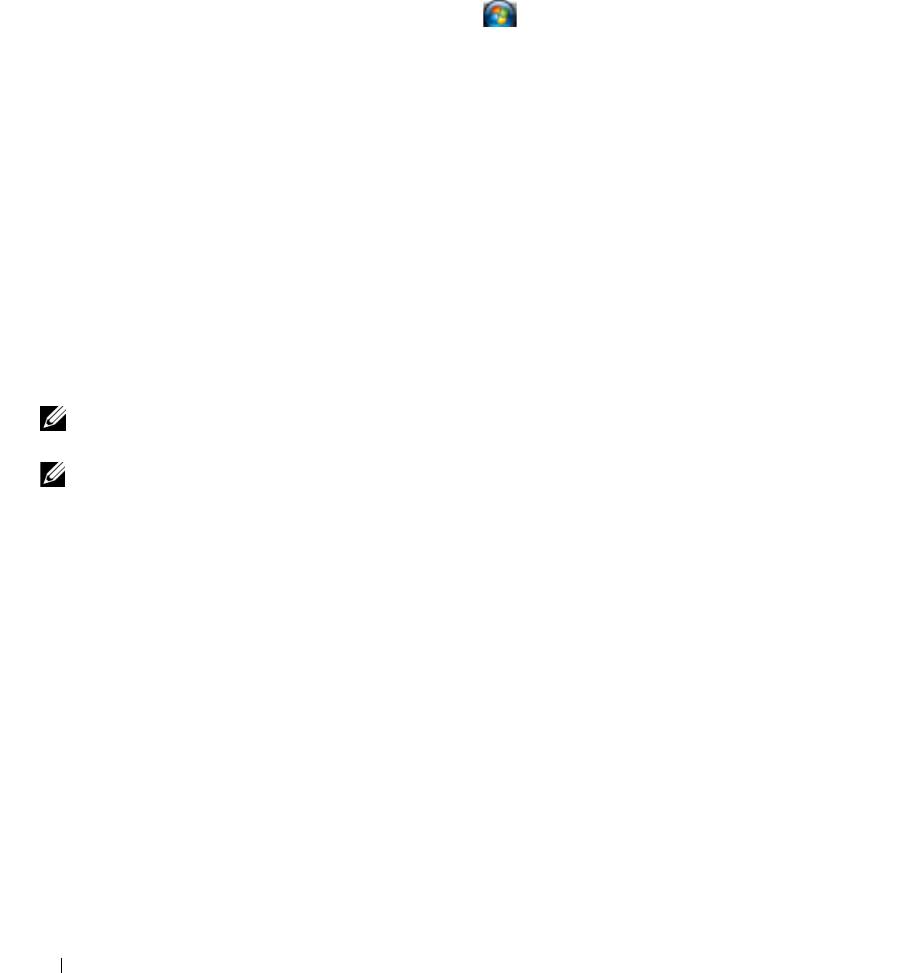
®
®
ASEGÚRESE DE QUE MICROSOFT
WINDOWS
RECONOCE LA UNIDAD:
Para Windows XP:
• Haga clic en
Inicio
→
Mi PC
.
Para Windows Vista:
• Haga clic en el botón de inicio de Windows Vista,
→
Equipo
.
Si la unidad de disquete, CD o DVD no está en la lista, realice una exploración completa con el software antivirus para
comprobar si hay virus y eliminarlos. A veces los virus pueden impedir que Windows reconozca la unidad.
P
RUEBE LA UNIDAD:
• Inserte otro disquete, CD o DVD para descartar la posibilidad de que el original estuviera defectuoso.
• Inserte un disquete de inicio y reinicie el equipo.
LIMPIE LA UNIDAD O EL DISCO: consulte "Limpieza del equipo" en la página 153.
ASEGÚRESE DE QUE EL CD ESTÉ ENCAJADO EN EL PIVOTE CENTRAL
COMPRUEBE LAS CONEXIONES DE CABLE
COMPRUEBE SI HAY INCOMPATIBILIDADES CON EL HARDWARE: consulte "Uso de la herramienta del solucionador
de problemas de hardware en los sistemas operativos Windows XP y Windows Vista de Microsoft" en la página 111
E
JECUTE LOS DELL DIAGNOSTICS (DIAGNÓSTICOS DELL):
consulte
"Dell Diagnostics" en la página 77
.
Problemas con la unidad de CD y de DVD
NOTA: La vibración de la unidad de CD o DVD a alta velocidad es normal y puede provocar ruido, pero dicho ruido
no indica un error en la unidad o en el CD o DVD.
NOTA: Debido a las diferentes regiones del mundo y los distintos formatos de disco, no todos los títulos en DVD
funcionan en todas las unidades de DVD.
Problemas al grabar en una unidad de CD/DVD-RW
CIERRE LOS OTROS PROGRAMAS: La unidad de CD/DVD-RW debe recibir un flujo de datos continuo al grabar. Si
el flujo se interrumpe, se producirá un error. Intente cerrar todos los programas antes de grabar en el CD/DVD-RW.
A
PAGUE EL MODO DE ESPERA DE WINDOWS ANTES DE GRABAR EN UN DISCO CD/DVD-RW: consulte "Modo de
espera" en la página 34 o busque la palabra clave en espera en el Centro de ayuda y soporte técnico de Windows para
obtener información sobre los modos de administración de energía.
C
AMBIE LA VELOCIDAD DE GRABACIÓN A UNA VELOCIDAD INFERIOR: Consulte los archivos de ayuda relativos al
software de creación de DVD o CD.
Si no puede expulsar la bandeja de la unidad de CD, CD-RW, DVD o DVD+RW
1
Asegúrese de que el equipo está apagado.
2
Enderece un clip sujetapapeles e introduzca un extremo en el orificio de expulsión situado en la parte
frontal de la unidad; empuje firmemente hasta que se expulse parcialmente la bandeja.
3
Tire de la bandeja hacia afuera suavemente hasta que se detenga.
82 Solución de problemas

Si oye un sonido de roce o chirrido inusual
• Asegúrese de que el sonido no se debe al programa que se está ejecutando.
• Asegúrese de que el disco esté insertado correctamente.
Problemas con la unidad de disco duro
DEJE QUE EL EQUIPO SE ENFRÍE ANTES DE ENCENDERLO: Una unidad de disco duro recalentada puede impedir
que se inicie el sistema operativo. Deje que el equipo vuelva a adoptar la temperatura ambiente antes de encenderlo.
E
JECUTE UNA COMPROBACIÓN DEL DISCO:
Para Windows XP:
1
Haga clic en
Inicio
→
Mi PC
.
2
Haga clic con el botón derecho del ratón en
Disco local C:
.
3
Haga clic en
Propiedades
→
Herramientas
→
Comprobar ahora
.
4
Haga clic en
Examinar e intentar recuperar los sectores defectuosos
→
Inicio
.
Para Windows Vista:
1
Haga clic en el botón de inicio de Windows Vista,
→
Equipo
.
2
Haga clic con el botón derecho del ratón en
Disco local C:
.
3
Haga clic en
Propiedades
→
Herramientas
→
Comprobar ahora
.
NOTA: Es posible que aparezca la ventana Control de cuentas de usuario. Si es usted un administrador del
equipo, haga clic en Continuar; en caso contrario, póngase en contacto con su administrador para continuar
con la acción que desee.
4
Haga clic en
Examinar e intentar recuperar los sectores defectuosos
→
Inicio
.
Problemas con el correo electrónico, el módem e Internet
PRECAUCIÓN: Antes de comenzar cualquiera de los procedimientos de esta sección, siga las instrucciones de
seguridad incluidas en la Guía de información del producto.
NOTA: Conecte el módem únicamente a un enchufe de teléfono analógico. El módem no funciona si está
conectado a una red telefónica digital.
®
C
OMPRUEBE LA CONFIGURACIÓN DE SEGURIDAD DE MICROSOFT OUTLOOK
EXPRESS: Si no puede abrir los
archivos adjuntos del correo electrónico:
1
En Outlook Express, haga clic en
Herramientas
→
Opciones
→
Seguridad
.
2
Haga clic en
Do not allow attachments
(No permitir archivos adjuntos) para eliminar la marca de
comprobación.
Solución de problemas 83
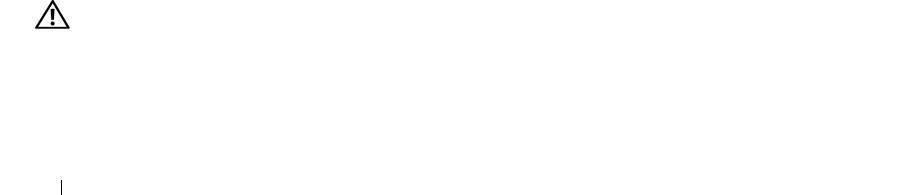
COMPRUEBE LA CONEXIÓN DE LA LÍNEA TELEFÓNICA
COMPRUEBE EL CONECTOR DEL TELÉFONO
CONECTE EL MÓDEM DIRECTAMENTE A LA TOMA DE TELÉFONO DE LA PARED
UTILICE OTRA LÍNEA TELEFÓNICA:
• Asegúrese de que la línea telefónica esté conectada al enchufe del módem. (El conector tiene a su lado
una etiqueta verde o un icono de conector).
• Asegúrese de insertar el conector de la línea de teléfono en el módem hasta que oiga el clic.
• Desconecte la línea telefónica del módem y conéctela a un teléfono. Espere el tono de marcado.
• Si hay otros dispositivos telefónicos que comparten la línea, como un contestador, un fax, un protector
contra sobretensiones o un repartidor de línea, omítalos y conecte el módem directamente al enchufe
telefónico de la pared. Si utiliza una línea con una longitud de 3 metros (10 pies) o más, pruebe con
una más corta.
EJECUTE EL DIAGNÓSTICO DEL ASISTENTE DEL MÓDEM: Haga clic en Inicio
→
Todos los programas
→
Asistente
del módem. Siga las instrucciones que aparecen en la pantalla para identificar y resolver los problemas del módem.
(El Asistente del módem no está disponible en algunos equipos).
C
OMPRUEBE QUE EL MÓDEM SE COMUNICA CON WINDOWS:
1
Haga clic en
Inicio
→
Panel de control
→
Impresoras y otro hardware
→
Opciones de teléfono
y módem
→
Módems
.
2
Haga clic en el puerto COM de su módem y, a continuación
,
en
Propiedades
→
Diagnósticos
→
Consultar módem
para verificar que el módem está en comunicación con Windows.
Si todos los comandos reciben respuestas, significa que el módem funciona correctamente.
COMPRUEBE QUE ESTÁ CONECTADO A INTERNET: Asegúrese de que está abonado a un proveedor de Internet.
Con el programa de correo electrónico Outlook Express abierto, haga clic en Archivo. Si se ha seleccionado Trabajar
sin conexión, haga clic en la marca de comprobación para eliminarla y conectarse a Internet. Si necesita ayuda, póngase
en contacto con el proveedor de servicios de Internet.
C
OMPRUEBE SI EL EQUIPO TIENE SOFTWARE ESPÍA: Si el equipo tiene un bajo rendimiento, recibe frecuentemente
anuncios emergentes, o tiene problemas para conectarse a Internet, es posible que esté infectado con software espía.
Utilice un programa antivirus que incluya protección contra software espía (es posible que el programa necesite una
actualización) para explorar el equipo y eliminar el software espía. Para obtener más información, vaya a support.dell.com
y busque las palabras clave software espía.
Mensajes de error
Rellene la Lista de verificación de diagnósticos (consulte "Lista de verificación de diagnósticos" en la
página 151) a medida que realiza estas comprobaciones.
PRECAUCIÓN: Antes de comenzar cualquiera de los procedimientos de esta sección, siga las instrucciones de
seguridad incluidas en la Guía de información del producto.
Si el mensaje que aparece no figura en la lista siguiente, consulte la documentación del sistema operativo
o la del programa que se estaba ejecutando cuando apareció el mensaje.
84 Solución de problemas

AUXILIARY DEVICE FAILURE (FALLO DE DISPOSITIVO AUXILIAR): El ratón táctil, la palanca de seguimiento o el ratón
externo pueden estar defectuosos. Si el ratón es externo, compruebe la conexión del cable. Active la opción Dispositivo
señalador en el programa de configuración del sistema. Si el problema persiste, póngase en contacto con Dell (consulte
"Cómo ponerse en contacto con Dell" en la página 150).
B
AD COMMAND OR FILE NAME (COMANDO O NOMBRE DE ARCHIVO ERRÓNEO): Asegúrese de que ha escrito el
comando correctamente, ha colocado los espacios en la posición correcta y ha utilizado el nombre de trayectoria correcto.
C
ACHE DISABLED DUE TO FAILURE (CACHÉ DESACTIVADA DEBIDO A FALLO): Error de la memoria caché primaria
interna del microprocesador. Póngase en contacto con Dell
(
consulte "Cómo ponerse en contacto con Dell" en la
página 150
).
CD DRIVE CONTROLLER FAILURE (FALLO DE LA CONTROLADORA DE LA UNIDAD DE CD): La unidad de CD no
responde a los comandos del equipo (consulte "Utilidad de soporte técnico de Dell" en la página 80).
D
ATA ERROR (ERROR DE DATOS): La unidad de disco duro no puede leer los datos (consulte "Utilidad de soporte
técnico de Dell" en la página 80).
D
ECREASING AVAILABLE MEMORY (LA MEMORIA DISPONIBLE DISMINUYE): Uno o más módulos de memoria
pueden ser defectuosos o estar asentados incorrectamente. Vuelva a instalar los módulos de memoria y, si es necesario,
sustitúyalos (consulte "Memoria" en la página 123).
D
ISK C: FAILED INITIALIZATION (NO SE PUDO INICIAR EL DISCO C:): Falló el inicio de la unidad de disco duro.
Ejecute el grupo de pruebas de la unidad de disco duro de los Dell Diagnostics (consulte "Dell Diagnostics" en la
página 77).
D
RIVE NOT READY (LA UNIDAD NO ESTÁ LISTA): Para que se lleve a cabo la operación, es necesario que haya una
unidad de disco duro en el compartimento antes de que pueda continuar. Instale una unidad de disco duro en el
compartimento de la unidad de disco duro (consulte "Unidad de disco duro" en la página 116).
E
RROR READING PCMCIA CARD (ERROR AL LEER LA TARJETA PCMCIA): El equipo no puede identificar la PC
Card. Vuelva a insertar la tarjeta o pruebe otra (consulte "Uso de tarjetas" en la página 65).
E
XTENDED MEMORY SIZE HAS CHANGED (HA CAMBIADO EL TAMAÑO DE LA MEMORIA EXTENDIDA): La cantidad
de memoria registrada en NVRAM no coincide con la memoria instalada en el equipo. Reinicie el equipo. Si vuelve
a aparecer el error, póngase en contacto con Dell (consulte "Cómo ponerse en contacto con Dell" en la página 150).
T
HE FILE BEING COPIED IS TOO LARGE FOR THE DESTINATION DRIVE (EL ARCHIVO QUE SE ESTÁ COPIANDO ES
DEMASIADO GRANDE PARA LA UNIDAD DE DESTINO): El archivo que está intentando copiar es demasiado grande
y no cabe en el disco, o el disco está lleno. Pruebe a copiar el archivo en otro disco o en un disco con mayor capacidad.
A
FILENAME CANNOT CONTAIN ANY OF THE FOLLOWING CHARACTERS: \ / : * ? “ < > | (UN NOMBRE DE ARCHIVO
NO PUEDE CONTENER NINGUNO DE LOS CARACTERES SIGUIENTES: \ / : * ? “ < > |): No utilice estos caracteres
en los nombres de archivo.
G
ATE A20 FAILURE (ERROR GATE A20): Puede que uno de los módulos de memoria esté suelto. Vuelva a instalar
los módulos de memoria y, si es necesario, sustitúyalos (consulte "Memoria" en la página 123).
G
ENERAL FAILURE (ERROR GENERAL): El sistema operativo no puede ejecutar el comando. Este mensaje suele
aparecer acompañado de información específica, por ejemplo,
Printer out of paper (Impresora sin papel).
Haga lo que proceda.
Solución de problemas 85

HARD-DISK DRIVE CONFIGURATION ERROR (ERROR DE CONFIGURACIÓN DE LA UNIDAD DE DISCO DURO):
El equipo no puede identificar el tipo de unidad. Apague el equipo, retire la unidad de disco duro (consulte "Unidad de
disco duro" en la página 116), e inícielo desde un CD o DVD. Después apague el equipo, vuelva a instalar la unidad
de disco duro y reinícielo. Ejecute las pruebas de la unidad de disco duro en los Dell Diagnostics (consulte "Dell
Diagnostics" en la página 77).
H
ARD-DISK DRIVE CONTROLLER FAILURE 0 (FALLO DE LA CONTROLADORA DE LA UNIDAD DE DISCO DURO 0):
La unidad de disco duro no responde a los comandos del equipo. Apague el equipo, retire la unidad de disco duro (consulte
"Unidad de disco duro" en la página 116), e inícielo desde un CD o DVD. Después apague el equipo, vuelva a instalar la
unidad de disco duro y reinícielo. Si el problema persiste, utilice otra unidad. Ejecute las pruebas de la unidad de
disco duro en los Dell Diagnostics (consulte "Dell Diagnostics" en la página 77).
H
ARD-DISK DRIVE FAILURE (ERROR DE LA UNIDAD DE DISCO DURO): La unidad de disco duro no responde a los
comandos del equipo. Apague el equipo, retire la unidad de disco duro (consulte "Unidad de disco duro" en la
página 116), e inícielo desde un CD o DVD. Después apague el equipo, vuelva a instalar la unidad de disco duro
y reinícielo. Si el problema persiste, utilice otra unidad. Ejecute las pruebas de la unidad de disco duro en los Dell
Diagnostics (consulte "Dell Diagnostics" en la página 77).
H
ARD-DISK DRIVE READ FAILURE (ERROR DE LECTURA DE LA UNIDAD DE DISCO DURO): La unidad de disco duro
puede estar defectuosa. Apague el equipo, retire la unidad de disco duro (consulte "Unidad de disco duro" en la
página 116), e inícielo desde un CD o DVD. Después apague el equipo, vuelva a instalar la unidad de disco duro y
reinícielo. Si el problema persiste, utilice otra unidad. Ejecute las pruebas de la unidad de disco duro en los Dell
Diagnostics (consulte "Dell Diagnostics" en la página 77).
I
NSERT BOOTABLE MEDIA (INSERTE UN MEDIO DE INICIO): El sistema operativo está intentando iniciarse desde un
CD o DVD que no es de inicio. Inserte un CD o DVD de inicio.
I
NVALID CONFIGURATION INFORMATION-PLEASE RUN SYSTEM SETUP PROGRAM (INFORMACIÓN DE CONFIGURACIÓN
NO VÁLIDA; EJECUTE EL PROGRAMA DE CONFIGURACIÓN DEL SISTEMA): La información de configuración del
sistema no coincide con la configuración de hardware. Es más probable que el mensaje aparezca tras instalar un módulo
de memoria. Corrija las opciones apropiadas del programa de configuración del sistema (consulte "Programa
Configuración del sistema" en la página 101).
K
EYBOARD CLOCK LINE FAILURE (FALLO DE LA LÍNEA DE RELOJ DEL TECLADO): Para teclados externos,
compruebe la conexión del cable. Ejecute las pruebas del Controlador del teclado en los Dell Diagnostics (consulte
"Dell Diagnostics" en la página 77).
K
EYBOARD CONTROLLER FAILURE (FALLO DE LA CONTROLADORA DEL TECLADO): Para teclados externos,
compruebe la conexión del cable. Reinicie el ordenador y evite tocar el teclado o el ratón durante la rutina de inicio.
Ejecute las pruebas del Controlador del teclado en los Dell Diagnostics (consulte "Dell Diagnostics" en la página 77).
K
EYBOARD DATA LINE FAILURE (FALLO DE LA LÍNEA DE DATOS DEL TECLADO): Para teclados externos, compruebe
la conexión del cable. Ejecute las pruebas del Controlador del teclado en los Dell Diagnostics (consulte "Dell
Diagnostics" en la página 77).
K
EYBOARD STUCK KEY FAILURE (FALLO DE TECLA BLOQUEADA DEL TECLADO): Para teclados externos, compruebe
la conexión del cable. Reinicie el equipo y evite tocar el teclado o las teclas durante la rutina de inicio. Ejecute las pruebas
del Tecla bloqueada en los Dell Diagnostics (consulte "Dell Diagnostics" en la página 77).
M
EMORY ADDRESS LINE FAILURE AT ADDRESS, READ VALUE EXPECTING VALUE (FALLO DE LÍNEA DE DIRECCIÓN
DE MEMORIA EN LA DIRECCIÓN, EL VALOR DE LECTURA ESPERA VALOR): Puede que haya un módulo de memoria
dañado o insertado incorrectamente. Vuelva a instalar los módulos de memoria y, si es necesario, sustitúyalos (consulte
"Memoria" en la página 123).
86 Solución de problemas

MEMORY ALLOCATION ERROR (ERROR DE ASIGNACIÓN DE MEMORIA): El software que intenta ejecutar está en
conflicto con el sistema operativo, con otro programa de aplicación o con una utilidad. Apague el equipo, espere
30 segundos y reinícielo. Intente ejecutar el programa nuevamente. Si sigue apareciendo el mensaje de error, consulte
la documentación del software.
M
EMORY DATA LINE FAILURE AT ADDRESS, READ VALUE EXPECTING VALUE (FALLO DE LÍNEA DE DATOS DE MEMORIA,
EL VALOR DE LECTURA ESPERA VALOR): Puede que haya un módulo de memoria dañado o insertado
incorrectamente. Vuelva a instalar los módulos de memoria (consulte "Memoria" en la página 123) y, si es necesario,
sustitúyalos.
M
EMORY DOUBLE WORD LOGIC FAILURE AT ADDRESS, READ VALUE EXPECTING VALUE (FALLO DE LA LÓGICA DE
DOBLE PALABRA DE MEMORIA, EL VALOR DE LECTURA ESPERA UN VALOR): Puede que haya un módulo de
memoria dañado o insertado incorrectamente. Vuelva a instalar los módulos de memoria (consulte "Memoria" en la
página 123) y, si es necesario, sustitúyalos.
M
EMORY ODD/EVEN LOGIC FAILURE AT ADDRESS, READ VALUE EXPECTING VALUE (FALLO DE LA LÓGICA PAR/IMPAR
DE MEMORIA EN LA DIRECCIÓN, EL VALOR DE LECTURA ESPERA VALOR): Puede que haya un módulo de memoria
dañado o insertado incorrectamente. Vuelva a instalar los módulos de memoria (consulte "Memoria" en la página 123)
y, si es necesario, sustitúyalos.
M
EMORY WRITE/READ FAILURE AT ADDRESS, READ VALUE EXPECTING VALUE (FALLO DE LECTURA/ESCRITURA DE
MEMORIA EN LA DIRECCIÓN, EL VALOR DE LECTURA ESPERA VALOR): Puede que haya un módulo de memoria
dañado o insertado incorrectamente. Vuelva a instalar los módulos de memoria y, si es necesario, sustitúyalos (consulte
"Memoria" en la página 123).
N
O BOOT DEVICE AVAILABLE (NO HAY NINGÚN DISPOSITIVO DE INICIALIZACIÓN DISPONIBLE): El equipo no
puede encontrar la unidad de disco duro. Si el dispositivo de inicio es la unidad de disco duro, asegúrese de que la
unidad está instalada, insertada correctamente y dividida en particiones como dispositivo de inicio.
N
O BOOT SECTOR ON HARD DRIVE (NO HAY UN SECTOR DE INICIALIZACIÓN EN LA UNIDAD DE DISCO DURO):
El sistema operativo puede estar dañado. Póngase en contacto con Dell (consulte"Cómo ponerse en contacto con Dell"
en la página 150).
N
O TIMER TICK INTERRUPT (NO HAY INTERRUPCIÓN DE TIC DE TEMPORIZADOR): Un chip de la placa base puede
estar defectuoso. Ejecute las pruebas de Ajustes del sistema en los Dell Diagnostics (consulte "Dell Diagnostics" en
la página 77).
N
OT ENOUGH MEMORY OR RESOURCES. EXIT SOME PROGRAMS AND TRY AGAIN (NO HAY RECURSOS O MEMORIA
SUFICIENTES. SALGA DE ALGUNOS PROGRAMAS E INTÉNTELO DE NUEVO): Tiene demasiados programas abiertos.
Cierre todas las ventanas y abra el programa que desee utilizar.
O
PERATING SYSTEM NOT FOUND (NO SE ENCUENTRA EL SISTEMA OPERATIVO): Vuelva a instalar la unidad de
disco duro (consulte "Unidad de disco duro" en la página 116). Si el problema persiste, póngase en contacto con Dell
(consulte "Cómo ponerse en contacto con Dell" en la página 150).
O
PTIONAL ROM BAD CHECKSUM (SUMA DE COMPROBACIÓN DE ROM OPCIONAL EN MAL ESTADO): Parece que
la ROM opcional falla. Póngase en contacto con Dell (consulte"Cómo ponerse en contacto con Dell" en la
página 150).
A
REQUIRED .DLL FILE WAS NOT FOUND (NO SE ENCONTRÓ EL ARCHIVO .DLL REQUERID): Falta un archivo
fundamental en el programa que intenta abrir. Quite el programa y vuelva a instalarlo.
1
Haga clic en
Inicio
→
Panel de control
→
Agregar o quitar programas
.
2
Seleccione el programa que desee quitar.
Solución de problemas 87
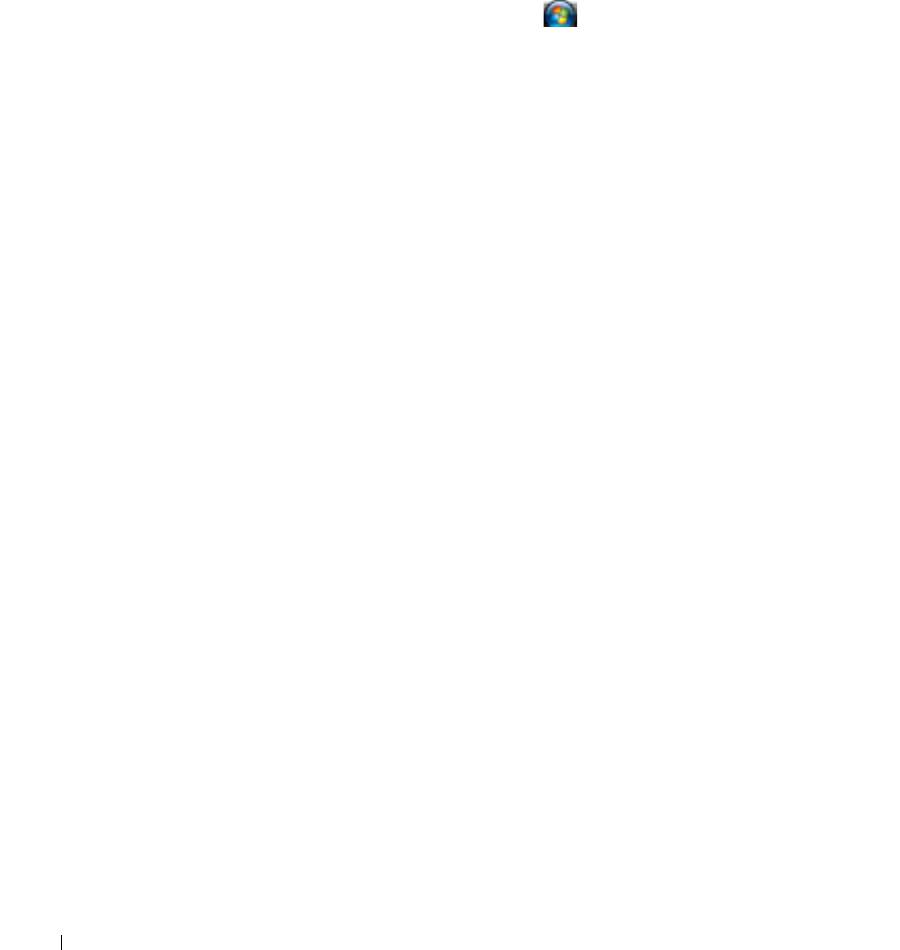
3
Haga clic en
Quitar
o
Cambiar o quitar
y siga las indicaciones que aparecen en la pantalla.
4
Consulte la documentación del programa para ver las instrucciones de instalación.
SECTOR NOT FOUND (NO SE ENCUENTRA SECTOR): El sistema operativo no puede encontrar un sector de la unidad
de disco duro. Probablemente la unidad de disco duro tenga una tabla de asignación de archivos (FAT) o un sector
dañado. Ejecute la utilidad de comprobación de errores de Windows para comprobar la estructura de archivos de la
unidad de disco duro. Consulte el Centro de ayuda y soporte técnico de Microsoft Windows para obtener instrucciones.
®
Haga clic en el botón Inicio o el botón de inicio de Windows Vista
→ Ayuda y soporte técnico. Si hay un gran
número de sectores defectuosos, haga una copia de seguridad de los datos (si es posible) y después vuelva a formatear
la unidad de disco duro.
S
EEK ERROR (ERROR DE BÚSQUEDA): El sistema operativo no puede encontrar una pista específica en la unidad de
disco duro.
S
HUTDOWN FAILURE (FALLO DE SUSPENSIÓN DEL TRABAJO): Un chip de la placa base puede estar defectuoso.
Ejecute las pruebas de Ajustes del sistema en los Dell Diagnostics (consulte "Dell Diagnostics" en la página 77).
T
IME-OF-DAY CLOCK LOST POWER (EL RELOJ DE HORA PERDIÓ LA ALIMENTACIÓN): Los valores de configuración
del sistema están dañados. Conecte el equipo a un enchufe eléctrico para cargar la batería. Si el problema continúa,
intente restaurar los datos con el programa de configuración del sistema (consulte "Programa Configuración del
sistema" en la página 101). Luego salga inmediatamente del programa. Si el mensaje reaparece, póngase en contacto
con Dell ("Cómo ponerse en contacto con Dell" en la página 150).
T
IME-OF-DAY CLOCK STOPPED (EL RELOJ DE HORA SE HA PARADO): Puede que haya que recargar la batería de
reserva que resguarda los valores de configuración del sistema. Conecte el equipo a un enchufe eléctrico para cargar
la batería. Si el problema persiste, póngase en contacto con Dell (consulte "Cómo ponerse en contacto con Dell" en
la página 150).
T
IME-OF-DAY NOT SET-PLEASE RUN THE SYSTEM SETUP PROGRAM (LA HORA NO ESTÁ ESTABLECIDA; EJECUTE
EL PROGRAMA DE CONFIGURACIÓN DEL SISTEMA): La hora o la fecha en la información de configuración del
sistema no coinciden con el reloj del sistema. Corrija los valores de las opciones Fecha y Hora (consulte "Programa
Configuración del sistema" en la página 101).
T
IMER CHIP COUNTER 2 FAILED (FALLÓ EL CONTADOR 2 DEL CHIP DEL TEMPORIZADOR): Un chip de la placa
base puede estar defectuoso. Ejecute las pruebas de Ajustes del sistema en los Dell Diagnostics (consulte "Dell
Diagnostics" en la página 77).
U
NEXPECTED INTERRUPT IN PROTECTED MODE (INTERRUPCIÓN INESPERADA EN MODO PROTEGIDO): El controlador
del teclado puede ser defectuoso o el módulo de memoria puede estar suelto. Ejecute las pruebas de la Memoria del
sistema y del Controlador del teclado en los Dell Diagnostics (consulte "Dell Diagnostics" en la página 77).
X:\ IS NOT ACCESSIBLE. THE DEVICE IS NOT READY (NO SE PUEDE ACCEDER A X : EL DISPOSITIVO NO ESTÁ LISTO):
Inserte un disco en la unidad y vuelva a intentarlo.
W
ARNING: BATTERY IS CRITICALLY LOW (ADVERTENCIA: LA CARGA DE LA BATERÍA ES EXTREMADAMENTE BAJA):
La batería se está agotando. Sustituya la batería o conecte el equipo a un enchufe eléctrico. De lo contrario, active el
modo de hibernación o apague el equipo.
88 Solución de problemas
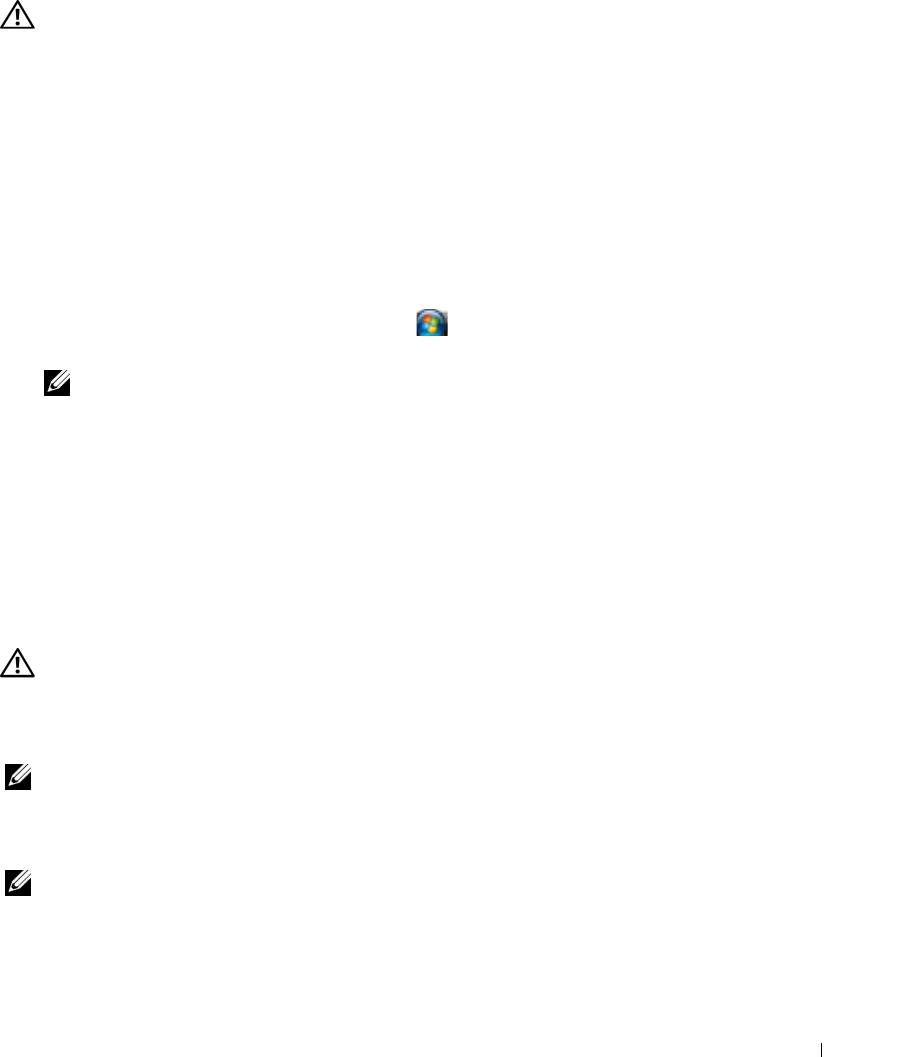
Problemas con un dispositivo IEEE 1394
PRECAUCIÓN: Antes de comenzar cualquiera de los procedimientos de esta sección, siga las instrucciones de
seguridad incluidas en la Guía de información del producto.
A
SEGÚRESE DE QUE WINDOWS RECONOCE EL DISPOSITIVO IEEE 1394:
Para Windows XP:
1
Haga clic en
Inicio
→
Panel de control
.
2
En
Elija una categoría
, haga clic en
Rendimiento y mantenimiento
.
3
Haga clic en
Sistema
.
4
En la ventana
Propiedades del sistema
, haga clic en la ficha
Hardware
.
5
Haga clic en
Administrador de dispositivos
.
Para Windows Vista:
1
Haga clic en el botón Iniciar de Windows Vista
→
Panel de control
→
Sistema y mantenimiento
→
Administrador de dispositivos
.
NOTA: Es posible que aparezca la ventana Control de cuentas de usuario. Si es usted un administrador del
equipo, haga clic en Continuar; en caso contrario, póngase en contacto con su administrador para continuar
con la acción que desee.
Si el dispositivo IEEE 1394 figura en la lista, Windows lo reconocerá.
SI TIENE PROBLEMAS CON UN DISPOSITIVO IEEE 1394: Si el dispositivo es de Dell, póngase en contacto con Dell
(
consulte
"Cómo ponerse en contacto con Dell" en la página 150
). Si es de otro fabricante, póngase en contacto
con dicho
fabricante.
A
SEGÚRESE DE QUE EL DISPOSITIVO IEEE 1394 ESTÉ INSERTADO CORRECTAMENTE EN EL CONECTOR
Problemas con el teclado
PRECAUCIÓN: Antes de comenzar cualquiera de los procedimientos de esta sección, siga las instrucciones de
seguridad incluidas en la Guía de información del producto.
Rellene la Lista de verificación de diagnósticos (consulte "Lista de verificación de diagnósticos" en la
página 151) a medida que realice las diferentes comprobaciones.
NOTA: Utilice el teclado integrado cuando ejecute los Dell Diagnostics o el programa de configuración del sistema.
Cuando se conecta un teclado externo, el teclado integrado sigue conservando toda su funcionalidad.
Problemas con el teclado externo
NOTA: Cuando se conecta un teclado externo, el teclado integrado sigue conservando toda su funcionalidad.
C
OMPRUEBE EL CABLE DEL TECLADO: Apague el equipo. Desconecte el cable del teclado, compruebe si está dañado
y vuelva a conectarlo firmemente.
Si utiliza un cable alargador para el teclado, desconéctelo y conecte el teclado directamente al equipo.
Solución de problemas 89
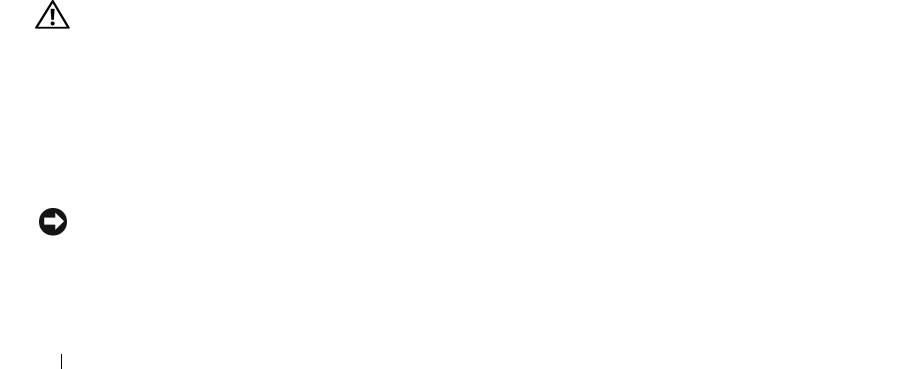
COMPRUEBE EL TECLADO EXTERNO:
1
Apague el equipo, espere un minuto y vuelva a encenderlo.
2
Compruebe que los indicadores de números, mayúsculas y bloqueo de desplazamiento del teclado
parpadean durante la rutina de arranque.
3
Desde el escritorio de Windows, haga clic en
Inicio
→
Todos los programas
→
Accesorios
→
Bloc de notas
.
4
Escriba algunos caracteres con el teclado externo y compruebe que aparecen en pantalla.
Si no puede seguir estos pasos, puede que tenga un teclado externo defectuoso.
PARA COMPROBAR QUE SE TRATA DE UN PROBLEMA CON EL TECLADO EXTERNO, EXAMINE EL TECLADO INTEGRADO:
1
Apague el equipo.
2
Desconecte el teclado externo.
3
Encienda el equipo.
4
Desde el escritorio de Windows, haga clic en
Inicio
→
Todos los programas
→
Accesorios
→
Bloc de notas
.
5
Escriba algunos caracteres en el teclado interno y compruebe que aparecen en pantalla.
Si los caracteres aparecen ahora, pero no con el teclado externo, puede que tenga un teclado externo
defectuoso. Póngase en contacto con Dell (consulte
"Cómo ponerse en contacto con Dell" en la
página 150
).
EJECUTE LAS PRUEBAS DE DIAGNÓSTICO DEL TECLADO: Ejecute las pruebas de teclados compatibles con PC-AT
en los Dell Diagnostics (consulte "Dell Diagnostics" en la página 77). Si las pruebas indican un teclado externo
defectuoso, póngase en contacto con Dell (consulte "Cómo ponerse en contacto con Dell" en la página 150
).
Caracteres no esperados
DESACTIVE EL TECLADO NUMÉRICO: Pulse <Bloq Num> para desactivar el teclado numérico si se muestran números
en lugar de letras. Compruebe que el indicador luminoso del bloqueo numérico no esté encendido.
Bloqueos y problemas con el software
PRECAUCIÓN: Antes de comenzar cualquiera de los procedimientos de esta sección, siga las instrucciones de
seguridad incluidas en la Guía de información del producto.
El equipo no se enciende
ASEGÚRESE DE QUE EL ADAPTADOR DE CA ESTÉ BIEN CONECTADO AL ORDENADOR Y A LA TOMA DE
ALIMENTACIÓN ELÉCTRICA
El equipo no responde
AVISO: Es posible que se pierdan datos si no puede apagar el sistema operativo.
A
PAGUE EL EQUIPO: Si no puede conseguir que responda pulsando una tecla o moviendo el ratón, pulse el botón de
alimentación durante unos 8 ó 10 segundos como mínimo hasta que se apague el equipo. A continuación, reinícielo.
90 Solución de problemas
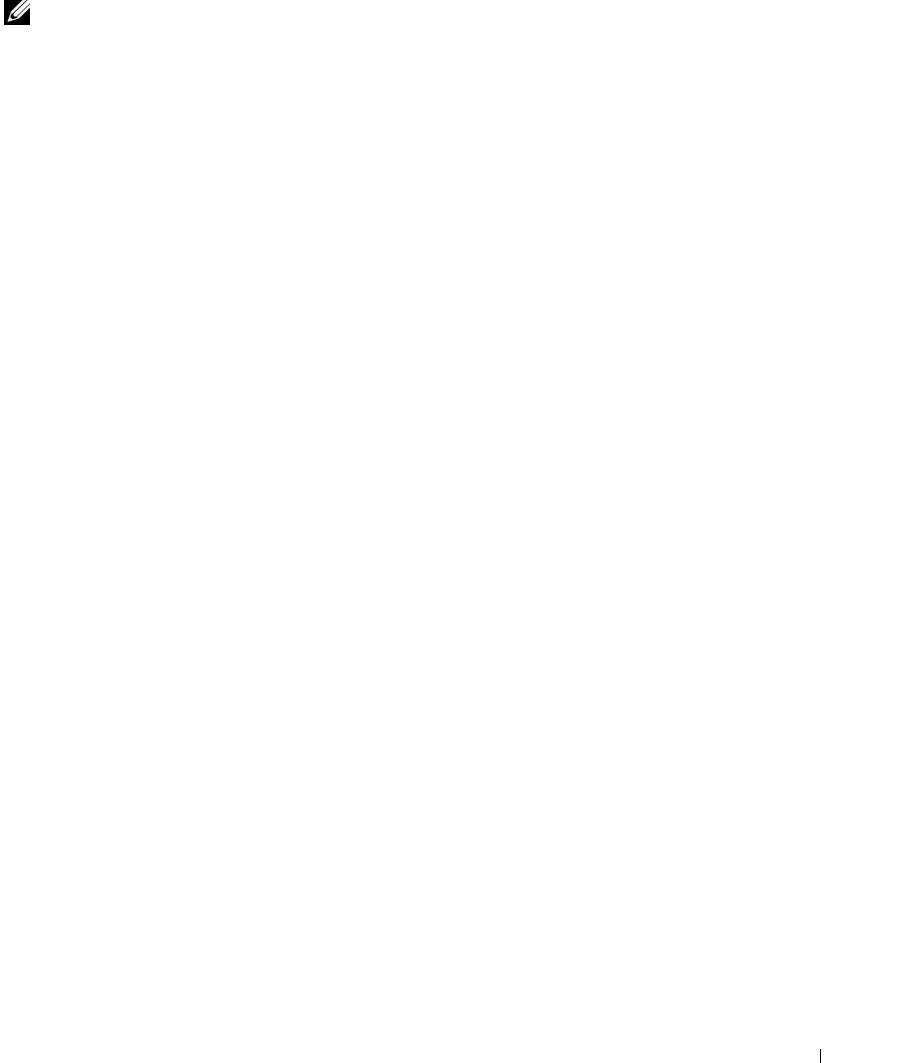
Un programa no responde o falla repetidamente
NOTA: Normalmente el software incluye instrucciones de instalación en su documentación o en un disquete, CD
oDVD.
F
INALICE EL PROGRAMA:
1
Pulse <Ctrl><Mayús><Esc> simultáneamente.
2
Haga clic en
Administrador de tareas
→
y clic en
Aplicaciones
.
3
Haga clic en el programa que ha dejado de responder.
4
Haga clic en
Finalizar tarea
.
COMPRUEBE LA DOCUMENTACIÓN DEL SOFTWARE: En caso necesario, desinstale y vuelva a instalar el programa.
®
®
Se ha diseñado un programa para un sistema operativo anterior de Microsoft
Windows
EJECUTE EL ASISTENTE PARA COMPATIBILIDAD DE PROGRAMAS: El Asistente para compatibilidad de programas
configura un programa de manera que se ejecute en un entorno similar a los entornos de sistemas operativos que no son
Windows XP.
1
Haga clic en
Inicio
→
Todos los programas
→
Accesorios
→
Asistente para compatibilidad de
programas
→
Siguiente
.
2
Siga las instrucciones que aparecen en pantalla.
Aparece una pantalla azul fija
APAGUE EL EQUIPO: Si no puede conseguir que responda pulsando una tecla o moviendo el ratón, pulse el botón de
alimentación durante unos 8 ó 10 segundos como mínimo hasta que se apague el equipo. A continuación, reinícielo.
Otros problemas de software
COMPRUEBE LA DOCUMENTACIÓN DEL SOFTWARE O PÓNGASE EN CONTACTO CON EL FABRICANTE DE SOFTWARE
PARA OBTENER INFORMACIÓN SOBRE LA SOLUCIÓN DE PROBLEMAS:
• Asegúrese de que el programa sea compatible con el sistema operativo instalado en el equipo.
• Asegúrese de que el equipo cumple los requisitos mínimos de hardware necesarios para ejecutar el
software. Consulte la documentación del software para obtener más información.
• Asegúrese de el programa esté instalado y configurado correctamente.
• Compruebe que los controladores de dispositivo no sean incompatibles con el programa.
• En caso necesario, desinstale y vuelva a instalar el programa.
HAGA COPIAS DE SEGURIDAD DE SUS ARCHIVOS INMEDIATAMENTE
UTILICE UN PROGRAMA DE DETECCIÓN DE VIRUS PARA COMPROBAR LA UNIDAD DE DISCO DURO, LOS DISQUETES
OLOS CD
G
UARDE Y CIERRE TODOS LOS ARCHIVOS O PROGRAMAS ABIERTOS Y APAGUE EL EQUIPO A TRAVÉS DEL MENÚ Inicio
Solución de problemas 91
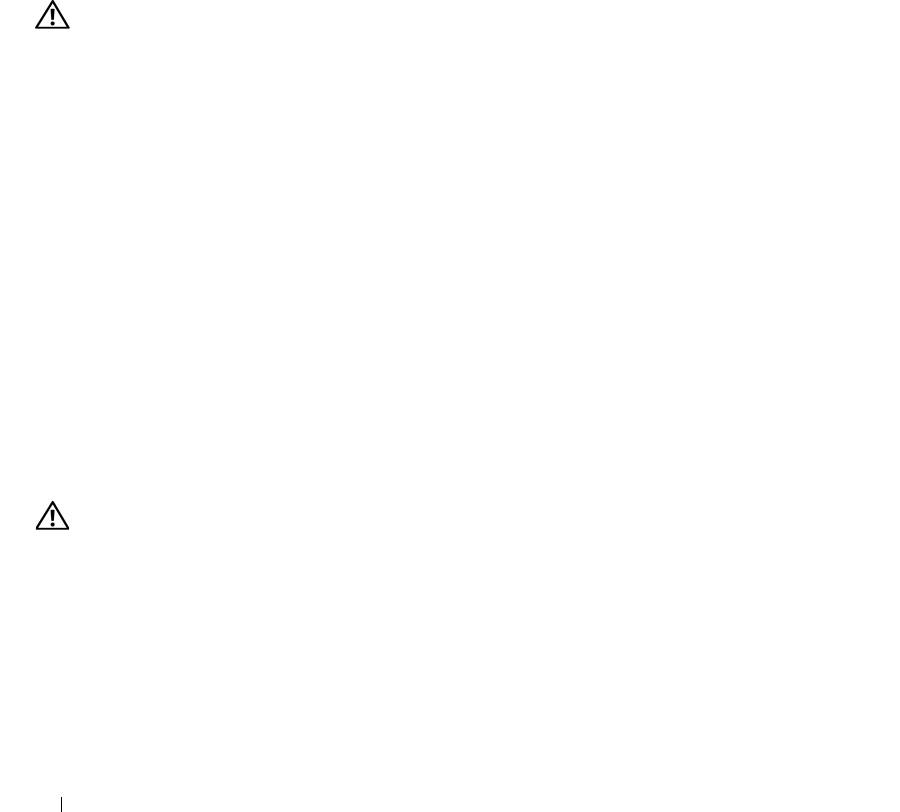
COMPRUEBE SI EL EQUIPO TIENE SOFTWARE ESPÍA: Si el equipo tiene un bajo rendimiento, recibe frecuentemente
anuncios emergentes, o tiene problemas para conectarse a Internet, es posible que esté infectado con software espía.
Utilice un programa antivirus que incluya protección contra software espía (es posible que el programa necesite una
actualización) para explorar el equipo y eliminar el software espía. Para obtener más información, vaya a support.dell.com
y busque las palabras clave software espía.
E
JECUTE LOS DELL DIAGNOSTICS (DIAGNÓSTICOS DELL): Consulte "Dell Diagnostics" en la página 77. Si todas las
pruebas se ejecutan satisfactoriamente, el error puede estar relacionado con un problema de software.
Problemas con la memoria
Rellene la Lista de verificación de diagnósticos (consulte "Lista de verificación de diagnósticos" en la
página 151) a medida que realiza estas comprobaciones.
PRECAUCIÓN: Antes de comenzar cualquiera de los procedimientos de esta sección, siga las instrucciones de
seguridad incluidas en la Guía de información del producto.
S
I RECIBE UN MENSAJE QUE INDICA QUE LA MEMORIA ES INSUFICIENTE:
• Guarde y cierre todos los archivos abiertos y salga de todos los programas que estén abiertos y no utilice
para ver si así se resuelve el problema.
• Consulte la documentación del software para ver los requisitos mínimos de memoria. Si es necesario,
instale memoria adicional (
consulte "Memoria" en la página 123).
• Vuelva a colocar los módulos de memoria para asegurarse de que el equipo se comunica correctamente
con la memoria (
consulte "Memoria" en la página 123).
•Ejecute los
Dell Diagnostics (Diagnósticos Dell) (consulte "Dell Diagnostics" en la página 77).
S
I TIENE OTROS PROBLEMAS CON LA MEMORIA:
• Vuelva a colocar los módulos de memoria (consulte "Memoria" en la página 123) para asegurarse de
que el equipo se comunica correctamente con la memoria.
• Asegúrese de que sigue las pautas de instalación de la memoria (
consulte "Memoria" en la página 123).
•Ejecute los
Dell Diagnostics (Diagnósticos Dell) (consulte "Dell Diagnostics" en la página 77).
Problemas de red
PRECAUCIÓN: Antes de comenzar cualquiera de los procedimientos de esta sección, siga las instrucciones de
seguridad incluidas en la Guía de información del producto.
General
COMPRUEBE EL CONECTOR DEL CABLE DE RED: Asegúrese de que el cable de red se encuentra firmemente insertado
en el conector de red en la parte posterior del equipo y en el enchufe de red.
C
OMPRUEBE LOS INDICADORES DE RED DEL CONECTOR DE RED: Si no hay ningún indicador no hay comunicación
de red. Sustituya el cable de red.
92 Solución de problemas
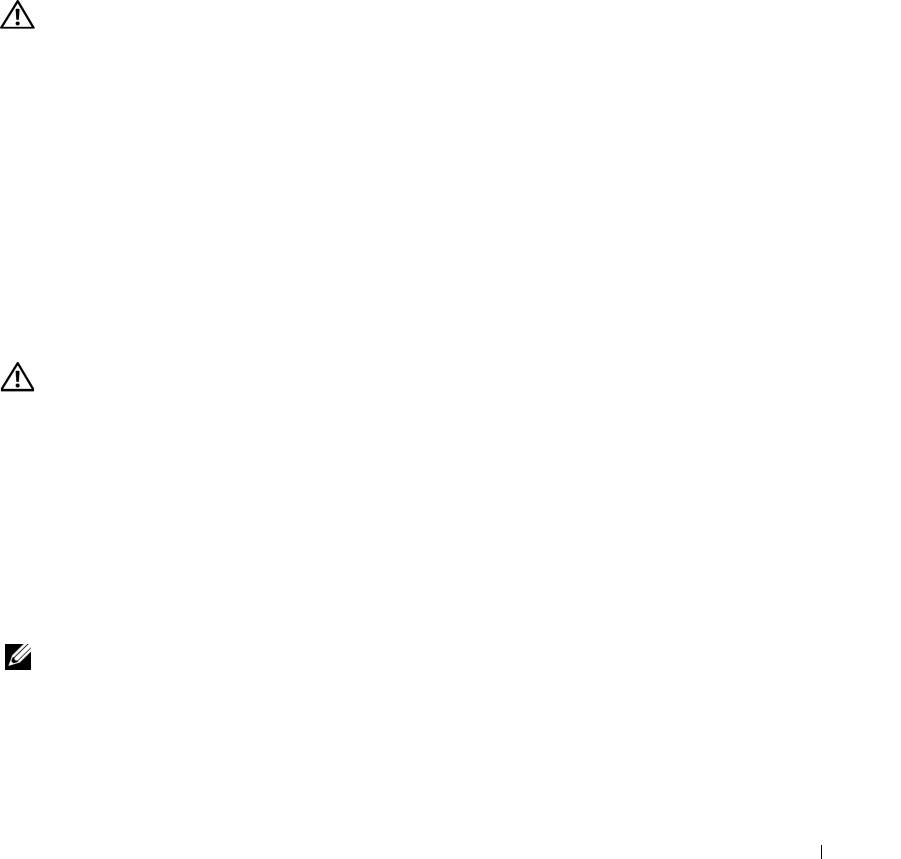
ENCHUFE EL ADAPTADOR DE CORRIENTE CA EN EL EQUIPO: Si solo tiene alimentación por batería, la utilidad
QuickSet podrá desactivar la tarjeta de red integrada para ahorrar batería. Para obtener más información acerca de la
utilidad QuickSet, consulte "Dell™ QuickSet" en la página 137.
C
OMPRUEBE LA CONFIGURACIÓN DE LA RED: Póngase en contacto con el administrador de red o con la persona que
instaló la red para verificar que la configuración de la red sea correcta y que funcione.
Para obtener más información sobre los diferentes tipos de redes, consulte "Configuración y uso de redes"
en la página 55.
Problemas con PC Cards o ExpressCard
PRECAUCIÓN: Antes de comenzar cualquiera de los procedimientos de esta sección, siga las instrucciones de
seguridad incluidas en la Guía de información del producto.
C
OMPRUEBE LA TARJETA: Asegúrese de que la tarjeta está insertada correctamente en el conector.
A
SEGÚRESE DE QUE WINDOWS RECONOCE LA TARJETA: Haga doble clic en el icono Quitar hardware de forma
segura de la barra de tareas de Windows. Asegúrese de que aparece la tarjeta.
S
I TIENE PROBLEMAS CON UNA TARJETA PROPORCIONADA POR DELL:
Póngase en contacto con Dell (consulte
"Cómo ponerse en contacto con Dell" en la página 150
).
SI TIENE PROBLEMAS CON UNA TARJETA QUE NO HA SIDO PROPORCIONADA POR DELL: Póngase en contacto con
el fabricante de la PC Card.
Problemas con la alimentación
Rellene la Lista de verificación de diagnósticos (consulte "Lista de verificación de diagnósticos" en la
página 151) a medida que realiza estas comprobaciones.
PRECAUCIÓN: Antes de comenzar cualquiera de los procedimientos de esta sección, siga las instrucciones de
seguridad incluidas en la Guía de información del producto.
C
OMPRUEBE EL INDICADOR DE ALIMENTACIÓN: Si el indicador de alimentación está encendido o parpadea, significa
que el equipo recibe alimentación. Si el indicador de alimentación parpadea, el equipo está en modo de espera. Pulse el
botón de alimentación para salir del modo de espera. Si el indicador luminoso está apagado, pulse el botón de alimentación
para encender el equipo.
C
ARGUE LA BATERÍA: Puede que la carga de batería se haya agotado.
1
Vuelva a instalar la batería.
2
Utilice el adaptador de CA para conectar el equipo a una toma de alimentación eléctrica.
3
Encienda el equipo.
NOTA: El tiempo de funcionamiento de la batería (el tiempo que la batería puede mantener una carga) disminuye
con el tiempo. En función de la frecuencia y las condiciones de uso de la batería, es posible que deba comprar una
nueva batería durante la vida útil del equipo.
Solución de problemas 93

COMPRUEBE EL INDICADOR DE ESTADO DE LA BATERÍA: Si la luz de estado de la batería parpadea o se ilumina de
forma continua con un color naranja en ambos casos, significa que la carga de la batería está baja o agotada. Conecte
el equipo a una toma de alimentación eléctrica.
Si el indicador parpadea en colores verde y naranja, significa que la batería está demasiado caliente para
cargarla. Apague el equipo, desconéctelo de la toma de alimentación eléctrica y, a continuación, deje que
la batería se enfríe a temperatura ambiente.
Si el indicador de estado de la batería parpadea rápidamente en color naranja, puede que la batería esté
defectuosa.
Póngase en contacto con Dell (consulte
"Cómo ponerse en contacto con Dell" en la página 150
).
COMPRUEBE LA TEMPERATURA DE LA BATERÍA: Si está por debajo de los 0°C (32°F), el equipo no se iniciará.
P
RUEBE LA TOMA DE ALIMENTACIÓN ELÉCTRICA: Asegúrese de que la toma eléctrica funciona; para ello, pruébela
con otro dispositivo, por ejemplo, una lámpara.
C
OMPRUEBE EL ADAPTADOR DE CA: Compruebe las conexiones de cable del adaptador de CA. Si el adaptador de
CA tiene una luz, asegúrese de que esté encendida.
C
ONECTE EL EQUIPO DIRECTAMENTE A UNA TOMA DE ALIMENTACIÓN ELÉCTRICA: Omita los dispositivos protectores
de la alimentación, regletas de enchufes y extensiones para comprobar que el equipo se enciende.
E
LIMINE LAS POSIBLES INTERFERENCIAS: Apague los ventiladores, luces fluorescentes, lámparas halógenas u otros
aparatos cercanos.
A
JUSTE LAS PROPIEDADES DE LA ALIMENTACIÓN: consulte "Configuración de los valores de administración de
energía" en la página 35.
V
UELVA A COLOCAR LOS MÓDULOS DE MEMORIA: Si el indicador de alimentación del equipo se enciende pero la
pantalla continúa en blanco, vuelva a instalar los módulos de memoria
(
consulte "Memoria" en la página 123).
Cómo asegurar suficiente energía al equipo
El equipo está diseñado para utilizar el adaptador de CA de 90 W o 65 W de Dell. No obstante, para
obtener un rendimiento óptimo del sistema deberá usar siempre un adaptador de 90 W.
Utilizar adaptadores de CA menos potentes, incluyendo el adaptador de CA de 65-W, provocará la
recepción de un mensaje de
ADVERTENCIA.
Consideraciones de alimentación en el acoplamiento
Dado el consumo de energía adicional que se produce cuando un equipo se acopla al D/Dock de Dell,
la energía de la batería por sí sola no permite el funcionamiento normal del equipo. Compruebe que el
adaptador de CA se conecta al equipo cuando éste se acopla al D/Dock de Dell.
Acoplamiento mientras el equipo está encendido
Si se conecta el equipo al D/Dock o el D/Port de Dell mientras está funcionando, la presencia del
dispositivo de acoplamiento se pasa por alto hasta que el adaptador de CA se conecta al equipo.
Pérdida de alimentación de CA mientras el equipo está acoplado
Si un equipo pierde alimentación de CA mientras está acoplado al D/Dock o el D/Port de Dell, el equipo
adopta inmediatamente el modo de bajo rendimiento.
94 Solución de problemas
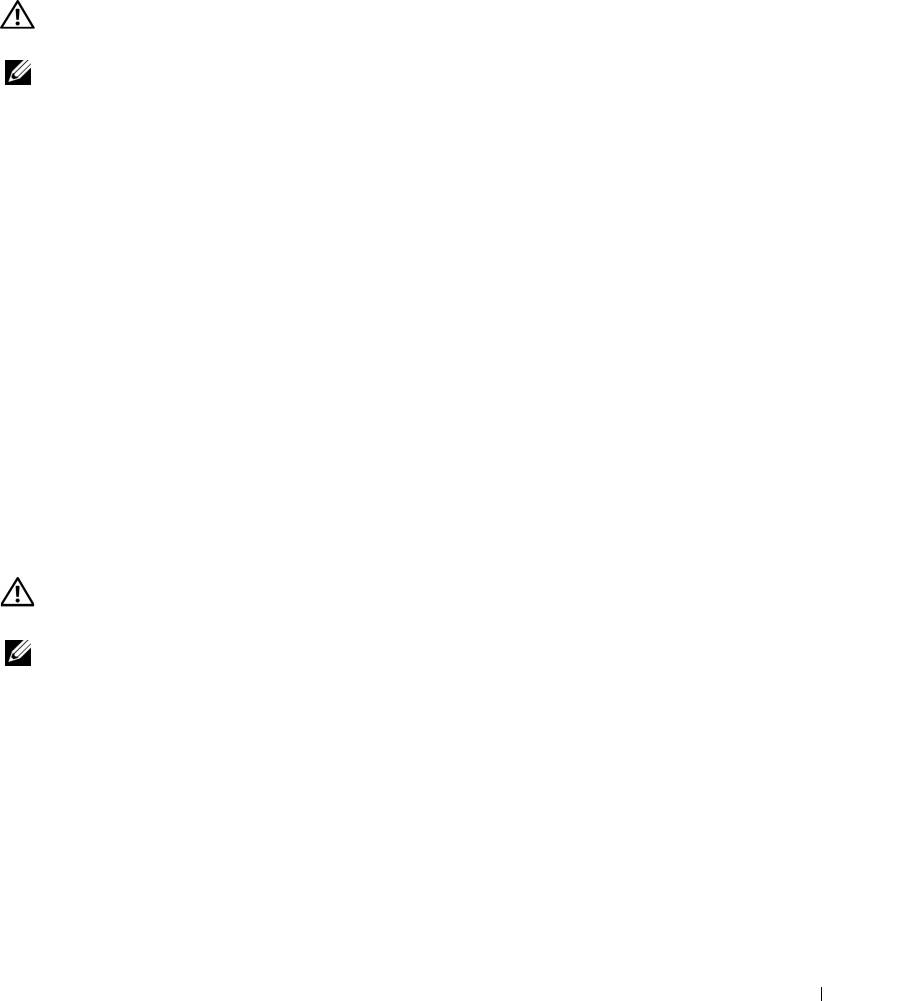
Problemas con la impresora
Rellene la Lista de verificación de diagnósticos (consulte "Lista de verificación de diagnósticos" en la
página 151) a medida que realiza estas comprobaciones.
PRECAUCIÓN: Antes de comenzar cualquiera de los procedimientos de esta sección, siga las instrucciones de
seguridad incluidas en la Guía de información del producto.
NOTA: Si necesita asistencia técnica para la impresora, póngase en contacto con el fabricante.
C
OMPRUEBE QUE LA IMPRESORA ESTÁ ENCENDIDA
COMPRUEBE LAS CONEXIONES DE LOS CABLES DE LA IMPRESORA:
• Consulte la documentación de la impresora para obtener información sobre las conexiones de los cables.
• Asegúrese de que los cables de la impresora están debidamente conectados a ésta y al equipo.
PRUEBE LA TOMA DE ALIMENTACIÓN ELÉCTRICA: Asegúrese de que la toma eléctrica funciona; para ello, pruébela
con otro dispositivo, por ejemplo, una lámpara.
C
OMPRUEBE QUE WINDOWS RECONOCE LA IMPRESORA:
1
Haga clic en
Inicio
→
Panel de control
→
Impresoras y otro hardware
→
Ver impresoras o impresoras
fax instaladas
.
2
Si la impresora aparece en la lista, haga clic con el botón derecho del ratón en el icono de la impresora.
3
Haga clic en
Propiedades
→
Puertos
. En una impresora en paralelo, asegúrese de que la configuración
Imprimir en los siguientes puertos:
es
LPT1 (puerto de impresora)
. Para utilizar una impresora USB,
asegúrese de que el valor de la opción
Imprimir en los siguientes puertos
es
USB
.
VUELVA A INSTALAR EL CONTROLADOR DE LA IMPRESORA: Consulte la documentación de la impresora para
obtener instrucciones
.
Problemas con el escáner
PRECAUCIÓN: Antes de comenzar cualquiera de los procedimientos de esta sección, siga las instrucciones de
seguridad incluidas en la Guía de información del producto.
NOTA: Si necesita asistencia técnica con su escáner, póngase en contacto con el fabricante del mismo.
C
OMPRUEBE LA DOCUMENTACIÓN DEL ESCÁNER: Consulte la documentación del escáner para obtener
información acerca de la configuración y la solución de problemas.
D
ESBLOQUEE EL ESCÁNER: Asegúrese de que el escáner no está bloqueado si éste dispone de una lengüeta o un
botón de bloqueo.
R
EINICIE EL EQUIPO Y VUELVA A PROBAR EL ESCÁNER
Solución de problemas 95
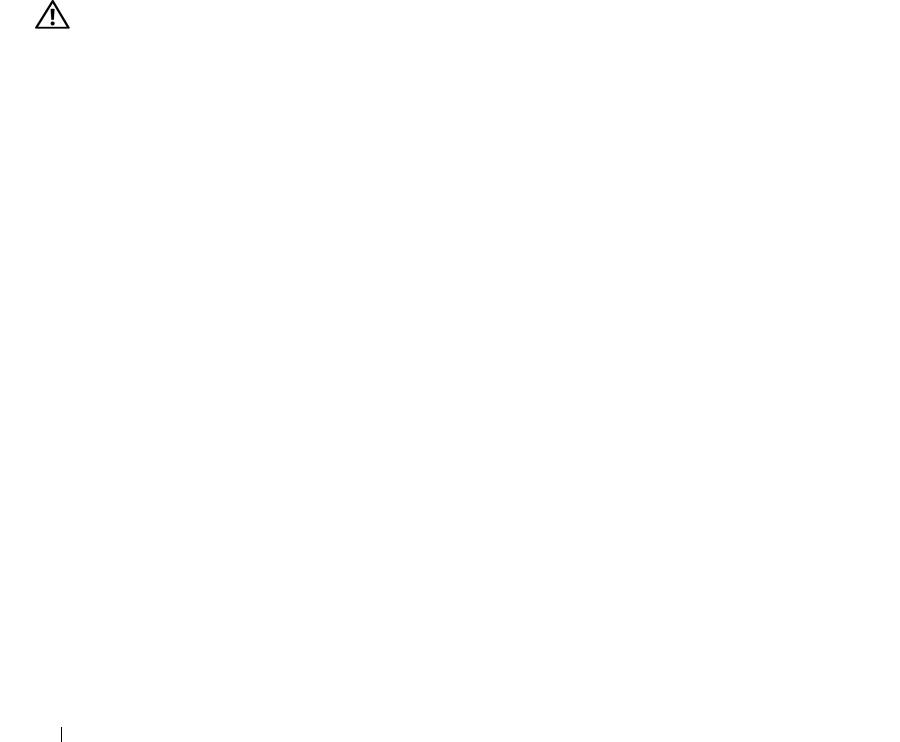
COMPRUEBE LAS CONEXIONES DE CABLE:
• Consulte la documentación del escáner para obtener información acerca de la conexión de cables.
• Asegúrese de que los cables del escáner estén conectados de manera segura al escáner y al equipo.
COMPRUEBE QUE MICROSOFT WINDOWS RECONOCE EL ESCÁNER:
Haga clic en Inicio→ Panel de control→ Impresoras y otro hardware→ Escáneres y cámaras.
Si el escáner aparece en la lista, significa que Windows reconoce el escáner.
VUELVA A INSTALAR EL CONTROLADOR DEL ESCÁNER: Consulte la documentación incluida con el escáner para
obtener instrucciones.
Problemas con el sonido y los altavoces
Rellene la Lista de verificación de diagnósticos (consulte "Lista de verificación de diagnósticos" en la
página 151) a medida que realiza estas comprobaciones.
PRECAUCIÓN: Antes de comenzar cualquiera de los procedimientos de esta sección, siga las instrucciones de
seguridad incluidas en la Guía de información del producto.
Los altavoces integrados no emiten ningún sonido
AJUSTE EL CONTROL DE VOLUMEN DE WINDOWS: Haga doble clic en el icono de altavoz que se encuentra en la
esquina inferior derecha de la pantalla. Asegúrese de que ha subido el volumen y no ha silenciado el sonido. Ajuste los
controles de volumen, graves o agudos para eliminar la distorsión.
V
UELVA A INSTALAR EL CONTROLADOR DE SONIDO (AUDIO): Consulte "Reinstalación de controladores y utilidades"
en la página 108.
Los altavoces externos no emiten ningún sonido
COMPRUEBE QUE LOS ALTAVOCES Y LOS ALTAVOCES DE TONOS BAJOS ESTÁN ENCENDIDOS: Consulte el
diagrama de instalación proporcionado con los altavoces. Si los altavoces tienen control de volumen, ajuste el volumen,
los agudos o los graves para eliminar la distorsión.
A
JUSTE EL CONTROL DE VOLUMEN DE WINDOWS: Haga clic o doble clic en el icono en forma de altavoz que
aparece en el margen inferior derecho de la pantalla. Asegúrese de que ha subido el volumen y no ha silenciado el sonido.
D
ESCONECTE LOS AURICULARES DEL CONECTOR PARA AURICULARES: El sonido de los altavoces se desactiva
automáticamente cuando se conectan los auriculares al conector para auriculares del panel anterior del equipo.
P
RUEBE LA TOMA DE ALIMENTACIÓN ELÉCTRICA: Asegúrese de que la toma eléctrica funciona; para ello, pruébela
con otro dispositivo, por ejemplo, una lámpara.
E
LIMINE LAS POSIBLES INTERFERENCIAS: Apague las luces fluorescentes, lámparas halógenas o ventiladores
cercanos para comprobar si se producen interferencias.
V
UELVA A INSTALAR EL CONTROLADOR DE AUDIO:
consulte
"Reinstalación de controladores y utilidades" en
la página 108
.
96 Solución de problemas
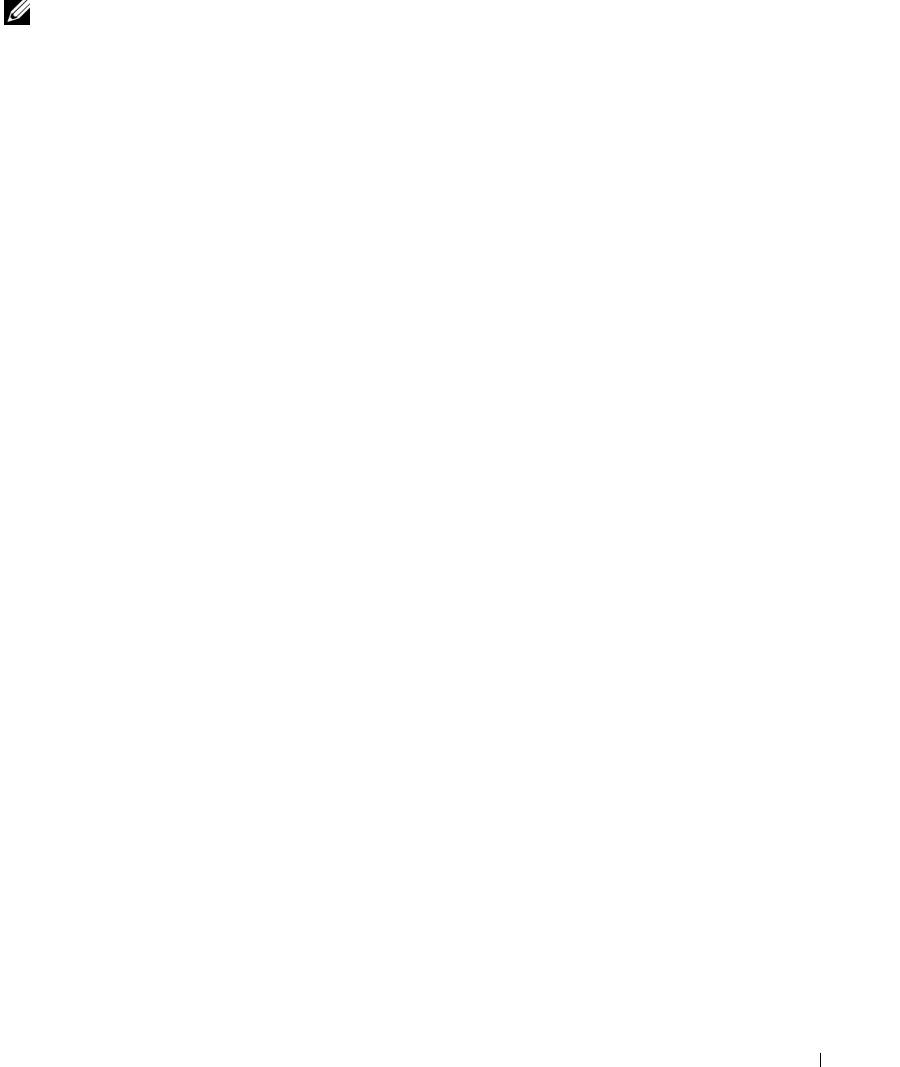
EJECUTE LOS DELL DIAGNOSTICS (DIAGNÓSTICOS DELL): Consulte "Dell Diagnostics" en la página 77.
NOTA: El control de volumen de ciertos reproductores de MP3 anula la configuración de volumen de Windows. Si
ha estado escuchando canciones en formato MP3, asegúrese de que el control de volumen del reproductor no está
ajustado al mínimo ni se ha desactivado.
Los auriculares no emiten ningún sonido
COMPRUEBE LA CONEXIÓN DEL CABLE DE LOS AURICULARES: Asegúrese de que el cable del auricular esté bien
insertado en el conector del auricular.
A
JUSTE EL CONTROL DE VOLUMEN DE WINDOWS: Haga clic o doble clic en el icono en forma de altavoz que
aparece en el margen inferior derecho de la pantalla. Asegúrese de que ha subido el volumen y no ha silenciado el sonido.
Problemas con la almohadilla de contacto o el ratón
COMPRUEBE LA CONFIGURACIÓN DEL RATÓN TÁCTIL:
1
Haga clic en
Inicio
→
Panel de control
→
Impresoras y otro hardware
→
Ratón
.
2
Ajuste la configuración.
COMPRUEBE EL CABLE DEL RATÓN: Apague el equipo. Desconecte el cable del ratón, compruebe si está dañado
y vuelva a conectarlo firmemente.
Si utiliza un cable alargador para el ratón, desconéctelo y conéctelo directamente al equipo.
PARA COMPROBAR QUE SE TRATA DE UN PROBLEMA CON EL RATÓN, EXAMINE LA SUPERFICIE TÁCTIL:
1
Apague el equipo.
2
Desconecte el ratón.
3
Encienda el equipo.
4
En el escritorio de Windows, use la superficie táctil para mover el cursor, seleccione un icono y ábralo.
Si la superficie táctil funciona correctamente, esto quiere decir que el ratón debe estar defectuoso.
COMPRUEBE LOS VALORES DEL PROGRAMA DE CONFIGURACIÓN DEL SISTEMA: Compruebe que el programa de
configuración del sistema presenta el dispositivo correcto para la opción de dispositivo señalador. El equipo reconoce
automáticamente un ratón USB sin necesidad de realizar ajustes de configuración. Para obtener información acerca de
cómo utilizar el programa de configuración del sistema, consulte "Programa Configuración del sistema" en la
página 101.
P
RUEBE EL CONTROLADOR DEL RATÓN: Para probar la controladora del ratón (que afecta al movimiento del
puntero) y el funcionamiento del ratón táctil o de sus botones, ejecute la prueba del ratón en el grupo de pruebas
Dispositivosapuntadores de Dell Diagnostics (consulte "Dell Diagnostics" en la página 77).
R
EINSTALE EL CONTROLADOR DEL RATÓN TÁCTIL: Consulte "Reinstalación de controladores y utilidades" en la
página 108.
Solución de problemas 97
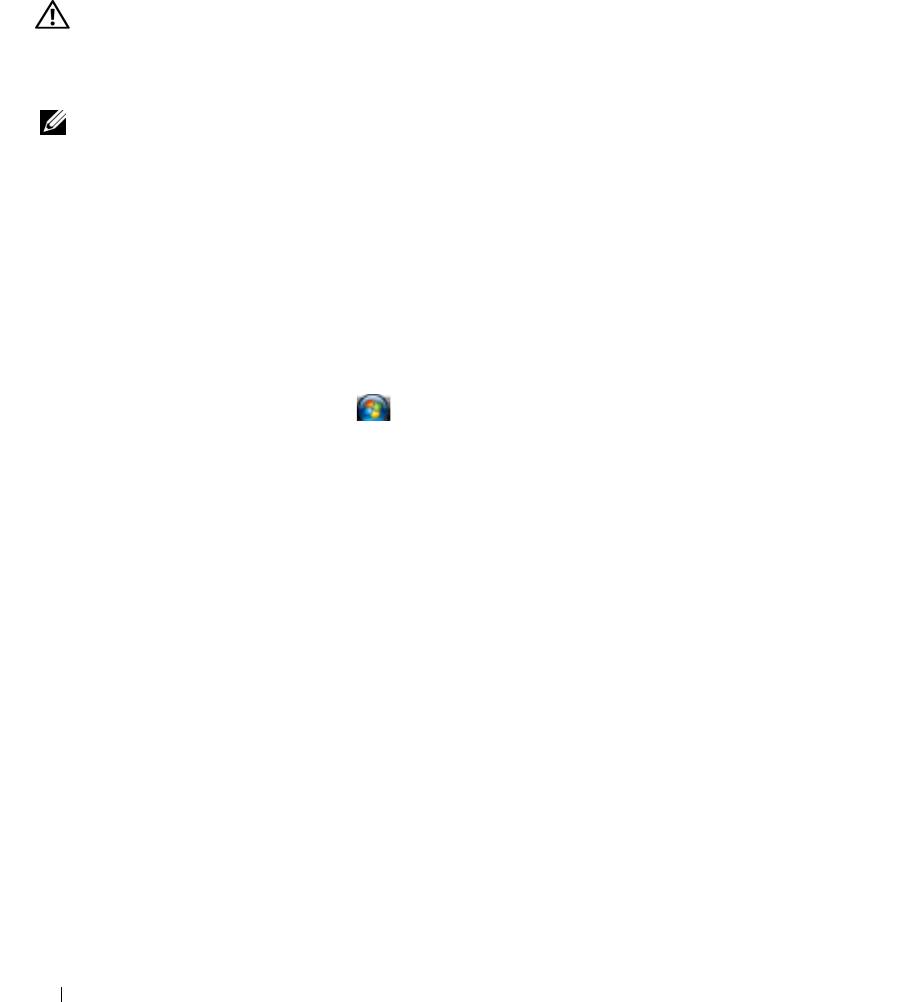
Problemas con el vídeo y la pantalla
Rellene la Lista de verificación de diagnósticos (consulte "Lista de verificación de diagnósticos" en la
página 151) a medida que realiza estas comprobaciones.
PRECAUCIÓN: Antes de comenzar cualquiera de los procedimientos de esta sección, siga las instrucciones de
seguridad incluidas en la Guía de información del producto.
Si la pantalla aparece en blanco
NOTA: Si utiliza un programa que requiere una resolución superior a la que admite el equipo, se recomienda
conectar un monitor externo.
C
OMPRUEBE LA BATERÍA: Si utiliza una batería para la alimentación del equipo, puede que se haya agotado. Conecte
el equipo a una toma de alimentación eléctrica con el adaptador de CA y enciéndalo.
P
RUEBE LA TOMA DE ALIMENTACIÓN ELÉCTRICA: Asegúrese de que la toma eléctrica funciona; para ello, pruébela
con otro dispositivo, por ejemplo, una lámpara.
C
OMPRUEBE EL ADAPTADOR DE CA: Compruebe las conexiones de cable del adaptador de CA. Si el adaptador de
CA tiene una luz, asegúrese de que esté encendida.
C
ONECTE EL EQUIPO DIRECTAMENTE A UNA TOMA DE ALIMENTACIÓN ELÉCTRICA: Omita los dispositivos
protectores de la alimentación, regletas de enchufes y extensiones para comprobar que el equipo se enciende.
A
JUSTE LAS PROPIEDADES DE LA ALIMENTACIÓN: Busque la palabra clave espera en el Centro de ayuda y soporte
técnico de Windows. Haga clic en Inicio o
→
Ayuda y soporte técnico.
C
AMBIE LA IMAGEN DE VÍDEO: Si el equipo está conectado a un monitor externo, pulse <Fn><F8> para cambiar
la imagen de vídeo a la pantalla.
Si resulta difícil leer la pantalla
AJUSTE EL BRILLO: Pulse <Fn> y la tecla de flecha hacia arriba o hacia abajo.
A
LEJE EL ALTAVOZ EXTERNO DE TONOS BAJOS STATEDEL EQUIPO O STATESTATEDEL MONITOR: Si el sistema de
altavoces externos incluye un altavoz para bajas frecuencias, asegúrese de que dicho altavoz se encuentra como mínimo
a 60 cm (2 pies) del equipo o del monitor externo.
E
LIMINE LAS POSIBLES INTERFERENCIAS: Apague los ventiladores, luces fluorescentes, lámparas halógenas u otros
aparatos cercanos.
O
RIENTE EL EQUIPO HACIA OTRA DIRECCIÓN: Evite los reflejos de la luz solar, que pueden causar una calidad baja
de la imagen.
A
JUSTE LA CONFIGURACIÓN DE PANTALLA DE WINDOWS:
1
Haga clic en
Inicio
→
Panel de control
→
Apariencia y temas
.
2
Haga clic sobre la zona que desea cambiar o en el icono
Pantalla
.
3
Pruebe valores diferentes en
Calidad del color
y
Resolución de pantalla
.
EJECUTE LAS PRUEBAS DE DIAGNÓSTICO DE VÍDEO: Si no aparece ningún mensaje de error y sigue teniendo un
problema de pantalla, pero ésta no aparece completamente en blanco, ejecute el grupo de dispositivos de Vídeo de los
Dell Diagnostics (consulte "Dell Diagnostics" en la página 77).
Póngase en contacto con Dell (consulte
"Cómo
ponerse en contacto con Dell" en la página 150
).
98 Solución de problemas

CONSULTE "MENSAJES DE ERROR": Si aparece un mensaje de error, consulte "Mensajes de error" en la página 84.
Si sólo se puede leer parte de la pantalla
CONECTE UN MONITOR EXTERNO:
1
Apague el equipo y conecte un monitor externo.
2
Encienda el equipo y el monitor y ajuste los controles de brillo y contraste del monitor.
Si el monitor externo funciona, es posible que el controlador de vídeo o la pantalla del equipo estén
defectuosas.
Póngase en contacto con Dell (consulte
"Cómo ponerse en contacto con Dell" en la página 150
).
Solución de problemas 99

100 Solución de problemas

