Dell Precision M4300 – страница 3
Инструкция к Ноутбуку Dell Precision M4300
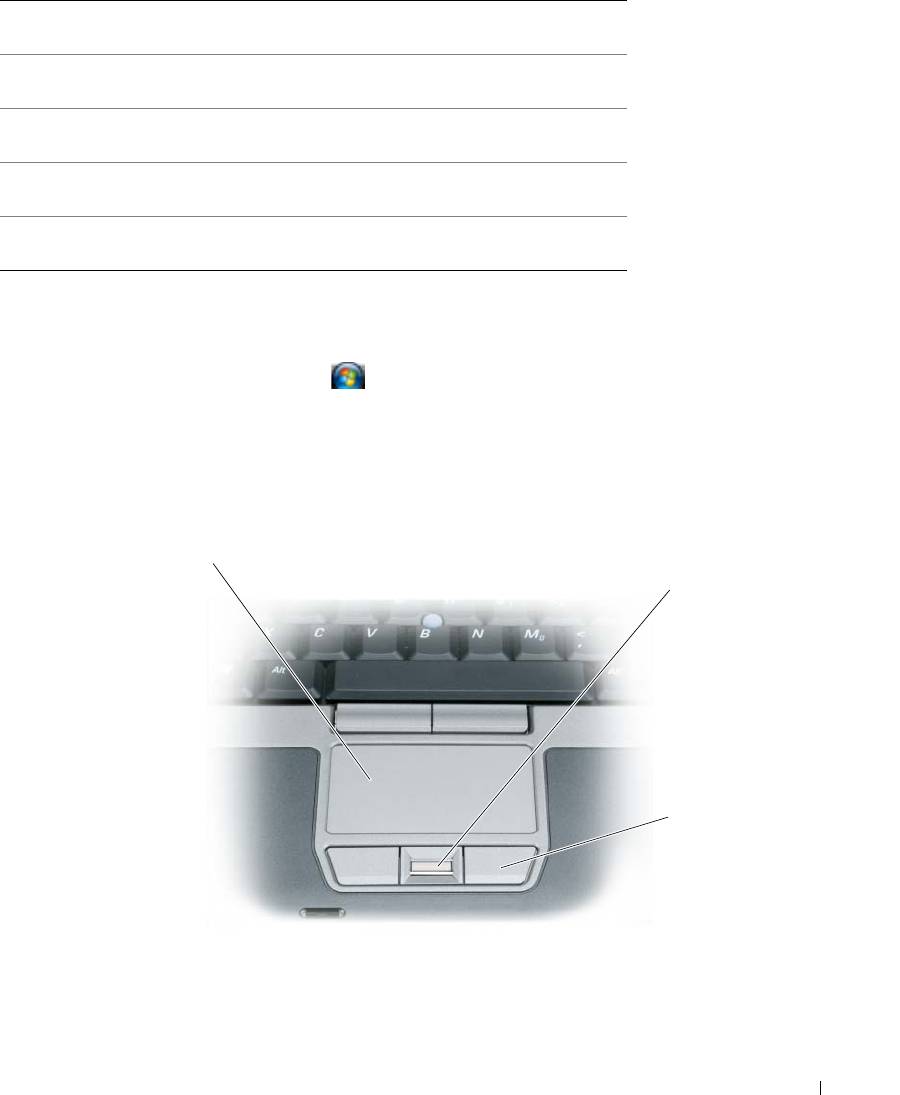
Tecla con el logotipo de
Ejecuta el Explorador de Windows.
Windows y <e>
Tecla con el logotipo de
Abre el cuadro de diálogo Ejecutar.
Windows y <r>
Tecla con el logotipo de
Abre el cuadro de diálogo Resultados de la búsqueda.
Windows y <f>
Tecla con el logotipo de
Abre el cuadro de diálogo Resultados de la búsqueda-
Windows y <Ctrl><f>
PC (si el equipo está conectado a una red).
Tecla con el logotipo de
Abre el cuadro de diálogo Propiedades del sistema.
Windows y <Pausa>
Para ajustar el funcionamiento del teclado, tal como la velocidad de repetición de caracteres, haga clic en
Inicio
→
Panel de control
→
Impresoras y otro hardware
→
Teclado. Para obtener más información sobre el
Panel de control, consulte el Centro de ayuda y soporte técnico de Windows (haga clic en el botón Inicio
®
oel botón
de inicio de Windows Vista
→
Ayuda y soporte técnico)
.
Ratón táctil
El ratón táctil detecta la presión y el movimiento de su dedo para permitirle desplazar el cursor por la pantalla.
Utilícelo junto con sus botones del mismo modo que un ratón normal.
1
2
3
1 Ratón táctil 2 Lector de huellas dactilares (opcional) 3 Botones del ratón táctil
Uso del teclado y el ratón táctil 41
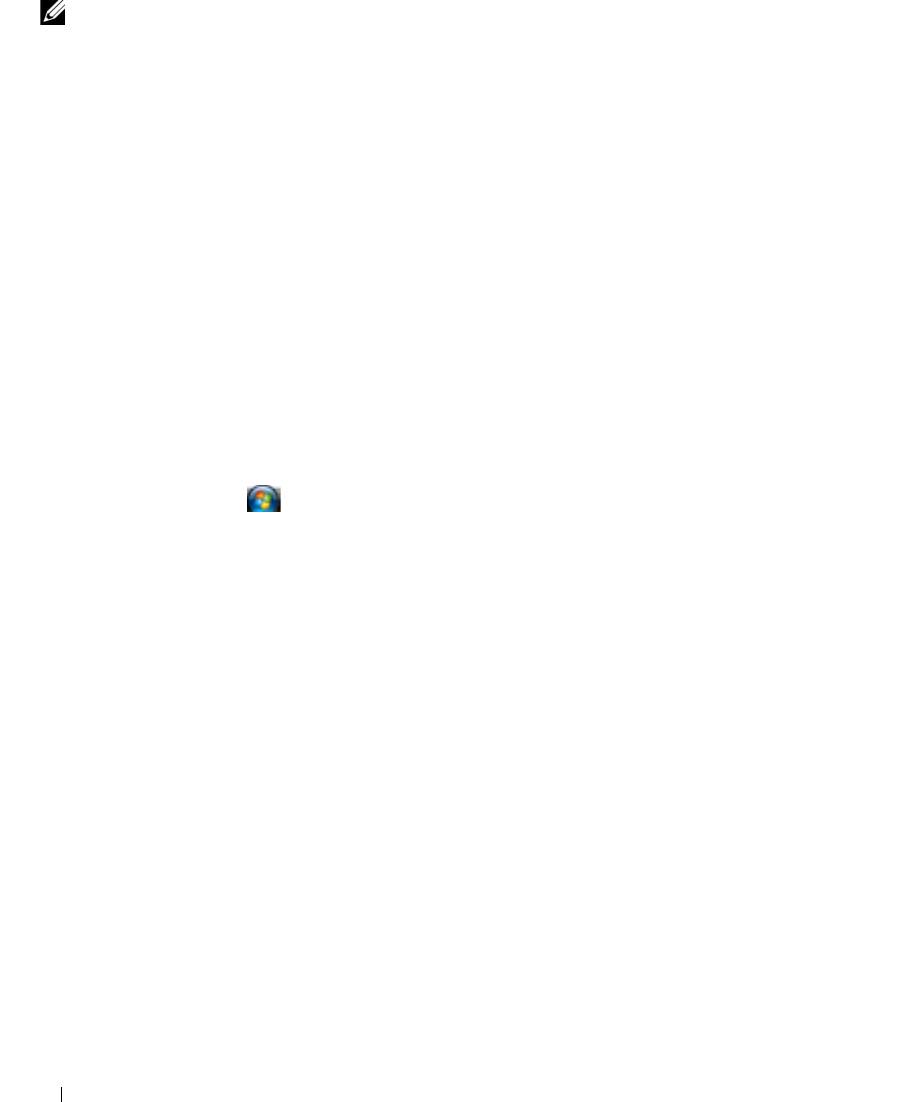
NOTA: Si solicita el lector de huellas dactilares opcional con su equipo, éste se encontrará entre los botones del
ratón táctil.
• Para mover el cursor, deslice ligeramente el dedo por la superficie táctil.
• Para seleccionar un objeto, toque suavemente la superficie táctil o utilice el pulgar para pulsar el botón
izquierdo de la misma.
• Para seleccionar y mover (o arrastrar) un objeto, sitúe el cursor sobre él y toque dos veces en la superficie
táctil. En el segundo toque, deje el dedo sobre la superficie y deslícelo para mover el objeto seleccionado.
• Para hacer doble clic en un objeto, sitúe el cursor sobre éste y, a continuación, toque dos veces la
superficie táctil o pulse el botón izquierdo de la misma dos veces.
También puede usar la palanca de seguimiento para mover el cursor. Pulse la palanca de seguimiento a la
derecha, a la izquierda, arriba o abajo para cambiar la dirección del cursor en la pantalla. Utilice la palanca
de seguimiento y sus botones del mismo modo que un ratón.
Personalización del ratón táctil y de la palanca de seguimiento
Puede utilizar la ventana Propiedades de Mouse para desactivar la superficie táctil y la palanca de seguimiento
o ajustar su configuración.
1
Haga clic en
Panel de control
→
Mouse
.
Consulte el Centro de ayuda y soporte técnico de Windows
para obtener información sobre el Panel de control. Haga clic en el botón
Inicio
o el botón de inicio
®
de Windows Vista
→
Ayuda y soporte técnico.
2
En la ventana
Propiedades de Mouse
:
• Haga clic en
Selección de dispositivo
para desactivar la superficie táctil y la palanca de seguimiento.
• Haga clic en
Almohadilla de contacto
para ajustar los valores del ratón táctil y la palanca de
seguimiento.
3
Haga clic en
Aceptar
para guardar la configuración y cerrar la ventana.
42 Uso del teclado y el ratón táctil
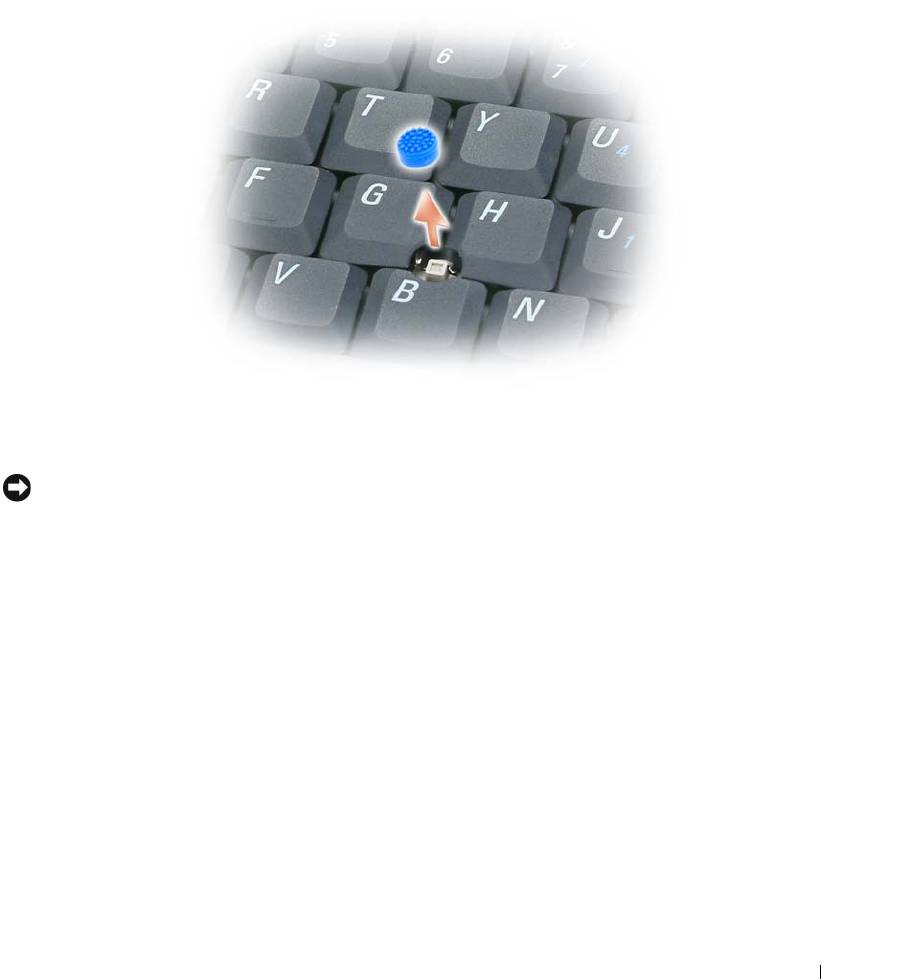
Cambio de la protección de la palanca de seguimiento
Puede sustituir la protección de la palanca de seguimiento si se gasta por el uso prolongado o si prefiere
un color diferente. Para adquirir más protecciones, visite el sitio web de Dell en www.dell.com.
1
Extraiga la protección de la palanca de seguimiento.
2
Alinee la nueva protección sobre el dispositivo cuadrado de la palanca y encájela con suavidad.
AVISO: La palanca de seguimiento puede dañar la pantalla si no está colocada correctamente en el poste.
3
Pruebe la palanca de seguimiento para comprobar si la protección se ha insertado correctamente.
Uso del teclado y el ratón táctil 43

44 Uso del teclado y el ratón táctil
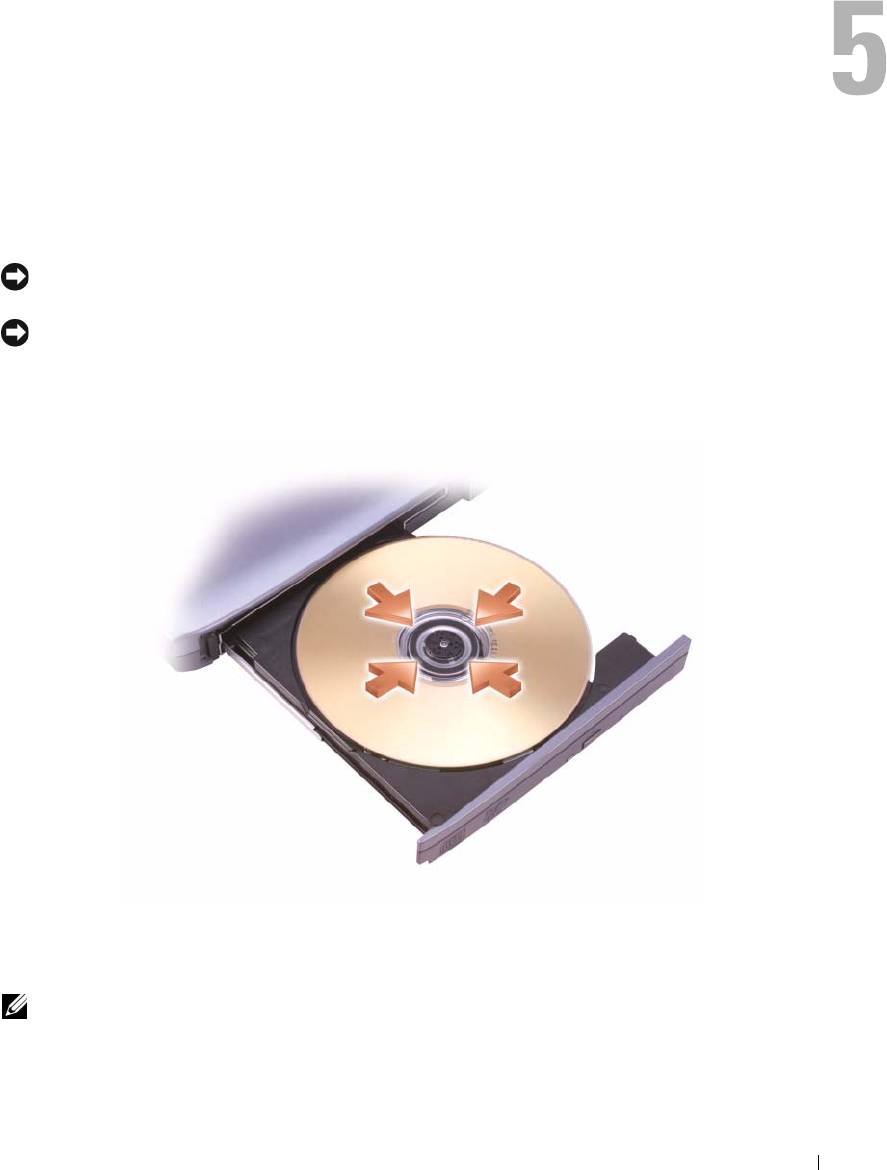
Uso de soportes multimedia
Reproducción de CD o DVD
AVISO: No ejerza presión en la bandeja de la unidad de CD o DVD al abrirla o cerrarla. Mantenga la bandeja
cerrada cuando no utilice la unidad.
AVISO: No mueva el ordenador mientras esté reproduciendo los CD o DVD.
1
Pulse el botón de expulsión de la parte frontal de la unidad.
2
Saque la bandeja.
3
Coloque el disco, con la etiqueta hacia arriba, en el centro de la bandeja y presione hasta que se
produzca un chasquido en el pivote central.
NOTA: Si utiliza una unidad de CD/DVD que se suministró con otro ordenador, tendrá que instalar los
controladores y el software necesarios para reproducir CD o DVD o para escribir datos. Para obtener más
información, consulte el soporte Drivers and Utilities (este soporte es opcional y puede no estar disponible
para su equipo o en determinados países).
Uso de soportes multimedia 45
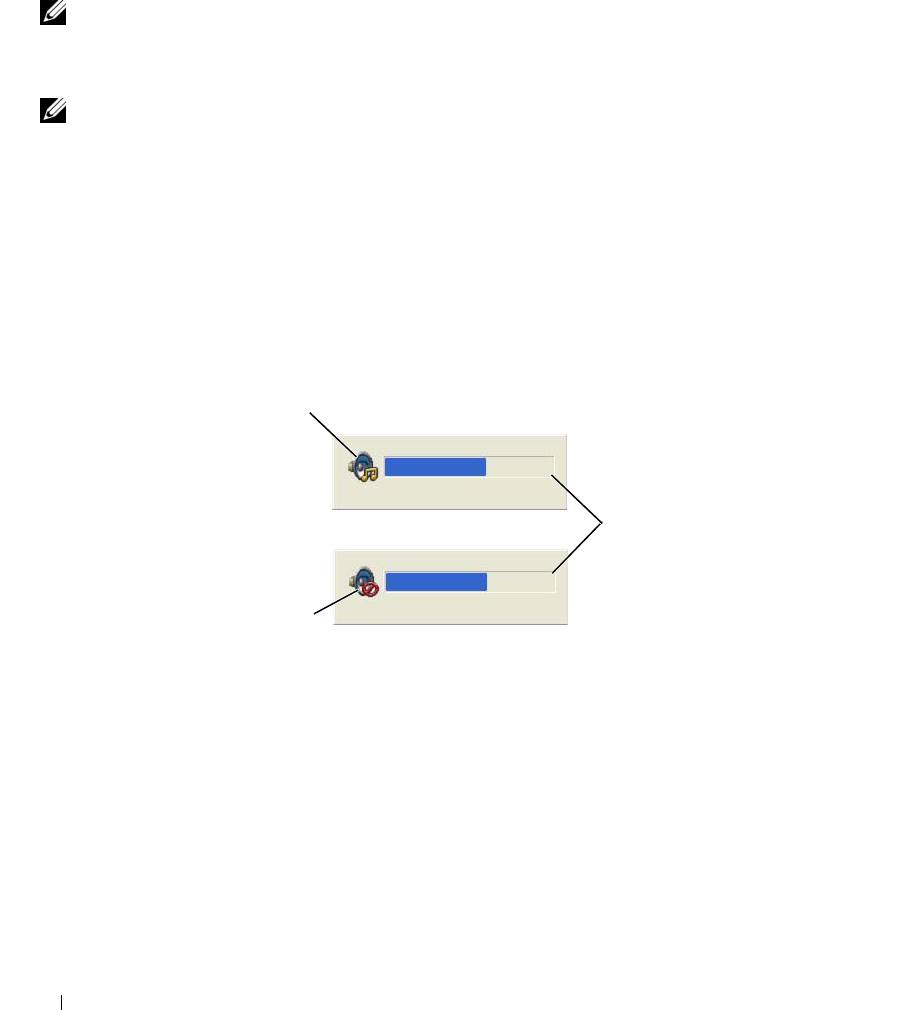
4
Vuelva a introducir la bandeja en la unidad.
Para formatear CD con el fin de almacenar datos, crear CD de música o copiar CD, consulte el software
para CD que venía incluido con su equipo.
NOTA: Asegúrese de no incumplir la legislación sobre copyright al crear un CD.
Ajuste del volumen
NOTA: Cuando los altavoces estén silenciados, no oirá la reproducción del CD ni del DVD.
1
Abra la ventana
Control de volumen
.
2
Haga clic y arrastre la barra de la columna
Control de volumen
y deslícela arriba o abajo para aumentar
o disminuir el volumen.
Para obtener más información sobre las opciones de control de volumen, haga clic en Ayuda en la ventana
Control de volumen.
El Medidor de volumen muestra el nivel de volumen actual, incluido el silencio, en su equipo. Haga clic
en el icono QuickSet de la barra de tareas y seleccione o cancele la selección de Desactivar el medidor de
volumen en la pantalla o pulse los botones de control de volumen para habilitar o deshabilitar el Medidor
de volumen en la pantalla.
1
2
3
1 Icono de volumen 2 Medidor de volumen 3 Icono de silencio
Cuando el medidor esté habilitado, ajuste el volumen mediante los botones de control de volumen
o pulsando las siguientes teclas:
• Pulse <Fn> <RePág> para aumentar el volumen.
• Pulse <Fn> <AvPág> para disminuir el volumen.
• Pulse <Fn> <Fin> para quitar el sonido.
Para obtener información acerca de QuickSet, haga clic con el botón derecho del ratón en el icono de la
barra de tareas y haga clic en Ayuda.
46 Uso de soportes multimedia
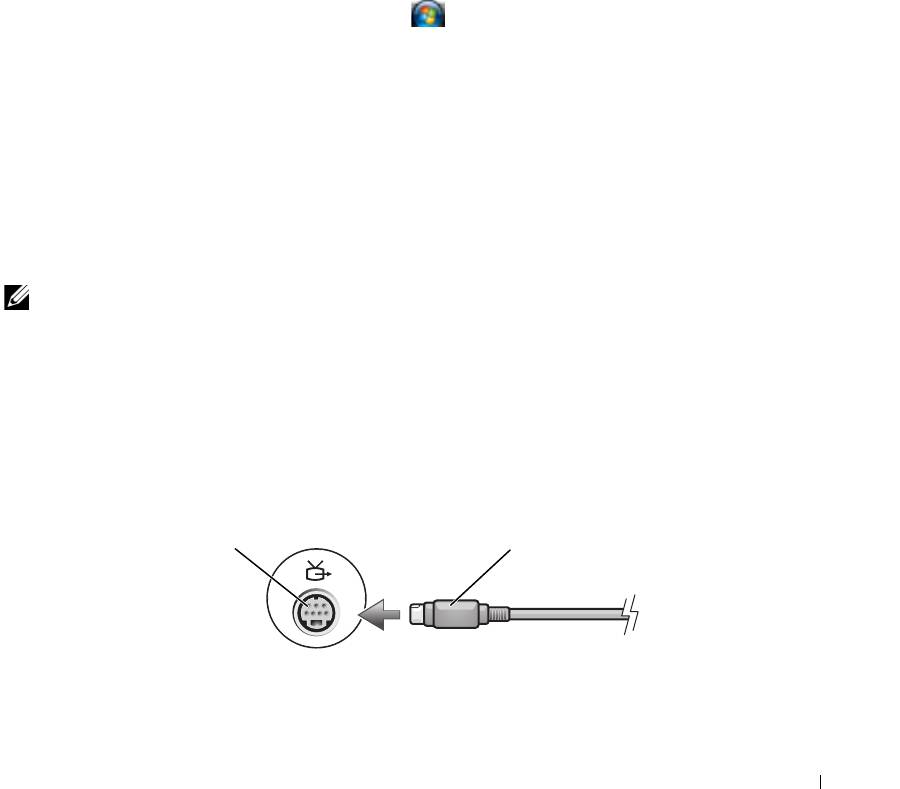
Ajuste de la imagen
Si un mensaje de error le indica que la resolución y la intensidad de color actuales ocupan demasiada
memoria y no permiten la reproducción del DVD, ajuste las propiedades de la pantalla.
Microsoft Windows XP
1
Haga clic en
Inicio
→
Panel de control
→
Apariencia y temas
.
2
En
Elija una categoría...
, haga clic en
Cambiar la resolución de la pantalla
.
3
En
Resolución de pantalla
, haga clic y arrastre la barra para reducir la configuración de resolución.
4
Haga clic en el menú desplegable en
Calidad de color
, a continuación, haga clic en
Media (16 bits)
y finalmente en
Aceptar
.
®
Sistema operativo Microsoft Windows Vista
1
Haga clic en el botón Iniciar de Windows Vista, , en
Panel de control
y, a continuación, en
Apariencia
y personalización
.
2
En
Personalización
haga clic en
Ajustar resolución de pantalla
.
Aparecerá la ventana
Propiedades de pantalla
.
3
En
Resolution
(Resolución): haga clic y arrastre la barra para reducir el ajuste de resolución.
4
En
Colores
del menú desplegable haga clic en
Media (16 bits)
.
5
Haga clic en
Aceptar
.
Conexión del equipo a un TV
NOTA: Es posible que no se proporcionen con el equipo los cables de audio y vídeo para conectar el equipo a una
televisión u otro dispositivo. Los cables del adaptador de TV se pueden comprar a Dell.
El equipo dispone de un conector para S-vídeo y salida de TV que, junto con un cable estándar de S-vídeo,
un cable adaptador de vídeo compuesto o un cable adaptador de vídeo componente (disponibles en Dell),
le permiten conectar el ordenador a una televisión.
Su televisión tiene un conector de entrada de S-vídeo, un conector de entrada de vídeo compuesto o un
conector de entrada de vídeo componente. Según el tipo de conector disponible en su televisión, puede
utilizar un cable de S-vídeo, un cable de vídeo compuesto o un cabe de vídeo componente, de venta en
establecimientos comerciales, para conectar su ordenador a la televisión.
1
2
1 Conector para S-vídeo y salida de TV 2 Conector de S-vídeo
Uso de soportes multimedia 47
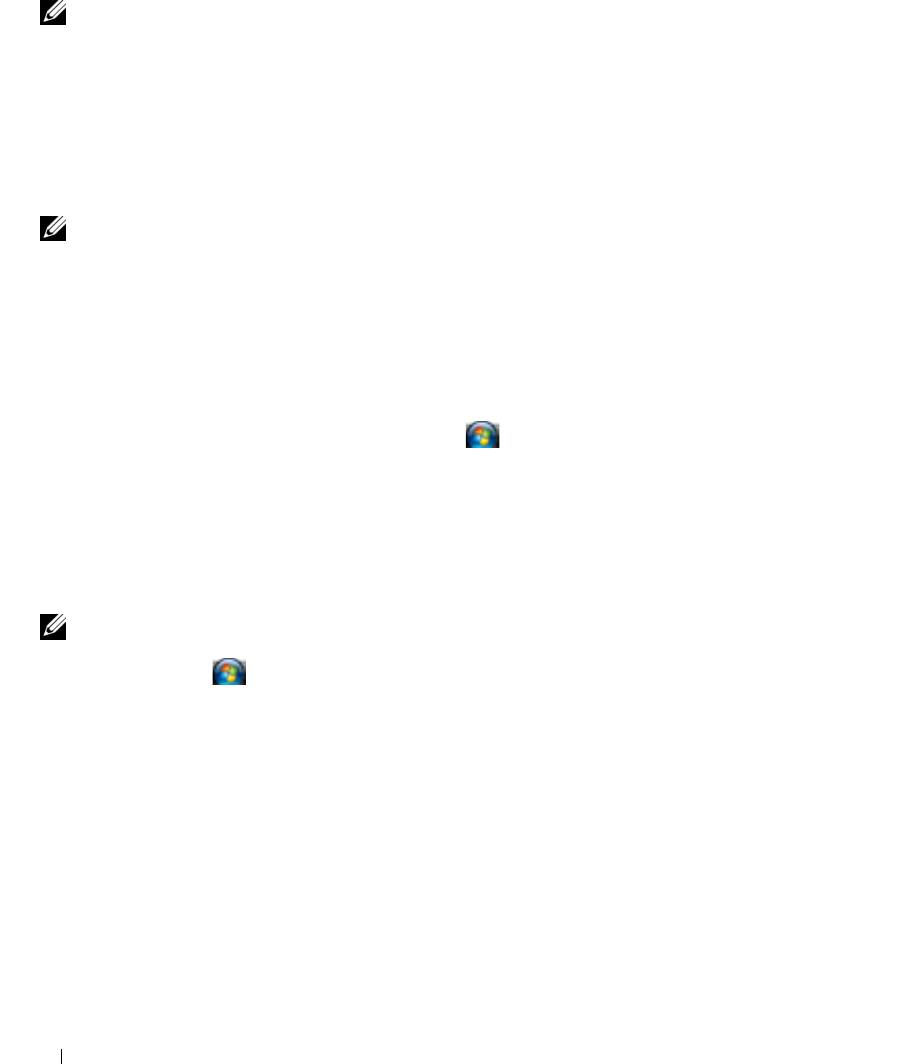
Activación de la configuración de la pantalla de una televisión
NOTA: Para asegurar que las opciones de la pantalla aparecen correctamente, conecte la televisión al equipo antes
de activar la configuración de la pantalla.
Microsoft Windows XP
1
Haga clic en el botón
Inicio
, seleccione
Configuración
y, a continuación, haga clic en
Panel de control
.
2
Haga doble clic en
Pantalla
y clic en la ficha
Configuración
.
3
Haga clic en
Opciones avanzadas
.
4
Haga clic en la ficha de su tarjeta de vídeo.
NOTA: Para conocer el tipo de tarjeta de vídeo instalada en el equipo, consulte Centro de ayuda y soporte técnico
de Windows. Para acceder al Centro de ayuda y soporte técnico de Windows, haga clic en Inicio
→ Ayuda
y soporte técnico. En Pick a Task (Elija una tarea), haga clic en Use Tools to view your computer information and
diagnose problems (Usar herramientas para visualizar la información de su ordenador y problemas de diagnóstico).
A continuación, en My Computer Information (Información de mi ordenador), seleccione Hardware.
5
En la sección de dispositivos de la pantalla, seleccione la opción adecuada para utilizar una sola
pantalla o varias, asegurándose de que la configuración de la pantalla sea correcta para su selección.
Microsoft Windows Vista
1
Haga clic en el botón Iniciar de Windows Vista, , en
Panel de control
y, a continuación, en
Apariencia y personalización
.
2
En
Personalización
haga clic en
Ajustar resolución de pantalla
.
Aparecerá la ventana
Propiedades de pantalla
.
3
Haga clic en
Opciones avanzadas
.
4
Haga clic en la ficha de su tarjeta de vídeo.
NOTA: Para conocer el tipo de tarjeta de vídeo instalada en el equipo, consulte Centro de ayuda y soporte técnico
de Windows. Para acceder al Centro de ayuda y soporte técnico de Windows Vista, haga clic en el botón Iniciar
de Windows Vista
→
Ayuda y soporte técnico. En Pick a Task (Elija una tarea), haga clic en Use Tools to
view your computer information and diagnose problems (Usar herramientas para visualizar la información de su
ordenador y problemas de diagnóstico). A continuación, en My Computer Information (Información de mi ordenador),
seleccione Hardware.
5
En la sección de dispositivos de la pantalla, seleccione la opción adecuada para utilizar una sola
pantalla o varias, asegurándose de que la configuración de la pantalla sea correcta para su selección.
48 Uso de soportes multimedia
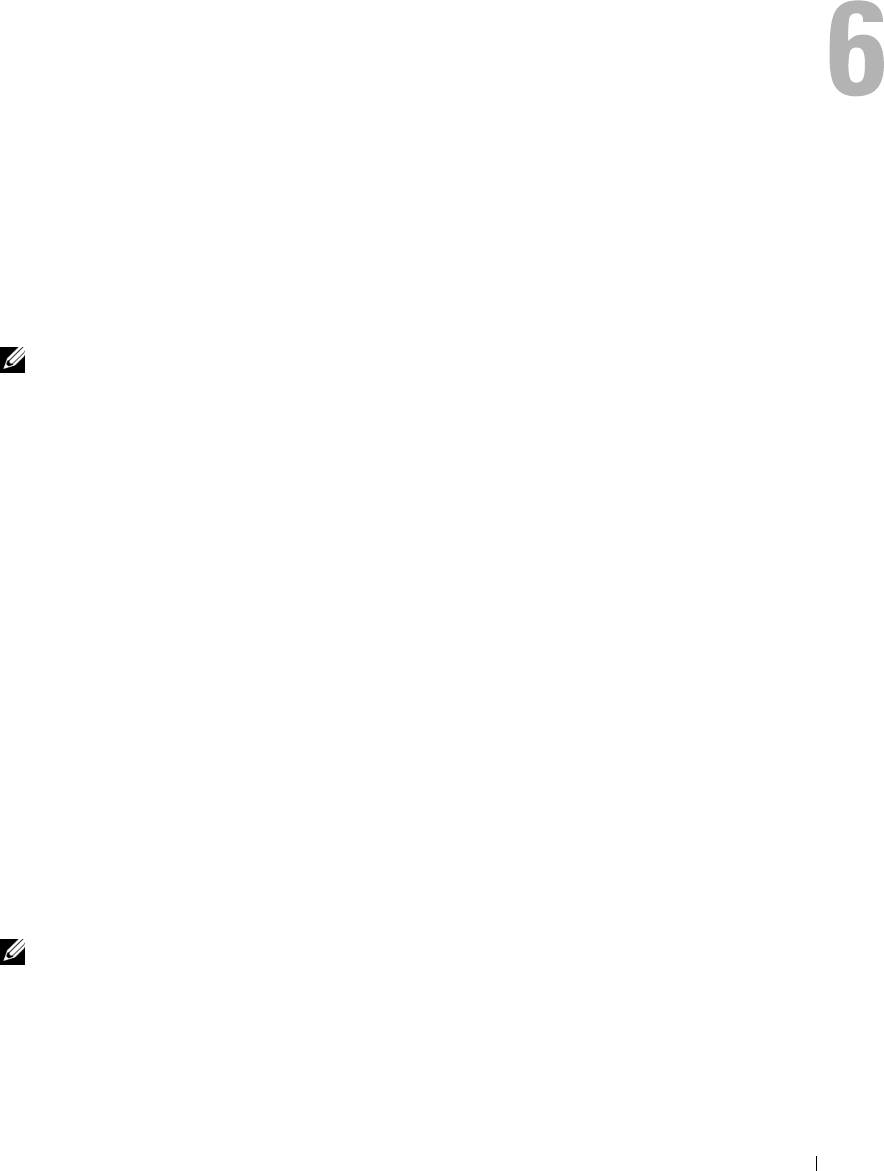
Uso de la pantalla
Ajuste de brillo
Cuando un equipo Dell™ esté funcionando sólo con batería, se puede reducir el consumo configurando
el brillo de la pantalla en su ajuste más bajo pulsando <Fn> y la tecla de flecha hacia arriba o abajo
del teclado.
NOTA: Las combinaciones de tecla para control del brillo sólo afectan a la pantalla del ordenador portátil,
no a los monitores o proyectores que conecte al mismo o al dispositivo de acoplamiento. Si el equipo está
conectado a un monitor externo y usted intenta cambiar el nivel de brillo, puede aparecer el Medidor de brillo,
pero esto no modificará el nivel de brillo del dispositivo externo.
Puede pulsar las siguientes teclas para ajustar el brillo de la pantalla:
• Pulse <Fn> y la tecla de flecha hacia arriba para aumentar el brillo únicamente en la pantalla
integrada (no en un monitor externo).
• Pulse <Fn> y la tecla de flecha hacia abajo para reducir el brillo únicamente en la pantalla integrada
(no en un monitor externo).
Cambio de la imagen de vídeo de la pantalla del equipo a un
proyector
Cuando encienda el equipo con un dispositivo externo (como un monitor externo o proyector)
conectado y encendido, la imagen puede aparecer en la pantalla del equipo o en el dispositivo externo.
Pulse <Fn><F8> para alternar la imagen de vídeo sólo en la pantalla, sólo en el dispositivo externo,
o en la pantalla y el dispositivo externo simultáneamente.
Hacer que las imágenes y el texto se muestren más grandes
o más nítidos en la pantalla: Configuración de la resolución
de pantalla y frecuencia de actualización
NOTA: Si cambia la resolución de la pantalla de los valores actuales, la imagen puede aparecer borrosa o el
texto puede ser difícil de leer si cambia la resolución a una que no admita el ordenador o la pantalla. Antes de
cambiar la configuración de la pantalla, tome nota de los valores actuales para poder volver a ellos si fuera preciso.
Uso de la pantalla 49

Puede mejorar la legibilidad del texto y cambiar la apariencia de las imágenes en la pantalla ajustando la
resolución de ésta. A medida que aumente la resolución, los objetos aparecerán más pequeños en la pantalla.
Por contra, una menor resolución hace que el texto y las imágenes aparezcan mayores, lo cual beneficiará
a las personas con alguna deficiencia en la visión. Para mostrar un programa a una resolución específica,
tanto la tarjeta de vídeo como la pantalla deben ser compatibles con el programa y los controladores de
vídeo necesarios deben estar instalados.
NOTA: Use únicamente los controladores de vídeo instalados por Dell, que han sido diseñados para ofrecer el mejor
rendimiento con el sistema operativo instalado por Dell.
Si selecciona una resolución o una gama de colores mayor que la admitida por la pantalla, la configuración
se ajusta automáticamente al valor más cercano posible.
Para ajustar la resolución de pantalla y la frecuencia de actualización, lleve a cabo los pasos de la siguiente
sección que correspondan al sistema operativo que use su equipo.
®
®
Microsoft
Windows
XP
1
Haga clic en
Inicio
→
Configuración
→
Panel de control
.
2
En
Elija una categoría
, haga clic en
Apariencia y temas
.
3
En
Elegir una tarea...
, haga clic en el área que desea cambiar o en
o elija un icono del Panel de control
,
haga clic en
Pantalla
.
4
En la ventana
Propiedades de la pantalla
, haga clic en la ficha
Configuración
.
5
Pruebe valores diferentes en
Calidad del color
y
Resolución de pantalla
.
NOTA: A medida que aumente la resolución, los iconos y el texto aparecerán más pequeños en la pantalla.
®
Windows Vista
1
Haga clic en el botón Iniciar de Windows Vista
→
Panel de control
.
2
En
Apariencia y personalización
haga clic en
Ajustar resolución de pantalla
.
3
En la ventana
Configuración de pantalla
, en
Resolución
, deslice la barra deslizante a la izquierda o la
derecha para disminuir o aumentar la resolución de pantalla.
4
Haga clic en
How do I get the best display?
(¿Cómo consigo la mejor pantalla?) para obtener más
instrucciones.
Si el valor de la resolución de vídeo es mayor de lo que admite la pantalla, el equipo entrará en el modo
panorámico. En el modo panorámico, no se puede visualizar a la vez toda la imagen de vídeo y es posible
que ya no se vea la barra de tareas que aparece normalmente en la parte inferior del escritorio. Para ver las
partes de la imagen que no son visibles, puede usar el ratón táctil o la palanca de seguimiento para
"panoramizar" (o mover) la imagen arriba, abajo, a la izquierda o la derecha.
AVISO: Puede dañar el monitor externo si utiliza una frecuencia de actualización no admitida. Antes de ajustar la
frecuencia de actualización en un monitor externo, consulte la guía del usuario del monitor.
50 Uso de la pantalla

Uso de un monitor externo simultáneamente como una extensión
de la pantalla del equipo
Puede conectar un monitor o un proyector externo al equipo y utilizarlo como extensión de la pantalla
(conocido como modo de "pantalla dual independiente" o "escritorio extendido"). Este modo permite
utilizar ambas pantallas independientemente y arrastrar objetos de una pantalla a la otra, duplicando la
cantidad de espacio de trabajo que se puede mostrar.
Para usar el modo de escritorio extendido, lleve a cabo los pasos de la siguiente sección que correspondan
con el sistema operativo del equipo que esté usando.
®
®
Microsoft
Windows
XP
1
Conecte el monitor, TV o proyector externo al equipo.
2
Haga clic en
Inicio
→
Configuración
→
Panel de control
.
3
En
Elija una categoría
, haga clic en
Apariencia y temas
.
4
En
Elegir una tarea...
, haga clic en el área que desea cambiar o en
o elija un icono del Panel de control
,
haga clic en
Pantalla
.
5
En la ventana
Propiedades de la pantalla
, haga clic en la ficha
Configuración
.
NOTA: Si selecciona una resolución o una gama de colores mayor que la admitida por la pantalla, la configuración
se ajusta automáticamente al valor más cercano posible. Para obtener más información, consulte la documentación
del sistema operativo.
6
Haga clic en el icono del monitor 2, en la casilla de verificación
Extender el escritorio de Windows...
y,
a continuación, haga clic en
Aplicar
.
7
Cambie el
Área de pantalla
al tamaño apropiado para ambas pantallas y haga clic en
Aplicar
.
8
Si se le pide que reinicie el equipo, haga clic en
Aplicar la nueva configuración de color sin reiniciar
y
haga clic en
Aceptar
.
9
Si se le pide, haga clic en
Aceptar
para cambiar el tamaño del escritorio.
10
Si se le pide, haga clic en
Sí
para conservar la configuración.
11
Haga clic en
Aceptar
para cerrar la ventana
Propiedades de la pantalla
.
Para desactivar el modo de pantalla dual independiente:
1
Haga clic en la ficha
Configuración
en la ventana
Propiedades de la pantalla
.
2
Haga clic en el icono del monitor 2, desmarque la opción
Extender el escritorio de Windows a este
monitor
y, a continuación, haga clic en
Aplicar
.
Si es necesario, pulse <Fn><F8>; para devolver la imagen de la pantalla a la pantalla del equipo.
Uso de la pantalla 51
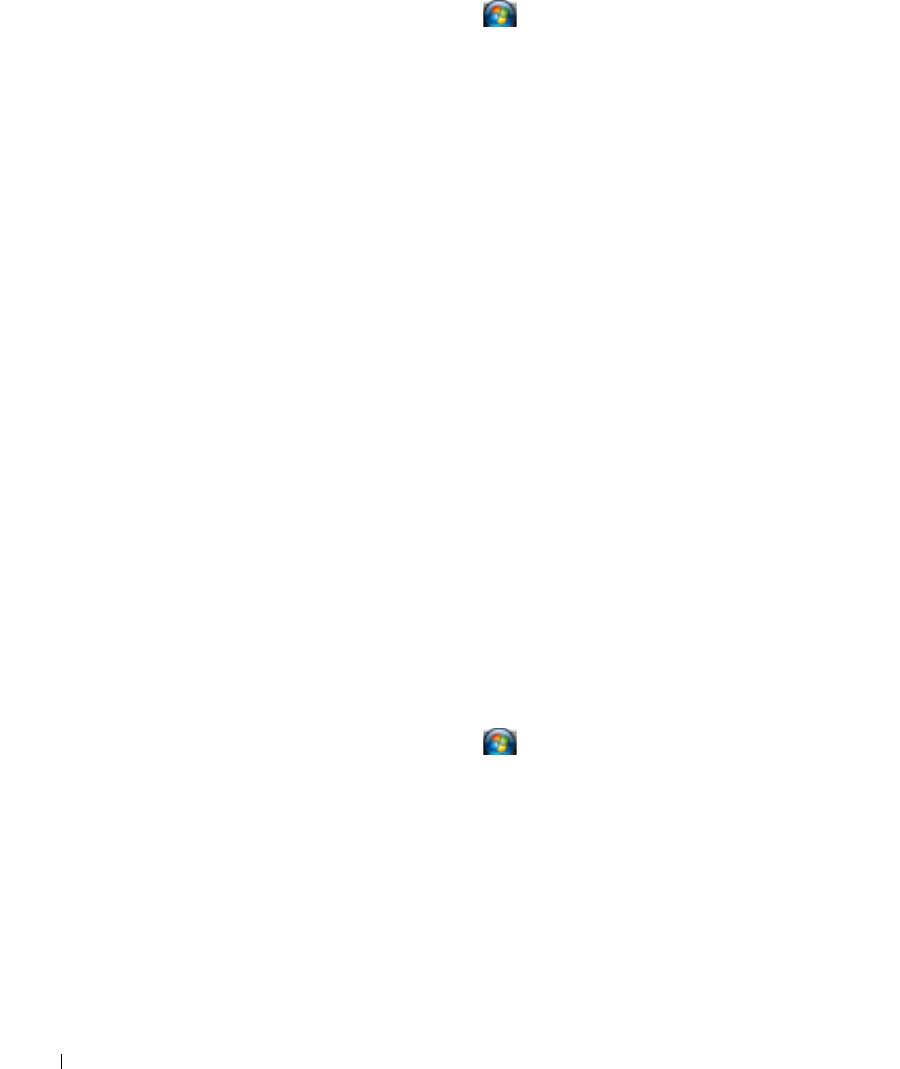
®
Windows Vista
1
Haga clic en el botón de inicio de Windows Vista, , y en
Panel de control
.
2
En
Apariencia y personalización
haga clic en
Ajustar resolución de pantalla
.
3
En la ventana
Configuración de pantalla
, haga clic en el icono del monitor 2, haga clic en la casilla
de verificación
Extend the desktop onto this monitor
(Extender el escritorio a este monitor) y,
a continuación, haga clic en
Aplicar
.
4
Haga clic en
Aceptar
para cerrar la ventana
Configuración de pantalla
.
Para desactivar el modo de escritorio extendido:
1
En la ventana
Configuración de pantalla
haga clic en la ficha
Configuración
.
2
Haga clic en el icono del monitor 2, desmarque la opción
Extend the desktop onto this monitor
(Extender el escritorio a este monitor) y, a continuación, haga clic en
Aplicar
.
Uso de un monitor externo como pantalla principal: Cambio entre
pantallas principales y secundarias
Para cambiar las designaciones de las pantallas principal y secundaria (por ejemplo, para usar el monitor
externo como la pantalla principal después del acoplamiento), lleve a cabo los pasos de la siguiente
sección que correspondan con el sistema operativo que use su equipo.
®
®
Microsoft
Windows
XP
1
Haga clic en el botón
Inicio
y en
Panel de control
.
2
En
Elija una categoría
, haga clic en
Apariencia y temas
.
3
En
Elegir una tarea...
, haga clic en el área que desea cambiar o en
o elija un icono del Panel de control
,
haga clic en
Pantalla
.
4
Haga clic en la ficha
Configuración
y seleccione el icono del monitor
1
o monitor
2
y haga clic en
Aplicar
.
®
Windows Vista
1
Haga clic en el botón de inicio de Windows Vista, , y en
Panel de control
.
2
En
Appearance and Personalization
(Apariencia y personalización) haga clic en
Ajustar resolución
de pantalla
.
3
En la ventana
Configuración de pantalla
, haga clic en el icono del monitor 2, haga clic en la casilla de
verificación
This is my main monitor
(Este es mi monitor principal) y, a continuación, en
Aplicar
.
4
Haga clic en
Aceptar
para cerrar la ventana
Configuración de pantalla
.
52 Uso de la pantalla
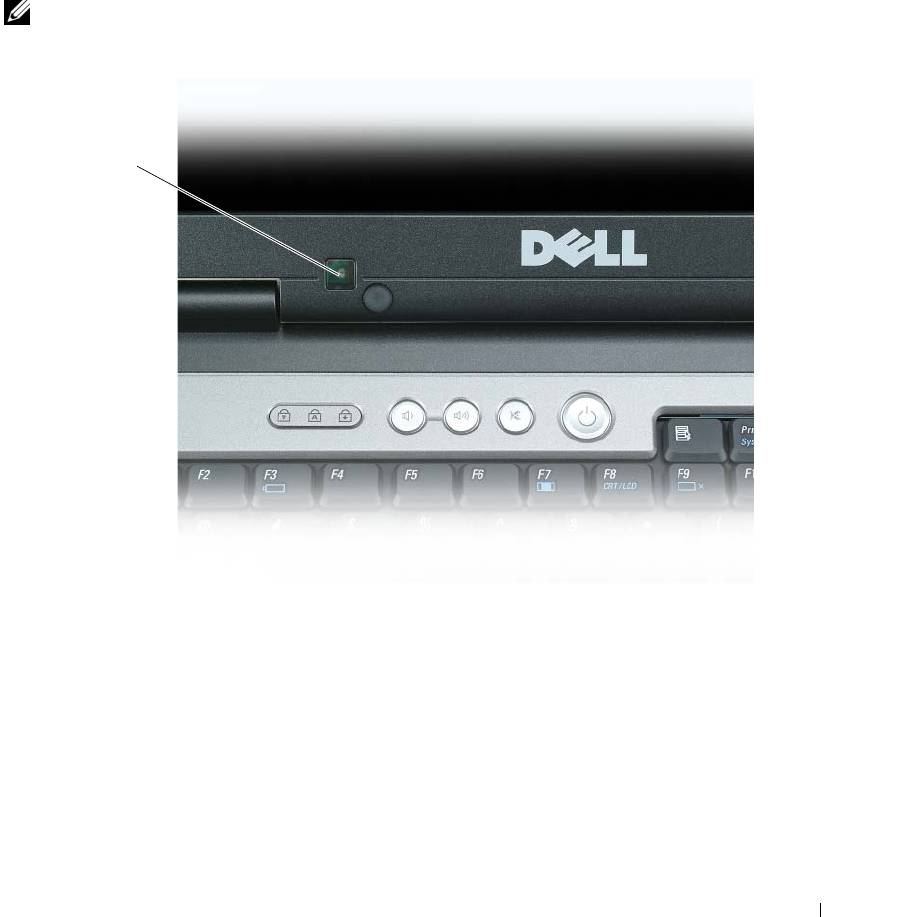
Uso del sensor de luz ambiente
El sensor de luz ambiente está situado en la parte frontal de la pantalla del equipo. Cuando está activado,
este sensor detecta la luz ambiental disponible y aumenta o reduce automáticamente la retroiluminación
de la pantalla para compensar los entornos de bajo y alto nivel de luz.
Puede activar o desactivar la función del sensor pulsando la combinación de las teclas <Fn> y la flecha
a la izquierda.
NOTA: No tape el sensor de luz ambiente con etiquetas adhesivas. Si se hiciera, el sensor —si está activado—
ajustará automáticamente el brillo de la pantalla al nivel mínimo.
1
1 Sensor de luz ambiente
El sensor de luz ambiente está desactivado cuando se entrega el equipo. Si lo activa y después utiliza
alguna de las combinaciones de teclas para el brillo de la pantalla, el sensor se desactivará y el brillo
aumentará o disminuirá en consecuencia.
Dell™ QuickSet le permite activar o desactivar la función del sensor de luz ambiente. También puede
ajustar las configuraciones de brillo máximo y mínimo que están habilitadas cuando se activa la función
del sensor de luz ambiente. Para obtener más información acerca de QuickSet, haga clic con el botón
derecho del ratón en el icono de la barra de tareas y en Ayuda.
Uso de la pantalla 53
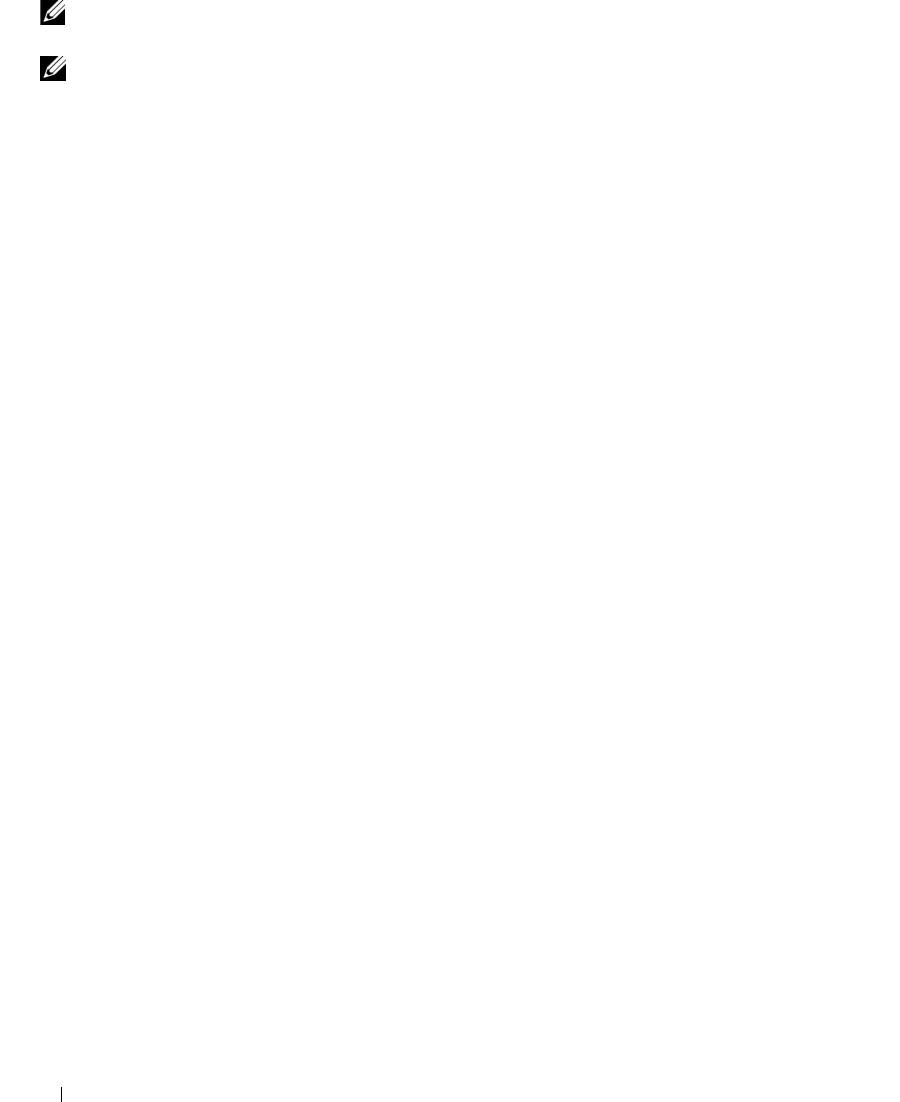
NOTA: Reiniciando el equipo se devuelve el sensor de luz ambiente a la configuración (activado o desactivado)
que tenía antes de que se ajustara.
NOTA: El sensor solo ajusta la retroiluminación del equipo portátil. No controla el brillo de los monitores
o proyectores externos.
54 Uso de la pantalla
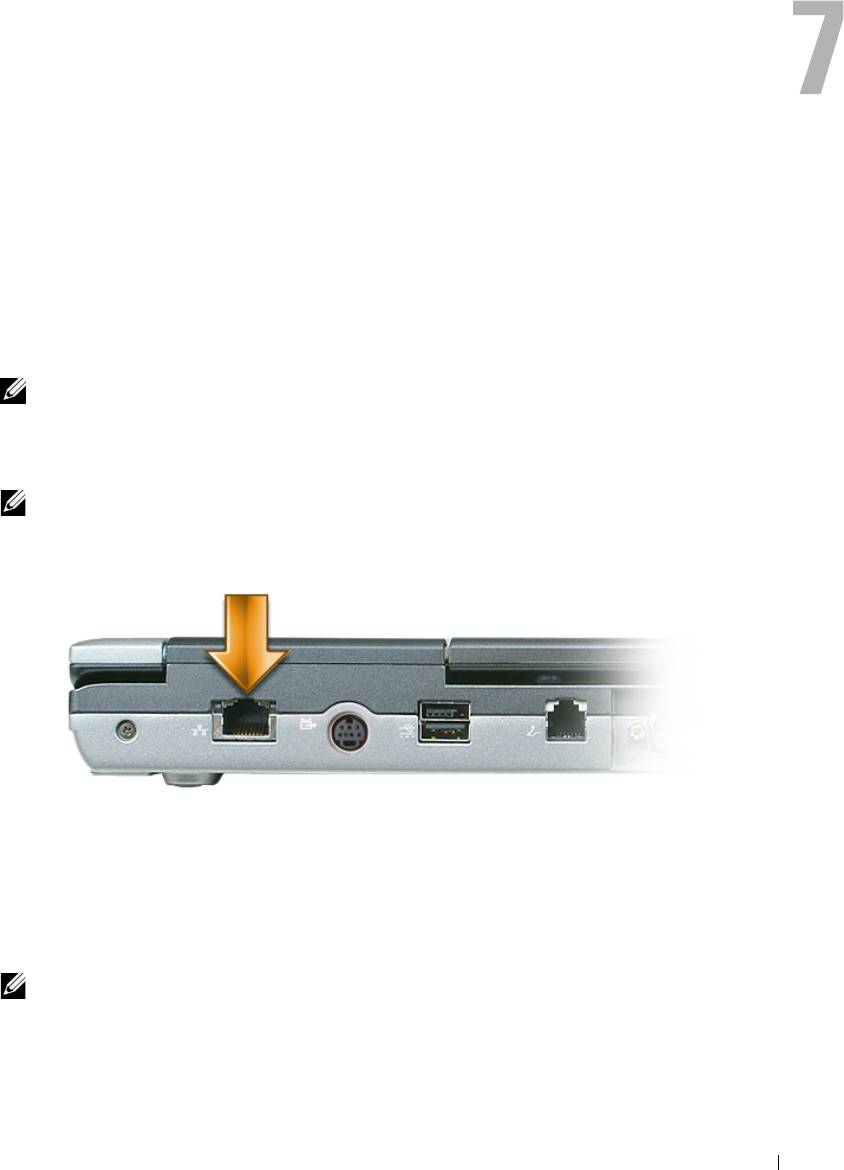
Configuración y uso de redes
Conexión a una red o cable de módem de banda ancha
Antes de conectar el equipo a una red, el ordenador debe tener un adaptador de red instalado y un
cable de red conectado.
1
Conecte el cable de red al conector del adaptador de red, que está situado en la parte posterior
del equipo.
NOTA: Inserte el conector del cable hasta que encaje en su sitio y, a continuación, tire de él suavemente
para comprobar que está bien conectado.
2
Conecte el otro extremo del cable de red a un dispositivo de conexión de red, como un conector de
red de pared.
NOTA: No utilice un cable de red con un conector telefónico de la pared.
®
®
Configuración de una red en Microsoft
Windows
XP
1
Haga clic en
Inicio
→
Todos los programas
→
Accesorios
→
Comunicaciones
→
Asistente para la
configuración de red
→
Siguiente
→
Lista de comprobación para crear una red
.
NOTA: Si selecciona el método de conexión denominado Este equipo se conecta directamente a Internet
se activará el servidor de seguridad integrado que se proporciona con Windows XP Service Pack 2 (SP2).
2
Complete todos los elementos de la lista de comprobación.
3
Vuelva al Asistente para configuración de red y siga las instrucciones del asistente.
Configuración y uso de redes 55
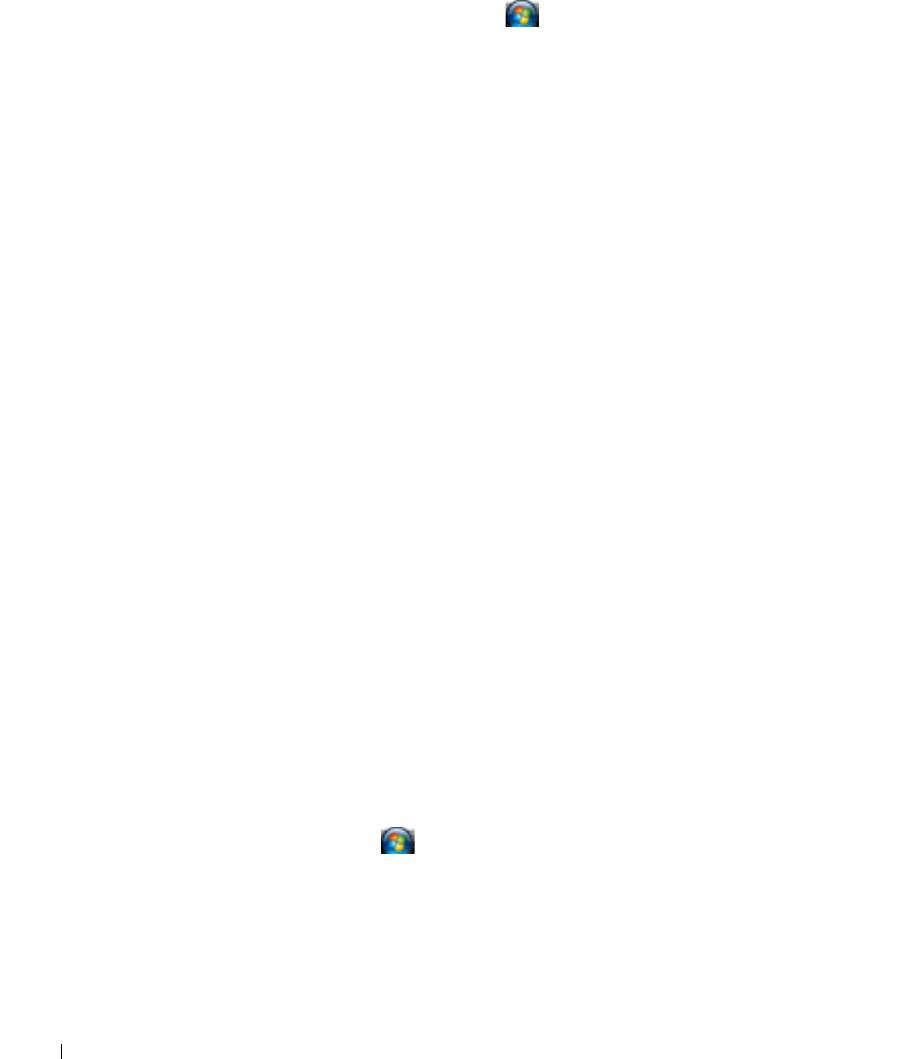
®
Configuración de una red en Microsoft Windows Vista
1
Haga clic en el botón Iniciar de Windows Vista Start
→
Connect To
(Conectar a)
→
Set up
a connection or network
(Configurar una conexión o red).
2
Seleccione una opción en
Elija una opción de conexión
.
3
Haga clic en
Siguiente
y siga las instrucciones del asistente.
Red de área local inalámbrica (WLAN)
Una WLAN está formada por una serie de equipos interconectados que se comunican entre sí a través de
ondas aéreas, en lugar de mediante un cable de red conectado a cada equipo. En una WLAN, un dispositivo
de comunicaciones de radio denominado punto de acceso o enrutador inalámbrico conecta los ordenadores
en red y proporciona acceso a Internet o a la red. El de acceso o enrutador inalámbrico y la tarjeta de red
inalámbrica del equipo se comunican emitiendo datos con sus antenas a través de las ondas aéreas.
Qué necesita para establecer una conexión WLAN
Antes de poder configurar una WLAN, necesita los siguientes elementos:
• Acceso a Internet de alta velocidad (banda ancha) (como por cable o ADSL)
• Un módem de banda ancha conectado y en funcionamiento
• Un enrutador inalámbrico o punto de acceso
• Una tarjeta de red inalámbrica en cada equipo que desee conectar a la WLAN
• Un cable de red con el conector de red (RJ-45)
Comprobación de la tarjeta de red inalámbrica
En función de las selecciones realizadas al adquirir el equipo, éste tendrá una variedad distinta de
configuraciones. Para confirmar que el suyo tiene una tarjeta de red inalámbrica y para determinar el
tipo de tarjeta, use uno de los siguientes métodos:
• El botón
Inicio
y la opción
Conectarse a
• Su factura original del equipo
Botón Inicio y opción Conectar a
En Microsoft Windows XP, haga clic en Inicio→ Conectar a→ Mostrar todas las conexiones.
En Microsoft Windows Vista, haga clic en → Connect To (Conectar a)→ View network computers
and devices (Ver equipos y dispositivos de red).
Si Conexión de red inalámbrica no aparece en LAN o Internet de alta velocidad, significa que no tiene
instalada una tarjeta de red inalámbrica.
56 Configuración y uso de redes

Si aparece Conexión de red inalámbrica, significa que tiene instalada una tarjeta de red inalámbrica. Para
visualizar información detallada acerca de la tarjeta de red inalámbrica:
1
Haga clic con el botón derecho del ratón en
Conexión de red inalámbrica
.
2
Haga clic en
Propiedades
.
Aparece la ventana
Propiedades de la conexión de red inalámbrica
. El nombre y el número de modelo de
la tarjeta de red inalámbrica están recogidos en la pestaña
General
.
NOTA: Si el equipo está configurado en la opción del menú Inicio clásico, podrá visualizar las conexiones de red
haciendo clic en Inicio
→
Configuración
→
Conexiones de red. Si no aparece Conexión de red inalámbrica, significa
que no tiene instalada una tarjeta de red inalámbrica.
Confirmación de orden para su equipo
La confirmación del pedido recibida al encargar el equipo enumera el hardware y el software entregado.
Configurar una nueva WLAN usando un enrutador inalámbrico y un módem de banda ancha
1
Póngase en contacto con el proveedor de servicios de Internet (ISP) para obtener información
específica acerca de los requisitos de la conexión del módem de banda ancha.
2
Asegúrese de que dispone de acceso alámbrico a Internet mediante el módem de banda ancha antes de
intentar configurar una conexión inalámbrica a Internet (consulte "Conexión a una red o cable de
módem de banda ancha" en la página 55).
3
Instale el software requerido por su enrutador inalámbrico. El enrutador puede incluir un CD de
instalación. Los CD de instalación contienen normalmente información sobre la instalación y la
solución de problemas. Instale el software requerido conforme a las instrucciones entregadas por el
fabricante del enrutador.
4
Apague el equipo y todos los equipos cercanos habilitados para la conexión inalámbrica a través del
menú
Inicio
o .
5
Desconecte el cable de alimentación del módem de banda ancha del enchufe eléctrico.
6
Desconecte el cable de de red del equipo y del módem.
7
Desconecte el cable del adaptador de CA del enrutador inalámbrico para asegurar que no exista
ninguna fuente de alimentación conectada al mismo.
NOTA: Espere como mínimo 5 minutos después de desconectar el módem de banda ancha antes de continuar con
la configuración de red.
8
Inserte un cable de red en el conector de red (RJ-45) del módem de banda ancha sin alimentación eléctrica.
9
Conecte el otro extremo del cable de red en el conector de red (RJ-45) de Internet del enrutador
inalámbrico sin alimentación eléctrica.
10
Asegúrese de que ningún cable de red o cable USB, excepto el cable de red que conecta el módem y el
enrutador inalámbrico, está conectado al módem de banda ancha.
NOTA: Reinicie el equipo inalámbrico en el orden descrito a continuación para evitar que se produzca un posible
fallo de conexión.
Configuración y uso de redes 57
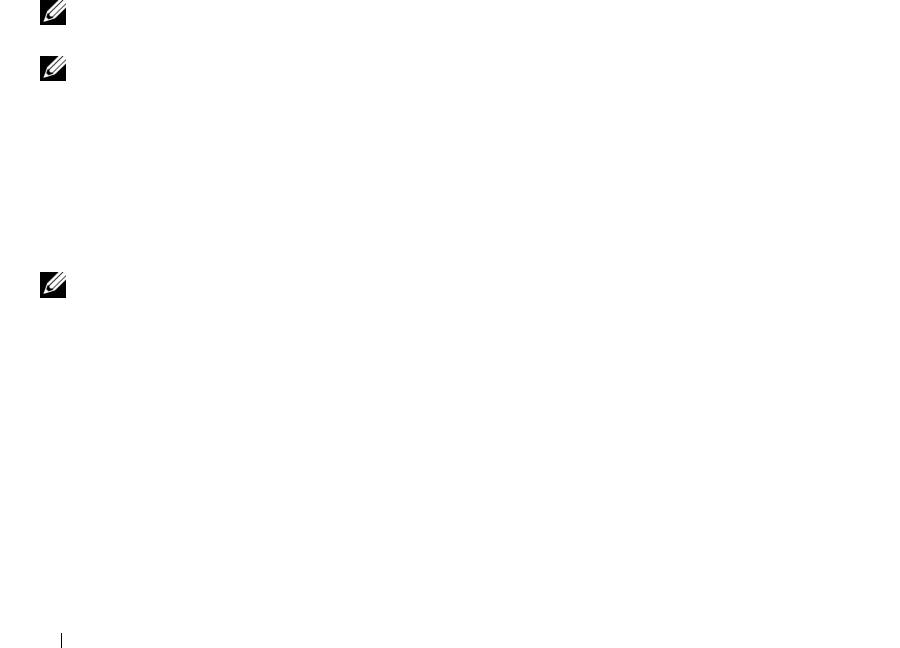
11
Encienda
únicamente
el módem de banda ancha y espere al menos 2 minutos para que se estabilice.
Después de 2 minutos, siga en el paso 12.
12
Encienda el enrutador inalámbrico y espere al menos 2 minutos para que se estabilice. Después de
2 minutos, siga en el paso 13.
13
Arranque el equipo y espere a que finalice el proceso de inicio.
14
Consulte la documentación incluida con el enrutador inalámbrico para llevar a cabo las siguientes
acciones y configurar así el enrutador inalámbrico:
• Establezca la comunicación entre el equipo y el enrutador inalámbrico.
• Configure el enrutador inalámbrico para comunicarse con el enrutador de banda ancha.
• Averigüe el nombre del servidor de emisión del enrutador inalámbrico. El término técnico para el
nombre del nombre del servidor de emisión del enrutador inalámbrico es Identificador de conjunto
de servicio (SSID) o nombre de red.
15
Si es necesario, configure la tarjeta de red inalámbrica para conectarse a la red inalámbrica (consulte
"Conexión a una WLAN" en la página 58).
Conexión a una WLAN
NOTA: Antes de establecer la conexión a una WLAN, asegúrese de que ha seguido fielmente las instrucciones de
"Red de área local inalámbrica (WLAN)" en la página 56.
NOTA: Las siguientes instrucciones sobre el sistema de red no son aplicables a las tarjetas internas con tecnología
®
inalámbrica Bluetooth
ni a los productos celulares.
Esta sección proporciona los procedimientos generales para realizar la conexión a una red mediante
tecnología inalámbrica. Los nombres específicos de red y los detalles de configuración pueden variar.
consulte "Red de área local inalámbrica (WLAN)" en la página 56 para obtener más información acerca de
cómo prepararse para la conexión del equipo a una WLAN.
La tarjeta de red inalámbrica requiere un software y unos controladores específicos para conectarse a una
red. El software ya está instalado.
NOTA: Si el software se extrae o se daña, siga las instrucciones que se incluyen en la documentación del usuario
de su tarjeta de red inalámbrica. Compruebe el tipo de tarjeta de red inalámbrica instalada en el ordenador y,
a continuación, busque ese nombre en el sitio Web de soporte técnico de Dell en support.dell.com. Para obtener más
información acerca de tipo de tarjeta de red inalámbrica instalada en el equipo, consulte "Comprobación de la tarjeta
de red inalámbrica" en la página 56.
Determinar el administrador del dispositivo de red inalámbrica
En función del software instalado en el equipo, distintas utilidades de configuración inalámbrica pueden
administrar los dispositivos de red:
• La utilidad de cliente de la tarjeta de red inalámbrica
• El sistema operativo Windows XP o Windows Vista
58 Configuración y uso de redes
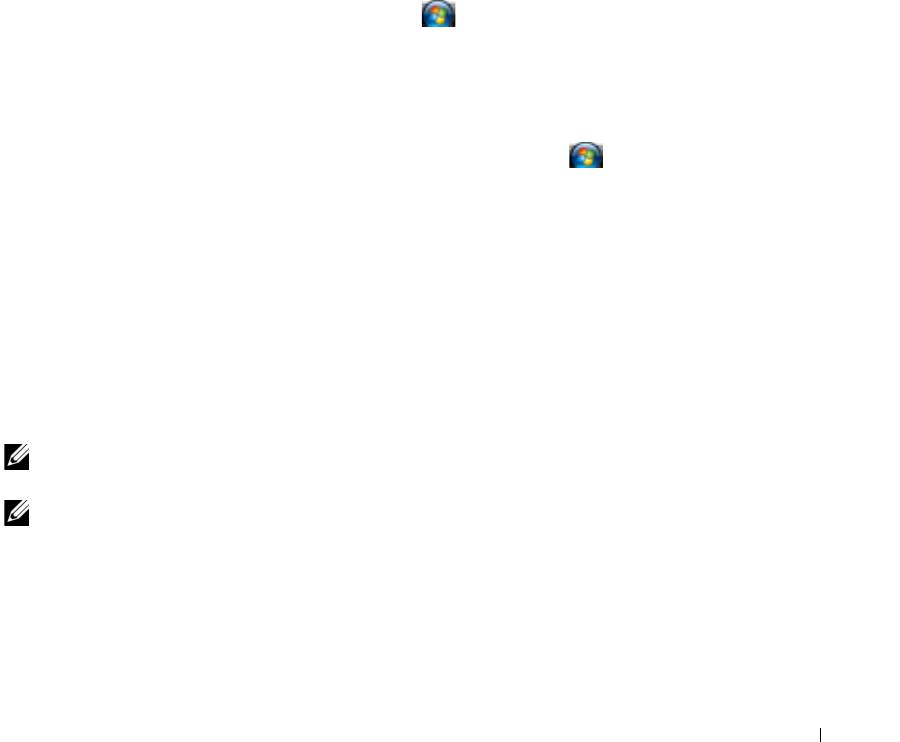
Para conocer qué utilidad de configuración inalámbrica está administrando la tarjeta de red inalámbrica
en Windows XP:
1
Haga clic en
Inicio
→
Configuración
→
Panel de control
→
Conexiones de red
.
2
Haga clic con el botón derecho del ratón en el icono
Conexión de red inalámbrica
y, a continuación,
haga clic en
Ver redes inalámbricas disponibles
.
Si la ventana Elija una red inalámbrica informa de que Windows no puede configurar esta conexión,
significa que la utilidad del cliente de la tarjeta de red inalámbrica está administrando la tarjeta de red
inalámbrica.
Si la ventana Elija una red inalámbrica indica Haga clic en un elemento de la lista a continuación para
conectarse a una red inalámbrica dentro del alcance o para obtener más información, significa que el
sistema operativo de Windows XP está administrando la tarjeta de red inalámbrica.
Para conocer qué utilidad de configuración inalámbrica está administrando la tarjeta de red inalámbrica
en Windows Vista:
1
Haga clic en el botón Iniciar de Windows Vista
→
Connect To
(Conectar a)
→
Administrar redes
inalámbricas
.
2
Haga doble clic en un perfil para abrir la pantalla de las propiedades de la red inalámbrica.
Para obtener información específica sobre la utilidad de configuración inalámbrica instalada en el ordenador,
consulte la documentación de la red inalámbrica en el Centro de ayuda y soporte técnico de Windows.
®
Haga clic en el botón Inicio o el botón de inicio de Windows Vista
→
Ayuda y soporte técnico.
Completar la conexión a la WLAN
Al encender el equipo y cuando se detecta en el área una red (para la que el ordenador no está configurado),
aparece una ventana desplegable cerca del icono de red en el área de notificación (ubicado en la esquina
inferior derecha del escritorio de Windows).
Siga las instrucciones proporcionadas en las peticiones de la utilidad que aparecen en la pantalla.
Una vez configurado el ordenador para la red inalámbrica que haya seleccionado, otro mensaje emergente le
notificará que el equipo está conectado a dicha red.
En lo sucesivo, siempre que se conecte al equipo dentro del área de alcance de la red inalámbrica
seleccionada, el mismo mensaje emergente le informará acerca de la conexión de red inalámbrica.
NOTA: Si selecciona una red segura, debe especificar una clave WEP o WPA cuando se le pida. La configuración
de seguridad de la red es exclusiva de su red. Dell no puede proporcionar esta información.
NOTA: Es posible que el equipo tarde hasta un minuto en conectarse a la red.
Configuración y uso de redes 59

Supervisar el estado de las conexiones de red inalámbricas a través de Dell™ QuickSet
El indicador de actividad inalámbrica le ofrece una manera sencilla de supervisar el estado de los dispositivos
inalámbricos del equipo. Para activar o desactivar el indicador de actividad inalámbrica, haga clic en el
icono QuickSet de la barra de tareas y seleccione Hotkey Popups. Si no está habilitado Indicador de
actividad inalámbrica apagado, el indicador está activado. Si está habilitado Indicador de actividad
inalámbrica apagado, el indicador está desactivado.
El indicador de actividad inalámbrica muestra si los dispositivos inalámbricos integrados del equipo están
activados o desactivados. Cuando encienda o apague la función de conexión a la red inalámbrica, el
indicador de actividad inalámbrica cambia para mostrar el estado.
Para obtener más información acerca del indicador de actividad inalámbrica Dell QuickSet, haga clic con el
botón derecho del ratón en el icono QuickSet de la barra de tareas y seleccione Ayuda (consulte "Dell™
QuickSet" en la página 137).
Banda ancha móvil o Red inalámbrica de área amplia (WWAN)
La red de banda ancha móvil, muy parecida a una WLAN, (también conocida como WWAN) está
formada por una serie de equipos interconectados que se comunican entre sí a través de tecnología
inalámbrica. Sin embargo, una red de banda ancha móvil utiliza tecnología celular y por lo tanto proporciona
acceso a Internet en las mismas y variadas áreas en las que está disponible el servicio para un teléfono
móvil. El equipo puede mantener la conexión a la red de banda ancha móvil independientemente de
su ubicación física, siempre que permanezca dentro del área de servicio de su proveedor de servicio de
telefonía móvil.
NOTA: Incluso aunque pueda realizar una llamada con el teléfono móvil en un área geográfica específica, esto no
quiere decir necesariamente que se encuentre dentro de una zona de cobertura de datos por telefonía móvil.
Qué necesita para establecer una conexión a la red de banda ancha móvil
NOTA: En función del equipo, puede utilizarse una ExpressCard o una minitarjeta de banda ancha móvil, pero no
ambas, para establecer una conexión a la red de banda ancha móvil.
Para configurar una conexión a la red de banda ancha móvil, necesita:
• Una ExpressCard o una minitarjeta de banda ancha móvil (en función de la configuración del equipo).
Para obtener instrucciones de uso de ExpressCards, consulte "Uso de tarjetas" en la página 65.
• ExpressCard de banda ancha móvil activada o Módulo de identificación de suscriptor (SIM) activado
para el proveedor de servicio.
• La utilidad de la tarjeta Dell de banda ancha móvil. (ya instalada en el equipo si adquirió la tarjeta al
mismo tiempo que éste, o en el CD incluido con la tarjeta si la adquirió por separado)
Si la utilidad está dañada o ha sido eliminada del equipo, consulte la Guía del usuario de la utilidad de
la tarjeta Dell de banda ancha móvil para obtener instrucciones. La Guía del usuario está disponible
a través del Centro de ayuda y soporte técnico de Windows (o en el CD incluido con la tarjeta si la
adquirió por separado), Para acceder al Centro de Ayuda y soporte técnico, consulte la "Centro de
ayuda y soporte técnico de Windows" en la página 14.
60 Configuración y uso de redes

