Dell Precision M2300 (Late 2007): Περιεχόµενα
Περιεχόµενα: Dell Precision M2300 (Late 2007)
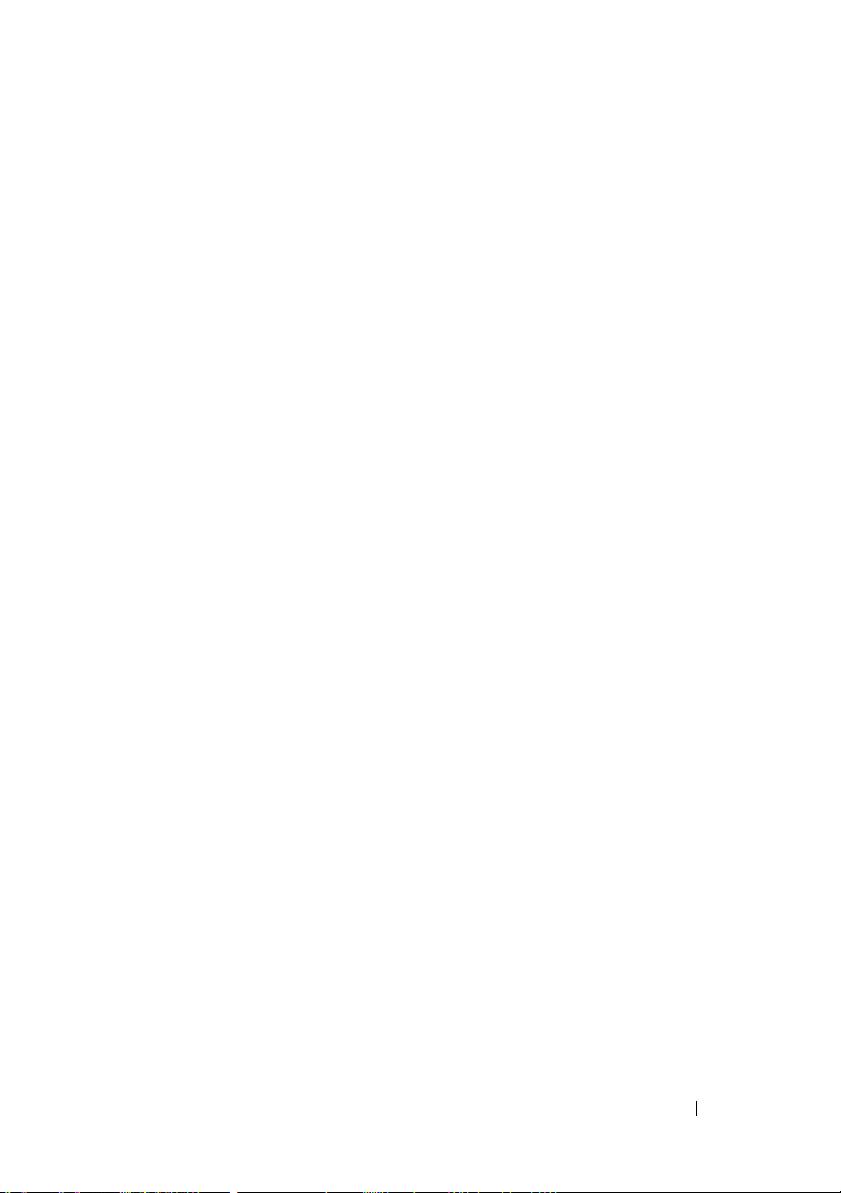
Περιεχόµενα
Εύρεση πληροφοριών
. . . . . . . . . . . . . . . . . . . .
95
Ρύθµιση του υπολογιστή σας
. . . . . . . . . . . . . . .
100
Πληροφορίες για τον υπολογιστή σας
. . . . . . . . . .
102
Μπροστινή όψη
. . . . . . . . . . . . . . . . . . . .
102
Αριστερή όψη
. . . . . . . . . . . . . . . . . . . . .
103
∆εξιά όψη
. . . . . . . . . . . . . . . . . . . . . . . .
103
Πίσω όψη
. . . . . . . . . . . . . . . . . . . . . . . .
104
Κάτω όψη
. . . . . . . . . . . . . . . . . . . . . . . .
104
Χρήση µπαταρίας
. . . . . . . . . . . . . . . . . . . . .
105
Απόδοση µπαταρίας
. . . . . . . . . . . . . . . . . .
105
Έλεγχος του φορτίου της µπαταρίας
. . . . . . . . . .
107
Φόρτιση της µπαταρίας
. . . . . . . . . . . . . . . .
109
Αφαίρεση της µπαταρίας
. . . . . . . . . . . . . . . .
109
Αποθήκευση της µπαταρίας
. . . . . . . . . . . . . .
110
Αντιµετώπιση προβληµάτων
. . . . . . . . . . . . . . .
110
Κλειδώµατα και προβλήµατα λογισµικού
. . . . . . .
110
∆ιαγνωστικό πρόγραµµα της Dell
. . . . . . . . . . .
113
Ευρετήριο
. . . . . . . . . . . . . . . . . . . . . . . . . . .
119
Περιεχόµενα
93

94
Περιεχόµενα
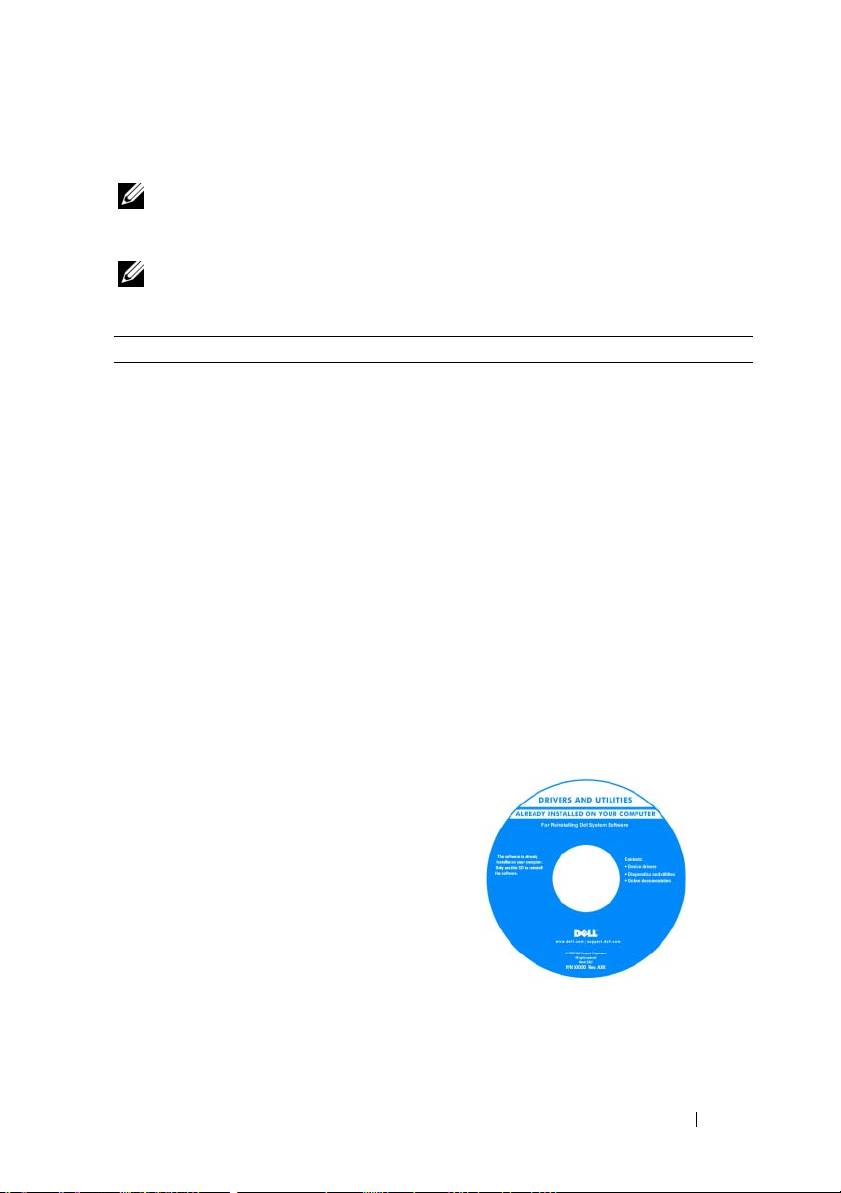
Εύρεση πληροφοριών
ΣΗΜΕΙΩΣΗ:
Ορισµένες λειτουργίες ή µέσα µπορεί να είναι προαιρετικά και µπορεί
να µην αποστέλλονται µε τον υπολογιστή σας. Ορισµένες λειτουργίες ή µέσα µπορεί
να µην είναι διαθέσιµα σε ορισµένες χώρες.
ΣΗΜΕΙΩΣΗ:
Πρόσθετες πληροφορίες µπορούν να αποσταλούν µαζί µε τον
υπολογιστή σας.
Τι ψάχνετε; Βρείτε το εδώ
• Ένα διαγνωστικό πρόγραµµα για τον
CD-DVD Προγράµµατα οδήγησης και
υπολογιστή µου
βοηθητικές εφαρµογές
• Προγράµµατα οδήγησης για τον
ΣΗΜΕΙΩΣΗ:
Το CD/DVD Προγράµµατα
υπολογιστή µου
οδήγησης
και
βοηθητικές
εφαρµογές
ενδέχεται να είναι προαιρετικό και να µην
• Την τεκµηρίωση της συσκευής µου
αποσταλεί µε τον υπολογιστή σας.
• Λογισµικό συστήµατος φορητού
υπολογιστή (NSS)
Η τεκµηρίωση και τα προγράµµατα
οδήγησης είναι ήδη εγκατεστηµένα στον
υπολογιστή σας. Μπορείτε να
χρησιµοποιήσετε το CD/DVD για την
επανεγκατάσταση προγραµµάτων
οδήγησης (δείτε «Επανεγκατάσταση
προγραµµάτων οδήγησης και βοηθητικών
εφαρµογών» στον Οδηγό χρήσης) ή για την
εκτέλεση του διαγνωστικού προγράµµατος
της Dell (δείτε «∆ιαγνωστικό πρόγραµµα
της Dell» στη σελίδα 113).
Συνοπτικός οδηγός
95

Τι ψάχνετε; Βρείτε το εδώ
Στο CD/DVD σας µπορεί να
περιλαµβάνονται αρχεία πληροφοριών που
θα σας παρέχουν ενηµερώσεις της
τελευταίας στιγµής σχετικά µε τεχνικές
αλλαγές στον υπολογιστή σας ή
προχωρηµένο τεχνικό υλικό αναφοράς για
τεχνικούς ή έµπειρους χρήστες.
ΣΗΜΕΙΩΣΗ:
Προγράµµατα οδήγησης και
ενηµερώσεις τεκµηρίωσης θα βρείτε στη
διεύθυνση
support.dell.com
.
• Προετοιµασία του υπολογιστή
Στο παρόν έγγραφο
• Βασικές πληροφορίες αντιµετώπισης
ΣΗΜΕΙΩΣΗ:
Αυτό το έγγραφο είναι
προβληµάτων
διαθέσιµο σε µορφή PDF από τη διεύθυνση
• ∆ιαγνωστικό Πρόγραµµα της Dell
support.dell.com
.
• Άνοιγµα του υπολογιστή
• Πληροφορίες εγγύησης
Οδηγός πληροφοριών προϊόντος Dell
• Όροι και συνθήκες (µόνο για ΗΠΑ)
• Οδηγίες ασφαλείας
• Πληροφορίες κανονισµών
• Πληροφορίες εργονοµίας
• Άδεια Χρήσης Τελικού Χρήστη
96
Συνοπτικός οδηγός

Τι ψάχνετε; Βρείτε το εδώ
• Ετικέτα εξυπηρέτησης και κωδικός
Ετικέτα εξυπηρέτησης και Άδεια των
ταχείας εξυπηρέτησης
Microsoft Windows
®
• Ετικέτα άδειας χρήσης των Microsoft
Οι ετικέτες αυτές βρίσκονται επάνω στον
®
Windows
υπολογιστή σας.
• Χρησιµοποιήστε την ετικέτα
εξυπηρέτησης για την αναγνώριση του
υπολογιστή σας όταν χρησιµοποιείτε τη
διεύθυνση
support.dell.com
ή έρχεστε σε
επαφή µε την υποστήριξη.
• Χρησιµοποιήστε τον κωδικό ταχείας
εξυπηρέτησης όταν έρθετε σε επαφή µε
την υποστήριξη.
• Λύσεις — Υποδείξεις και συµβουλές
Ιστοχώρος υποστήριξης της Dell —
αντιµετώπισης προβληµάτων, άρθρα
support.dell.com
από τεχνικούς και on-line µαθήµατα,
ΣΗΜΕΙΩΣΗ:
Επιλέξτε την περιοχή σας για
συχνές ερωτήσεις
να εµφανίσετε την αντίστοιχη τοποθεσία
• Φόρουµ επικοινωνίας — Online
υποστήριξης.
συζητήσεις µε άλλους πελάτες της Dell
• Αναβαθµίσεις — Πληροφορίες
αναβάθµισης για συστατικά στοιχεία
όπως η µνήµη, η
µονάδα σκληρού
δίσκου και το λειτουργικό σύστηµα.
• Εξυπηρέτηση Πελατών — Πληροφορίες
επαφών, κλήση σέρβις και παραγγελίες,
εγγύηση και πληροφορίες επισκευών
• Σέρβις και υποστήριξη — Κλήση σέρβις
και ιστορικό υποστήριξης, online
συζητήσεις µε την τεχνική υποστήριξη
Συνοπτικός οδηγός
97
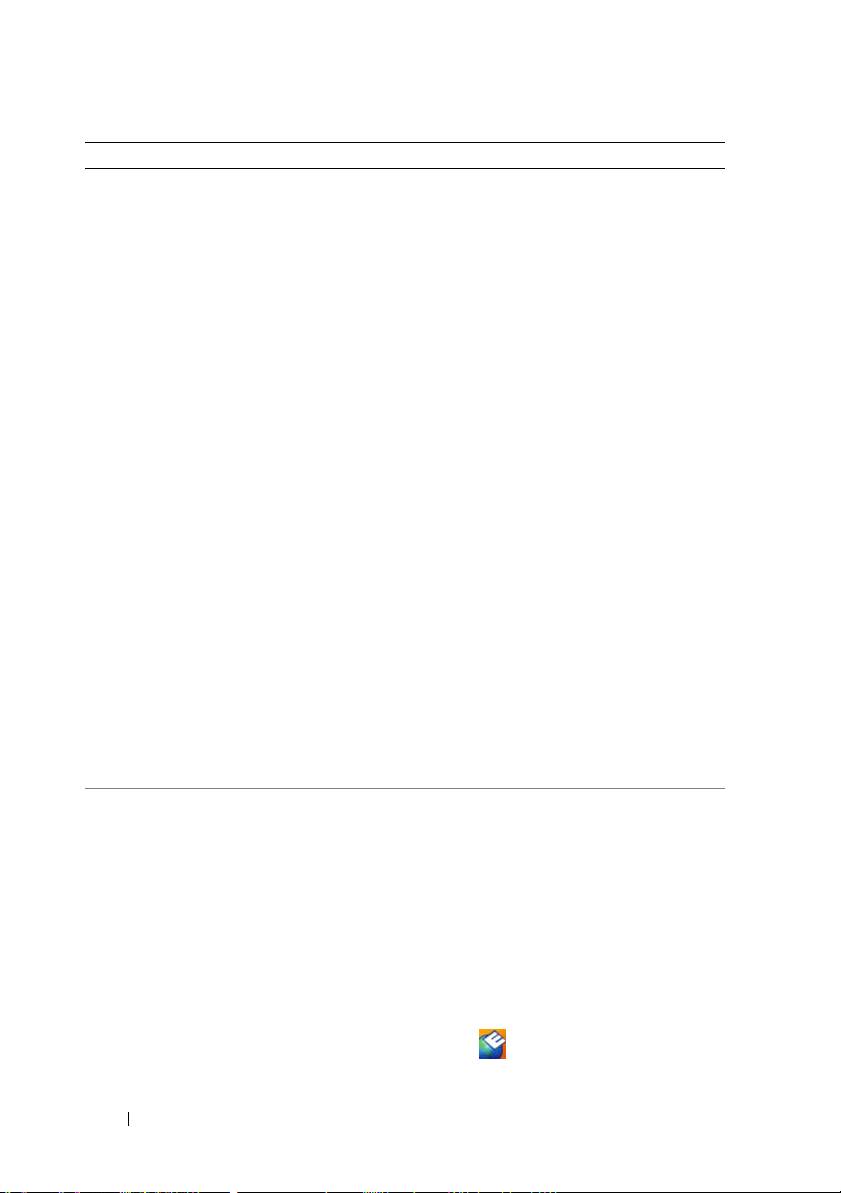
Τι ψάχνετε; Βρείτε το εδώ
• Υπηρεσία τεχνικής ενηµέρωσης της
Dell — Προληπτική ειδοποίηση µε
µήνυµα ηλεκτρονικού ταχυδροµείου, για
ενηµερώσεις υλικού και λογισµικού που
αφορούν τον υπολογιστή σας
• Παραποµπές — Εγχειρίδια υπολογιστή,
αναλυτικά στοιχεία για τη διαµόρφωση
του υπολογιστή µου, προδιαγραφές
προϊόντος και επίσηµα έγγραφα
• Λήψη αρχείων — Πιστοποιηµένα
προγράµµατα οδήγησης, αναβάθµισης
και ενηµέρωσης λογισµικού
Για λήψη του NSS (Notebook System
• Notebook System Software (NSS) —
Software - λογισµικό συστήµατος φορητού
Σε περίπτωση που χρειαστεί να
υπολογιστή):
εγκαταστήσετε
ξανά το λειτουργικό
1
Επισκεφθείτε τη διεύθυνση
σύστηµα στον υπολογιστή σας, θα
support.dell.com
, επιλέξτε την
πρέπει επίσης να εγκαταστήσετε ξανά το
αντίστοιχη περιοχή ή τµήµα, και
βοηθητικό πρόγραµµα NSS. Το NSS
πληκτρολογήστε την ετικέτα
παρέχει κρίσιµες ενηµερώσεις για το
εξυπηρέτησης.
λειτουργικό σας σύστηµα και
2
Επιλέξτε
Drivers & Downloads
υποστήριξη για επεξεργαστές, µονάδες
(Προγράµµατα οδήγησης & λήψεις) και
οπτικών δίσκων, συσκευές USB κ.λπ. Το
κάντε κλικ στο
Go
(Μετάβαση).
NSS είναι απαραίτητο για τη σωστή
3
Κάντε κλικ στο λειτουργικό σας σύστηµα
λειτουργία του υπολογιστή Dell. Το
και κάντε αναζήτηση για
Notebook
λογισµικό εντοπίζει αυτόµατα τον
System Software
.
υπολογιστή
σας και το λειτουργικό
ΣΗΜΕΙΩΣΗ:
Το περιβάλλον του
σύστηµα και εγκαθιστά τις απαραίτητες
support.dell.com
ενδεχοµένως να διαφέρει
ενηµερώσεις για τη δική σας
ανάλογα µε τις επιλογές σας.
διαµόρφωση.
• Συµβουλές για αναβαθµίσεις λογισµικού
Βοηθητική εφαρµογή υποστήριξης της
και αντιµετώπιση προβληµάτων —
Dell
Συχνές ερωτήσεις, σηµαντικά θέµατα,
Η βοηθητική εφαρµογή υποστήριξης της
και γενική κατάσταση του συστήµατος
Dell είναι ένα αυτοµατοποιηµένο σύστηµα
του υπολογιστή σας
αναβάθµισης και ειδοποίησης που είναι
εγκατεστηµένο στον υπολογιστή σας.
Παρέχει ελέγχους του συστήµατός σας σε
πραγµατικό χρόνο, ενηµερώσεις
λογισµικού, και σχετικές πληροφορίες
αυτο-υποστήριξης. Ανοίξτε τη βοηθητική
εφαρµογή υποστήριξης της Dell από το
εικονίδιο
στη γραµµή εργασιών.
98
Συνοπτικός οδηγός
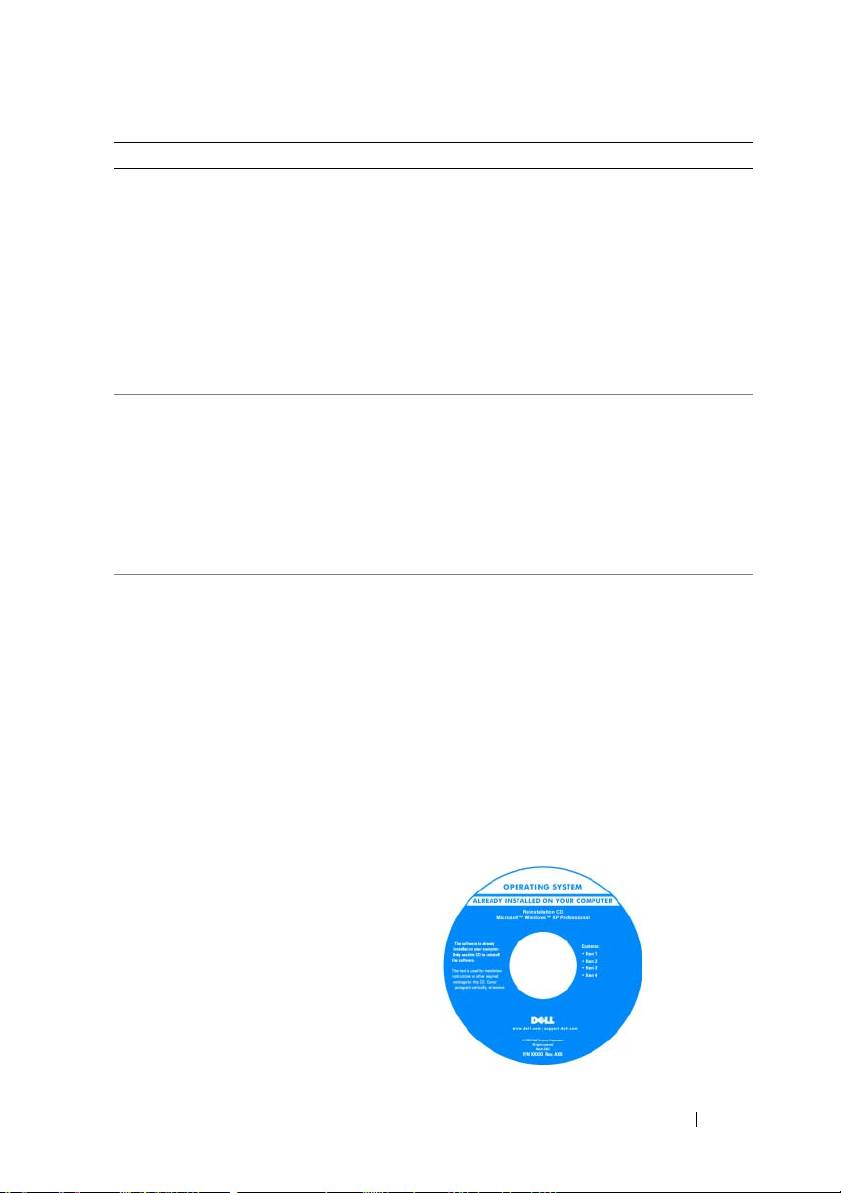
Τι ψάχνετε; Βρείτε το εδώ
• Χρήση των Windows XP
Κέντρο Βοήθειας και υποστήριξης των
Windows
• Εργασία µε προγράµµατα και αρχεία
1
Κάντε κλικ στο
Start
(Έναρξη)
→
Help
• Προσαρµογή της επιφάνειας εργασίας
and Support
(
Βοήθεια και υποστήριξη
)
.
2
Πληκτρολογήστε µια λέξη ή φράση που
περιγράφει το πρόβληµα και κάντε κλικ
στο εικονίδιο του βέλους.
3
Κάντε κλικ στα θέµατα που περιγράφουν
το πρόβληµα που αντιµετωπίζετε.
4
Ακολουθήστε τις οδηγίες στην οθόνη.
• Πληροφορίες για δραστηριότητα
Βοήθεια για το Dell QuickSet
δικτύου, ο οδηγός διαχείρισης ενέργειας,
Για πρόσβαση στο
Dell QuickSet Help
,
πλήκτρα λειτουργιών, και άλλα στοιχεία
κάντε δεξί κλικ στο εικονίδιο QuickSet icon
που ελέγχονται από το Dell QuickSet
στη γραµµή εργασιών των Microsoft
Windows.
Για περισσότερες πληροφορίες για το Dell
QuickSet, δείτε «Dell QuickSet» στον
Οδηγό χρήσης.
• Επανεγκατάσταση του λειτουργικού
CD λειτουργικού συστήµατος
συστήµατος
ΣΗΜΕΙΩΣΗ:
Το CD/DVD του λειτουργικού
συστήµατος ενδέχεται να είναι προαιρετικό
και να µην αποσταλεί µε τον υπολογιστή
σας.
Το λειτουργικό σύστηµα είναι ήδη
εγκατεστηµένο στον υπολογιστή σας. Για
να εγκαταστήσετε ξανά το λειτουργικό σας
σύστηµα, χρησιµοποιήστε το CD/DVD
Λειτουργικό σύστηµα (δείτε
«Επανεγκατάσταση των Windows» στον
Οδηγός χρήσης).
Συνοπτικός οδηγός
99
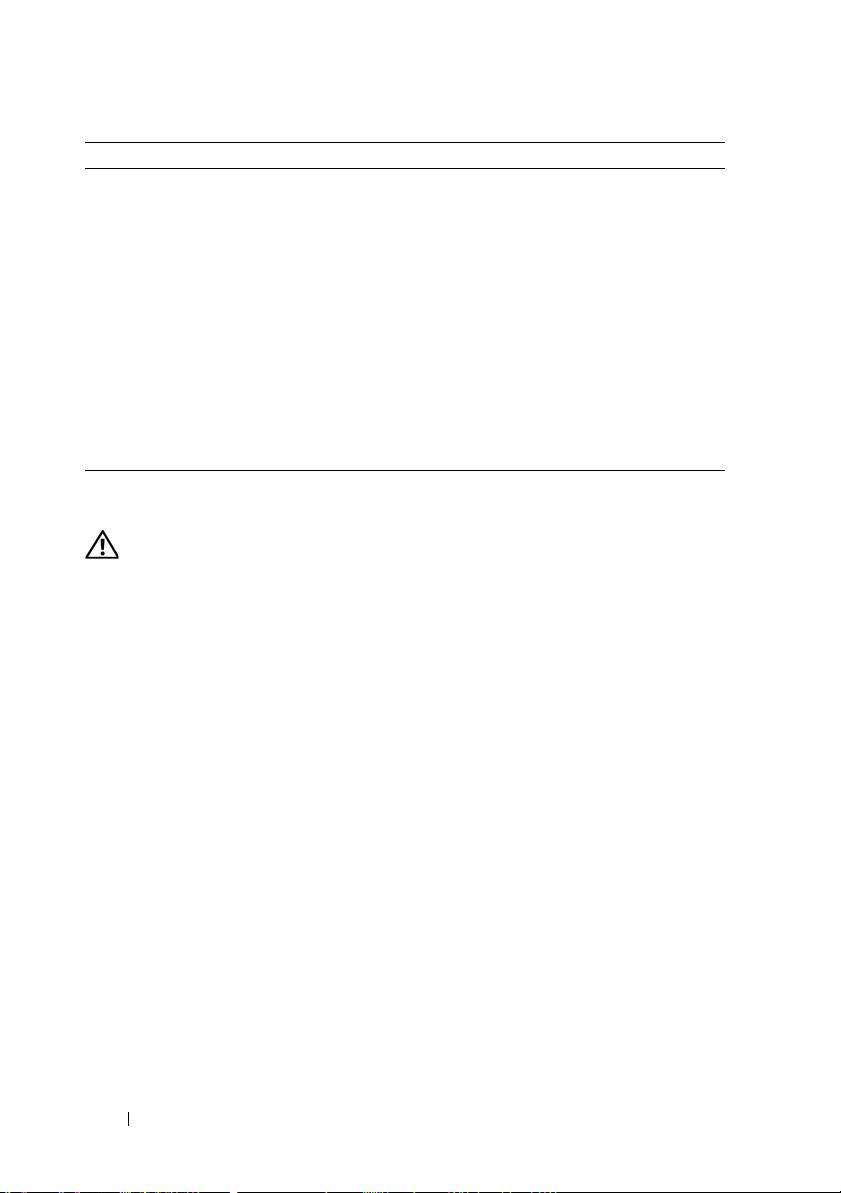
Τι ψάχνετε; Βρείτε το εδώ
Αφού εγκαταστήσετε ξανά το λειτουργικό
σας σύστηµα, χρησιµοποιήστε το
προαιρετικό CD/DVD Προγράµµατα
οδήγησης και βοηθητικές εφαρµογές για να
εγκαταστήσετε ξανά τους οδηγούς για τις
συσκευές που συµπεριλαµβάνονταν στον
υπολογιστή σας.
Η ετικέτα για το κλειδί προϊόντος του
λειτουργικού σας συστήµατος βρίσκεται
επάνω στον υπολογιστή σας.
ΣΗΜΕΙΩΣΗ:
Το χρώµα του CD/DVC σας
ποικίλει ανάλογα µε το λειτουργικό σύστηµα
που παραγγείλατε.
Ρύθµιση του υπολογιστή σας
ΠΡΟΣΟΧΗ:
Πριν ξεκινήσετε οποιαδήποτε από τις διαδικασίες που
αναφέρονται σε αυτή την ενότητα, ακολουθήστε τις οδηγίες ασφαλείας που
βρίσκονται στον Οδηγό
πληροφοριών
προϊόντος.
1
Αφαιρέστε τη συσκευασία των εξαρτηµάτων.
2
Φυλάξτε τα περιεχόµενα της συσκευασίας των εξαρτηµάτων που διατίθενται
ξεχωριστά, τα οποία θα χρειαστείτε για να ολοκληρώσετε την προετοιµασία
του υπολογιστή σας.
Στη συσκευασία περιλαµβάνεται επίσης η τεκµηρίωση χρήσης και τυχόν
λογισµικό ή πρόσθετος υλικός εξοπλισµός (κάρτες PC, µονάδες δίσκου ή
µπαταρίες) που παραγγείλατε.
3
Συνδέστε το µετασχηµατιστή AC µε την αντίστοιχη υποδοχή στον
υπολογιστή και σε µια πρίζα.
100
Συνοπτικός οδηγός

4
Ανοίξτε την οθόνη του υπολογιστή και πατήστε το κουµπί λειτουργίας για να
ενεργοποιήσετε τον υπολογιστή (δείτε «Μπροστινή όψη» στη σελίδα 102).
ΣΗΜΕΙΩΣΗ:
Συνιστάται να ενεργοποιήσετε και να απενεργοποιήσετε τον
υπολογιστή σας τουλάχιστον µία φορά πριν εγκαταστήσετε κάρτες ή συνδέσετε τον
υπολογιστή σε µια συσκευή σύνδεσης ή άλλη εξωτερική συσκευή, όπως π.χ.
εκτυπωτή.
Συνοπτικός οδηγός
101
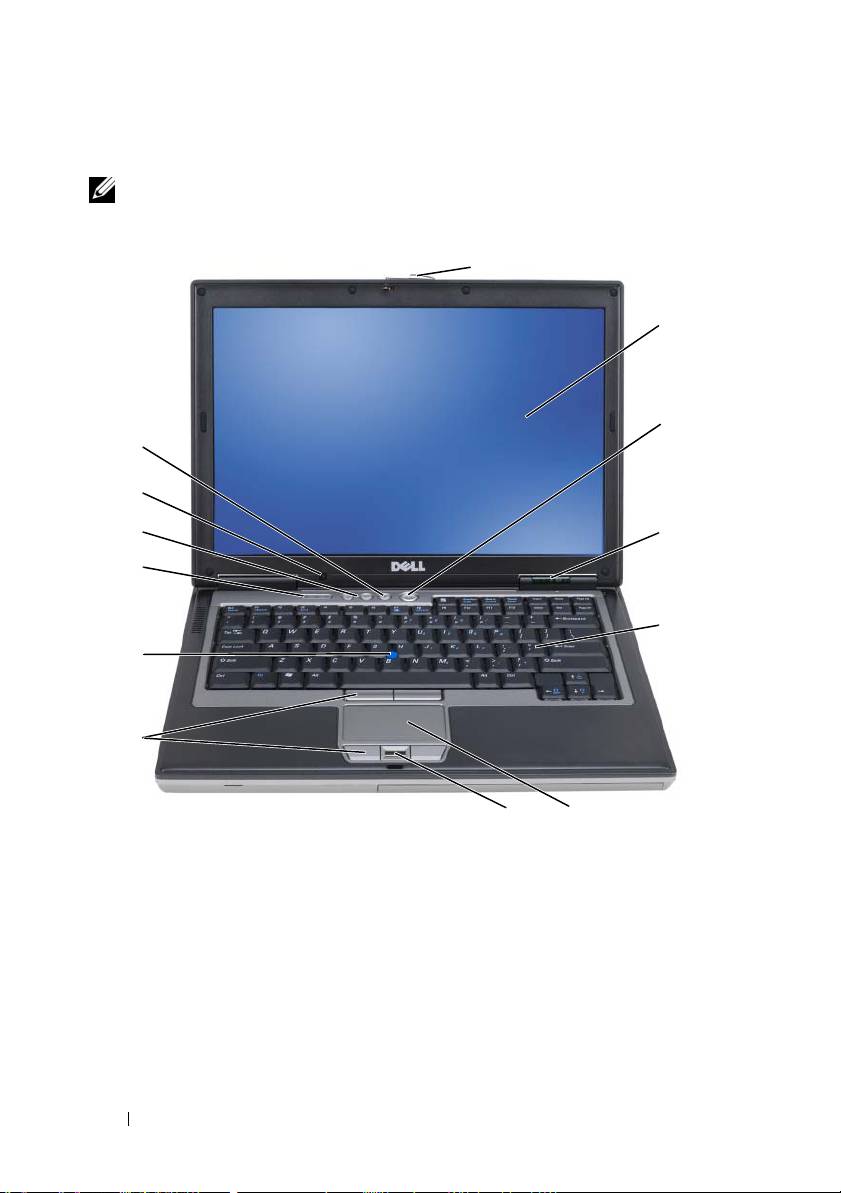
Πληροφορίες για τον υπολογιστή σας
ΣΗΜΕΙΩΣΗ:
Η εµφάνιση του υπολογιστή σας ενδεχοµένως να διαφέρει ελαφρώς
από το µοντέλο που απεικονίζεται στο παρόν έγγραφο.
Μπροστινή όψη
1
2
3
13
12
11
4
10
5
9
8
7
6
1
ασφάλεια οθόνης
2
οθόνη
3
κουµπί λειτουργίας
4
λυχνίες κατάστασης
5
πληκτρολόγιο
6
επιφάνεια αφής
συσκευών
7
ανάγνωση δακτυλικών
8
κουµπιά επιφάνειας
9
track stick
αποτυπωµάτων
αφής/track stick
(προαιρετικό)
10
λυχνίες κατάστασης
11
κουµπιά ελέγχου
12
αισθητήρας φωτισµού
πληκτρολογίου
έντασης
περιβάλλοντος
13
κουµπί σίγασης
102
Συνοπτικός οδηγός

Αριστερή όψη
1 2 3 65 7 84 9
1
υποδοχή καλωδίου
2
θυρίδες εξαερισµού
3
θύρες σύνδεσης
ασφαλείας
ήχου (2)
4
υποδοχή έξυπνης
5
θύρα 1394
6
ασύρµατος διακόπτης
κάρτας
7
λυχνία Wi-Fi
8
υποδοχή PC Card
9
µονάδα σκληρού
Catcher™
(µε κάλυµµα)
δίσκου
∆εξιά όψη
1
2 3
1
µονάδα οπτικών
2
ασφάλεια συσκευής θήκης
3
θύρες USB (2)
δίσκων στη θήκη
µέσων
µέσων
Συνοπτικός οδηγός
103

Πίσω όψη
1 2 63 4 75
1
θύρα δικτύου
2
θύρα µόντεµ
3
θύρες USB ( 2)
4
σειριακή
(RJ-45)
(RJ-11)
θύρα
5
θύρα βίντεο
6
θύρα
7
θυρίδες
µετασχηµατιστή AC
εξαερισµού
Κάτω όψη
9
1
2
8
3
7
4
6
5
1
δείκτης φορτίου µπαταρίας/δείκτης
2
µπαταρία
3
ασφάλειες θήκης
καλής κατάστασης
µπαταρίας ( 2)
4
βίδα κλειδώµατος συσκευής (αν
5
κάλυµµα µονάδας
6
υποδοχή συσκευής
υπάρχει)
µνήµης
σύνδεσης
7
θυρίδες εξαερισµού
8
µονάδα σκληρού
9
βίδες σκληρού
δίσκου
δίσκου (2)
104
Συνοπτικός οδηγός
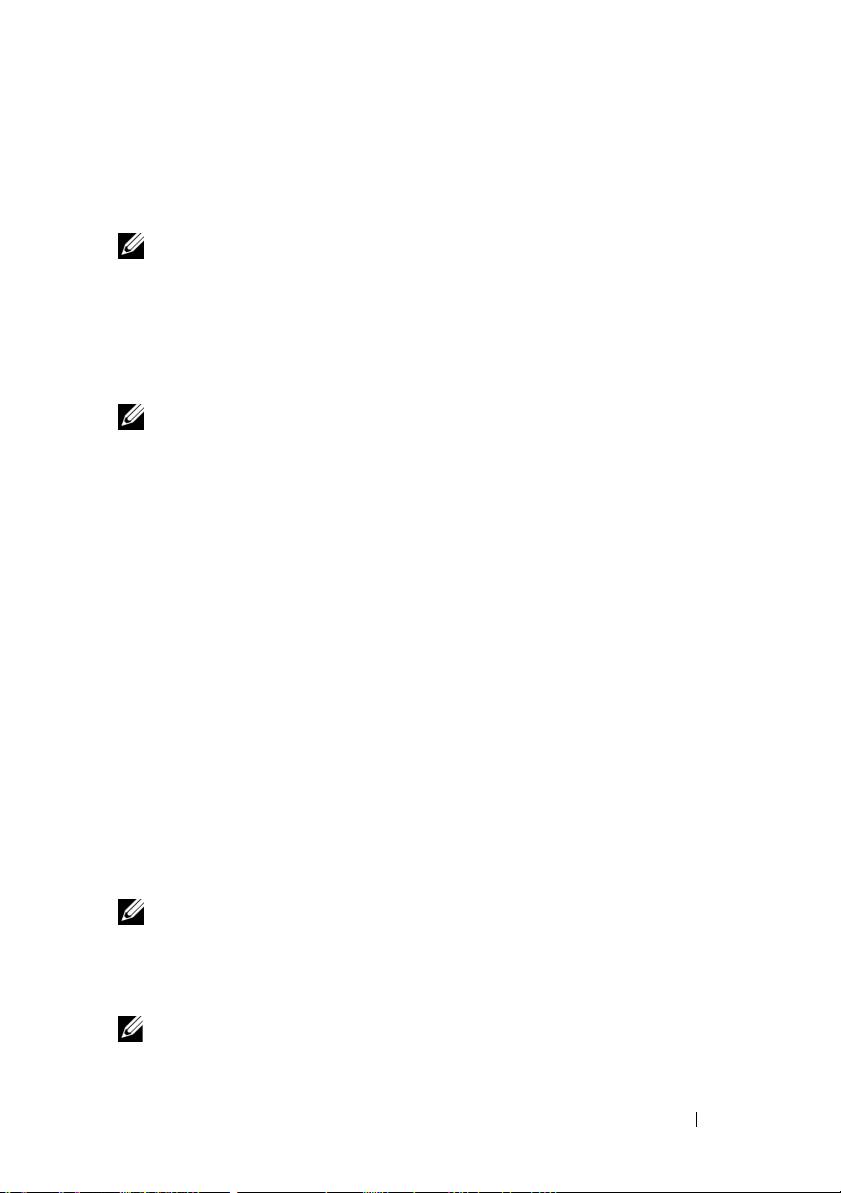
Χρήση µπαταρίας
Απόδοση µπαταρίας
ΣΗΜΕΙΩΣΗ:
Για πληροφορίες σχετικά µε την εγγύηση της Dell για τον υπολογιστή
σας, ανατρέξτε στον Οδηγό
πληροφοριών
προϊόντος
ή στο ξεχωριστό έντυπο
εγγύησης που αποστέλλεται µαζί µε τον υπολογιστή σας.
Για τη βέλτιστη απόδοση του υπολογιστή και για να µπορείτε να διατηρείτε τις
ρυθµίσεις BIOS, χρησιµοποιείτε το φορητό υπολογιστή σας Dell µε
εγκατεστηµένη την κύρια µπαταρία κάθε φορά. Μία µπαταρία παρέχεται ως
στάνταρ εξοπλισµός στη θήκη µπαταρίας.
ΣΗΜΕΙΩΣΗ:
Επειδή η µπαταρία µπορεί να µην είναι πλήρως φορτισµένη,
χρησιµοποιήστε το µετασχηµατιστή AC για να συνδέσετε τον νέο υπολογιστή σας σε
µια ηλεκτρική πρίζα κατά την πρώτη χρήση του υπολογιστή. Για καλύτερα
αποτελέσµατα, λειτουργείτε τον υπολογιστή µε το µετασχηµατιστή AC έως ότου η
µπαταρία φορτιστεί πλήρως. Για να δείτε την κατάσταση φόρτισης της
µπαταρίας,
κάντε κλικ στο
Start
(Έναρξη)
→
Control Panel
(Πίνακας Ελέγχου)
→
Power
Options
(Επιλογές ενέργειας)
→
Power Meter
(Μετρητής ισχύος).
Ο χρόνος λειτουργίας της µπαταρίας ποικίλλει ανάλογα µε τις συνθήκες
λειτουργίας. Μπορείτε να εγκαταστήσετε µια προαιρετική δεύτερη µπαταρία
στο τµήµα µέσων, ώστε να αυξήσετε σηµαντικά το χρόνο λειτουργίας.
Ο χρόνος λειτουργίας µειώνεται σηµαντικά όταν εκτελείτε εργασίες που,
µεταξύ άλλων, συµπεριλαµβάνουν:
• Χρήση µονάδων οπτικού δίσκου
• Χρήση συσκευών ασύρµατης επικοινωνίας, καρτών PC, ExpressCards,
καρτών µνήµης µέσων, ή συσκευών USB
• Χρήση ρυθµίσεων οθόνης µε υψηλή φωτεινότητα, προστασίας οθόνης µε
τρισδιάστατα σχέδια ή άλλων προγραµµάτων που απαιτούν µεγάλη ισχύ,
όπως εφαρµογές για πολύπλοκα τρισδιάστατα γραφικά
Λειτουργία του υπολογιστή σε κατάσταση µέγιστης απόδοσης (δείτε
«∆ιαµόρφωση των ρυθµίσεων διαχείρισης
ενέργειας» στον
Οδηγό χρήσης
).
ΣΗΜΕΙΩΣΗ:
Ο χρόνος λειτουργίας της µπαταρίας (ο χρόνος κατά τον οποίο
µπορεί να διατηρήσει ένα φορτίο) µειώνεται µε τον καιρό. Ανάλογα µε το πόσο
συχνά χρησιµοποιείται η µπαταρία και ανάλογα µε τις συνθήκες υπό τις οποίες
χρησιµοποιείται, µπορεί να χρειαστεί να αγοράσετε καινούρια µπαταρία κατά τη
διάρκεια ζωής του υπολογιστή σας.
ΣΗΜΕΙΩΣΗ:
Συνιστάται η σύνδεση του υπολογιστή σας σε µια ηλεκτρική πρίζα,
όταν εγγράφετε CD ή DVD.
Συνοπτικός οδηγός
105
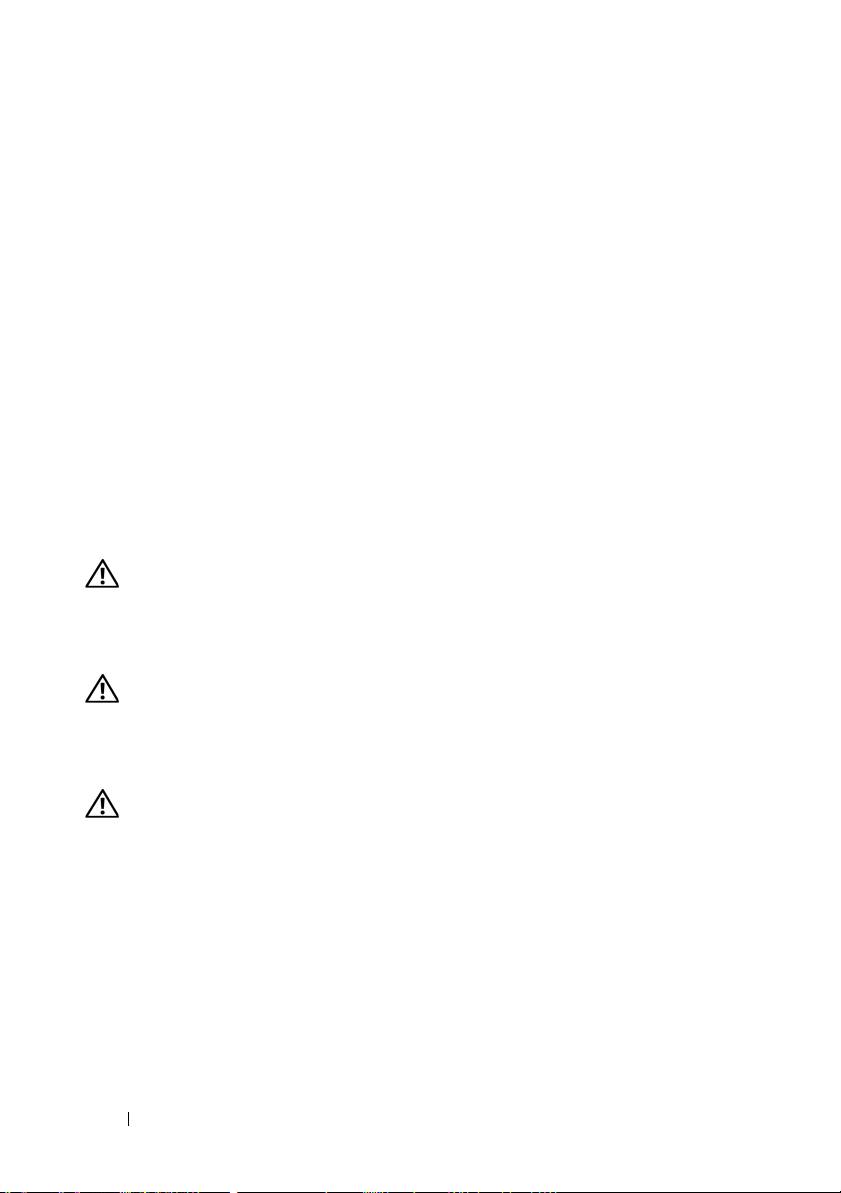
Ο χρόνος λειτουργίας µειώνεται σηµαντικά όταν εκτελείτε εργασίες που,
µεταξύ άλλων, συµπεριλαµβάνουν:
• Χρήση µονάδων οπτικού δίσκου.
• Χρήση συσκευών ασύρµατης επικοινωνίας, καρτών PC, Express Cards,
καρτών µνήµης µέσων, ή συσκευών USB.
• Χρήση ρυθµίσεων οθόνης µε υψηλή φωτεινότητα, προστασίας οθόνης µε
τρισδιάστατα σχέδια ή άλλων προγραµµάτων που απαιτούν µεγάλη ισχύ,
όπως εφαρµογές για πολύπλοκα τρισδιάστατα γραφικά.
• Λειτουργία του υπολογιστή σε κατάσταση µέγιστης απόδοσης. ∆είτε
«∆ιαµόρφωση των
ρυθµίσεων διαχείρισης ενέργειας» στο
Εγχειρίδιο
κατόχου υλικού
για πληροφορίες σχετικά µε την πρόσβαση στις Windows
Power Options Properties ή στο Dell QuickSet, που µπορείτε να
χρησιµοποιήσετε για τη διαµόρφωση των ρυθµίσεων διαχείρισης ενέργειας.
Μπορείτε να ελέγξετε το φορτίο της µπαταρίας πριν την εισάγετε στον
υπολογιστή. Μπορείτε επίσης να ρυθµίσετε τις επιλογές διαχείρισης ενέργειας,
ώστε να σας ειδοποιούν όταν το φορτίο της µπαταρίας είναι χαµηλό.
ΠΡΟΣΟΧΗ:
Η χρήση ασύµβατης µπαταρίας µπορεί να δηµιουργήσει κίνδυνο
πυρκαγιάς ή έκρηξης. Αντικαταστήστε την µπαταρία µόνο µε µια συµβατή
µπαταρία από την Dell. Η µπαταρία είναι σχεδιασµένη για να χρησιµοποιείται
µαζί µε τον υπολογιστή Dell σας. Μην χρησιµοποιείτε µπαταρία από άλλους
υπολογιστές για το δικό σας υπολογιστή.
ΠΡΟΣΟΧΗ:
Μην απορρίπτετε τις µπαταρίες µε τα οικιακά απορρίµµατα.
Όταν η µπαταρία σας δεν έχει πλέον φορτίο, µπορείτε να απευθυνθείτε στον
τοπικό φορέα διάθεσης απορριµµάτων ή περιβαλλοντικό φορέα, που θα σας
συµβουλεύσουν σχετικά µε τη διάθεση µπαταριών ιόντων λιθίου. Ανατρέξτε
στην ενότητα «Απόρριψη µπαταρίας» στον Οδηγό
πληροφοριών
προϊόντος.
ΠΡΟΣΟΧΗ:
Η κακή χρήση της µπαταρίας µπορεί να αυξήσει τον κίνδυνο
πυρκαγιάς ή χηµικού εγκαύµατος. Αποφύγετε τη διάτρηση, την καύση, την
αποσυναρµολόγηση ή την έκθεση της µπαταρίας σε θερµοκρασίες
µεγαλύτερες από 65°C (149°F). Φυλάσσετε την µπαταρία µακριά από τα
παιδιά. Ο χειρισµός κατεστραµµένων µπαταριών ή µπαταριών µε διαρροή
πρέπει να γίνεται µε ιδιαίτερη προσοχή
. Στις κατεστραµµένες µπαταρίες
µπορεί να υπάρχει διαρροή και να προκληθεί έτσι τραυµατισµός κάποιου
προσώπου ή ζηµιά σε συσκευή.
106
Συνοπτικός οδηγός
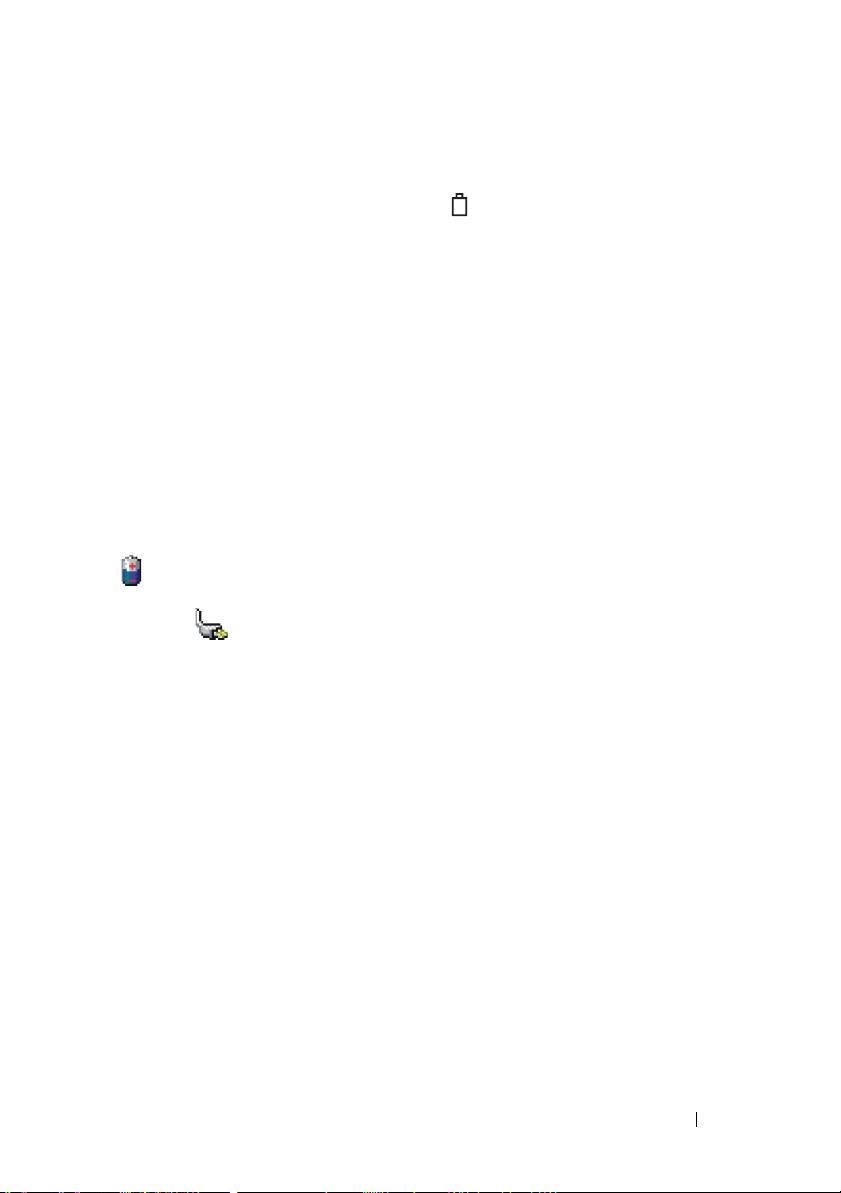
Έλεγχος του φορτίου της µπαταρίας
Ο µετρητής µπαταρίας του Dell QuickSet, το Power Meter (Μετρητής ισχύος)
των Microsoft Windows και το εικονίδιο , ο δείκτης φορτίου µπαταρίας και
ο µετρητής καλής κατάστασης, καθώς και η προειδοποίηση χαµηλής µπαταρίας
παρέχουν πληροφορίες σχετικά µε το φορτίο της µπαταρίας.
Μετρητής µπαταρίας Dell™ QuickSet
Αν ο µετρητής Dell QuickSet είναι εγκατεστηµένος, πιέστε <Fn><F3> για να
εµφανίσετε στην οθόνη το µετρητή µπαταρίας QuickSet. Το παράθυρο του
µετρητή µπαταρίας εµφανίζει την κατάσταση, το επίπεδο φόρτισης και το χρόνο
ολοκλήρωσης φόρτισης για την µπαταρία του υπολογιστή σας.
Για περισσότερες πληροφορίες σχετικά µε το QuickSet, κάντε δεξί κλικ στο
εικονίδιο QuickSet στη γραµµή εργασιών και
κάντε κλικ στο Help (Βοήθεια).
®
®
Μετρητής ισχύος Microsoft
Windows
XP
Ο Μετρητής ισχύος των Windows δείχνει το φορτίο που αποµένει στην
µπαταρία. Για να ελέγξετε το µετρητή ισχύος, κάντε δεξί κλικ στο εικονίδιο
στη γραµµή εργασιών.
Αν ο υπολογιστής είναι συνδεδεµένος σε ηλεκτρική πρίζα, εµφανίζεται ένα
εικονίδιο .
∆είκτης φορτίου
Πατώντας µία φορά ή πατώντας και κρατώντας πατηµένο το κουµπί κατάστασης
στο δείκτη φορτίου στην µπαταρία, µπορείτε να ελέγξετε:
• Το φορτίο της µπαταρίας (ελέγξτε πατώντας και
αφήνοντας
το κουµπί
κατάστασης)
• Την καλή κατάσταση της µπαταρίας (ελέγξτε πατώντας και
κρατώντας
πατηµένο
το κουµπί κατάστασης)
Ο χρόνος λειτουργίας της µπαταρίας προσδιορίζεται κατά κύριο λόγο από το
πόσες φορές έχει γίνει φόρτιση. Μετά από εκατό κύκλους φόρτισης και
αποφόρτισης, οι µπαταρίες χάνουν σε κάποιο βαθµό τη χωρητικότητά τους
ή — την καλή τους κατάσταση. Στην περίπτωση αυτή, µια µπαταρία µπορεί να
φαίνεται «φορτισµένη» αλλά η φόρτισή της να
είναι µειωµένη.
Συνοπτικός οδηγός
107

Έλεγχος φόρτισης της µπαταρίας
Για να ελέγξτε τη φόρτιση µιας µπαταρίας, πατήστε και αφήστε το κουµπί
κατάστασης του µετρητή φόρτισης µπαταρίας και θα ανάψουν οι λυχνίες για το
επίπεδο φόρτισης. Κάθε λυχνία εκφράζει το 20 τοις εκατό περίπου του
συνολικού φορτίου µπαταρίας. Για παράδειγµα, αν στην µπαταρία αποµένει το
80 τοις εκατό του φορτίου της, τότε
ανάβουν τέσσερις από τις λυχνίες αυτές. Αν
δεν ανάβει καµία, αυτό σηµαίνει ότι η µπαταρία δεν έχει φορτίο.
Έλεγχος κατάστασης της µπαταρίας
ΣΗΜΕΙΩΣΗ:
Μπορείτε να ελέγξετε την καλή κατάσταση της µπαταρίας µε δύο
τρόπους: χρησιµοποιώντας το δείκτη φορτίου στην µπαταρία όπως περιγράφεται
παρακάτω και χρησιµοποιώντας το µετρητή µπαταρίας στο Dell QuickSet. Για
πληροφορίες σχετικά µε το QuickSet, κάντε δεξί κλικ στο εικονίδιο QuickSet της
γραµµής εργασίας και πατήστε
Help
(Βοήθεια).
Για να ελέγξετε την καλή κατάσταση της µπαταρίας χρησιµοποιώντας το
µετρητή φορτίου, πατήστε και κρατήστε πατηµένο το δείκτη φορτίου µπαταρίας
για 3 δευτερόλεπτα τουλάχιστον. Αν δεν ανάψει καµία λυχνία, αυτό σηµαίνει
ότι η µπαταρία βρίσκεται σε καλή κατάσταση και ότι διατηρεί τη χωρητικότητά
της σε ποσοστό µεγαλύτερο από 80 τοις εκατό. Κάθε µία
λυχνία εκφράζει µια
σταδιακή υποβάθµιση. Αν ανάψουν πέντε λυχνίες, τότε η χωρητικότητα είναι
µικρότερη από το 60 τοις εκατό και θα πρέπει να φροντίσετε για την
αντικατάσταση της µπαταρίας. Ανατρέξτε στην ενότητα «Προδιαγραφές» στον
Οδηγό χρήσης για περισσότερες πληροφορίες σχετικά µε το χρόνο λειτουργίας
της µπαταρίας.
Προειδοποίηση χαµηλής µπαταρίας
ΕΙ∆ΟΠΟΙΗΣΗ:
Για να αποφευχθεί τυχόν απώλεια ή καταστροφή δεδοµένων,
αποθηκεύστε την εργασία σας αµέσως µόλις δείτε την προειδοποίηση. Κατόπιν
συνδέστε τον υπολογιστή στην πρίζα. Αν η µπαταρία αδειάσει τελείως, ο
υπολογιστής περνάει αυτόµατα σε λειτουργία αδρανοποίησης.
Από προεπιλογή, ένα αναδυόµενο παράθυρο σας προειδοποιεί όταν το φορτίο
της µπαταρίας έχει µειωθεί κατά 90 τοις εκατό. Μπορείτε να αλλάξετε τις
ρυθµίσεις για τους συναγερµούς της µπαταρίας στο QuickSet ή στο παράθυρο
Power Options Properties (Επιλογές ενέργειας). Ανατρέξτε στην ενότητα
«
∆ιαµόρφωση ρυθµίσεων διαχείριση ενέργειας» στον
Οδηγό χρήσης
για
πληροφορίες σχετικά µε την πρόσβαση στο εικονίδιο QuickSet ή στο παράθυρο
Power Options Properties (Επιλογές ενέργειας).
108
Συνοπτικός οδηγός
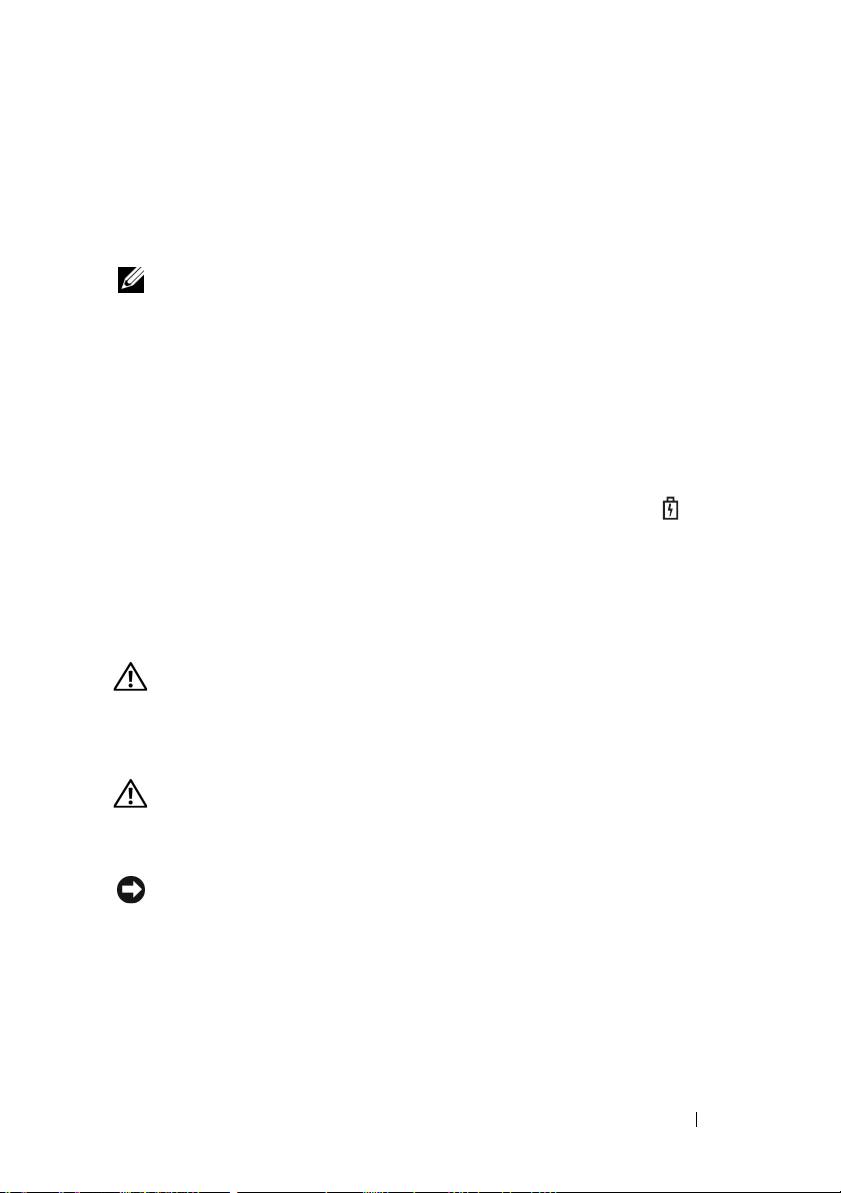
Φόρτιση της µπαταρίας
Όταν συνδέετε τον υπολογιστή σε πρίζα ή όταν εγκαθιστάτε µια µπαταρία ενώ ο
υπολογιστής είναι συνδεδεµένος στην πρίζα, ο υπολογιστής ελέγχει το φορτίο
της µπαταρίας και τη θερµοκρασία. Αν χρειάζεται, ο µετασχηµατιστής τότε θα
φορτίσει την µπαταρία και θα διατηρήσει το φορτίο της.
ΣΗΜΕΙΩΣΗ:
Με το Dell™ ExpressCharge™, όταν ο υπολογιστής
απενεργοποιείται, ο µετασχηµατιστής AC φορτίζει µια τελείως αποφορτισµένη
µπαταρία στο 80 τοις εκατό σε περίπου 1 ώρα και στο 100 τοις εκατό σε περίπου
2 ώρες. Ο χρόνος φόρτισης είναι µεγαλύτερος όταν ο υπολογιστής είναι αναµµένος.
Μπορείτε να αφήσετε την µπαταρία στον υπολογιστή για όσο διάστηµα θέλετε. Τα
εσωτερικά κυκλώµατα
της µπαταρίας αποτρέπουν τυχόν υπερφόρτιση της
µπαταρίας.
Αν η µπαταρία είναι ζεστή από τη χρήση της στον υπολογιστή σας ή επειδή
βρισκόταν σε ζεστό χώρο, µπορεί να µην φορτιστεί όταν συνδέσετε τον
υπολογιστή σε µια πρίζα.
Η µπαταρία είναι πολύ ζεστή για να αρχίσει η φόρτιση αν η λυχνία
αναβοσβήνει αλλάζοντας διαδοχικά από πράσινο σε πορτοκαλί χρώµα.
Αποσυνδέστε
τον υπολογιστή από την πρίζα και αφήστε τον υπολογιστή και την
µπαταρία να κρυώσουν σε θερµοκρασία δωµατίου. Έπειτα συνδέστε τον
υπολογιστή σε µια πρίζα και συνεχίστε την φόρτιση της µπαταρίας.
Αφαίρεση της µπαταρίας
ΠΡΟΣΟΧΗ:
Η χρήση ασύµβατης µπαταρίας µπορεί να δηµιουργήσει κίνδυνο
πυρκαγιάς ή έκρηξης. Αντικαταστήστε την µπαταρία µόνο µε µια συµβατή
µπαταρία από την Dell. Η µπαταρία είναι σχεδιασµένη για να χρησιµοποιείται
µαζί µε τον υπολογιστή Dell™ σας. Μην χρησιµοποιείτε µπαταρία από άλλους
υπολογιστές για το δικό σας υπολογιστή.
ΠΡΟΣΟΧΗ:
Πριν την εκτέλεση αυτών των διαδικασιών, απενεργοποιήστε
τον υπολογιστή, αποσυνδέστε το µετασχηµατιστή AC από την ηλεκτρική
πρίζα και τον υπολογιστή, αποσυνδέστε το µόντεµ από την πρίζα και τον
υπολογιστή, και αποσυνδέστε τυχόν εξωτερικά καλώδια από τον υπολογιστή.
ΕΙ∆ΟΠΟΙΗΣΗ:
Θα πρέπει να αποσυνδέσετε όλα τα εξωτερικά καλώδια από τον
υπολογιστή ώστε να αποφύγετε βλάβες στις θύρες.
Για την αφαίρεση της µπαταρίας:
1
Εάν ο υπολογιστής είναι συνδεδεµένος σε µία συσκευή βάσης, αποσυνδέστε
τον. Για οδηγίες, ανατρέξτε στην τεκµηρίωση που συνόδευε τη συσκευή
βάσης.
2
Βεβαιωθείτε ότι ο υπολογιστής είναι σβηστός.
Συνοπτικός οδηγός
109
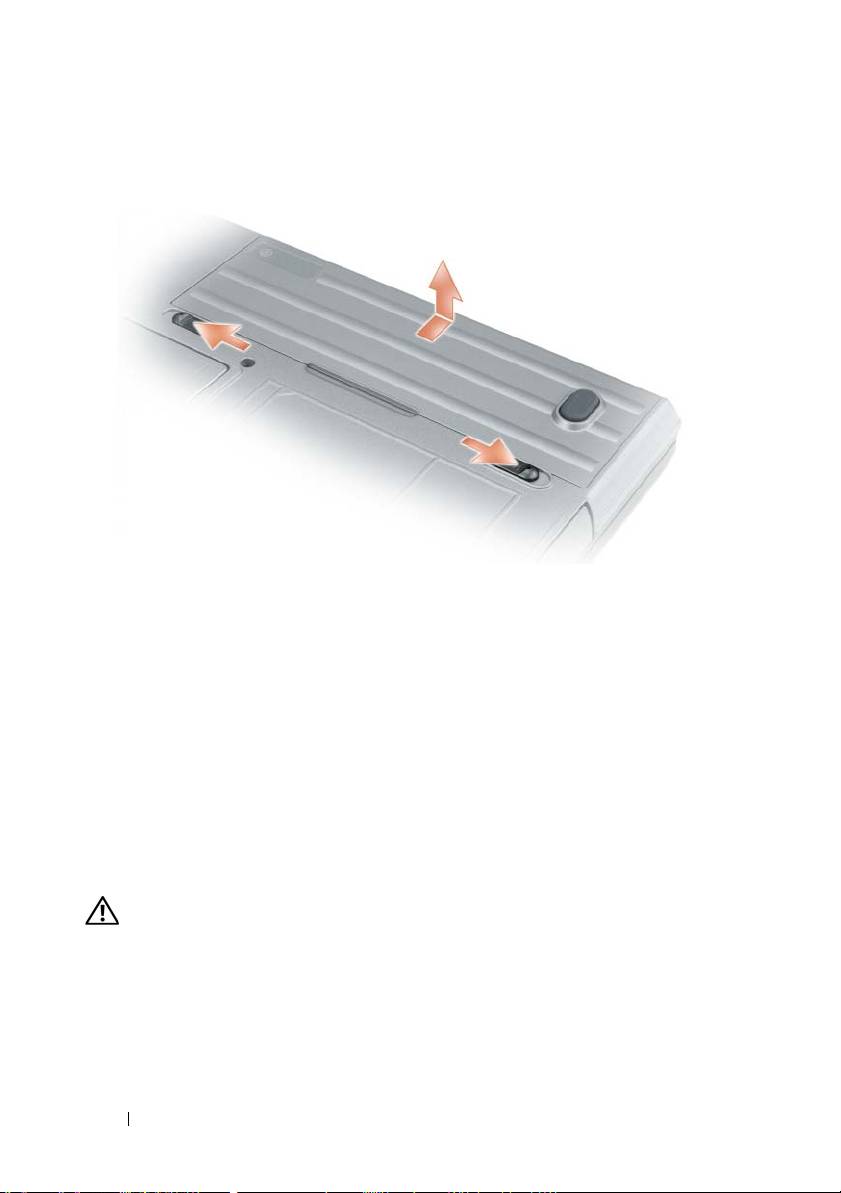
3
Σύρετε τις δύο ασφάλειες στην κάτω πλευρά του υπολογιστή και, στη
συνέχεια, αφαιρέστε τη µπαταρία από τη θήκη της.
Για να τοποθετήσετε την µπαταρία, ακολουθήστε τη διαδικασία αφαίρεσης µε
την ανάποδη σειρά.
Αποθήκευση της µπαταρίας
Αφαιρέστε την µπαταρία όταν αποθηκεύετε τον υπολογιστή σας για µεγάλο
χρονικό διάστηµα. Κατά τη διάρκεια µακρόχρονης αποθήκευσης, η µπαταρία
αποφορτίζεται. Μετά από µια µεγάλη περίοδο αποθήκευσης, φορτίστε ξανά την
µπαταρία πλήρως πριν τη χρήση της (δείτε «Φόρτιση της µπαταρίας» στη
σελίδα 109).
Αντιµετώπιση προβληµάτων
Κλειδώµατα και προβλήµατα λογισµικού
ΠΡΟΣΟΧΗ:
Πριν ξεκινήσετε οποιαδήποτε από τις διαδικασίες που
αναφέρονται σε αυτή την ενότητα, ακολουθήστε τις οδηγίες ασφαλείας που
βρίσκονται στον Οδηγό
πληροφοριών
προϊόντος.
∆εν γίνεται εκκίνηση του υπολογιστή
Βεβαιωθείτε ότι ο µετασχηµατιστής AC είναι σταθερά συνδεδεµένος
στον υπολογιστή και στην πρίζα.
110
Συνοπτικός οδηγός

Ο υπολογιστής δεν αποκρίνεται πλέον
ΕΙ∆ΟΠΟΙΗΣΗ:
Ενδέχεται να χάσετε δεδοµένα αν δεν είναι δυνατός ο τερµατισµός
του λειτουργικού συστήµατος.
Κλείστε τον υπολογιστή σας —
Αν ο υπολογιστής δεν αποκριθεί,
πιέζοντας ένα πλήκτρο στο πληκτρολόγιο ή κινώντας το ποντίκι, πατήστε και
κρατήστε πατηµένο το πλήκτρο λειτουργίας για 8 έως 10 δευτερόλεπτα
περίπου, µέχρι ο υπολογιστής να απενεργοποιηθεί. Έπειτα επανεκκινήστε τον.
Ένα πρόγραµµα σταµατάει να ανταποκρίνεταιή εκτελεί επανειληµµένα
εσφαλµένη λειτουργία
ΣΗΜΕΙΩΣΗ:
Το λογισµικό περιλαµβάνει συνήθως οδηγίες για την εγκατάσταση
στην τεκµηρίωσή του ή σε δισκέτα ή σε CD.
Κλείστε το πρόγραµµα —
1
Πιέστε <Ctrl><Shift><Esc> ταυτόχρονα.
2
Κάντε κλικ στο
Task Manager
(∆ιαχείριση εργασιών).
3
Κάντε κλικ στο πρόγραµµα το οποίο δεν αποκρίνεται πλέον.
4
Κάντε κλικ στο
End Task
(Τέλος διεργασίας).
Ελέγξτε το εγχειρίδιο του λογισµικού —
Αν χρειάζεται, απεγκαταστήστε και
εγκαταστήστε ξανά το πρόγραµµα.
Ένα πρόγραµµα είναι σχεδιασµένο για µια προηγούµενη έκδοση του
®
®
λειτουργικού συστήµατος Microsoft
Windows
Εκτελέστε τον Οδηγό συµβατότητας προγραµµάτων —
Ο οδηγός
συµβατότητας προγράµµατος ρυθµίζει ένα πρόγραµµα έτσι ώστε να εκτελείται
σε περιβάλλον παρόµοιο µε περιβάλλοντα λειτουργικού συστήµατος
διαφορετικού από τα Windows.
Windows XP
1
Κάντε κλικ στο
Start
(Έναρξη)
→
All Programs
(Όλα τα προγράµµατα)
→
Accessories
(Βοηθήµατα)
→
Program Compatibility Wizard
(Οδηγός
συµβατότητας προγραµµάτων)
→
Next
(Επόµενο).
2
Ακολουθήστε τις οδηγίες στην οθόνη.
Windows Vista
1
Κάντε κλικ στο
Start
(Έναρξη)
→
Control Panel
(Πίνακας Ελέγχου)
→
Control Panel Home
(Αρχική σελίδα Πίνακα Ελέγχου)
→
Programs
(Προγράµµατα) και κάντε κλικ στο
Use an older program with this version
of windows
(Χρήση παλιότερου προγράµµατος µε αυτήν την έκδοση των
Windows).
2
Ακολουθήστε τις οδηγίες στην οθόνη.
Συνοπτικός οδηγός
111

Εµφανίζεται µια µπλε οθόνη
Κλείστε τον υπολογιστή σας —
Αν ο υπολογιστής δεν αποκριθεί,
πιέζοντας ένα πλήκτρο στο πληκτρολόγιο ή κινώντας το ποντίκι, πατήστε και
κρατήστε πατηµένο το πλήκτρο λειτουργίας για 8 έως 10 δευτερόλεπτα
περίπου, µέχρι ο υπολογιστής να απενεργοποιηθεί. Έπειτα επανεκκινήστε τον.
Άλλα προβλήµατα λογισµικού
Ελέγξτε το εγχειρίδιο λογισµικού ή επικοινωνήστε µε τον
κατασκευαστή του λογισµικού για πληροφορίες σχετικά µε την
αντιµετώπιση προβληµάτων —
• Βεβαιωθείτε ότι το πρόγραµµα είναι συµβατό µε το λειτουργικό σύστηµα
που έχετε εγκατεστηµένο στον υπολογιστή σας.
• Βεβαιωθείτε ότι ο υπολογιστής ικανοποιεί τις ελάχιστες απαιτήσεις υλικού
εξοπλισµού για την εκτέλεση του λογισµικού. ∆είτε το εγχειρίδιο του
λογισµικού για πληροφορίες.
• Βεβαιωθείτε ότι το πρόγραµµα είναι εγκατεστηµένο και ρυθµισµένο σωστά.
• Επιβεβαιώστε ότι
οι οδηγοί των συσκευών δεν δηµιουργούν προβλήµατα µε
το πρόγραµµα.
• Αν χρειάζεται, απεγκαταστήστε και εγκαταστήστε ξανά το πρόγραµµα.
∆ηµιουργήστε αµέσως αντίγραφα των αρχείων σας.
Χρησιµοποιήστε ένα πρόγραµµα προστασίας από ιούς για να
ελέγξετε τον σκληρό σας δίσκο, τις δισκέτες, ή τα CD.
Αποθηκεύστε και κλείστε όλα τα ανοικτά αρχεία ή προγράµµατα και
τερµατίστε τον υπολογιστή σας από το µενού Έναρξη.
Ελέγξτε τον υπολογιστή για τυχόν spyware —
Αν ο υπολογιστής σας
είναι αργός, λαµβάνετε συχνά αναδυόµενες διαφηµίσεις ή έχετε προβλήµατα µε
τη σύνδεση στο Internet, ο υπολογιστής σας µπορεί να έχει προσβληθεί µε
spyware. Χρησιµοποιήστε ένα πρόγραµµα που περιλαµβάνει προστασία έναντι
spyware (το πρόγραµµά σας µπορεί να απαιτεί αναβάθµιση) για να ελέγξετε τον
υπολογιστή και να αφαιρέστε το spyware. Για περισσότερες
πληροφορίες
επισκεφθείτε τη διεύθυνση support.dell.com και αναζητήστε τη λέξη κλειδί
spyware.
Εκτελέστε το διαγνωστικό πρόγραµµα της Dell —
∆είτε «∆ιαγνωστικό
πρόγραµµα της Dell» στη σελίδα 113. Αν όλες οι δοκιµές είναι επιτυχηµένες,
τότε το σφάλµα σχετίζεται µε πρόβληµα λογισµικού.
112
Συνοπτικός οδηγός
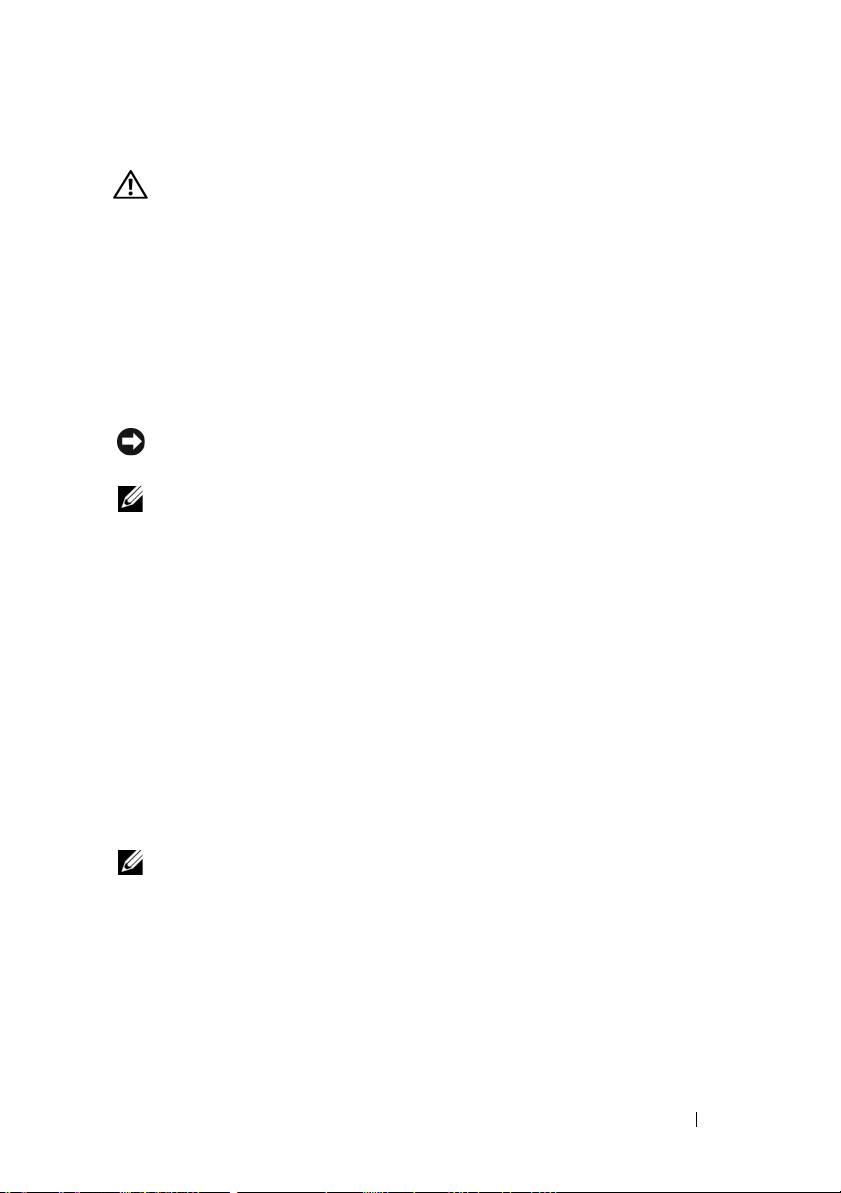
∆ιαγνωστικό πρόγραµµα της Dell
ΠΡΟΣΟΧΗ:
Πριν ξεκινήσετε οποιαδήποτε από τις διαδικασίες που
αναφέρονται σε αυτή την ενότητα, ακολουθήστε τις οδηγίες ασφαλείας που
βρίσκονται στον Οδηγό
πληροφοριών
προϊόντος.
Χρήση του διαγνωστικού προγράµµατος της Dell
Εάν αντιµετωπίσετε κάποιο πρόβληµα µε τον υπολογιστή σας,
πραγµατοποιήστε τους ελέγχους που αναφέρονται στην ενότητα «Κλειδώµατα
και προβλήµατα λογισµικού» στη σελίδα 110 και εκτελέστε το διαγνωστικό
πρόγραµµα της Dell πριν επικοινωνήσετε µε την Dell για τεχνική βοήθεια.
Καλό θα ήταν να εκτυπώσετε τις παρούσες διαδικασίες πριν ξεκινήσετε.
ΕΙ∆ΟΠΟΙΗΣΗ:
Το διαγνωστικό πρόγραµµα της Dell λειτουργεί µόνο στους Dell™
Dell™.
ΣΗΜΕΙΩΣΗ:
Το CD/DVD Προγράµµατα
οδήγησης
και
βοηθητικές
εφαρµογές
είναι
προαιρετικό και µπορεί να µην αποσταλεί µε τον υπολογιστή σας.
Μεταβείτε στις ρυθµίσεις συστήµατος (δείτε «Πρόγραµµα εγκατάστασης
συστήµατος» στον Οδηγό χρήσης), επανεξετάστε τις πληροφορίες ρυθµίσεων
παραµέτρων του υπολογιστή σας και σιγουρευτείτε ότι η συσκευή που θέλετε
να δοκιµάσετε εµφανίζεται στο πρόγραµµα εγκατάστασης συστήµατος και είναι
ενεργή.
Κάντε εκκίνηση του διαγνωστικού προγράµµατος είτε από τη µονάδα του
σκληρού δίσκου σας είτε από
το CD/DVD Προγράµµατα οδήγησης και
βοηθητικές εφαρµογές.
Εκκίνηση του διαγνωστικού προγράµµατος της Dell από τον σκληρό δίσκο
Το ∆ιαγνωστικό πρόγραµµα της Dell βρίσκεται σε ένα κρυφό τµήµα
διαγνωστικού βοηθητικού προγράµµατος στον σκληρό σας δίσκο.
ΣΗΜΕΙΩΣΗ:
Αν στον υπολογιστή σας δεν εµφανίζεται καµία οθόνη, επικοινωνήστε
µε την Dell (δείτε «Επικοινωνία µε την Dell» στον Οδηγό
χρήσης)
1
Τερµατίστε τη λειτουργία του υπολογιστή.
2
Εάν ο υπολογιστής είναι συνδεδεµένος σε µία συσκευή βάσης, αποσυνδέστε
τον. Για οδηγίες, ανατρέξτε στην τεκµηρίωση που συνόδευε τη συσκευή
βάσης.
3
Συνδέστε τον υπολογιστή στην πρίζα.
4
Το διαγνωστικό πρόγραµµα µπορεί να ξεκινήσει µε δύο τρόπους:
Συνοπτικός οδηγός
113

a
Ενεργοποιήστε τον υπολογιστή. Όταν εµφανιστεί το λογότυπο DELL™,
πατήστε <F12> αµέσως. Επιλέξτε «Diagnostics» από το µενού
εκκίνησης που εµφανίζεται και πατήστε <Enter>.
ΣΗΜΕΙΩΣΗ:
Εάν περιµένετε πολλή ώρα και εµφανίζεται το λογότυπο του
λειτουργικού συστήµατος, συνεχίστε να περιµένετε µέχρι να δείτε την
®
®
επιφάνεια εργασίας Microsoft
Windows
. Στη συνέχεια, τερµατίστε τη
λειτουργία του υπολογιστή και δοκιµάστε ξανά.
b
Πατήστε και κρατήστε πατηµένο το πλήκτρο <Fn> ενώ ξεκινάτε τον
υπολογιστή.
ΣΗΜΕΙΩΣΗ:
Αν εµφανιστεί ένα µήνυµα ότι δεν βρέθηκε τµήµα διαγνωστικού,
εκτελέστε το διαγνωστικό πρόγραµµα της Dell από το CD/DVD Προγράµµατα
οδήγησης
και
βοηθητικές
εφαρµογές.
Ο υπολογιστής εκτελεί µια σειρά αρχικών ελέγχων στην κάρτα του
συστήµατός σας, στο πληκτρολόγιο, στον σκληρό δίσκο και στην οθόνη, οι
οποίοι ονοµάζονται Pre-boot System Assessment.
• Κατά τη διάρκεια της αξιολόγησης, απαντήστε στις ερωτήσεις που
εµφανίζονται.
• Εάν ανιχνευτεί κάποιο σφάλµα, ο υπολογιστής σταµατά και ακούγεται
ένα ηχητικό σήµα. Για να σταµατήσετε τη διαδικασία
των ελέγχων και
να κάνετε επανεκκίνηση του υπολογιστή, πατήστε <Esc>. Για να
συνεχίσετε στον επόµενο έλεγχο, πατήστε <y>. Για να γίνει επανέλεγχος
του εξαρτήµατος στο οποίο βρέθηκε σφάλµα, πατήστε <r>.
• Εάν ανιχνευτούν σφάλµατα κατά τη διάρκεια της λειτουργίας
αξιολόγησης του συστήµατος πριν την έναρξη (Pre-boot), καταγράψτε
τον κωδικό ή τους κωδικούς σφάλµατος και επικοινωνήστε
µε την Dell
(δείτε «Επικοινωνία µε την Dell» στον
Οδηγό χρήσης
).
Εάν η λειτουργία αξιολόγησης του συστήµατος πριν την έναρξη (Pre-boot)
ολοκληρωθεί µε επιτυχία, θα λάβετε το µήνυµα
«Booting Dell
Diagnostic Utility Partition. Press any key to continue»
.
(Εκκίνηση του διαµερίσµατος του διαγνωστικού προγράµµατος της Dell.
Πατήστε οποιοδήποτε πλήκτρο για να συνεχίσετε).
5
Πατήστε οποιοδήποτε πλήκτρο για να πραγµατοποιηθεί εκκίνηση του
διαγνωστικού προγράµµατος της Dell από το διαµέρισµα βοηθητικής
εφαρµογής διαγνωστικών στη µονάδα σκληρού δίσκου.
114
Συνοπτικός οδηγός
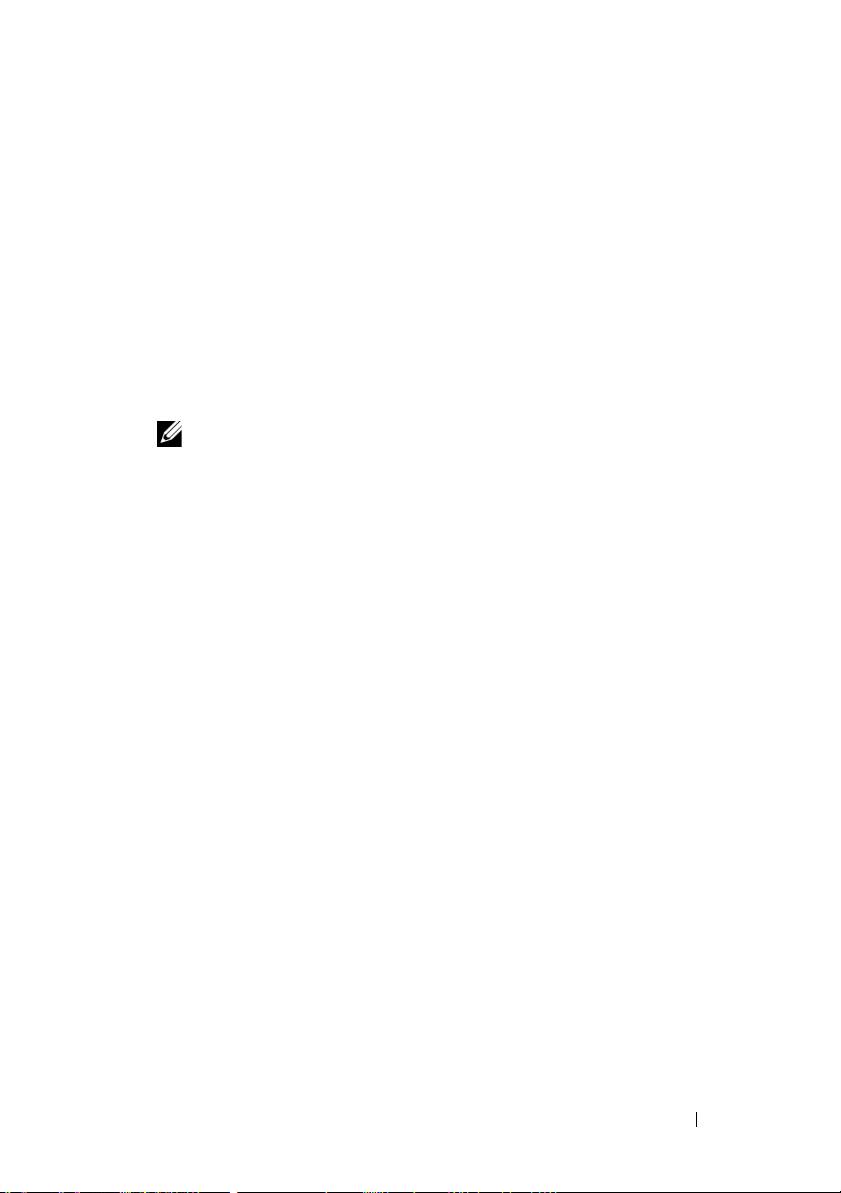
Εκκίνηση του διαγνωστικού προγράµµατος της Dell από το CD/DVD CD/DVD
Προγράµµατα οδήγησης και βοηθητικές εφαρµογές
1
Τοποθετήστε το CD/DVD
Προγράµµατα οδήγησης και βοηθητικές
εφαρµογές
.
2
Σβήστε και κάντε επανεκκίνηση του υπολογιστή.
Όταν εµφανιστεί το λογότυπο της DELL, πατήστε <F12> αµέσως.
Εάν περιµένετε πολλή ώρα και εµφανιστεί το λογότυπο των Windows,
συνεχίστε να περιµένετε µέχρι να δείτε την επιφάνεια εργασίας των
Windows. Στη συνέχεια, τερµατίστε τη λειτουργία του υπολογιστή και
δοκιµάστε ξανά.
ΣΗΜΕΙΩΣΗ:
Τα βήµατα που ακολουθούν αλλάζουν την ακολουθία εκκίνησης
µόνο για µία φορά. Στην επόµενη διαδικασία εκκίνησης, η εκκίνηση του
υπολογιστή γίνεται σύµφωνα µε τις συσκευές που καθορίζονται στο
πρόγραµµα ρύθµισης του συστήµατος.
3
Όταν εµφανιστεί η λίστα των συσκευών εκκίνησης, επιλέξτε
CD/DVD/CD-RW Drive
(Μονάδα CD/DVD/CD-RW) και πατήστε <Enter>.
4
Στο µενού που εµφανίζεται επιλέξτε
Boot from CD-ROM
(Έναρξη από το
CD-ROM) και πατήστε <Enter>.
5
Πληκτρολογήστε
1
για να ανοίξει το µενού και πατήστε <Enter> για να
προχωρήσετε.
6
Επιλέξτε
Run the 32 Bit Dell Diagnostics
(Εκτέλεση του διαγνωστικού
προγράµµατος 32 Bit της Dell) από την αριθµηµένη λίστα. Εάν υπάρχουν
πολλές εκδόσεις, επιλέξτε την έκδοση που είναι κατάλληλη για τον
υπολογιστή σας.
7
Όταν εµφανιστεί το
κύριο µενού
του διαγνωστικού προγράµµατος της Dell,
επιλέξτε τη δοκιµή που θέλετε να εκτελέσετε.
Κύριο µενού διαγνωστικού προγράµµατος της Dell
1
Μετά τη φόρτωση του διαγνωστικού προγράµµατος της Dell και την
εµφάνιση της οθόνης του
κύριου µενού
, κάντε κλικ στο κουµπί που
αντιστοιχεί στην επιλογή που θέλετε.
Συνοπτικός οδηγός
115

Επιλογή Λειτουργία
Express Test
Πραγµατοποιείται γρήγορος έλεγχος των συσκευών.
(Γρήγορος έλεγχος)
Αυτός ο έλεγχος διαρκεί συνήθως 10 έως 20 λεπτά και δεν
απαιτεί τη συµµετοχή σας. Εκτελέστε αρχικά τη
λειτουργία Express Test για να αυξήσετε την πιθανότητα
γρήγορου εντοπισµού του προβλήµατος.
Extended Test
Πραγµατοποιείται λεπτοµερής έλεγχος των συσκευών.
(Εκτεταµένος έλεγχος)
Αυτός ο έλεγχος συνήθως διαρκεί 1 ώρα ή περισσότερο
και απαιτεί, κατά διαστήµατα, να απαντάτε σε ερωτήσεις.
Custom Test
Πραγµατοποιείται έλεγχος µιας συγκεκριµένης συσκευής.
(Προσαρµοσµένος
Μπορείτε να προσαρµόσετε τους ελέγχους που θέλετε να
έλεγχος)
εκτελέσετε.
Symptom Tree
Παραθέτει τα πιο συνηθισµένα συµπτώµατα που
(Συµπτώµατα)
παρουσιάζονται και σας επιτρέπει να επιλέξετε κάποιον
έλεγχο ανάλογα µε το σύµπτωµα του προβλήµατος που
αντιµετωπίζετε.
2
Εάν αντιµετωπίσετε πρόβληµα κατά τη διάρκεια της δοκιµής, εµφανίζεται
ένα µήνυµα µε έναν κωδικό σφάλµατος και µια περιγραφή του προβλήµατος.
Σηµειώστε τον κωδικό σφάλµατος και την περιγραφή του προβλήµατος και
ακολουθήστε τις οδηγίες που εµφανίζονται στην οθόνη.
Αν δεν µπορείτε να επιλύσετε το σφάλµα, επικοινωνήστε µε την Dell (δείτε
«Επικοινωνία µε την Dell» στον
Οδηγό χρήσης
).
ΣΗΜΕΙΩΣΗ:
Η ετικέτα εξυπηρέτησης για τον υπολογιστή σας βρίσκεται στο
επάνω µέρος της κάθε δοκιµαστικής οθόνης. Εάν έρθετε σε επαφή µε την Dell,
ο αντιπρόσωπος της τεχνικής υποστήριξη θα σας ζητήσει την Ετικέτα
Εξυπηρέτησης.
3
Εάν εκτελέσετε έλεγχο από την επιλογή
Custom Test
ή
Symptom Tree
,
κάντε κλικ στη σχετική καρτέλα που περιγράφεται στον ακόλουθο πίνακα
για περισσότερες πληροφορίες.
Καρτέλα Λειτουργία
Results (Αποτελέσµατα) Εµφανίζει τα αποτελέσµατα του ελέγχου και τυχόν
σφάλµατα που εντοπίστηκαν.
Errors (Σφάλµατα) Εµφανίζει συνθήκες σφαλµάτων, κωδικούς σφαλµάτων
και την περιγραφή του προβλήµατος.
116
Συνοπτικός οδηγός
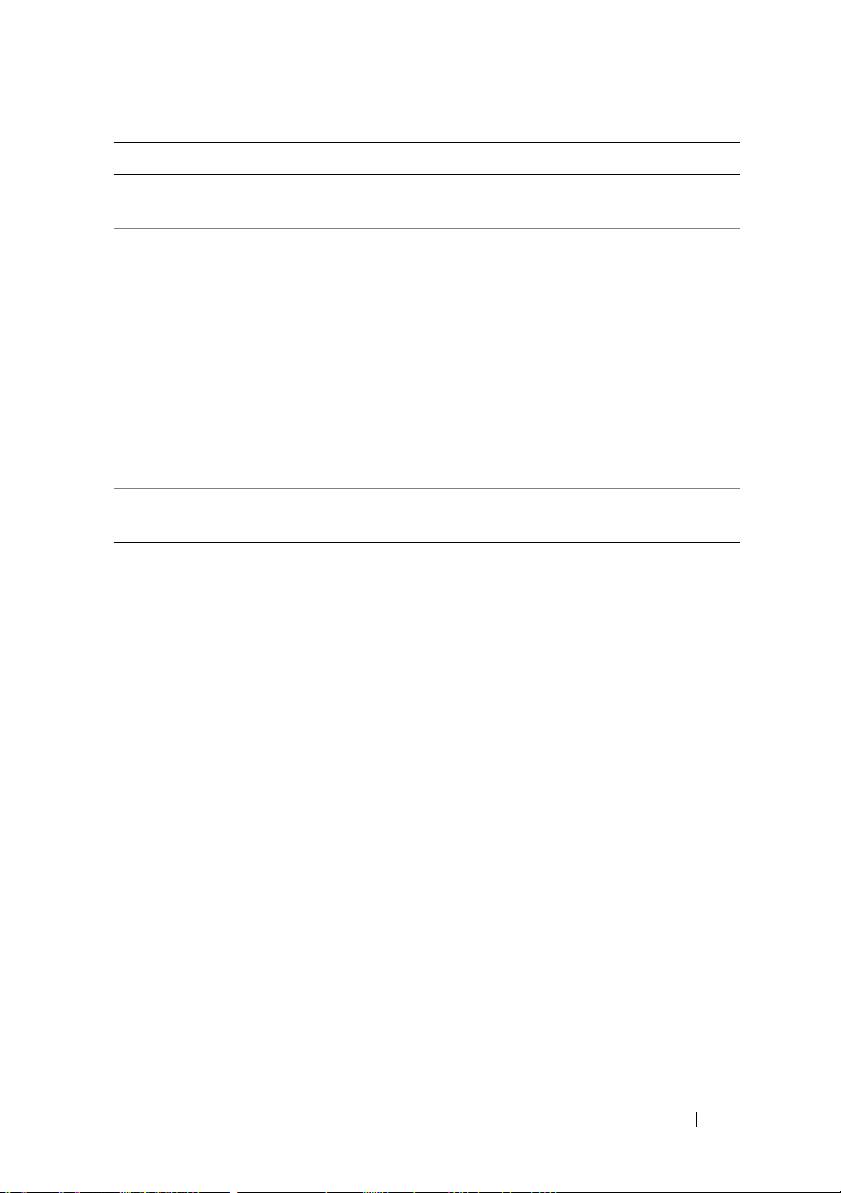
Καρτέλα Λειτουργία
Help (Βοήθεια) Περιγράφει τη δοκιµή και µπορεί να υποδείξει ανάγκες για
την εκτέλεση της δοκιµής.
Configuration
Εµφανίζει τη διαµόρφωση υλικού για την επιλεγµένη
(∆ιαµόρφωση)
συσκευή.
Το διαγνωστικό πρόγραµµα της Dell λαµβάνει
πληροφορίες διαµόρφωσης για όλες τις συσκευές από το
πρόγραµµα ρύθµισης συστήµατος, τη µνήµη, και διάφορες
εσωτερικές δοκιµές, και εµφανίζει τις πληροφορίες
στη
λίστα συσκευών στο αριστερό παράθυρο της οθόνης. Η
λίστα συσκευών ενδέχεται να µην εµφανίζει τα ονόµατα
όλων των στοιχείων, τα οποία είναι εγκατεστηµένα στον
υπολογιστή σας ή όλων των συσκευών, οι οποίες είναι
συνδεδεµένες στον υπολογιστή σας.
Parameters
Σας επιτρέπει να προσαρµόσετε τον έλεγχο αλλάζοντας τις
(Παράµετροι)
ρυθµίσεις ελέγχου.
4
Όταν ολοκληρωθούν οι έλεγχοι, εάν εκτελείτε το διαγνωστικό πρόγραµµα
της Dell από τo CD/DVD
Προγράµµατα οδήγησης και βοηθητικές εφαρµογές,
αφαιρέστε το CD/DVD.
5
Όταν οι έλεγχοι ολοκληρωθούν, κλείστε την οθόνη ελέγχων για να
επιστρέψετε στο
κύριο µενού
. Για έξοδο από το διαγνωστικό πρόγραµµα της
Dell και επανεκκίνηση του υπολογιστή, κλείστε το
κύριο µενού
.
Συνοπτικός οδηγός
117

118
Συνοπτικός οδηγός

