Dell Precision M2300 (Late 2007): Tartalomjegyzék
Tartalomjegyzék: Dell Precision M2300 (Late 2007)
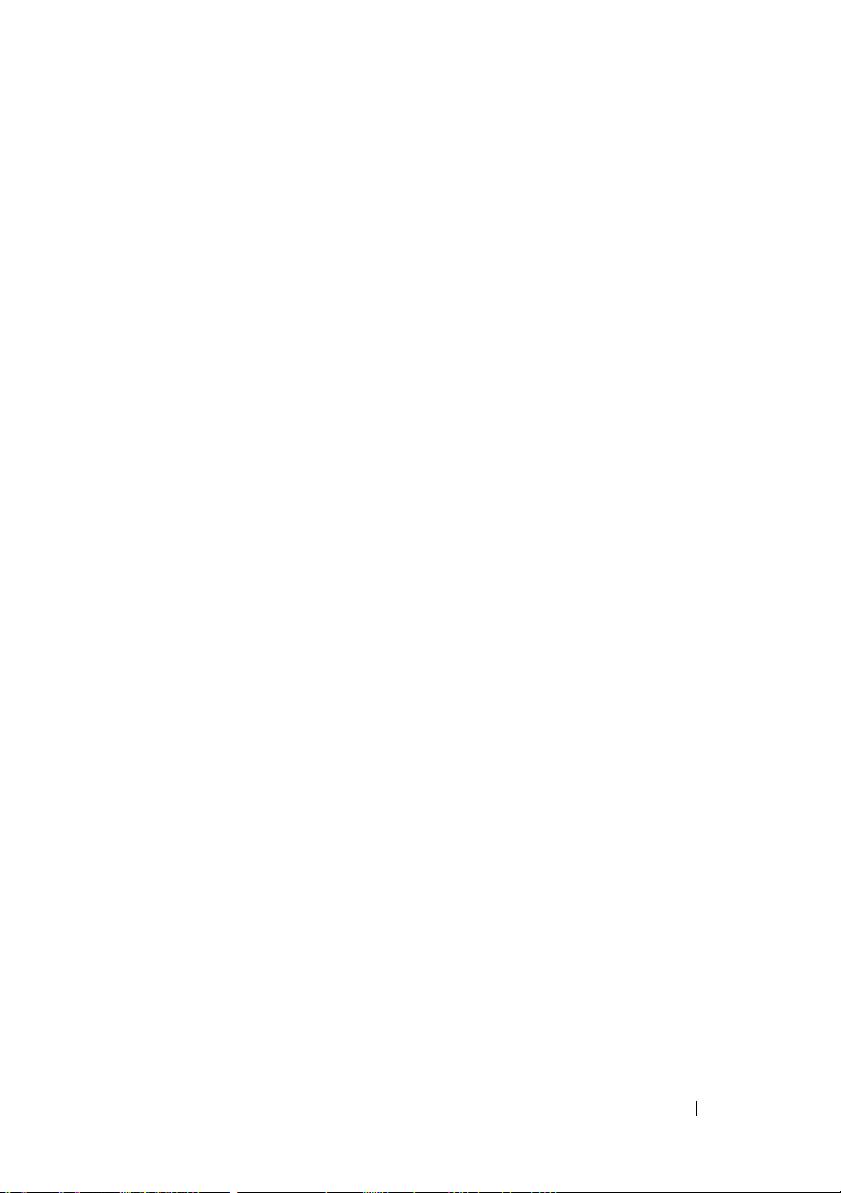
Tartalomjegyzék
Információ
. . . . . . . . . . . . . . . . . . . . . . . . . .
127
A számítógép üzembe helyezése
. . . . . . . . . . . . . .
132
A számítógép
. . . . . . . . . . . . . . . . . . . . . . . .
133
Elölnézet
. . . . . . . . . . . . . . . . . . . . . . . .
133
Bal oldali nézet
. . . . . . . . . . . . . . . . . . . . .
134
Jobb oldali nézet
. . . . . . . . . . . . . . . . . . . .
134
Hátulnézet
. . . . . . . . . . . . . . . . . . . . . . . .
135
Alulnézet
. . . . . . . . . . . . . . . . . . . . . . . .
135
Az akkumulátor használata
. . . . . . . . . . . . . . . . .
136
Az akkumulátor teljesítménye
. . . . . . . . . . . . . .
136
Az akkumulátor töltöttségének ellenőrzése
. . . . . . . .
137
Az akkumulátor töltése
. . . . . . . . . . . . . . . . . .
139
Az akkumulátor cseréje
. . . . . . . . . . . . . . . . .
140
Az akkumulátor tárolása
. . . . . . . . . . . . . . . . .
141
Hibaelhárítás
. . . . . . . . . . . . . . . . . . . . . . . .
141
Lefagyás és szoftverproblémák
. . . . . . . . . . . . . .
141
Dell diagnosztika
. . . . . . . . . . . . . . . . . . . . .
144
Tárgymutató
. . . . . . . . . . . . . . . . . . . . . . . . .
149
Tartalomjegyzék
125
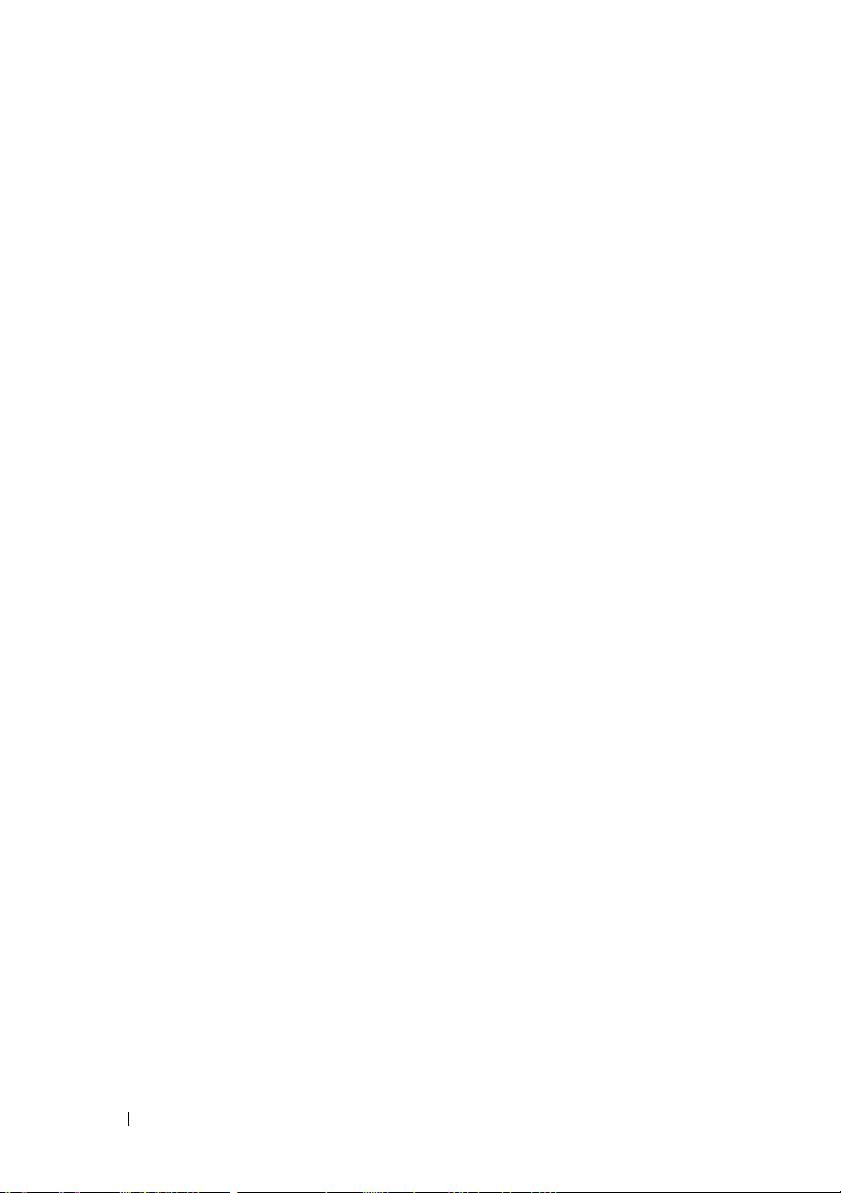
126
Tartalomjegyzék

Információ
MEGJEGYZÉS:
Néhány tulajdonság vagy adathordozó opcionális, ezért lehet, hogy
nem képezi a számítógép részét. Elképzelhető, hogy számítógépe egyes funkciói bizonyos
országokban nem működnek.
MEGJEGYZÉS:
A számítógéphez kiegészítő információk is tartozhatnak.
Témakör Itt találja meg
• Diagnosztikai program
Drivers and Utilities (Illesztőprogramok és
aszámítógéphez
segédprogramok) adathordozó
MEGJEGYZÉS:
A
Drivers and Utilities
• Illesztőprogramok a számítógéphez
(Illesztőprogramok és segédprogramok)
•Eszközdokumentáció
adathordozó opcionális lehet, esetenként nem
• Notebook System Software (NSS)
alaptartozéka a számítógépnek.
A dokumentáció és az illesztőprogramok
már telepítve vannak a számítógépen.
A CD segítségével telepítheti újra az
illesztőprogramokat (lásd „Reinstalling
Drivers and Utilities (Illesztőprogramok
és segédprogramok újratelepítése)”
a Felhasználói kézikönyvben), vagy
futtathatja a Dell Diagnostics
segédprogramot (lásd „Dell diagnosztika”
144. oldal).
Az adathordozón Readme (Olvass el)
fájlok is lehetnek, melyekben számítógép
legújabb technikai módosításairól
olvashat, továbbá speciális, technikusok
és tapasztalt felhasználók számára megírt
technikai referenciaanyagot talál.
MEGJEGYZÉS:
A legfrissebb
illesztőprogramokat és dokumentációt
megtalálja a
support.dell.com
weboldalon.
Rövid referencia útmutató
127

Témakör Itt találja meg
• A számítógép üzembe helyezése
Ebben a dokumentumban
• Alapvető hibakeresési információk
MEGJEGYZÉS:
Ez a dokumentum
• A Dell™ Diagnostics futtatása
a következő helyen érhető el PDF
• A számítógép fedelének kinyitása
formátumban:
support.dell.com
.
• Garanciával kapcsolatos tudnivalók
Dell Termékinformációs kézikönyv
• Eladási feltételek és kikötések
az Egyesült Államokban
• Biztonsági előírások
• Szabályozással kapcsolatos információk
• Ergonómiával kapcsolatos információk
• Végfelhasználói licencszerződés
• Szervizcímke és expressz szervizkód
Szervizcímke és Microsoft Windows licenc
®
®
•Microsoft
Windows
licenc matrica
Ezek a címkék a számítógépen találhatók:
• Az ügyfélszolgálat megkeresésekor vagy
a
support.dell.com
online támogatás
igénybevételekor a szervizcímkén
található adatok alapján azonosíthatja
a számítógépet.
• Az ügyfélszolgálat felhívásakor adja meg
Expressz szervizkódját, hogy hívását
a megfelelő szakemberhez irányíthassuk.
128
Rövid referencia útmutató
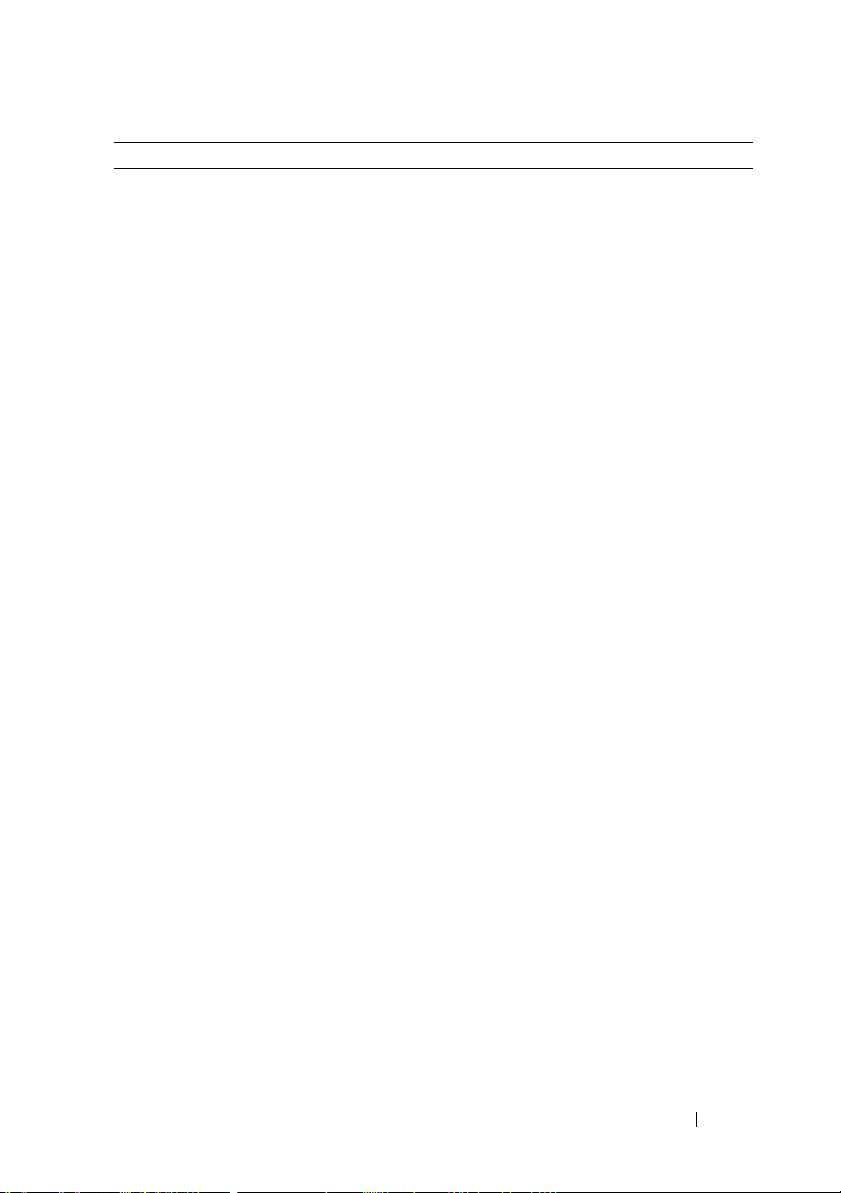
Témakör Itt találja meg
• Megoldások – Ötletek és tippek
Dell támogatás honlapja – support.dell.com
hibaelhárításhoz, technikusok szakmai
MEGJEGYZÉS:
A megfelelő támogatási
írásai, gyakran feltett kérdések és online
weboldal megnyitásához válassza ki a kívánt
tanfolyamok
régiót vagy üzleti szegmenst.
• Közösség – Online eszmecsere a Dell
más ügyfeleivel
• Bővítések – Az egyes részegységekkel,
például a memóriával, a merevlemezzel
és az operációs rendszerrel kapcsolatos,
frissített információk
• Vevőszolgálat – Elérhetőség,
szervizhívás és rendelés állapota,
garanciális és javítási információk
• Szerviz és terméktámogatás –
Szervizhívás állapota és
szervizelőzmények, szervizszerződés,
online eszmecsere a műszaki
támogatással
• Dell technikai frissítő szolgáltatás –
proaktív e-mail értesítés
a számítógépéhez kiadott szoftver-
és hardverfrissítésekről
• Referencia – A számítógép
dokumentációja, a számítógép
konfigurációs adatai, a termék műszaki
leírása, valamint a vonatkozó törvények
• Letöltések – Hivatalos
illesztőprogramok, javítások
és szoftverfrissítések
Rövid referencia útmutató
129

Témakör Itt találja meg
• Notebook System Software (NSS) –
A Notebook System Software letöltése:
ha újratelepíti az operációs rendszert
1
Látogasson el a
support.dell.com
számítógépén, újra kell telepítenie
weboldalra, válassza ki a kívánt régiót
az NSS-segédprogramot. Az NSS fontos
vagy üzleti szegmenst, és adja meg
frissítéseket tartalmaz a számítógépén
a szervizcímke számát.
lévő operációs rendszerhez, valamint
2
Válassza ki a
Drivers & Downloads
támogatást biztosít processzorokhoz,
(Illesztőprogramok és letöltések) elemet,
optikai meghajtókhoz, USB
majd kattintson a
Go
(Ugrás) gombra.
eszközökhöz stb. Az NSS
3
Kattintson az operációs rendszerére, és
segédprogramra a Dell számítógép
írja be keresőszónak:
Notebook System
megfelelő működése érdekében van
Software
.
szükség. Ez a szoftver automatikusan
MEGJEGYZÉS:
A
support.dell.com
felismeri a számítógépet és az operációs
felhasználói felület a választásától függően
rendszert, és telepíti a konfigurációnak
változhat.
megfelelő frissítéseket.
• Szoftverfrissítések és hibakeresési
Dell Support Utility
tippek – Gyakran feltett kérdések, élő
A Dell támogató segédprogram egy,
levelezőlisták és a számítási környezet
a számítógépére telepített automatizált
általános állapota
frissítő és figyelmeztető rendszer.
A támogatás valósidejű állapotfigyelést
végez a számítógépes környezetben,
gondoskodik a szoftverfrissítésről,
valamint fontos öntámogatási
információkat nyújt. A Dell Support
Utility a tálcán található
ikonra
kattintva érhető el.
• A Windows XP használata
Windows Súgó és támogatás központ
• A programok és fájlok kezelése
1
Kattintson a
Start
→
Súgó és támogatás
menüpontra.
• Az asztal személyre szabása
2
Írjon be egy szót vagy kifejezést
a probléma leírására, majd kattintson
anyíl ikonra.
3
Kattintson a problémához legközelebb
álló témakörre.
4
Kövesse a kijelzőn megjelenő
utasításokat.
130
Rövid referencia útmutató

Témakör Itt találja meg
• Hálózati aktivitással kapcsolatos
Dell QuickSet súgó
információk, az áramellátást kezelő
A
Dell QuickSet súgó
megtekintéséhez
varázsló, gyorsbillentyűk, és egyéb
kattintson jobb egérgombbal a QuickSet
a Dell QuickSet által vezérelt eszközök.
ikonra a Microsoft Windows tálcán.
A Dell QuickSet segédprogrammal
kapcsolatos további információkért lásd
a „Dell™ QuickSet” fejezetet
a Felhasználói kézikönyvben.
• Az operációs rendszer újratelepítése
Operációs rendszer telepítőlemeze
MEGJEGYZÉS:
Az
Operating System
(Operációs rendszer) adathordozó opcionális,
így nem biztos, hogy megkapta
számítógépével.
Az operációs rendszer már telepítve van
a számítógépen. Az operációs rendszer
újratelepítéséhez használja az Operating
System (Operációs rendszer) adathordozót
(lásd „Az operációs rendszer visszaállítása”
fejezetet a Felhasználói kézikönyvben).
Az operációs rendszer újratelepítése után
a számítógéphez tartozó eszközök
illesztőprogramjait a Drivers and Utilities
(Illesztőprogramok és segédprogramok)
adathordozóról telepítheti újra.
Az operációs rendszer termékkulcs
címkéje a számítógépen található.
MEGJEGYZÉS:
A lemez színe a megrendelt
operációs rendszertől függ.
Rövid referencia útmutató
131
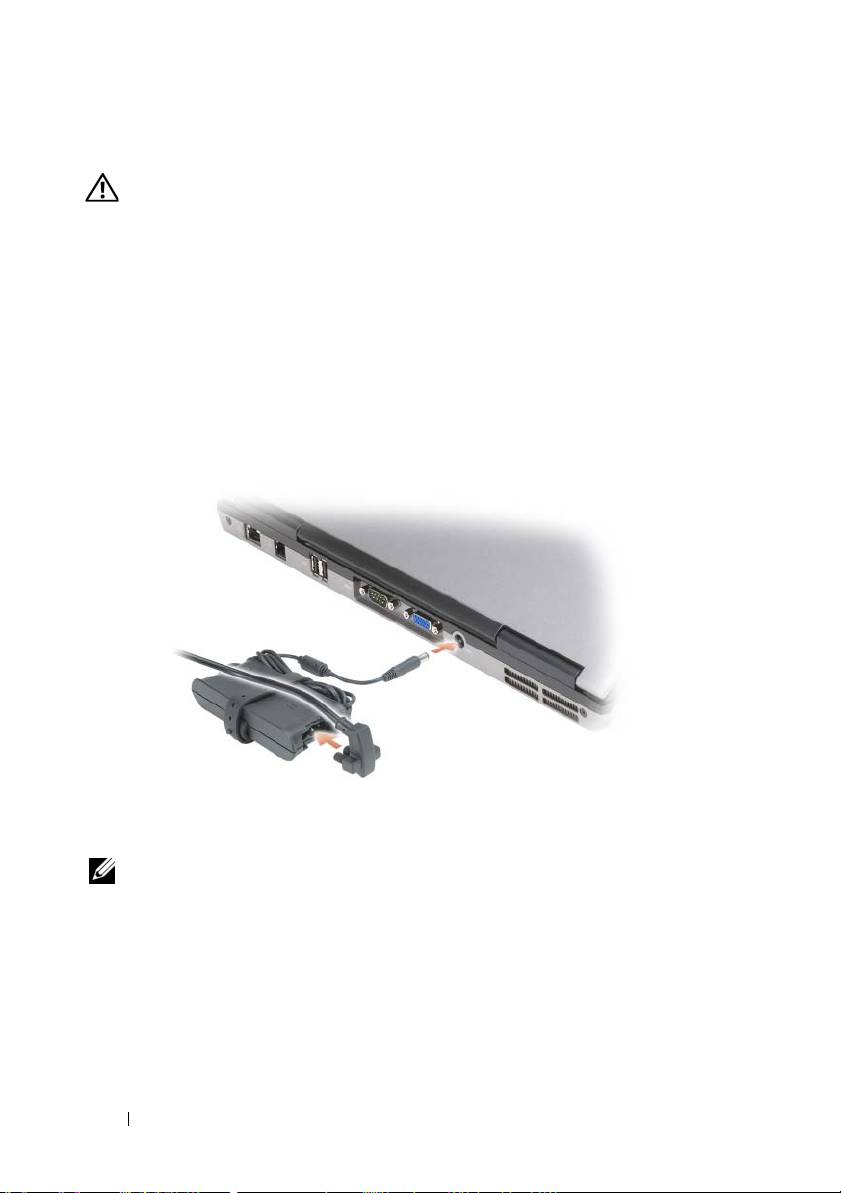
A számítógép üzembe helyezése
VIGYÁZAT! Az ebben a részben ismertetett műveletek elvégzése előtt
tanulmányozza a Termékinformációs kézikönyv biztonsági előírásait.
1
Csomagolja ki a tartozékokat.
2
Rakja ki egymás mellé a tartozékokat a dobozból; ezekre szüksége lesz
a számítógép üzembe helyezéséhez.
A tartozékok dobozában találja a dokumentációt és a számítógéphez
megrendelt programokat vagy további hardvereszközöket (például PC-
kártyákat, meghajtókat vagy akkumulátorokat) is.
3
Csatlakoztassa a váltakozó áramú tápadaptert a számítógép
tápcsatlakozójához és a fali csatlakozóaljzathoz.
4
Nyissa fel a számítógép kijelzőjét, és a számítógép bekapcsolásához nyomja
meg a bekapcsoló (power) gombot (lásd: „Elölnézet” 133. oldal).
MEGJEGYZÉS:
Javasoljuk, hogy bármilyen kártya telepítése előtt, továbbá
a számítógép dokkoló állomáshoz vagy egyéb külső eszközhöz, például nyomtatóhoz
történő csatlakoztatása előtt egyszer kapcsolja be, majd állítsa le a számítógépet.
132
Rövid referencia útmutató

A számítógép
MEGJEGYZÉS:
A számítógép kinézete kissé eltérhet a dokumentumban ábrázolttól.
Elölnézet
1
2
3
13
12
11
4
10
5
9
8
7
6
1
a képernyő zárja
2
képernyő
3
tápellátás gomb
4
az eszközök állapotjelző
5
billentyűzet
6
érintőpanel (touch pad)
lámpái
7
ujjlenyomat-olvasó
8
az érintőpad és a joystick-
9
joystick-bütyök
(opcionális)
bütyök gombjai
10
a billentyűzet
11
hangerő-szabályozó
12
külső fényérzékelő
állapotjelző fényei
gombok
13
némítás gomb
Rövid referencia útmutató
133

Bal oldali nézet
1 2 3 65 7 84 9
1
a biztonsági kábel
2
szellőzőnyílások
3
audio csatlakozók (2)
rögzítésére szolgáló
nyílás
4
smart card kártya
5
1394-es csatlakozó
6
vezeték nélküli kapcsoló
foglalata
7
Wi-Fi Catcher™
8
PC kártyafoglalat (porvédő
9
merevlemez
visszajelző
kártyával)
Jobb oldali nézet
1
2 3
1
optikai meghajtó a
2
meghajtó foglalat
3
USB-csatlakozók
meghajtó foglalatban
rögzítőretesz kioldó
(2 db)
134
Rövid referencia útmutató

Hátulnézet
1 2 63 4 75
1
hálózati csatlakozó
2
modemcsatlakozó
3
USB csatlakozók
4
soros
(RJ-45)
(RJ-11)
(2 db)
csatlakozó
5
monitorcsatlakozó
6
a hálózati adapter
7
szellőzőnyílások
csatlakozója
Alulnézet
9
1
2
8
3
7
4
6
5
1
akkumulátor töltöttség
2
akkumulátor
3
akkumulátor-rekesz
mérő/kondíció mérő
kioldó gombok (2 db)
4
eszközrögzítő csavar
5
a memóriamodul fedele
6
dokkolócsatlakozó
(ha van)
7
szellőzőnyílások
8
merevlemez
9
merevlemez rögzítő
csavarok (2 db)
Rövid referencia útmutató
135

Az akkumulátor használata
Az akkumulátor teljesítménye
MEGJEGYZÉS:
A számítógépre vonatkozó Dell garanciával kapcsolatban lásd
a
Termékinformációs kézikönyvet
vagy a számítógéphez járó különálló, a
garanciavállalással kapcsolatos információkat tartalmazó dokumentumot.
A számítógép optimális teljesítménye és a BIOS beállítások megőrzése
érdekében mindig használja Dell hordozható számítógépét főakkumulátorral.
A számítógép alapfelszereltségének része egy akkumulátor az
akkumulátorrekeszben.
MEGJEGYZÉS:
Mivel elképzelhető, hogy az akkumulátor nincs teljesen feltöltve, első
használatkor hálózatról üzemeltesse a számítógépet a váltóáramú adapter segítségével.
A legjobb eredmény elérése érdekében az akkumulátor teljes feltöltéséig működtesse
a számítógépet a váltóáramú adapterről. Az akkumulátor töltöttségének ellenőrzéséhez
kattintson a
Start
→
Vezérlőpult
→
Energiagazdálkodási lehetőségek
→
Telepmérő elemre
.
Az akkumulátor üzemideje a működési feltételektől függ. A működési idő
jelentős növelése érdekében a meghajtó foglalatba egy opcionális, második
akkumulátort helyezhet.
A működési idő jelentősen csökken, ha az alábbi műveleteket (nem csak ezeket)
végzi:
• Optikai meghajtók használata.
• Vezeték nélküli kommunikációs eszközök, PC kártyák, ExpressCard
kártyák, adathordozó memóriakártyák vagy USB eszközök használata.
• A képernyő nagy fényerővel történő használata, 3D képernyővédők vagy
egyéb, nagy erőforrást igénylő, például összetett 3D játékok használata.
A számítógép maximális teljesítményen történő használata (lásd az
„Energiagazdálkodási lehetőségek konfigurálása” fejezetet a
Felhasználói
kézikönyvben
).
MEGJEGYZÉS:
Az akkumulátor üzemideje (az időtartam, ameddig az akkumulátor
tartani tudja a töltést) idővel csökken. Az akkumulátor használatának gyakoriságától és
a használat módjától függően előfordulhat, hogy a számítógép élettartama során új
akkumulátorra lesz szükség.
MEGJEGYZÉS:
Javasoljuk, hogy CD vagy DVD írásakor csatlakoztassa a számítógépet
elektromos hálózatra.
136
Rövid referencia útmutató
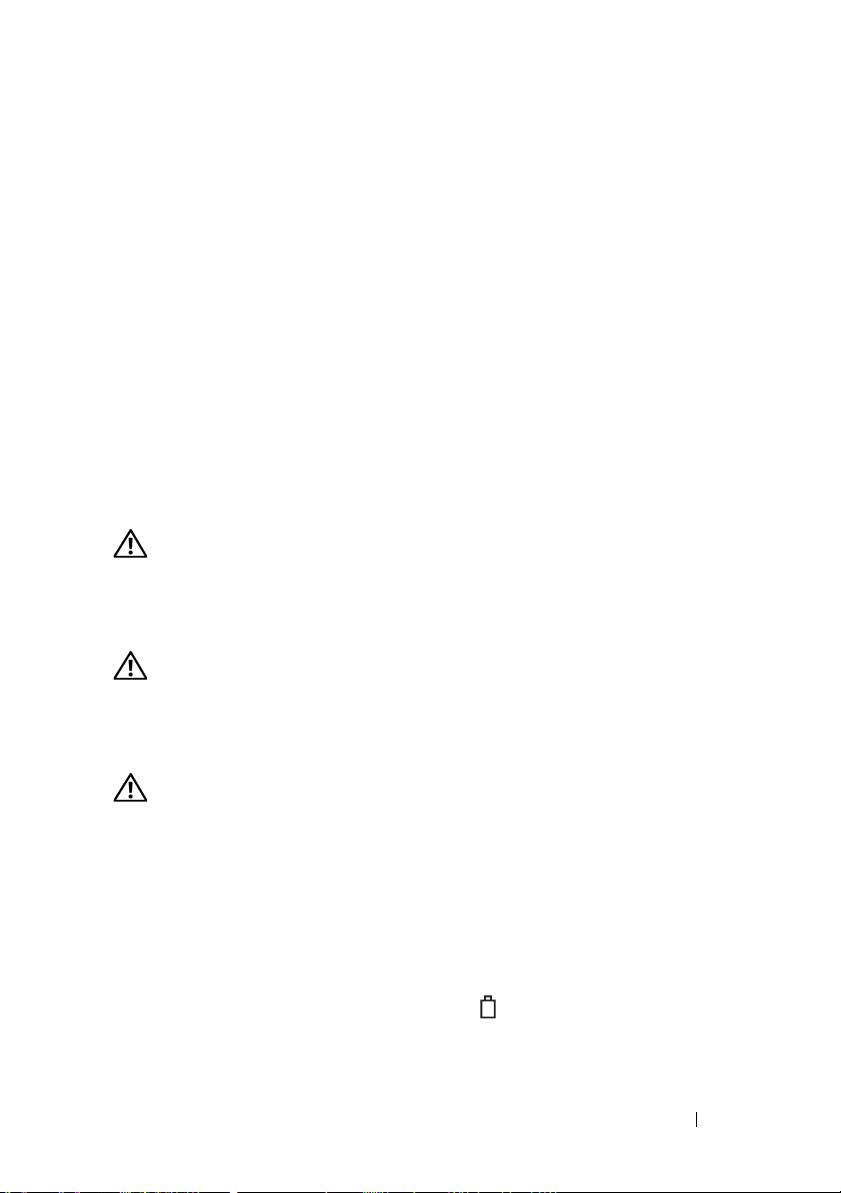
A működési idő jelentősen csökken, ha az alábbi műveleteket (nem csak ezeket)
végzi:
• Optikai meghajtók használata.
• Vezeték nélküli kommunikációs eszközök, PC kártyák, ExpressCard
kártyák, adathordozó memóriakártyák vagy USB eszközök használata.
• A képernyő nagy fényerővel történő használata, 3D képernyővédők vagy
egyéb, nagy erőforrást igénylő, például összetett 3D játékok használata.
• Számítógép futtatása maximális teljesítmény üzemmódban. Lásd
„Energiagazdálkodási beállítások megadása” a
Hardver Felhasználói
kézikönyvben
ha többet szeretne tudni a Windows Energiagazdálkodási
lehetőségek tulajdonságairól vagy a Dell QuickSet segédprogramról,
melyek segítségével megadhatja az energiagazdálkodási beállításokat.
Az akkumulátor behelyezése előtt ellenőrizheti annak feltöltöttségét.
Beállíthatja az energiagazdálkodást úgy, hogy a rendszer riasztást küldjön, ha az
akkumulátor töltése alacsony.
VIGYÁZAT! Nem megfelelő akkumulátor használata növeli a tűz- és
robbanásveszélyt. Az akkumulátort csak a Dell által forgalmazott kompatibilis
akkumulátorra cserélje. Dell számítógépét lítium-ion akkumulátorral történő
üzemre tervezték. Számítógépéhez ne használjon más számítógépekből kiszerelt
akkumulátort.
VIGYÁZAT! Az akkumulátort ne dobja a háztartási hulladékba. Ha az akkumulátor
már nem tartja meg a töltést, lépjen kapcsolatba a helyi hulladékkezelő vagy
környezetvédelmi képviselettel, és érdeklődjön a használt lítium-ion akkumulátor
elhelyezésének módjáról. Lásd a „Használt akkumulátorok kezelése” című részt
a Termékinformációs kézikönyvben.
VIGYÁZAT! Nem megfelelő akkumulátor használata növeli a tűz- és
robbanásveszélyt. Az akkumulátort ne lyukassza ki, ne égesse el, ne szerelje szét,
és ne tegye ki 65°C-nál magasabb hőmérsékletnek. Az akkumulátort gyermekek
elől elzárva tartsa. A sérült vagy szivárgó akkumulátortelepet különleges
körültekintéssel kezelje. A sérült akkumulátor szivároghat, ami személyi
sérüléshez vagy a berendezés károsodásához vezethet.
Az akkumulátor töltöttségének ellenőrzése
Az akkumulátor feltöltöttségéről a Dell QuickSet akkumulátor-mérő,
a Microsoft Windows
Telepmérő
ablaka és a ikon, az akkumulátor
töltöttség-mérő és kondíció-mérő, valamint az akkumulátor lemerülésére
figyelmeztető üzenet szolgáltat információt.
Rövid referencia útmutató
137

Dell™ QuickSet akkumulátormérő
Ha a Dell QuickSet telepítésre került, nyomja meg a <Fn><F3> gombot
a QuickSet akkumulátormérő megjelenítéséhez. Az akkumulátormérő
a számítógép akkumulátorának állapotát, kondícióját, feltöltöttségét és
a feltöltés befejezéséhez szükséges időt mutatja.
A QuickSettel részletesebben megismerkedhet, ha a Windows tálcán jobb
egérgombbal a QuickSet ikonra, majd a megjelenő
Súgó
ikonra kattint.
®
®
Microsoft
Windows
XP telepmérő
A Windows telepmérője az akkumulátor töltöttségi szintjét jelzi. A telepmérő
megjelenítéséhez kattintson duplán a tálcán található ikonra.
Ha a számítógép hálózati csatlakozóaljzatról működik, egy ikon látható.
Töltésmérő
Az akkumulátor töltöttségmérőjének állapot gombját egyszer megnyomva vagy
nyomva tartva
az alábbiakat ellenőrizheti:
• Az akkumulátor töltöttsége (az állapot gomb megnyomásával, majd
elengedésével
ellenőrizheti)
• Az akkumulátor kondíciója (az állapot gombot megnyomásával, majd
lenyomva tartásával
ellenőrizheti)
Az akkumulátor üzemidejét nagymértékben meghatározza a feltöltések száma.
Több száz töltési és merülési ciklus után az akkumulátorok veszítenek töltési
kapacitásukból – vagy kondíciójukból. Azaz lehet, hogy az akkumulátor állapota
„feltöltött”, mégis alacsonyabb a töltéskapacitása (kondíciója).
Akkumulátor-töltés ellenőrzése
Az akkumulátor töltöttségének ellenőrzéséhez
nyomja meg, majd engedje fel
az akkumulátor töltöttségmérőjének állapotjelző gombját, hogy világítani
kezdjenek a töltöttségi szintet jelző fények. Minden jelzőfény körülbelül
20 százalékát jelzi a teljes töltöttségnek. Ha például az akkumulátor
feltöltöttsége 80%-os, négy lámpa világít. Ha egy jelzőfény sem világít,
az akkumulátor teljesen lemerült.
138
Rövid referencia útmutató

Akkumulátor állapotának ellenőrzése
MEGJEGYZÉS:
Kétféleképpen ellenőrizheti az akkumulátor állapotát: az akkumulátoron
található töltésmérő segítségével az alább leírtak szerint, vagy a Dell QuickSet
akkumulátormérőjének használatával. A QuickSettel részletesebben megismerkedhet,
ha a Windows tálcán jobb egérgombbal a QuickSet ikonra, majd a megjelenő
Súgó
ikonra kattint.
Az akkumulátor állapotának a töltöttségmérővel való ellenőrzéséhez
tartsa
lenyomva
legalább három másodpercig a töltöttségmérőn található állapotjelző
gombot. Ha egy jelzőfény sem világít, akkor az akkumulátor jó állapotban van és
eredeti kapacitásának még több mint 80%-a megmaradt. Minden egyes
jelzőfény fokozatos teljesítményromlást jelez. Ha öt jelzőfény világít, akkor
az akkumulátor kapacitása 60% alatt van, azaz rövid időn belül ki kell cserélni.
Az akkumulátor üzemidejével kapcsolatban további információkat talál
a
Felhasználói kézikönyv
„Műszaki adatok” című részében.
Alacsony akkumulátorfeszültségre figyelmeztető üzenet
FIGYELMEZTETÉS:
Az adatvesztés vagy adatsérülés megelőzése érdekében
az alacsony akkumulátorfeszültség figyelmeztetés megjelenésekor azonnal
mentse munkáját. Ezután csatlakoztassa a számítógépet az elektromos hálózatra.
Ha az akkumulátor teljesen lemerül, a rendszer automatikusan hibernált üzemmódra vált.
Alapértelmezés szerint egy előugró ablak figyelmeztet, amikor az akkumulátor
kb. 90%-ban lemerült. Az akkumulátortöltés-riasztásokkal kapcsolatos
beállításokat a QuickSet segédprogramban vagy az
Energiagazdálkodási
lehetőségek
ablakban tudja megváltoztatni. A QuickSet vagy
az
Energiagazdálkodási beállítások tulajdonságai
ablak elérésével kapcsolatban
lásd az „Energiagazdálkodási beállítások konfigurálása” című fejezetet
a
Felhasználói kézikönyvben.
Az akkumulátor töltése
Amikor a számítógépet elektromos dugaszolóaljzatba csatlakoztatja, illetve
tápcsatlakozó aljzatba csatlakoztatott állapotban szerel bele akkumulátort,
a számítógép ellenőrzi az akkumulátor töltöttségét és hőmérsékletét. Szükség
esetén a tápadapter ekkor tölteni kezdi az akkumulátort, és fenntartja
a töltöttségi szintet.
Rövid referencia útmutató
139
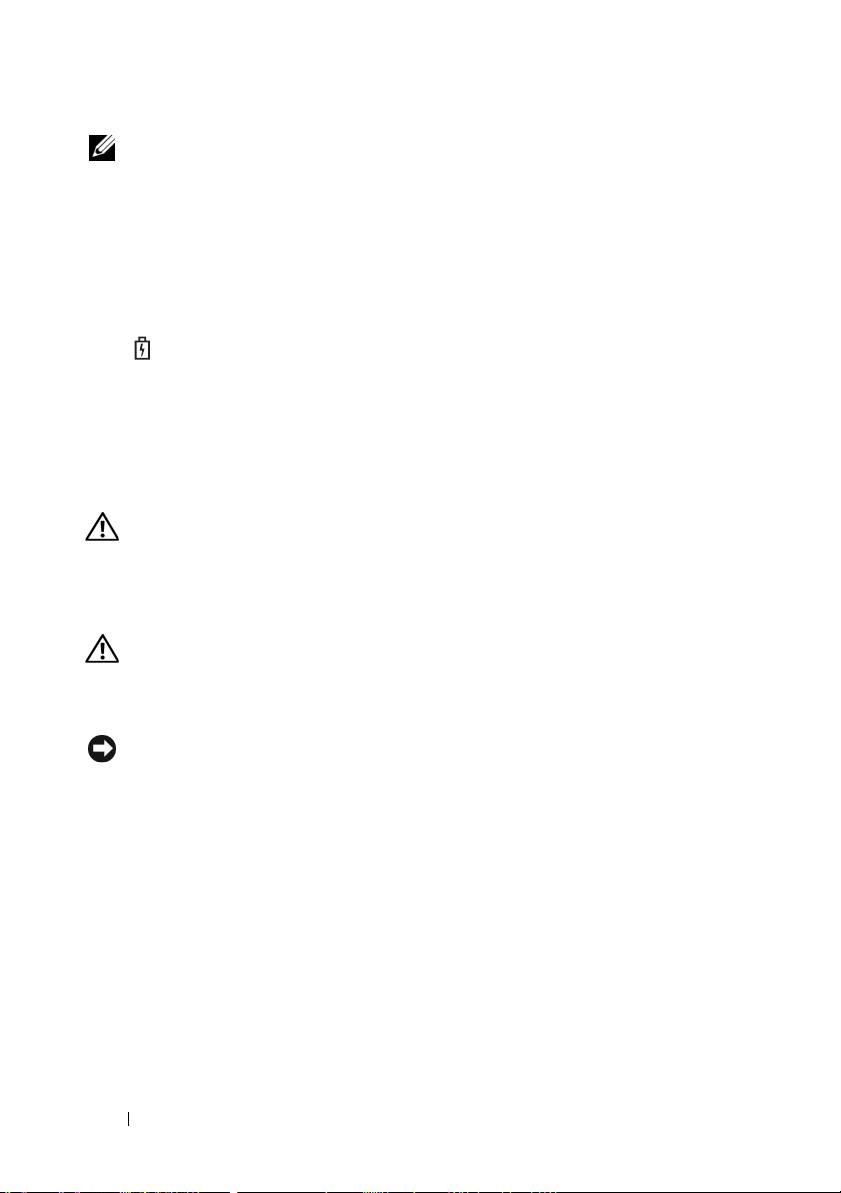
MEGJEGYZÉS:
A számítógép kikapcsolt állapotában a táphálózati adapter a Dell™
ExpressCharge™ segítségével a teljesen lemerült akkumulátort 80 százalékra körülbelül
1 óra, 100 százalékra körülbelül 2 óra alatt képes feltölteni. Bekapcsolt számítógép
esetén a töltési idő hosszabb. Az akkumulátort tetszőleges ideig a számítógépben
hagyhatja. Az akkumulátort belső áramkörei megvédik a túltöltéstől.
Ha az akkumulátor a számítógépben történő használattól vagy a környezettől
felforrósodik, elképzelhető, hogy a számítógép az elektromos dugaszolóaljzatba
való csatlakoztatás után nem kezd töltődni.
Ha a lámpa felváltva zölden és narancssárgán villog, az akkumulátor túl
forró a töltéshez. Húzza ki a számítógépet a hálózati aljzatból, és hagyja, hogy
a számítógép és az akkumulátor szobahőmérsékletűre hűljön. Ezután az
akkumulátor töltésének folytatásához csatlakoztassa a számítógépet egy hálózati
aljzatba.
Az akkumulátor cseréje
VIGYÁZAT! Nem megfelelő akkumulátor használata növeli a tűz- és
robbanásveszélyt. Az akkumulátort csak a Dell által forgalmazott kompatibilis
akkumulátorra cserélje. Az akkumulátort Dell™ számítógéppel való üzemeltetésre
tervezték. Számítógépéhez ne használjon más számítógépekből kiszerelt
akkumulátort.
VIGYÁZAT! Mielőtt a következő műveletekbe kezdene, kapcsolja ki
a számítógépet, húzza ki az adaptert az elektromos dugaszolóaljzatból és
a számítógépből, húzza ki a modemet a fali aljzatból és a számítógépből, majd
válasszon le minden külső kábelt a számítógépről.
FIGYELMEZTETÉS:
A csatlakozók esetleges sérülésének elkerülése érdekében minden
kábelt húzzon ki a számítógépből.
Az akkumulátor eltávolítása:
1
Amennyiben a számítógép dokkolva van, válassza le a dokkolóállomásról.
Ehhez olvassa el a dokkolóeszköz használati útmutatóját.
2
Győződjön meg a számítógép kikapcsolt állapotáról.
3
A számítógép alján csúsztassa el az akkumulátorrekesz két kioldóját, majd
vegye ki az akkumulátort a rekeszből.
140
Rövid referencia útmutató
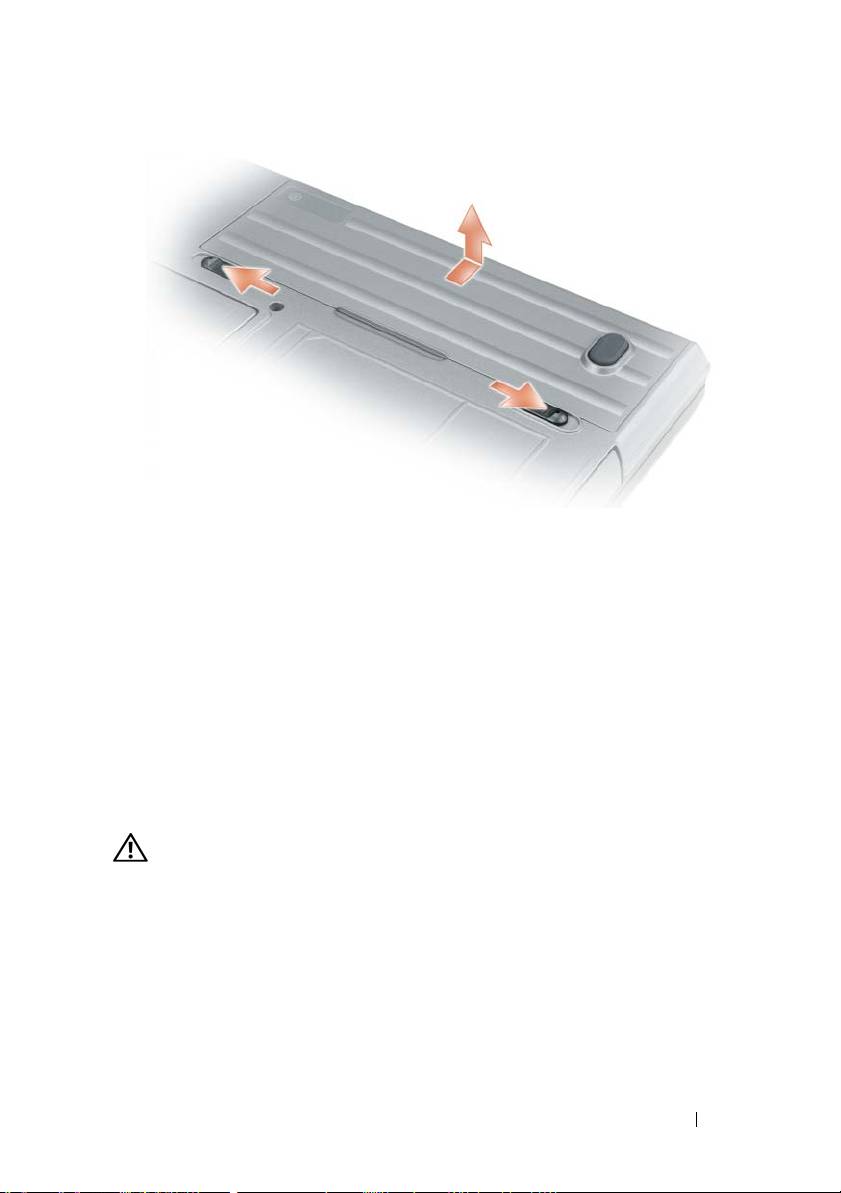
Az akkumulátor visszaszereléséhez végezze el a kiszerelés műveletsorát fordított
sorrendben.
Az akkumulátor tárolása
Ha számítógépét hosszabb ideig nem használja, szerelje ki az akkumulátort.
Hosszabb tárolás alatt az akkumulátor lemerül. Hosszabb tárolási időt követő
használat előtt teljesen töltse fel az akkumulátort (lásd: „Az akkumulátor
töltése” 139. oldal).
Hibaelhárítás
Lefagyás és szoftverproblémák
VIGYÁZAT! Az ebben a részben ismertetett műveletek elvégzése előtt
tanulmányozza a Termékinformációs kézikönyv biztonsági előírásait.
A számítógép nem kapcsolódik be
GYŐZŐDJÖN MEG RÓLA, HOGY A VÁLTÓÁRAMÚ ADAPTER SZILÁRDAN CSATLAKOZIK
A SZÁMÍTÓGÉP VÁLTÓÁRAMÚ ADAPTER CSATLAKOZÓJÁHOZ ÉS A FALI
DUGASZOLÓALJZATHOZ.
Rövid referencia útmutató
141

A számítógép nem reagál
FIGYELMEZTETÉS:
Ha nem sikerül leállítania az operációs rendszert, adatokat
veszthet.
KAPCSOLJA KI A SZÁMÍTÓGÉPET –
Ha a számítógép a billentyűzetre vagy az egér
mozgatására nem reagál, a tápellátás gombot 8–10 másodpercig nyomva tartva
kapcsolja ki a számítógépet. Ezután indítsa újra a számítógépet.
A program nem reagál vagy rendszeresen összeomlik
MEGJEGYZÉS:
A szoftverek rendszerint rendelkeznek telepítési utasításokat
tartalmazó dokumentációval floppy lemezen vagy CD-n.
ÁLLÍTSA LE A PROGRAMOT –
1
Nyomja meg egyszerre a <Ctrl><Shift><Esc> billentyűket.
2
Kattintson az
Eszközkezelő
gombra.
3
Kattintson arra a programra, amely nem válaszol.
4
Kattintson a
Feladat befejezése
gombra.
OLVASSA ÁT A SZOFTVER DOKUMENTÁCIÓJÁT –
Szükség esetén távolítsa el,
majd telepítse újra a programot.
®
®
A program régebbi Microsoft
Windows
operációs rendszerre készült
FUTASSA A PROGRAMKOMPATIBILITÁSI VARÁZSLÓ SEGÉDPROGRAMOT –
A Program kompatibilitás varázsló úgy konfigurálja a programot, hogy az nem
Windows XP operációs rendszerhez hasonló környezetben is futhasson.
Windows XP
1
Kattintson a
Start
→
Minden program
→
Kellékek
→
Program
kompatibilitás varázsló
→
Következő
parancsra.
2
Kövesse a kijelzőn megjelenő utasításokat.
Windows Vista
1
Kattintson a
Start
→
Vezérlőpult
→
Vezérlőpult kezdőlap
→
Programok
,
majd a
Régebbi program használata a Windows ezen változatával
elemre.
2
Kövesse a kijelzőn megjelenő utasításokat.
142
Rövid referencia útmutató
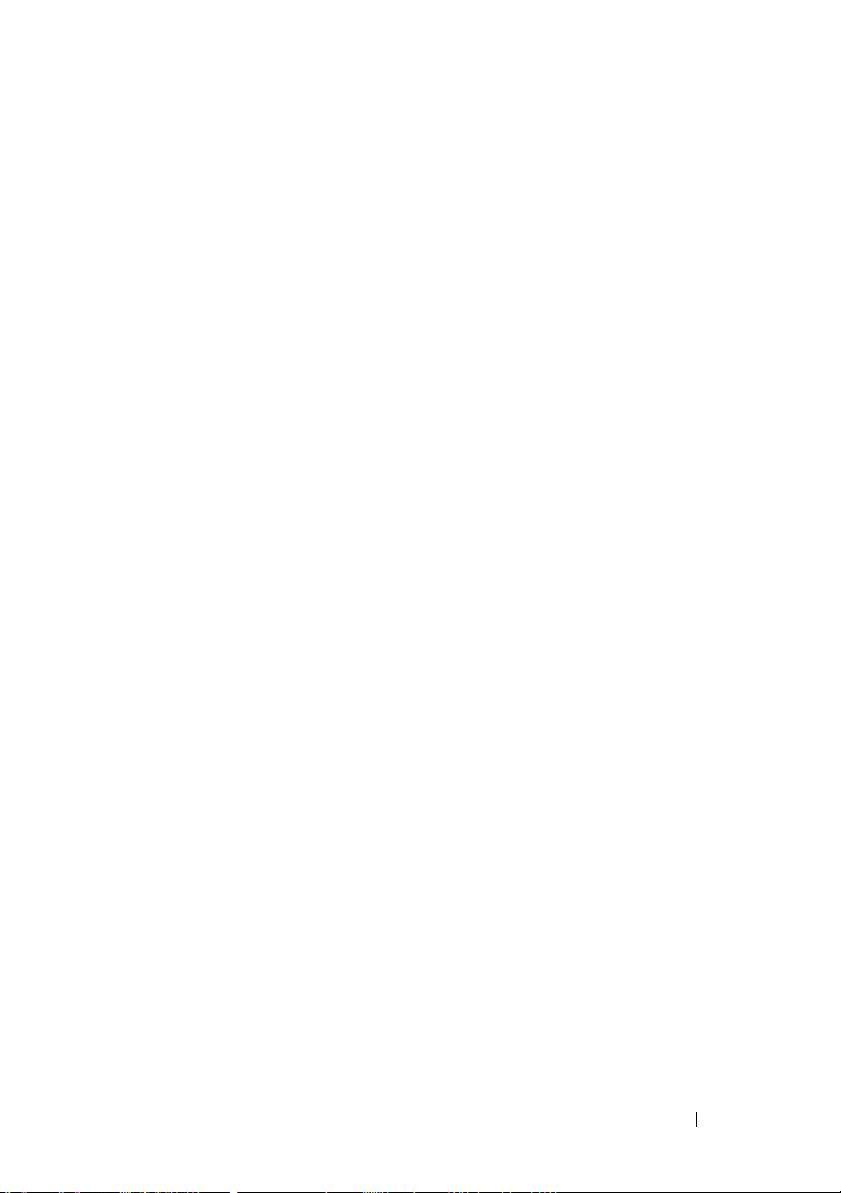
Egybefüggő kék képernyő jelenik meg
KAPCSOLJA KI A SZÁMÍTÓGÉPET –
Ha a számítógép a billentyűzetre vagy az egér
mozgatására nem reagál, a tápellátás gombot 8–10 másodpercig nyomva tartva
kapcsolja ki a számítógépet. Ezután indítsa újra a számítógépet.
Egyéb szoftveres problémák
HIBAKERESÉSI INFORMÁCIÓKÉRT TANULMÁNYOZZA ÁT A SZOFTVER
DOKUMENTÁCIÓJÁT VAGY LÉPJEN KAPCSOLATBA ANNAK GYÁRTÓJÁVAL –
• Győződjön meg róla, hogy a program kompatibilis a számítógépre
telepített operációs rendszerrel.
• Győződjön meg róla, hogy a számítógép megfelel a szoftver futtatásához
szükséges minimális hardverkövetelményeknek. Információkat a szoftver
dokumentációjában talál.
• Győződjön meg róla, hogy a program telepítése és konfigurációja
megfelelő.
• Ellenőrizze, hogy az eszközök illesztőprogramjai nem ütköznek
a programmal.
• Szükség esetén távolítsa el, majd telepítse újra a programot.
AZONNAL KÉSZÍTSEN BIZTONSÁGI MENTÉST A FÁJLJAIRÓL.
H
ASZNÁLJON VÍRUSIRTÓ PROGRAMOT A MEREVLEMEZ, A FLOPPY LEMEZEK VAGY
CD-
K ELLENŐRZÉSÉRE.
M
ENTSEN EL, ÉS ZÁRJON BE MINDEN NYITOTT FÁJLT VAGY PROGRAMOT, MAJD
A START MENÜN KERESZTÜL ÁLLÍTSA LE A SZÁMÍTÓGÉPET.
V
IZSGÁLJA MEG, HOGY NINCSENEK-E KÉMPROGRAMOK A SZÁMÍTÓGÉPEN –
Ha azt
tapasztalja, hogy a számítógép lelassult, gyakran kap előugró reklámokat, vagy az
Internethez történő csatlakozás problémákkal jár, a számítógép kémprogrammal
fertőződhetett. Alkalmazzon kémprogramok elleni védelmet is nyújtó vírusirtó
programot (a program frissítésre is szorulhat) a számítógép ellenőrzéséhez és a
kémprogram eltávolításához. További információkért látogasson el a
support.dell.com
webcímre, és végezzen keresést
spyware
(kémprogram)
kulcsszóval.
FUTTASSA LE A DELL DIAGNOSTICS SEGÉDPROGRAMOT –
Lásd: „Dell
diagnosztika” 144. oldal. Ha minden teszt sikeresen lefut, a hibát szoftver
okozhatja.
Rövid referencia útmutató
143
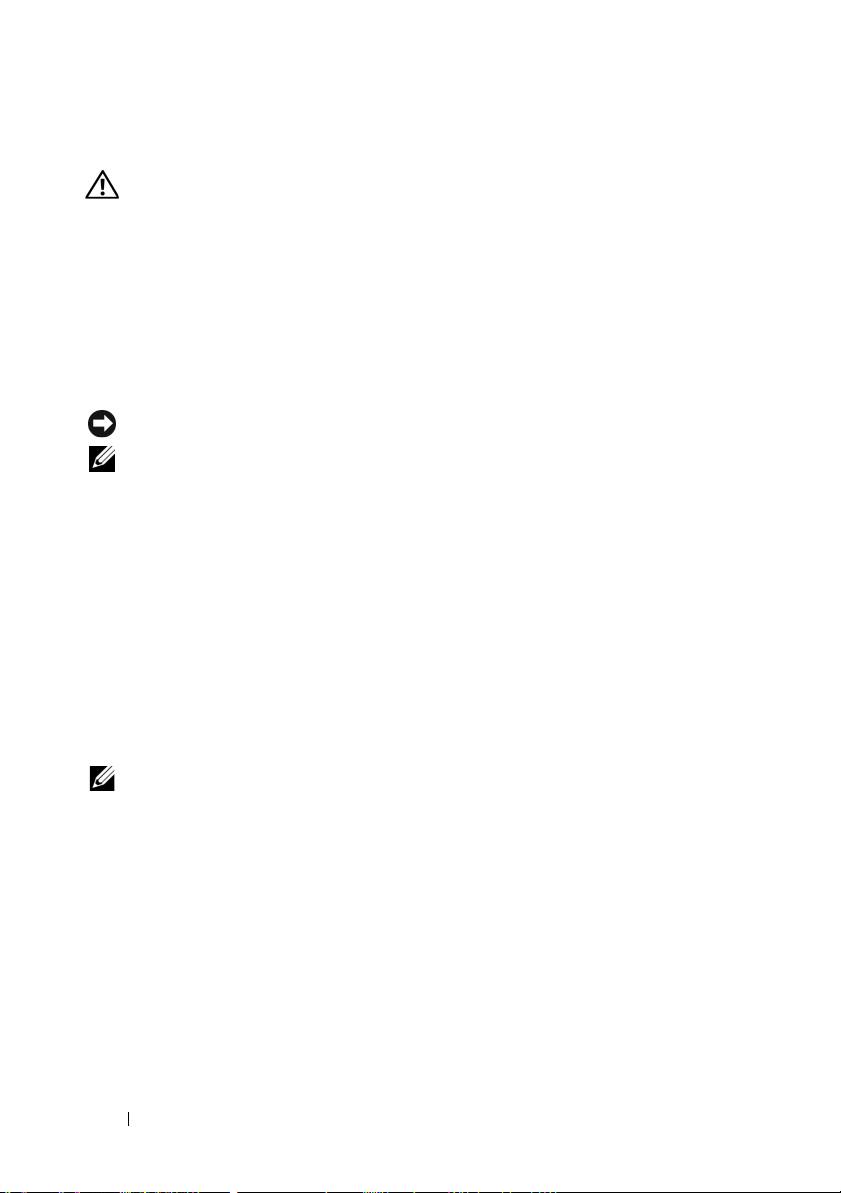
Dell diagnosztika
VIGYÁZAT! Az ebben a részben ismertetett műveletek elvégzése előtt
tanulmányozza a Termékinformációs kézikönyv biztonsági előírásait.
Mikor használható a Dell Diagnosztika
Ha problémája támad a számítógéppel, végezze el az itt ismertetett
ellenőrzéseket: „Lefagyás és szoftverproblémák” 141. oldal, majd futtassa a Dell
Diagnostics segédprogramot, és csak ezután forduljon a Dellhez műszaki
segítségnyújtásért.
Mielőtt elkezdené, érdemes kinyomtatni a lépéseket.
FIGYELMEZTETÉS:
A Dell Diagnostics kizárólag Dell™ számítógépeken működik.
MEGJEGYZÉS:
A
Drivers and Utilities
(Illesztőprogramok és segédprogramok)
adathordozó opcionális, és nem biztos, hogy együtt szállítják a számítógéppel.
Lépjen be a rendszerbeállításba (Lásd a „Rendszerbeállítás” részt az online
Felhasználói kézikönyvben) a számítógép konfigurációs adatainak ellenőrzése, és
annak ellenőrzése céljából, hogy a tesztelni kívánt eszköz megjelenik
a rendszerbeállításoknál, és működik is.
Indítsa el a Dell Diagnostics segédprogramot a merevlemezről vagy
Drivers and
Utilities
(Illesztőprogramok és segédprogramok) adathordozóról.
A Dell Diagnostics elindítása a merevlemezről
A Dell Diagnostics a merevlemezen található egy rejtett diagnosztikai
segédprogram-partíción.
MEGJEGYZÉS:
Ha a számítógép képernyője üres marad, lépjen kapcsolatba a Dell
képviselettel (lásd a „A Dell elérhetőségei” című részt a
Felhasználói kézikönyvben
).
1
Állítsa le a számítógépet.
2
Amennyiben a számítógép dokkolva van, válassza le a dokkolóállomásról.
Ehhez olvassa el a dokkolóeszköz használati útmutatóját.
3
Csatlakoztassa a számítógépet az elektromos táphálózathoz.
4
A diagnosztika két módon indítható el:
a
Kapcsolja be a számítógépet. Amikor a DELL™ embléma megjelenik,
azonnal nyomja meg az <F12> billentyűt. Válassza ki a Diagnostics
elemet az indító menüből, és nyomja meg az <Enter> gombot.
144
Rövid referencia útmutató

MEGJEGYZÉS:
Ha túl sokáig vár, és megjelenik az operációs rendszer logója,
®
®
várjon tovább, amíg meg nem jelenik a Microsoft
Windows
asztal. Ekkor állítsa
le, majd indítsa újra a számítógépet.
b
A számítógép indulása közben tartsa nyomva az <Fn> gombot.
MEGJEGYZÉS:
Ha egy üzenet arra figyelmeztet, hogy nem található
a diagnosztikai segédprogram-partíció, futtassa a Dell Diagnostics segédprogramot
a
Drivers and Utilities
(Illesztőprogramok és segédprogramok) adathordozóról.
A számítógép futtatja a Pre-boot System Assessment vizsgálatot (Indítás
előtti rendszervizsgálat), a rendszerkártya, a billentyűzet, a merevlemez
és a képernyő kezdeti tesztjeinek sorozatát.
• A vizsgálat során válaszoljon a program által feltett kérdésekre.
• Ha hibára derül fény, a számítógép leáll, és hangjelzést ad. Az <Esc>
billentyűvel tudja leállítani a vizsgálatot és újraindítani a
számítógépet, az <y> billentyűvel léphet a következő tesztre, és az
<r> billentyűvel tesztelheti újra a hibás alkatrészt.
• Ha a hibákat a rendszerindítás előtti ellenőrzés fedezi fel, jegyezze
fel a hibakódo(ka)t, és vegye fel a kapcsolatot a Dell képviseletével,
(lásd a „A Dell elérhetőségei” című részt a
Felhasználói kézikönyvben
).
Ha az indítás előtti ellenőrzés sikeresen befejeződött, a következő üzenet
jelenik meg:
„Booting Dell Diagnostic Utility
Partition. Press any key to continue”
(Dell diagnosztikai
segédprogram-partíció betöltése. Nyomjon meg egy gombot a
folytatáshoz).
5
Valamelyik gomb megnyomásával indítsa el a Dell Diagnostics
segédprogramot a merevlemezen lévő diagnosztikai segédprogram-
partícióról.
A Dell Diagnostics indítása a Drivers and Utilities (Illesztőprogramok és
segédprogramok) adathordozó
1
Helyezze be az
Drivers and Utilities
(Illesztőprogramok és
segédprogramok) adathordozóról.
2
Állítsa le, és indítsa újra a számítógépet.
Amikor megjelenik a DELL-embléma, azonnal nyomja meg az <F12>
billentyűt.
Rövid referencia útmutató
145
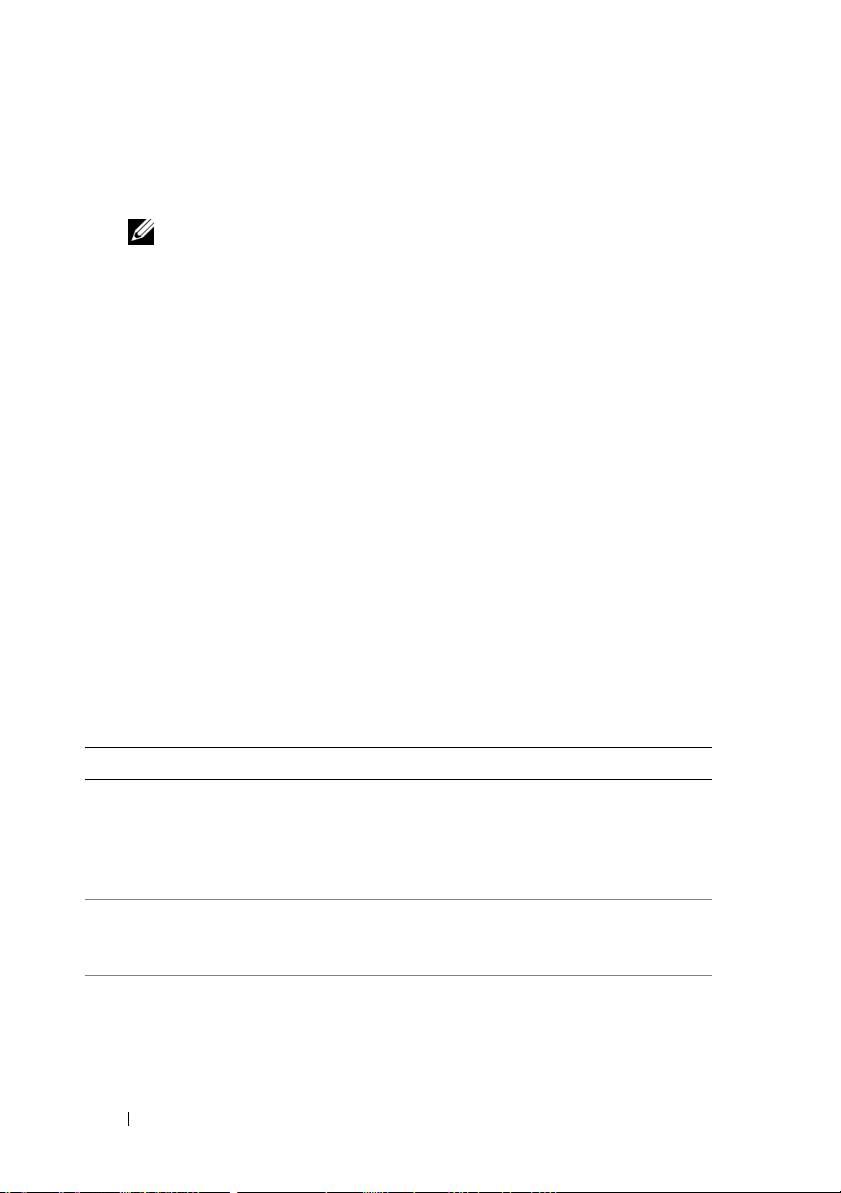
Ha túl sokat vár, és megjelenik a Windows-embléma, várjon, amíg
megjelenik a Windows asztal. Ekkor állítsa le, majd indítsa újra
a számítógépet.
MEGJEGYZÉS:
Az alábbi lépések csak egyszer változtatják meg
a rendszerbetöltési sorrendet. Következő indításkor a számítógép
a rendszerbeállítások programban megadott eszközről fog beindulni.
3
Amikor megjelenik az indítóeszköz-lista, jelölje ki a
CD/DVD/CD-RW
meghajtó
pontot, majd nyomja meg az <Enter> billentyűt.
4
A megjelenő menüből válassza ki a
Boot from CD-ROM
(CD/DVD
meghajtóról történő indítás) lehetőséget, és nyomja meg az <Enter>
gombot.
5
Nyomja meg az
1
-es gombot a menü elindításához, majd nyomja meg
az <Enter> gombot a folytatáshoz.
6
A számozott listában válassza a
Run the 32 Bit Dell Diagnostics
(A 32 bites Dell Diagnostics futtatása) parancsot. Ha több verzió is fel van
sorolva, válassza a számítógépnek megfelelőt.
7
Amikor megjelenik a Dell Diagnostics
Main Menu
(Fő menü) képernyője,
válassza ki a futtatni kívánt tesztet.
A Dell Diagnostics segédprogram főmenüje
1
A Dell Diagnostics betöltődését és a
Main
Menu
(Fő menü) képernyő
megjelenését követően kattintson a kívánt beállításnak megfelelő gombra.
Lehetőség Funkció
Express Test
Az eszközök gyors tesztelésének elvégzésére szolgál.
(Gyors teszt)
Ez a teszt általában 10–20 percig tart, és nem igényli
a felhasználó részvételét. Célszerű elsőként az Express
Test (Gyorsteszt) vizsgálatot futtatni, hogy a probléma
mihamarabb feltárható legyen.
Extended Test
Az eszközök teljes vizsgálatára szolgál. Ez körülbelül egy
(Kibővített teszt)
órát vesz igénybe, és esetenként felhasználói választ kérő
kérdéseket tesz fel.
Custom Test
Egy adott eszköz tesztelésére szolgál. Lehetősége van
(Egyedi teszt)
a futtatni kívánt tesztek testreszabására.
146
Rövid referencia útmutató
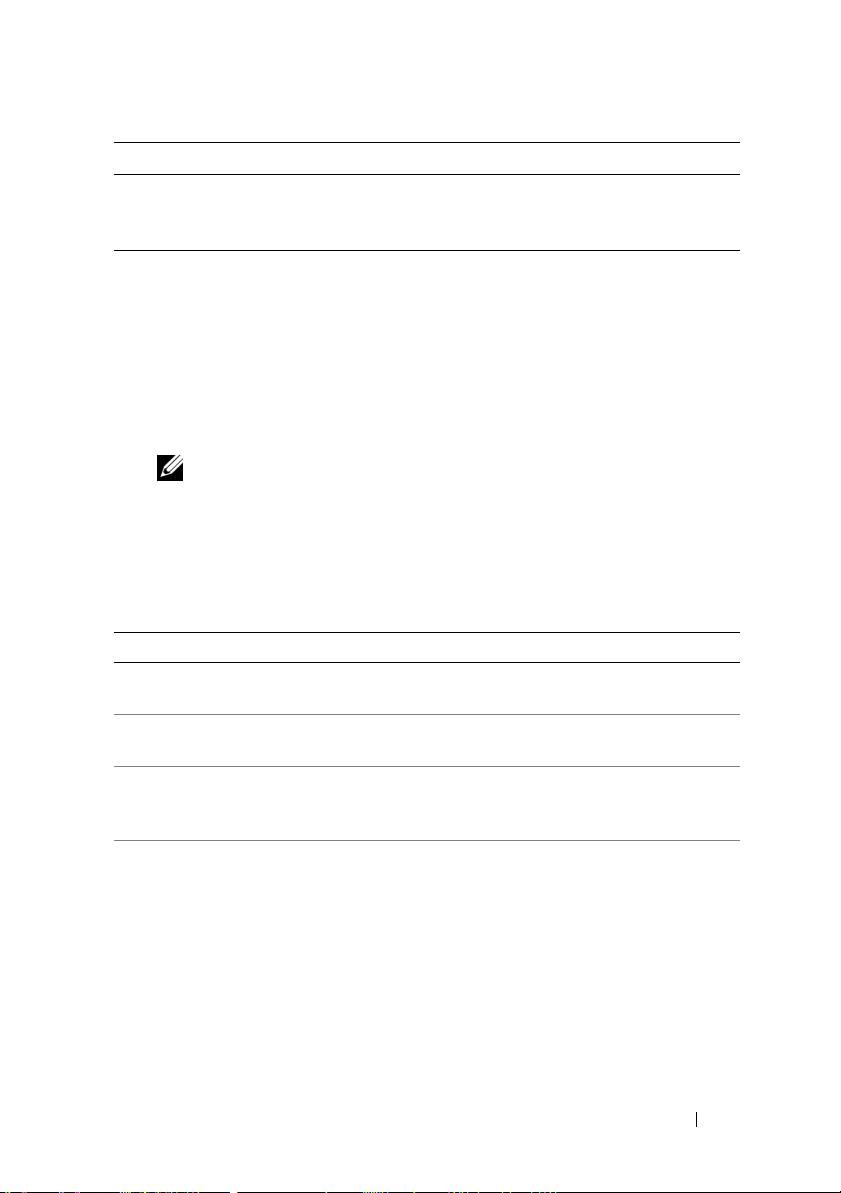
Lehetőség Funkció
Symptom Tree
Felsorolja a legáltalánosabban előforduló jelenségeket, és
(Jelenség szerinti
lehetőséget teremt arra, hogy a fennálló probléma tünete
vizsgálat)
szerint válasszon tesztet.
2
Ha a probléma egy teszt során merült fel, megjelenik egy üzenet
a hibakóddal és a probléma leírásával. Jegyezze fel a hibakódot és
a probléma rövid leírását, majd kövesse a képernyőn megjelenő
utasításokat.
Amennyiben a hibát nem tudja elhárítani, lépjen kapcsolatba a Dell
képviselettel (lásd a „A Dell elérhetőségei” című részt a
Felhasználói
kézikönyvben
).
MEGJEGYZÉS:
A számítógép szervizcímkéje minden tesztképernyő tetején fel
van tüntetve. Amint kapcsolatba lépett a Dell képviselettel, a műszaki támogatást
nyújtó szakember kérni fogja a szervizcímke számát.
3
Ha a
Custom Test
(Egyedi teszt) vagy a
Symptom Tree
(Jelenség szerinti
vizsgálat) opcióval futtat tesztet, további információért kattintson az
alábbi táblázatban ismertetett fülek közül a megfelelőre.
Fül Funkció
Results (Eredmény) A Results (Eredmény) panellapon a teszt eredménye
és az esetleg megtalált hibák jelennek meg.
Errors (Hibák) A Errors (Hibák) panellap megjeleníti a talált hibákat,
a hibakódokat és a probléma leírását.
Help (Súgó) A Help (Súgó) panellapon a teszt leírása látható
és megjelenítheti az annak futtatásához szükséges
feltételeket.
Configuration
A Configuration (Konfiguráció) panellapon a kijelölt
(Konfiguráció)
eszköz hardverkonfigurációja látható.
A Dell Diagnostics valamennyi eszköz konfigurációs
adatait kiolvassa a rendszerbeállító programból,
a memóriából és a különböző belső tesztekből, majd az
információt megjeleníti a képernyő bal oldali
ablaktáblájának eszközlistáján. Előfordulhat, hogy
a listán nem szerepel a számítógépbe helyezett vagy
ahhoz csatlakoztatott valamennyi eszköz.
Rövid referencia útmutató
147

Fül Funkció
Parameters
A Parameters (Paraméterek) panellapon a teszt futtatási
(Paraméterek)
beállításait lehet megváltoztatni.
4
Amikor a tesztek befejeződtek, ha a Dell Diagnostics programot az
Drivers
and Utilities
(Illesztőprogramok és segédprogramok) adathordozó
,
vegye ki
az adathordozót.
5
Amikor a tesztek befejeződtek, zárja be a tesztképernyőt, hogy
visszatérhessen a
Main
Menu
(Fő menü) képernyőhöz. Ha ki kíván lépni
a Dell Diagnosztikából, hogy újraindítsa a számítógépet, zárja be a
Main
menu
(Fő menü) képernyőt.
148
Rövid referencia útmutató

