Dell Precision 690: Краткий справочник
Краткий справочник: Dell Precision 690
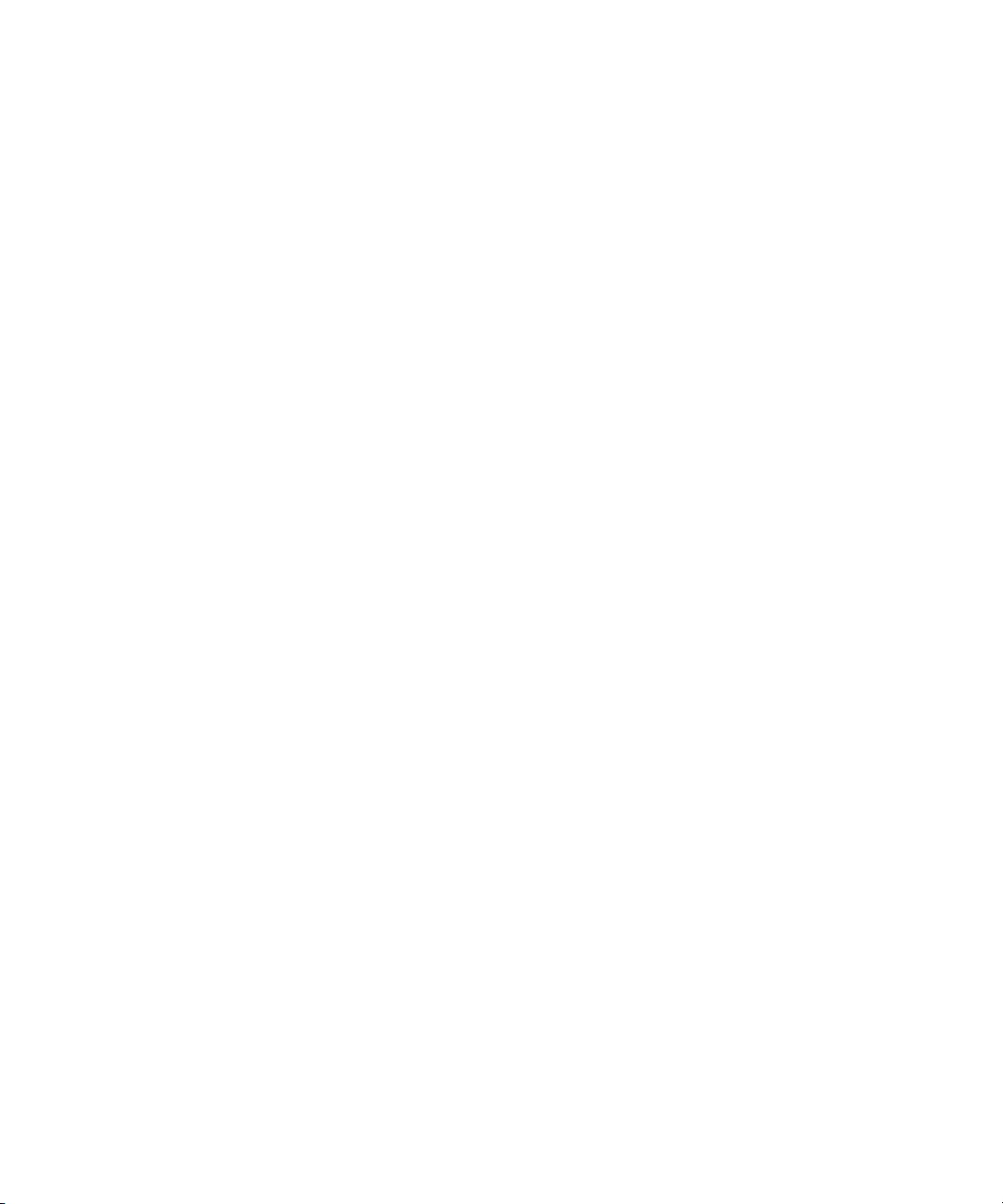
Рабочая станция Dell
Precision™ 690
Краткий справочник
Модель DCD0
www.dell.com | support.dell.com

Примечания, символы внимания и предупреждения
ПРИМЕЧАНИЕ: Подзаголовок ПРИМЕЧАНИЕ указывает на важную информацию, которая поможет
использовать компьютер более эффективно.
ВНИМАНИЕ: ВНИМАНИЕ указывает на возможность повреждения оборудования или потери
данных и объясняет, как этого избежать.
ПРЕДУПРЕЖДЕНИЕ: ПРЕДУПРЕЖДЕНИЕ указывает на потенциальную опасность
повреждения, получения легких травм или угрозу для жизни.
Сокращения и акронимы
Полный список сокращений и аббревиатур см. в глоссарии из
Руководства пользователя
.
®
®
Для компьютеров Dell™ n Series любые ссылки в этом документе на операционную систему Microsoft
Windows
не применимы.
____________________
Информация в этом документе может быть изменена без предварительного уведомления.
© 2006 Dell Inc. Все права защищены.
Воспроизведение любой части данного документа любым способом без письменного разрешения корпорации Dell Inc. строго
воспрещается.
Товарные знаки, использованные в этом документе: Dell, логотип DELL и Dell Precision являются торговыми марками Dell Inc.;
Intel, Xeon и Pentium — зарегистрированные торговые марки корпорации Intel; Microsoft и Windows — зарегистрированные торговые
марки корпорации Microsoft.
Остальные товарные знаки и названия продуктов могут использоваться в этом руководстве для обозначения компаний, заявляющих
права на товарные знаки и названия, или продуктов этих компаний. Корпорация Dell Inc. не заявляет прав ни на какие товарные знаки
и названия, кроме собственных.
Модель DCD0
Январь 2006 г. P/N PD050 Rev. A00
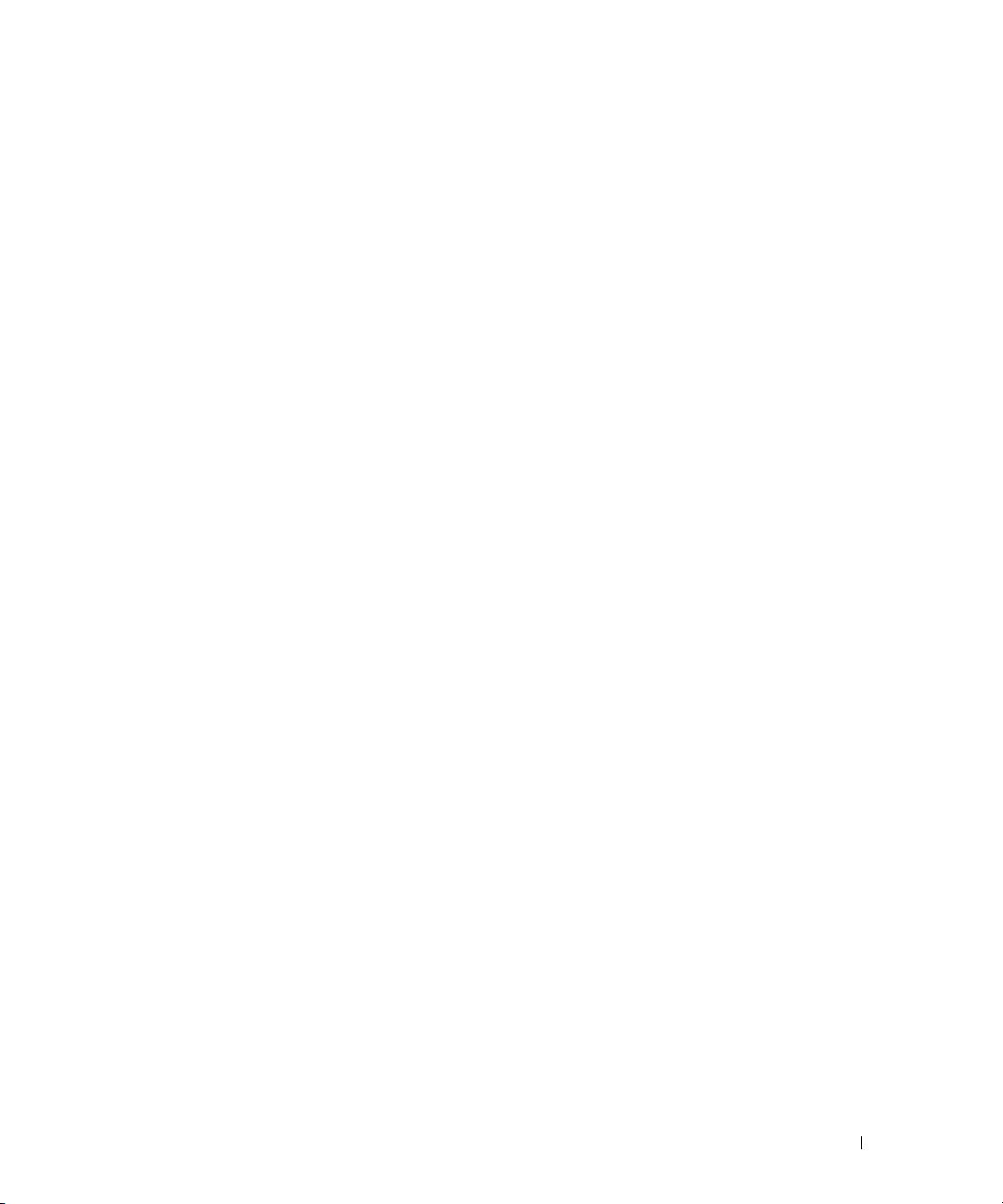
Содержание
Поиск информации . . . . . . . . . . . . . . . . . . . . . . . . . 229
Установка компьютера
. . . . . . . . . . . . . . . . . . . . . . . 233
О компьютере
. . . . . . . . . . . . . . . . . . . . . . . . . . . . 238
Вид спереди
. . . . . . . . . . . . . . . . . . . . . . . . . . . 239
Вид сзади
. . . . . . . . . . . . . . . . . . . . . . . . . . . . . 242
Разъемы на задней панели
. . . . . . . . . . . . . . . . . . . 243
Вид изнутри
. . . . . . . . . . . . . . . . . . . . . . . . . . . 245
Элементы системной платы
. . . . . . . . . . . . . . . . . . 246
Дополнительная информация, содержащаяся в руководстве
пользователя
. . . . . . . . . . . . . . . . . . . . . . . . . . . . 248
Снятие крышки корпуса компьютера
. . . . . . . . . . . . . . . 249
Подставка компьютера
. . . . . . . . . . . . . . . . . . . . . . . 251
Установка подставки компьютера
. . . . . . . . . . . . . . . 251
Снятие подставки компьютера
. . . . . . . . . . . . . . . . . 253
Уход за компьютером
. . . . . . . . . . . . . . . . . . . . . . . . 253
Решение проблем
. . . . . . . . . . . . . . . . . . . . . . . . . . 254
Советы по устранению неполадок
. . . . . . . . . . . . . . . 254
Несовместимость программного и аппаратного
обеспечения
. . . . . . . . . . . . . . . . . . . . . . . . . . . 254
®
®
Восстановление системы в Microsoft
Windows
XP . . . . . 254
Использование последней работоспособной
конфигурации
. . . . . . . . . . . . . . . . . . . . . . . . . . 256
Программа диагностики Dell Diagnostics
. . . . . . . . . . . . 256
Перед началом тестирования
. . . . . . . . . . . . . . . . . . 258
Звуковые коды
. . . . . . . . . . . . . . . . . . . . . . . . . . . 258
Сообщения об ошибках
. . . . . . . . . . . . . . . . . . . . . 260
Индикаторы диагностики
. . . . . . . . . . . . . . . . . . . . . 260
Коды индикаторов диагностики перед выполнением
теста POST
. . . . . . . . . . . . . . . . . . . . . . . . . . . . 260
Сигналы диагностических светодиодов во время
процедуры POST
. . . . . . . . . . . . . . . . . . . . . . . . . 262
Часто задаваемые вопросы
. . . . . . . . . . . . . . . . . . . . 267
Индекс . . . . . . . . . . . . . . . . . . . . . . . . . . . . . . . . . 269
Содержание 227
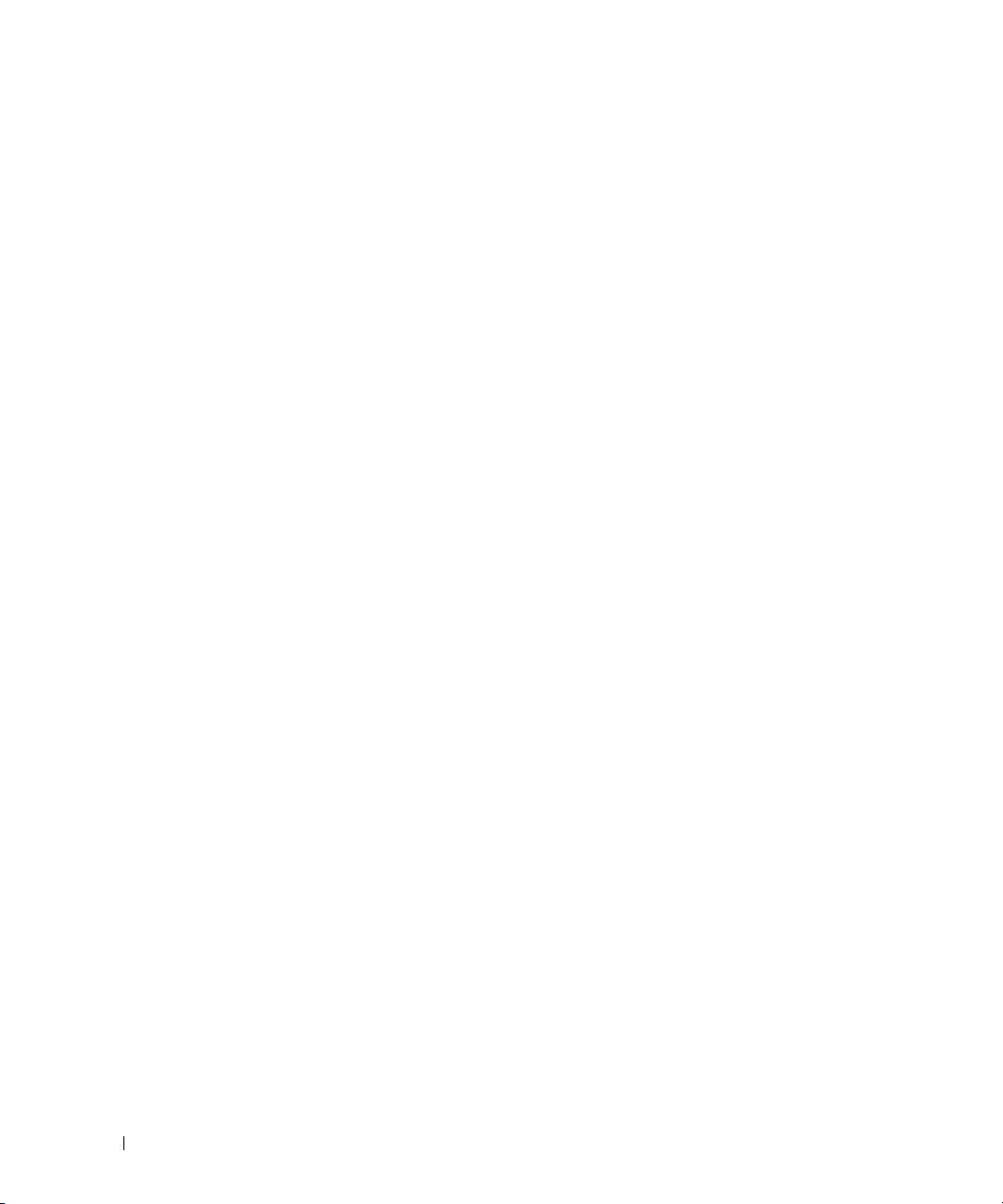
228 Содержание
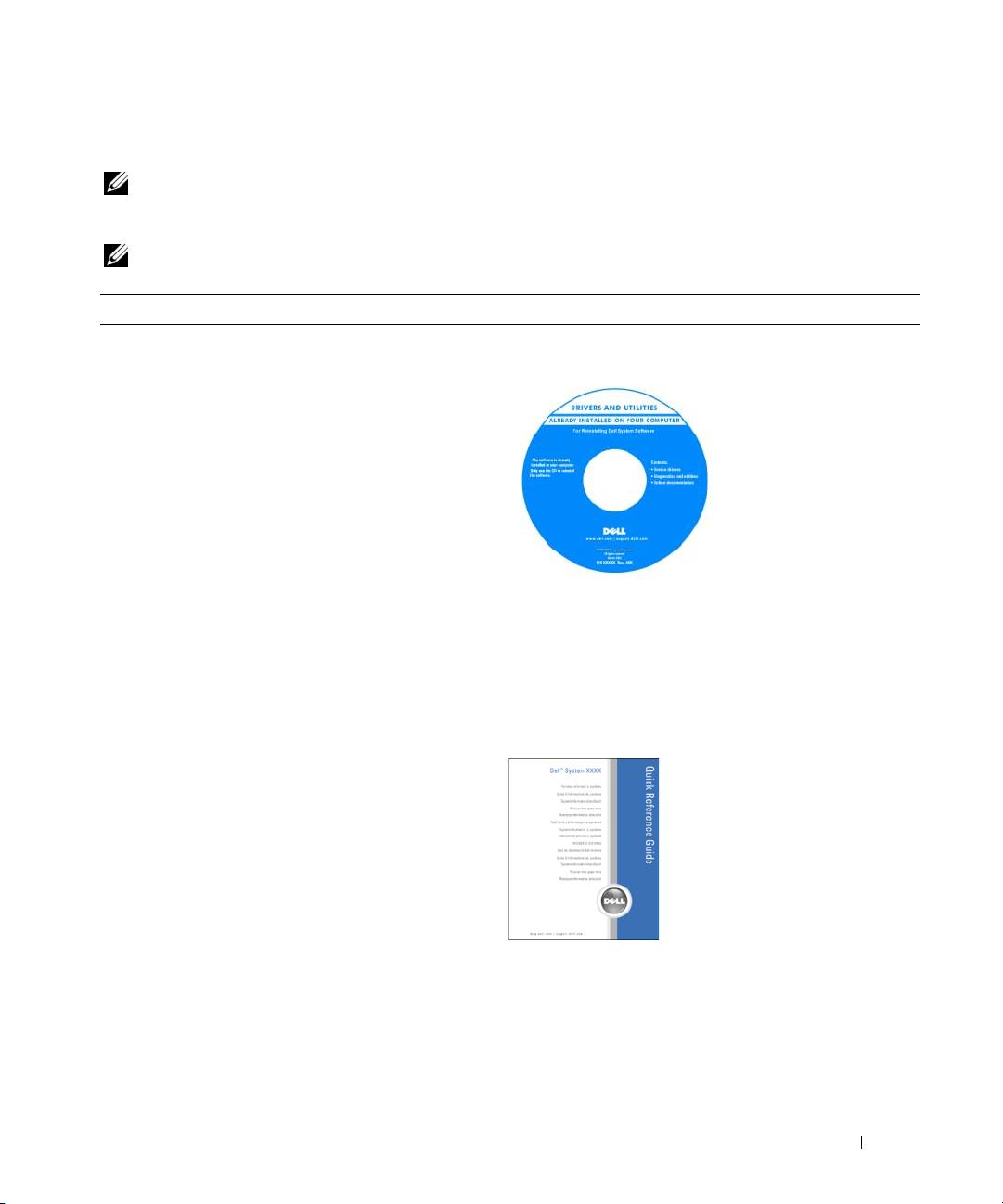
Поиск информации
ПРИМЕЧАНИЕ: Некоторые компоненты или носители не являются обязательными и поставляются
не со всеми компьютерами. Те или иные компоненты или носители могут быть недоступными
в некоторых странах.
ПРИМЕЧАНИЕ: Вместе с компьютером может предоставляться дополнительная информация.
Возможные направления поиска Где искать
•
Программа диагностики компьютера
Компакт диск Drivers and Utilities
•
Драйверы для компьютера
(также называемый Resource CD)
•
Документация на компьютер
На приобретенном
•
Документация по устройствам
компьютере уже
установлены драйверы
•
Системное программное обеспечение (DSS)
и документация.
С помощью этого
компакт-диска можно
переустановить драйверы,
запустить программу
диагностики Dell
Diagnostics или получить
доступ к документации.
Компакт-диск может содержать файлы Readme, содержащие
самую свежую информацию о технических новшествах
компьютера или дополнительные справочные материалы
для опытных пользователей и технических специалистов.
ПРИМЕЧАНИЕ: Обновления драйверов и
документации можно найти на сайте support.dell.com.
•
Установка компьютера
Краткий справочник
•
Уход за компьютером
•
Основная информация по поиску
и устранению неисправностей
•
Запуск программы Dell™ Diagnostics
•
Коды ошибок и световые индикаторы
диагностики
•
Установка и удаление компонентов
•
Открытие корпуса компьютера
ПРИМЕЧАНИЕ: Этот документ доступен в формате
PDF на сайте support.dell.com.
Краткий справочник 229
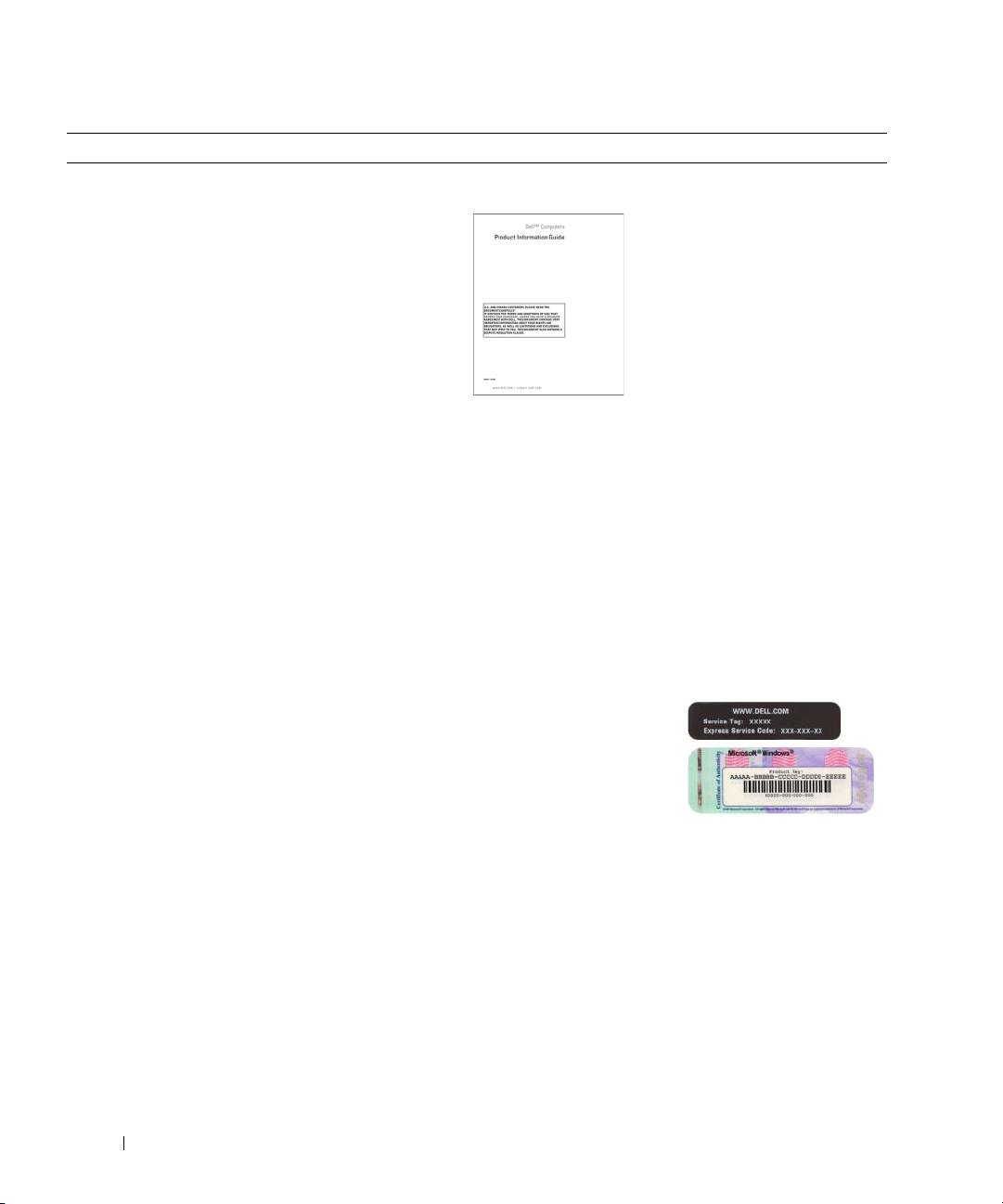
Возможные направления поиска Где искать
•
Информация о гарантиях
Информационное руководство по продукту Dell™
•
Постановления и условия (только для США)
•
Инструкции по технике безопасности
•
Информация о действующих нормативах
•
Эргономическая информация
•
Лицензионное соглашение
•
Удаление и замена компонентов
Руководство пользователя
•
Спецификации
®
®
Центр справки и поддержки Microsoft
Windows
XP
•
Настройка системы
1
Щелкните кнопку Start (Пуск) и выберите пункт
•
Устранение неисправностей и решение
Help and Support
(Справка и поддержка).
проблем
2
Выберите пункт User and System Guides (Руководства
пользователя и руководства по системе), а затем —
User’s Guide (Руководство пользователя).
Руководство пользователя
также содержится на диске
Drivers and Utilities
.
®
•
Метка производителя и код экспресс-
Метка производителя и лицензия Microsoft
®
обслуживания
Windows
•
Лицензионная метка Microsoft Windows
Эти метки расположены на компьютере.
•
Метка производителя
используется при
идентификации
компьютера на сайте
support.dell.com
или
обращении в службу
технической поддержки.
•
Код экспресс-обслуживания необходимо вводить
с телефона при обращении в службу технической
поддержки.
230 Краткий справочник
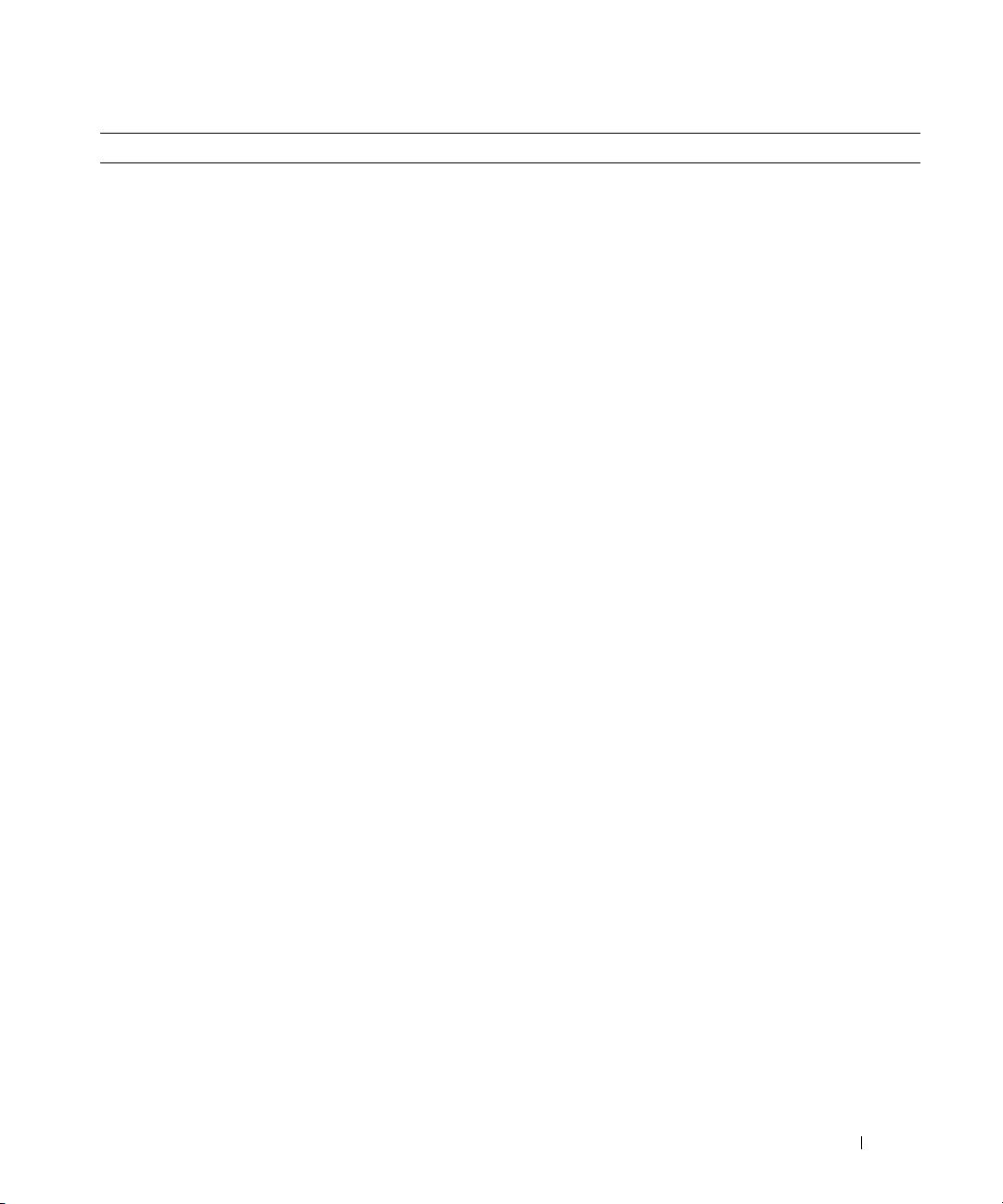
Возможные направления поиска Где искать
•
Решения (Solutions) — советы по устранению
Веб-сайт поддержки Dell Support —
неисправностей, статьи для технических
support.euro.dell.com
специалистов, интерактивные учебные курсы
ПРИМЕЧАНИЕ: Выберите свой регион или сегмент
и часто задаваемые вопросы.
бизнеса, чтобы попасть на соответствующую страницу
•
Форум пользователей (Community) — Интерактивные
сайта поддержки.
дискуссии с другими пользователями Dell.
ПРИМЕЧАНИЕ: Корпоративные клиенты, а также
правительственные и образовательные учреждения
•
Обновления (Upgrades) — Новые сведения о компонентах,
также могут использовать настраиваемый сайт
таких как память или жесткий диск, и операционной
технической поддержки Dell Premier Support:
системе.
premier.support.dell.com. Этот веб-сайт доступен
•
Обслуживание пользователей (Customer Care) —
не во всех регионах.
контактная информация, вызов технической помощи и
состояние заказов, гарантии и информация о ремонте.
•
Обслуживание и поддержка — статус вызова
обслуживания и хронология поддержки, договор на
техническое обслуживание, интерактивные обсуждения
со специалистами технической поддержки.
•
Ссылки (Reference) — Документация по компьютеру,
подробные сведения о конфигурации компьютера,
спецификации и официальные документы.
•
Загрузка (Downloads) — сертифицированные
драйверы, пакеты исправлений и обновления
программного обеспечения.
•
Системное программное обеспечение (DSS) — при
переустановке операционной системы перед установкой
драйверов также следует переустановить утилиту
DSS. Программное обеспечение DSS предоставляет
критические обновления операционной системы и
поддержку 3,5-дюймовых USB-дисководов Dell™ - для
гибких дисков, оптических дисков и USB-устройств.
Утилита DSS необходима для корректной работы
компьютера Dell. Данное программное обеспечение
автоматически обнаруживает компьютер и операционную
систему и устанавливает обновления, соответствующие
текущей конфигурации.
•
Использование Windows XP.
Центр справки и поддержки Windows
•
Работа с программами и файлами.
1
Нажмите кнопку
Start
(Пуск) и выберите пункт
•
Документация по устройствам
Help and Support
(Справка и поддержка).
(например, модему).
2
Введите слово или фразу, описывающие проблему,
и щелкните значок стрелки.
3
Щелкните раздел, соответствующий проблеме.
4
Следуйте инструкциям на экране.
Краткий справочник 231
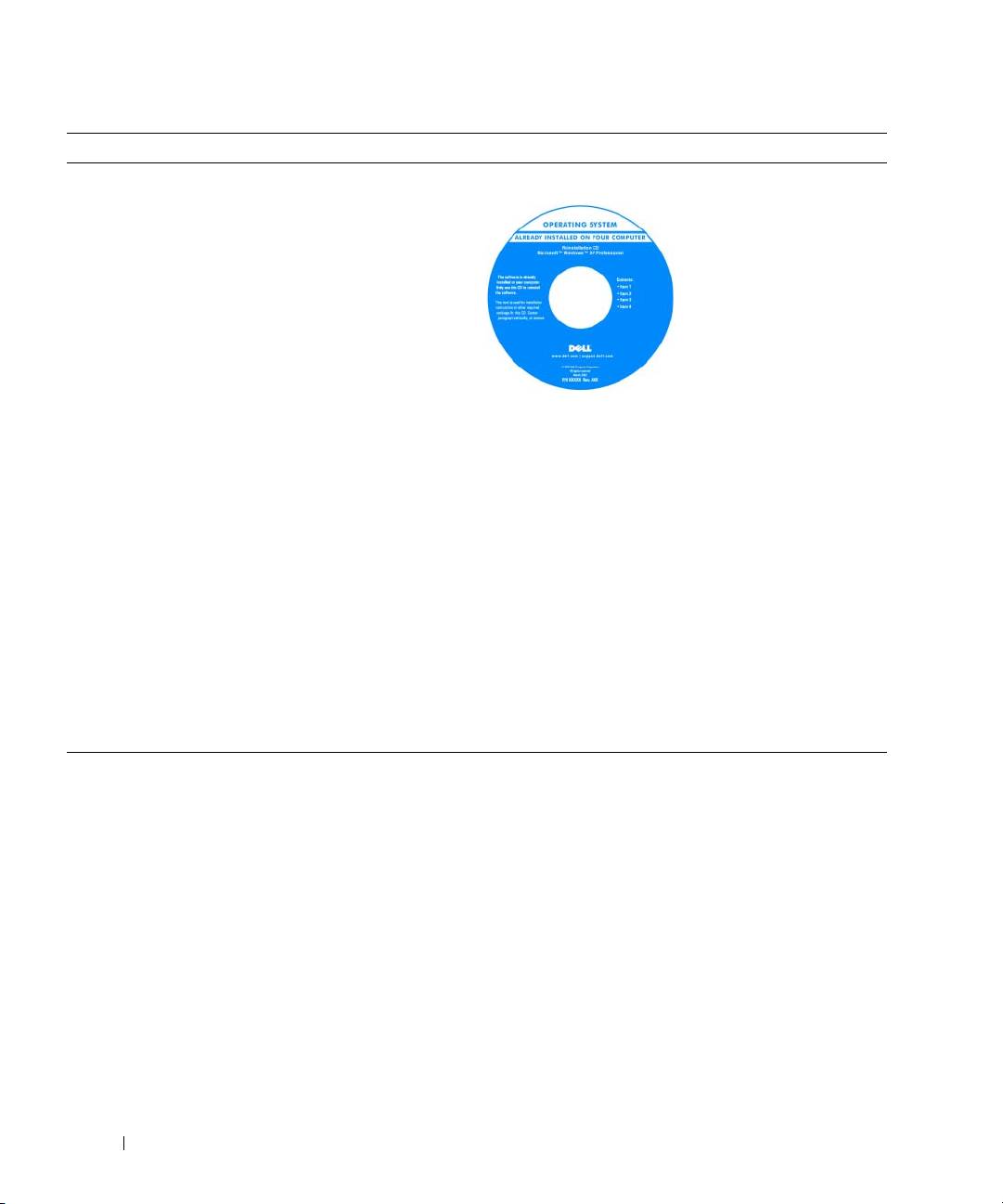
Возможные направления поиска Где искать
•
Переустановка операционной системы
Компакт-диск Operating System
На компьютере уже
установлена операционная
система. Для переустановки
операционной системы
пользуйтесь компакт-
диском
Operating System
.
Инструкции см. в
Руководстве пользователя
.
После переустановки
операционной системы
воспользуйтесь компакт-
диском
Drivers and Utilities
(
ResourceCD
)
для переустановки
драйверов устройств, поставляемых вместе с компьютером.
Наклейка с ключом продукта для операционной системы
расположена на панели компьютера.
ПРИМЕЧАНИЕ: Цвет компакт-диска зависит от
заказанной операционной системы.
ПРИМЕЧАНИЕ: Компакт-диск Operating System не
является обязательным и поставляется не со всеми
компьютерами.
•
Использование Linux
Поддерживаемые компанией Dell сайты,
•
Обсуждения по электронной почте между
посвященные ОС Linux
пользователями продуктов Dell Precision™
•
Linux.dell.com
и операционной системы Linux.
•
Lists.us.dell.com/mailman/listinfo/linux-precision
•
Дополнительная информация
о Linux и компьютере Dell Precision.
232 Краткий справочник
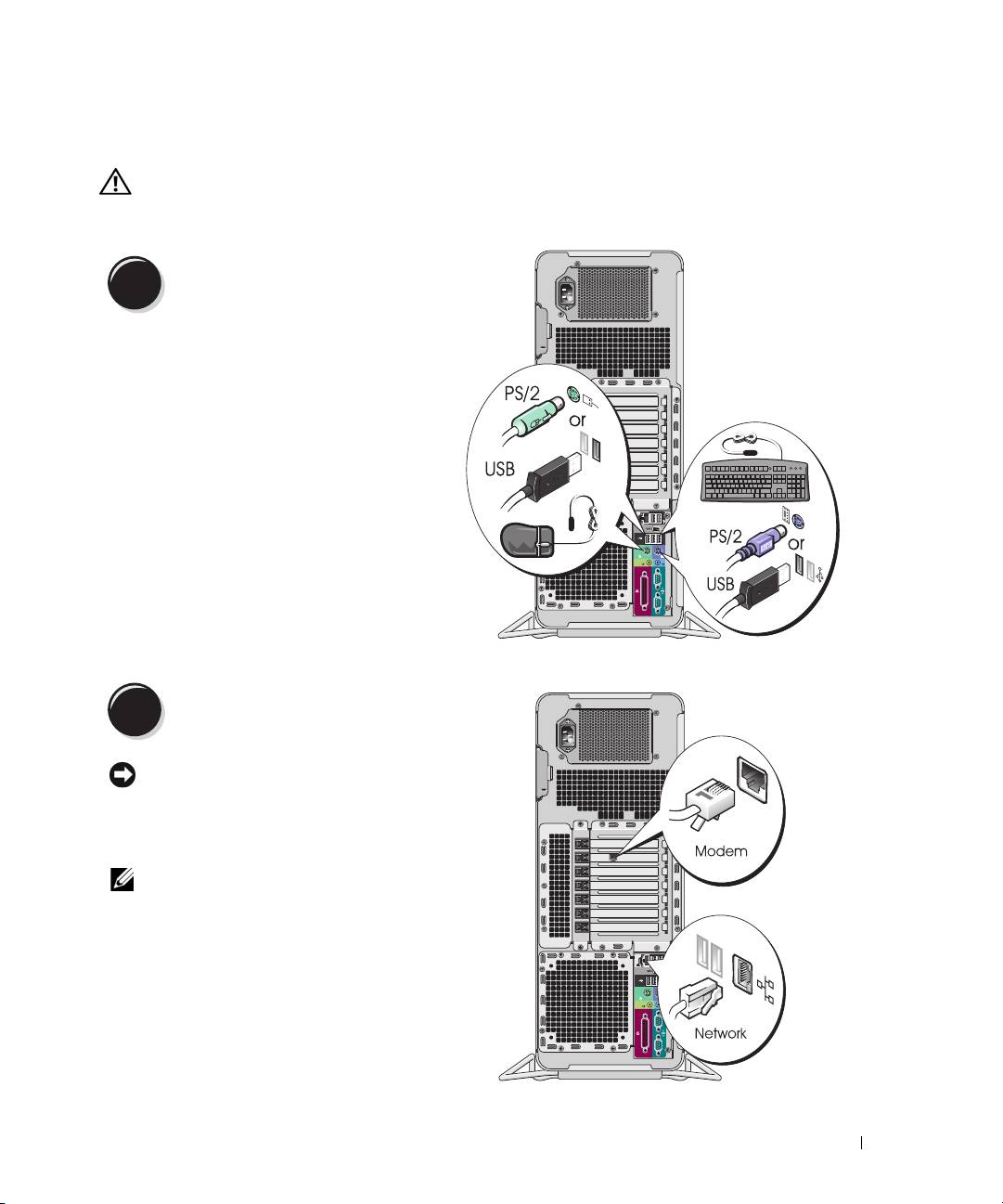
Установка компьютера
ПРЕДУПРЕЖДЕНИЕ: Перед выполнением любых процедур данного раздела ознакомьтесь
с инструкциями по технике безопасности в Информационном руководстве по продуктам.
Для правильной установки компьютера необходимо выполнить все описанные далее действия.
Подсоедините клавиатуру и мышь.
1
Подсоедините модем или сетевой кабель.
2
ЗАМЕЧАНИЕ: Не подключайте к сетевому
адаптеру кабель модема. Напряжение в
телефонных линиях может привести к
повреждению сетевого адаптера.
ПРИМЕЧАНИЕ: Если в компьютере есть
сетевая плата, подключите к ней сетевой
кабель.
Краткий справочник 233
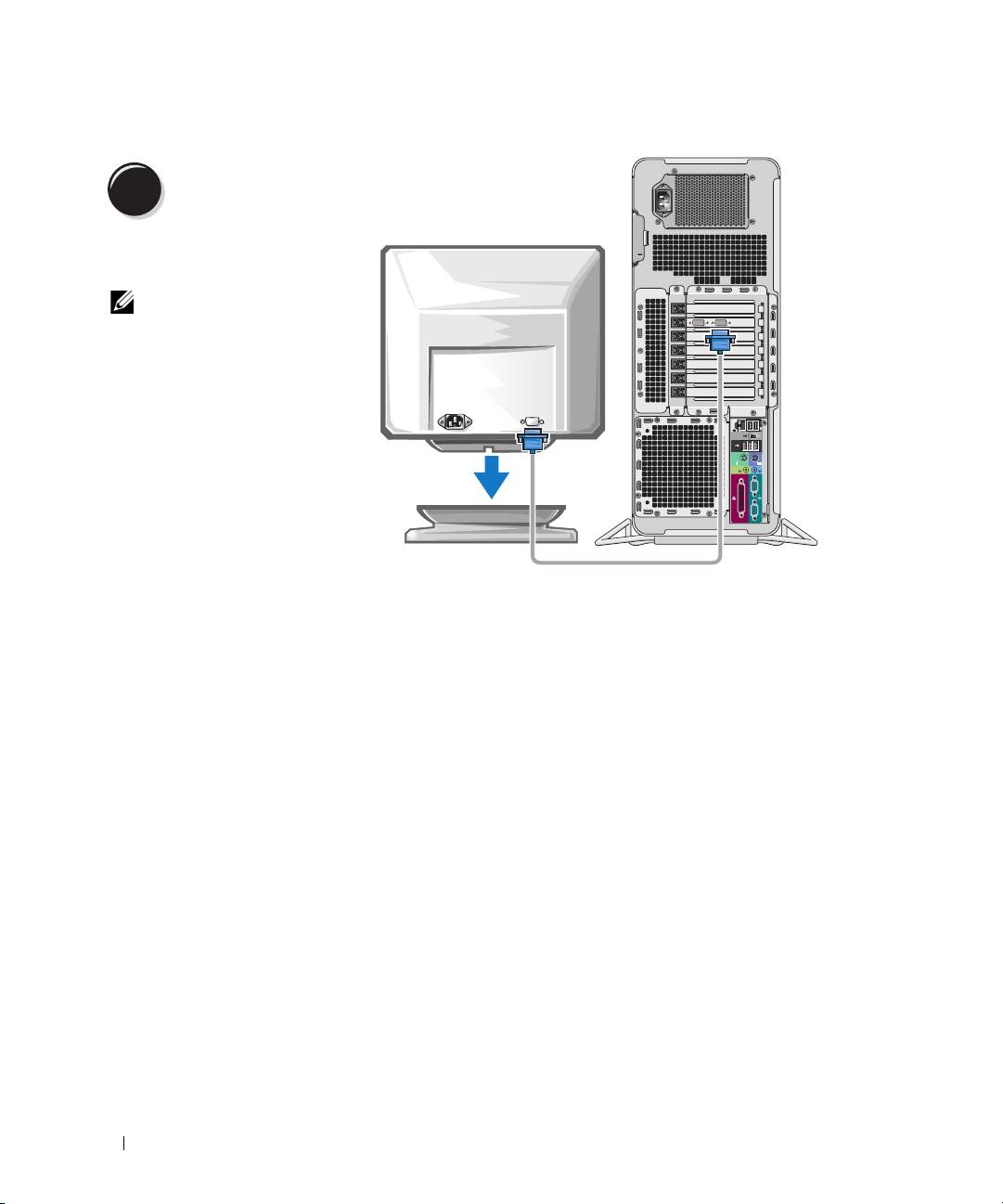
Подключите монитор.
3
Способ подключения монитора
зависит от видеоплаты.
ПРИМЕЧАНИЕ: Для
подключения монитора
ккомпьютеру может
понадобиться специальный
адаптер или кабель.
234 Краткий справочник
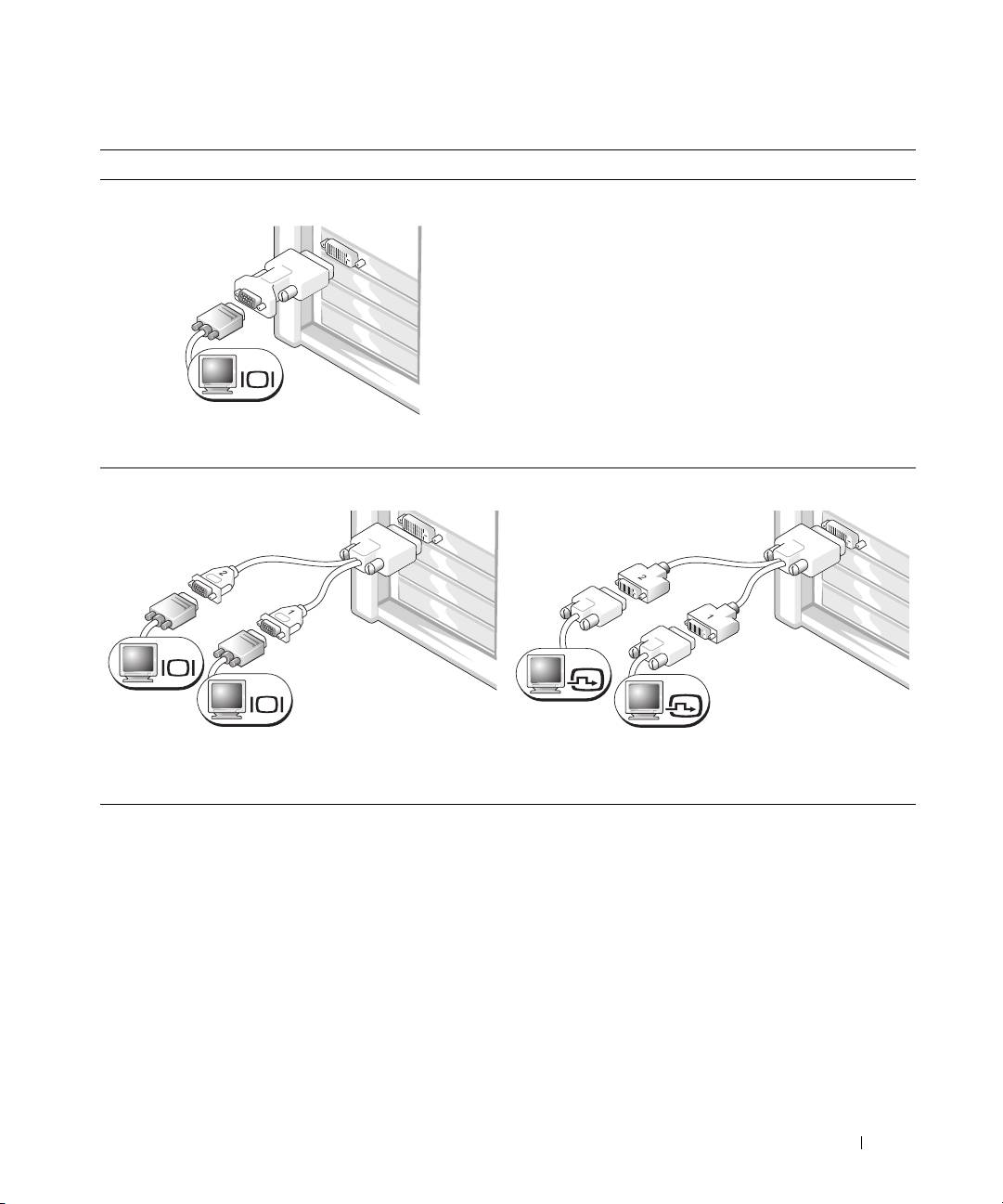
Видеоплата для подключения одного и двух мониторов, с одним разъемом
Один VGA-адаптер
VGA
Для подключения VGA-монитора к видеоплате
с одним разъемом используйте VGA-адаптер.
VGA-адаптер с дуальным Y-кабелем
DVI-адаптер с дуальным Y-кабелем
VGA
DVI
VGA
DVI
Для подключения одного или двух VGA-мониторов
Для подключения одного или двух DVI-мониторов
к видеоплате с одним разъемом используйте
к видеоплате с одним разъемом используйте
соответствующий Y-кабель.
соответствующий Y-кабель.
Разъемы кабеля для подключения двух мониторов имеют цветовую маркировку: синий разъем предназначен
для подключения основного монитора, а черный — для подключения дополнительного. Для обеспечения
поддержки двух мониторов в момент включения компьютера оба монитора должны быть подключены к нему.
Краткий справочник 235
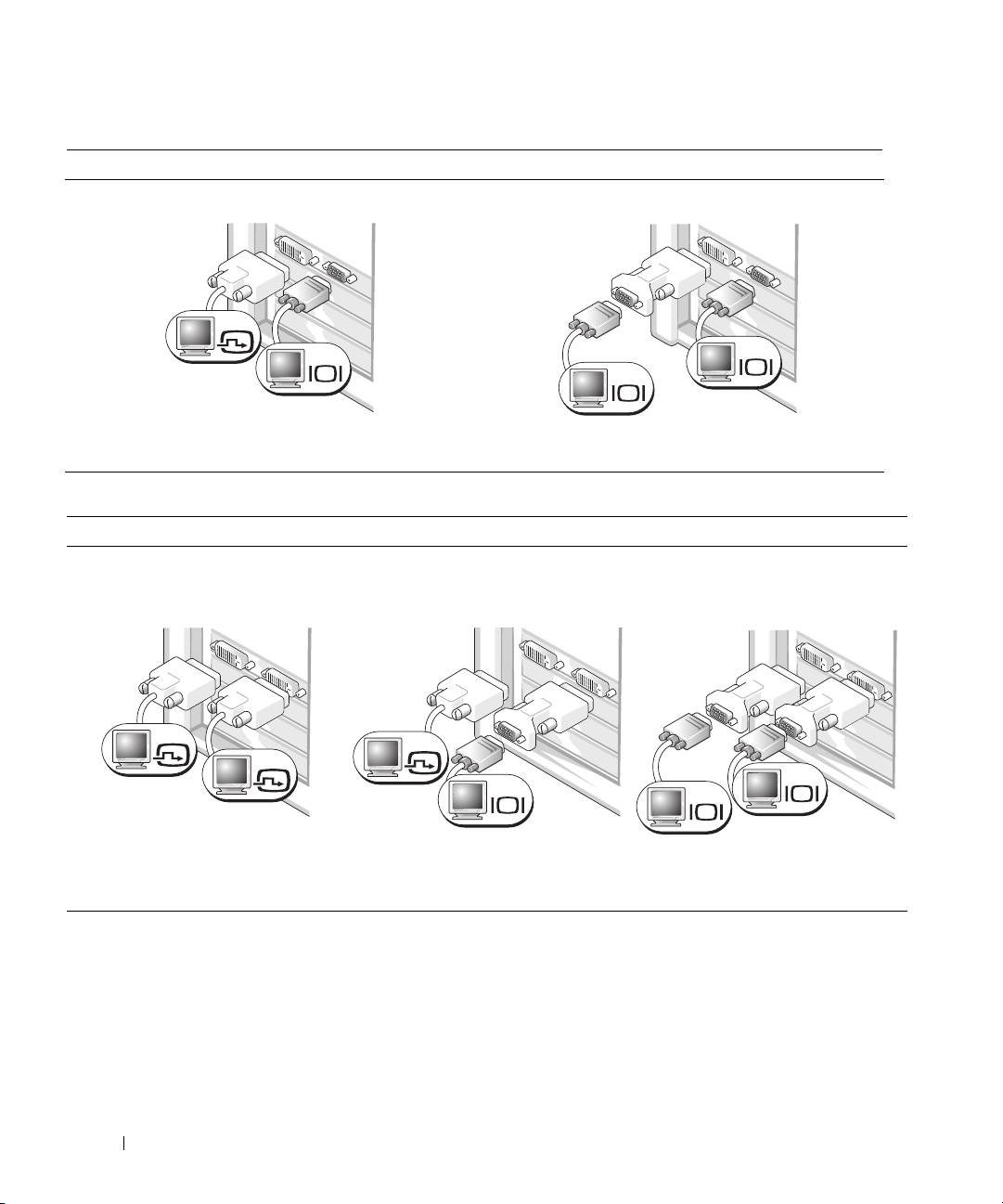
Видеоплата для подключения двух мониторов, с одним DVI- и одним VGA-разъемом
Один DVI- и один VGA-разъем
Два VGA-разъема с одним VGA-адаптером
DVI
VGA
VGA
VGA
При подключении одного или двух мониторов к
Для подключения к компьютеру двух VGA-мониторов
компьютеру используйте соответствующие разъемы.
используйте VGA-адаптер.
Видеоплата для подключения двух мониторов, с двумя DVI-разъемами
Два DVI-разъема
Два DVI-разъема с одним
Два DVI-разъема с двумя
VGA-адаптером
VGA-адаптерами
DVI
DVI
DVI
VGA
VGA
VGA
Используйте DVI-разъемы для
Для подключения VGA-монитора к
Для подключения двух VGA-мониторов
подключения к компьютеру одного
одному из DVI-разъемов используйте
к DVI-разъемам используйте два
или двух DVI-мониторов.
VGA-адаптер.
VGA-адаптера.
236 Краткий справочник
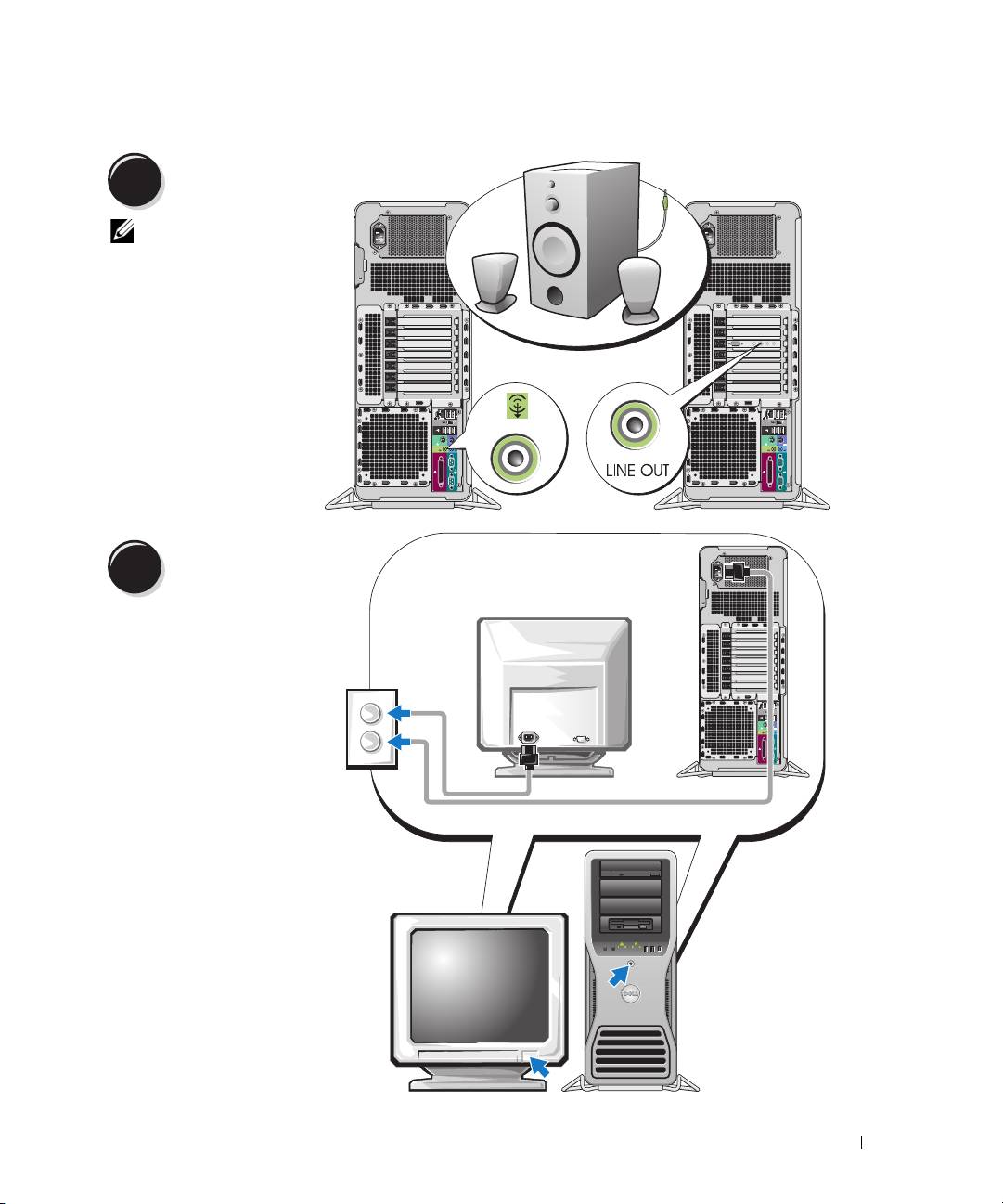
Подключите динамики.
4
ПРИМЕЧАНИЕ: Если
в компьютере есть
звуковая плата,
подключите к ней
динамики.
Подключите кабели
питания и включите
5
компьютер и монитор.
Краткий справочник 237
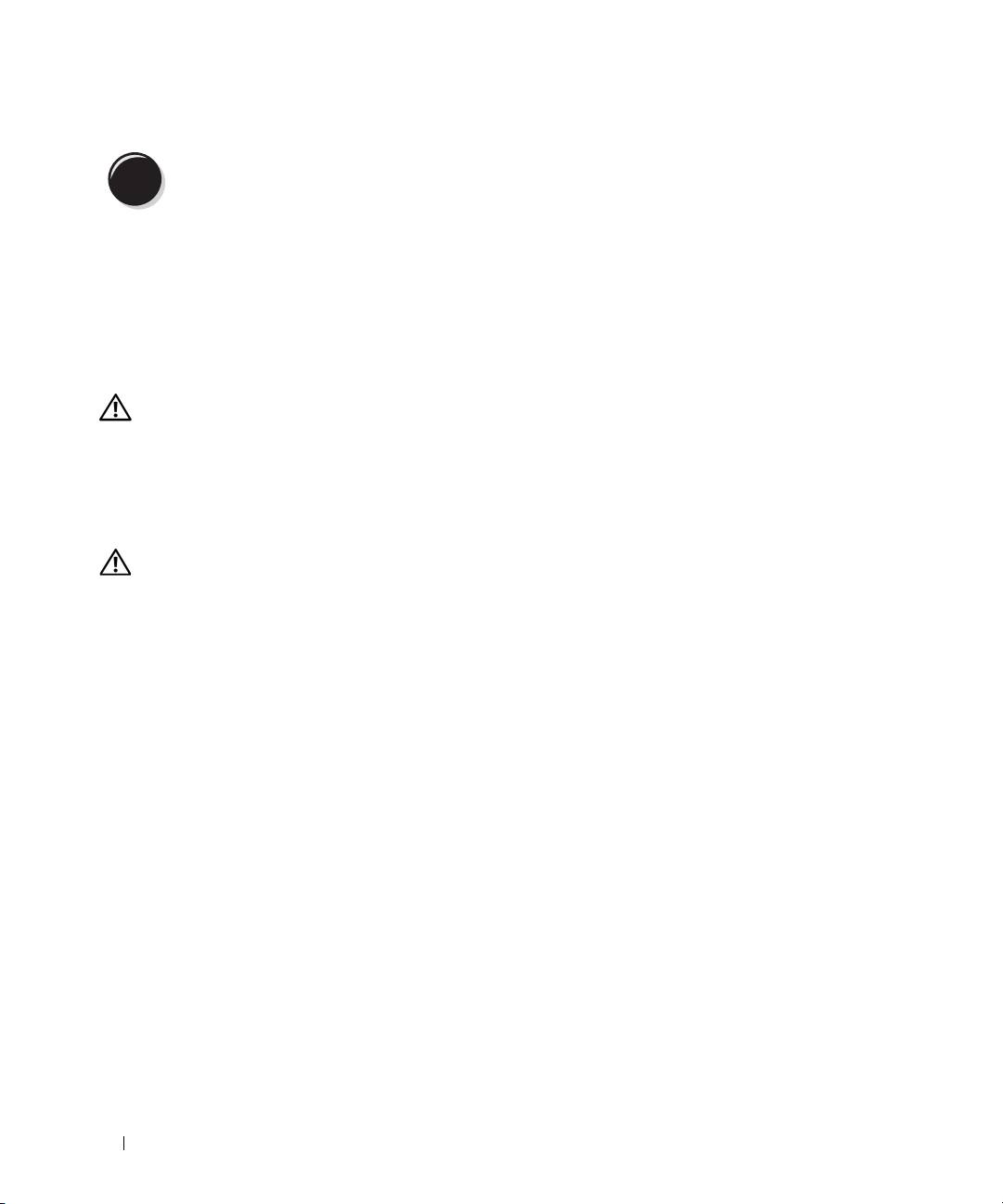
Установите дополнительные программы и устройства.
6
Перед установкой всех устройств или программ, которые не поставляются вместе с компьютером,
прочитайте документацию по соответствующей программе или устройству или обратитесь к продавцу,
чтобы выяснить, совместима ли эта программа (устройство) с вашим компьютером и операционной
системой.
Настройка компьютера завершена.
О компьютере
ПРЕДУПРЕЖДЕНИЕ: Компьютер является достаточно тяжелым (его примерный вес
составляет не менее 20 кг), что может затруднить его перемещение. Не пытайтесь его
поднимать, перемещать или наклонять без посторонней помощи. Для поднятия этого
компьютера требуется два человека. Во избежание телесных повреждений всегда
поднимайте компьютер правильно. Старайтесь не нагибаться во время подъема. Другую
важную информацию о безопасности можно найти в Информационном руководстве по
продуктам.
ПРЕДУПРЕЖДЕНИЕ: Установите компьютер в вертикальном положении на соответствующей
подставке. Вертикальная установка компьютера без подставки может привести к его
опрокидыванию, что при определенных обстоятельствах может привести к получению
травмы или повреждению компьютера.
238 Краткий справочник

Вид спереди
Краткий справочник 239
1
2
3
13
4
12
5
11
6
10
7
9
8
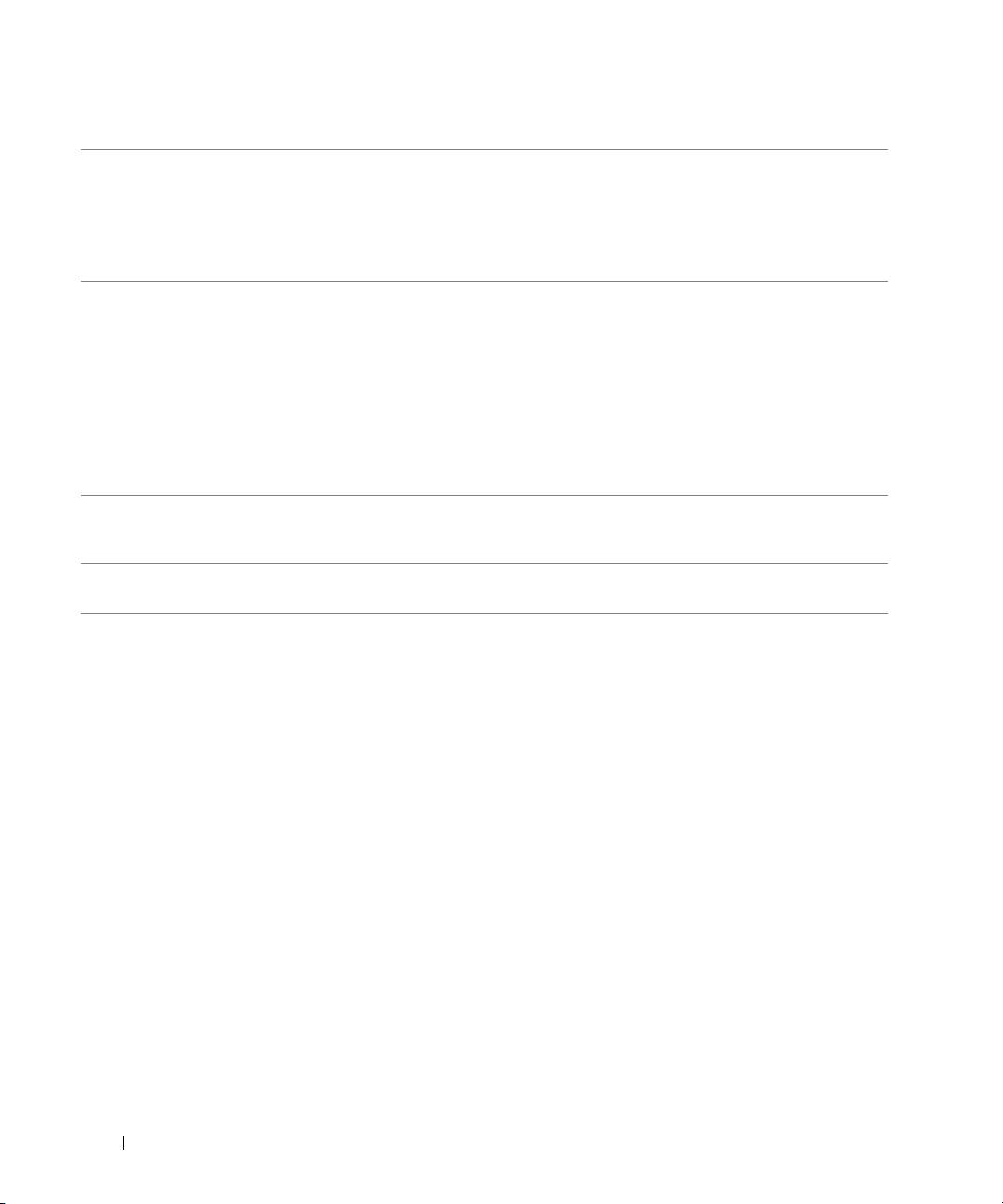
1-3
Отсеки для 5,25-дюймовых
На салазках накопителя в отсеке для 5,25-дюймовых дисководов можно установить
дисководов
дисковод CD/DVD, Media Card Reader, дисковод гибких дисков или жесткий диск
с интерфейсом SATA.
ПРИМЕЧАНИЕ: Салазки накопителей предназначены для использования
только в отсеках для 5,25-дюймовых дисководов. Салазки для жестких-дисков
и дисководов-гибких дисков или Media Card Reader не взаимозаменяемы.
4
Отсек для 5,25-дюймовых
На салазках накопителя в отсеке для 5,25-дюймовых дисководов можно установить
дисководов со
дисковод CD/DVD, Media Card Reader, дисковод гибких дисков или жесткий диск
специальной панелью
с интерфейсом SATA. Показанная на рисунке, панель накопителей предназначена
для 3,5-дюймовых
только для использования с дисководом гибких дисков или Media Card Reader.
дисководов
Она может быть установлена на любом из четырех отсеков для 5,25-дюймовых
дисководов. Более подробную информацию см. в
Руководстве пользователя
.
ПРИМЕЧАНИЕ: Салазки накопителей предназначены для использования
только в отсеках для 5,25-дюймовых дисководов. Салазки для жестких
дисков и дисководов гибких дисков или Media Card Reader не
взаимозаменяемы.
5
индикатор жесткого
Индикатор жесткого диска светится, когда компьютер считывает данные с диска
диска
или записывает на него. Кроме того, этот индикатор может светиться во время
работы таких устройств, как лазерный проигрыватель.
6
разъем IEEE 1394 Разъем IEEE 1394 предназначен для устройств с высокой скоростью передачи
данных, таких как цифровые видеокамеры и внешние устройства хранения.
240 Краткий справочник

7
разъемы шины
USB-разъемы на передней панели предназначены для изредка подключаемых
USB 2.0 (2)
устройств, например, для модулей флэш-памяти, камер или загрузочных
USB-устройств (дополнительную информацию см. в
Руководстве пользователя
).
Для устройств, которые постоянно подключены к компьютеру, например принтер
или клавиатура, рекомендуется использовать USB-разъемы на задней панели.
8
Кнопка питания Нажмите эту кнопку, чтобы включить компьютер.
ЗАМЕЧАНИЕ: Во избежание потери данных не используйте эту кнопку
для завершения работы компьютера. Вместо этого выполняйте
команду завершения работы.
ПРИМЕЧАНИЕ: Кнопку питания также можно использовать для вывода
системы из спящего режима или ее перевода в режим энергосбережения.
Дополнительную информацию см. в Руководстве пользователя.
9
Индикатор питания Характер свечения индикатора питания указывает на соответствующее состояние
компьютера.
•
Не горит — компьютер выключен или находится в режиме Hibernation.
•
Постоянный зеленый — рабочее состояние компьютера.
•
Мигающий зеленый — компьютер в энергосберегающем режиме.
•
Мигающий или постоянно желтый — см. раздел “Проблемы с
электропитанием” в
Руководстве пользователя
.
Чтобы выйти из режима энергосбережения, нажмите кнопку питания или
воспользуйтесь клавиатурой/мышью, если они настроены в Диспетчере устройств
Windows на функцию “пробуждения”. Подробнее о режимах ожидания и выходе
из них см. в
Руководстве пользователя
.
Описание кодовых сигналов индикаторов, которые могут помочь при поиске и
устранении неисправностей компьютера, см. в разделе “Индикаторы диагностики”
на стр. 260.
10
Разъем микрофона Разъем микрофона используется для подключения микрофона компьютера или
подачи музыкального входного сигнала к звуковой или телефонной программе.
11
разъем для наушников Этот разъем используется для подключения наушников.
12
Индикатор сетевого
Индикатор сетевого соединения светится, когда между сетью 10 Мбит/с, 100 Мбит/с
соединения
или 1000 Мбит/с (или 1 Гбит/с) и компьютером установлена устойчивая связь.
13
индикаторы
Эти индикаторы помогают при поиске и устранении неисправностей, предоставляя
диагностики (4)
информацию в виде диагностического кода. Дополнительную информацию
см. в разделе “Индикаторы диагностики” на стр. 260.
Краткий справочник 241

Вид сзади
242 Краткий справочник
1
2
3
1
разъем питания Разъем предназначен для подключения кабеля питания. Вид данного разъема
может отличаться от представленного на рисунке.
2
гнезда для плат Разъемы доступа к любым установленным платам PCI, PCI-X или PCI Express.
ПРИМЕЧАНИЕ: Стыковочные разъемы в центре поддерживают платы
полной длины: один PCI, один 16-канальный PCI Express, один 8-канальный
PCI Express (с проводкой как для 4-канального) и два PCI-X разъема.
Стыковочные разъемы наверху и внизу поддерживают платы половинной
длины: два 8-канальных разъема PCI Express (с проводкой как для
4-канального разъема).
3
Разъемы задней панели Последовательные, USB и другие устройства подключаются к соответствующим
разъемам (см. раздел “Разъемы на задней панели” на стр. 243).
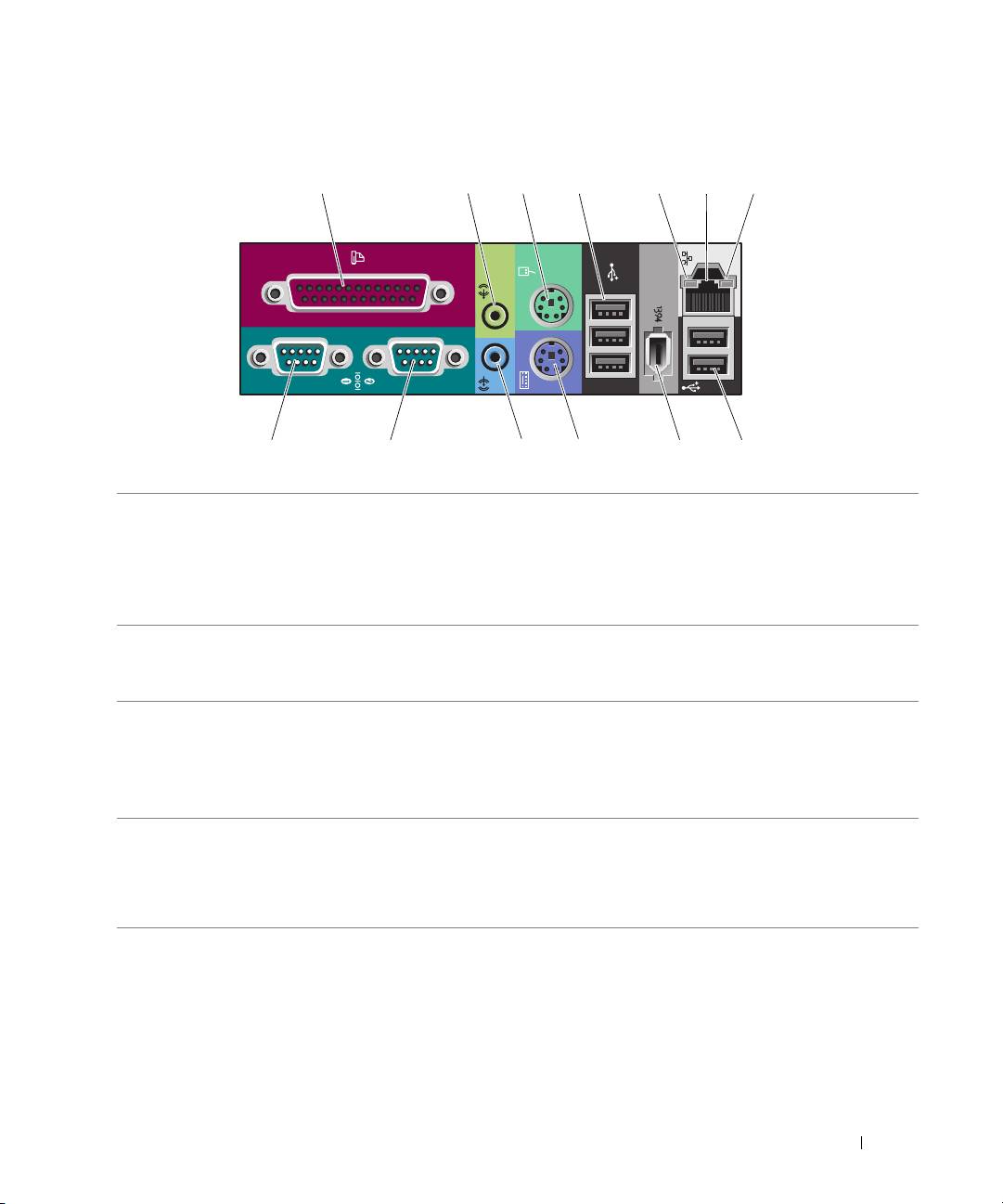
Разъемы на задней панели
1 234 6
57
13 12 11 10 89
1
разъем параллельного
К разъему параллельного порта подключается параллельное устройство, например
порта
принтер. USB-принтер следует подключать к USB-разъему.
ПРИМЕЧАНИЕ: Встроенный разъем параллельного порта автоматически
отключается, если компьютер обнаруживает установленную плату,
имеющую разъем параллельного порта, настроенный на тот же адрес.
Более подробную информацию см. в Руководстве пользователя.
2
разъем линейного
Зеленый разъем линейного выхода служит для подключения наушников
выхода/наушников
и большинства динамиков со встроенными усилителями.
На компьютерах со звуковой платой используется разъем этой платы.
3
разъем мыши Подключайте стандартную мышь к зеленому разъему мыши. Перед подключением
мыши выключите компьютер и все присоединенные устройства. USB-мышь
следует подключать к разъему USB.
®
®
Для компьютера с операционной системой Microsoft
Windows
XP необходимые
драйверы мыши уже установлены на жестком диске.
4
разъемы шины
USB-разъемы на передней панели рекомендуется использовать для изредка
USB 2.0 (3)
подключаемых устройств, например, для модулей флэш-памяти, камер или
загрузочных USB-устройств. USB-разъемы на задней панели используйте для
устройств, которые обычно постоянно подключены к компьютеру, например,
для принтера или клавиатуры.
Краткий справочник 243

5
индикатор
•
Зеленый — между сетью 10 Мбит/с и компьютером установлена устойчивая связь.
работоспособности
•
Оранжевый — между сетью 100 Мбит/с и компьютером установлена
связи
устойчивая связь.
•
Желтый — между сетью 1000 Мбит/с (или 1 Гбит/с) и компьютером установлена
устойчивая связь.
•
Выключен — компьютер не обнаружил физического соединения с сетью.
6
разъем сетевого
Чтобы подключить компьютер к сети или широкополосному модему, подсоедините
адаптера
один конец кабеля к сетевому разъему или сетевому устройству. Подключите другой
конец сетевого кабеля к разъему сетевого адаптера на компьютере. Щелчок
указывает, что кабель надежно подсоединен.
ПРИМЕЧАНИЕ: Не включайте телефонный кабель в сетевой разъем.
На компьютерах с дополнительной платой сетевых разъемов эти разъемы на задней
панели компьютера можно использовать для создания соединений с несколькими
сетями (например, с отдельной интра- и экстрасетью).
Для сети рекомендуется применять проводку и разъемы Категории 5. Если используется
проводка Категории 3, для обеспечения надежной работы установите скорость
сети 10 Мбит/с.
7
индикатор работы сети Желтый мигающий индикатор указывает на то, что компьютер передает или
принимает данные по сети. При большом объеме сетевого трафика этот
индикатор горит постоянно.
8
разъемы шины
USB-разъемы на передней панели рекомендуется использовать для изредка
USB 2.0 (2)
подключаемых устройств, например, для модулей флэш-памяти, камер или
загрузочных USB-устройств. USB-разъемы на задней панели используйте для
устройств, которые обычно постоянно подключены к компьютеру, например,
для принтера или клавиатуры.
9
разъем IEEE 1394 Разъем IEEE 1394 предназначен для устройств с высокой скоростью передачи
данных, таких как цифровые видеокамеры и внешние устройства хранения.
10
разъем клавиатуры Подключайте стандартную клавиатуру к фиолетовому разъему клавиатуры.
USB-клавиатуру следует подключать к разъему USB.
11
разъем линейного входа Голубой разъем линейного входа служит для подключения звукозаписывающих и
проигрывающих устройств, например, кассетного или лазерного проигрывателя,
видеомагнитофона.
На компьютерах со звуковой платой используется разъем этой платы.
12
разъем
Последовательные устройства, например карманный компьютер, подключаются к
последовательного
последовательному порту. При необходимости адрес данного порта можно изменить
порта
с помощью программы настройки системы (подробнее см. в
Руководстве
пользователя
).
13
разъем
Последовательные устройства, например карманный компьютер, подключаются к
последовательного
последовательному порту. При необходимости адрес данного порта можно изменить
порта
с помощью программы настройки системы (подробнее см. в
Руководстве
пользователя
).
244 Краткий справочник
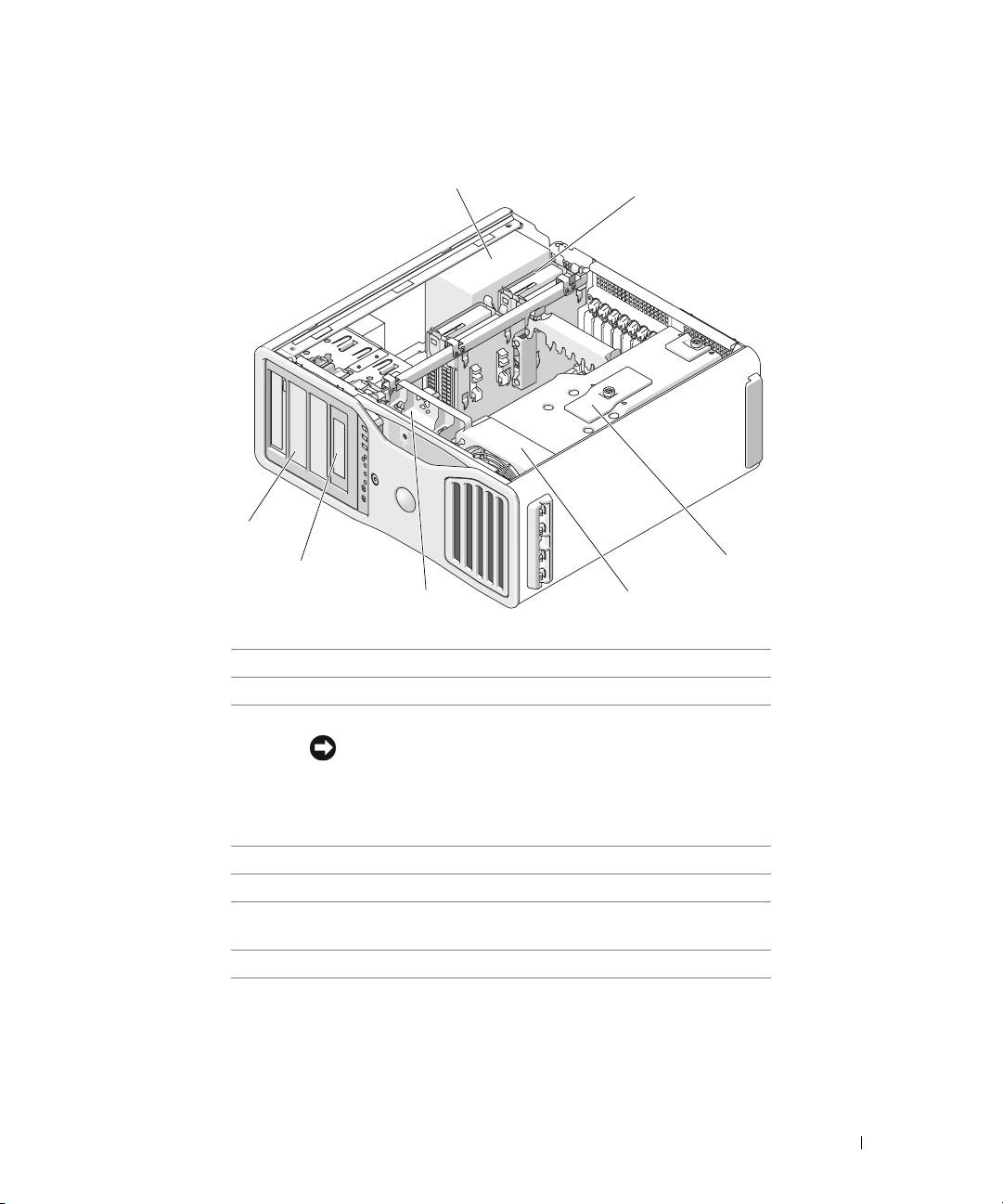
Вид изнутри
1
Блок питания
2
отсек для жесткого диска
3
Кожух памяти
ЗАМЕЧАНИЕ: Кожух памяти удерживает на месте
(дополнительные) надстроечные платы памяти.
Барашковые винты кожуха должны быть достаточно
туго затянуты для обеспечения надежной фиксации
надстрочных плат и во избежание повреждения.
4
Вентилятор передней панели
5
Вентилятор платы
6
Отсек для 5,25-дюймовых дисководов с панелью для
3,5-дюймовых дисководов
7
Отсек для 5,25-дюймового дисковода
Краткий справочник 245
1
2
7
3
6
45

Элементы системной платы
1 8
2 3456 9
7
10
11
12
33
13
14
15
16
32
17
18
31
19
20
21
30
26272829
232425
22
246 Краткий справочник

1
Разъем второго процессора (CPU_1)
18
Разъем FlexBay (USB)
2
Разъем вентилятора передней панели (FAN_FRONT)
19
Дисковод гибких дисков (DSKT)
3
Разъем для вентилятора каркаса платы (FAN_CCAG)
20
Разъем передней панели (FRONTPANEL)
4
Разъем внутреннего динамика (INT_SPKR)
21
Разъем 1394 передней панели (FP1394)
5
Разъем питания (POWER2)
22
Разъем детектора открытия корпуса (INTRUDER)
6
Разъем IDE-дисков (IDE)
23
8-канальный разъем PCI Express с проводкой как
для 4-канального разъема (SLOT7_PCIE)
7
Перемычка сброса пароля (PSWD)
24
Разъем платы PCI-X (SLOT6_PCIX)
8
Разъем вспомогательного светодиодного
25
Разъем платы PCI-X (SLOT5_PCIX)
индикатора активности жесткого диска
(AUX_LED)
9
Гнездо аккумулятора (BATTERY)
26
Разъем платы PCI (SLOT4_PCI)
ПРИМЕЧАНИЕ: Этот разъем недоступен
в конфигурации с двумя видеоплатами.
10
Разъемы SATA (SATA_0, SATA_1, SATA_2)
27
8-канальный разъем PCI Express с проводкой как
для 4-канального разъема (SLOT3_PCIE)
ПРИМЕЧАНИЕ: В конфигурации с двумя
видеоплатами этот разъем замещается
16-канальным разъемом расширительной
платы. К этой плате подключается видеоплата.
11
Перемычка сброса часов реального времени
28
Разъем для 16-канальной платы PCI Express
(RTCRST)
(SLOT2_PCIE)
ПРИМЕЧАНИЕ: Этот разъем недоступен
в конфигурации с двумя видеоплатами.
12
Основной разъем питания (POWER1)
29
8-канальный разъем PCI Express с проводкой как
для 4-канального разъема (SLOT1_PCIE)
ПРИМЕЧАНИЕ: В конфигурации с двумя
видеоплатами этот разъем замещается
16-канальным разъемом расширительной
платы. К этой плате подключается видеоплата.
13
Разъем жесткого диска (HDD_3)
30
Разъем вентилятора памяти (FAN_MEM)
14
Разъем жесткого диска (HDD_2)
31
белые
разъемы модулей памяти (DIMM_1-4)
поддерживают модули памяти или
расширительные платы для модулей памяти
15
Разъем жесткого диска (HDD_1)
32
черные
разъемы модулей памяти (DIMM_5-8)
поддерживают модули памяти, только если не
установлены расширительные платы памяти;
в противном случае эти разъемы должны
оставаться незанятыми
16
Разъем жесткого диска (HDD_0)
33
Разъем основного процессора (CPU_0)
17
Вентилятор жесткого диска (FAN_HDD)
Краткий справочник 247
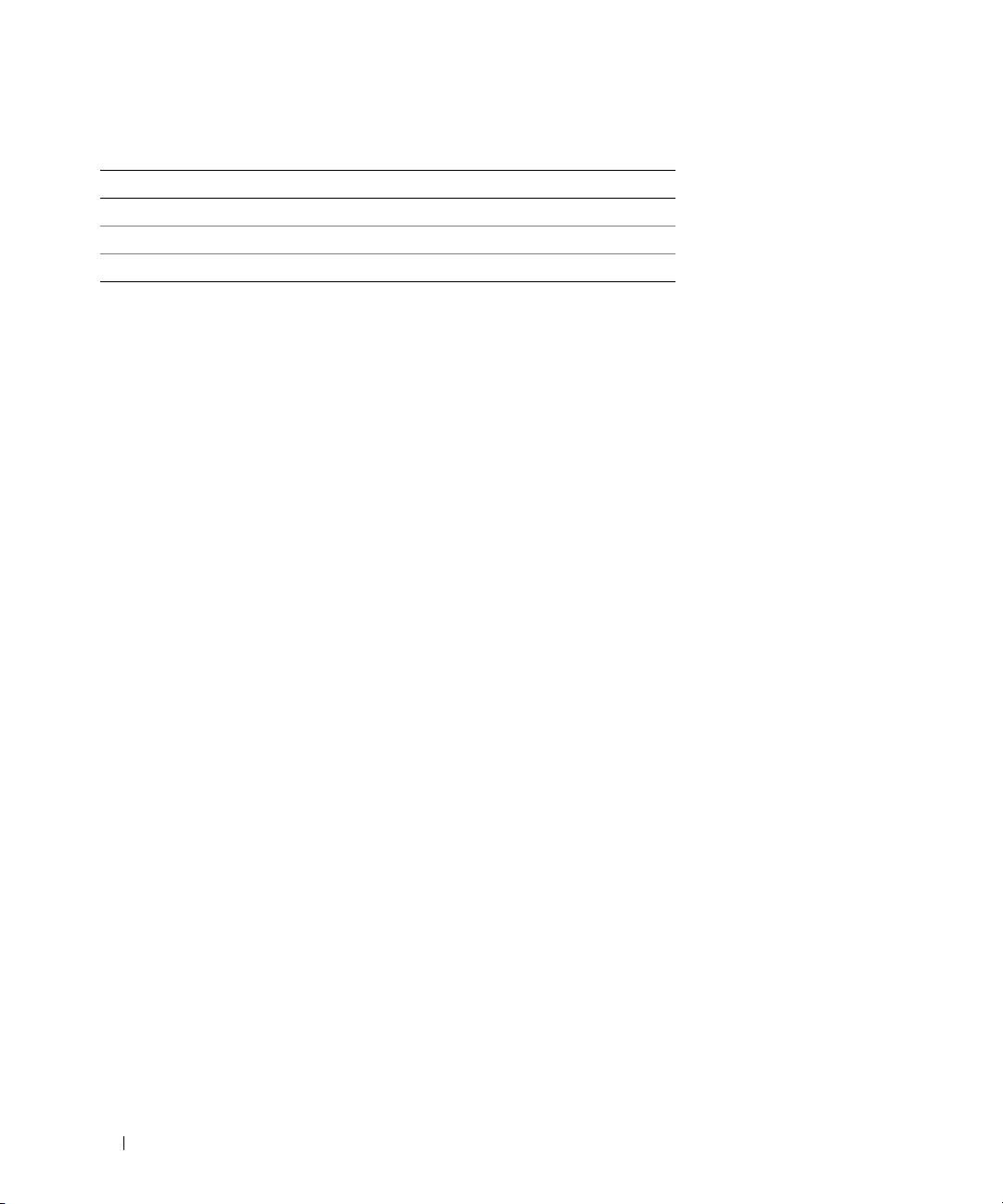
Цвета кабелей
Устройство Цвет
Жесткий диск (со встроенным контроллером) Синий кабель
Дисковод гибких дисков Черный ярлычок
Дисковод CD/DVD Оранжевый ярлычок
Дополнительная информация, содержащаяся
в руководстве пользователя
В
Руководстве пользователя
содержится дополнительная информация о компьютере. Ниже перечислены
доступные темы.
•
Технические характеристики
•
Виды компьютера спереди и сзади, на которых показаны все имеющиеся разъемы
•
Внутреннее устройство компьютера, включая подробные рисунки системной платы и разъемов
•
Инструкции по уходу за компьютером
•
Особенности программного обеспечения, включая средства управления Legacy Select Technology,
использование пароля, параметры программы настройки системы
•
Описание операционной системы Microsoft Windows XP и советы по ее использованию
•
Инструкции по установке и удалению компонентов, в том числе памяти, плат, дисководов,
микропроцессора и аккумулятора
•
Инструкции по устранению различных неполадок в компьютере
•
Инструкции по работе с программой диагностики Dell Diagnostics и установке драйверов
•
Контактная информация корпорации Dell
Руководство пользователя
находится на жестком диске или его можно получить на сайте
support.euro.dell.com
.
248 Краткий справочник

Снятие крышки корпуса компьютера
ПРЕДУПРЕЖДЕНИЕ: Перед выполнением любых процедур этого раздела ознакомьтесь с
инструкциями по технике безопасности в Информационном руководстве по продуктам.
ПРЕДУПРЕЖДЕНИЕ: Во избежание поражения электрическим током всегда отключайте
компьютер от электросети перед тем, как открывать корпус.
ПРЕДУПРЕЖДЕНИЕ: Компьютер является достаточно тяжелым (его примерный вес составляет
не менее 20 кг), что может затруднить его перемещение. Не пытайтесь его поднимать,
перемещать или наклонять без посторонней помощи. Для поднятия этого компьютера
требуется два человека. Во избежание телесных повреждений всегда поднимайте
компьютер правильно. Старайтесь не нагибаться во время подъема. Другую важную
информацию о безопасности можно найти в Информационном руководстве по продуктам.
ПРЕДУПРЕЖДЕНИЕ: Для обеспечения максимальной стабильности системы корпус всегда
следует устанавливать на специальную подставку. Установка компьютера без подставки
может привести к его опрокидыванию, что при определенных обстоятельствах может привести
к получению травмы или повреждению компьютера.
ЗАМЕЧАНИЕ: Чтобы не повредить внутренние компоненты компьютера, снимайте с себя статическое
электричество, прежде чем дотрагиваться до любого электронного компонента. Для этого можно
периодически прикасаться к неокрашенной металлической поверхности корпуса компьютера.
1
Выполните инструкции раздела “Перед началом рабаты”
Руководство пользователя
.
ЗАМЕЧАНИЕ: Снятие крышки корпуса без выключения компьютера может вызывать завершение
работы системы без предупреждений и с потерей данных открытых программ. Система охлаждения
компьютера не может правильно работать при снятой крышке.
2
Если установлен защитный трос, удалите его из соответствующего отверстия.
3
Осторожно с посторонней помощью удалите подставку компьютера (см. раздел “Снятие подставки
компьютера”).
ПРЕДУПРЕЖДЕНИЕ: Компьютер является достаточно тяжелым (его примерный вес составляет
не менее 20 кг), что может затруднить его перемещение. Не пытайтесь его поднимать,
перемещать или наклонять без посторонней помощи. Для поднятия этого компьютера
требуется два человека. Во избежание телесных повреждений всегда поднимайте
компьютер правильно. Старайтесь не нагибаться во время подъема. Другую важную
информацию о безопасности можно найти в Информационном руководстве по продуктам.
ПРЕДУПРЕЖДЕНИЕ: Для обеспечения максимальной стабильности системы корпус всегда
следует устанавливать на специальную подставку. Установка компьютера без подставки
может привести к его опрокидыванию, что при определенных обстоятельствах может привести
к получению травмы или повреждению компьютера.
ЗАМЕЧАНИЕ: Работы должны производиться на защищенной поверхности, чтобы избежать
появления царапин как на самой поверхности, так и на компьютере, размещенном на ней.
4
Осторожно с посторонней помощью опустите компьютер на плоскую поверхность крышкой вверх.
Краткий справочник 249
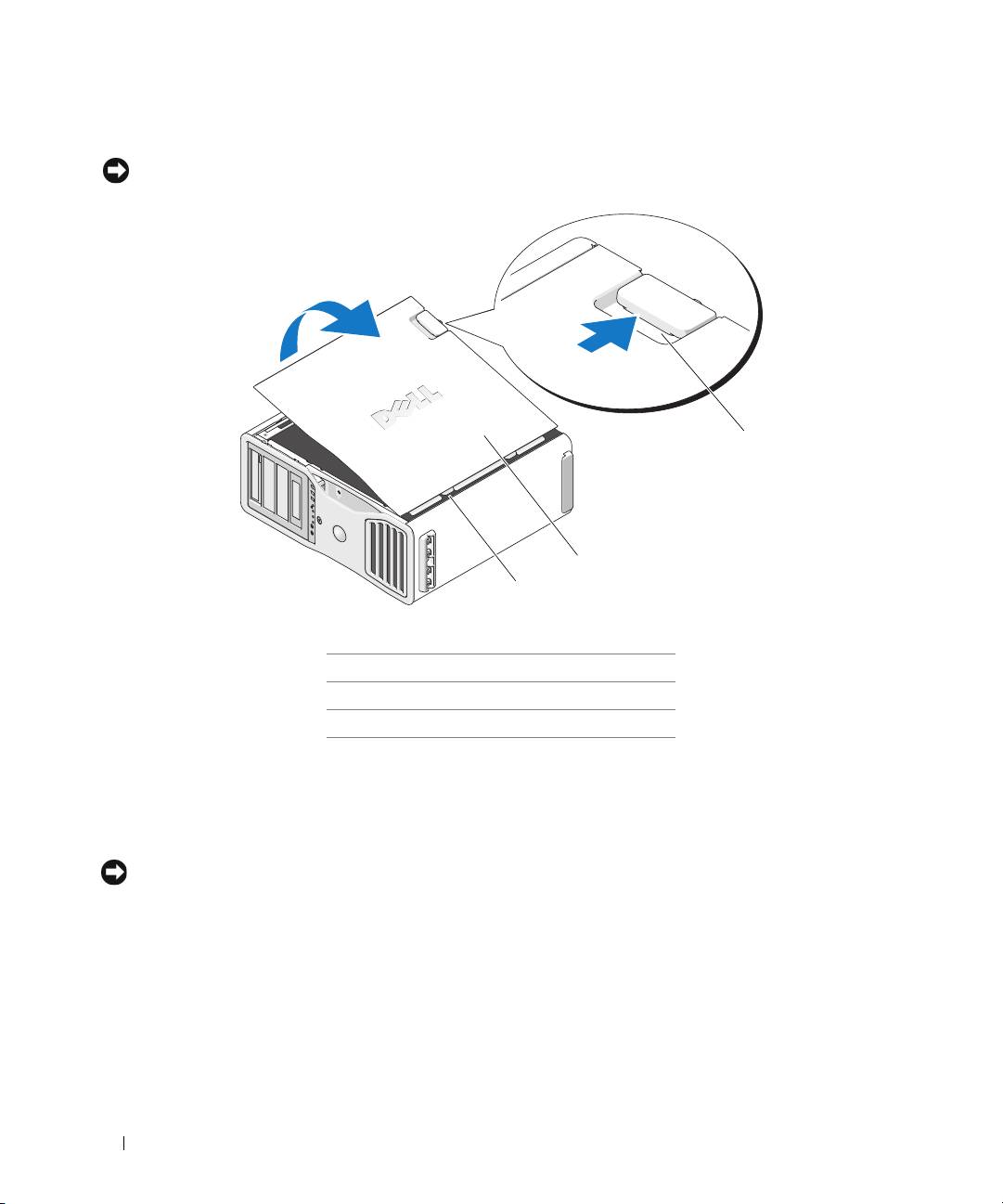
5
Потяните назад защелку крышки корпуса.
ЗАМЕЧАНИЕ: На столе должно быть достаточно места для открытой крышки корпуса – не менее 30 см.
1
2
3
1
Защелка крышки корпуса
2
крышка корпуса компьютера
3
петли крышки
6
Найдите три шарнирных фиксатора на ребре компьютера.
7
Крепко зажмите крышку компьютера и поднимите ее вверх, используя петли в качестве опорных
точек.
8
Снимите крышку с шарнирных фиксаторов и отставьте ее в безопасное место.
ЗАМЕЧАНИЕ: Система охлаждения компьютера не может правильно работать, пока не установлена
крышка корпуса компьютера. Не перезагружайте компьютер до установки крышки корпуса компьютера.
250 Краткий справочник
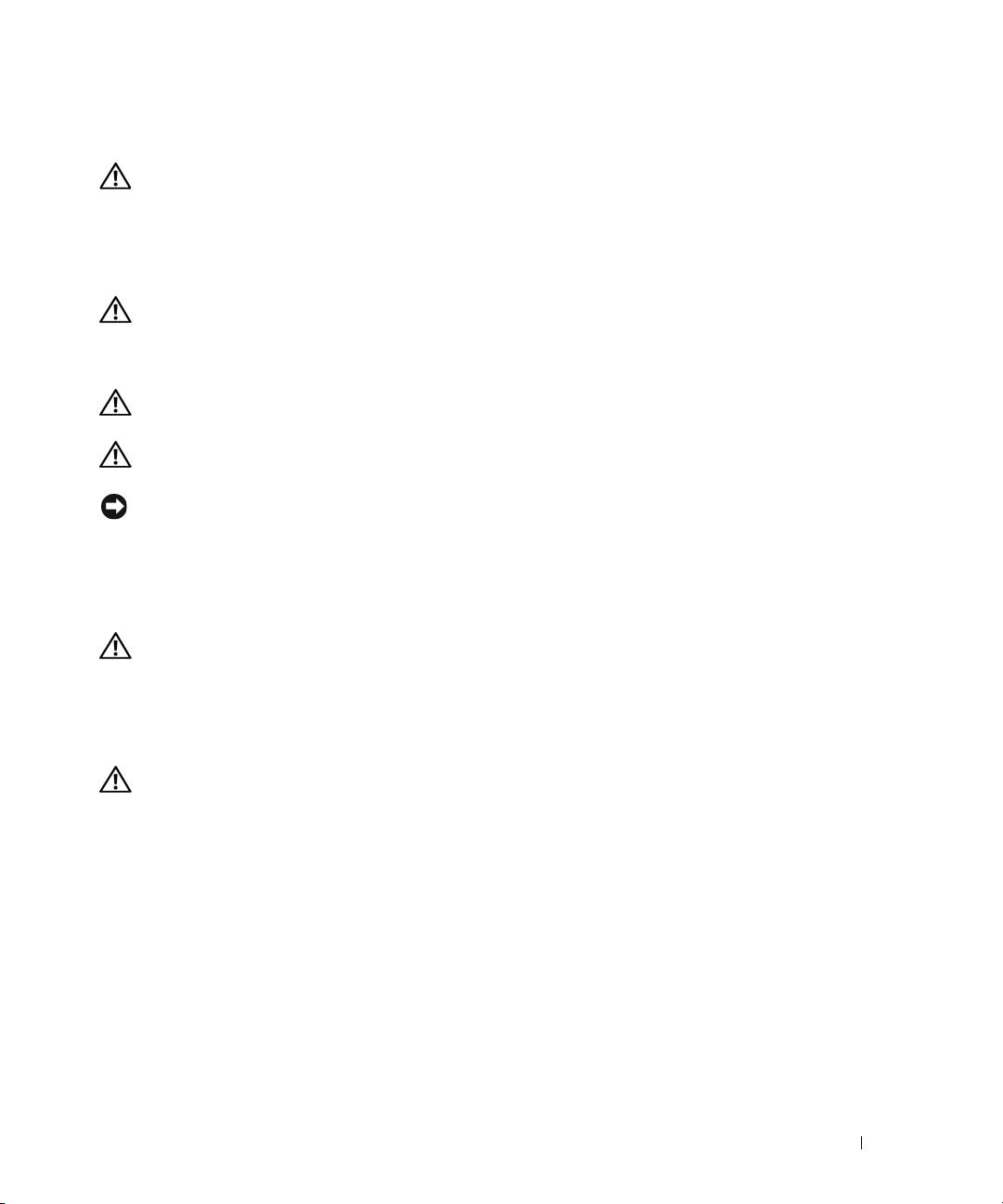
Подставка компьютера
ПРЕДУПРЕЖДЕНИЕ: Компьютер является достаточно тяжелым (его примерный вес составляет
не менее 20 кг), что может затруднить его перемещение. Не пытайтесь его поднимать,
перемещать или наклонять без посторонней помощи. Для поднятия этого компьютера
требуется два человека. Во избежание телесных повреждений всегда поднимайте
компьютер правильно. Старайтесь не нагибаться во время подъема. Другую важную
информацию о безопасности можно найти в Информационном руководстве по продуктам.
ПРЕДУПРЕЖДЕНИЕ: Для обеспечения максимальной стабильности системы корпус всегда
следует устанавливать на специальную подставку. Установка компьютера без подставки
может привести к его опрокидыванию, что при определенных обстоятельствах может
привести к получению травмы или повреждению компьютера.
ПРЕДУПРЕЖДЕНИЕ: Перед выполнением любых процедур этого раздела ознакомьтесь с
инструкциями по технике безопасности в Информационном руководстве по продуктам.
ПРЕДУПРЕЖДЕНИЕ: Во избежание поражения электрическим током всегда отключайте
компьютер от электросети перед тем, как открывать корпус.
ЗАМЕЧАНИЕ: Чтобы не повредить внутренние компоненты компьютера, снимайте с себя
статическое электричество, прежде чем дотрагиваться до любого электронного компонента.
Для этого можно периодически прикасаться к неокрашенной металлической поверхности корпуса
компьютера.
Установка подставки компьютера
ПРЕДУПРЕЖДЕНИЕ: Компьютер является достаточно тяжелым (его примерный вес составляет
не менее 20 кг), что может затруднить его перемещение. Не пытайтесь его поднимать,
перемещать или наклонять без посторонней помощи. Для поднятия этого компьютера
требуется два человека. Во избежание телесных повреждений всегда поднимайте компьютер
правильно. Старайтесь не нагибаться во время подъема. Другую важную информацию о
безопасности можно найти в Информационном руководстве по продуктам.
ПРЕДУПРЕЖДЕНИЕ: Для обеспечения максимальной стабильности системы корпус всегда
следует устанавливать на специальную подставку. Установка компьютера без подставки
может привести к его опрокидыванию, что при определенных обстоятельствах может
привести к получению травмы или повреждению компьютера.
1
Выполните инструкции раздела “Перед началом рабаты”
Руководство пользователя
.
2
Если установлен защитный трос, удалите его из соответствующего отверстия.
3
Поставьте подставку на поверхность перед компьютером так, чтобы передняя и задняя части
подставки касались поверхности. Если передняя и задняя части подставки указывают на потолок,
то подставка перевернута.
4
Убедитесь в том, что направляющая ориентирована на компьютер. Если направляющие
ориентированы в другую сторону, то подставка установлена обратной стороной.
Краткий справочник 251
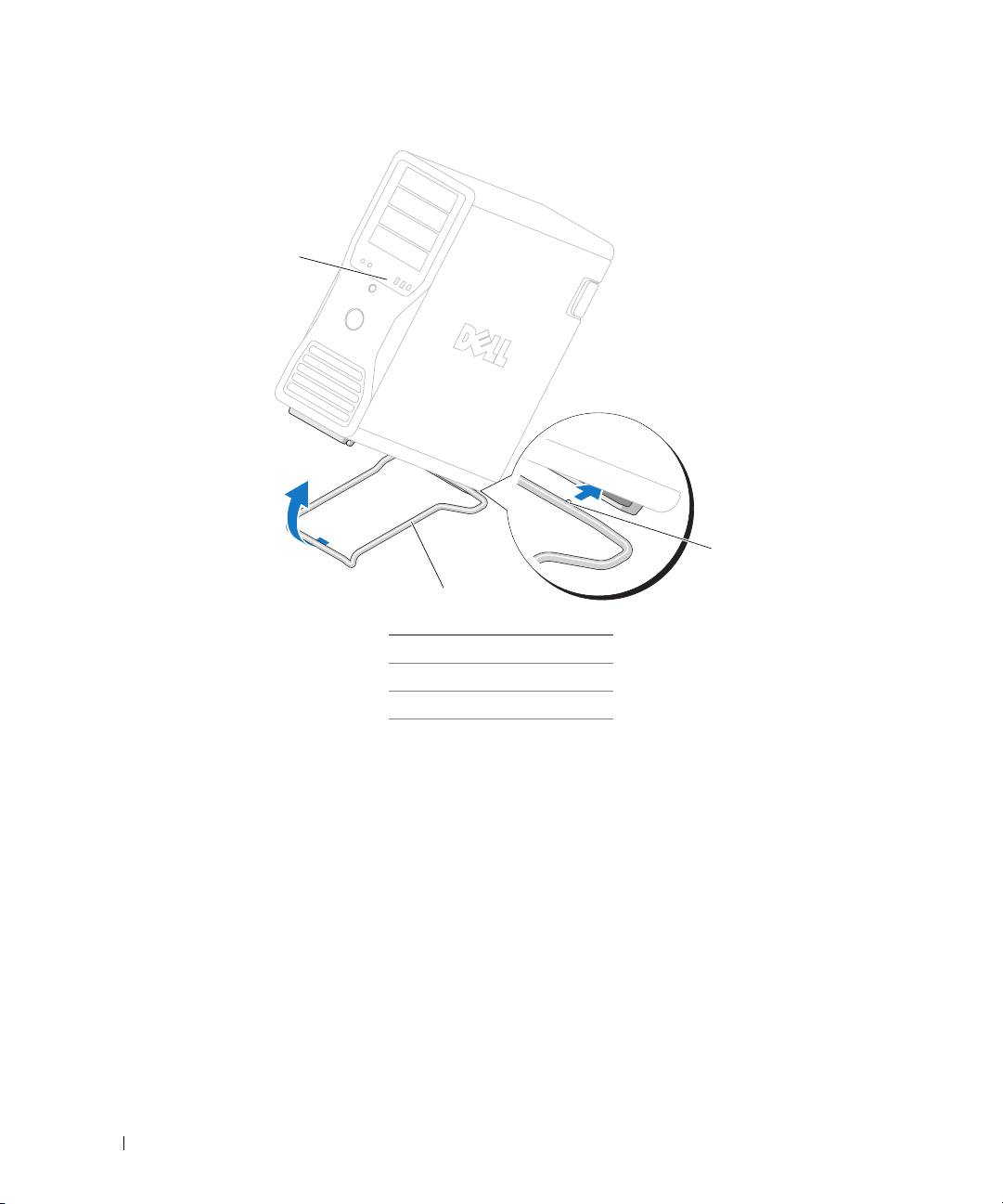
1
3
2
1
компьютер
2
подставка компьютера
3
направляющая
5
Совместите центр подставки с центром компьютера.
6
Осторожно с посторонней помощью наклоните компьютер немного назад, чтобы пододвинуть под
него подставку.
7
Пододвиньте заднюю часть подставки под заднюю опору компьютера и обеспечьте правильную
установку направляющей.
8
Отцентрируйте передний брусок подставки в соответствующем пазе передней опоры компьютера.
9
Аккуратно опустите компьютер. Передний брусок подставки должен со щелчком встать на место
под весом компьютера.
252 Краткий справочник
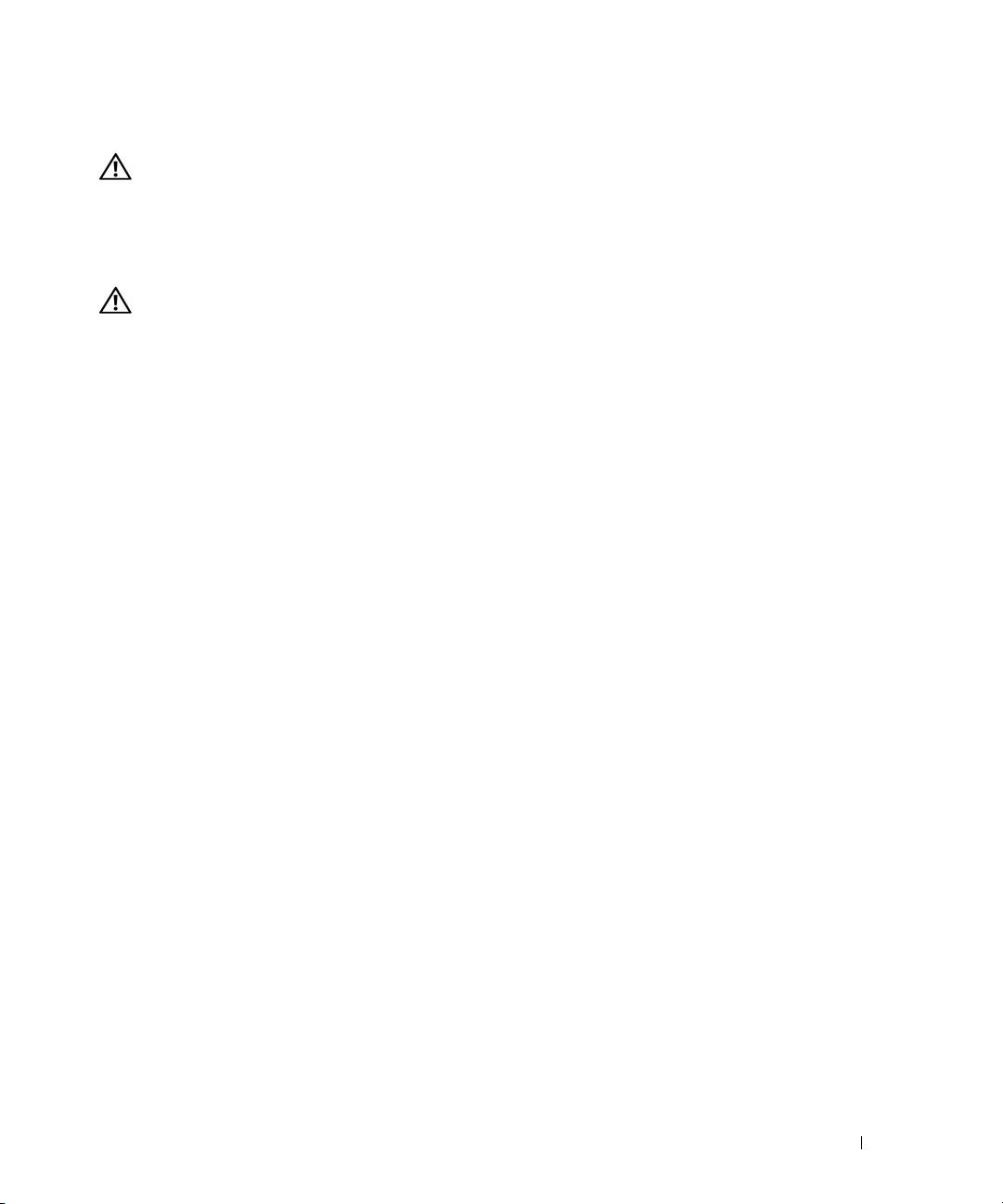
Снятие подставки компьютера
ПРЕДУПРЕЖДЕНИЕ: Компьютер является достаточно тяжелым (его примерный вес составляет
не менее 20 кг), что может затруднить его перемещение. Не пытайтесь его поднимать,
перемещать или наклонять без посторонней помощи. Для поднятия этого компьютера
требуется два человека. Во избежание телесных повреждений всегда поднимайте
компьютер правильно. Старайтесь не нагибаться во время подъема. Другую важную
информацию о безопасности можно найти в Информационном руководстве по продуктам.
ПРЕДУПРЕЖДЕНИЕ: Для обеспечения максимальной стабильности системы корпус всегда
следует устанавливать на специальную подставку. Установка компьютера без подставки
может привести к его опрокидыванию, что при определенных обстоятельствах может
привести к получению травмы или повреждению компьютера.
1
Выполните инструкции раздела “Перед началом рабаты”
Руководство пользователя
.
2
Осторожно с посторонней помощью наклоните компьютер назад под очень небольшим углом
к поверхности.
3
Потяните вниз переднюю часть подставки компьютера, чтобы высвободить ее из передней опоры
корпуса.
4
Тяните подставку до освобождения по направлению к передней панели компьютера.
Уход за компьютером
В поддержании рабочего состояния компьютера помогут следующие советы.
•
Во избежание потери и повреждения данных никогда не выключайте компьютер, если светится
индикатор жесткого диска.
•
Регулярно проводите антивирусные проверки, используя соответствующие программы.
•
Следите за местом на жестком диске, периодически удаляя ненужные файлы и проводя
дефрагментацию диска.
•
Регулярно делайте резервные копии файлов.
•
Периодически очищайте экран монитора, мышь и клавиатуру (подробности см. в
Руководстве
пользователя
).
Краткий справочник 253
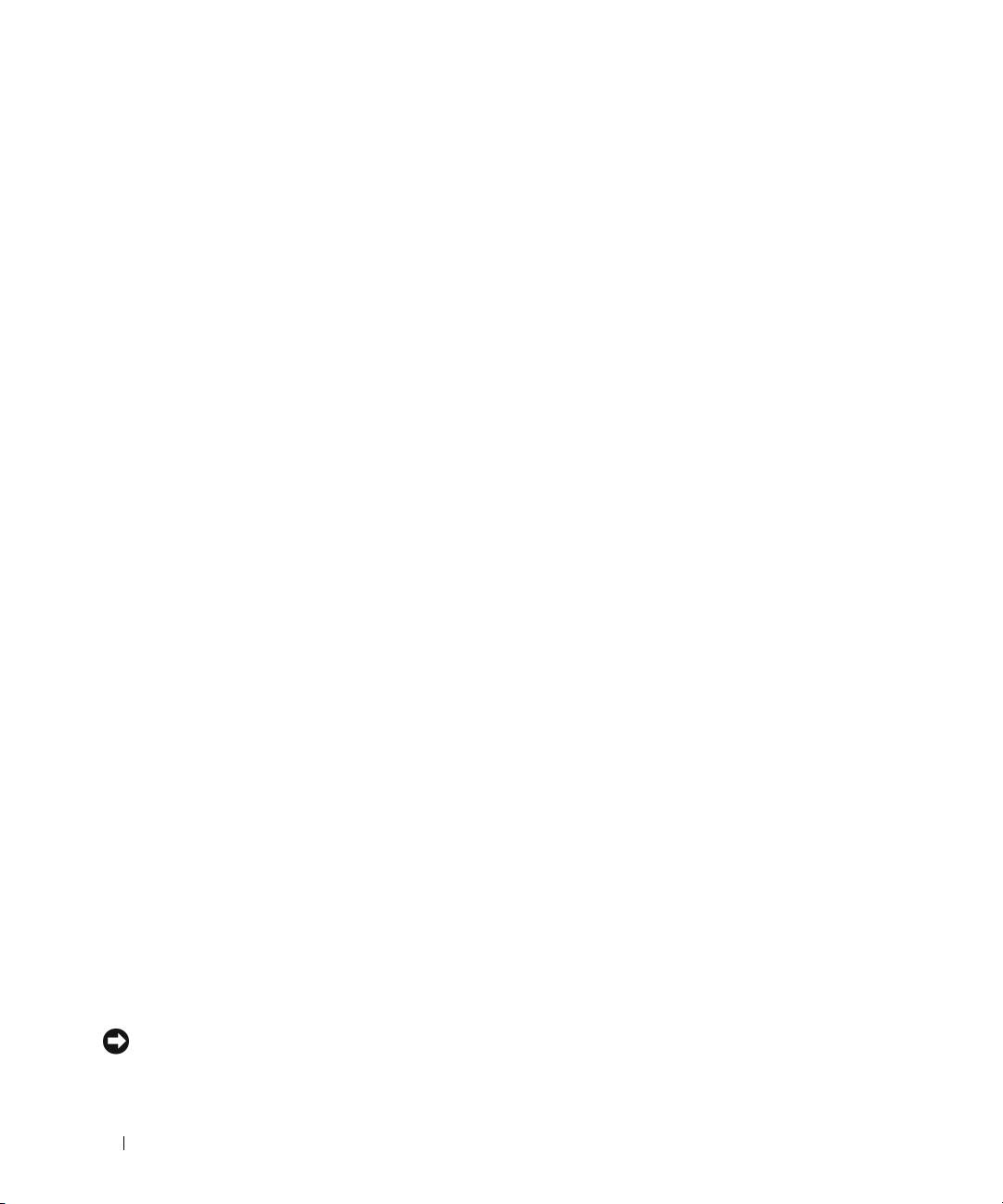
Решение проблем
Советы по устранению неполадок
Выполняйте перечисленные ниже проверки при устранении неисправностей компьютера.
•
Если перед тем, как возникла проблема, был удален или установлен какой-либо компонент,
прочитайте инструкции по установке и проверьте, правильно ли она выполнена.
•
Если не работает периферийное устройство, проверьте, надежно ли оно подсоединено.
•
Если появляется сообщение об ошибке, запишите его точно. Это сообщение может помочь службе
технической поддержки найти и устранить проблему.
•
Если сообщение об ошибке появляется в какой-либо программе, прочитайте документацию к этой
программе.
•
Если действие, рекомендованное в разделе по устранению неисправностей, заключается в просмотре
раздела
Руководства пользователя
, то доступ к данному руководству можно получить на сайте
support.euro.dell.com
(при необходимости даже с другого компьютера).
Несовместимость программного и аппаратного обеспечения
Если во время запуска операционной системы устройство не обнаружено или обнаружено с неправильной
конфигурацией, можно использовать средство Hardware Troubleshooter (Устранение неисправностей)
для решения проблем с совместимостью.
Ниже описана процедура устранения несовместимостей с помощью программы Hardware Troubleshooter.
1
Нажмите кнопку
Start
(Пуск) и выберите пункт
Help and Support
(Справка и поддержка).
2
Введите в поле
Search
(Поиск) слова
hardware troubleshooter
и щелкните стрелку для запуска
поиска.
3
В списке
Search Results
(Результаты поиска) щелкните
Hardware Troubleshooter
(Устранение
неполадок оборудования).
4
В списке
Hardware Troubleshooter
(Устранение неполадок оборудования) щелкните вариант
I need to resolve a hardware conflict on my computer
(Требуется устранить конфликт оборудования
компьютера) и нажмите кнопку
Next
(Далее).
®
®
Восстановление системы в Microsoft
Windows
XP
Операционная система Microsoft Windows XP имеет функцию восстановления System Restore, которая
позволяет вернуть компьютер в предыдущее состояние (не изменяя файлы данных), если изменения в
оборудовании, программном обеспечении или настройках системы нарушили стабильную работу
компьютера. Информацию по использованию функции System Restore можно найти в центре справки
и поддержки Windows (см. “Поиск информации” на стр. 229).
ЗАМЕЧАНИЕ: Регулярно делайте резервные копии файлов данных. Функция System Restore не
следит за файлами данных и не восстанавливает их.
254 Краткий справочник
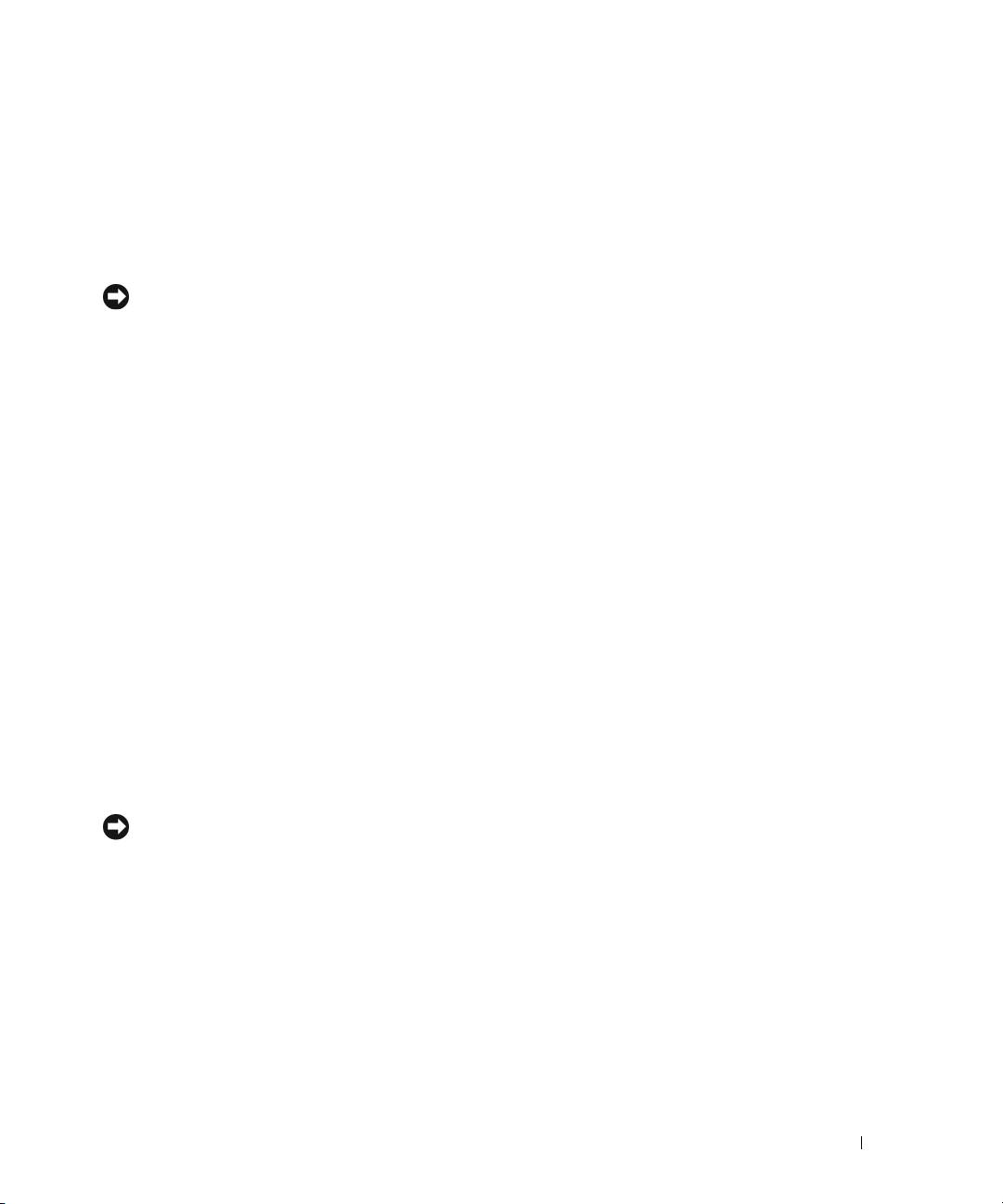
Создание точки восстановления
1
Нажмите кнопку
Start
(Пуск) и выберите пункт
Help and Support
(Справка и поддержка).
2
Выберите
System Restore
(Восстановление системы).
3
Следуйте инструкциям на экране.
Восстановление предыдущего работоспособного состояния компьютера
ЗАМЕЧАНИЕ: Перед восстановлением прежнего состояния компьютера сохраните и закройте
все открытые файлы и выйдите из всех открытых программ. Не изменяйте, не открывайте и не
удаляйте файлы и программы до завершения восстановления системы.
1
Нажмите кнопку
Start
(Пуск), выберите
All Programs
→
Accessories
→
System Tools
(Программы –
Стандартные – Служебные), а затем щелкните
System Restore
(Восстановление системы).
2
Установите флажок
Restore my computer to an earlier time
(Вернуть компьютер в предыдущее
состояние) и нажмите кнопку
Next
(Далее).
3
Выберите дату, на которую хотите восстановить состояние компьютера.
Окно
Select a Restore Point
(Выбор контрольной точки восстановления) содержит календарь, в
котором можно выбрать точки восстановления. Все даты с доступными точками восстановления
выделяются в календаре жирным шрифтом.
4
Выберите точку восстановления и нажмите кнопку
Next
(Далее).
Если на какую-то дату имеется только одна точка восстановления, она выбирается автоматически.
Если доступно несколько точек, выберите нужную.
5
Нажмите кнопку
Next
(Далее).
После завершения сбора данных функцией System Restore появляется окно
Restoration Complete
(Восстановление завершено), затем компьютер автоматически перезагружается.
6
После перезапуска компьютера нажмите кнопку
OK
.
Чтобы сменить точку восстановления, повторите действия с другой точкой или отмените восстановление.
Отмена последнего восстановления системы
ЗАМЕЧАНИЕ: Перед отменой последнего восстановления системы сохраните и закройте все
открытые файлы и выйдите из всех открытых программ. Не изменяйте, не открывайте и не
удаляйте файлы и программы до завершения восстановления системы.
1
Нажмите кнопку
Start
(Пуск), выберите команду
All Programs
→
Accessories
→
System Tools
(Программы – Стандартные – Служебные) и пункт
System Restore
(Восстановление системы).
2
Выберите вариант
Undo my last restoration
(Отменить мое последнее восстановление) и нажмите
кнопку
Next
(Далее).
3
Нажмите кнопку
Next
(Далее).
Появится окно
System Restore
(Восстановление системы), и компьютер перезагрузится.
4
После перезапуска компьютера нажмите кнопку
OK
.
Краткий справочник 255
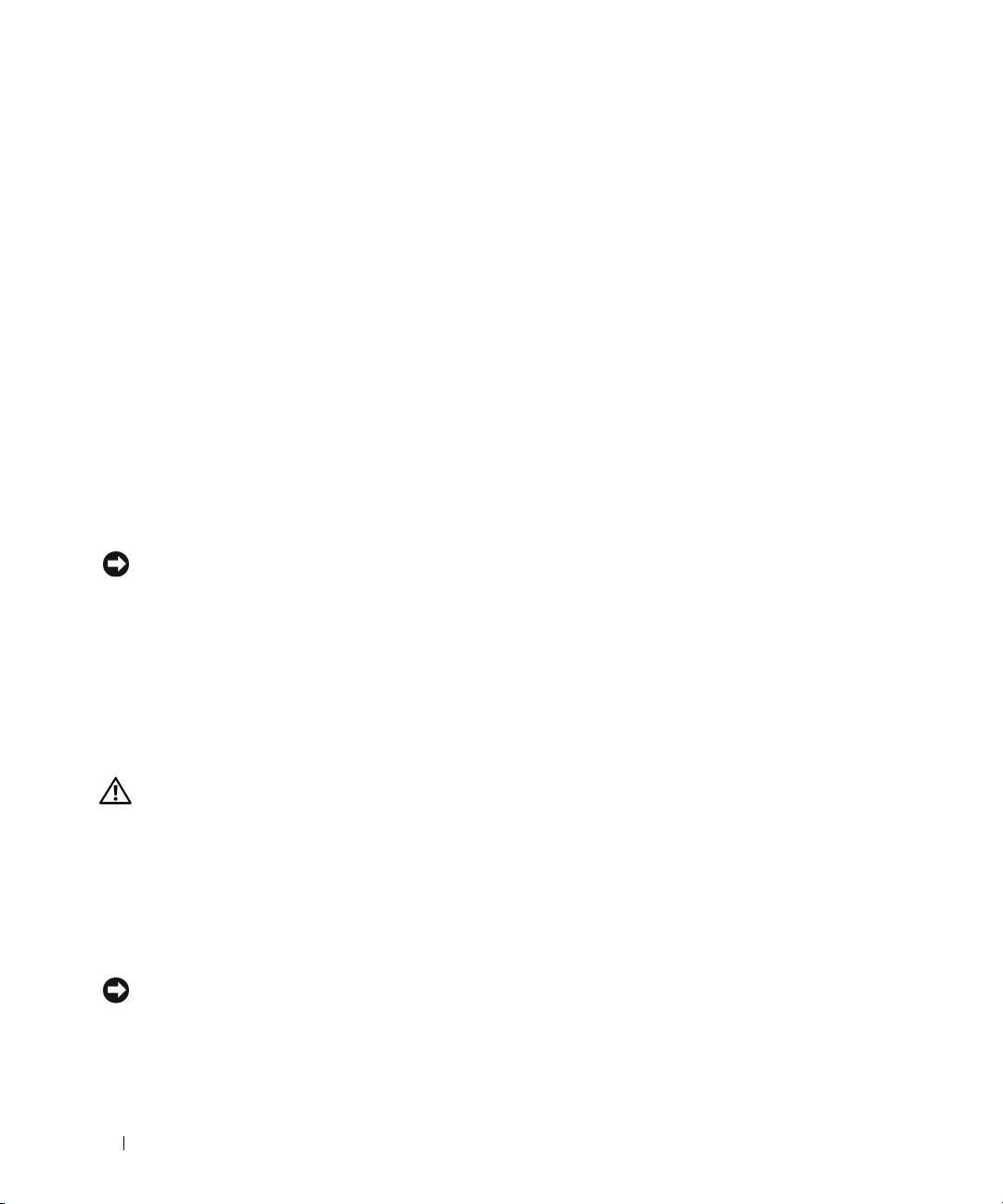
Включение функции System Restore
При переустановке Windows XP на жестком диске с доступным пространством менее 200 Мб эта
функция автоматически отключается. Чтобы проверить, включена ли функция System Restore:
1
Нажмите кнопку
Start
(Пуск) и выберите пункт
Control
Panel
(Панель управления).
2
Выберите пункт
Performance and Maintenance
(Производительность и обслуживание).
3
Выберите
System
(Система).
4
Перейдите на вкладку
System Restore
(Восстановление системы).
5
Снимите флажок
Turn off System Restore
(Отключить восстановление системы).
Использование последней работоспособной конфигурации
1
Перезагрузите компьютер и при появлении сообщения
Please select the operating system
to start
(Выберите операционную систему для запуска) нажмите клавишу <F8>.
2
Выделите
Last Known Good Configuration
(Последняя удачная конфигурация), нажмите клавиши
<Enter> и <L>, а затем выберите операционную систему.
Другие возможности решения конфликтов аппаратного и программного обеспечения
ЗАМЕЧАНИЕ: В результате описанной ниже процедуры удаляются все данные с жесткого диска.
•
Информацию о переустановке и конфигурировании операционной системы можно найти
в руководстве по установке операционной системы и на компакт-диске
Operating System
.
Во время переустановки операционной системы можно удалять и переформатировать
существующие разделы жесткого диска.
•
Переустановите все драйверы, начиная с драйверов микропроцессора, используя компакт-диск
Drivers and Utilities
.
Программа диагностики Dell Diagnostics
ПРЕДУПРЕЖДЕНИЕ: Перед выполнением любых процедур этого раздела ознакомьтесь с
инструкциями по технике безопасности в Информационном руководстве по продуктам.
Когда использовать программу Dell Diagnostics
При возникновении проблем с компьютером, прежде чем обращаться в корпорацию Dell за помощью,
выполните проверки из раздела “Решение проблем” на стр. 254 и запустите диагностическую
программу Dell Diagnostics.
Перед началом работы рекомендуется распечатать процедуры из этого раздела.
ЗАМЕЧАНИЕ: Программа Dell Diagnostics работает только на компьютерах Dell. Использование
этой программы с другими компьютерами может вызвать неправильную реакцию компьютера или
появление сообщений об ошибке.
256 Краткий справочник
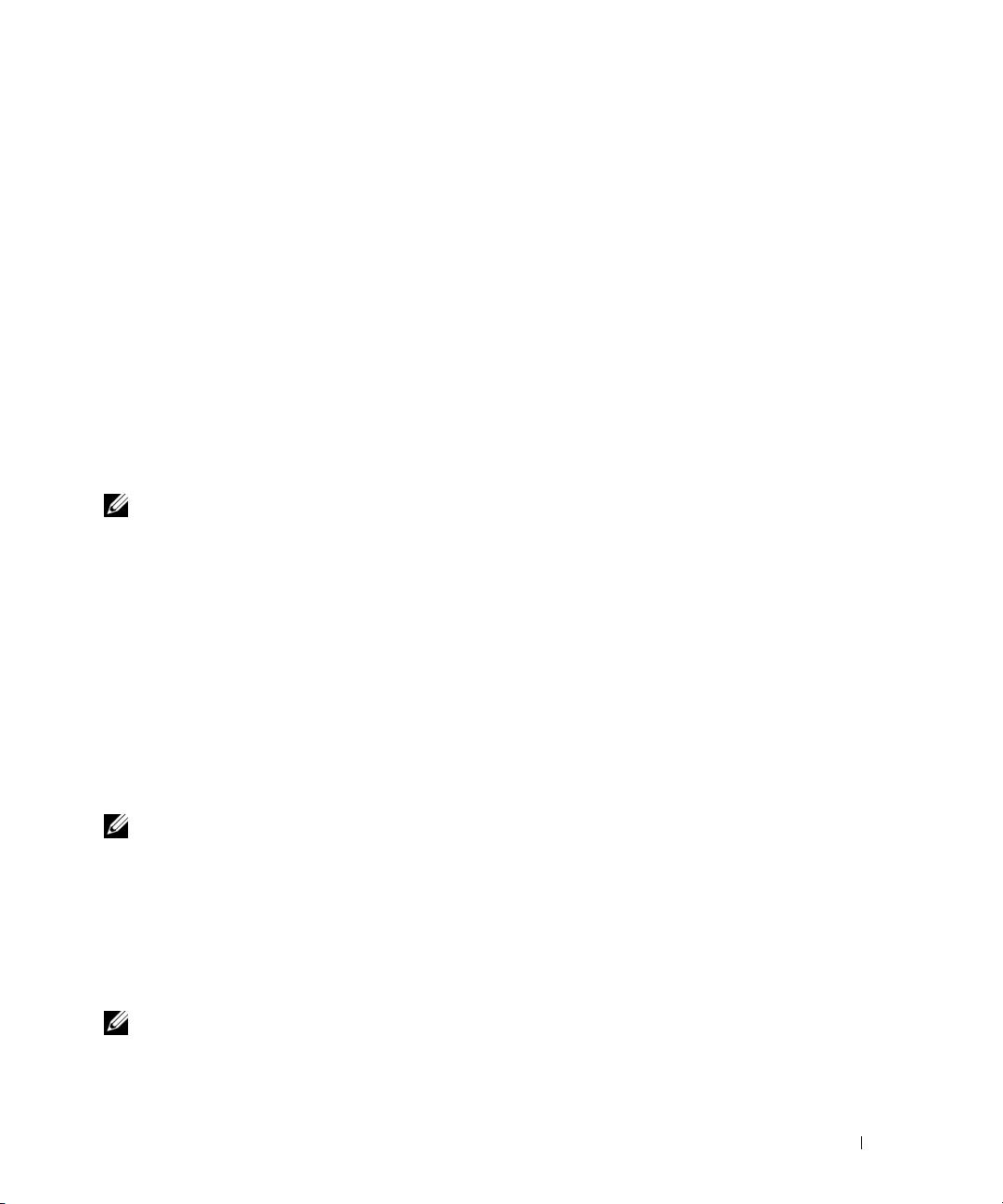
Программа Dell Diagnostics позволяет следующее:
•
выполнять быстрые или всеобъемлющие тесты одного или нескольких устройств;
•
задавать число запусков теста;
•
выводить результаты тестов на экран или на печать и сохранять их в файле;
•
прекращать тестирование при обнаружении ошибки или по достижении определенного количества
ошибок;
•
получать доступ к Справке, в которой описываются тесты и правила их запуска;
•
получать сообщения о ходе тестирования, уведомляющие об успешном завершении тестирования;
•
получать сообщения об ошибках в случае обнаружения проблем.
Запуск программы Dell Diagnostics с жесткого диска
1
Включите (или перезагрузите) компьютер.
2
Как только появится логотип DELL™, нажмите клавишу <F12>.
ПРИМЕЧАНИЕ: Если появляется сообщение, в котором утверждается, что раздел diagnostics
utility не обнаружен, см. раздел “Запуск программы Dell Diagnostics с компакт-диска Drivers and
Utilities” на стр. 257.
Если не удалось вовремя нажать эту клавишу, и появился экран с логотипом операционной
системы, дождитесь появления рабочего стола Microsoft Windows. Затем завершите работу
компьютера и попробуйте еще раз. Дополнительную информацию об отключении компьютера
см. в
Руководстве пользователя.
3
Когда появится список загрузочных устройств, выделите пункт
Boot to Utility Partition
(Загрузка из раздела Utility) и нажмите клавишу <Enter>.
4
Когда появится главное меню
Main Menu
программы Dell Diagnostics, выберите тест для запуска.
Дополнительную информацию о тестах см. в
Руководстве пользователя.
Запуск программы Dell Diagnostics с компакт-диска Drivers and Utilities
ПРИМЕЧАНИЕ: Компакт-диск Drivers and Utilities является дополнительным и может поставляться не
с каждым компьютером.
1
Вставьте компакт-диск
Drivers and Utilities
.
2
Выключите компьютер.
Как только появится логотип Dell, нажмите клавишу <F12>.
Если не удалось вовремя нажать эту клавишу, и появился экран с логотипом Windows, дождитесь
появления рабочего стола Windows. Затем завершите работу компьютера и попробуйте еще раз.
ПРИМЕЧАНИЕ: Следующие действия изменяют последовательность загрузки только на один
раз. При следующем запуске компьютер загрузится с устройства, указанного в программе
настройки системы.
Краткий справочник 257
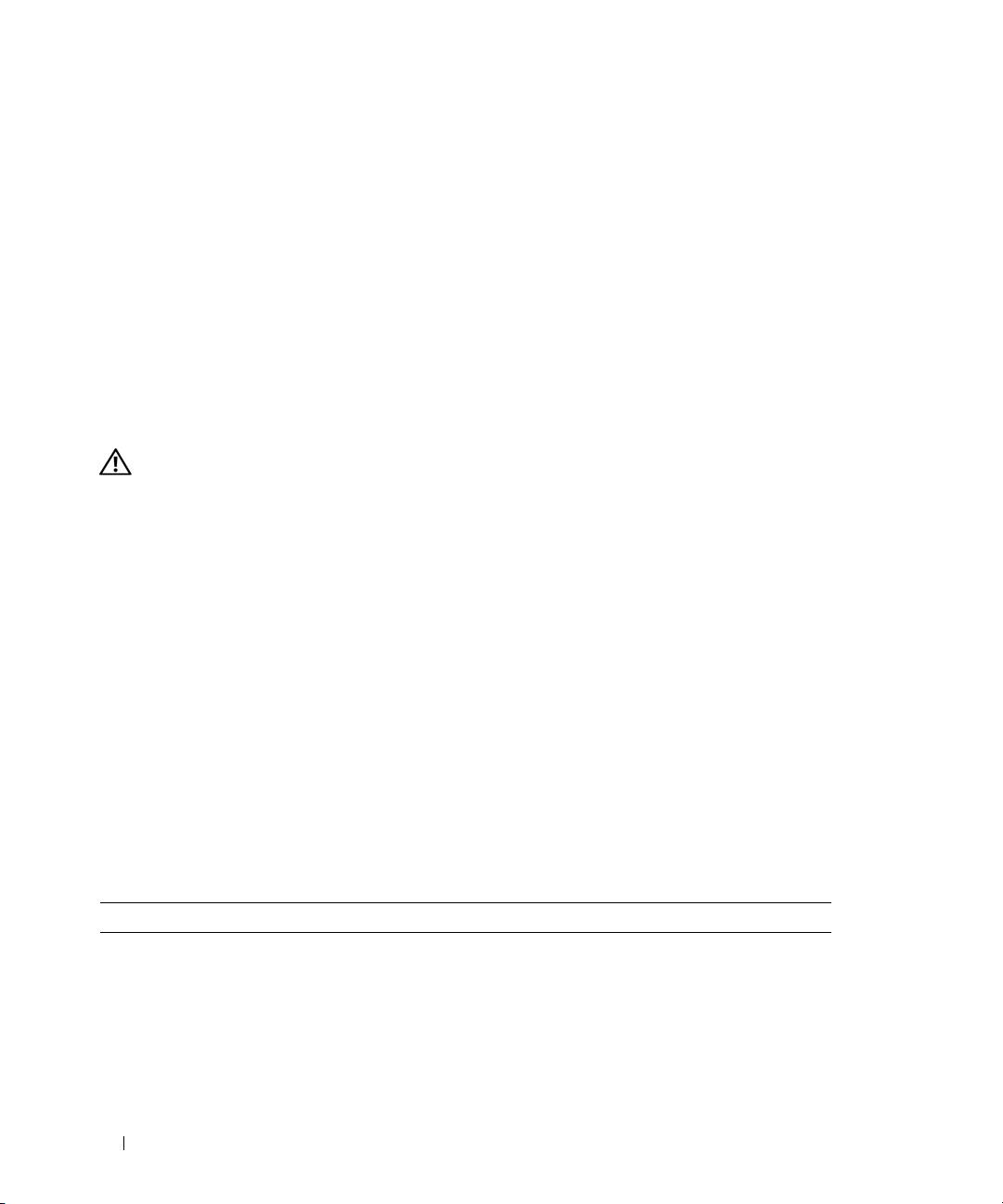
3
При появлении списка загрузочных устройств выделите пункт
IDE CD-ROM Device
(Дисковод компакт-дисков) и нажмите клавишу <Enter>.
4
Выберите в меню загрузки компакт-диска вариант
Onboard or USB CD-ROM Drive
(Встроенный или USB-дисковод компакт-дисков).
5
Затем выберите в меню загрузки компакт-диска опцию
Boot from CD-ROM
(Загрузка с CD).
6
Введите
1
, чтобы запустить меню компакт-диска ResourceCD.
7
Выберите нужный вариант запуска программы Dell Diagnostics и нажмите <Enter>.
8
Выберите в пронумерованном списке пункт
Run the 32 Bit Dell Diagnostics
(Запуск 32-разрядной
программы Dell Diagnostics). Если в списке перечислено несколько версий платформ, выберите свою.
9
При появлении главного меню (
Main Menu
) программы Dell Diagnostics, выберите тест для запуска.
Перед началом тестирования
ПРЕДУПРЕЖДЕНИЕ: Перед выполнением любых процедур данного раздела ознакомьтесь
с инструкциями по технике безопасности в Информационном руководстве по продуктам.
•
Включите принтер, если он подключен к компьютеру.
•
Войдите в программу настройки системы, прочитайте данные о конфигурации компьютера
и разрешите использовать все компоненты и устройства, например порты.
Звуковые коды
Во время запуска, если монитор не может отобразить ошибки или проблемы, компьютер может издавать
последовательность звуковых сигналов. Эта последовательность, или звуковой код, указывает на проблему.
Один из возможных звуковых кодов (1-3-1) состоит из одного сигнала, блока из трех сигналов и еще
одного сигнала. Этот код указывает, что возникла проблема с компьютером.
Если во время запуска компьютер выдает звуковые сигналы:
1
Запишите звуковой код, описанный в разделе “Контрольная форма диагностики”
Руководства
пользователя
.
2
Запустите программу диагностики Dell Diagnostics, чтобы найти наиболее важные причины.
3
Обратитесь в корпорацию Dell за технической консультацией.
Код Причина
1-1-2 Сбой регистра микропроцессора
1-1-3 Ошибка чтения/записи NVRAM
1-1-4 Неправильная контрольная сумма области ROM BIOS
1-2-1 Ошибка программируемого таймера интервалов
1-2-2 Ошибка инициализации DMA
258 Краткий справочник
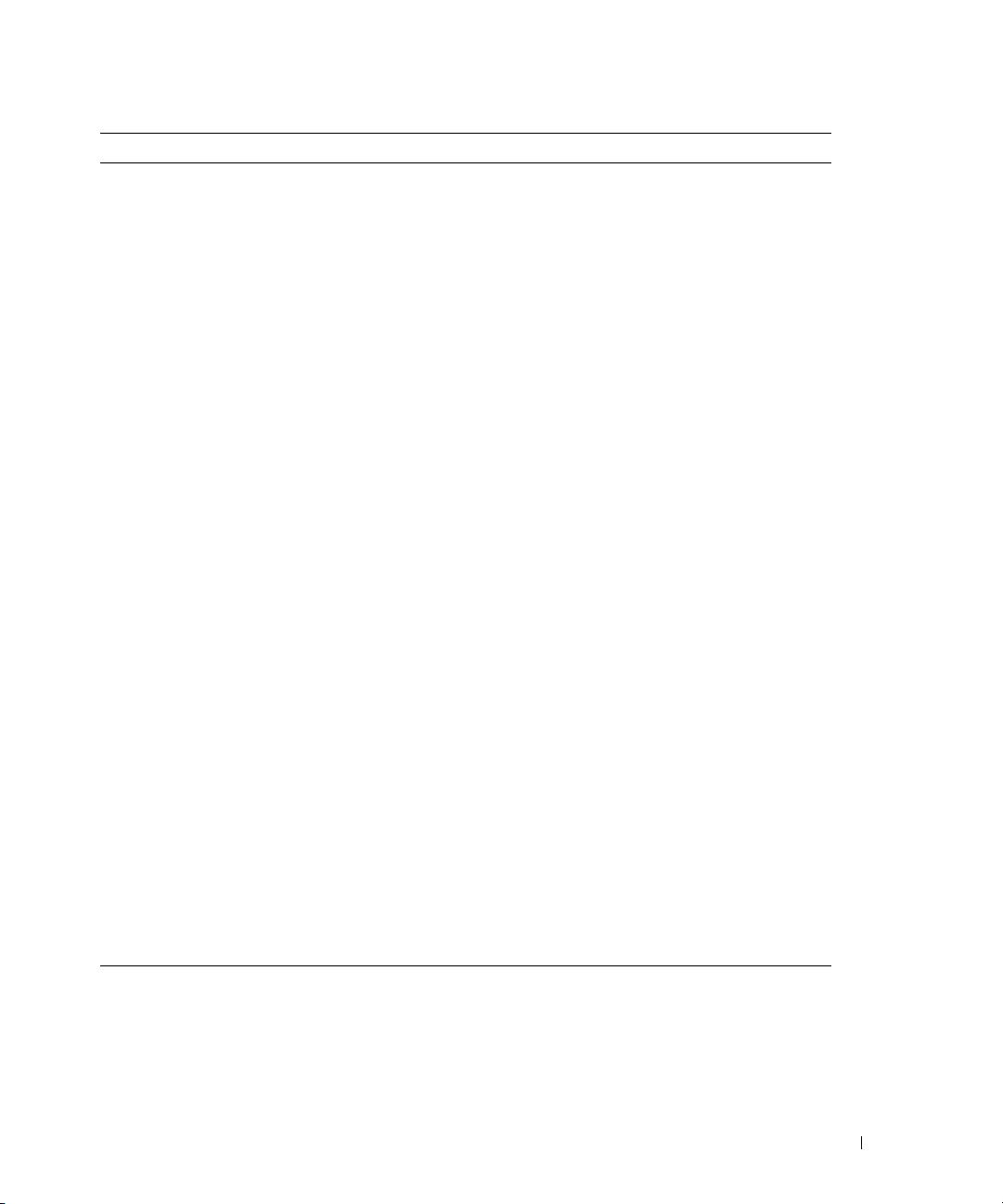
Код Причина
1-2-3 Ошибка чтения/записи регистра страниц DMA
1-3 Не пройден тест видеопамяти
1-3-1 и до 2-4-4 Неправильное определение или использование памяти
1-3-2 Проблема с памятью
3-1-1 Ошибка подчиненного регистра прямого доступа к памяти
3-1-2 Ошибка главного регистра прямого доступа к памяти
3-1-3 Ошибка главного регистра маски прерываний
3-1-4 Ошибка подчиненного регистра маски прерываний
3-2-2 Ошибка загрузки вектора прерываний
3-2-4 Ошибка теста контроллера клавиатуры
3-3-1 Отсутствие энергопитания энергонезависимой оперативной памяти
3-3-2 Неверная конфигурация энергонезависимой оперативной памяти
3-3-4 Не пройден тест видеопамяти
3-4-1 Ошибка инициализации экрана
3-4-2 Сбой обратного хода луча экрана
3-4-3 Ошибка поиска в видеопамяти
4-2-1 Таймер не работает
4-2-2 Сбой при выключении
4-2-3 Ошибка адресной шины А20
4-2-4 Непредвиденное прерывание при работе в защищенном режиме
4-3-1 Ошибка памяти в ячейке с адресом выше 0FFFFh
4-3-3 Ошибка счетчика 2 микросхемы таймера
4-3-4 Часы реального времени остановились
4-4-1 Не пройден тест последовательного или параллельного порта
4-4-2 Ошибка сжатия в теневой памяти
4-4-3 Не пройден тест математического сопроцессора
4-4-4 Не пройден тест кэша
Краткий справочник 259
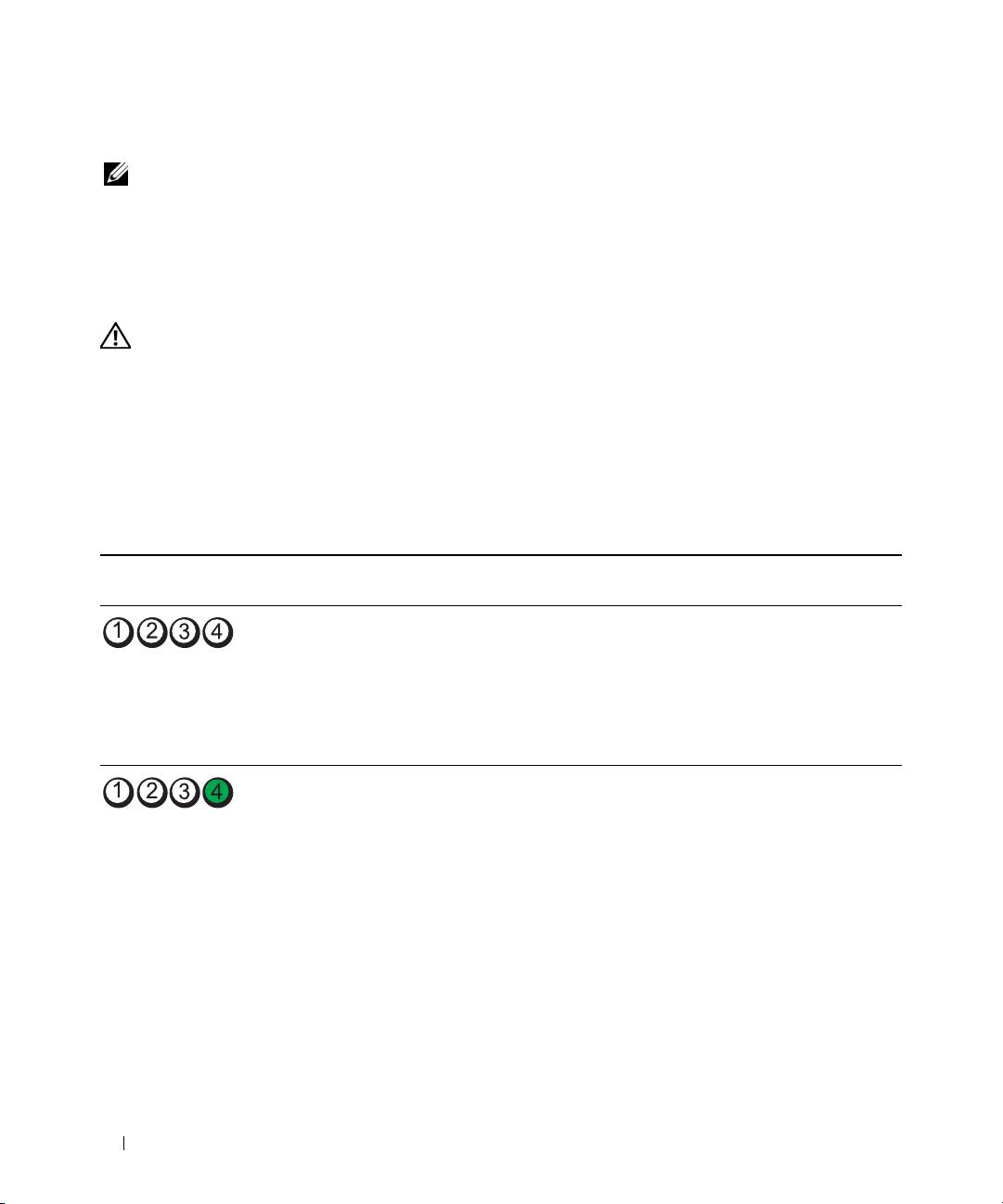
Сообщения об ошибках
ПРИМЕЧАНИЕ: Если какого-либо сообщения нет в списке, см. документацию по операционной
системе или программе, которая работала в момент появления этого сообщения.
Если ошибка возникла во время загрузки, на экран может выводиться сообщение с указанием проблемы.
Советы по устранению проблем см. в разделе “Сообщения об ошибках”
Руководства пользователя
.
Индикаторы диагностики
ПРЕДУПРЕЖДЕНИЕ: Перед выполнением любых процедур этого раздела ознакомьтесь с
инструкциями по технике безопасности в Информационном руководстве по продуктам.
На передней панели компьютера имеется четыре индикатора (1, 2, 3 и 4), которые помогают в
устранении неисправностей. Эти индикаторы могут быть выключены или светиться зеленым светом.
Во время нормального запуска компьютера эти индикаторы мигают. В случае неисправности
компьютера характер свечения этих индикаторов, а также индикатора питания, может помочь
при идентификации проблемы. Кроме того, индикаторы указывают на режимы ожидания.
Коды индикаторов диагностики перед выполнением теста POST
Индикаторы
Индикатор
Описание проблемы Варианты решения
диагностики
питания
выключен В компьютер не поступает
Подключите компьютер к электросети. Убедитесь,
питание.
что индикатор питания на передней панели
горит. Если индикатор питания не горит, проверьте
исправность розетки, а затем нажмите кнопку
энергопитания.
Если проблема не решена, обратитесь в компанию
Dell за технической помощью.
выключен Компьютер в обычном
Включите компьютер, нажав кнопку включения.
отключенном состоянии, но
Если компьютер не включается, посмотрите,
подключен к электросети.
горит ли индикатор питания на передней панели.
Если индикатор питания не горит, проверьте
исправность розетки, а затем нажмите кнопку
энергопитания.
Если проблема не решена, обратитесь в компанию
Dell за технической помощью.
260 Краткий справочник
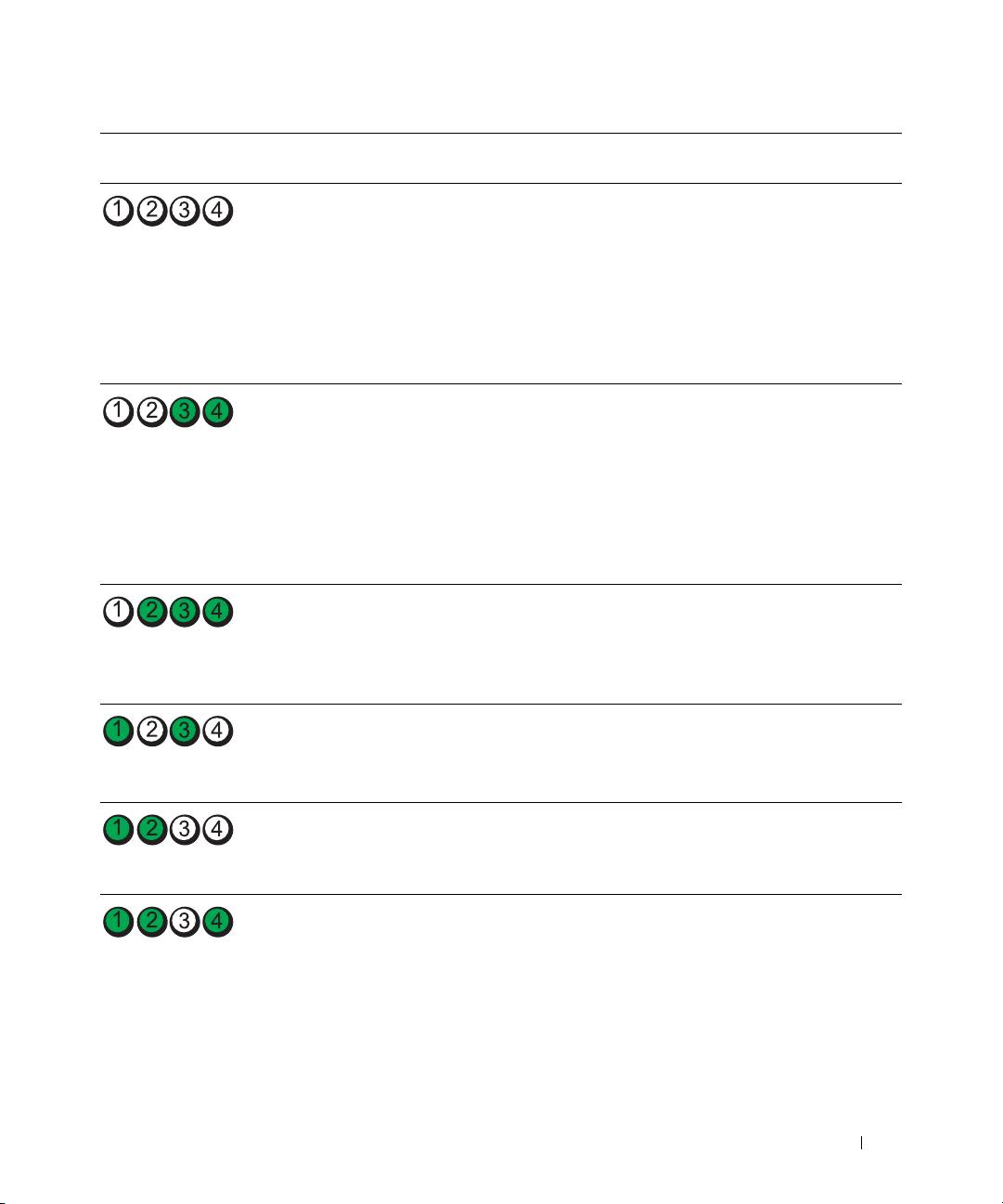
Индикаторы
Индикатор
Описание проблемы Варианты решения
диагностики
питания
Мигающий
Компьютер находится
“Разбудить” компьютер можно одним из
зеленый
в режиме пониженного
подходящих способов. См. раздел
потребления энергии,
“Расширенные возможности”
Руководства
или ожидания.
пользователя
.
Если проблема не устранена в случае попыток
вывести компьютер из спящего режима с
помощью USB-клавиатуры или мыши, замените
такое устройство на соответствующий аналог
PS/2 и повторите попытку.
Мигающий
Компьютер находится
“Разбудить” компьютер можно одним из
зеленый
в режиме пониженного
подходящих способов. См. раздел
потребления энергии,
“Расширенные возможности”
Руководства
или ожидания.
пользователя
.
Если проблема не устранена в случае попыток
вывести компьютер из спящего режима с помощью
USB-клавиатуры или мыши, замените такое
устройство на соответствующий аналог PS/2
и повторите попытку.
оранжевый BIOS не работает. Проверьте, правильно ли установлен процессор,
и перезагрузите компьютер. См. раздел
“Процессор”
Руководства пользователя
.
(мигает)
Если проблема не решена, обратитесь в
компанию Dell за технической помощью.
Мигает
Возможно, сбой источника
Выполните процедуру раздела “Проблемы с
желтым
питания или поврежден
электропитанием”
Руководства пользователя
.
светом
кабель питания.
Если проблема не решена, обратитесь в
(мигает)
компанию Dell за технической помощью.
оранжевый Возможно, сбой системной
Обратитесь в корпорацию Dell за технической
платы.
консультацией.
(мигает)
оранжевый Установлен
Выполните процедуру раздела “Проблемы
несоответствующий
с процессором”
Руководства пользователя
.
процессор.
(мигает)
Краткий справочник 261
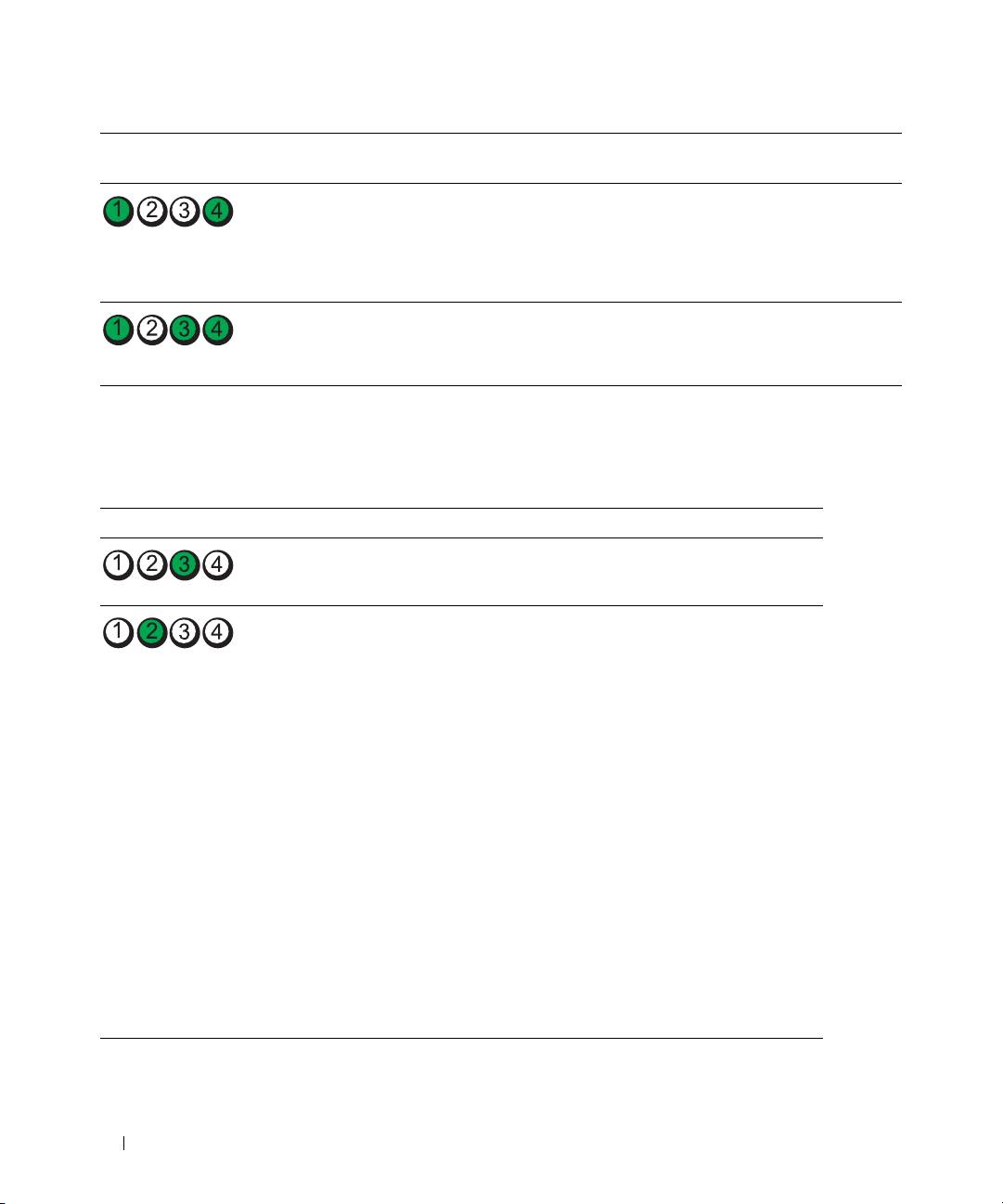
Индикаторы
Индикатор
Описание проблемы Варианты решения
диагностики
питания
оранжевый Возможно, обнаружен сбой в
Проверьте подключение требуемых шнуров
сменном компоненте, таком
питания к надстроечным платам памяти или
как надстроечная плата видео
видео.
(мигает)
или памяти.
Выполните процедуру раздела “Проблемы с
электропитанием”
Руководства пользователя
.
оранжевый Возможно, произошел сбой
Проверьте подключение обоих кабелей между
источника питания.
источником питания и материнской платой.
(мигает)
Сигналы диагностических светодиодов во время процедуры POST
Когда индикаторы диагностики отображают прохождение процедуры POST, индикатор питания горит
постоянным зеленым светом.
Светодиоды Описание проблемы Варианты решения
Возможно, сбой процессора. Переустановите процессор и
перезагрузите компьютер.
Возможно, произошел сбой платы
1
Определите существование
расширения.
конфликта путем удаления платы
(кроме видеоплаты) и перезагрузки
компьютера.
2
Если ошибка не исчезла, установите
эту плату и выньте другую, затем
снова перезагрузите компьютер.
3
Повторите эти действия для каждой
платы. Если компьютер загрузился
нормально, неисправна последняя
извлеченная плата (см. раздел
“Несовместимость программного
и аппаратного обеспечения”
на стр. 254).
4
Перемещайте платы расширения
по одной в другой слот PCI и
перезагружайте компьютер после
каждого перемещения.
5
Если неисправность не устранена,
обратитесь в компанию Dell
.
262 Краткий справочник
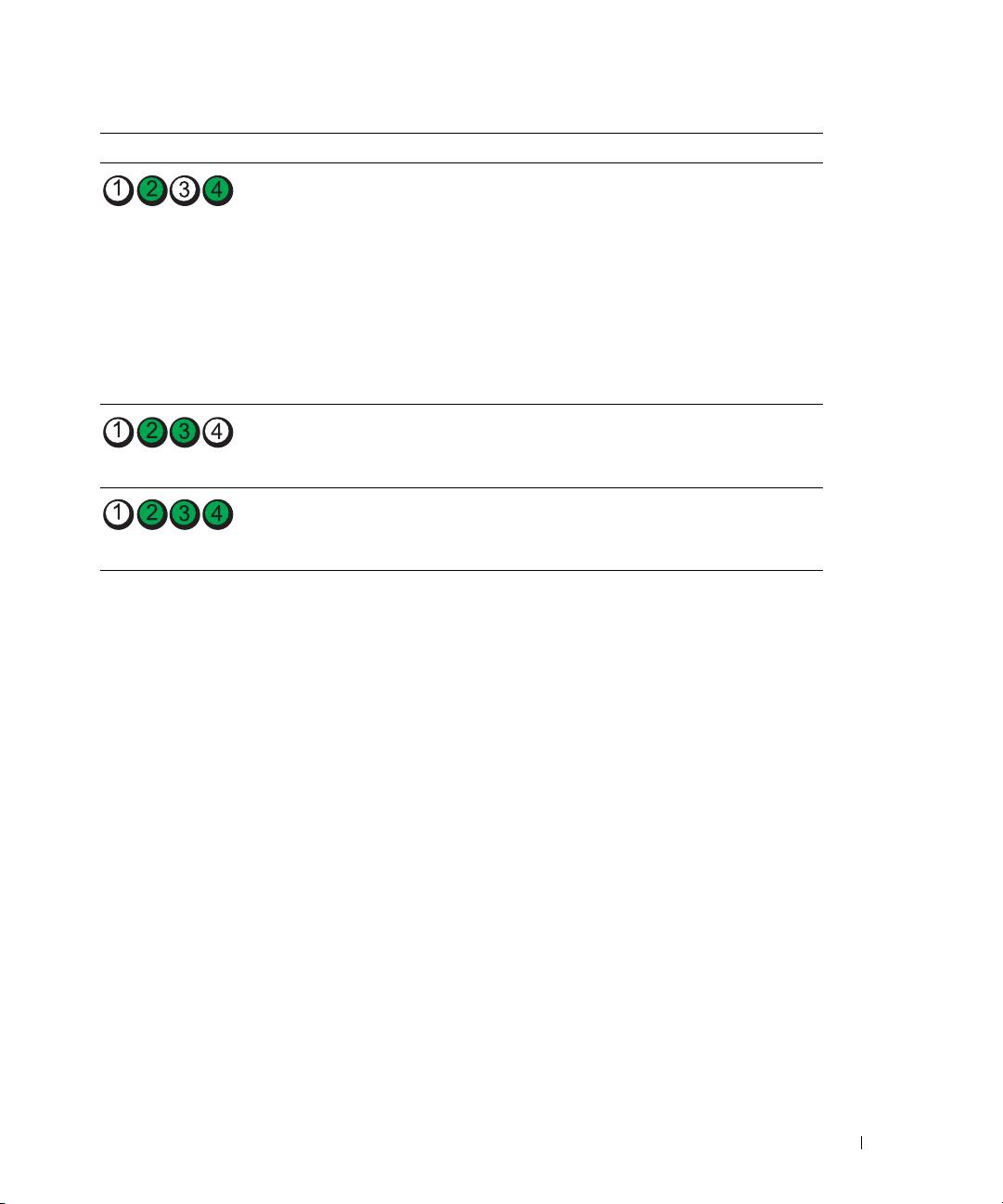
Светодиоды Описание проблемы Варианты решения
Возможно, сбой видеоплаты.
1
Если установлена видеоплата,
выньте ее и установите заново.
Затем перезагрузите компьютер.
2
Если проблема не устранена,
установите заведомо работающую
видеоплату и перезагрузите
компьютер.
3
Если ошибка не исчезает или
компьютер обладает встроенной
видеоплатой, обратитесь
в корпорацию Dell
.
Возможно, сбой дисковода гибких
Подсоедините заново все кабели
дисков или жесткого диска.
питания и данных, затем перезагрузите
компьютер.
Возможно, сбой USB-устройства. Заново установите все USB-устройства,
проверьте соединение кабелей, затем
перезагрузите компьютер.
Краткий справочник 263
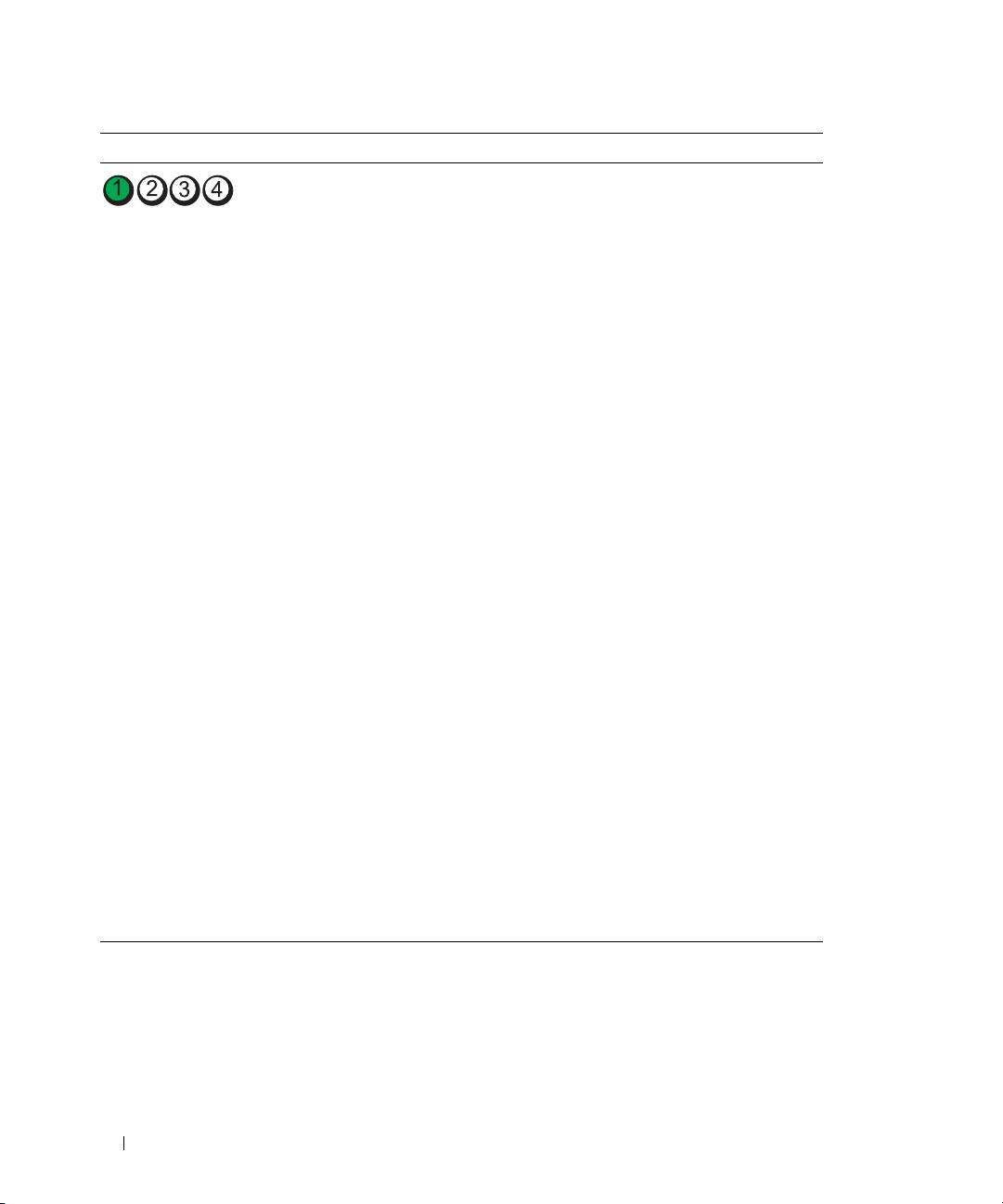
Светодиоды Описание проблемы Варианты решения
Не обнаружено модулей памяти.
1
Заново установите модули памяти,
чтобы убедиться в правильной
работе компьютера с памятью.
2
Перезагрузите компьютер.
3
Если проблема еще не устранена,
выньте все модули памяти и
установите один модуль в разъем
DIMM_1.
4
Перезагрузите компьютер.
Должно появиться сообщение,
уведомляющее о снижении
производительности системы и
возможности исправления ошибок
из-за отсутствия парного модуля
памяти.
5
Для загрузки операционной системы
нажмите клавишу <F1>.
6
Запустите диагностическую
программу Dell Diagnostics.
Дополнительную информацию
см. в
Руководстве пользователя
.
7
Если тест модуля памяти проходит,
выключите компьютер, извлеките
модуль памяти и повторите данную
процедуру с остальными модулями
до тех пор, пока во время запуска
или диагностики не появится
ошибка.
Если обнаружено, что первый
модуль памяти поврежден,
повторите процедуру с остальными
модулями и убедитесь, что они
исправны.
8
Если определен неисправный
модуль, обращайтесь в корпорацию
Dell по поводу замены
.
264 Краткий справочник
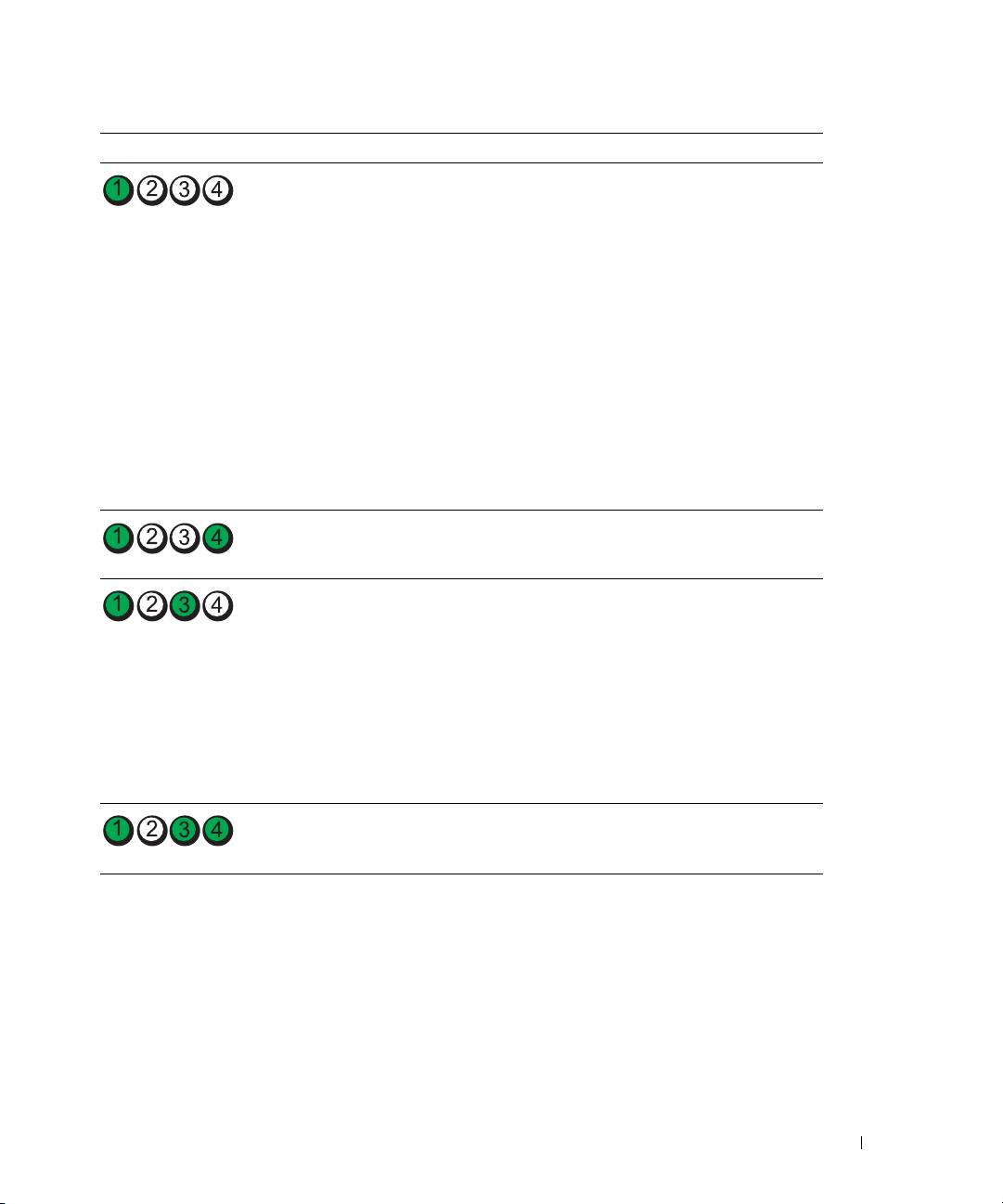
Светодиоды Описание проблемы Варианты решения
Не обнаружено модулей памяти.
•
Если установлен только один модуль
памяти, установите его заново и
перезагрузите компьютер.
•
Если установлено несколько модулей
памяти, выньте их, установите один
модуль и перезагрузите компьютер.
Если компьютер загрузится нормально,
установите следующий модуль.
Продолжайте, пока не найдете модуль,
вызывающий сбой, или пока не
установите все модули без ошибки.
•
Если возможно, установите в
компьютер правильно работающие
модули памяти такого же типа.
•
Если неисправность не устранена,
обратитесь в компанию Dell.
Сбой системной платы. Обратитесь в корпорацию Dell за
технической консультацией.
Модули памяти обнаружены, но есть
•
Убедитесь, что для модулей или
ошибка конфигурации или
разъемов памяти нет специальных
совместимости памяти.
требований к размещению.
•
Проверьте совместимость
установленных модулей памяти
с компьютером.
•
Переустановите модули памяти
и перезагрузите компьютер.
•
Если неисправность не устранена,
обратитесь в компанию Dell.
Обычная работа системы,
Следите за появление сообщений
предшествующая инициализации
на экране.
видеосистемы.
Краткий справочник 265

Светодиоды Описание проблемы Варианты решения
Возможно, сбой платы расширения.
1
Определите существование
конфликта путем удаления платы
(кроме видеоплаты) и перезагрузки
компьютера.
2
Если ошибка не исчезла, установите
эту плату и выньте другую, затем
снова перезагрузите компьютер.
3
Повторите эти действия для каждой
платы. Если компьютер загрузился
нормально, неисправна последняя
извлеченная плата (см. раздел
“Несовместимость программного
и аппаратного обеспечения”
на стр. 254).
4
Если неисправность не устранена,
обратитесь в компанию Dell.
Обычная работа системы,
Следите за появление сообщений на
предшествующая инициализации
экране.
видеосистемы.
После выполнения теста POST
Нет.
компьютер работает нормально.
ПРИМЕЧАНИЕ: Индикаторы
диагностики кратковременно
вспыхивают, а затем гаснут после
успешной загрузки операционной
системы.
266 Краткий справочник

Часто задаваемые вопросы
Как сделать... Решение Источник информации
Как подключить к компьютеру два
Если на компьютере установлена
Информацию о подключении двух
монитора
видеоплата, поддерживающая работу
мониторов можно найти в разделе
с двумя мониторами, найдите в
“Установка компьютера” на стр. 233.
комплекте поставки Y-кабель. У
этого кабеля один разъем на одном
конце (для подключения к задней
панели компьютера) и разветвление
на два разъема на другом (для
подключения к кабелям мониторов).
Как подключить монитор, если
Если видеоплата имеет разъем DVI,
Информацию о подключении
разъем кабеля не соответствует
а на мониторе – разъем VGA,
мониторов можно найти в разделе
разъему на задней панели
необходим адаптер. Он должен
“Установка компьютера” на стр. 233.
компьютера
входить в комплект поставки.
За дополнительной информацией
обращайтесь к компании Dell.
Контактную информацию компании
Dell см. в
Руководстве пользователя
.
Как подключить динамики Если установлена звуковая плата,
Подробности можно найти в
подсоедините динамики к разъемам
документации по динамикам.
на ней. См. “Установка компьютера”
на стр. 233.
Краткий справочник 267
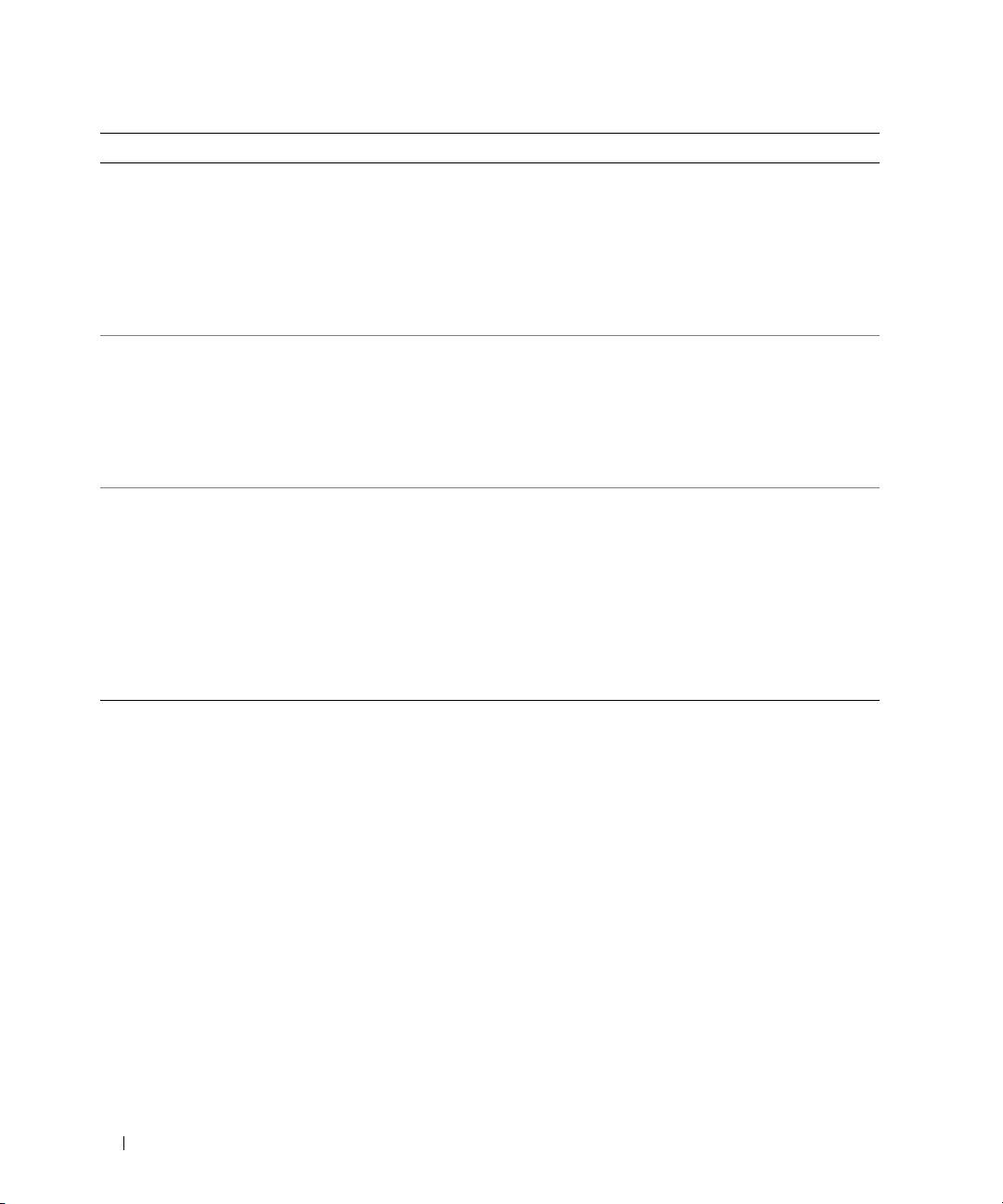
Как сделать... Решение Источник информации
Как найти правильные разъемы
Данный компьютер имеет шесть
Иллюстрации видов передней и задней
для устройств USB или IEEE 1394
USB-разъемов (один внутренний,
панелей компьютера можно найти в
два на передней и пять на задней
разделе “О компьютере” на стр. 238.
панели) и по одному разъему
Справку по
Руководству пользователя
IEEE 1394 на передней и задней
см. в разделе “Поиск информации”
панелях. Дополнительную
на стр. 229.
информацию о плате IEEE 1394
см. в
Руководстве пользователя
.
Где найти информацию по
Спецификации в
Руководстве
Посетите сайт поддержки Dell
аппаратному обеспечению и
пользователя
предоставляют
Support (
support.euro.dell.com
) и
другие спецификации на
подробную информацию о
воспользуйтесь его возможностями:
компьютер
компьютере и устройствах. Как
прочитайте официальные документы
найти
Руководство пользователя
,
по новейшим технологиям,
см. в разделе “Поиск информации”
пообщайтесь с другими
на стр. 229.
пользователями в форуме.
Где найти документацию
Для компьютера доступна
В случае утраты документации ее
по компьютеру
следующая документация:
можно найти на сайте поддержки
•
Руководство пользователя
Dell Support (
support.euro.dell.com
).
•
Информационное руководство по
продуктам
•
Наклейка с информацией о системе
Где найти эти документы, указано
в разделе “Поиск информации”
на стр. 229.
268 Краткий справочник

