Dell Precision 360: Руководство-справочник по установке
Руководство-справочник по установке: Dell Precision 360
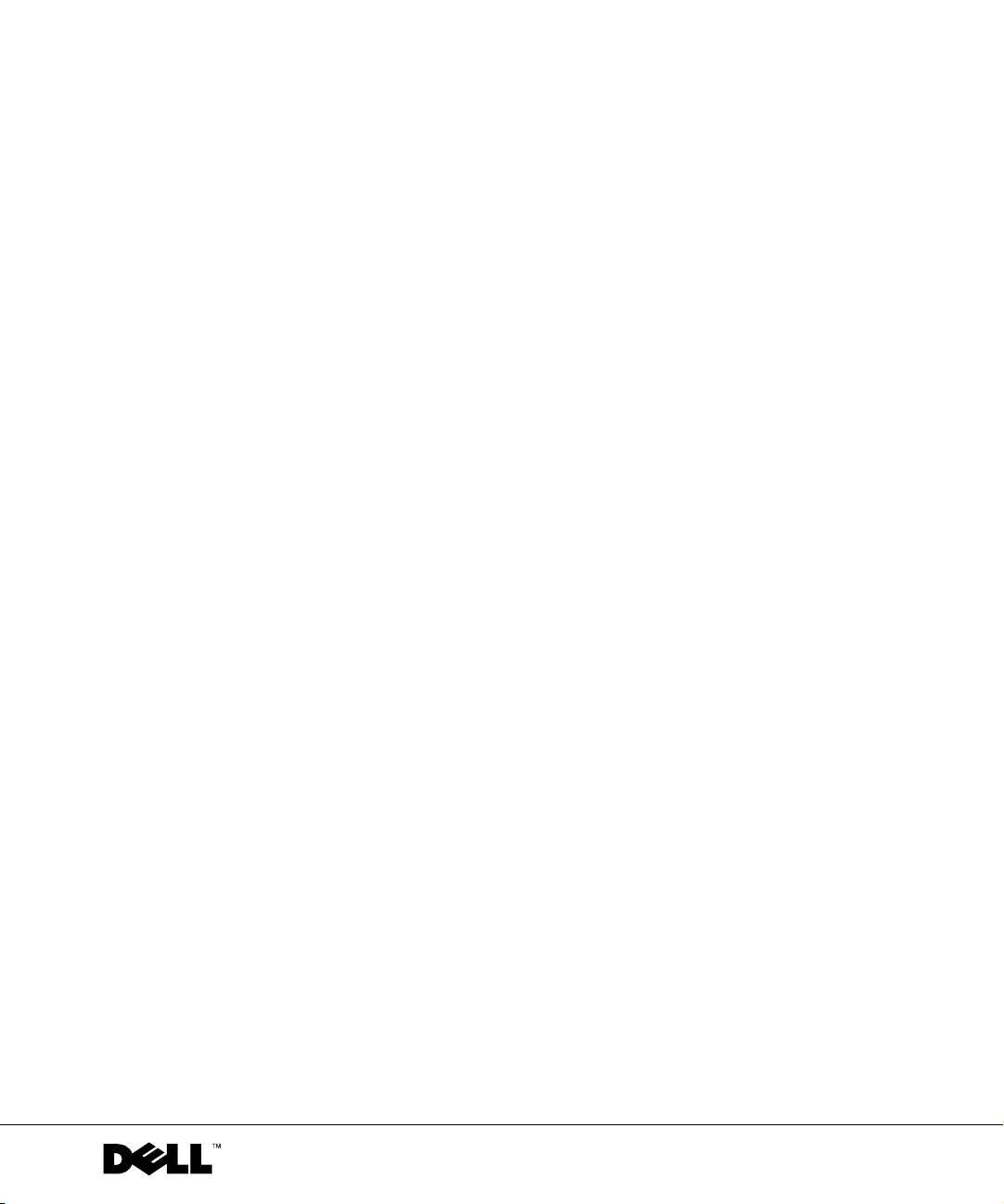
Dell Precision™ Workstation 360
Руководство-справочник
по установке
Модели: DHM и WHM
www.dell.com | support.dell.com

Примечания, предупреждения и
предостережения
ЗАМЕЧАНИЕ: ПРИМЕЧАНИЕ показывает важную информацию, которая помогает
вам наиболее правильно использовать компьютер.
ПРИМЕЧАНИЕ: ПРЕДУПРЕЖДЕНИЕ указывает либо на возможное повреждение
аппаратных средств, либо на потерю данных и сообщает вам о том, как избежать
осложнений.
ПРЕДУПРЕЖДЕНИЕ: ПРЕДОСТЕРЕЖЕНИЕ указывает на возможность
материального ущерба, травмы либо смерти.
Аббревиатуры и акронимы
Для доступа к полному списку аббревиатур и акронимов смотри раздел
“Глоссарий” в Руководстве пользователя.
____________________
Информация в данном документе подлежит изменению без предупреждения.
© 2003 Dell Computer Corporation. Все права защищены.
Воспроизводство любым способом без письменного разрешения Dell Computer Corporation строго запрещено.
Использованные в тексте торговые марки: Dell, логотип DELL и Dell Precision являются торговыми марками
Dell Computer Corporation; Microsoft, Windows и Windows NT являются зарегистрированными торговыми марками
Microsoft Corporation.
Иные торговые марки или фирменные названия товаров использованы в этом документе в качестве ссылок либо
на владельцев этих имен, либо на их продукты. Корпорация Dell Computer Corporation отказывается от всех
притязаний на собственность в отношении торговых марок и названий, не являющихся ее собственностью.
Модели: DHM и WHM
Февраль 2003 P/N G0428 Ред. A00
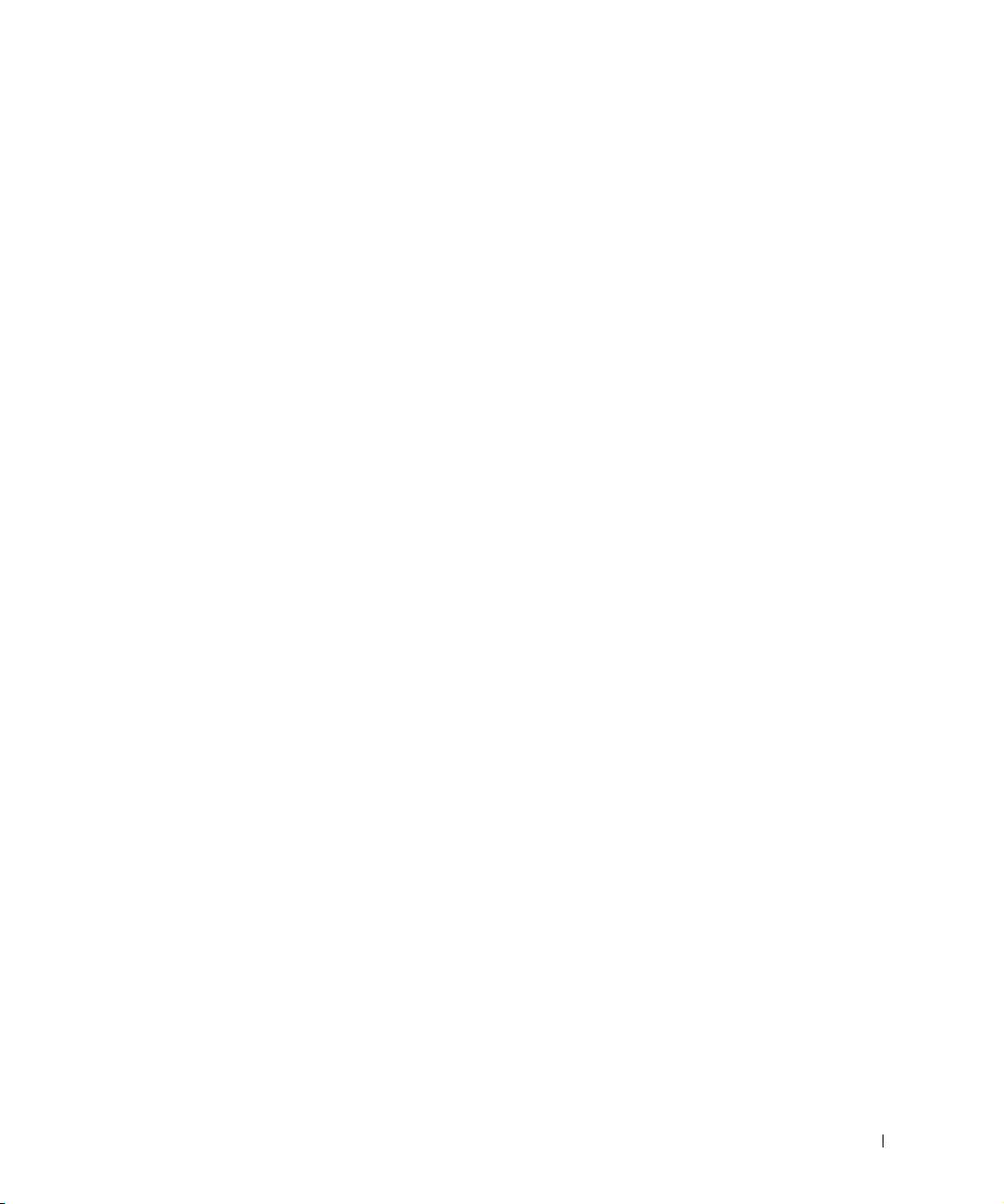
Содержание
Поиск информации о компьютере . . . . . . . . . . . . . . 77
Настройка компьютера
. . . . . . . . . . . . . . . . . . . . . 81
Соединения монитора
. . . . . . . . . . . . . . . . . . . . . 87
Завершение установки
. . . . . . . . . . . . . . . . . . . . . 89
Открытие крышки компьютера
. . . . . . . . . . . . . . . . 90
Внутри компьютера
. . . . . . . . . . . . . . . . . . . . . . . 92
Решение проблем
. . . . . . . . . . . . . . . . . . . . . . . . 94
Устранение несовместимости программного
и аппаратного обеспечения
. . . . . . . . . . . . . . . . . 94
Использование функции Восстановление
системы в Windows XP
. . . . . . . . . . . . . . . . . . . 96
Использование последней известной удачной
конфигурации Windows 2000
. . . . . . . . . . . . . . . . 97
Когда использовать программу диагностики
Dell Diagnostics
. . . . . . . . . . . . . . . . . . . . . . . 97
Запуск программы диагностики Dell Diagnostics
. . . . . 98
Коды звуковых сигналов
. . . . . . . . . . . . . . . . . . 102
Сообщения об ошибках
. . . . . . . . . . . . . . . . . . . 102
Световые индикаторы системы
. . . . . . . . . . . . . . 103
Световые индикаторы диагностики
. . . . . . . . . . . . 105
Наиболее часто задаваемые вопросы
. . . . . . . . . . . . 110
Содержание 75

76 Содержание
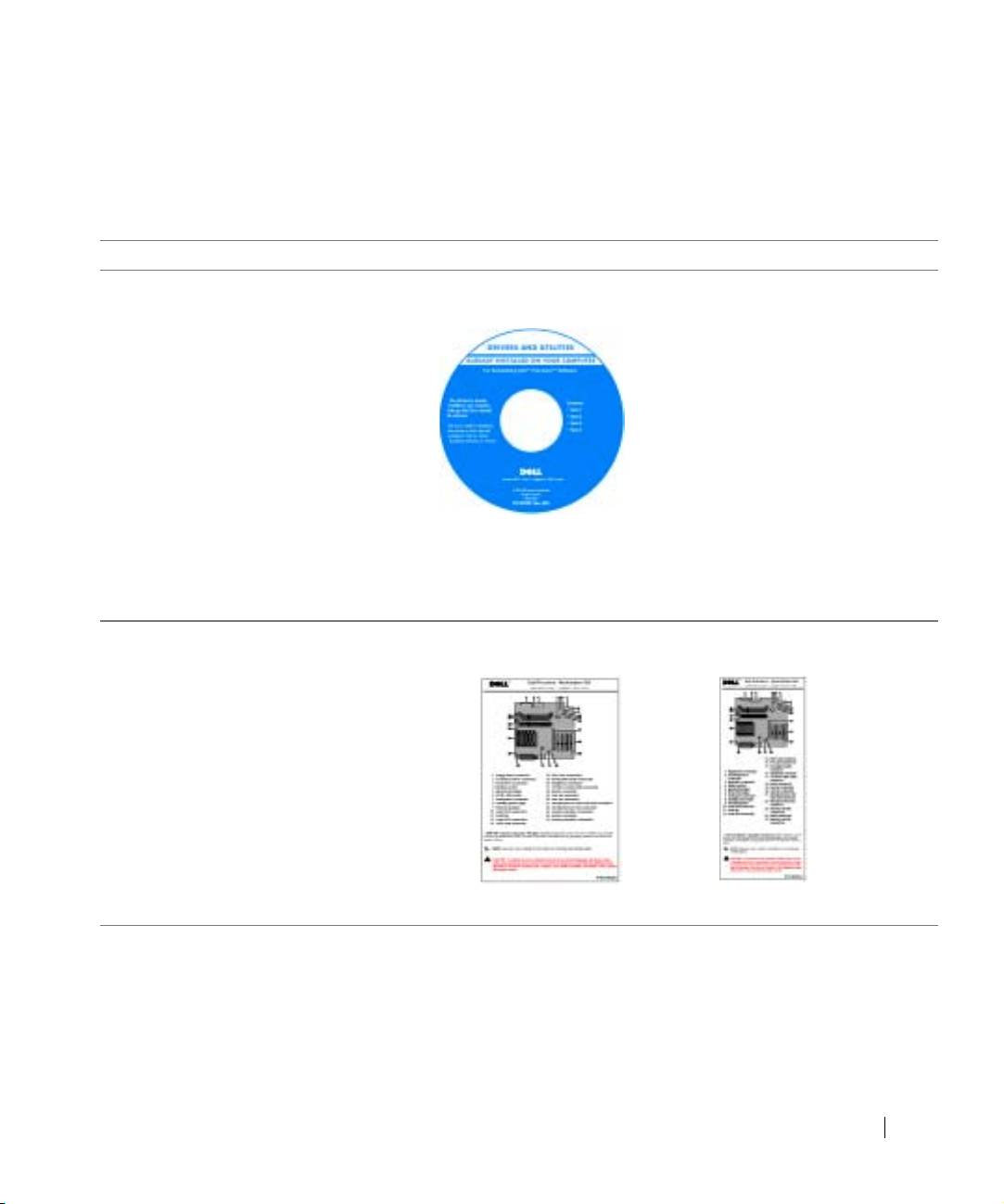
Поиск информации о компьютере
Dell предоставляет следующие ресурсы и средства поддержки. Дополнительные
средства могут быть поставлены вместе с компьютером.
Что вы ищете? Ищите здесь
• Диагностическая программа для
CD-диск с драйверами и утилитами
компьютера
(называемый также Ресурсный CD-диск)
• Драйверы для компьютера
Документация и драйверы уже
•Мое Руководство пользователя
установлены на компьютер,
• Моя документация на устройство
поставляемый компанией Dell. Вы
можете использовать CD-диск для
переустановки драйверов, выполнения
программы диагностики Dell Diagnostics
или доступа к документации.
Файлы Readme могут быть включены в
ваш CD-диск для предоставления самой
последней информации о технических
изменениях в компьютере или для
предоставления дополнительного
справочного материала для опытных
пользователей или специалистов.
• Разъёмы материнской платы
Этикетка с системной информацией
• Местонахождение компонентов
материнской платы
или
Расположен на внутренней стороне крышки компьютера
Руководство-справочник по установке 77

Что вы ищете? Ищите здесь
• Информация о гарантиях
Руководство по системной информации Dell
• Информация по безопасности
• Отсоединение и замена деталей
Значок Руководство пользователя
www.dell.com | support.dell.com
®
®
• Технические спецификации
(Microsoft
Windows
2000)
• Как настраивать системные установки
Щёлкните дважды на значке Руководство пользователя
• Поиск неисправностей и решение
на рабочем столе.
проблем
Центр справки и поддержки Windows XP
1
Щелкните на кнопке Start (Пуск) и выберите
Help and Support (Справка и поддержка).
2 Щёлкните на User’s and system guides (Руководство
пользователя и системное руководство) и щелкните
на User’s guides (Руководства пользователя).
• Код и номер сервисного экспресс-
Код сервисного экспресс-обслуживания
обслуживания
и этикетка ключа продукта
• Лицензионная этикетка Windows
Данные этикетки расположены на вашем компьютере.
78 Руководство-справочник по установке
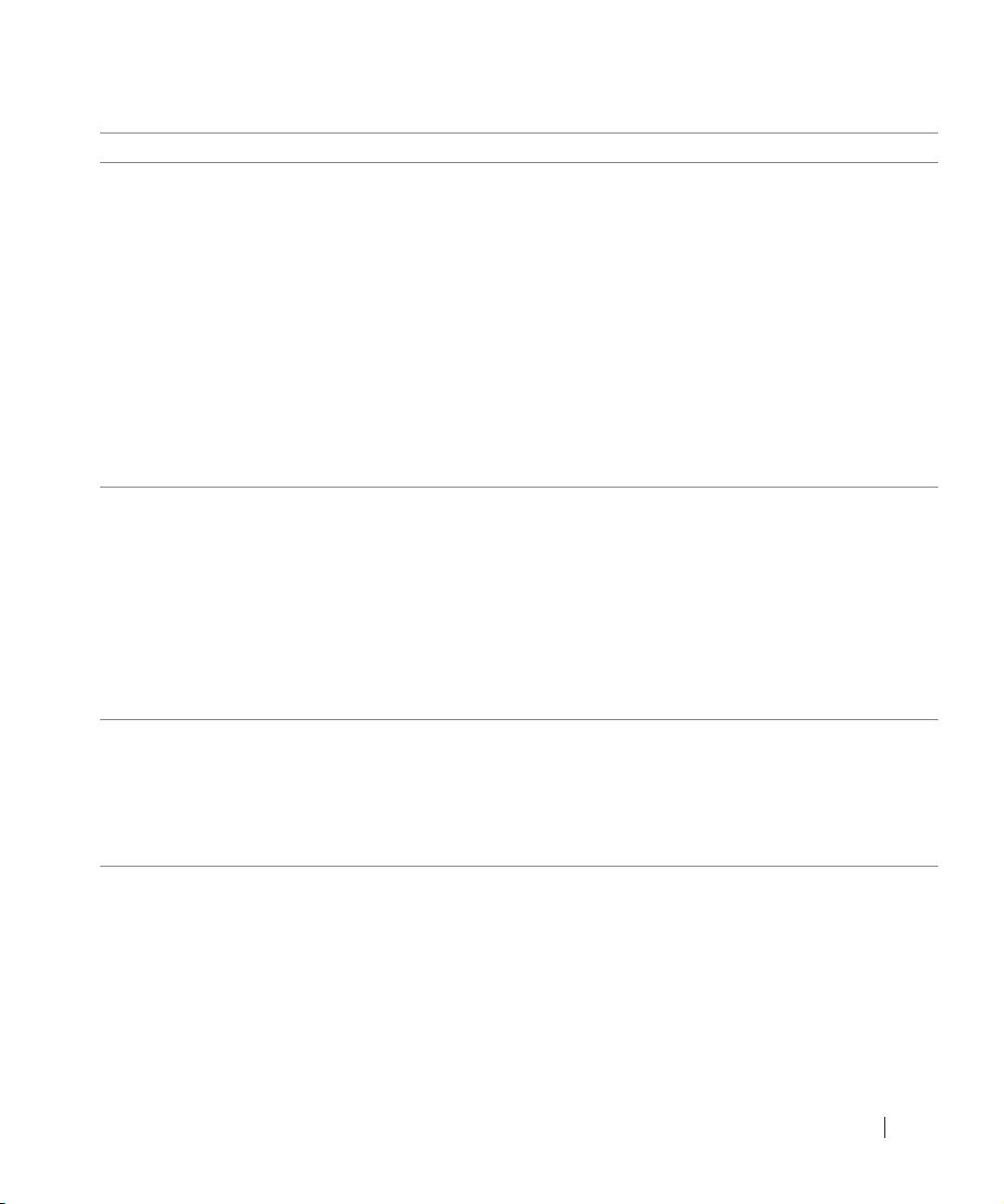
Что вы ищете? Ищите здесь
• Самые последние версии драйверов для
В еб-с а й т п оддерж к и D e l l — support.dell.com
компьютера
Веб-сайт поддержки Dell предлагает следующие средства он-лайн:
• Ответы на вопросы по техническому
• Решения — Советы по поиску неисправностей, заметки
обслуживанию и поддержке
технических специалистов и курсы в режиме он-лайн
• Обсуждения в режиме он-лайн с другими
• Общественный Форум — обсуждение с другими потребителями
пользователями и техническая поддержка
Dell в режиме он-лайн
• Документация для компьютера
• Модернизация — информация о модернизации таких
включает Руководство по эксплуатации
компонентов, как память, жесткий диск и операционная система
• Отдел обслуживания покупателей — контактная информация,
состояние заказа, гарантии и информация о ремонте
• Загрузка — драйверы, обновления и модернизация программного
обеспечения
• Справочный материал — документация на компьютер,
спецификации изделия, официальные документы
• Состояние заявки на техническую
Веб-сайт поддержки Dell Premier —
помощь и история поддержки
premiersupport.dell.com
• Самые важные технические публикации
Веб-сайт поддержки Dell Premier предназначен для корпоративных
о компьютере
покупателей, покупателей системы правительственных учреждений и
• Наиболее часто задаваемые вопросы
системы образования. Данный веб-сайт может быть доступен не во
• Файл для загрузки
всех регионах.
• Подробности конфигурации моего
компьютера
• Договор на техническое обслуживание
моего компьютера
• Как пользоваться Windows XP
Центр справки и поддержки Windows XP
• Документация на мой компьютер
1 Щелкните на кнопке Пуск и выберите Справка и поддержка.
• Документация на устройства
2 Наберите слово или фразу, описывающую неисправность,
(такие как модем)
и щелкните на значке со стрелкой.
3 Щелкните на том разделе, в котором описывается неисправность.
4 Следуйте инструкциям, появляющимся на экране.
Руководство-справочник по установке 79
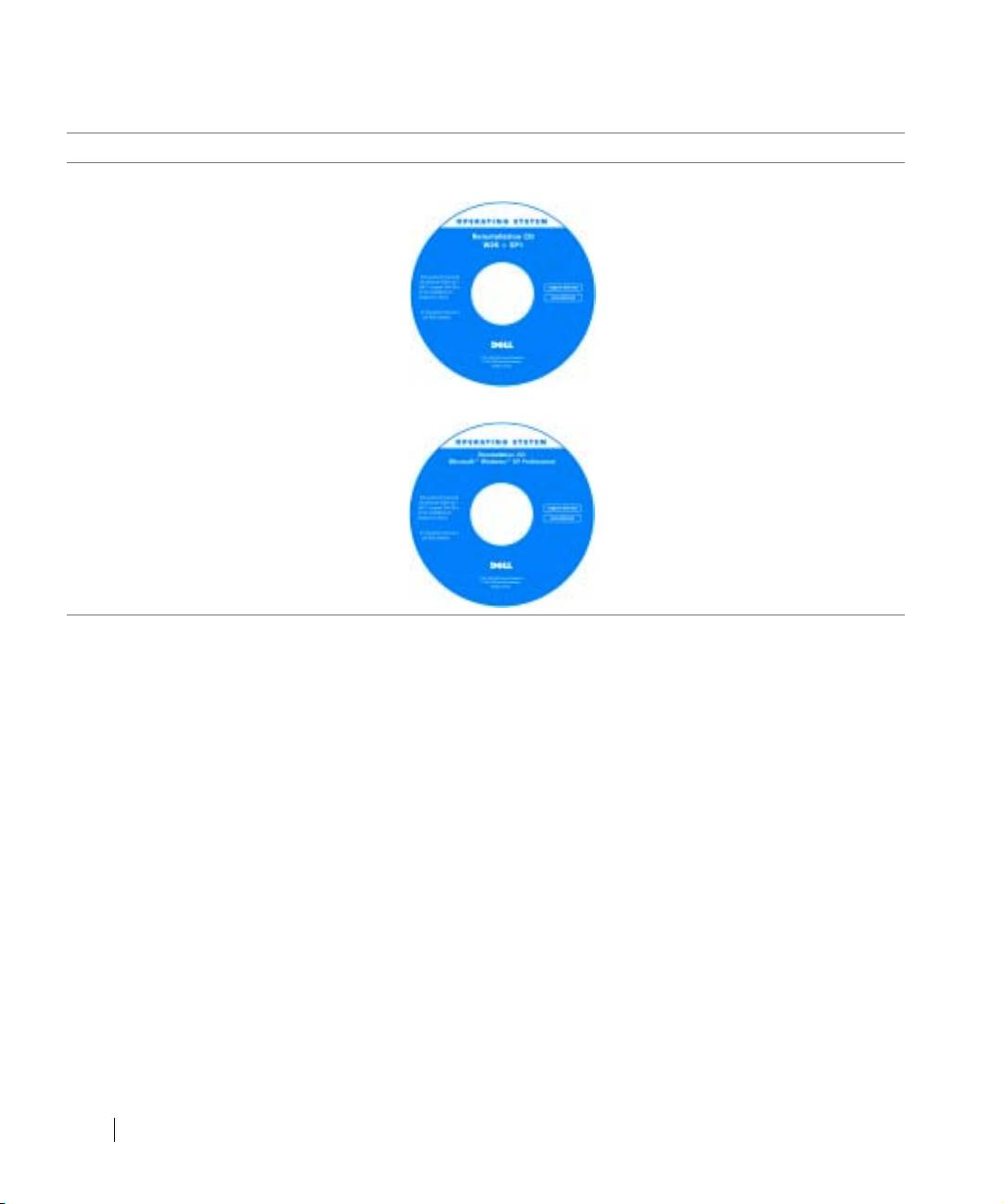
Что вы ищете? Ищите здесь
• Как переустановить операционную
CD-диск с операционной системой
систему
После того, как вы переустановили
операционную систему с помощью
CD-диска Переустановка операционной
системы, воспользуйтесь CD-диском
Drivers and Utilities (Драйверы и
утилиты) для переустановки драйверов
всех устройств, поставленных вместе с
компьютером.
Ключ продукта вашей операционной
системы находится на вашем
или
www.dell.com | support.dell.com
компьютере.
80 Руководство-справочник по установке
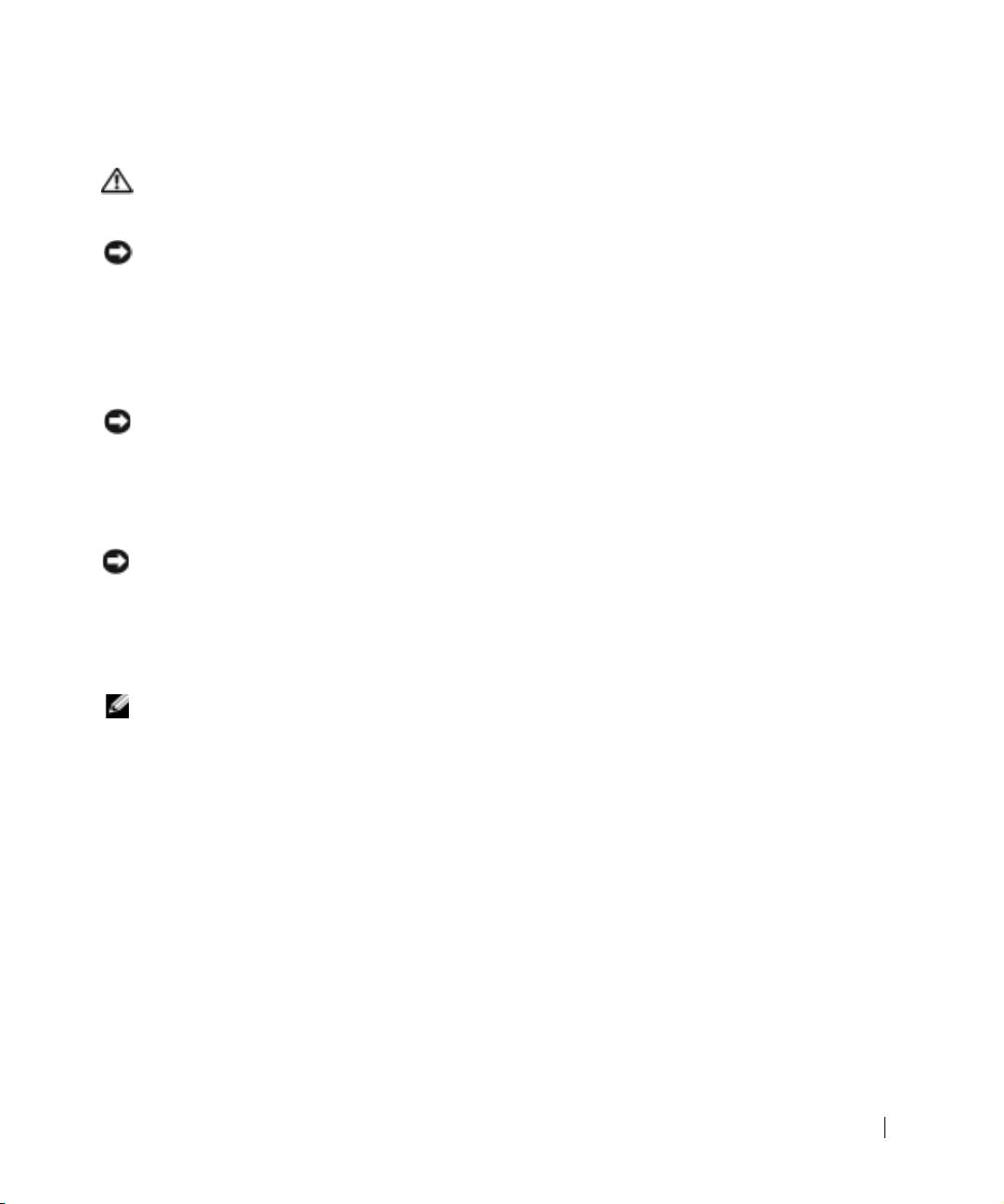
Настройка компьютера
ПРЕДУПРЕЖДЕНИЕ: Перед выполнением какой-либо процедуры, указанной
в данном разделе, выполните инструкции по безопасности, приведенные
в System Information Guide (Руководство по системной информации).
ПРИМЕЧАНИЕ: Если в вашем компьютере установлена плата расширения
(например, сетевая плата), подсоедините соответствующий кабель к плате,
анекразъему на задней панели компьютера.
Вы должны выполнить все действия для корректной настройки компьютера.
Обратите внимание на соответствующие рисунки, следующие за инструкциями.
1 Подсоедините клавиатуру и мышь.
ПРИМЕЧАНИЕ: Не пытайтесь работать одновременно с мышью PS/2
и мышью USB.
2
Подсоедините модемный или сетевой кабель.
Вставьте сетевой кабель (не телефонный) в сетевой разъем. Если у вас есть
встроенный модем, подсоедините телефонную линию к модему.
ПРИМЕЧАНИЕ: Не подсоединяйте кабель модема к сетевому адаптеру.
Напряжение телефонных коммуникаций может повредить сетевой адаптер.
3
Подсоедините монитор.
Выровняйте и осторожно вставьте кабель монитора, стараясь не погнуть контакты
разъёма. Затяните винты с накатанной головкой на разъёмах кабеля.
ЗАМЕЧАНИЕ: Некоторые дисплеи с плоским экраном и графические платы
поддерживают цифровой видеоинтерфейс (Digital Visual Interface (DVI)). Если у
вашего монитора и платы имеются разъемы цифрового интерфейса (DVI), Dell
рекомендует вам использовать цифровой видеоинтерфейс (DVI) вместо VGA.
Второй монитор является встроенным и требует мультимониторный графический
адаптер платы. Для включения поддержки двойного монитора оба монитора
должны быть подсоединены при запуске компьютера. Смотрите “Соединения
монитора” на странице 87 для получения дополнительной информации о
подсоединении двух мониторов.
4 Подсоедините динамики.
5 Подсоедините кабели электропитания к компьютеру, монитору и устройствам и
вставьте другие концы кабелей питания в электророзетки.
Руководство-справочник по установке 81
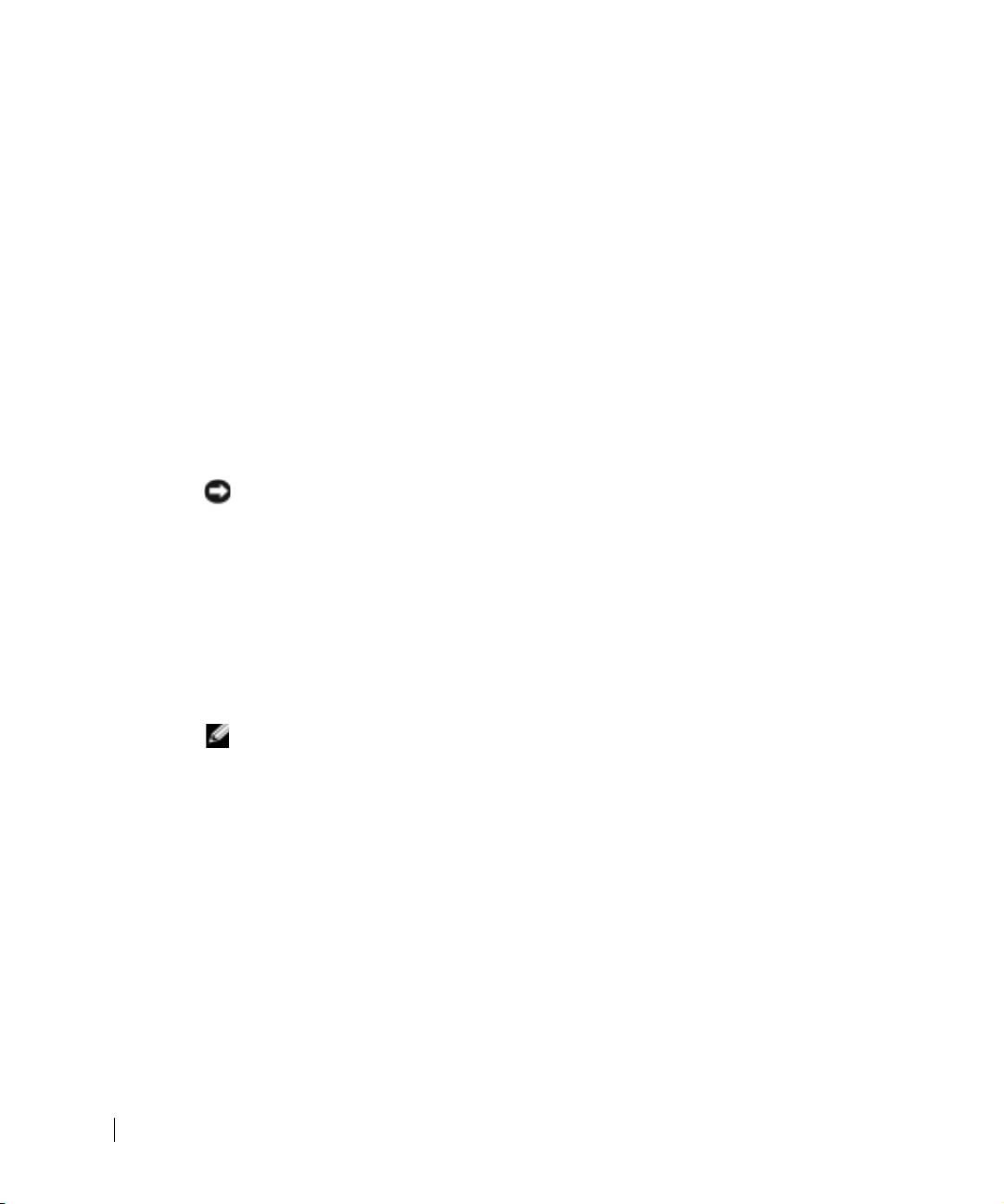
6 Убедитесь в том, что переключатель выбора напряжения установлен в соответствии
с вашим местонахождением.
Ваш компьютер оборудован одним из нижеуказанных:
• Розетка с фиксированным напряжением — Компьютеры с розеткой с
фиксированным напряжением не имеют переключателя выбора напряжения на
задней панели и работают только при одном значении напряжения
(см. нормативный ярлык на внешней стороне компьютера с указанием рабочего
напряжения).
• Авточувствительная цепь напряжения — Компьютеры с авточувствительной
цепью напряжения не имеют переключателя выбора напряжения на задней
панели и автоматически определяют существующее рабочее напряжение.
www.dell.com | support.dell.com
• Переключатель ручного выбора напряжения — Компьютеры с переключателем
выбора напряжения на задней панели должны быть вручную настроены для
работы с корректным рабочим напряжением.
ПРИМЕЧАНИЕ: Чтобы помочь избежать повреждения компьютера использованием
переключателя выбора напряжения вручную, установите значение переключателя
напряжения, наиболее соответствующее переменному току, имеющемуся в вашем
помещении. В Японии переключатель выбора напряжения должен быть установлен
в положение 115 Вт даже при условии, если значение существующего переменного
тока в Японии равно 100 Вт. Также убедитесь в том, что ваш монитор и
подключенные устройства предназначены для работы с той мощностью
переменного тока, которая имеется в помещении.
7
Нажмите кнопки питания для включения компьютера и мониторов.
Смотрите “Завершение установки” на странице 89.
ЗАМЕЧАНИЕ: Перед установкой любых устройств или программ, не поставляемых
с компьютером, прочтите документацию, поставленную с этими программами или
устройствами, или обратитесь к продавцу, чтобы убедиться в их совместимости с
вашим компьютером или операционной системой.
82 Руководство-справочник по установке
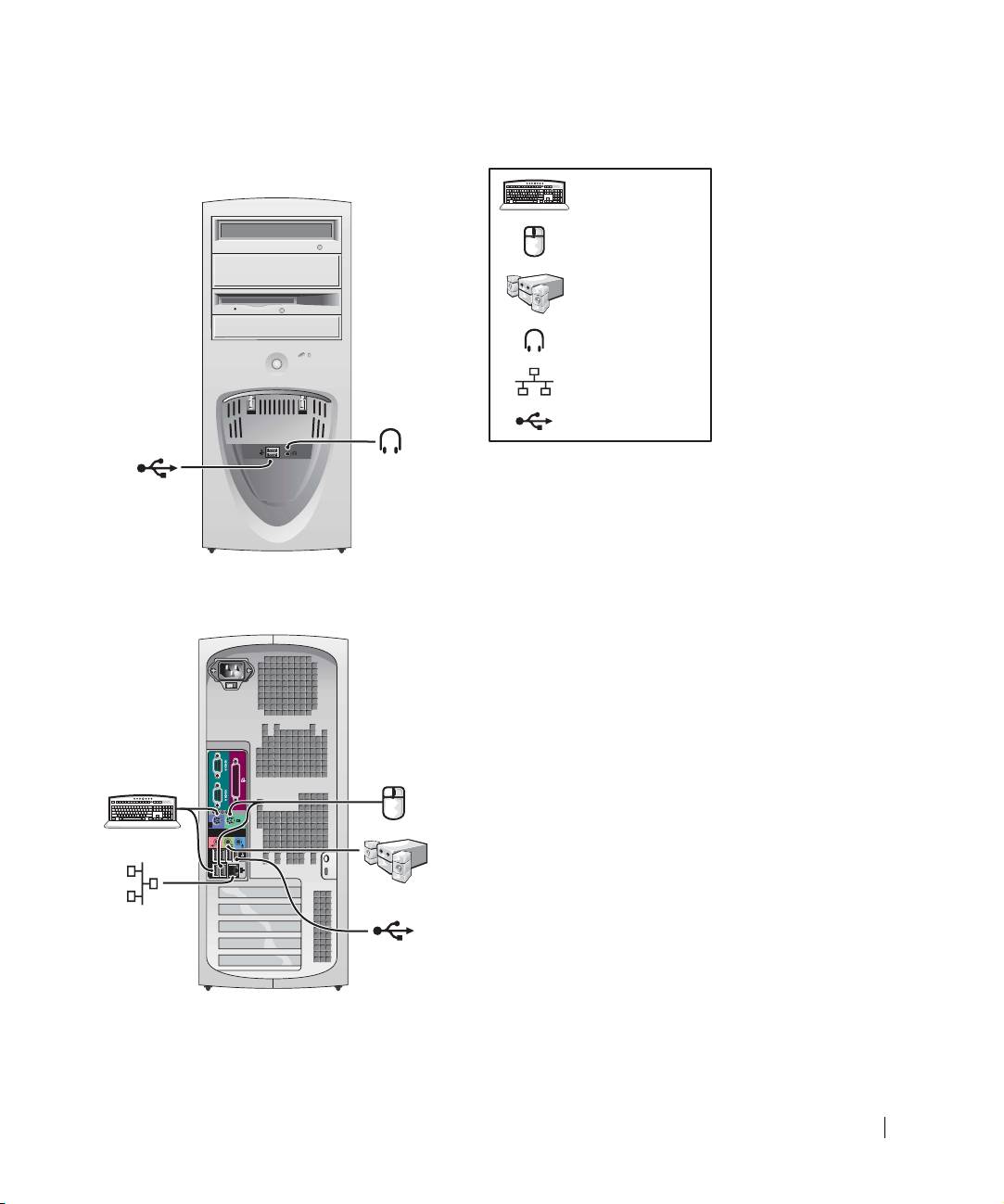
Установка корпуса типа Mini-Tower — без плат расширения
клавиатура
мышь
динамики
наушники
сеть
USB
Руководство-справочник по установке 83
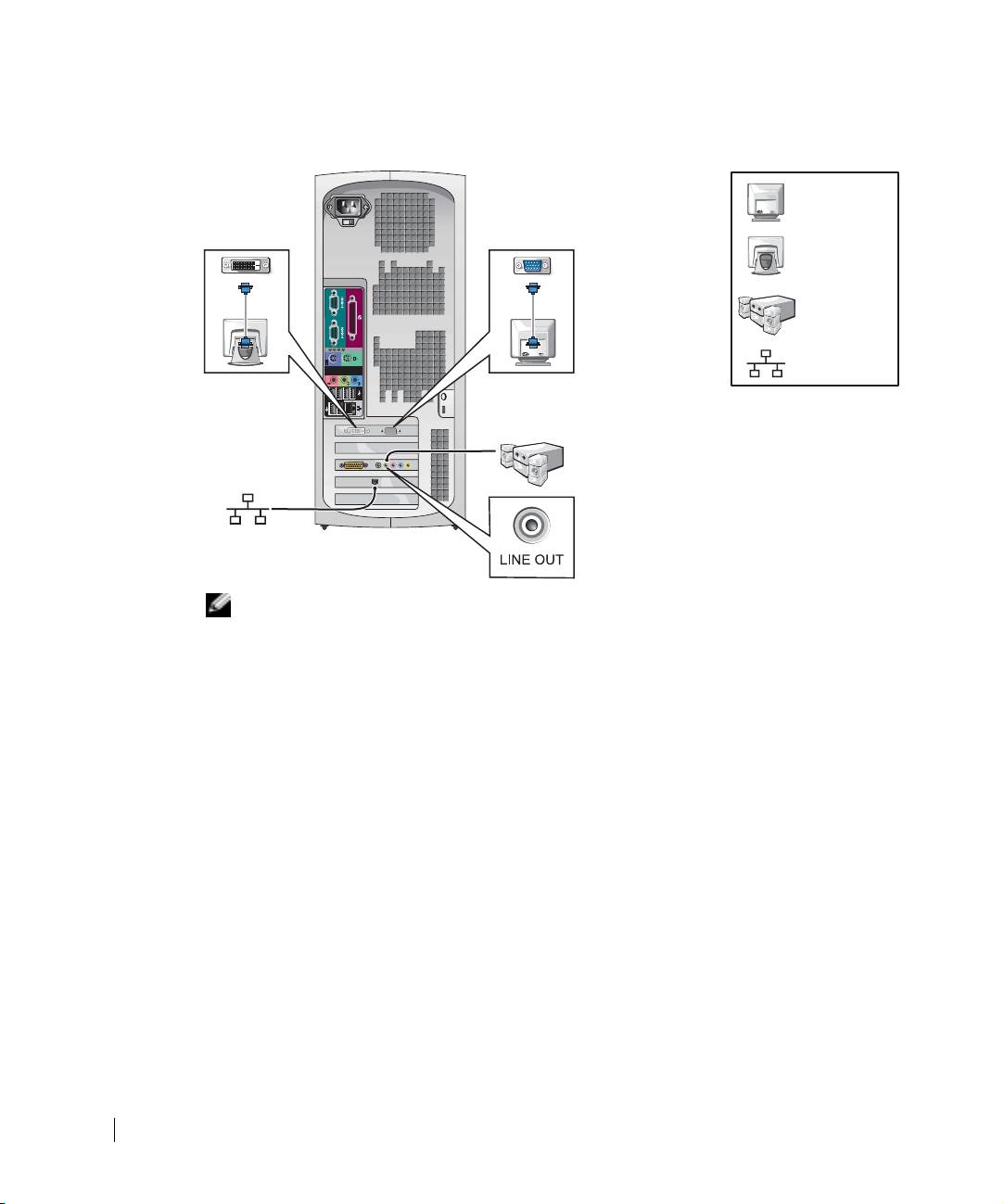
Установка корпуса типа Mini-Tower — с платой расширения
монитор
плоский
экран
монитор
динамики
сеть
www.dell.com | support.dell.com
ЗАМЕЧАНИЕ: Подробнее об установке мониторов со специфической графической
платой смотрите в “Соединения монитора” на странице 87.
84 Руководство-справочник по установке

Настольная установка (Desktop Setup ) — без плат расширения
клавиатура
мышь
динамики
наушники
сеть
USB
Руководство-справочник по установке 85
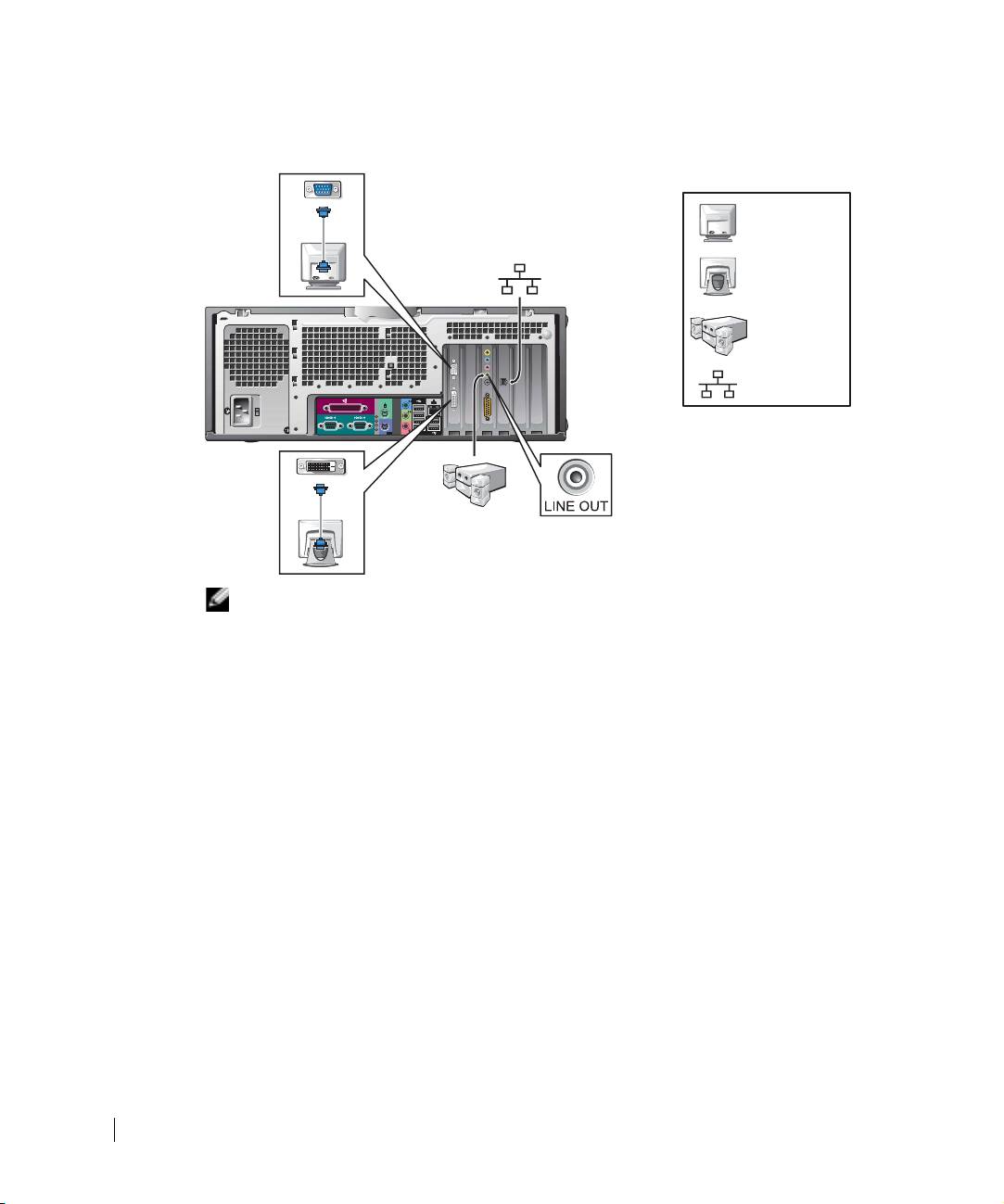
Настольная установка (Desktop Setup) — с платами расширения
монитор
плоский
экран
монитор
динамики
сеть
www.dell.com | support.dell.com
ЗАМЕЧАНИЕ: Подробнее об установке двух мониторов
смотрите в “Соединения монитора” на странице 87.
86 Руководство-справочник по установке
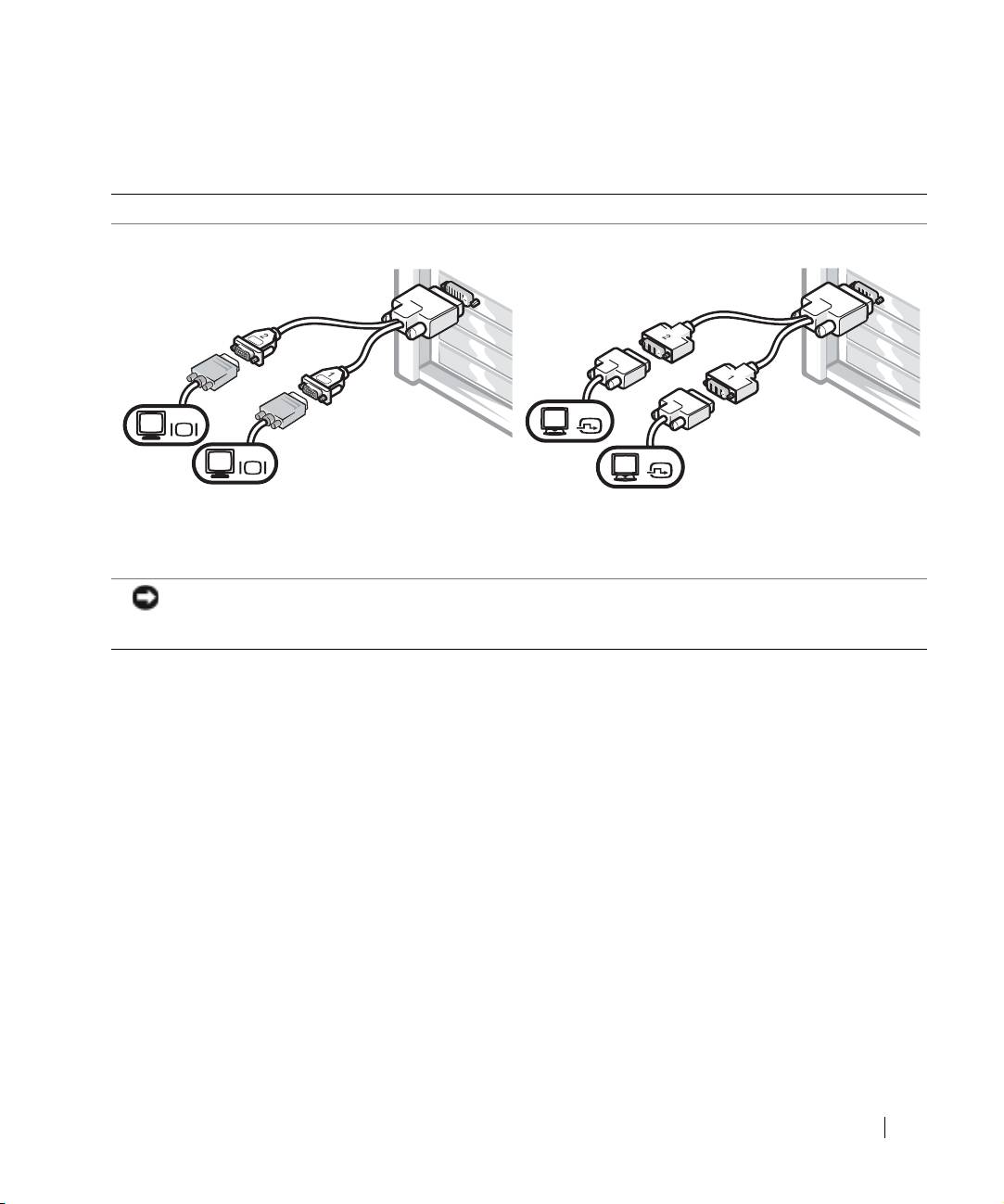
Соединения монитора
Для плат с возможностью подключения двух мониторов с одним разъемом
Двойной VGA Y-кабель адаптера
Двойной DVI Y-кабель адаптера
VGA
DVI
VGA
DVI
• Данный кабель адаптера может поддерживать один
• Данный кабель адаптера может поддерживать один
или два VGA-монитора. Кабель обозначен цветом:
или два DVI-монитора. Кабель обозначен цветом:
синим для основного монитора и черным для
синим для основного монитора и черным для
дополнительного второго монитора.
дополнительного второго монитора.
ПРИМЕЧАНИЕ: Y-кабель адаптера, поставляемый с компьютером, является уникальным для
графической платы в вашем компьютере. Не следует использовать кабели адаптера других
графических плат.
Руководство-справочник по установке 87
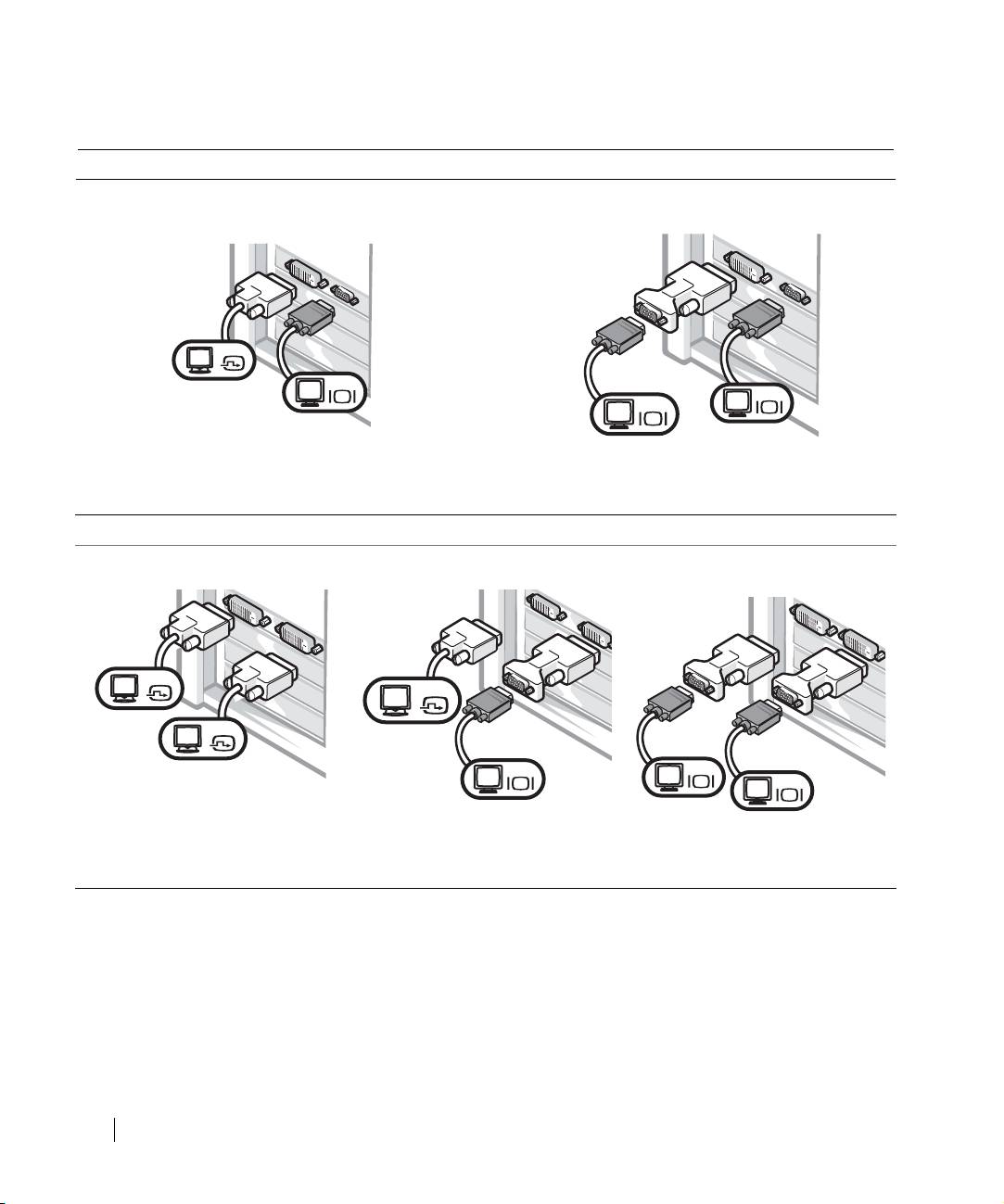
Для плат с возможностью подключения двух мониторов с 1 DVI- и 1 VGA-разъёмом
Один DVI/Один VGA
Двойной VGA с VGA-адаптером
DVI
VGA
VGA
VGA
www.dell.com | support.dell.com
• Используйте соответствующий разъём при
• Используйте VGA-адаптер, если вы хотите
подключении к одному или двум мониторам.
подключить два VGA-монитора.
Для плат с возможностью подключения двух мониторов с 2 DVI-разъёмами
Двойной DVI
Двойной DVI с одним VGA-
Двойной DVI с двумя VGA-
адаптером
адаптерами
DVI
DVI
DVI
VGA
VGA
VGA
• Используйте DVI-разъемы для
• Используйте VGA-адаптер при
• Используйте два VGA-адаптера
подключения к одному или двум
подключении VGA-монитора к
при подключении двух VGA-
DVI-мониторам.
одному DVI-разъёму.
мониторов к DVI-разъёмам.
88 Руководство-справочник по установке
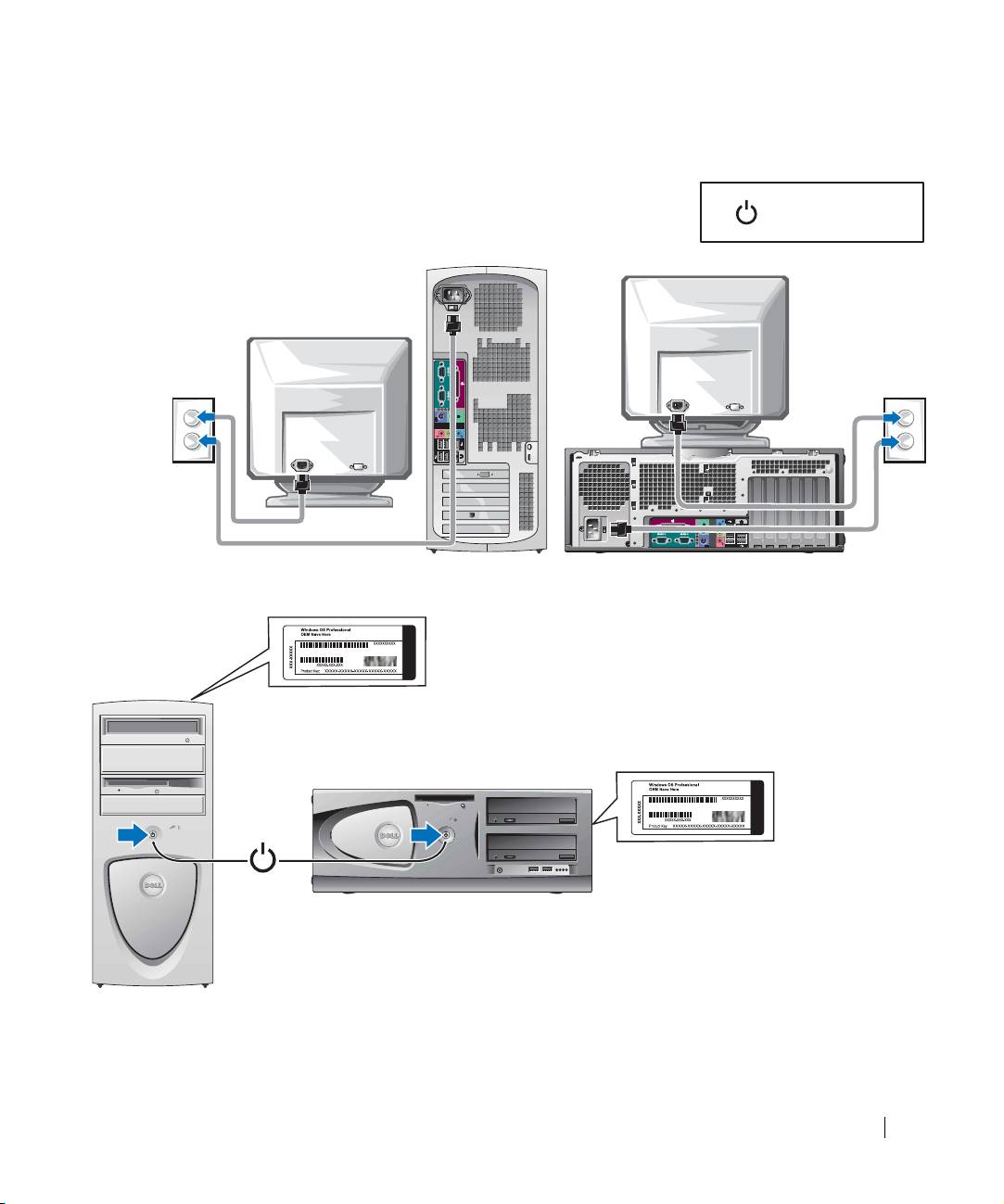
Завершение установки
электропитание
Ключ продукта Microsoft Windows
Ключ продукта Microsoft Windows
Руководство-справочник по установке 89

Открытие крышки компьютера
ПРЕДУПРЕЖДЕНИЕ: Перед выполнением какой-либо процедуры, указанной
в данном разделе, выполните инструкции по безопасности, приведенные
в System Information Guide (Руководство по системной информации).
1
Выключите компьютер с помощью меню Start (Пуск).
2 Убедитесь,что компьютер и подключенные устройства выключены. Если
компьютер и подключенные устройства не выключились автоматически при
выключении компьютера, отключите их.
ПРИМЕЧАНИЕ: Для отсоединения сетевого кабеля сначала отсоедините кабель
от компьютера, а затем отсоедините его от внешнего коммутационного сетевого
www.dell.com | support.dell.com
разъёма.
3
Отсоедините от компьютера все телефонные или телекоммуникационные линии.
4 Отсоедините компьютер и все присоединенные устройства от электророзеток,
а затем нажмите кнопку питания для заземления системного блока.
5 Если вы установили замок с помощью кольца замка на задней панели,
снимите замок.
ПРЕДУПРЕЖДЕНИЕ: Во избежание поражения электрическим током
обязательно отключите компьютер от электрической розетки перед снятием
крышки.
6
Установите компьютер таким образом, как это показано на рисунке.
ПРИМЕЧАНИЕ: Обеспечьте необходимое пространство для расположения снятой
крышки – по крайней мере 30 см (1 фут) рабочего стола.
7
Откройте крышку компьютера.
– В случае, если тип корпуса Mini-Tower, нажмите кнопки с двух краев
и сдвиньте крышку.
– При настольной установке плавно сдвиньте защелку разблокировки крышки
по направлению к источнику питания компьютера. Поднимите крышку
и поверните ее в сторону передней части компьютера.
90 Руководство-справочник по установке
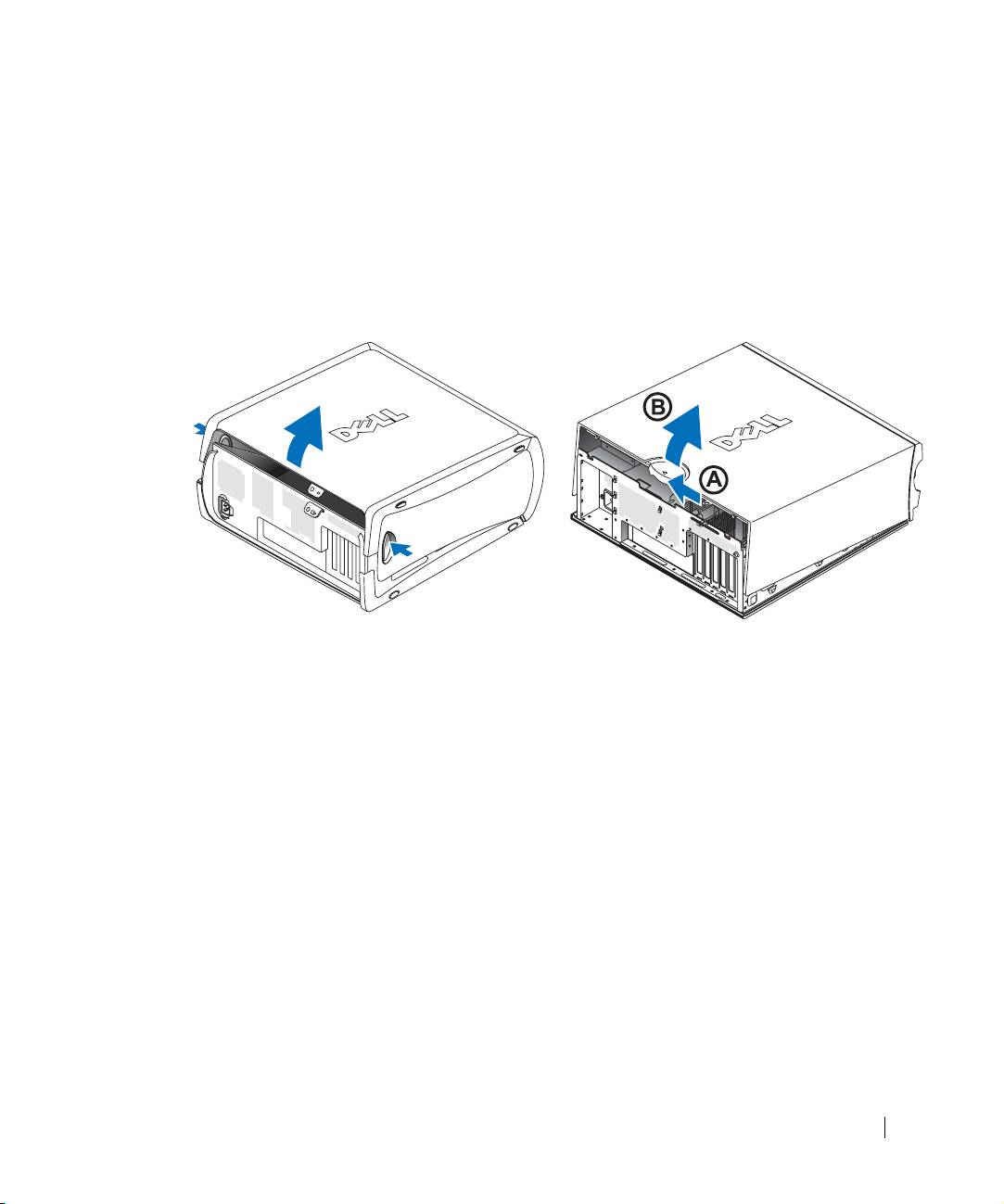
8 Перед тем как дотронуться до какой-либо детали внутри компьютера, заземлите
свое тело, прикоснувшись к неокрашенной металлической поверхности
компьютера, например, к металлической поверхности на задней панели
компьютера.
Во время работы периодически прикасайтесь к неокрашенной металлической
поверхности компьютера для снятия статического электричества, которое может
повредить внутренние компоненты.
Руководство-справочник по установке 91
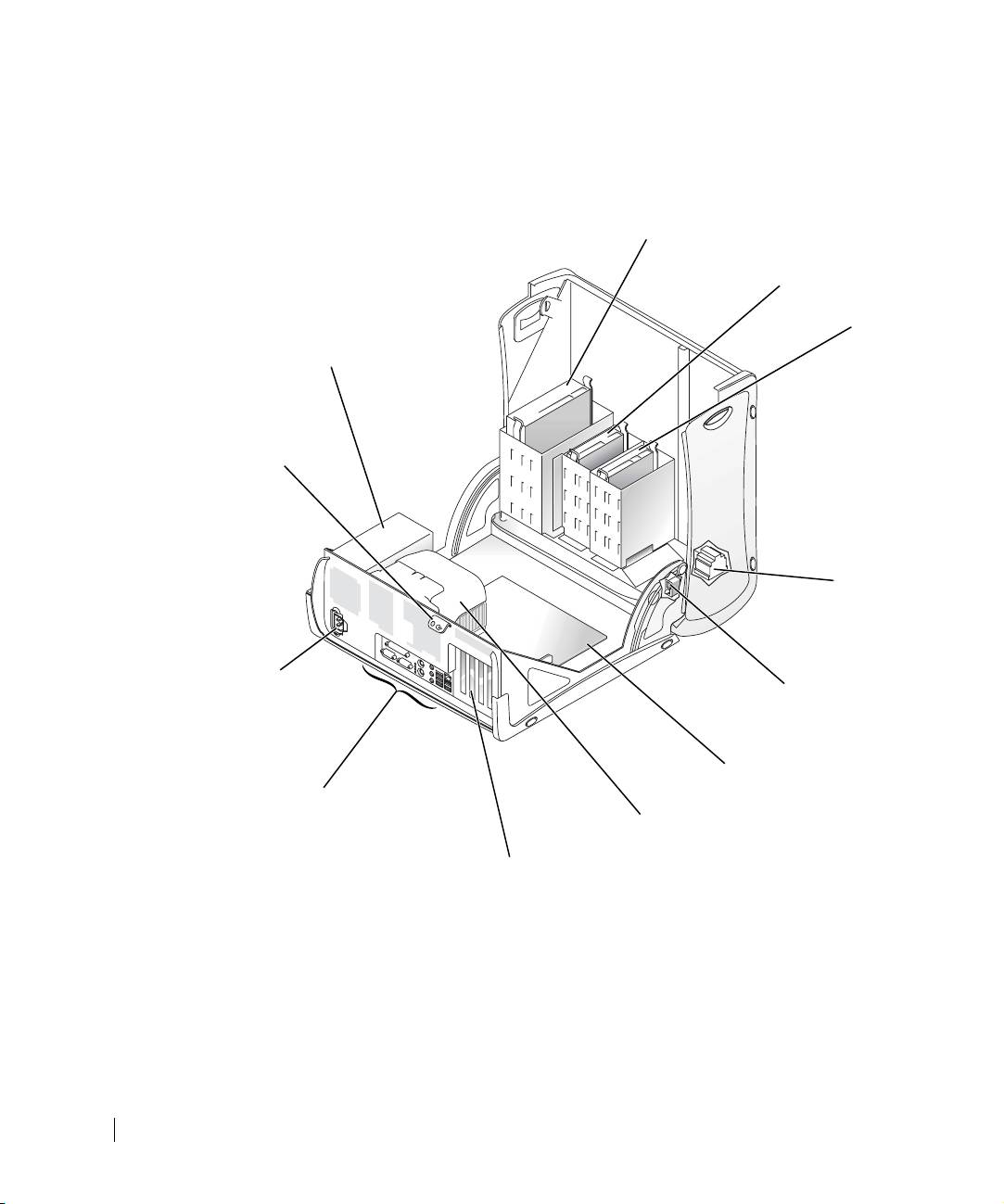
Внутри компьютера
Компьютер с корпусом Mini-Tower
переносной носитель информации
накопитель на гибких
магнитных дисках
жесткий диск
электропитание
www.dell.com | support.dell.com
кольцо замка
необязательные
динамики
разъём
питания
защитный
выключатель блока
материнская плата
разъемы задней панели
радиатор микропроцессора
слоты плат расширения AGP и PCI
92 Руководство-справочник по установке

Настольный компьютер
переносной носитель информации
накопитель на гибких
защитный
магнитных дисках
выключатель блока
электропитание
жесткий диск
кольцо замка
разъём
питания
материнская плата
радиатор микропроцессора
разъёмы задней панели
слоты плат расширения AGP и PCI
Руководство-справочник по установке 93
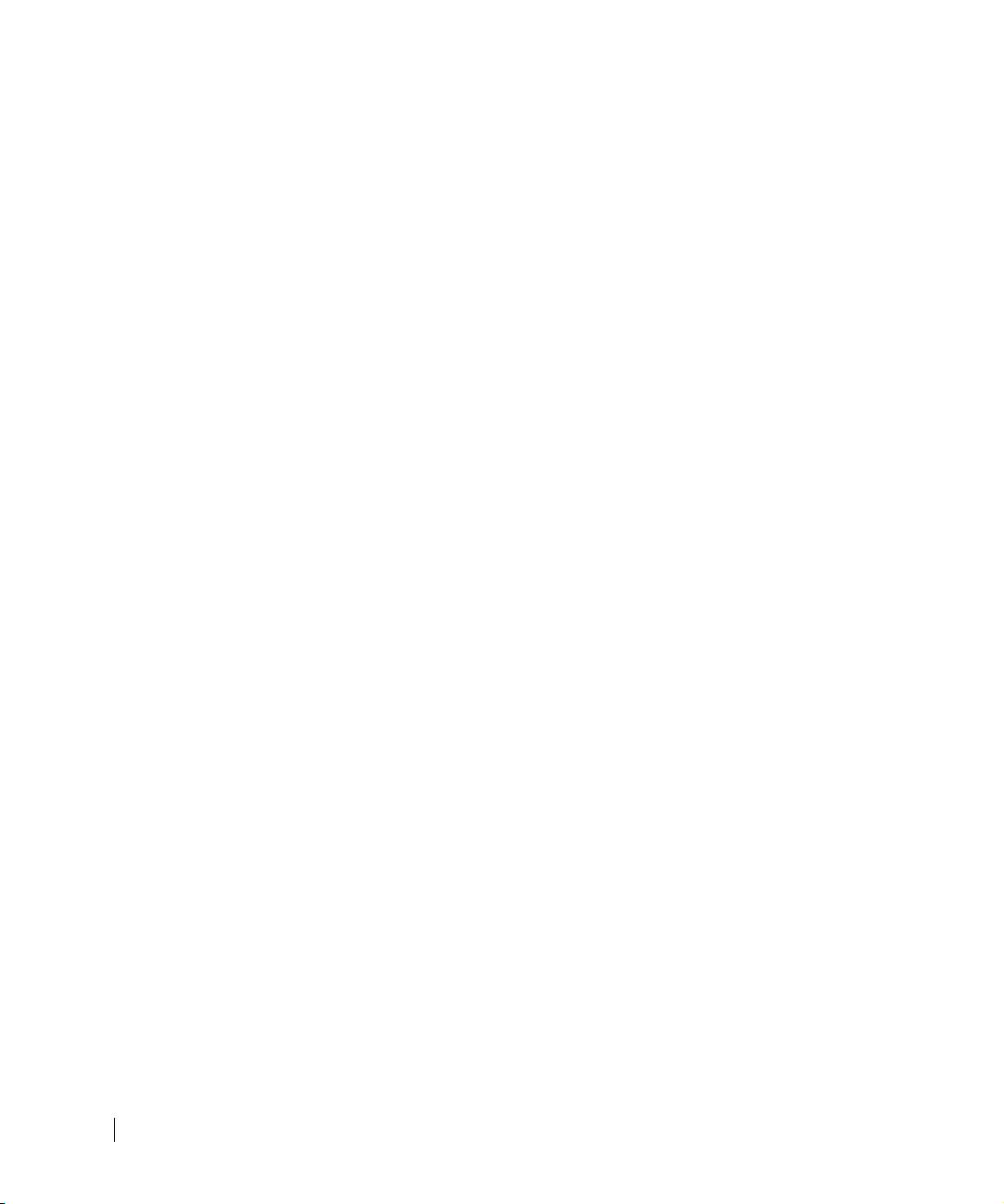
Решение проблем
Устранение несовместимости программного и аппаратного
обеспечения
®
®
Microsoft
Windows
XP
IRQ-конфликты (конфликты запросов прерывания) в Windows XP возникают в случаях,
если устройство не обнаруживается при установке операционной системы, или
устройство обнаруживается, но неправильно сконфигурировано.
Для проверки наличия конфликтов на компьютере с Windows XP:
www.dell.com | support.dell.com
1 Щелкните на кнопке Start (Пуск) и затем на Control Panel (Панель управления).
2 Щелкните на Performance and Maintenance (Производительность и
обслуживание) и затем на System (Система).
3 Выберите вкладку Hardware (Оборудование) и затем щелкните на Device Manager
(Диспетчер устройств).
4 В списке в окне Device Manager (Диспетчер устройств) проверьте, нет ли
конфликтов с другими устройствами.
Конфликты обозначаются желтым восклицательным знаком (
!), стоящим за
конфликтующим устройством, или красным
X, если устройство было отключено.
5 Дважды щелкните на каком-либо изображении конфликта для того, чтобы
появилось окно Properties (Свойства).
Если имеет место IRQ-конфликт, в поле Device (Состояние устройства) в окне
Properties (Свойства) будет сообщение о том, какие прочие платы или устройства
используют прерывание данного устройства.
6 Устраните конфликты, переконфигурировав или удалив устройства из
Device Manager (Диспетчер устройств).
Для использования Поиска неисправностей оборудования Windows XP:
1 Щелкните на кнопке Пуск и выберите Справка и поддержка.
2 Наберите Поиск неисправностей оборудования в поле Search (Найти)
и щелкните на стрелке, чтобы запустить поиск.
3 Щелкните на Hardware Troubleshooter (Поиск неисправностей оборудования)
в списке Search Results (Результаты поиска).
4 В списке Hardware Troubleshooter (Поиск неисправностей оборудования)
щелкните на I need to resolve a hardware conflict on my computer
(Мне необходимо устранить конфликты оборудования на моем компьютере)
и щелкните на Next (Далее).
94 Руководство-справочник по установке

Windows 2000
Для проверки наличия конфликтов на компьютере с Windows 2000:
1 Щелкните на кнопке Start (Пуск), а затем на Settings (Установки), и затем
щелкните на Control Panel (Панель управления).
2 В окне Control Panel (Панель управления) щелкните дважды на System (Система).
3 Щелкните на вкладке Hardware (Оборудование).
4 Щелкните на Device Manager (Диспетчер устройств).
5 Щелкните на View (Вид) и далее на Resources by connection
(Ресурсы с помощью подсоединения).
6 Дважды щелкните на Interrupt request (IRQ) (Запрос прерывания (IRQ)
для просмотра распределения IRQ.
Конфликты обозначаются желтым восклицательным знаком (
!), стоящим за
конфликтующим устройством, или красным
X, если устройство было отключено.
7 Дважды щелкните на каком-либо изображении конфликта для того, чтобы
появилось окно Properties (Свойства).
Если имеет место IRQ-конфликт, в поле Device (Состояние устройства) в окне
Properties (Свойства) будет сообщение о том, какие прочие платы или устройства
используют прерывание данного устройства.
8 Устраните конфликты, переконфигурировав или удалив устройства из Device
Manager (Диспетчер устройств).
Для использования Поиска неисправностей оборудования Windows 2000:
1 Щелкните на кнопке Start (Пуск) и выберите Help (Справка).
2 Щелкните на Troubleshooting and Maintenance (Поиск неисправностей и
обслуживание) на вкладке Contents (Содержание), щелкните на Windows 2000
troubleshooters (поиск неисправностей), и затем на Hardware (Оборудование).
3 В списке Hardware Troubleshooter (Поиск неисправностей оборудования)
щелкните на I need to resolve a hardware conflict on my computer
(Мне необходимо устранить конфликты оборудования на моем компьютере)
и щелкните на Next (Далее).
Руководство-справочник по установке 95
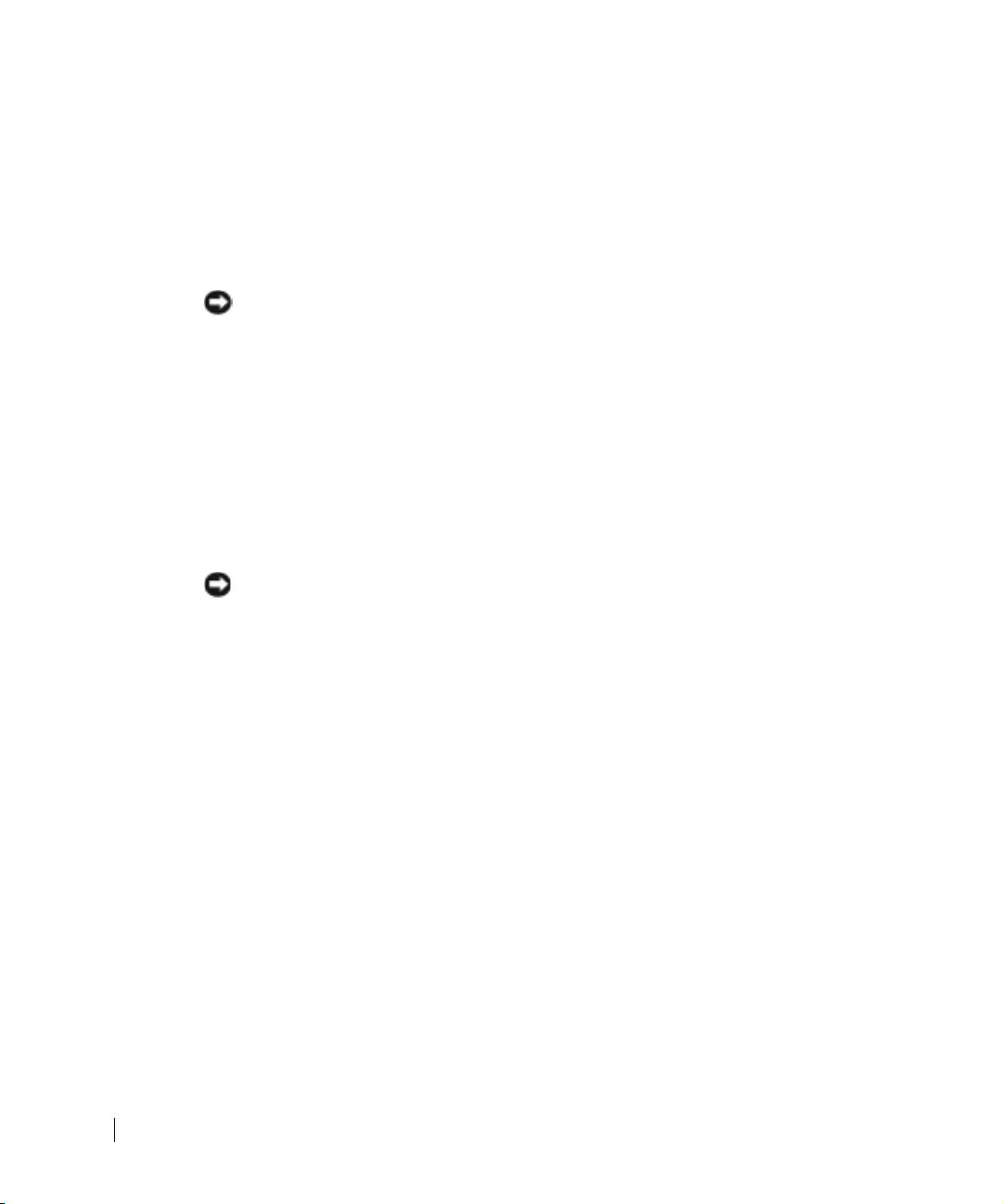
Использование функции Восстановление системы в Windows XP
Операционная система Microsoft XP позволяет применять функцию Восстановление
системы, которая приводит операционную систему вашего компьютера к исходному
состоянию (не затрагивая файлы данных), если произведенные изменения в
оборудовании, программном обеспечении или другие настройки системы привели
компьютер в неработоспособное состояние.
ПРИМЕЧАНИЕ: Регулярно делайте резервные копии своих файлов данных.
Восстановление системы не отслеживает изменения в файлах данных и не
восстанавливает эти файлы.
Создание Контрольных точек восстановления
www.dell.com | support.dell.com
1 Щелкните на кнопке Start (Пуск) и выберите Help and Support
(Справка и поддержка).
2 Щелкните на System Restore (Восстановление системы).
3 Следуйте инструкциям, появляющимся на экране.
Восстановление настроек компьютера до более раннего рабочего состояния
ПРИМЕЧАНИЕ: Перед тем как вы восстановите более ранние настройки
операционной системы компьютера, сохраните и закройте все открытые файлы и
закройте все открытые программы. Не изменяйте, не открывайте и не удаляйте
файлы или программы до полного завершения процесса восстановления системы.
1
Щелкните на кнопке Start (Пуск), затем на All Programs (Все программы)→
Accessories (Стандартные)→System Tools (Инструменты системы), а затем на
System Restore (Восстановление системы).
2 Убедитесь в том, что пункт Restore my computer to an earlier time
(Восстановление более раннего состояния компьютера) выбран, а затем щелкните
на Next (Далее).
3 Щелкните на дате календаря, которой должна соответствовать восстановленная
система.
На экране Select a Restore Point (Выбор контрольной точки восстановления)
показан календарь, позволяющий посмотреть и выбрать точки восстановления.
Все календарные даты с возможными точками восстановления указаны
полужирным шрифтом.
4 Выберите точку восстановления, а затем щелкните на Next (Далее).
Если с календарной датой связана только одна точка восстановления, эта точка
восстановления выбирается автоматически. Если имеются в наличии две и более
точек восстановления, щелкните на необходимой точке восстановления.
96 Руководство-справочник по установке
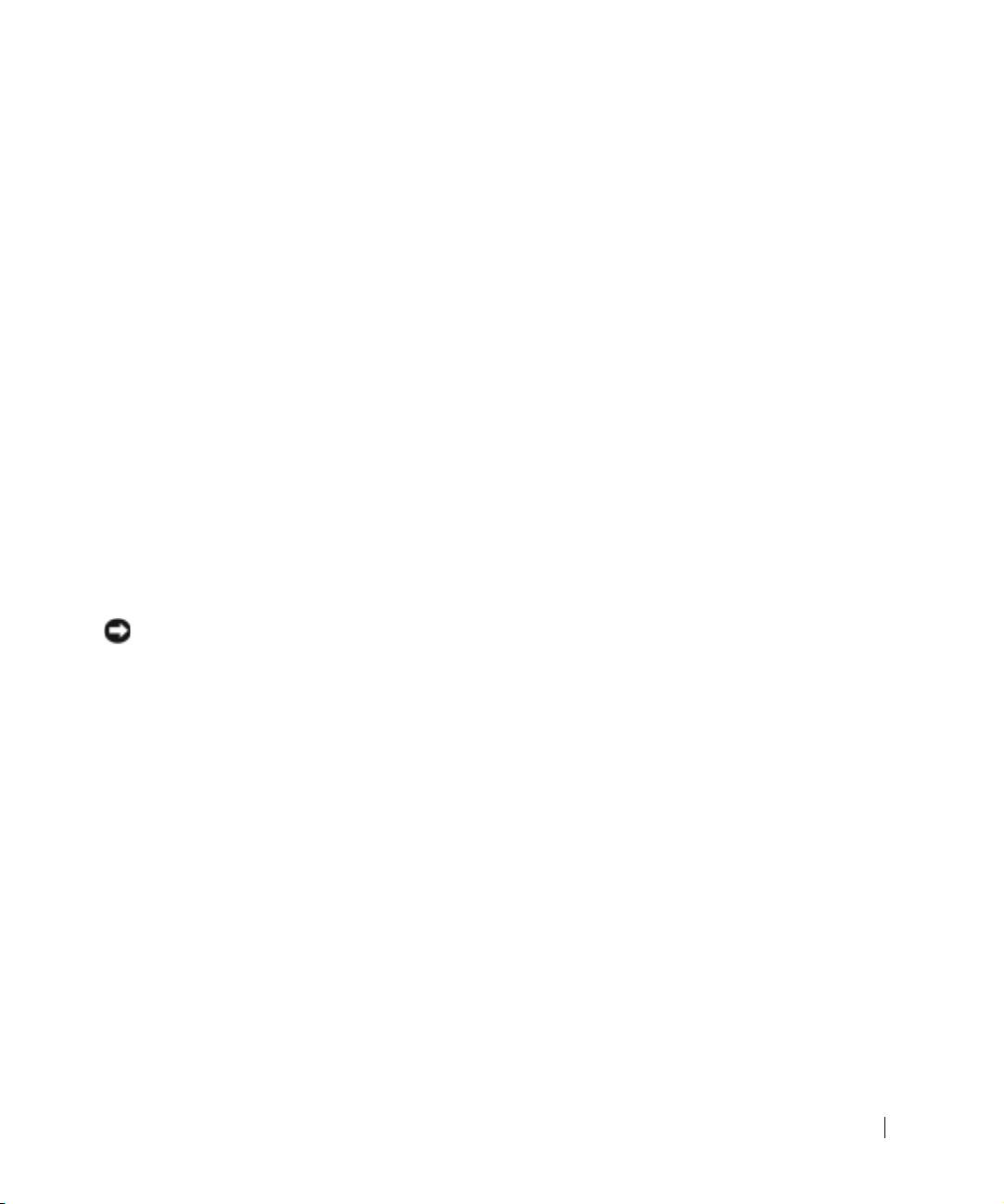
5 Щелкните на кнопке Next (Далее).
Экран Restoration Complete (Восстановление завершено) появляется после того,
как восстановление системы завершит сбор данных, и затем компьютер
автоматически перезагрузится.
6 После того, как компьютер перезагрузится, щелкните на OK.
Чтобы изменить точку восстановления, вы можете либо повторить процедуру
заново, применяя различные точки восстановления, либо отменить
восстановление.
Использование последней известной удачной конфигурации
Windows 2000
1 Перезапустите компьютер и нажмите <F8> после появления сообщения
Выберите операционную систему для запуска.
2 Выделите Last Known Good Setting (Последняя известная удачная установка),
нажмите <Enter (Ввод)>, нажмите <l>, и затем выберите операционную систему
из предлагаемых.
Другие опции, помогающие решить конфликты с дополнительным
устройством или программным обеспечением.
ПРИМЕЧАНИЕ: С помощью следующих действий вы можете удалить всю
информацию на жестком диске.
• Если вы не добились успеха с помощью выполнения вышеуказанных операций,
выполните низкоуровневое форматирование жесткого диска.
Более подробная информация указана в руководстве по установке операционной
системы.
• Переустановите операционную систему с помощью руководства по установке
операционной системы и CD-диска с операционной системой.
Когда использовать программу диагностики Dell Diagnostics
Если вы испытываете проблемы с работой компьютера, выполните проверку, указанную
в разделе “Решение проблем” в User’s Guide (Руководство пользователя) и выполните
программу диагностики Dell Diagnostics перед тем, как обратиться за технической
поддержкой в Dell. Выполнение программы диагностики Dell Diagnostics может помочь
решить проблему, не обращаясь в компанию Dell. При обращении в Dell результаты
могут дать важную информацию для сотрудников службы поддержки Dell.
Руководство-справочник по установке 97
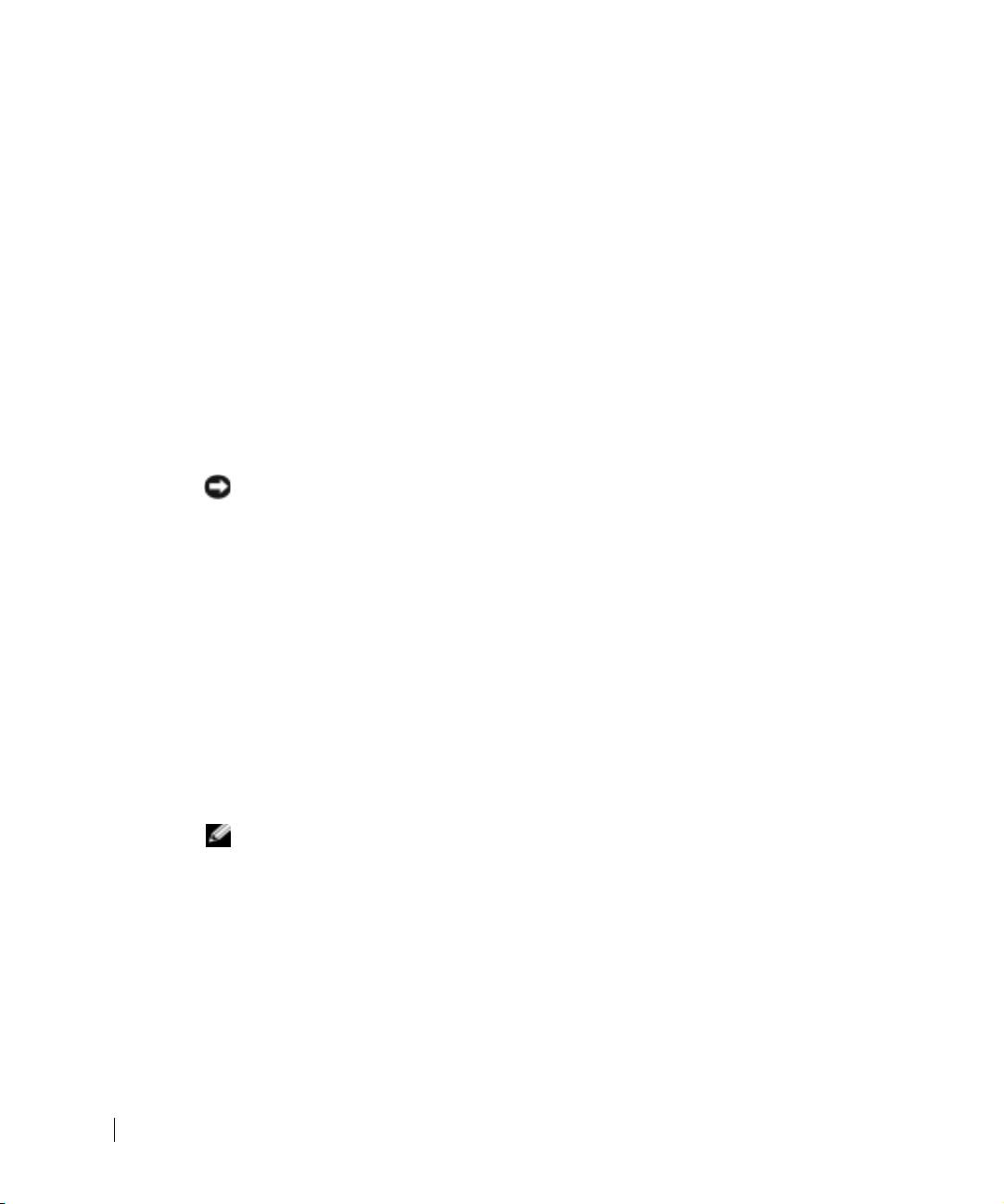
Программа диагностики Dell Diagnostics позволяет вам:
• Выполнить тестирование одного или всех устройств.
• Выбрать тест на основе симптома имеющейся у вас проблемы.
• Выбрать, сколько раз выполнить тестирование.
• Приостановить тестирование при обнаружении ошибки.
• Получить доступ к справочной информации, описывающей тестирование
и устройства.
• Получать сообщения о состоянии успешности выполнения тестирования.
• Получать сообщения об ошибке при установлении проблемы.
www.dell.com | support.dell.com
Запуск программы диагностики Dell Diagnostics
Рекомендуется распечатать перед началом выполнения данных процедур.
ПРИМЕЧАНИЕ: Используйте программу диагностики Dell Diagnostics для
тестирования компьютера только марки Dell™. Использование данной программы
с компьютерами другой марки может привести к получению сообщений об ошибке.
Войдите в установку системы, просмотрите информацию о конфигурации компьютера,
убедитесь в том, что устройство, которое вы хотите протестировать, отображается в
установке системы и является активным.
Запустите программу диагностики Dell Diagnostics со своего жесткого диска или с
CD-диска Drivers and Utilities (Драйверы и утилиты) (называемого также Ресурсный CD-
диск).
Запуск программы диагностики Dell Diagnostics с жесткого диска
1 Завершите работу на компьютере и перегрузите его.
2 При появлении логотипа DELL™ сразу нажмите <F12>.
ЗАМЕЧАНИЕ: Если появилось сообщение о том, что не был обнаружен раздел
средств диагностики, выполняйте инструкции по выполнению программы
диагностики Dell Diagnostics с CD-диска Drivers and Utilities (Драйверы и утилиты).
®
®
Если ожидание затянулось, и на экране появился логотип Microsoft
Windows
,
подождите еще немного, и на экране появится рабочий стол Windows. Затем
завершите работу на компьютере c помощью меню Start (Пуск) и сделайте еще
одну попытку.
3 При появлении списка загрузочных устройств выделите Boot to Utility Partition
(Загрузка из раздела утилиты) и нажмите <Enter (Ввод)>.
4 При появлении главного меню программы диагностики Dell Diagnostics
Main Menu (Главное меню) выберите тестирование, которые вы хотите выполнить.
98 Руководство-справочник по установке
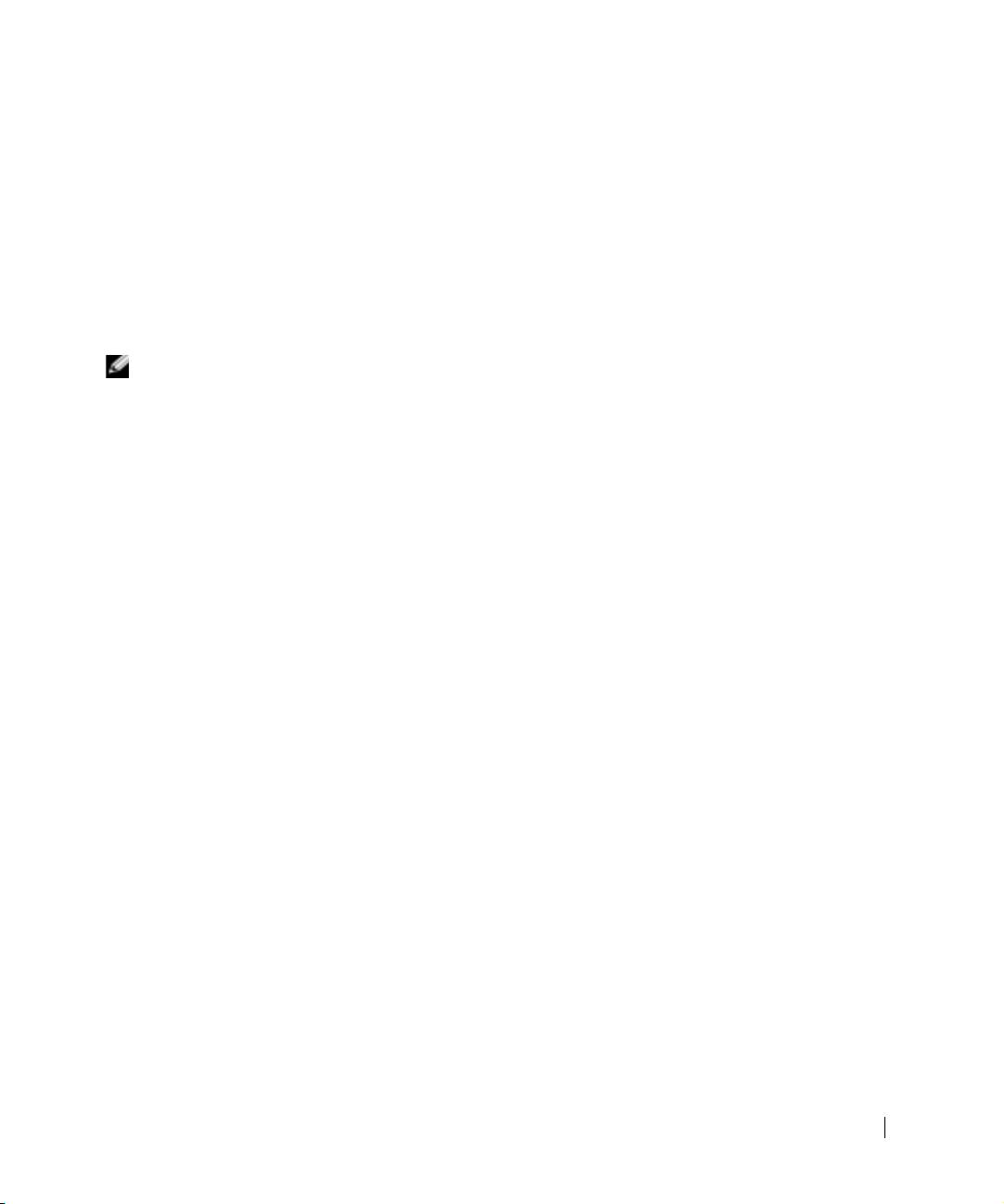
Запуск программы диагностики Dell Diagnostics с Drivers and Utilities CD
(CD-диск Драйверы и утилиты)
1 Вставьте CD-диск Drivers and Utilities (Драйверы и утилиты).
2 Завершите работу на компьютере и перегрузите его.
При появлении логотипа DELL сразу нажмите <F12>.
Если ожидание затянулось, и на экране появился логотип Windows, подождите еще
немного, и на экране появится рабочий стол Windows. Затем завершите работу на
компьютере c помощью меню Start (Пуск) и сделайте еще одну попытку.
ЗАМЕЧАНИЕ: С помощью данной настройки вы можете изменить порядок загрузки
только один раз. При последующей загрузке компьютер загрузится в соответствии с
устройствами, указанными в system setup (установка системы).
3
При появлении списка загрузочных устройств выделите IDE CD-ROM Device
и нажмите <Enter (Ввод)>.
4 Выберите опцию IDE CD-ROM Device с загрузочного меню на СD-диске.
5 Выберите опцию Boot from CD-ROM (Загрузиться с CD-ROM) в появившемся
меню.
6 Наберите 1 для запуска меню Ресурсного CD-диска.
7 Наберите 2 для запуска программы диагностики Dell Diagnostics.
8 Выберите Run the 32 Bit Dell Diagnostics (Выполнить 32-битную программу
диагностики Dell Diagnostics) из указанного списка. Если в списке указано
несколько вариантов, выберите наиболее соответствующий вашему компьютеру.
9 При появлении главного меню программы диагностики Dell Diagnostics
Main Menu (Главное меню) выберите тестирование, которые вы хотите выполнить.
Руководство-справочник по установке 99
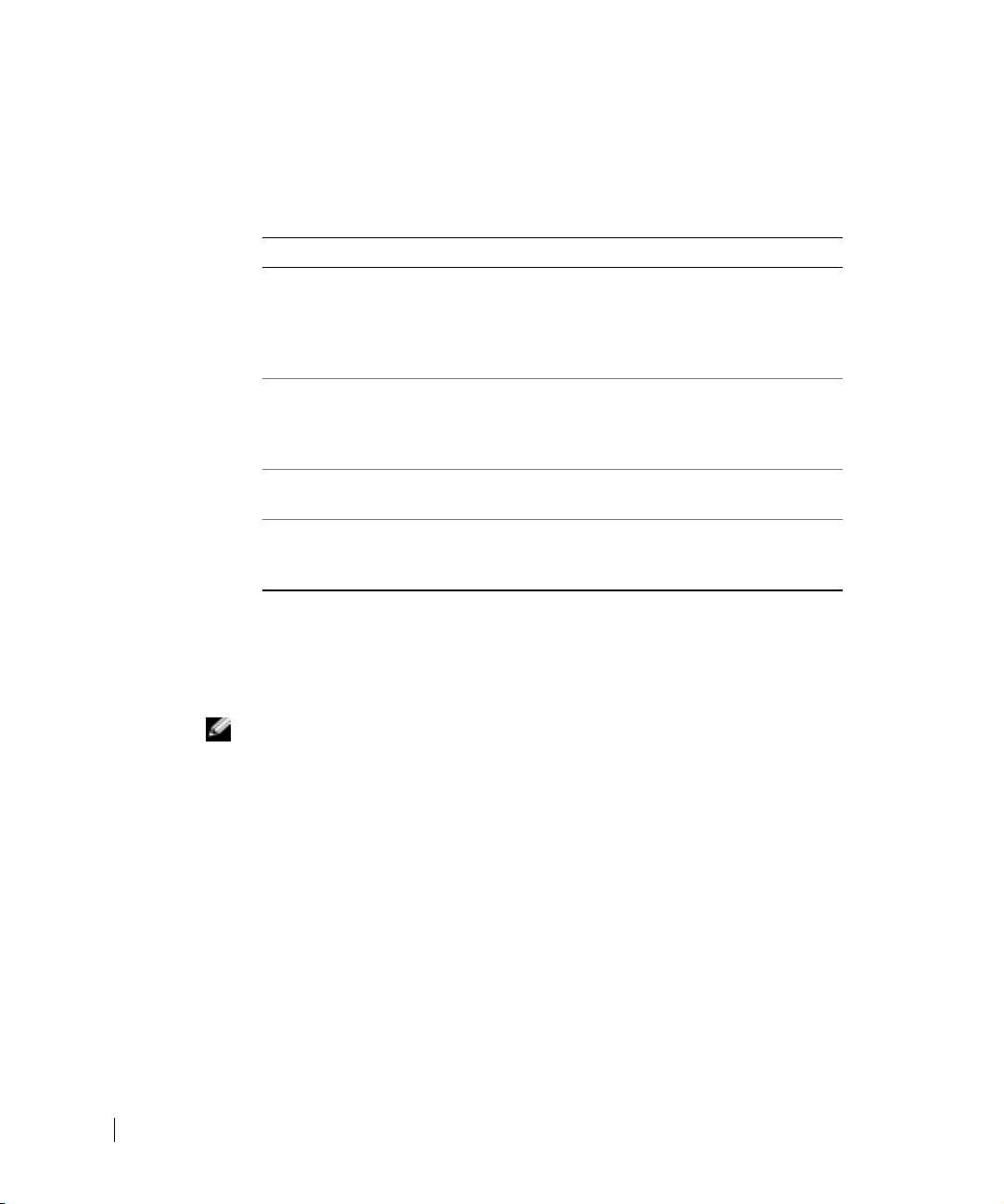
Главное меню программы диагностики Dell Diagnostics
1 После загрузки программы диагностики Dell Diagnostics и появлении экрана
Main Menu (Главное Меню), щелкните на нужной вам опции.
Опция Функция
Экспресс-
Выполните быстрое тестирование устройств.
тестирование
Данный тест обычно занимает от 10 до 20 минут и
не требует вашего взаимодействия. Выполните
Express Test (Экспресс-тестирование) в первую
очередь для ускорения отслеживания проблемы.
Расширенное
Выполните тщательное тестирование устройств.
www.dell.com | support.dell.com
тестирование
Данное тестирование обычно выполняется в течение
одного часа и периодически запрашивает у вас
необходимую информацию.
Настройка
Тестирует определенное устройство. Вы можете
тестирования
настроить тесты, которые вы хотите выполнить.
Дерево симптомов Приводит список наиболее часто встречаемых
симптомов и позволяет вам выбрать тестирование на
основе симптома имеющейся у вас проблемы.
2 В случае обнаружения проблемы во время выполнения тестирования появится
сообщение с кодом ошибки и описание проблемы. Запишите код ошибки и
описание проблемы и следуйте инструкциям, появляющимся на экране.
Если вы не можете определить состояние ошибки, обращайтесь в Dell.
ЗАМЕЧАНИЕ: Номер сервисного обслуживания вашего компьютера расположен
в верхней части экрана тестирования. При обращении в Dell сотрудник службы
технической поддержки попросит вас указать номер сервисного обслуживания.
100 Руководство-справочник по установке
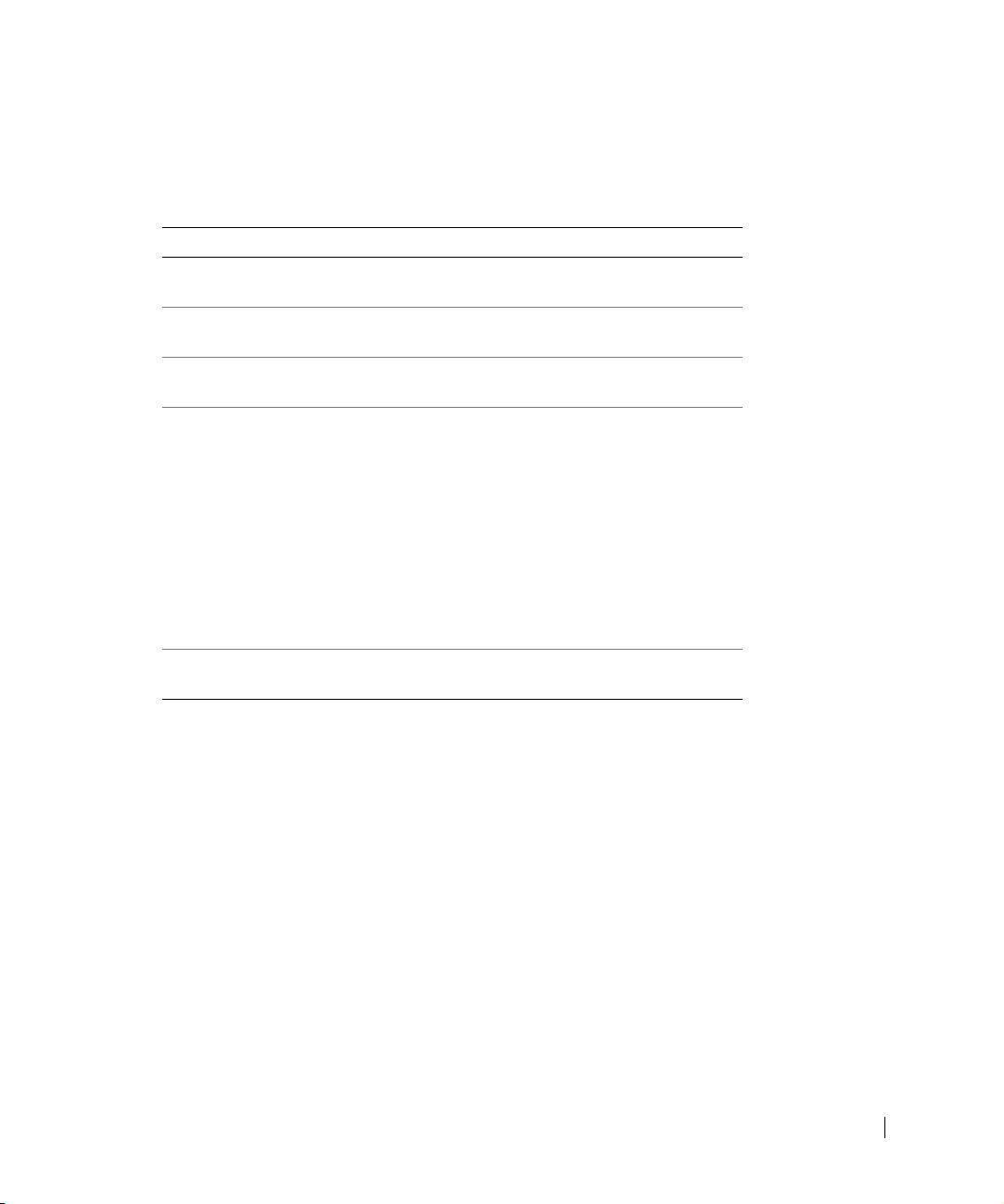
3 При выполнении тестирования с помощью опции Custom Test (Настройка
тестирования) или Symptom Tree (Дерево симптомов) щелкните на вкладке,
описываемой в следующей таблице для получения дополнительной информации.
Вкладка Функция
Результаты Отображает результаты тестирования и все
установленные условия ошибки.
Ошибки Отображает установленные условия ошибки,
коды ошибок и описание проблемы.
Справка Описывает тест и может обозначать требования для
проведения теста.
Конфигурация Отображает конфигурацию оборудования для
выбранного устройства.
Программа диагностики Dell Diagnostics получает
информацию о конфигурации всех устройств при
помощи system setup (системная установка), памяти
и разных внутренних тестов, и отображает
информацию в списке устройств в левой колонке
экрана. Список устройств может не отображать
названия всех компонентов, установленных на
компьютер, или всех устройств, подключенных к
компьютеру.
Параметры Позволяет вам настроить тест с помощью изменения
установок теста.
4 После завершения тестов, если вы выполняете Dell Diagnostics с помощью
CD-диска Drivers and Utilities (Драйверы и утилиты), выньте CD-диск.
5 Закройте экран с тестом для возвращения в экран Main Menu (Главное мeню).
Для выхода из Dell Diagnostics и перезагрузки компьютера закройте экран
Main Menu (Главное мeню).
Руководство-справочник по установке 101
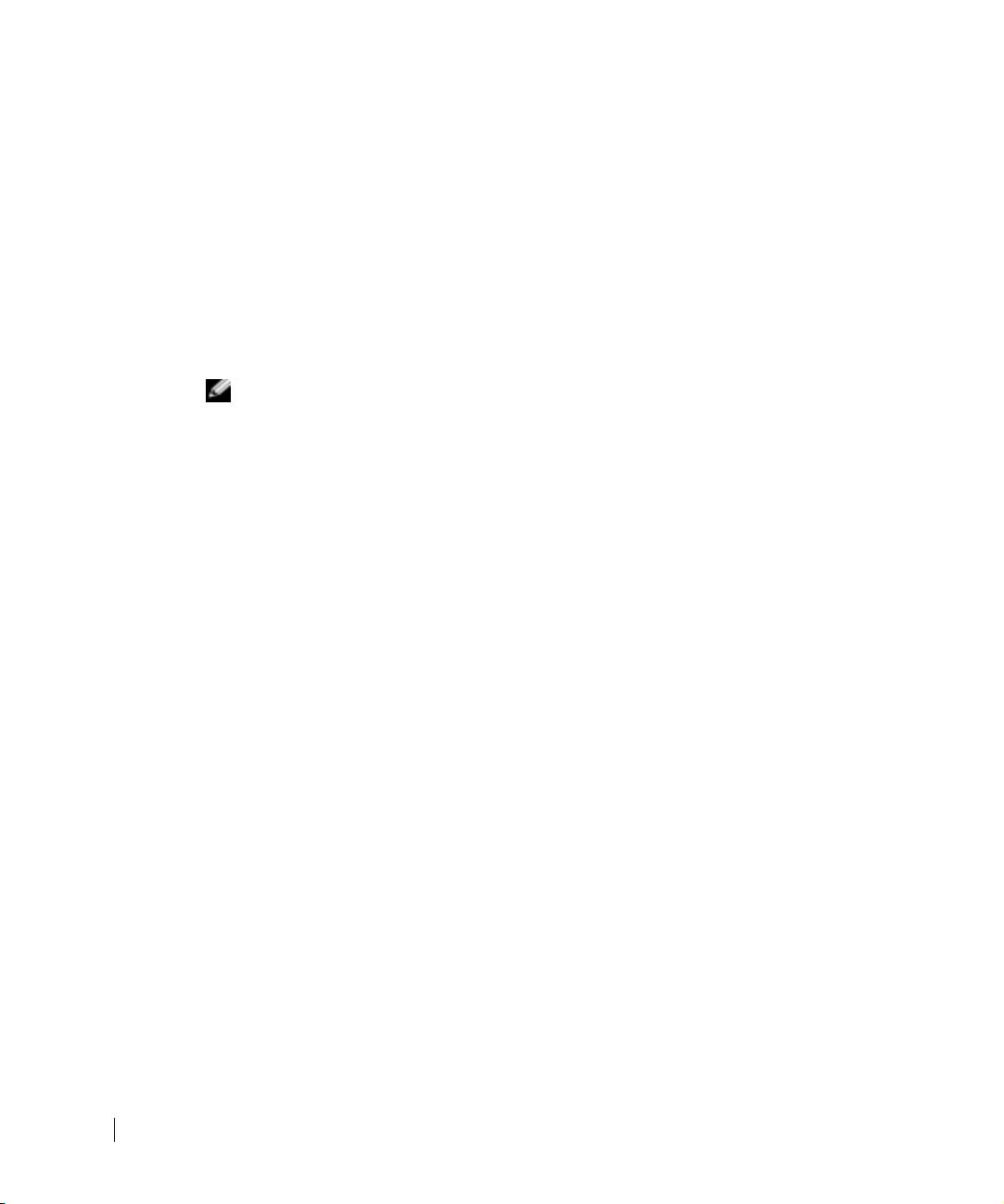
Коды звуковых сигналов
Ваш компьютер может издавать ряд звуковых сигналов, которые обозначают проблему.
Одна возможная комбинация (код 1-3-1) состоит из одного сигнала, затем серии из трех
сигналов, и затем одного сигнала. Данная комбинация говорит о том, что компьютер
установил проблему с памятью.
При появлении кода звукового сигнала запишите его и посмотрите описание в
“Beep Codes” (“Коды звуковых сигналов”) в User’s Guide (Руководство пользователя).
Сообщения об ошибках
ЗАМЕЧАНИЕ: Если сообщения нет в списке, смотрите документацию на
www.dell.com | support.dell.com
операционную систему или на программу, при выполнении которой появилось
сообщение.
Если ошибка происходит во время запуска, сообщение может быть отображено на
мониторе, описывающем проблему. Смотрите “Error Messages” (“Сообщения об
ошибке”) в User’s Guide (Руководство пользователя) для получения предложений по
решению какой-либо проблемы.
102 Руководство-справочник по установке
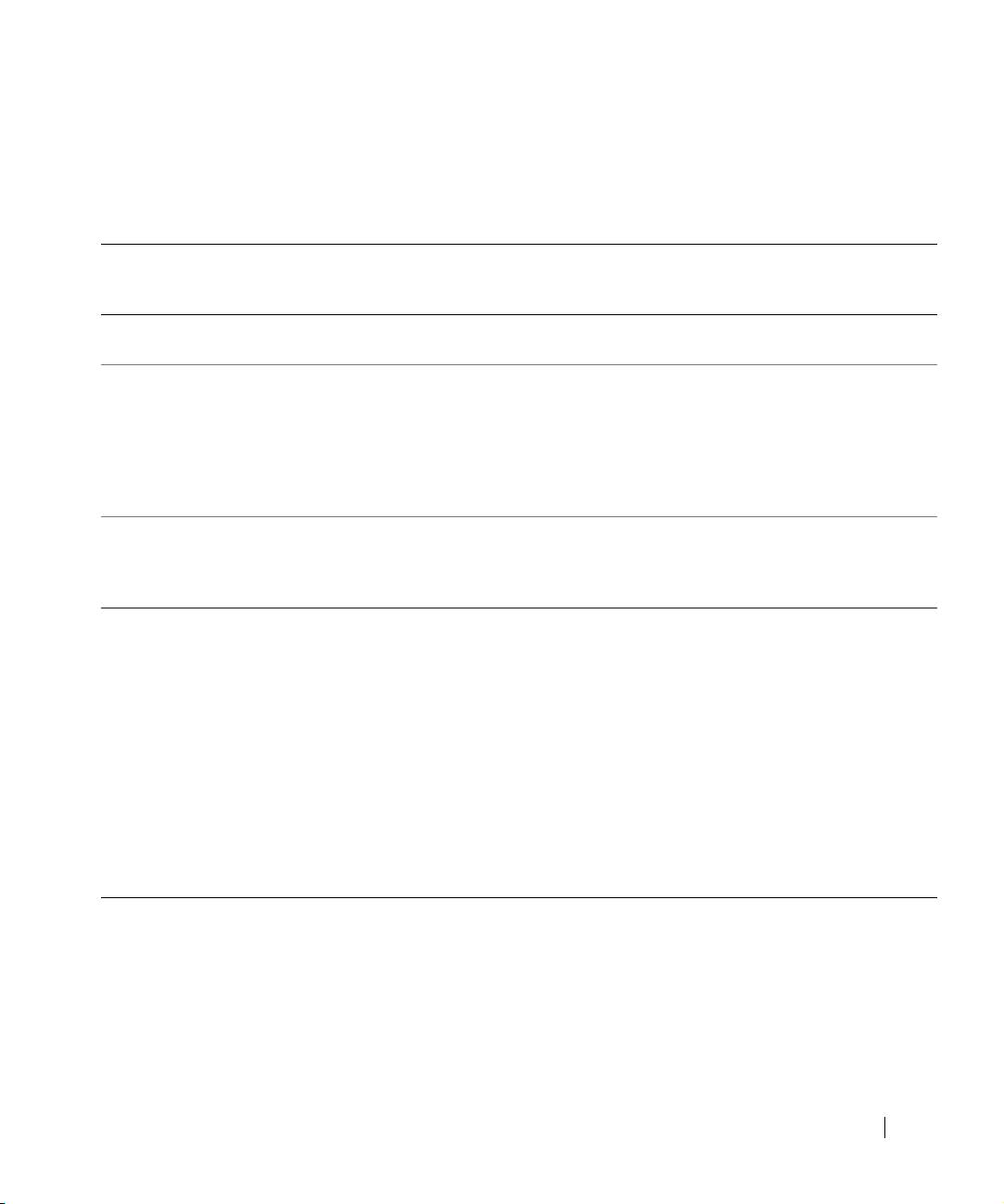
Световые индикаторы системы
У компьютера есть определенные световые индикаторы, которые помогают вам
анализировать и решать проблемы.
Индикатор
Индикатор
Описание проблемы Предлагаемое решение
источника
жесткого
питания
диска
Ярко-зеленый Н/П Питание подключено, и
Не требуется корректирующих
компьютер работает нормально.
действий.
Мигающий
Не горит Компьютер временно не работает
Нажмите на кнопку питания,
®
®
зеленый
(Microsoft
Windows
2000 и
подвигайте мышью или нажмите
Windows XP).
клавишу на клавиатуре для того,
чтобы “разбудить” компьютер.
Смотрите “Power Button”
(“Кнопка питания”) в User’s Guide
(Руководство пользователя).
Мигает зеленым
Н/П Существует ошибка
Проверьте световые индикаторы
цветом несколько
конфигурации.
диагностики для того, чтобы узнать,
раз и затем
обозначена ли определенная
выключается.
проблема.
Ярко-желтый Н/П Программа диагностики Dell
Если выполняется программа
Diagnostics выполняет тест, или
диагностики Dell Diagnostics,
устройство в системном блоке
завершите тестирование.
может быть неисправно или
Проверьте световые индикаторы
неправильно установлено.
диагностики для того, чтобы узнать,
распознана ли определенная
проблема. Смотрите “System Board
Problems” (“Проблемы системного
блока”) в User’s Guide
(Руководство пользователя).
Если компьютер не начинает
загрузку, обращайтесь в Dell за
технической поддержкой.
Руководство-справочник по установке 103
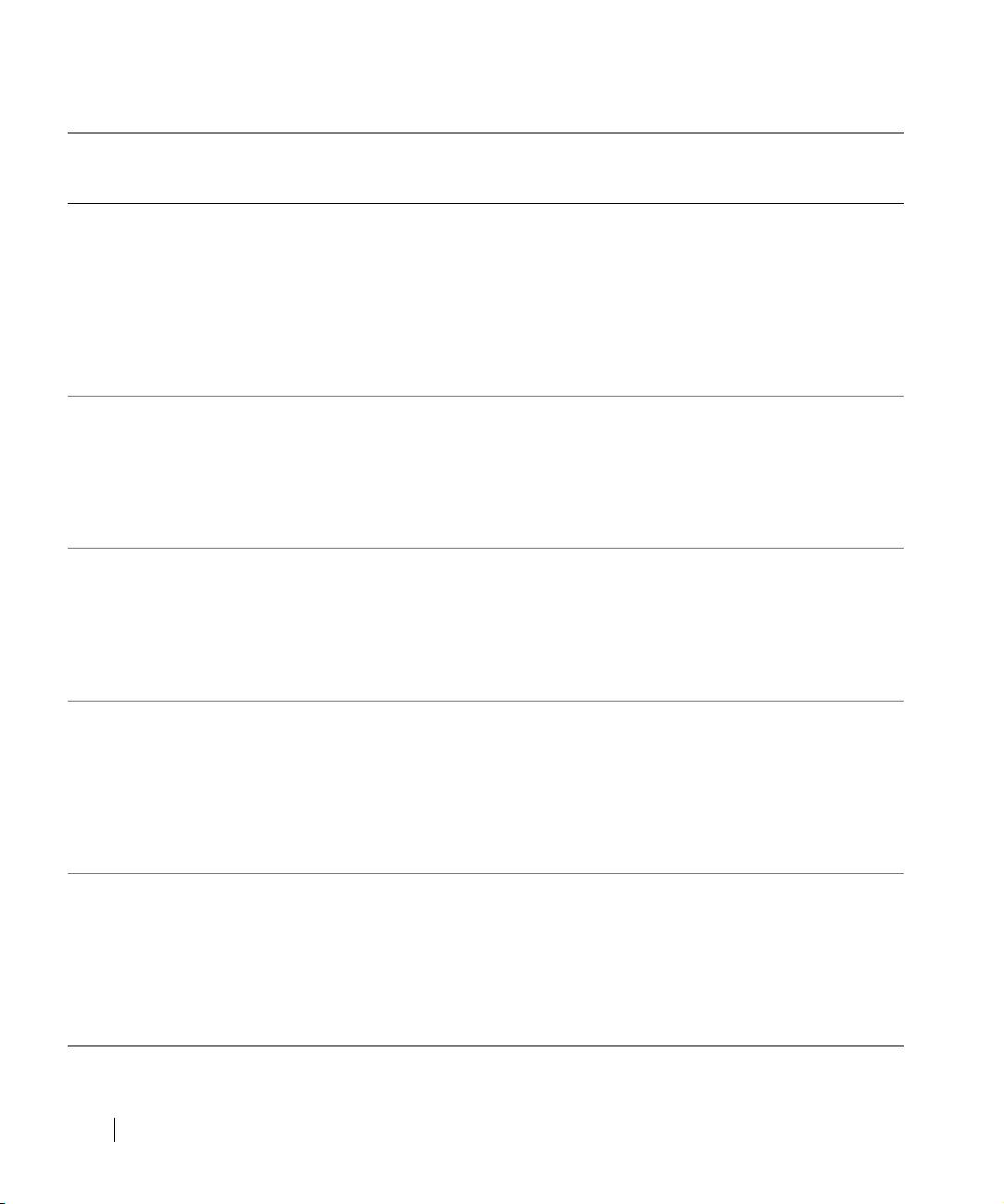
Индикатор
Индикатор
Описание проблемы Предлагаемое решение
источника
жесткого
питания
диска
Мигающий
Не горит Произошел сбой в питании
Проверьте световые индикаторы
желтый
или на системном блоке.
диагностики для того, чтобы узнать,
распознана ли определенная
проблема. Смотрите “Power
Problems” “Проблемы, связанные с
питанием” и “System Board
Problems” “Проблемы, связанные с
системным блоком” в User’s Guide
(Руководство пользователя).
www.dell.com | support.dell.com
Мигающий
Ярко-зеленый Произошел сбой в материнской
Проверьте световые индикаторы
желтый
плате или VRM.
диагностики для того, чтобы узнать,
распознана ли определенная
проблема. Смотрите “System Board
Problems” “Проблемы материнской
платы” в User’s Guide
(Руководство пользователя).
Ярко-зеленый и
Н/П Проблема была обнаружена при
Смотрите “Beep Codes”
сигнальный код во
выполнении BIOS (базовой
(“Коды звуковых сигналов”)
время POST
системы ввода-вывода).
в User’s Guide (Руководство
(самотестирования
пользователя). Также проверьте
при включении
световые индикаторы диагностики
питания)
для того, чтобы узнать, распознана
ли определенная проблема.
Яркий зеленый
Н/П Монитор или графическая карта
Проверьте световые индикаторы
цвет индикатора и
могут быть неисправны или
диагностики для того, чтобы узнать,
отсутствие кода
неправильно установлены.
распознана ли определенная
звукового сигнала
проблема. Смотрите “Video and
и изображения во
Monitor Problems” (“Проблемы,
время POST
связанные с видео и монитором”)
в User’s Guide
(Руководство пользователя).
Ярко-зеленый цвет
Н/П Интегрированное в материнскую
Проверьте световые индикаторы
светового
плату устройство может быть
диагностики для того, чтобы узнать,
индикатора и
дефектным.
распознана ли определенная
отсутствие кода
проблема. Если проблема не
звукового сигнала,
распознается, обращайтесь в Dell за
но компьютер
технической поддержкой.
блокируется при
выполнении POST.
104 Руководство-справочник по установке
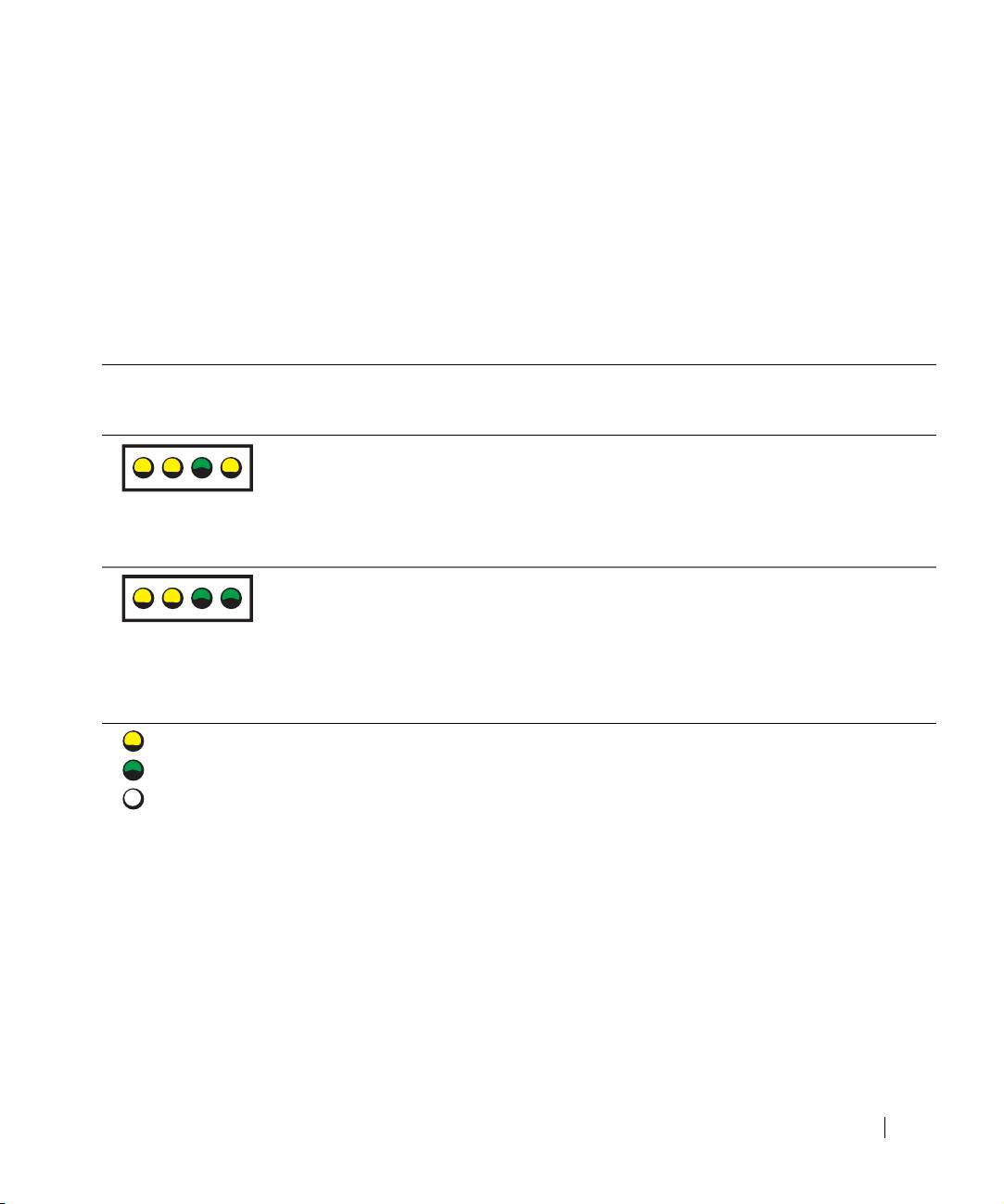
Световые индикаторы диагностики
Для того, чтобы помочь вам установить неисправность, ваш компьютер оборудован 4
световыми индикаторами, обозначенными “А”, “В”, “С” и “D”. Световые индикаторы
диагностики расположены на задней стороне компьютера с корпусом типа Mini-Tower и
на передней стороне настольного компьютера. При нормальном пуске компьютера
световые индикаторы мигают. После запуска компьютера все четыре световых
индикатора будут гореть ярким зеленым светом. При неисправной работе компьютера
цвет и последовательность световых индикатров укажут на проблему.
Схемы
Описание проблемы Предлагаемое решение
световых
индикаторов
Возможно, произошел сбой в работе
Переустановите микропроцессор и
микропроцессора.
перезагрузите компьютер. Смотрите User’s
Guide (Руководство пользователя) для
A B C D
получения информации о том, как
переустановить микропроцессор на вашем
компьютере.
Модули памяти обнаружены, но произошел
1 Вытащите и переустановите все модули
сбой в работе памяти.
памяти. Убедитесь в том, что все
зажимные соединения разъема
A B C D
зафиксированы. Для оптимальной
производительности установите DIMM
в парах (1 и 2 и 3 и 4).
2 Перезапустите компьютер.
= желтый
= зеленый
= выключе
Руководство-справочник по установке 105
н
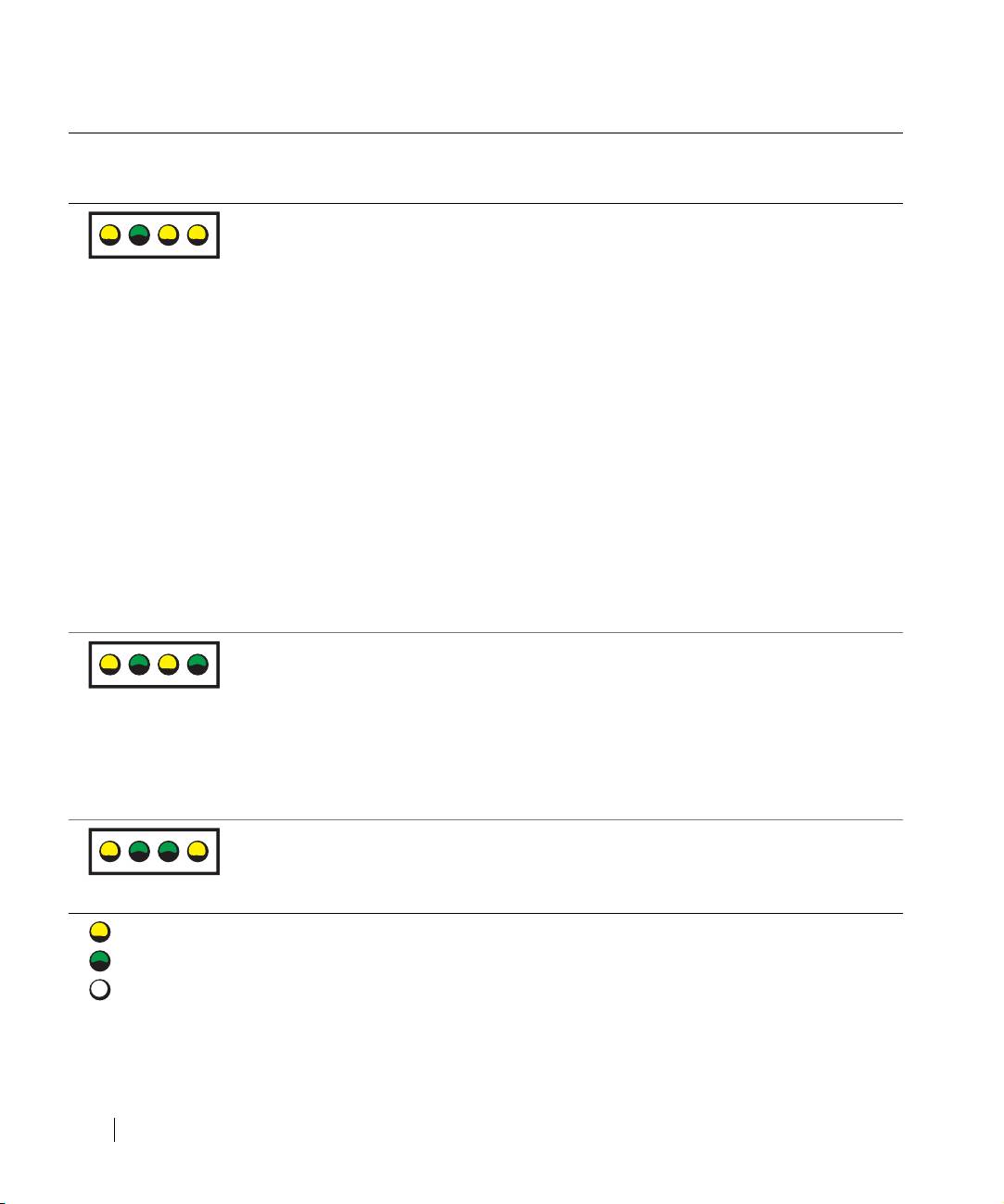
Схемы
Описание проблемы Предлагаемое решение
световых
индикаторов
Возможно, произошел сбой в работе платы
1 Определите наличие конфликта, удалив
расширения.
плату (не видеоплату), а затем
перезапустите компьютер.
2 Если проблема не устраняется, снова
установите плату, которую вы удалили,
удалите другую плату, а затем
перезагрузите компьютер.
3 Повторите эту процедуру для каждой
платы. Если компьютер начинает
www.dell.com | support.dell.com
работать нормально, выполните поиск
неисправности для последней платы,
которую вы удаляли из компьютера для
установления конфликта (смотрите
“Resolving Software and Hardware
Incompatibilities (Устранение
несовместимости программного и
аппаратного обеспечения)” в User’s Guide
(Руководство пользователя).
4 Если проблема не устраняется,
обращайтесь в Dell.
Возможно, произошел сбой в работе
Переустановите графическую плату
графической платы.
и перезагрузите компьютер.
Если проблема не устранилась, установите
известную вам функционирующую
графическую плату и перезапустите
компьютер.
Если проблема не устраняется, обращайтесь
в Dell.
Возможно, произошел сбой в работе
Проверьте все соединения кабеля питания и
дисковода или жесткого диска.
шлейфов, а затем перезапустите компьютер.
= желтый
= зеленый
= выключе
106 Руководство-справочник по установке
н
A B C D
A B C D
A B C D
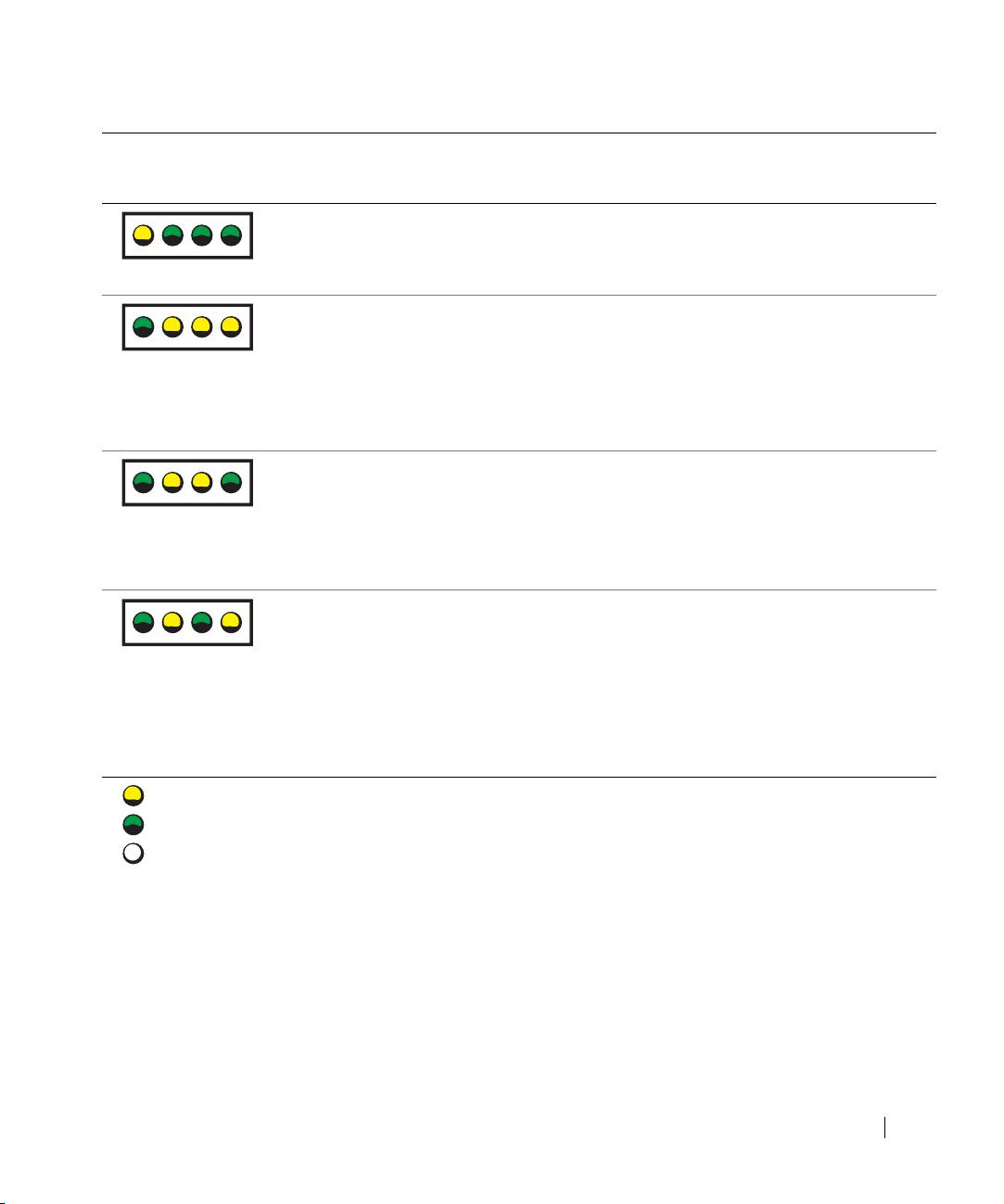
Схемы
Описание проблемы Предлагаемое решение
световых
индикаторов
Возможно, произошел сбой в работе USB
Переустановите все устройства USB,
(универсальная последовательная шина).
проверьте все соединения кабеля питания и
перезапустите компьютер.
Модули памяти не обнаружены.
1 Вытащите и переустановите все модули
памяти. Убедитесь в том, что все
зажимные соединения разъема
зафиксированы. Для оптимальной
производительности установите DIMM
в парах (1 и 2 и 3 и 4).
2 Перезапустите компьютер.
Произошел сбой в работе материнской
Смотрите “System Board Problems”
платы.
(“Проблемы, связанные с материнской
платой”) в User’s Guide
(Руководство пользователя).
Если проблема не устраняется,
обращайтесь в Dell.
Mодули памяти обнаружены, но существует
Проверьте, есть ли особые требования к
ошибка в конфигурации памяти или ее
расположению модуля или разъема памяти.
совместимости.
Смотрите “ Memory (Память)” в User’s
Guide (Руководство пользователя).
Переустановите модули памяти и
перезагрузите компьютер.
Если проблема не устраняется, обращайтесь
в Dell.
= желтый
= зеленый
= выключе
Руководство-справочник по установке 107
н
A B C D
A B C D
A B C D
A B C D
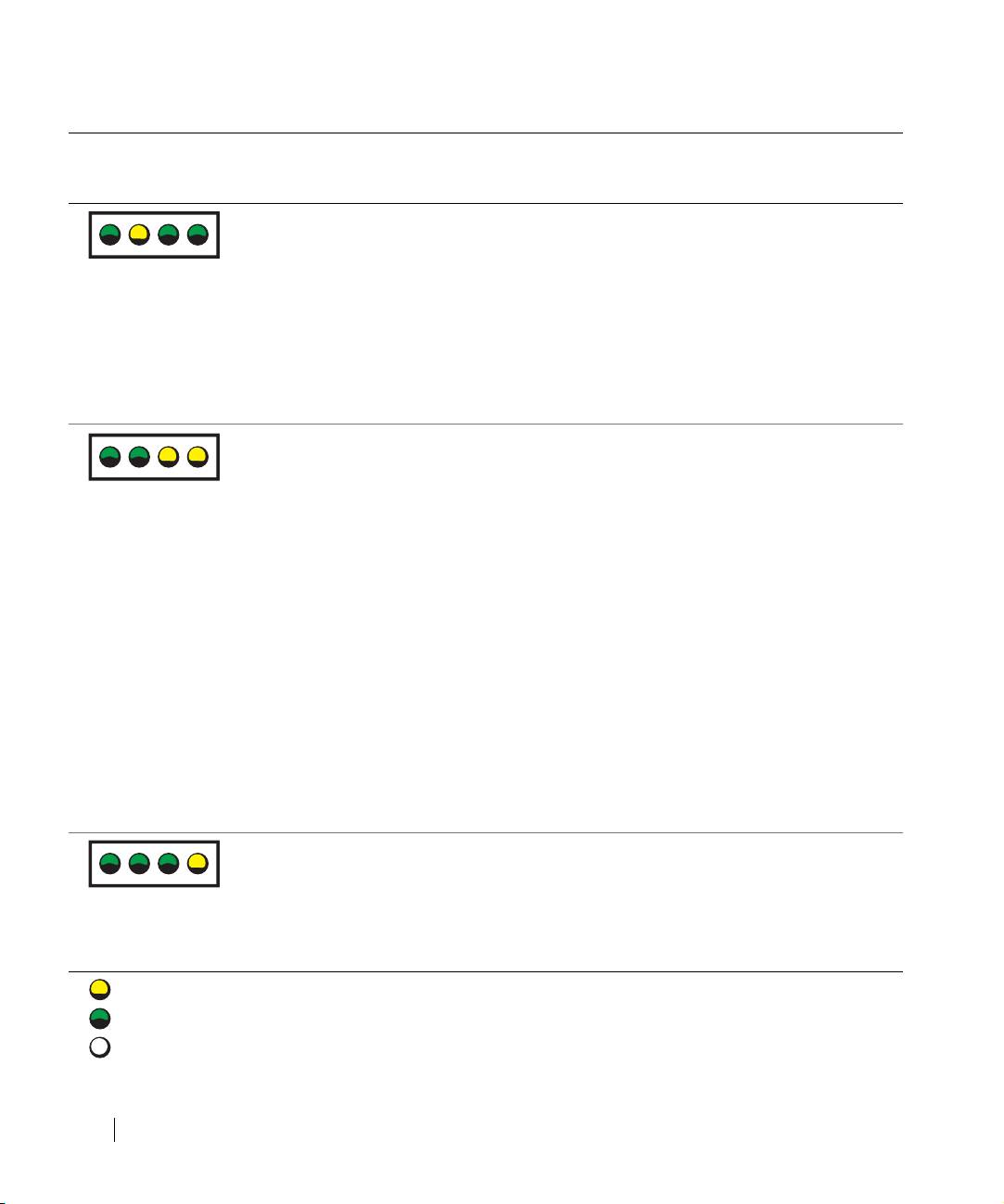
Схемы
Описание проблемы Предлагаемое решение
световых
индикаторов
Возможно, произошел сбой в ресурсах
Выполните процедуру, указанную в
материнской платы и/или в работе
“System Board Problems (Проблемы,
оборудования.
связанные сматеринской платой)” и
смотрите “Resolving Software and Hardware
Incompatibilities” (Устранение
несовместимости программного и
аппаратного обеспечения) в User’s Guide
(Руководство пользователя).
Если проблема не устраняется,
www.dell.com | support.dell.com
обращайтесь в Dell.
Возможно, произошел сбой в работе платы
1 Определите наличие конфликта, удалив
расширения.
плату, а затем перезапустите компьютер.
2 Если проблема не устраняется,
переустановите плату, которую вы
удалили, удалите другую плату, а затем
перезагрузите компьютер.
3 Повторяйте эту процедуру для каждой
платы. Если компьютер начинает
работать нормально, выполните поиск
неисправности для последней платы,
которую вы удаляли из компьютера для
установления конфликта (смотрите
“Resolving Software and Hardware
Incompatibilities (Устранение
несовместимости программного и
аппаратного обеспечения)” в User’s Guide
(Руководство пользователя).
4 Если проблема не устраняется,
обращайтесь в Dell.
Другие возможные неисправности Убедитесь в том, что кабели надлежащим
образом соединены с жестким диском,
CD-дисководом и DVD-дисководом и
материнской платой.
Если проблема не устраняется,
обращайтесь в Dell.
= желтый
= зеленый
= выключе
108 Руководство-справочник по установке
н
A B C D
A B C D
A B C D

Схемы
Описание проблемы Предлагаемое решение
световых
индикаторов
Компьютер находится в нормальном
Ничего.
рабочем состоянии после POST.
= желтый
= зеленый
= выключе
Руководство-справочник по установке 109
н
A B C D
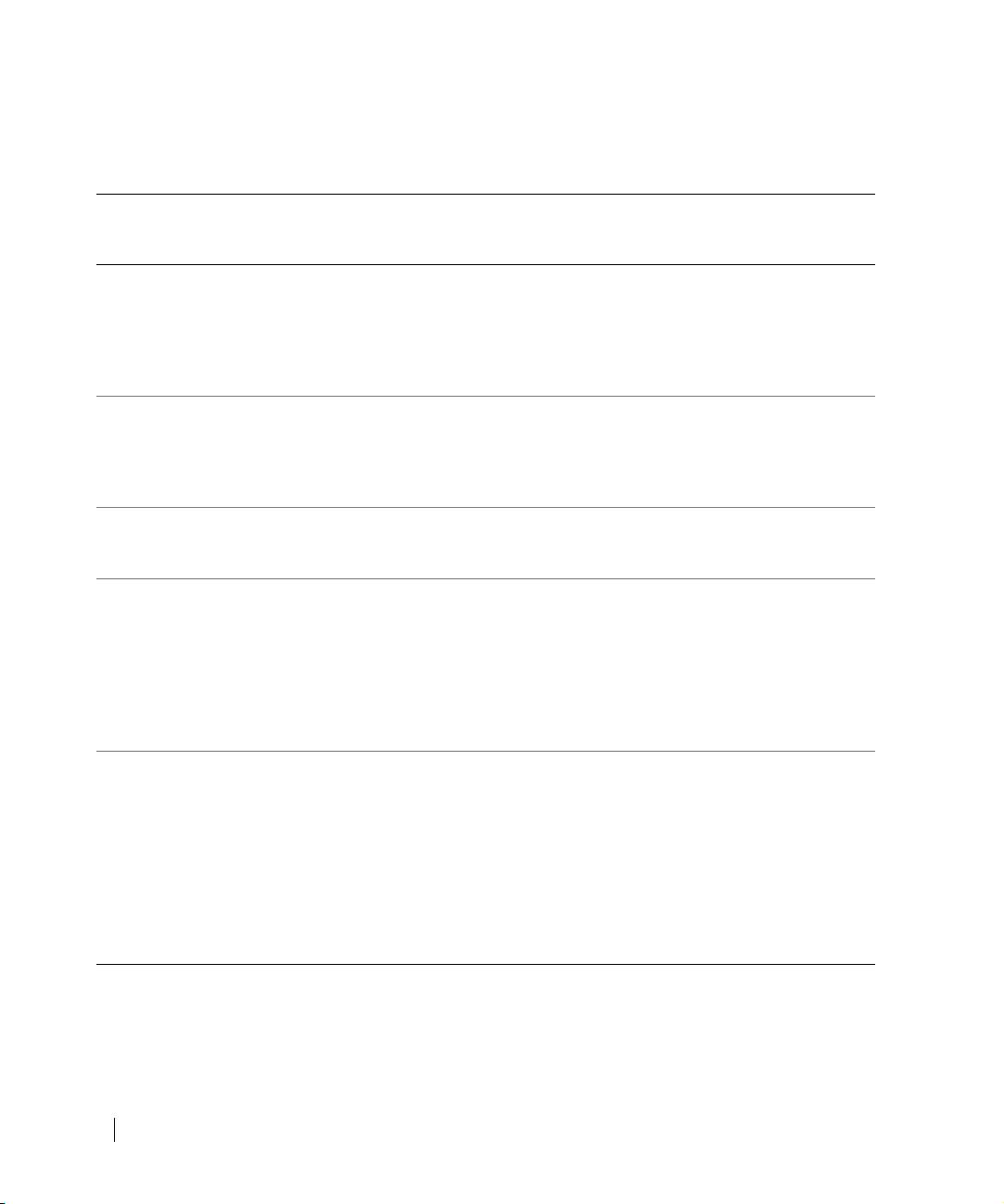
Наиболее часто задаваемые вопросы
Как мне… Решение Где найти
дополнительную
информацию
Настроить компьютер для
Смотрите “Соединения
использования двух
монитора” на странице 87 для
мониторов?
получения инструкций о
подсоединении двух мониторов к
предоставленной графической
плате.
www.dell.com | support.dell.com
Соединить монитор, если
Если графическая плата имеет
Для получения дополнительной
кабель разъема монитора не
DVI-разъем, а монитор имеет
информации обращайтесь в
подходит к разъему на задней
VGA-разъем, вам необходимо
техническую поддержку Dell.
панели компьютера?
использовать адаптер. Адаптер
должен находиться в коробке.
Подсоединить динамики? Если у вас установлена звуковая
Смотрите инструкции в
плата, подключите динамики к
документации, поставляемой в
разъемам на плате.
комплекте с динамиками.
Найти соответствующие
У вашего компьютера Dell
Смотрите изображение передней
разъемы для моего устройства
Precision 360 есть восемь USB
и задней панели компьютера в
USB?
разъемов (два на передней панели
User’s Guide (Руководство
и шесть на задней).
пользователя). Для определения
местонахождения User’s Guide
(Руководство пользователя)
смотрите “Поиск информации о
компьютере” на странице 77.
Определить местоположение
В User’s Guide (Руководство
Обращайтесь на веб-сайт
информации об оборудовании и
пользователя) имеется таблица
технической поддержки Dell и
других технических
со спецификациями, которая
воспользуйтесь одним из
спецификациях компьютера?
предоставляет детальную
следующих средств поддержки:
информацию о компьютере и об
прочитайте официальную
оборудовании. Для определения
информацию о последних
местонахождения User’s Guide
технологиях или свяжитесь с
(Руководство пользователя)
пользователями Dell на форуме
смотрите “Поиск информации о
Dell.
компьютере” на странице 77.
110 Руководство-справочник по установке
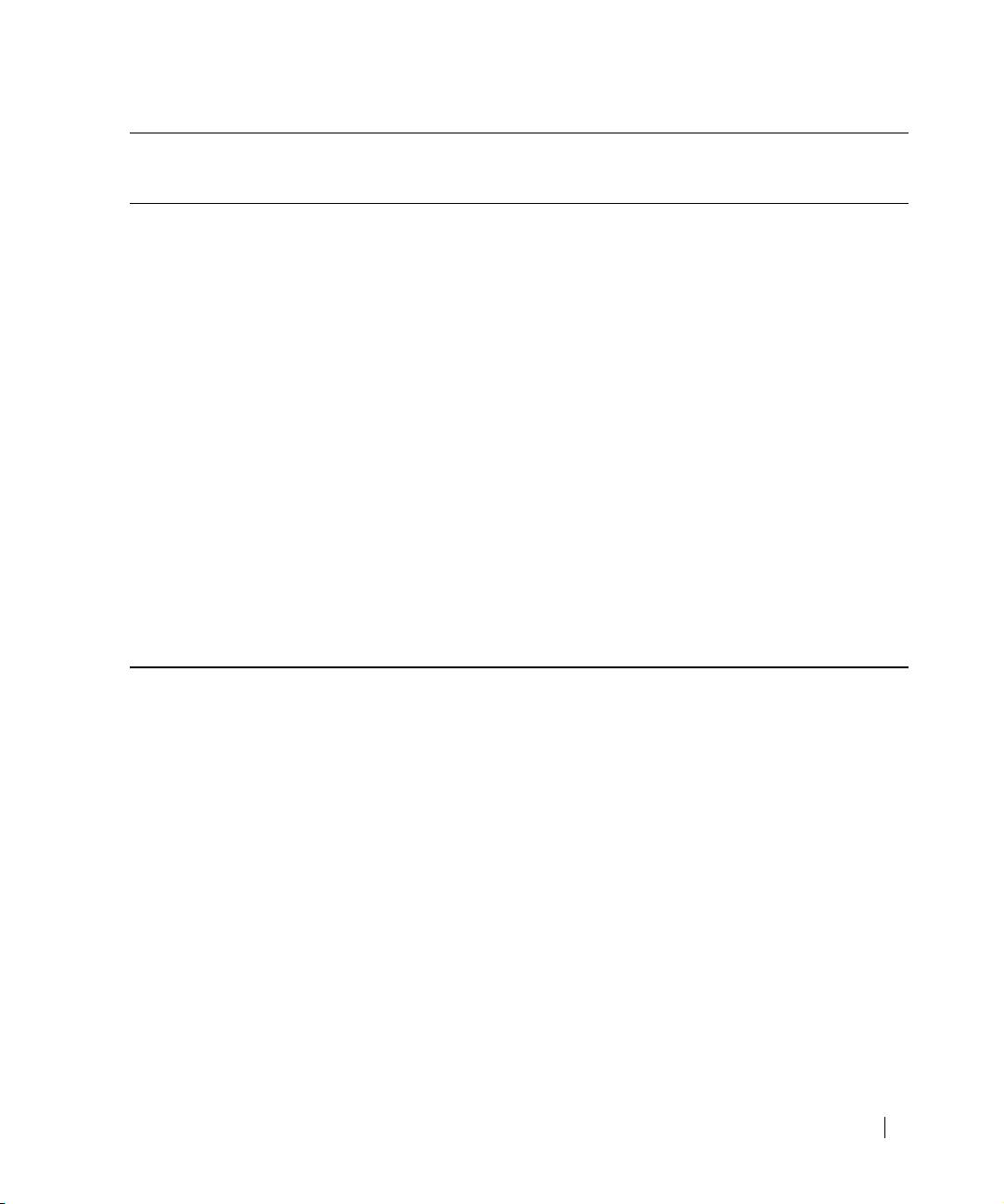
Как мне… Решение Где найти
дополнительную
информацию
Найти документацию на мой
Имеется следующая информация
В случае потери вашей
компьютер?
на ваш компьютер:
документации вы можете найти
• User’s Guide
ее на веб-сайте поддержки Dell
(Руководство пользователя)
support.dell.com.
• Setup and Quick Reference
Guide (Руководство по
установке и быстрой справке)
• System Information Guide
(Руководство по системной
информации)
• System Information Label
(Этикетка с системной
информацией)
• Service Manual
(Справочник по
обслуживанию)
Для определения
местонахождения данных
документов смотрите “Поиск
информации о компьютере”
на странице 77.
Руководство-справочник по установке 111

www.dell.com | support.dell.com
112 Руководство-справочник по установке
Оглавление
- Setup and Quick Reference Guide
- Informator o systemie i konfiguracji
- Руководство-справочник по установке

