Dell Precision 360: Informator o systemie i konfiguracji
Informator o systemie i konfiguracji: Dell Precision 360
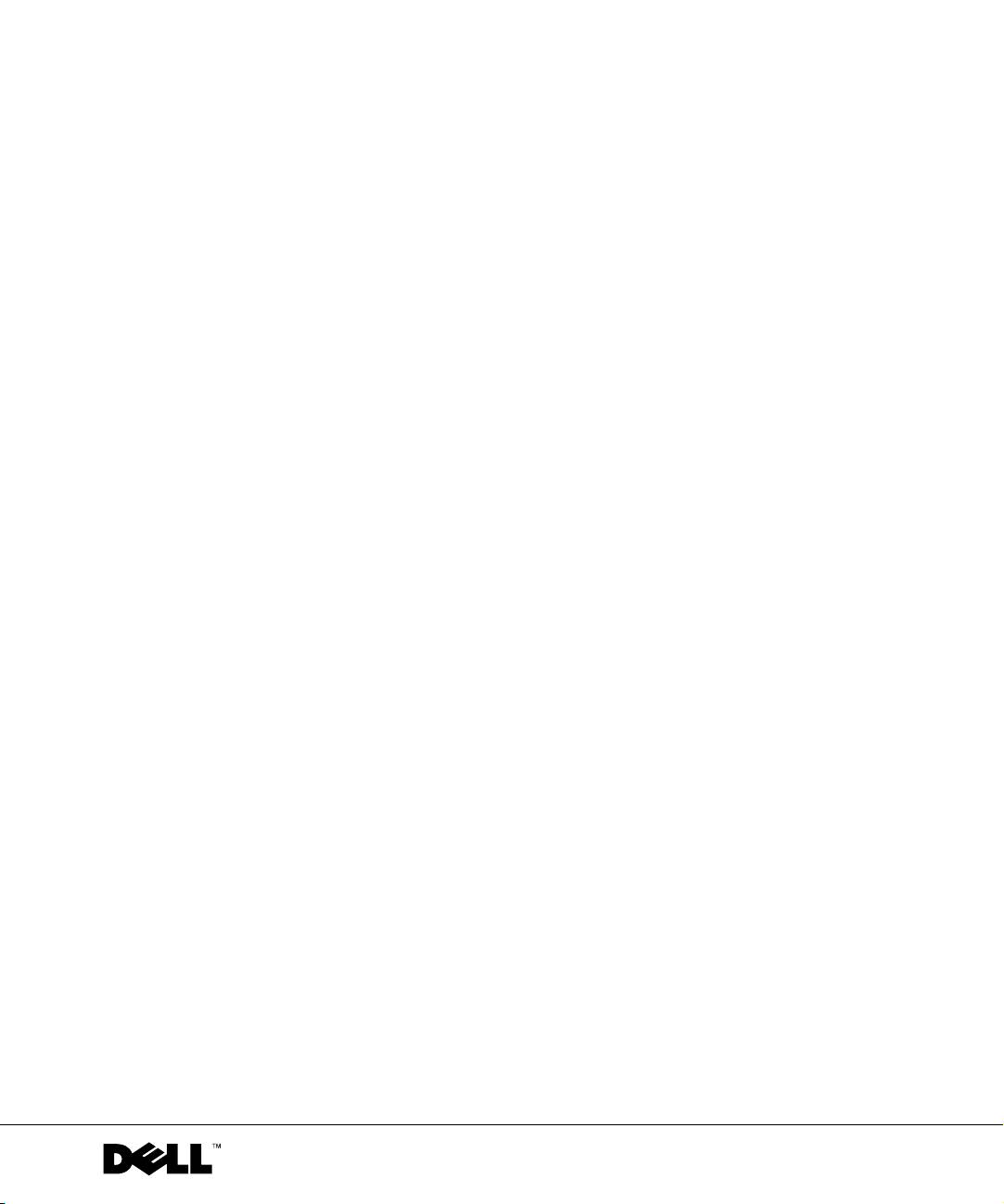
G0428bk0.book Page 35 Wednesday, March 5, 2003 5:27 PM
Dell Precision™ Workstation 360
Informator o systemie
i konfiguracji
Modele: DHM i WHM
www.dell.com | support.dell.com
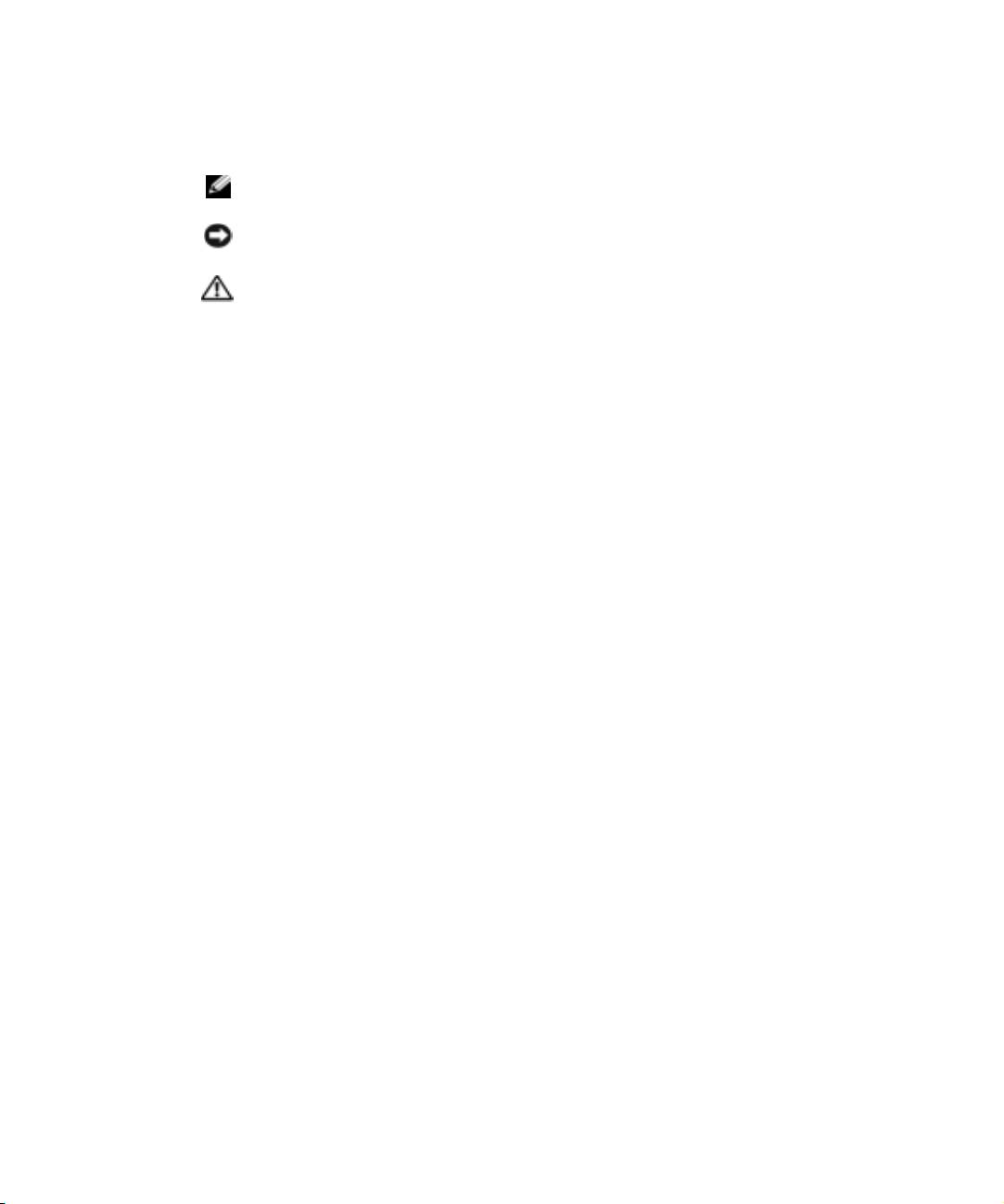
G0428bk0.book Page 36 Wednesday, March 5, 2003 5:27 PM
Uwagi, przypomnienia i ostrzeżenia
WSKAZÓWKA: UWAGA oznacza ważną informację, pozwalającą lepiej wykorzystać
posiadany komputer.
UWAGA: PRZYPOMNIENIE informuje o sytuacjach, w których występuje ryzyko
uszkodzenia sprzętu lub utraty danych i przedstawia sposoby uniknięcia problemu.
OSTROŻNIE: Sekcja OSTROŻNIE informuje o sytuacjach, w których
występuje ryzyko uszkodzenia sprzętu, uszkodzenia ciała lub śmierci.
Skróty i skrótowce
Pełną listę skrótów i skrótowców można znaleźć w sekcji “Słowniczek”
w Przewodniku Użytkownika.
____________________
Informacje zawarte w tym dokumencie mogą ulec zmianie bez uprzedzenia.
© 2003 Dell Computer Corporation. Wszystkie prawa zastrzeżone.
Powielanie w jakikolwiek sposób bez pisemnego zezwolenia od firmy Dell Computer Corporation jest surowo
zabronione.
Znaki towarowe użyte w tekście: Dell, logo DELL oraz Dell Precision to znaki towarowe Dell Computer Corporation;
Microsoft, Windows, oraz Windows NT to zastrzeżone znaki towarowe Microsoft Corporation.
Tekst może zawierać także inne znaki towarowe i nazwy towarowe, odnoszące się do podmiotów posiadających prawa
do tych znaków i nazw lub do ich produktów. Firma Dell Computer Corporation nie rości sobie praw do jakichkolwiek
znaków towarowych i nazw towarowych, których nie jest prawnym właścicielem.
Modele: DHM i WHM
Luty 2003 P/N G0428 Rev. A00
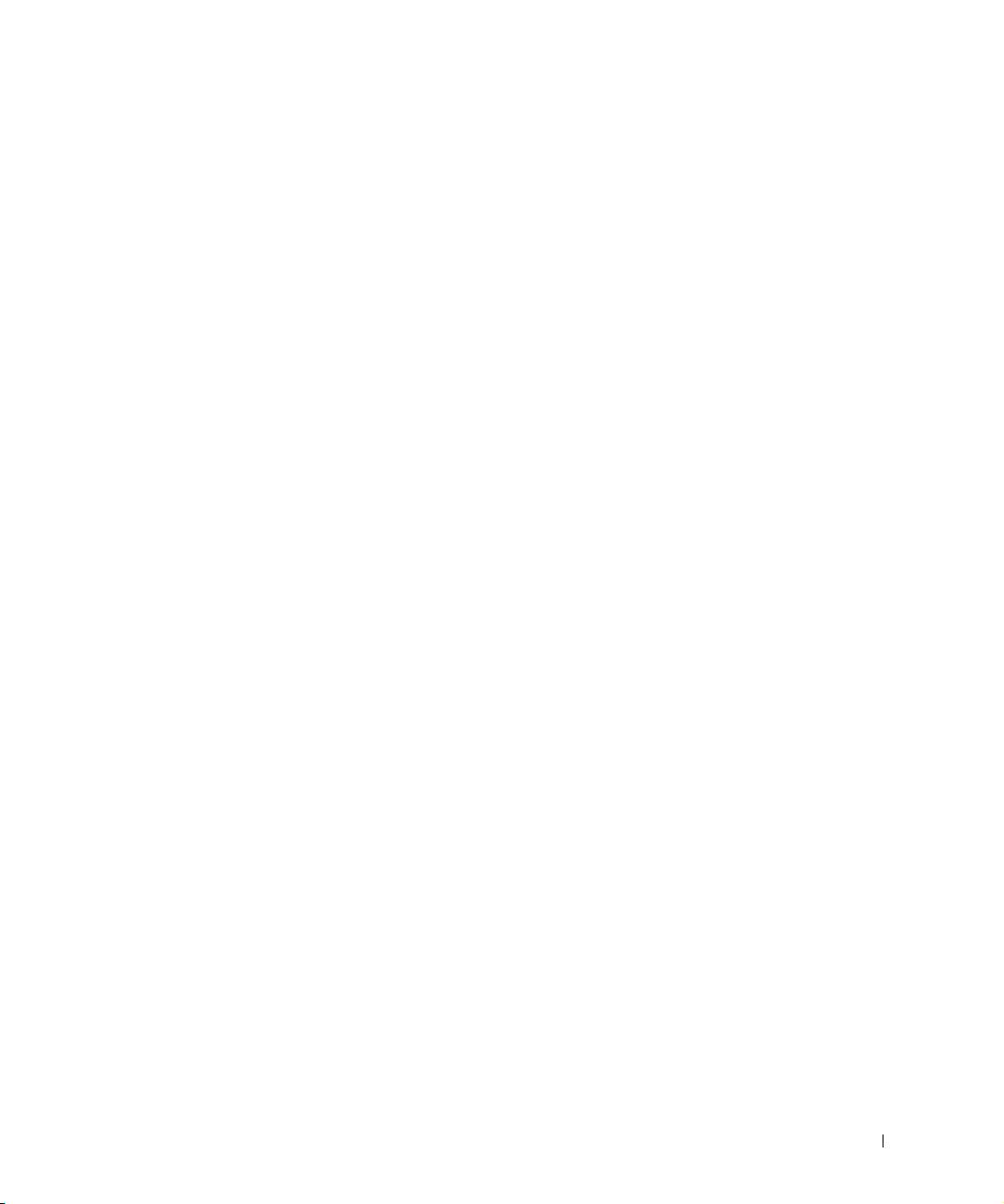
G0428bk0.book Page 37 Wednesday, March 5, 2003 5:27 PM
Spis treści
Wyszukiwanie informacji na temat komputera . . . . . . . . 39
Instalacja komputera
. . . . . . . . . . . . . . . . . . . . . . . 43
Podłączanie monitora
. . . . . . . . . . . . . . . . . . . . . . 49
Ukończona instalacja
. . . . . . . . . . . . . . . . . . . . . . 51
Otwieranie pokrywy komputera
. . . . . . . . . . . . . . . . . 52
Wewnątrz komputera
. . . . . . . . . . . . . . . . . . . . . . 54
Rozwiązywanie problemów
. . . . . . . . . . . . . . . . . . . 56
Rozwiązywanie problemów dotyczących niezgodności
oprogramowania i sprzętu
. . . . . . . . . . . . . . . . . . 56
Korzystanie z funkcji przywracania systemu w Windows XP
58
Wykorzystanie ostatniej znanej dobrej konfiguracji
w Windows 2000
. . . . . . . . . . . . . . . . . . . . . . . 59
Kiedy używać programu Dell Diagnostics
. . . . . . . . . . 59
Uruchamianie programu Dell Diagnostics
. . . . . . . . . . 60
Kody dźwiękowe
. . . . . . . . . . . . . . . . . . . . . . . 63
Komunikaty o błędach
. . . . . . . . . . . . . . . . . . . . 64
Lampki systemowe
. . . . . . . . . . . . . . . . . . . . . . 64
Lampki diagnostyczne
. . . . . . . . . . . . . . . . . . . . 66
Często zadawane pytania
. . . . . . . . . . . . . . . . . . . . 70
Spis treści 37
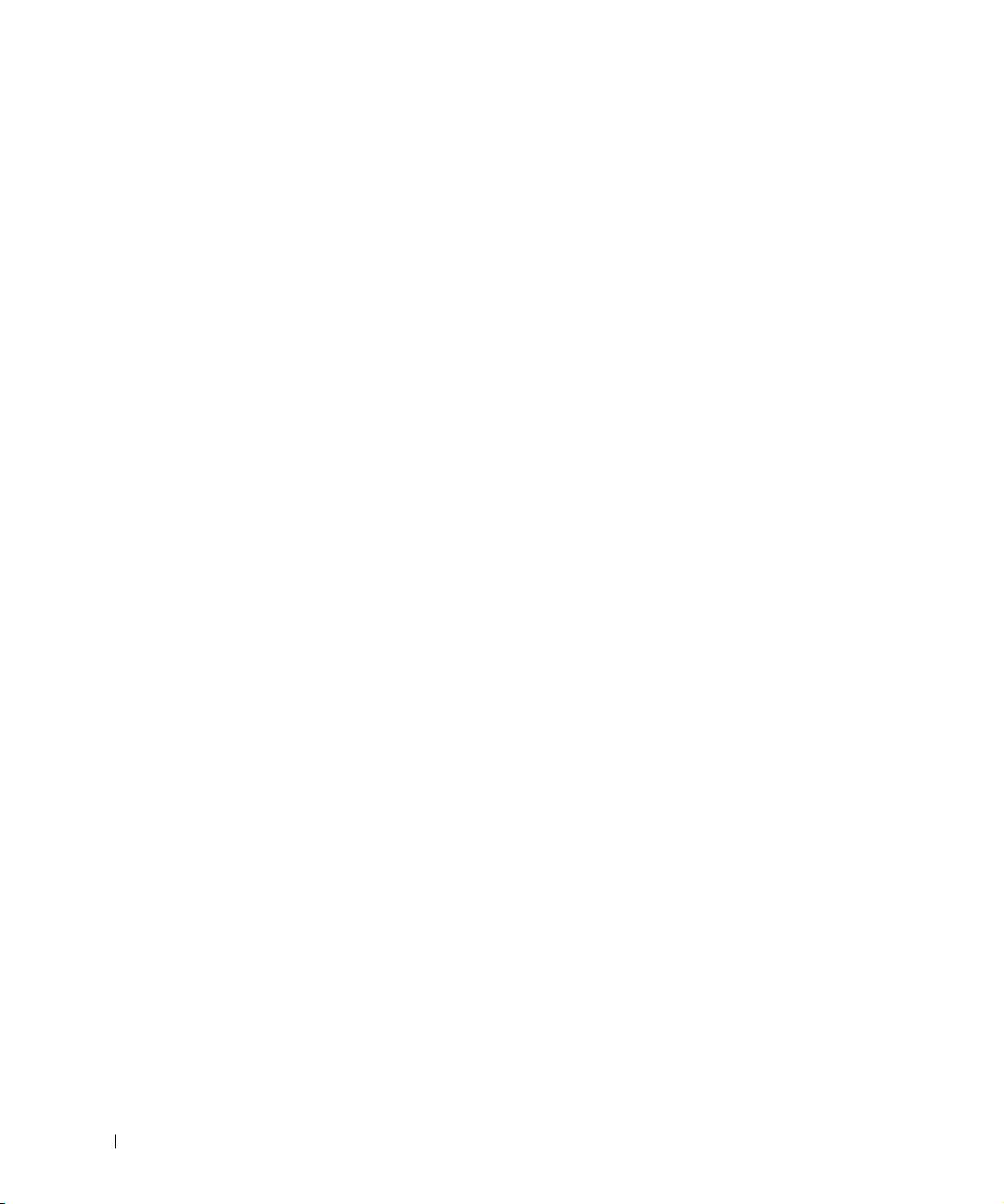
G0428bk0.book Page 38 Wednesday, March 5, 2003 5:27 PM
38 Spis treści
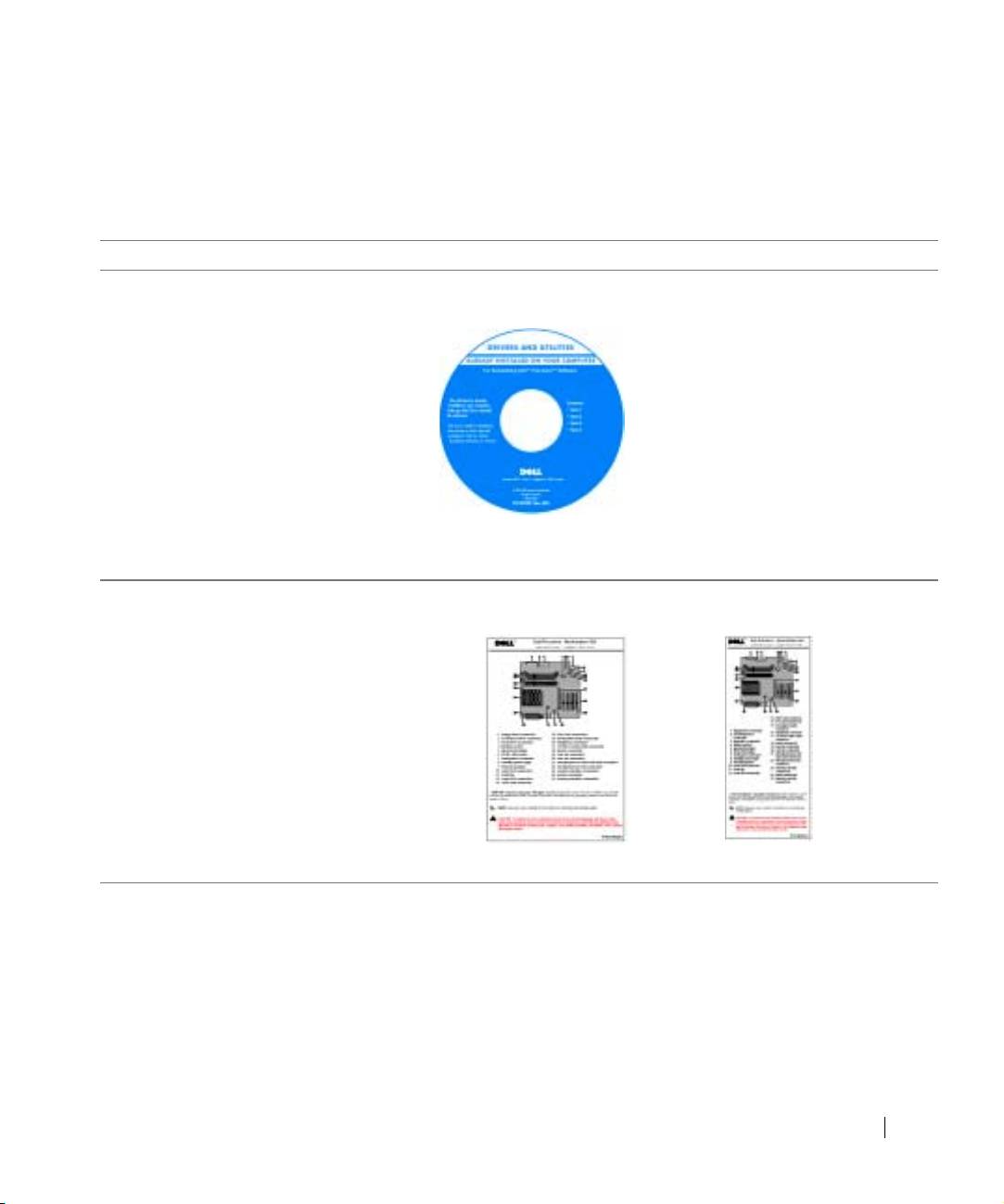
G0428bk0.book Page 39 Wednesday, March 5, 2003 5:27 PM
Wyszukiwanie informacji na temat komputera
Firma Dell dostarcza następujące narzędzia źródłowe i wsparcia technicznego.
Dodatkowe źródła informacji mogą zostać dostarczone wraz z komputerem.
Wyszukiwane informacje Znajdziesz je tutaj
• Program diagnostyczny dla komputera
Dysk CD Drivers and Utilities
• Sterowniki dla komputera
(nazywany także dyskiem ResourceCD)
•Mój Przewodnik użytkownika
Dokumentacja i sterowniki są
• Dokumentacja urządzeń
zainstalowane przed dostawą komputera.
Tego dysku CD można użyć w celu
ponownego zainstalowania sterowników,
uruchamiania narzędzi diagnostycznych i
przeczytania dokumentacji.
Pliki readme mogą zostać umieszczone na
płycie CD, aby opisać najnowsze
aktualizacje techniczne wprowadzone do
komputera lub dostarczyć zaawansowany
materiał informacyjny dla doświadczonych
użytkowników oraz techników.
• Złącza płyty systemowej
Etykieta z informacjami o systemie
• Lokalizacja składników płyty systemowej
lub
Znajduje się na wewnętrznej stronie obudowy komputera.
Informator o systemie i konfiguracji 39
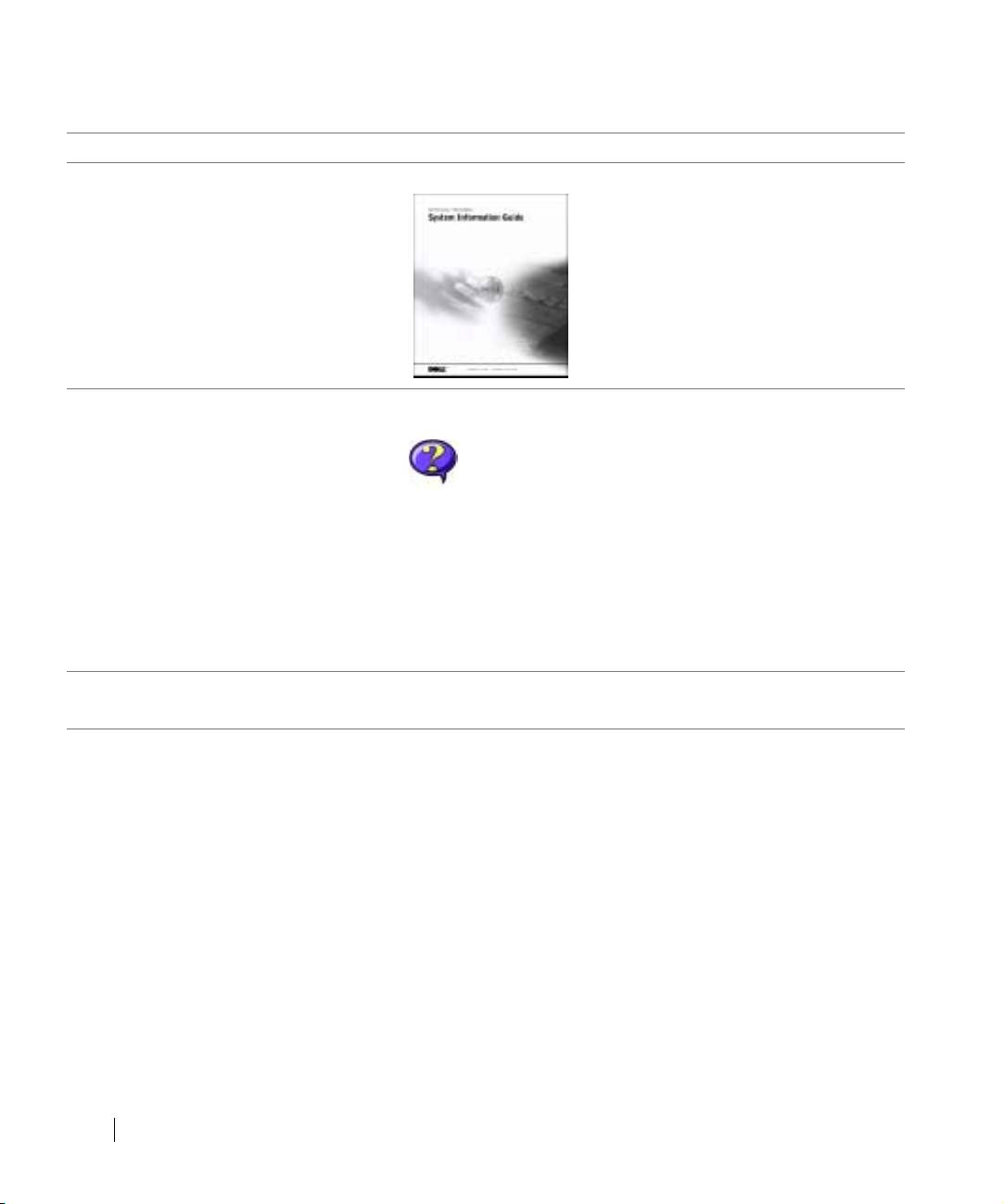
G0428bk0.book Page 40 Wednesday, March 5, 2003 5:27 PM
Wyszukiwane informacje Znajdziesz je tutaj
• Informacje dotyczące gwarancji
Podręcznik z informacjami o systemie
• Informacje na temat bezpieczeństwa
• Jak wyjmować i wymieniać podzespoły
Ikona przewodnika użytkownika
www.dell.com | support.dell.com
®
®
• Parametry techniczne
(Microsoft
Windows
2000)
• Jak konfigurować ustawienia systemowe
Kliknij dwukrotnie ikonę Przewodnik użytkownika
• Jak rozwiązywać problemy
na pulpicie.
Centrum pomocy i obsługi technicznej systemu Windows XP
1
Kliknij przycisk Start i kliknij polecenie Pomoc i obsługa
techniczna.
2 Kliknij Przewodnik użytkownika i systemu oraz kliknij
Przewodnik użytkownika.
• Kod ekspresowej obsługi i znacznik usługi
Kod ekspresowej obsługi i etykieta klucza produktu
• Etykieta licencji Windows
Te etykiety znajdują się na komputerze.
40 Informator o systemie i konfiguracji
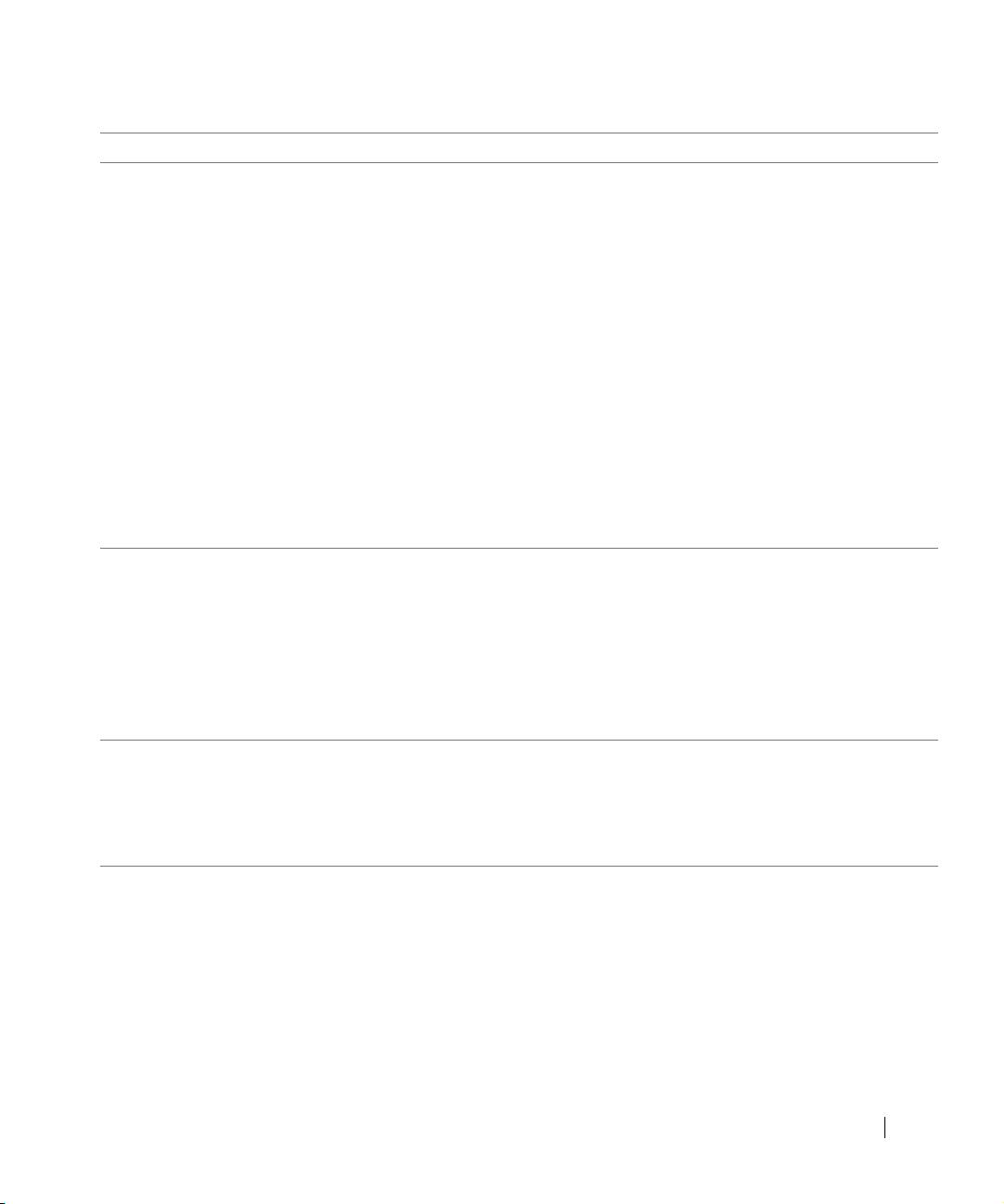
G0428bk0.book Page 41 Wednesday, March 5, 2003 5:27 PM
Wyszukiwane informacje Znajdziesz je tutaj
• Najnowsze sterowniki dla komputera
Witryna sieci Web pomocy technicznej firmy Dell —
• Odpowiedzi na pytania dotyczące obsługi
support.dell.com
technicznej i pomocy
Witryna pomocy technicznej firmy Dell udostępnia kilka narzędzi online,
• Dyskusje online z innymi użytkownikami
takich jak:
i pomoc techniczna
• Rozwiązania (solutions) - wskazówki dotyczące rozwiązywania
• Dokumentacja dla komputera
problemów, artykuły napisane przez techników oraz kursy online.
zawierająca Podręcznik serwisowy
• Forum klientów (Community Forum) - dyskusje online z innymi
klientami firmy Dell.
• Upgrades - Informacje dotyczące uaktualnień podzespołów, na
przykład pamięci, dysku twardego i systemu operacyjnego
• Customer Care - Obsługa klienta udostępniająca informacje
kontaktowe, o stanie zamówienia, gwarancyjne i dotyczące napraw
• Downloads - Pliki do pobrania zawierające sterowniki, poprawki i
uaktualnienia oprogramowania
• Reference - Materiały referencyjne zawierające dokumentacje
komputera, dane techniczne produktu i dokumenty dotyczące nowych
technologii
• Status zlecenia serwisowego i historia
Witryna sieci Web Dell Premier Support —
pomocy technicznej
premiersupport.dell.com
• Główne zagadnienia techniczne dotyczące
Witryna sieci Web Premier Support firmy Dell jest dostosowana dla
komputera
klientów korporacyjnych, rządowych i edukacyjnych. Ta witryna może
• Często zadawane pytania
nie być dostępna we wszystkich regionach.
• Pliki do pobrania
• Szczegóły konfiguracji komputera
• Umowa serwisowa dotycząca komputera
• Jak korzystać z systemu Windows XP
Centrum pomocy i obsługi technicznej systemu Windows XP
• Dokumentacja dla komputera
1 Kliknij przycisk Start i kliknij polecenie Pomoc i obsługa techniczna.
• Dokumentacja urządzeń (np. modemu)
2 Wpisz słowo lub frazę określające problem i kliknij ikonę strzałki.
3 Kliknij temat opisujący problem.
4 Postępuj zgodnie z instrukcjami wyświetlanymi na ekranie.
Informator o systemie i konfiguracji 41

G0428bk0.book Page 42 Wednesday, March 5, 2003 5:27 PM
Wyszukiwane informacje Znajdziesz je tutaj
• Jak ponownie zainstalować
Płyta CD z systemem operacyjnym
system operacyjny
Po dokonaniu ponownej instalacji systemu
operacyjnego przy pomocy płyty
ponownej instalacji systemu
operacyjnego, należy użyć dysku CD
Drivers and Utilities CD w celu
ponownego zainstalowania sterowników
urządzeń dostarczonych wraz z
komputerem.
Klucz produktu dla systemu operacyjnego
znajduje się w komputerze.
lub
www.dell.com | support.dell.com
42 Informator o systemie i konfiguracji
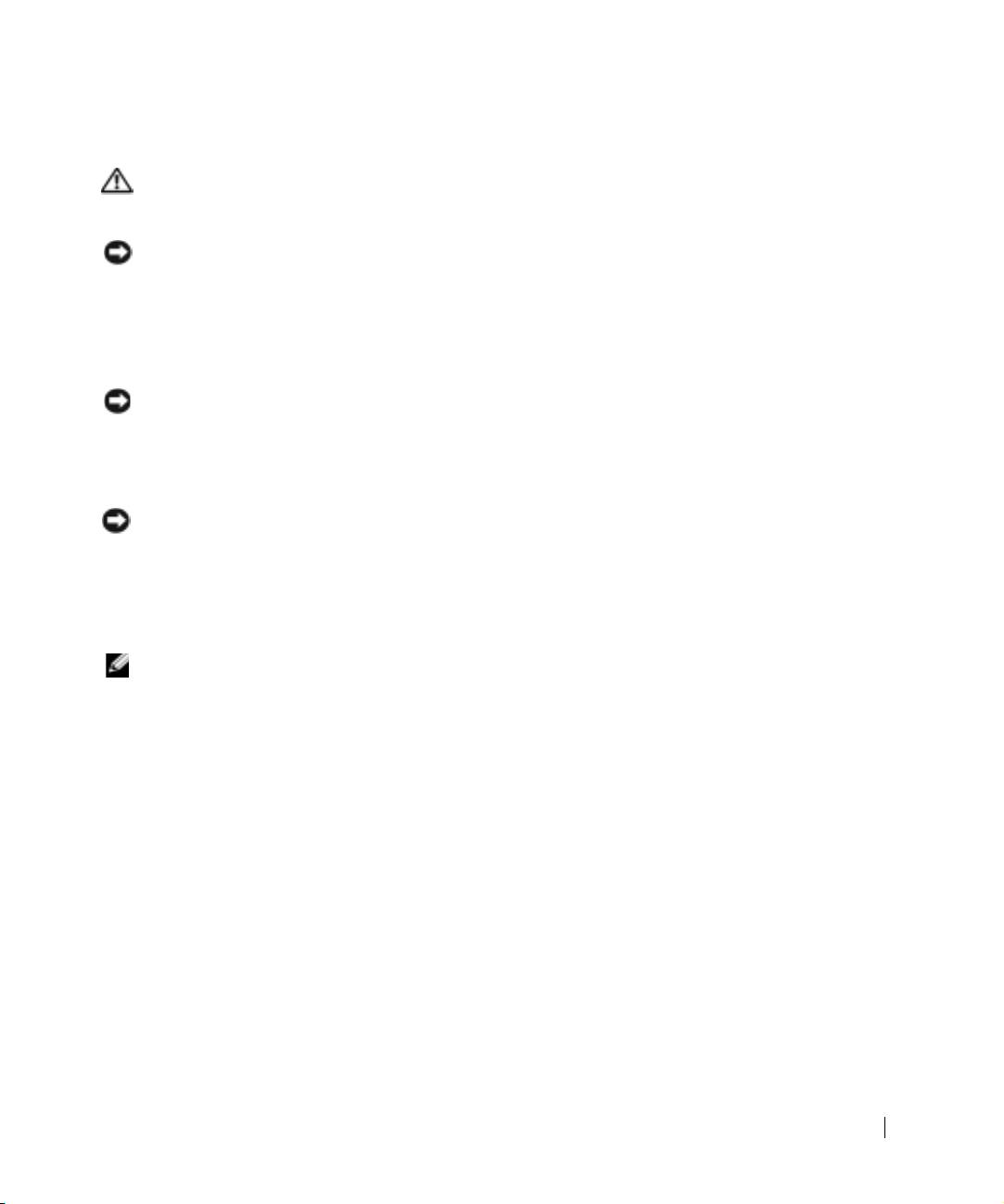
G0428bk0.book Page 43 Wednesday, March 5, 2003 5:27 PM
Instalacja komputera
OSTROŻNIE: Przed rozpoczęciem którejkolwiek z procedur w tej sekcji
należy zapoznać się z instrukcjami bezpieczeństwa w Przewodniku z
informacjami o systemie.
UWAGA: Jeśli komputer ma zainstalowana kartę rozszerzeń (np. kartę sieciowa) podłącz
do niej odpowiedni kabel a nie do złącza na tylnym panelu komputera.
Należy postępować zgodnie z całą procedurą, aby poprawnie zainstalować komputer.
Wraz z instrukcjami należy dokładnie przestudiować odpowiednie ilustracje.
1 Podłącz klawiaturę i mysz.
UWAGA: Nie należy równocześnie korzystać z myszy PS/2 i USB.
2
Podłącz modem lub kabel sieciowy.
Do złącza sieciowego włóż kabel sieciowy a nie wtyczkę kabla telefonicznego.
Jeśli masz dodatkowy modem, podłącz do niego linie telefoniczna.
UWAGA: Nie podłączaj kabla modemu do karty sieciowej. Napięcie z gniazdka
telefonicznego może uszkodzić kartę sieciowa.
3
Podłącz monitor.
Wyrównaj i delikatnie podłącz kabel monitora tak, aby piny złącza nie zostały wygięte.
Dokręć śruby na złączach.
WSKAZÓWKA: Niektóre płaskie ekrany i karty graficzne obsługują cyfrowy interfejs DVI.
Jeśli twój monitor i karta posiadają złącza DVI, firma Dell zaleca wykorzystanie DVI
zamiast VGA.
Drugi monitor jest opcjonalny i wymaga karty graficznej obsługującej kilka monitorów.
Aby aktywować funkcję obsługi dwóch monitorów, muszą one być podłączone do
komputera, kiedy jest on uruchamiany. Więcej informacji na ten temat znajduje się w
sekcji “Podłączanie monitora” na stronie 49.
4 Podłącz głośniki.
5 Podłącz kable zasilania do komputera, monitora oraz urządzeń i podłącz ich wtyczki
do gniazdek zasilania.
Informator o systemie i konfiguracji 43

G0428bk0.book Page 44 Wednesday, March 5, 2003 5:27 PM
6 Upewnij się, ze przełącznik wyboru napięcia elektrycznego jest ustawiony zgodnie
z rodzajem zasilania w miejscu używania komputera.
Komputer jest wyposażony w jeden z poniższych typów zasilaczy:
• Zasilacz o stałym napięciu – komputery wyposażone w ten zasilacz nie posiadają
przełącznika wybory napięcia na tylnym panelu i wykorzystują tylko jedno napięcie
(patrz etykieta na obudowie komputera).
• Obwód automatycznie wyczuwający napięcie – komputery wyposażone w taki
obwód nie posiadają przełącznika wyboru napięcia na tylnym panelu i
automatycznie wyczuwają odpowiednie napięcie robocze.
• Ręczny przełącznik wyboru napięcia – komputery wyposażone w taki przełącznik
należy ręcznie ustawić na odpowiednie napięcie robocze.
www.dell.com | support.dell.com
UWAGA: Aby nie uszkodzić komputera z ręcznym przełącznikiem wyboru napięcia,
należy go ustawić na napięcie odpowiadające zasilaniu prądem zmiennym, które jest
dostępne w miejscu działania komputera. W przypadku Japonii, przełącznik ten musi
zostać ustawiony na 115 V, nawet jeśli dostępne zasilanie w Japonii wynosi tylko 100 V.
Należy także sprawdzić, czy monitor i przyłączone urządzenia są dostosowane do pracy
przy napięciu dostępnym w danym miejscu.
7
Naciśnij przycisk zasilania, aby włączyć komputer i monitory.
Patrz sekcja “Ukończona instalacja” na stronie 51.
WSKAZÓWKA: Przed instalacją urządzeń lub oprogramowania, które nie zostało
dostarczone wraz z komputerem, należy przeczytać odpowiednią dokumentację lub
skontaktować się ze sprzedawcą, aby sprawdzić, czy to oprogramowanie lub urządzenia
są kompatybilne z danym komputerem i systemem operacyjnym.
44 Informator o systemie i konfiguracji
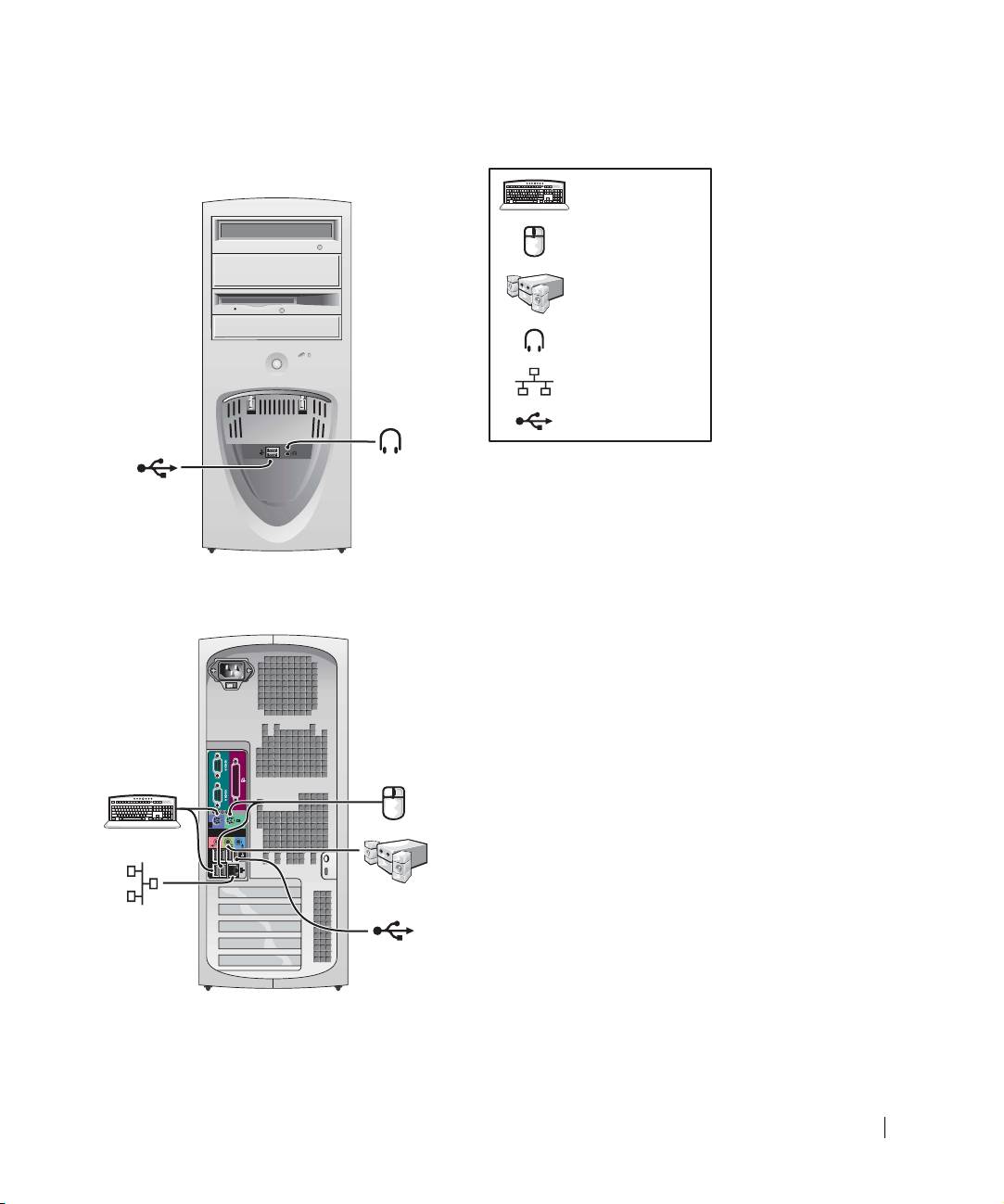
G0428bk0.book Page 45 Wednesday, March 5, 2003 5:27 PM
Konfiguracja komputera mini-wieża – bez kart rozszerzeń
klawiatura
mysz
głośniki
słuchawki
sieć
USB
Informator o systemie i konfiguracji 45
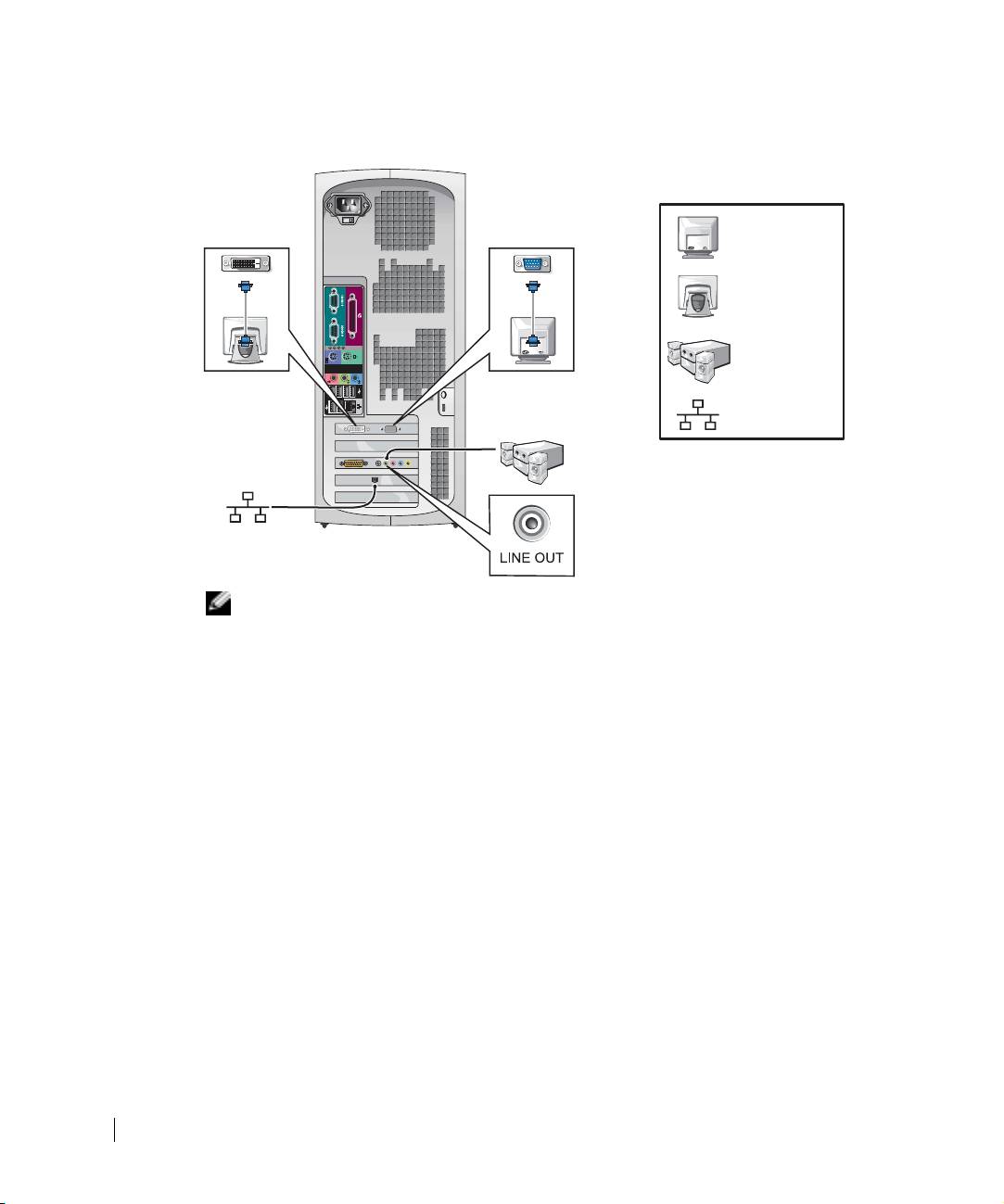
G0428bk0.book Page 46 Wednesday, March 5, 2003 5:27 PM
Instalacja komputera mini-wie¿a – z karta rozszerzeñ
monitor
monitor LCD
głośniki
sieć
www.dell.com | support.dell.com
WSKAZÓWKA: Więcej informacji na temat instalacji monitorów z określonymi kartami
graficznymi znajduje się w sekcji “Podłączanie monitora” na stronie 49.
46 Informator o systemie i konfiguracji

G0428bk0.book Page 47 Wednesday, March 5, 2003 5:27 PM
Instalacja komputera stacjonarnego – bez kart rozszerzeń
klawiatura
mysz
głośniki
słuchawki
sieć
USB
Informator o systemie i konfiguracji 47
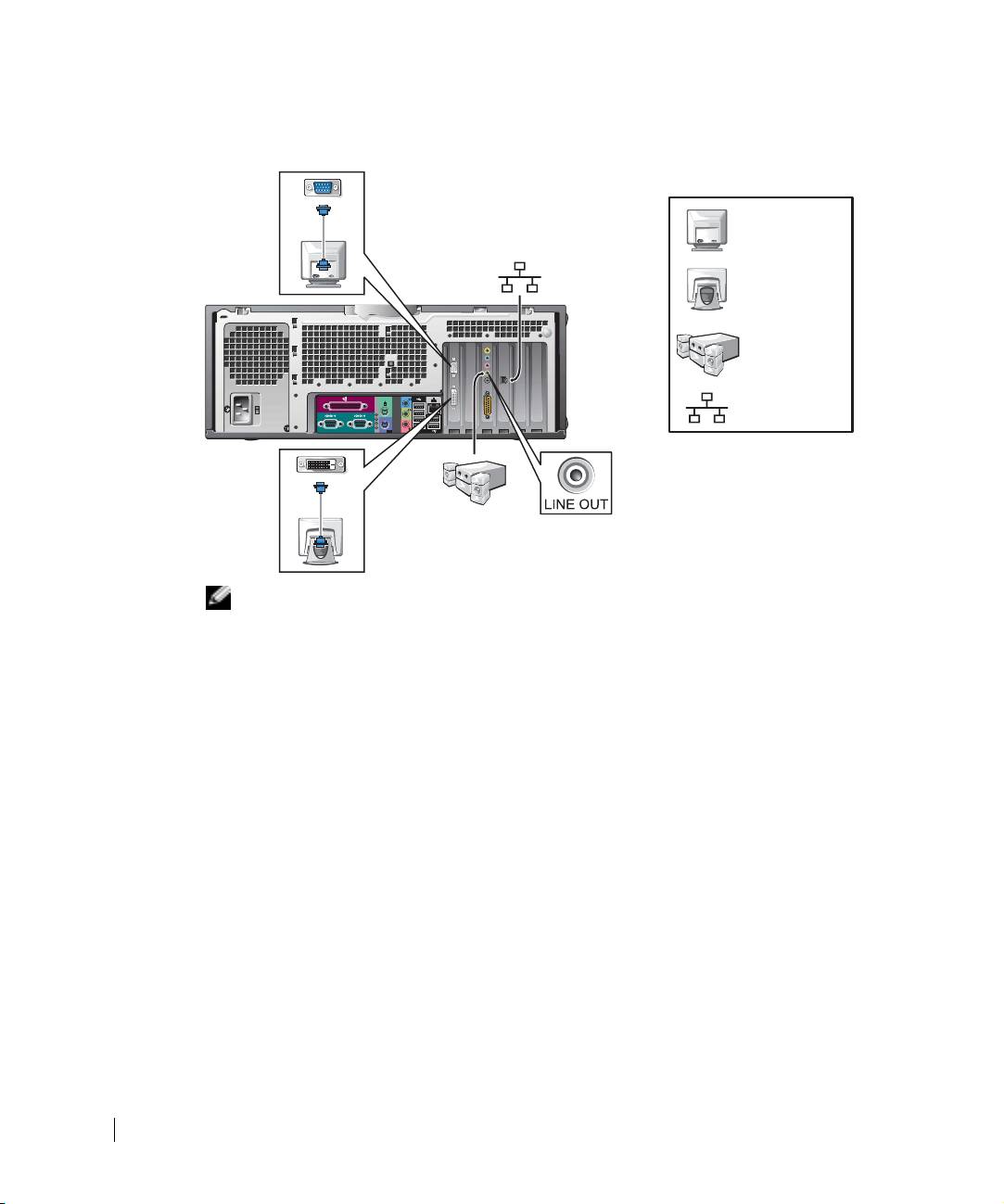
G0428bk0.book Page 48 Wednesday, March 5, 2003 5:27 PM
Instalacja komputera stacjonarnego – z kartami rozszerzeń
monitor
monitor LCD
głośniki
sieć
www.dell.com | support.dell.com
WSKAZÓWKA: Więcej informacji na temat instalacji monitorów znajduje się w sekcji
“Podłączanie monitora” na stronie 49.
48 Informator o systemie i konfiguracji
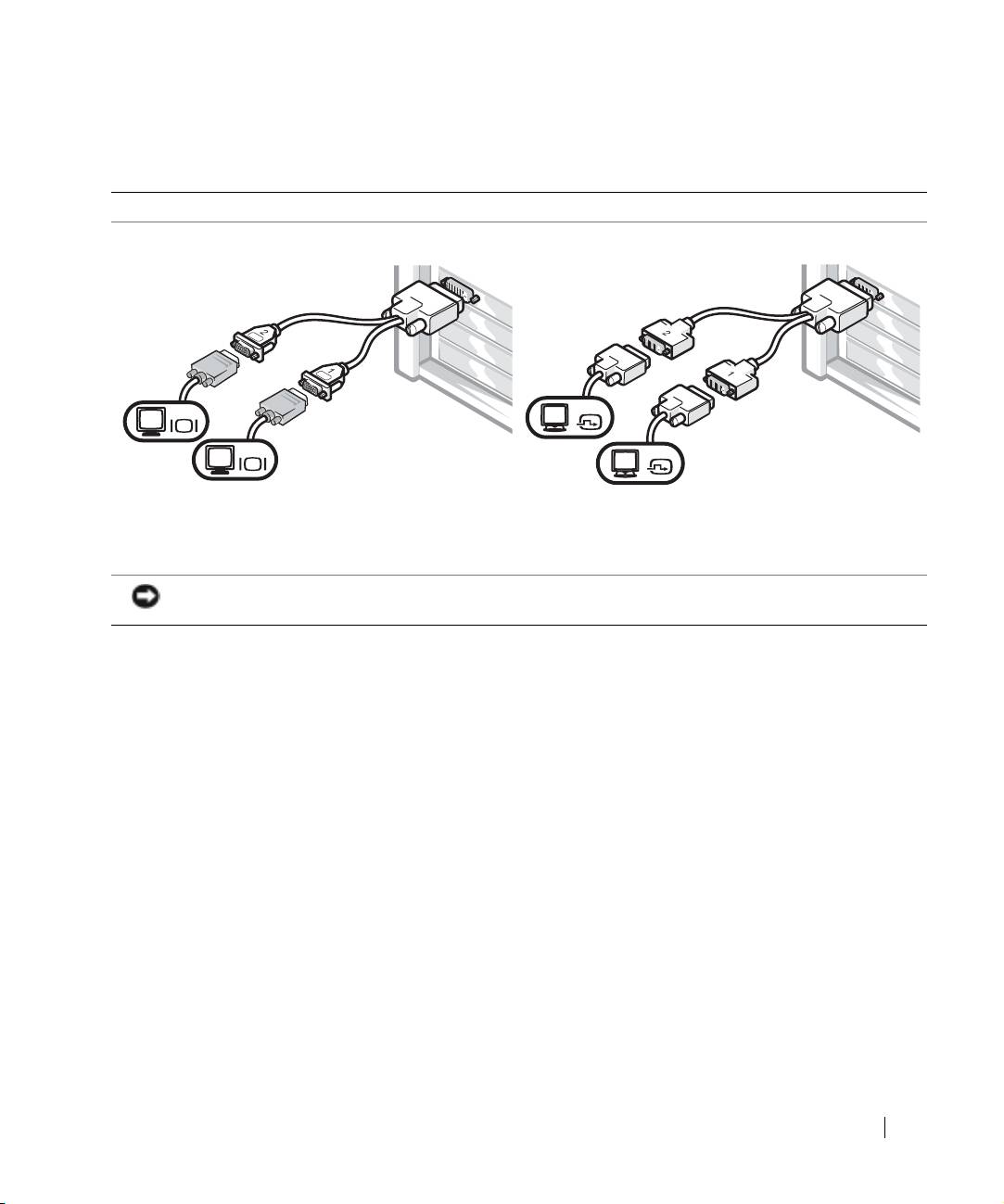
G0428bk0.book Page 49 Wednesday, March 5, 2003 5:27 PM
Podłączanie monitora
Do kart obsługujących dwa monitory z jednym złączem
Adapter kablowy Dual VGA Y
Adapter kablowy Dual DVI Y
VGA
DVI
VGA
DVI
• Ten kabel może obsługiwać jeden lub dwa monitory
• Ten kabel może obsługiwać jeden lub dwa monitory
VGA. Kabel jest oznaczony kolorem: niebieskim –
DVI. Kabel jest oznaczony kolorem: niebieskim –
dla głównego monitora i czarnym – dla monitora
dla głównego monitora i czarnym – dla monitora
opcjonalnego.
opcjonalnego.
UWAGA: Adapter kablowy Y, w który został wyposażony twój komputer jest dostosowany do jego
karty graficznej. Nie należy używać kabli od innych kart graficznych.
Informator o systemie i konfiguracji 49
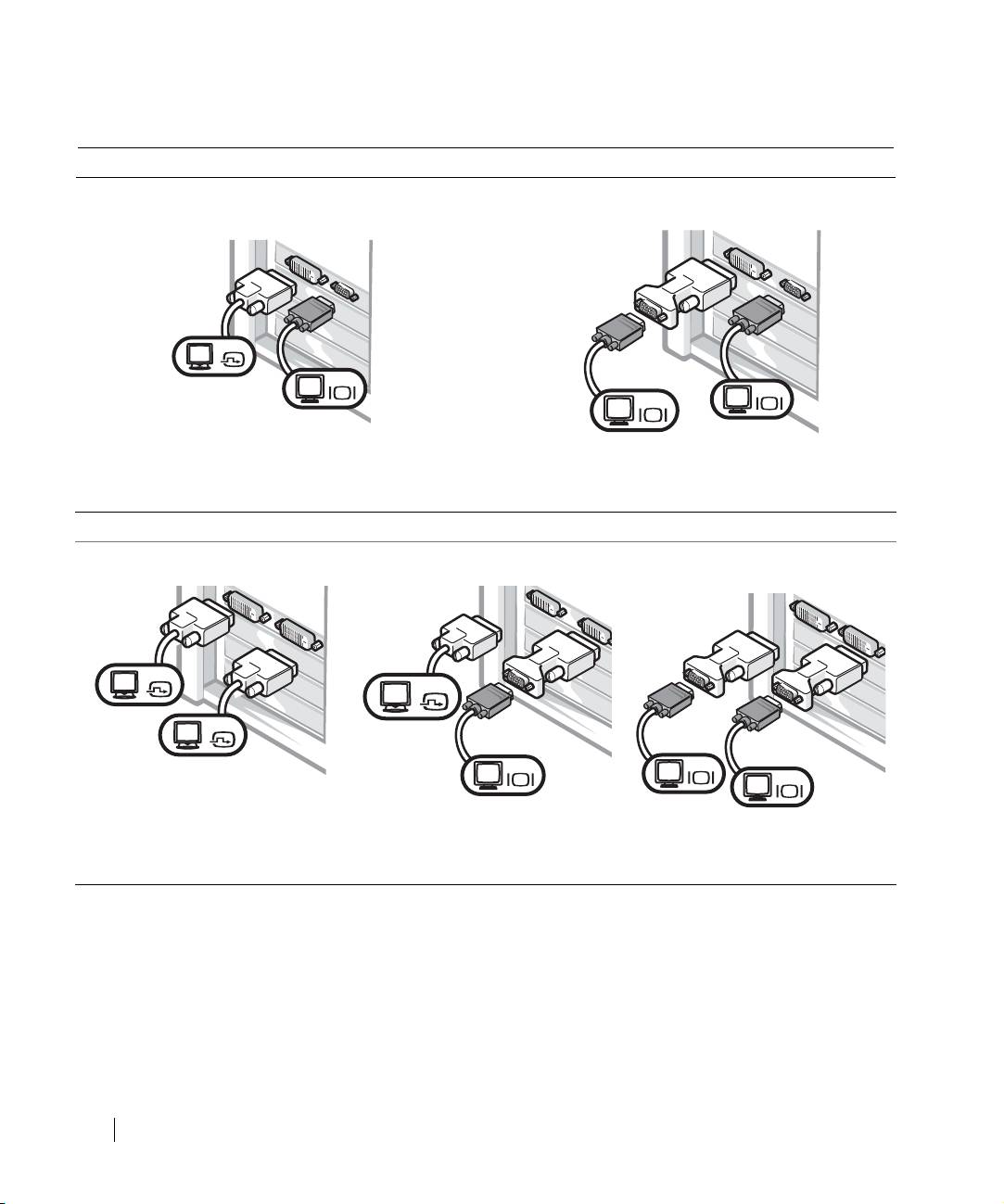
G0428bk0.book Page 50 Wednesday, March 5, 2003 5:27 PM
Do kart obsługujących dwa monitory z jednym złączem DVI i jednym złączem VGA
Jedno DVI/Jedno VGA
Podwójne VGA z adapterem VGA
DVI
VGA
VGA
VGA
www.dell.com | support.dell.com
• Użyj odpowiedniego złącza podczas podłączania
• Użyj adaptera VGA podczas podłączania jednego lub
jednego lub dwóch monitorów.
dwóch monitorów VGA.
Do kart obsługujących dwa monitory z dwoma złączami DVI
Podwójne DVI
Podwójne DVI z jednym adapterem
Podwójne DVI z dwoma adapterami
VGA
VGA
DVI
DVI
DVI
VGA
VGA
VGA
• Użyj złącz DVI podczas
• Użyj adaptera VGA podczas
• Użyj dwóch adapterów VGA
podłączania jednego lub dwóch
podłączania monitora VGA
podczas podłączania dwóch
monitorów DVI.
do jednego złącza DVI.
monitorów VGA do złącz DVI.
50 Informator o systemie i konfiguracji
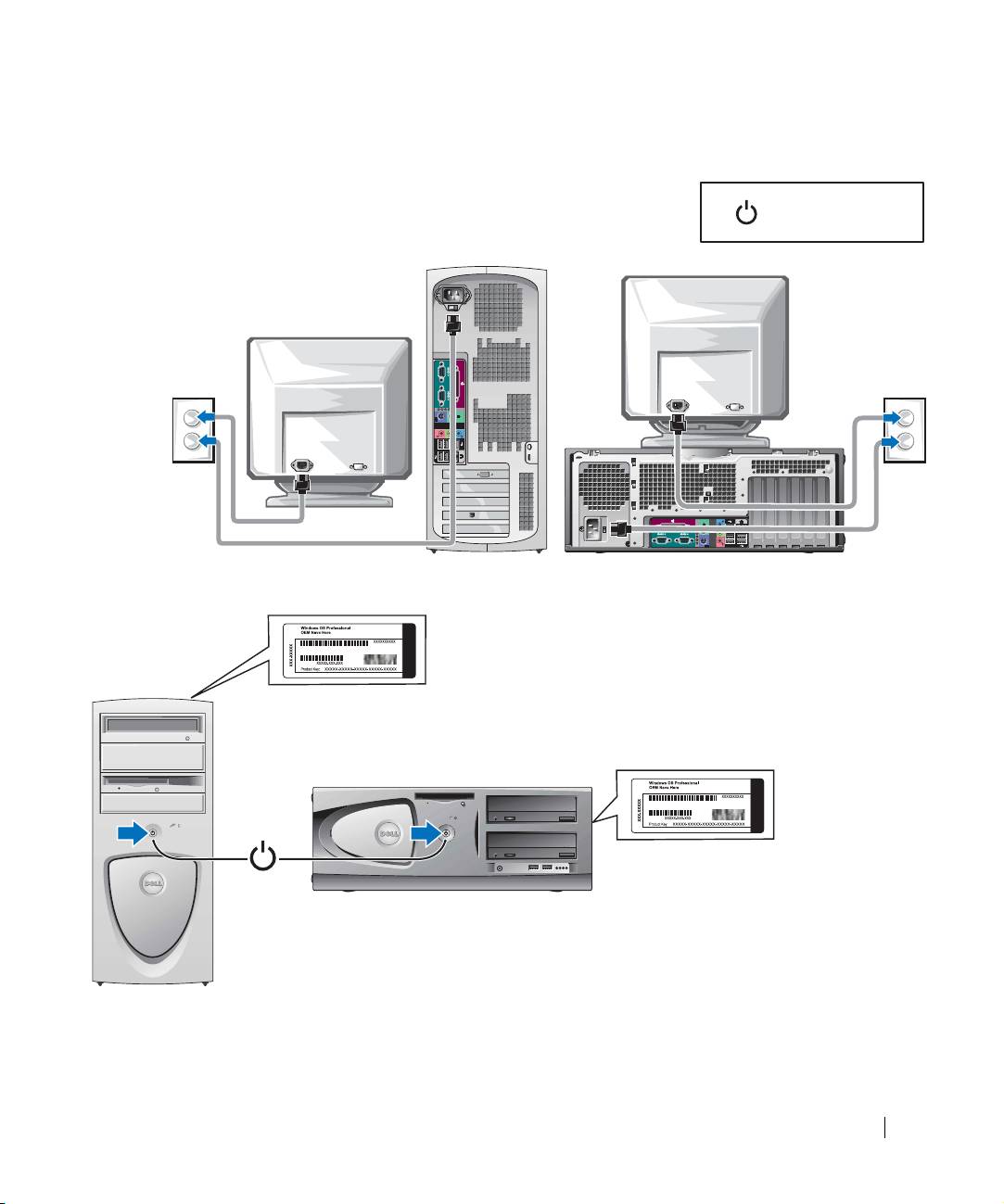
G0428bk0.book Page 51 Wednesday, March 5, 2003 5:27 PM
Ukończona instalacja
zasilanie
Klucz produktu Microsoft Windows
Klucz produktu Microsoft Windows
Informator o systemie i konfiguracji 51
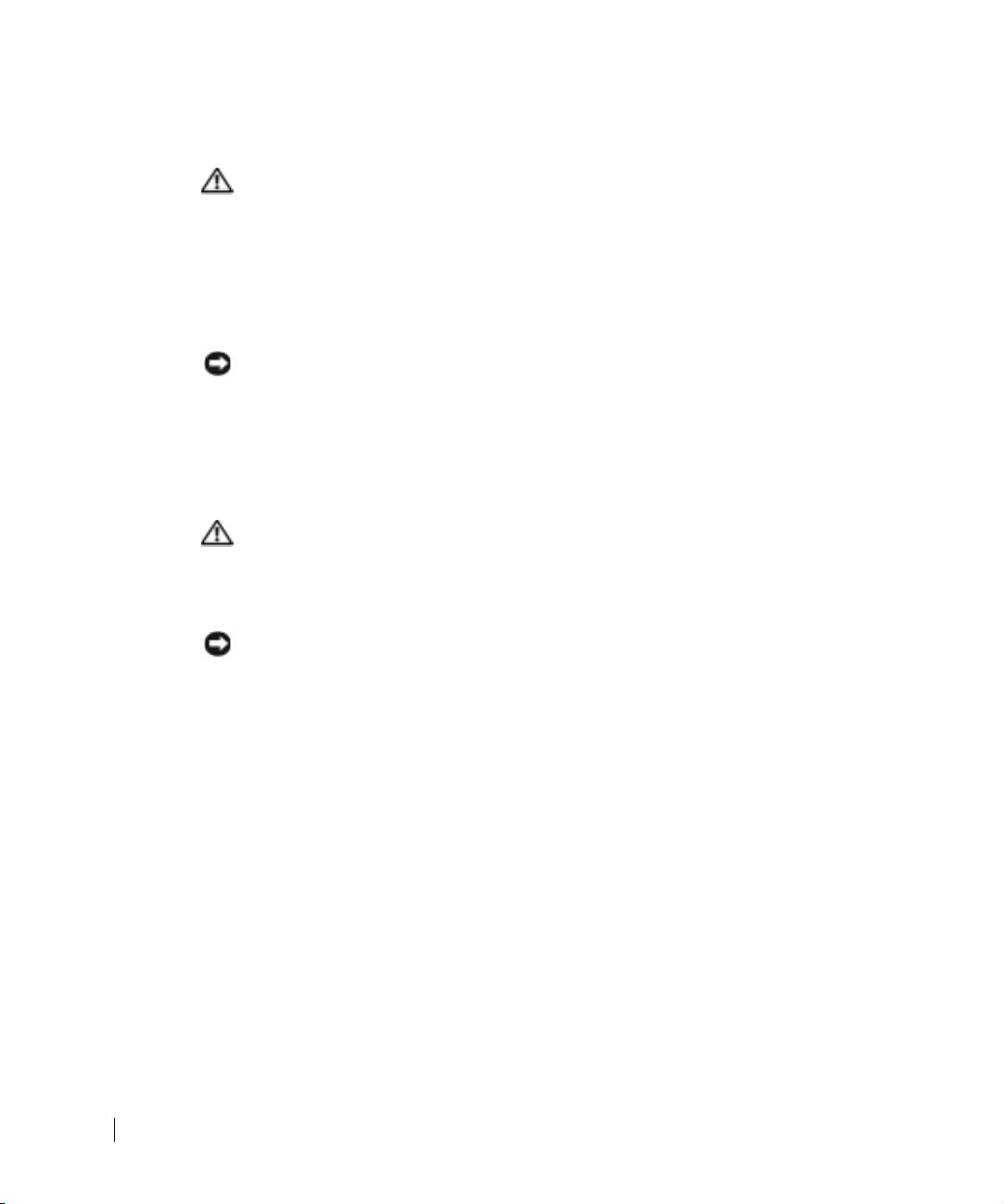
G0428bk0.book Page 52 Wednesday, March 5, 2003 5:27 PM
Otwieranie pokrywy komputera
OSTROŻNIE: Przed rozpoczęciem którejkolwiek z procedur w tej sekcji
należy zapoznać się z instrukcjami bezpieczeństwa w Przewodniku z
informacjami o systemie.
1
Za pomocą menu Start wyłącz komputer.
2 Upewnij się, ze komputer i podłączone urządzenia są wyłączone. Jeśli komputer i
podłączone urządzenia nie wyłączyły się automatycznie po wyłączeniu komputera,
wyłącz je teraz.
UWAGA: Aby odłączyć kabel sieciowy, należy najpierw odłączyć kabel od komputera,
a następnie odłączyć go od gniazda sieciowego w ścianie.
www.dell.com | support.dell.com
3
Odłącz od komputera wszelkie linie telefoniczne i telekomunikacyjne.
4 Odłącz komputer i podłączone urządzenia od gniazd elektrycznych, a następnie naciśnij
przycisk zasilania, aby usunąć ładunki z płyty systemowej.
5 Jeśli na tylnym panelu na pierścieniu blokady została zainstalowana blokada, usuń ją.
OSTROŻNIE: Aby ustrzec się przed porażeniem prądem elektrycznym,
przed otwarciem pokrywy należy zawsze odłączać komputer od gniazda
elektrycznego.
6
Połóż komputer na boku, tak jak pokazano na ilustracji.
UWAGA: Upewnij się, ze dostępna jest wystarczająca ilość miejsca dla otwartej pokrywy
- co najmniej 30 cm (1 stopa) miejsca na biurku.
7
Otwórz pokrywę komputera.
– W przypadku mini-wieży, naciśnij przyciski na obu końcach i unieść pokrywę.
– W przypadku komputera stacjonarnego, przesuń zatrzask zwalniający pokrywę w
kierunku źródła zasilania komputera. Unieś pokrywę i obróć ja w kierunku przodu
komputera.
52 Informator o systemie i konfiguracji
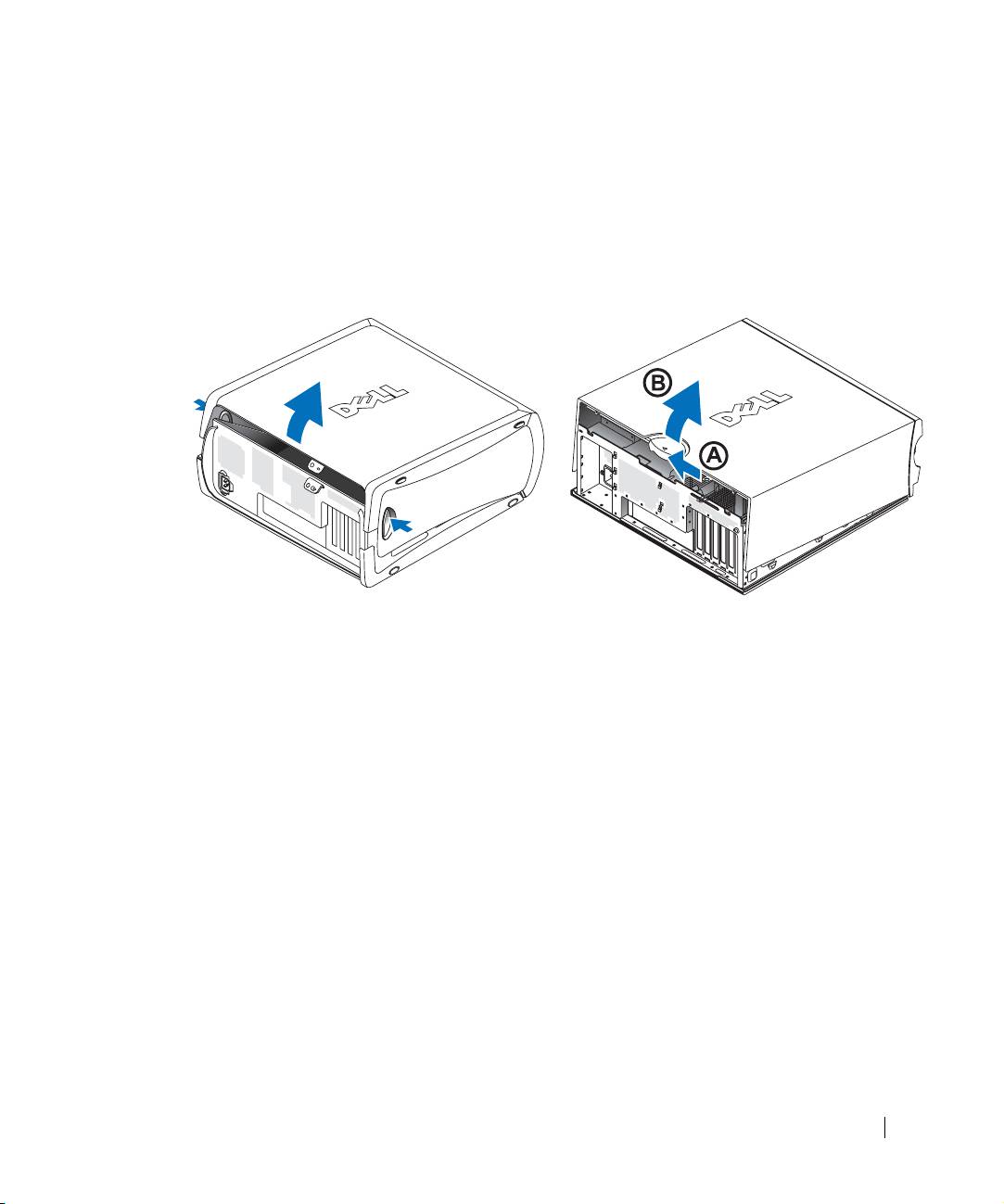
G0428bk0.book Page 53 Wednesday, March 5, 2003 5:27 PM
8 Przed dotknięciem dowolnego elementu wewnątrz komputera pozbądź się ładunków
elektrycznych dotykając niemalowanej powierzchni komputera, np. metalowych
elementów z tylu komputera.
W trakcie pracy należy od czasu do czasu dotykać niemalowanej metalowej powierzchni
na obudowie komputera, aby rozproszyć ładunki elektrostatyczne, które mogłyby
uszkodzić wewnętrzne podzespoły.
Informator o systemie i konfiguracji 53
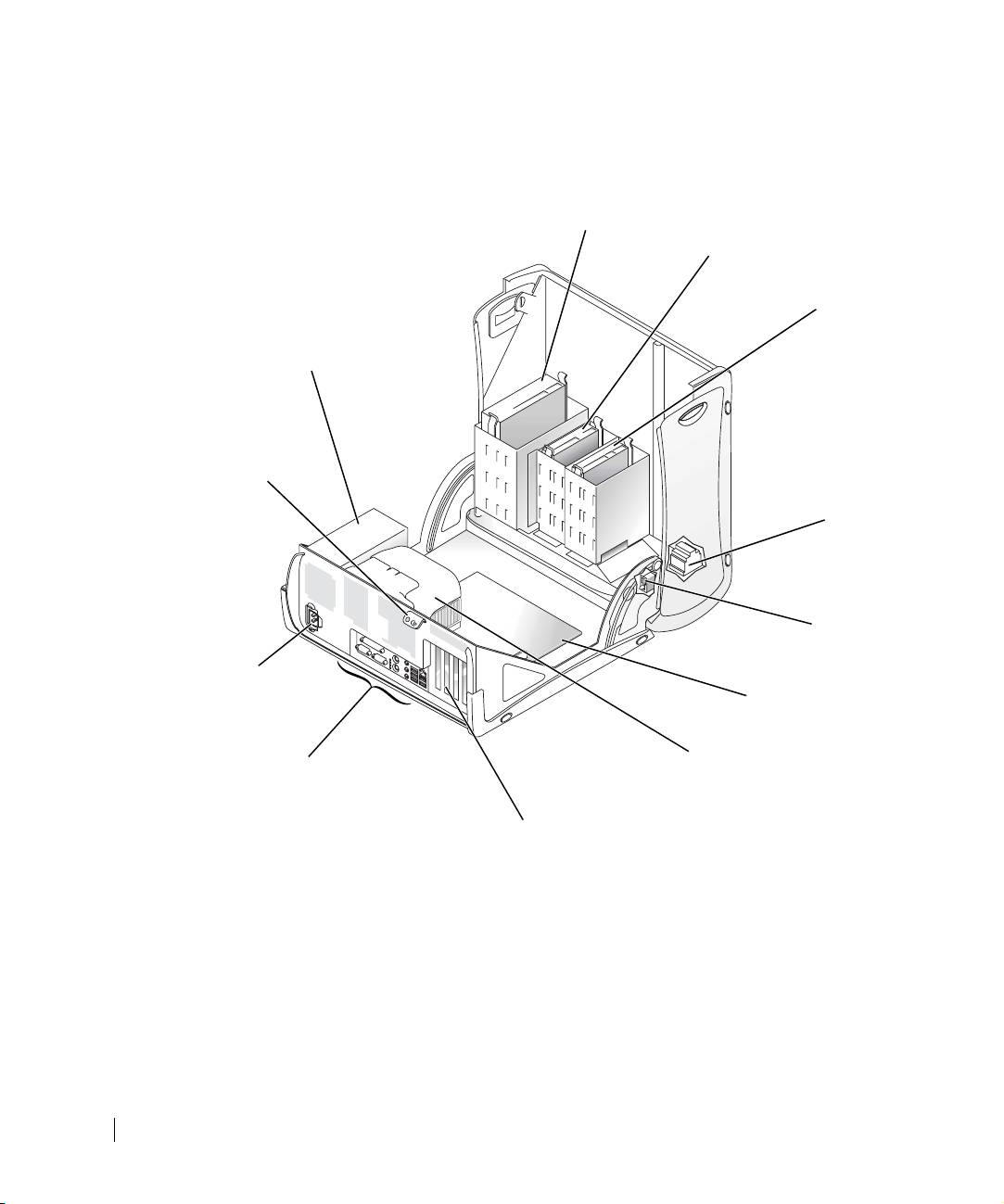
G0428bk0.book Page 54 Wednesday, March 5, 2003 5:27 PM
Wewnątrz komputera
Komputer mini-wieża
wymienny napęd
napęd dyskietek
napęd dysku
twardego
zasilanie
www.dell.com | support.dell.com
pierścień
blokady
głośnik opcjonalny
przełącznik
naruszenia obudowy
złącze
zasilania
płyta systemowa
złącza na
układ zapewniający przepływ
panelu tylnym
powietrza w pobliżu procesora
Gniazda kart rozszerzeń PCI i AGP
54 Informator o systemie i konfiguracji
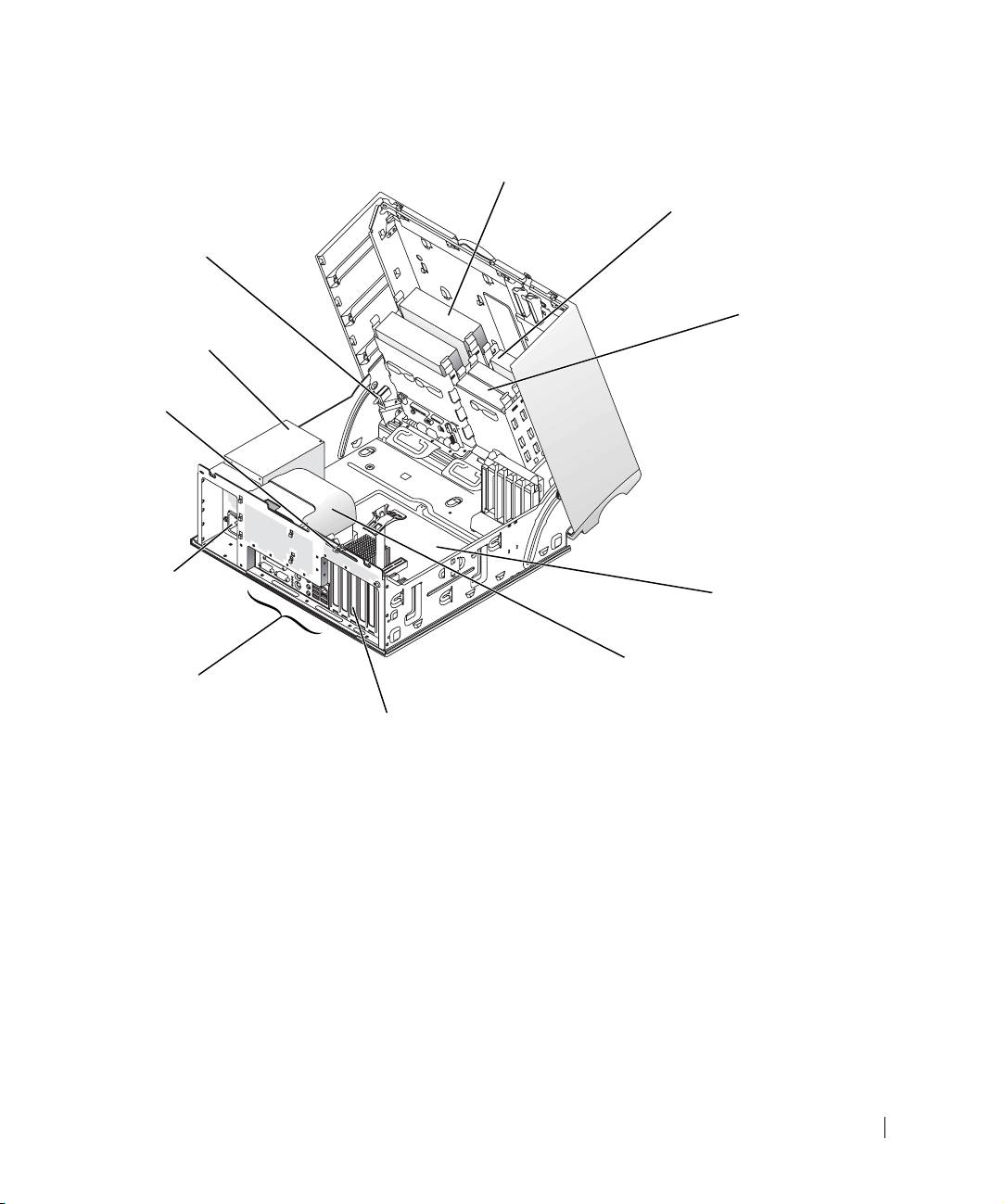
G0428bk0.book Page 55 Wednesday, March 5, 2003 5:27 PM
Komputer stacjonarny
wymienny napęd
napęd dyskietek
przełącznik
naruszenia obudowy
napęd dysku
twardego
zasilanie
pierścień
blokady
złącze
zasilania
płyta systemowa
układ zapewniający przepływ powietrza
złącza na
w pobliżu procesora
panelu tylnym
Gniazda kart rozszerzeń PCI i AGP
Informator o systemie i konfiguracji 55
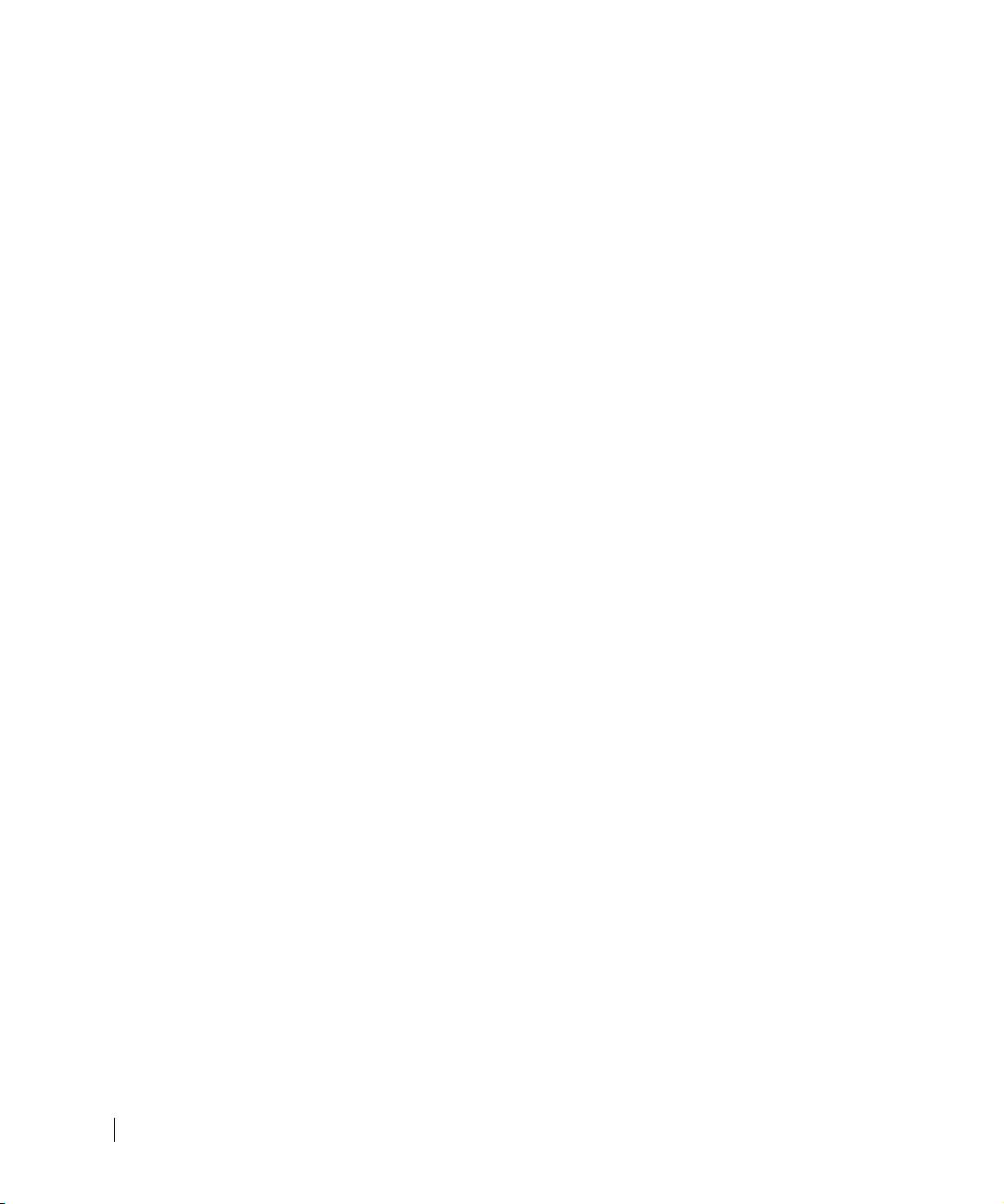
G0428bk0.book Page 56 Wednesday, March 5, 2003 5:27 PM
Rozwiązywanie problemów
Rozwiązywanie problemów dotyczących niezgodności oprogramowania
i sprzętu
®
®
Microsoft
Windows
XP
Konflikty przerwań IRQ w systemie Microsoft® Windows® XP występują, jeśli urządzenie
nie zostanie wykryte podczas instalacji systemu operacyjnego lub zostanie wykryte,
ale skonfigurowane nieprawidłowo.
Aby wyszukać konflikty w komputerze pracującym pod kontrolą systemu Windows XP:
www.dell.com | support.dell.com
1 Kliknij przycisk Start, a następnie kliknij polecenie Panel sterowania.
2 Kliknij opcje Wydajność i konserwacja, a następnie kliknij opcje System.
3 Kliknij kartę Sprzęt, a następnie kliknij pozycje Menedżer urządzeń.
4 Na liście Menedżer urządzeń sprawdź, czy inne urządzenia nie powodują konfliktów.
Konflikty oznaczone są żółtym wykrzyknikiem (
!) obok urządzenia powodującego
konflikt lub czerwonym znakiem
X, jeśli urządzenie wyłączono.
5 Kliknij dwukrotnie nazwę dowolnego konfliktu, aby wyświetlić okno Właściwości.
Jeżeli występuje konflikt przerwania IRQ, w obszarze Stan urządzenia okna
Właściwości wymienione są karty lub urządzenia korzystające z tego samego
przerwania.
6 Konflikty można usunąć poprzez ponowna konfiguracje urządzeń lub usuniecie urządzeń
z obszaru Menedżer urządzeń.
Aby użyć programu Windows XP Hardware Troubleshooter
(Narzędzie do rozwiązywania problemów ze sprzętem):
1 Kliknij przycisk Start i kliknij polecenie Pomoc i obsługa techniczna.
2 Wpisz narzędzie do rozwiązywania problemów ze sprzętem w polu Znajdź,
a następnie kliknij strzałkę, aby rozpocząć wyszukiwanie.
3 Na liście Wyniki wyszukiwania kliknij opcje Narzędzie do rozwiązywania
problemów ze sprzętem.
4 Na liście Narzędzie do rozwiązywania problemów ze sprzętem kliknij pozycje Musze
rozwiązać konflikt sprzętowy w komputerze, a następnie kliknij przycisk Dalej.
56 Informator o systemie i konfiguracji
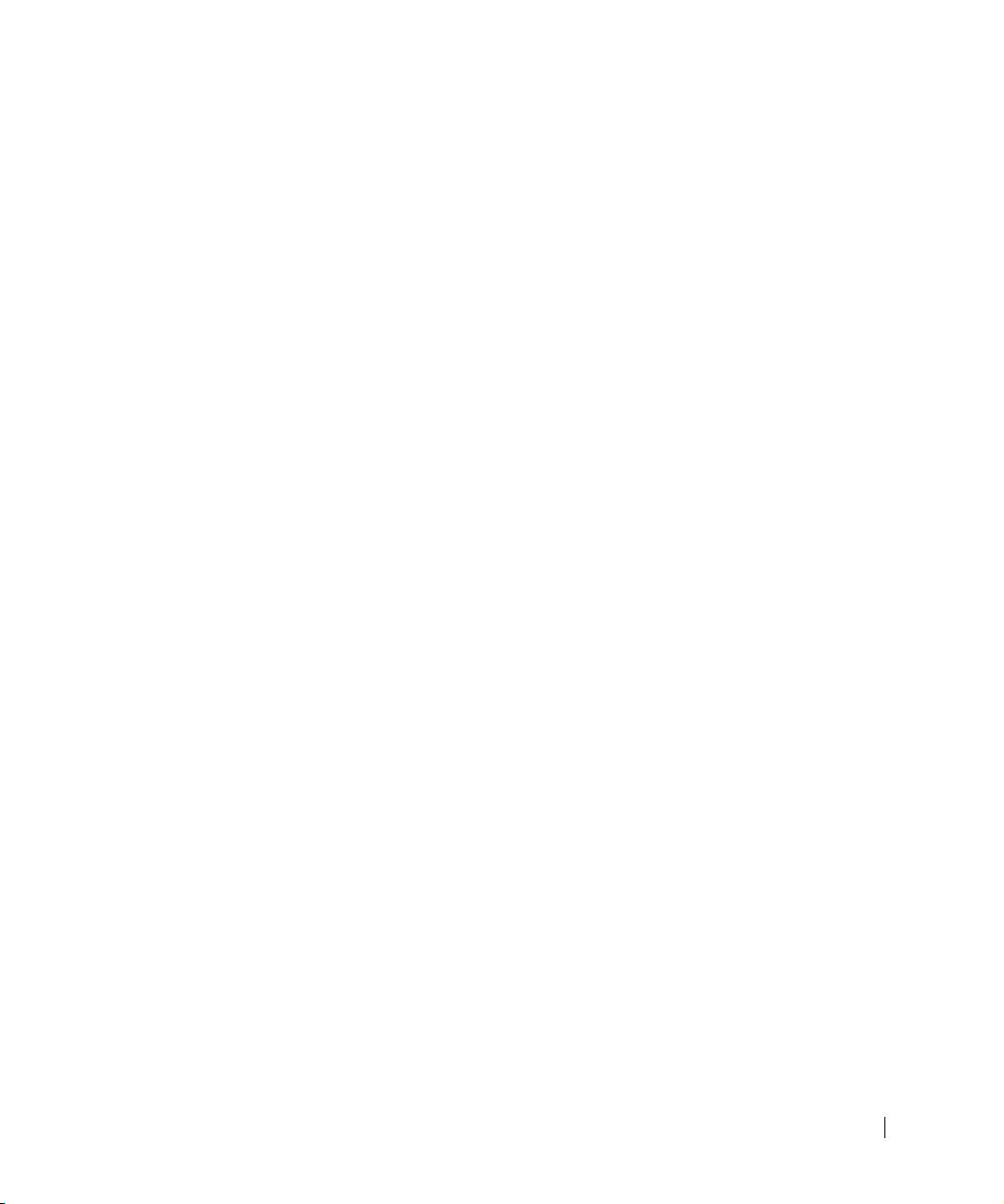
G0428bk0.book Page 57 Wednesday, March 5, 2003 5:27 PM
Windows 2000
Aby sprawdzić występowanie konfliktów w komputerze pracującym pod kontrolą systemu
Windows 2000:
1 Kliknij przycisk Start, wskaż pozycję Ustawienia, a następnie kliknij pozycję
Panel sterowania.
2 W oknie Panel sterowania kliknij dwukrotnie ikonę System.
3 Kliknij kartę Sprzęt.
4 Kliknij przycisk Menedżer urządzeń.
5 Kliknij opcje Widok, a następnie pozycje Zasoby według połączeń.
6 Kliknij dwukrotnie pozycje Zadanie przerwania, aby wyświetlić przypisane przerwania
IRQ.
Konflikty oznaczone są żółtym wykrzyknikiem (
!) obok urządzenia powodującego
konflikt lub czerwonym znakiem
X, jeśli urządzenie wyłączono.
7 Kliknij dwukrotnie nazwę dowolnego konfliktu, aby wyświetlić okno Właściwości.
Jeżeli występuje konflikt przerwania IRQ, w obszarze Stan urządzenia okna
Właściwości wymienione są karty lub urządzenia korzystające z tego samego
przerwania.
8 Konflikty można usunąć poprzez ponowna konfiguracje urządzeń lub usuniecie urządzeń
z obszaru Menedżer urządzeń.
Aby używać programu Windows 2000 Hardware Troubleshooter
(Narzędzie do rozwiązywania problemów ze sprzętem):
1 Kliknij przycisk Start, a następnie kliknij polecenie Pomoc.
2 Na karcie Spis treści kliknij pozycje Rozwiązywanie problemów i obsługa, następnie
pozycje Windows 2000 narzędzia do rozwiązywania problemów, a następnie Sprzęt.
3 Na liście Narzędzie do rozwiązywania problemów ze sprzętem kliknij pozycje Musze
rozwiązać konflikt sprzętowy w komputerze, a następnie kliknij przycisk Dalej.
Informator o systemie i konfiguracji 57

G0428bk0.book Page 58 Wednesday, March 5, 2003 5:27 PM
Korzystanie z funkcji przywracania systemu w Windows XP
System operacyjny Windows XP oferuje funkcje przywracania systemu, która umożliwia
przywrócenie komputera do wcześniejszego stanu (bez wpływu na pliki danych), jeśli zmiany
sprzętu, oprogramowania lub innych ustawień systemowych spowodowały niepożądane
działanie komputera.
UWAGA: Należy regularnie tworzyć kopie zapasowe plików. Funkcja przywracania
systemu nie monitoruje plików danych użytkownika, ani ich nie przywraca.
Tworzenie punktu przywracania
1 Kliknij przycisk Start i kliknij polecenie Pomoc i obsługa techniczna.
www.dell.com | support.dell.com
2 Kliknij opcje Przywracanie systemu.
3 Postępuj zgodnie z instrukcjami wyświetlanymi na ekranie.
Przywracanie komputera do wcześniejszego stanu
UWAGA: Przed przywracaniem komputera do wcześniejszego stanu należy zapisać i
zamknąć wszystkie otwarte pliki i zamknąć wszystkie otwarte programy. Nie wolno
modyfikować, otwierać lub usuwać plików ani programów aż do zakończenia
przywracania systemu.
1 Kliknij przycisk Start, wskaż polecenie Wszystkie programy→Akcesoria→Narzędzia
systemowe, a następnie kliknij polecenie Przywracanie systemu.
2 Upewnij się, ze wybrana jest opcja Przywróć mój komputer do poprzedniego stanu,
a następnie kliknij przycisk Dalej.
3 Kliknij datę w kalendarzu, do której ma być przywrócony komputer.
Na ekranie Wybieranie punktu przywracania dostępny jest kalendarz umożliwiający
przeglądanie i wybór punktów przywracania. Daty z dostępnymi punktami przywracania
są wyświetlane jako pogrubione.
4 Wybierz punkt przywracania, a następnie kliknij przycisk Dalej.
Jeśli w kalendarzu dostępny jest tylko jeden punkt przywracania, to zostanie on
automatycznie wybrany. Jeśli dostępne są dwa lub kilka punktów przywracania,
kliknij odpowiedni punkt.
58 Informator o systemie i konfiguracji
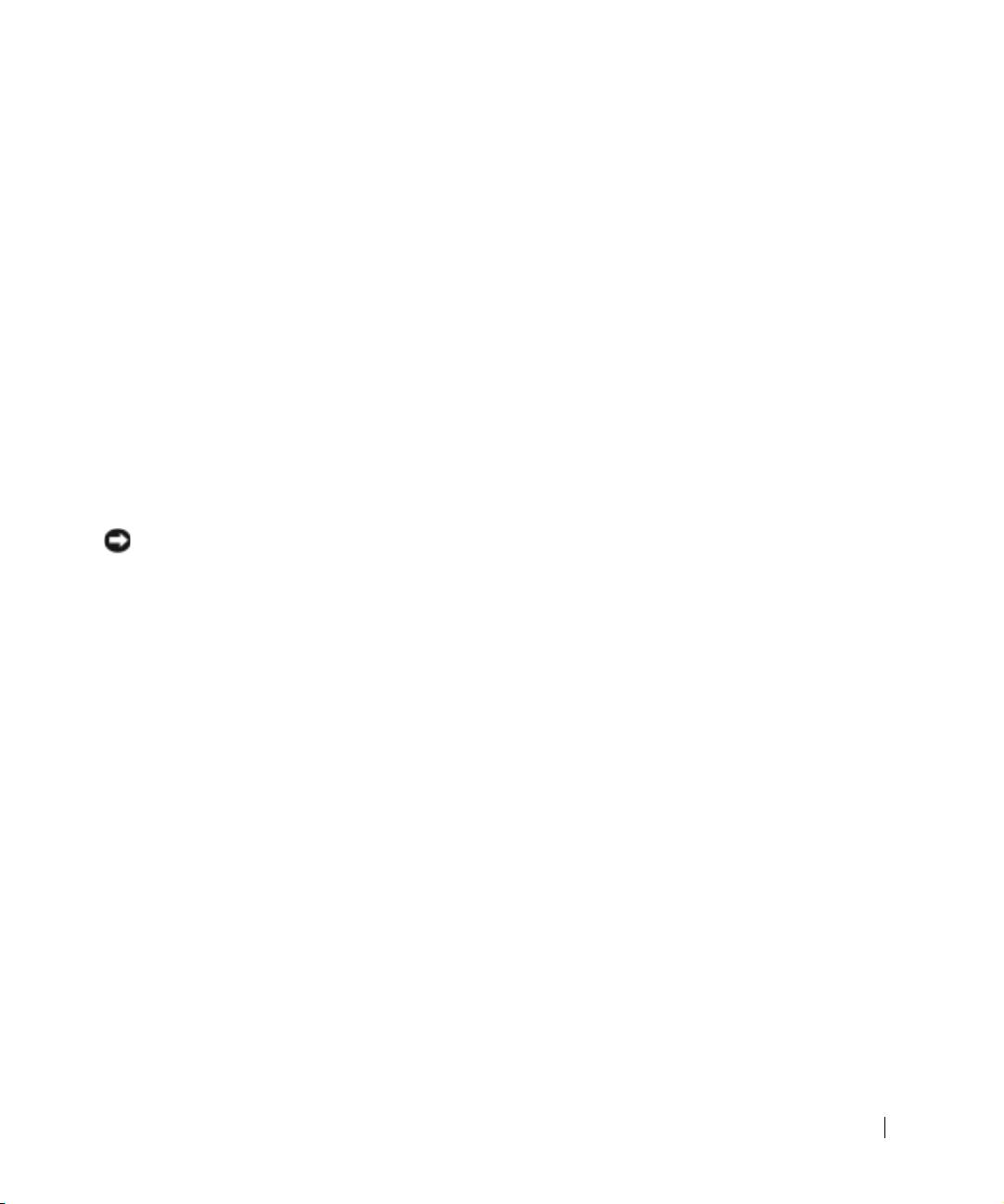
G0428bk0.book Page 59 Wednesday, March 5, 2003 5:27 PM
5 Kliknij przycisk Dalej.
Gdy funkcja przywracania systemu zakończy zbieranie danych, zostanie wyświetlone
okno Przywracanie ukończone, a następnie komputer automatycznie zostanie
uruchomiony ponownie.
6 Po ponownym uruchomieniu komputera kliknij przycisk OK.
Aby zmienić punkt przywracania, można powtórzyć procedurę, korzystając z innego
punktu przywracania lub można cofnąć przywracanie.
Wykorzystanie ostatniej znanej dobrej konfiguracji w Windows 2000
1 Uruchom ponownie komputer i naciśnij <F8> kiedy pojawi się komunikat
Proszę wybrać system operacyjny, aby rozpocząć.
2
Zaznacz Ostatnia znana dobra konfiguracja, naciśnij <Enter>, naciśnij <l> i wybierz
swój system operacyjny.
Inne opcje rozwiązywania konfliktów dodatkowych urządzeń lub oprogramowania
UWAGA: Poniższy proces spowoduje wymazanie wszystkich informacji na twardym
dysku.
• Jeśli poprzednie procedury nie zadziałały, wykonaj niskopoziomowe formatowanie
twardego dysku.
Więcej informacji na ten temat można znaleźć w przewodniku instalacji systemu.
• Ponownie zainstaluj system operacyjny przy pomocy przewodnika instalacji systemu
i płyty CD systemu operacyjnego.
Kiedy używać programu Dell Diagnostics
W przypadku problemów z funkcjonowaniem komputera należy wykonać testy opisane w
sekcji “Rozwiązywanie problemów”w Przewodniku użytkownika, a następnie uruchomić
program Dell Diagnostics jeszcze przed nawiązaniem kontaktu z pomocą techniczną firmy
Dell. Program Dell Diagnostics może być pomocny w rozwiązaniu problemu bez potrzeby
kontaktowania się z firmą Dell. Jeśli nawet kontakt z firmą Dell okaże się konieczny, wyniki
testów dostarczają ważnych informacji pracownikom serwisu i obsługi technicznej.
Informator o systemie i konfiguracji 59
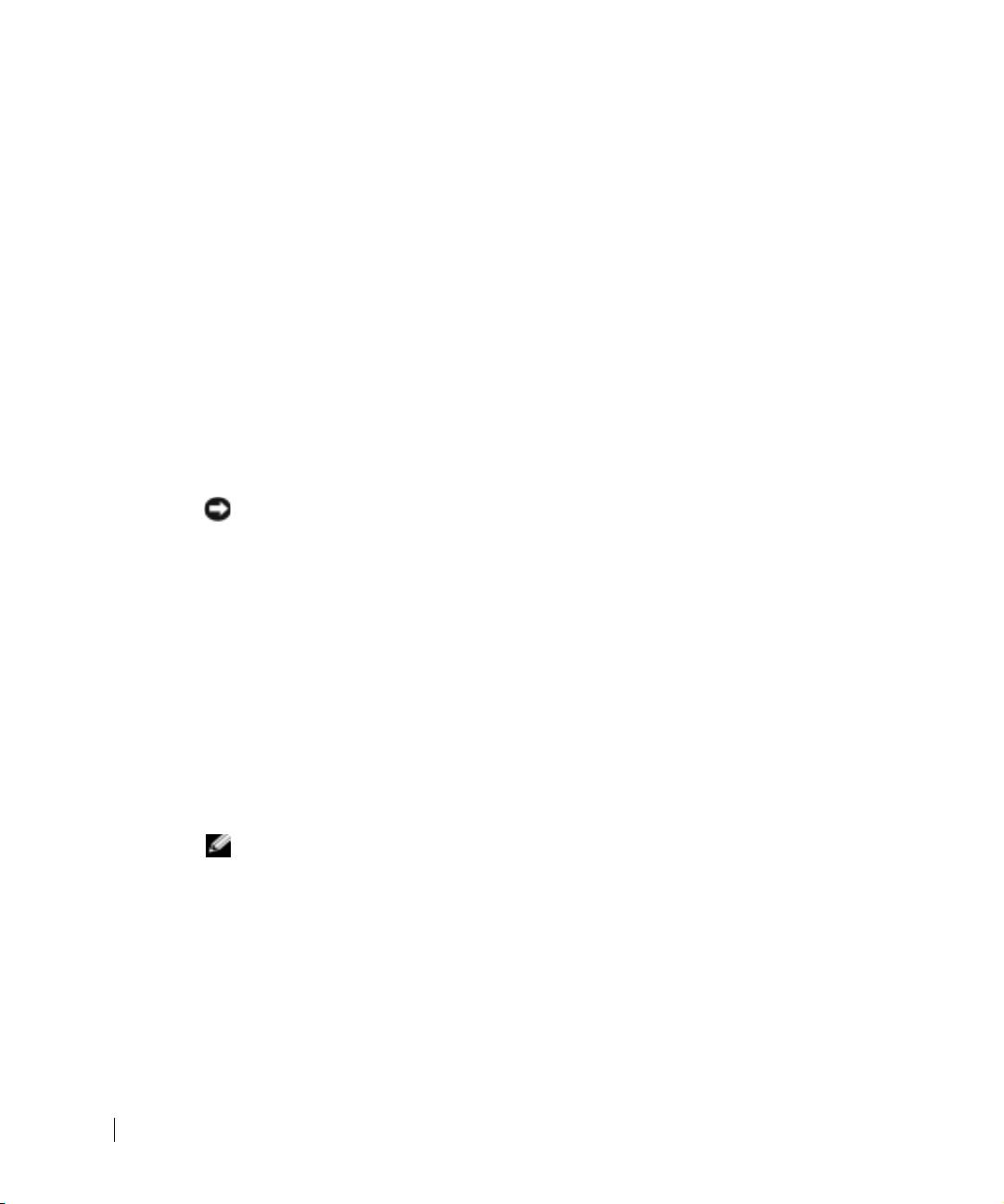
G0428bk0.book Page 60 Wednesday, March 5, 2003 5:27 PM
Program Dell Diagnostics umożliwia:
• Wykonanie testów jednego lub wszystkich urządzeń.
• Wybór testu w zależności od występujących objawów.
• Wybranie liczby powtórzeń testu.
• Wstrzymanie testu w razie wykrycia błędu.
• Dostęp do pomocy z opisem testów i urządzeń.
• Otrzymanie komunikatów o stanie, informujących, czy testy zostały zakończone
pomyślnie.
• Otrzymanie komunikatów o błędach w przypadku wykrycia problemów.
www.dell.com | support.dell.com
Uruchamianie programu Dell Diagnostics
Przed rozpoczęciem zalecane jest wydrukowanie tych procedur.
UWAGA: Programu Dell Diagnostics należy używać wyłącznie do testowania
komputerów firmy Dell™. Na innych komputerach mogą być wyświetlane komunikaty
o błędach.
Wejdź do programu konfiguracji systemu, zapoznaj się z danymi konfiguracyjnymi komputera
i sprawdź, czy urządzenie, które ma być poddane testom, figuruje na liście urządzeń
aktywnych.
Uruchom program Dell Diagnostics z dysku twardego lub z dysku Drivers and Utilities
(nazywanego także Resource CD).
Uruchamianie programu Dell Diagnostics z dysku twardego
1 Zamknij i uruchom ponownie komputer.
®
2 Gdy wyświetlone zostanie logo firmy DELL
, naciśnij natychmiast klawisz <F12>.
WSKAZÓWKA: Jeśli wyświetlony zostanie komunikat informujący, ze nie znaleziono
partycji narzędzi diagnostycznych, postępuj według instrukcji uruchamiania programu
Dell Diagnostics z dysku Drivers and Utilities CD.
®
Jeśli będziesz czekać zbyt długo i wyświetlone zostanie logo systemu Microsoft
®
Windows
, poczekaj do wyświetlenia pulpitu Windows. Następnie zamknij komputer
poprzez menu Start i spróbuj ponownie.
3 Po wyświetleniu listy urządzeń rozruchowych zaznacz opcje Uruchom z partycji
narzędzia i naciśnij klawisz <Enter>.
4 Gdy zostanie wyświetlone menu główne programu Dell Diagnostics, wybierz typ testów,
które zostaną wykonane.
60 Informator o systemie i konfiguracji
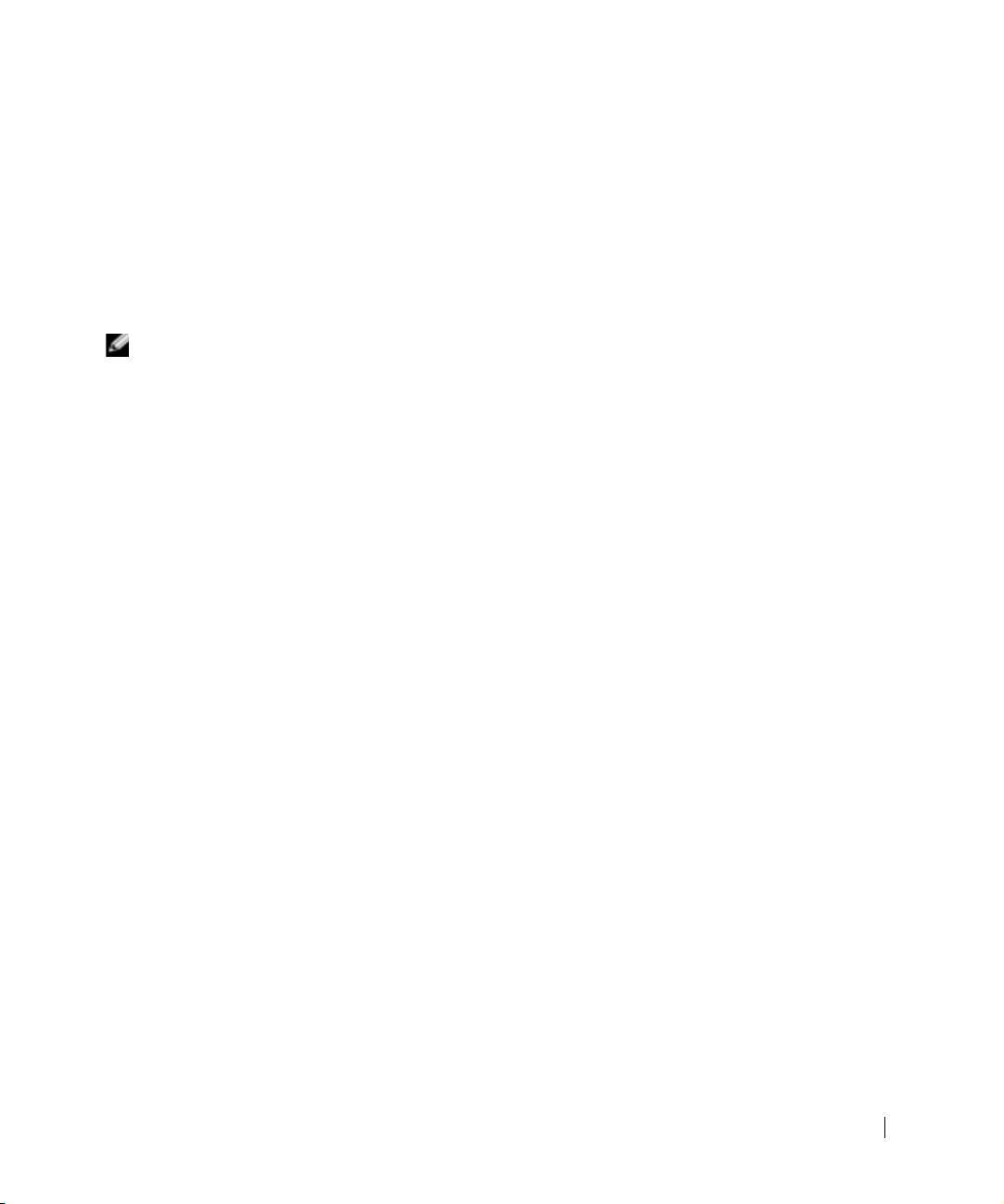
G0428bk0.book Page 61 Wednesday, March 5, 2003 5:27 PM
Uruchamianie programu Dell Diagnostics z dysku Drivers and Utilities
1 Włóż dysk CD Drivers and Utilities CD do napędu CD.
2 Zamknij system operacyjny i uruchom ponownie komputer.
Gdy wyświetlone zostanie logo firmy DELL, naciśnij natychmiast klawisz <F12>.
Jeśli nie zareagujesz dość szybko i wyświetlone zostanie logo systemu Windows,
poczekaj aż pojawi się pulpit Windows. Następnie zamknij komputer poprzez menu
Start i spróbuj ponownie.
WSKAZÓWKA: Ta funkcja zmienia sekwencje rozruchowa tylko raz. Podczas
następnego uruchomienia komputer dokona rozruchu zgodnie z sekwencja urządzeń
określoną w programie konfiguracji systemu.
3
Po wyświetleniu listy urządzeń rozruchowych zaznacz opcje IDE CD-ROM Device
(Urządzenie CD-ROM IDE) i naciśnij klawisz <Enter>.
4 Z menu startowego wybierz opcję IDE CD-ROM Device (Urządzenie IDE CD-ROM).
5 Z kolejnego menu wybierz opcję Boot from CD-ROM (Uruchom z dysku CD).
6 Wpisz 1, aby uruchomić menu ResourceCD.
7 Wpisz 2, aby uruchomić program Dell Diagnostics.
8 Z listy numerowanej wybierz opcje Run the 32-Bit Dell Diagnostics (Program Dell
Diagnostics dla systemów 32-bitowych). Jeśli na liście znajduje się wiele wersji,
wybierz wersje odpowiednia dla posiadanego komputera.
9 Gdy zostanie wyświetlone menu główne programu Dell Diagnostics, wybierz typ testów,
które zostaną wykonane.
Informator o systemie i konfiguracji 61

G0428bk0.book Page 62 Wednesday, March 5, 2003 5:27 PM
Menu główne programu Dell Diagnostics
1 Po załadowaniu programu Dell Diagnostics i wyświetleniu ekranu menu głównego
kliknij przycisk odpowiadający wybranej opcji.
Opcja Funkcja
Express Test
Wykonywany jest przyspieszony test urządzeń. Test tego
(Test szybki)
rodzaju trwa od 10 do 20 minut i nie wymaga żadnych
interwencji ze strony użytkownika. Test przyspieszony
należy uruchamiać w pierwszej kolejności, gdyż daje on
duże prawdopodobieństwo szybkiego zdiagnozowania
problemu.
www.dell.com | support.dell.com
Extended Test
Wykonywane jest wnikliwe sprawdzenie urządzeń. Test
(Test rozszerzony)
tego rodzaju trwa zazwyczaj przynajmniej godzinę i od
czasu do czasu wymaga udzielania odpowiedzi na
pytania.
Custom Test
Wykonywane jest sprawdzenie określonego urządzenia.
(Test niestandardowy)
Sposób przeprowadzania testu można skonfigurować.
Symptom Tree
Wyświetla listę najczęściej napotykanych objawów
(Drzewo objawów)
problemów i pozwala wybrać test dostosowany do
występujących nieprawidłowości.
2 W razie napotkania problemu w trakcie testu, wyświetlany jest komunikat z kodem i
opisem błędu. Zapisz kod błędu i opis problemu, a następnie postępuj według instrukcji
wyświetlanych na ekranie.
Jeśli problemu nie można samodzielnie rozwiązać, należy skontaktować się z firmą Dell.
WSKAZÓWKA: W górnej części każdego z ekranów testowych umieszczony jest numer
znacznika usługi. Kiedy skontaktujesz się z firmą Dell, personel techniczny poprosi o
podanie tego numeru.
62 Informator o systemie i konfiguracji

G0428bk0.book Page 63 Wednesday, March 5, 2003 5:27 PM
3 Jeśli uruchomiono test z grupy Custom Test (Test niestandardowy) lub Symptom Tree
(Drzewo objawów), dodatkowe informacje można uzyskać, klikając odpowiednia kartę
opisana w poniższej tabeli.
Karta Funkcja
Wyniki Zawiera wyniki testu i wykryte błędy.
Errors (Błędy) Wyświetla wykryte błędy, kody błędu i opisy problemu.
Help (Pomoc) Zawiera opis testu i ewentualne warunki wstępne,
wymagane do jego przeprowadzenia.
Strona Configuration Wyświetla konfigurację sprzętową wybranego
urządzenia.
Program Dell Diagnostics odczytuje dane
konfiguracyjne wszystkich urządzeń z programu
konfiguracji systemu, z pamięci oraz na podstawie
szeregu testów wewnętrznych. Wyniki są przedstawiane
na liście urządzeń w lewym panelu ekranu. Lista
urządzeń może nie zawierać nazw wszystkich
komponentów zamontowanych w komputerze lub
przyłączonych do niego urządzeń peryferyjnych.
Parameters (Parametry) Pozwala dostosować test do indywidualnych wymagań
przez zmianę jego ustawień.
4 Jeśli program Dell Diagnostics uruchamiany jest z dysku Drivers and Utilities CD,
po zakończeniu testów należy wyjąć dysk z napędu.
5 Zamknij ekran testowy, aby powrócić do menu głównego. Aby zakończyć działanie
programu Dell Diagnostics i uruchomić ponownie komputer, zamknij ekran
Menu główne.
Kody dźwiękowe
Komputer może emitować serie dźwięków, które identyfikują problem. Jeden z możliwych
ciągów (o kodzie 1-3-1) składa się z jednego dźwięku, szybkiej serii trzech dźwięków, a
następnie znowu jednego dźwięku. Ten ciąg dźwięków informuje, że w komputerze wystąpił
problem z pamięcią.
Jeśli komputer emituje kod dźwiękowy, zapisz go i sprawdź w sekcji “Kody dźwiękowe”
w Przewodniku użytkownika.
Informator o systemie i konfiguracji 63
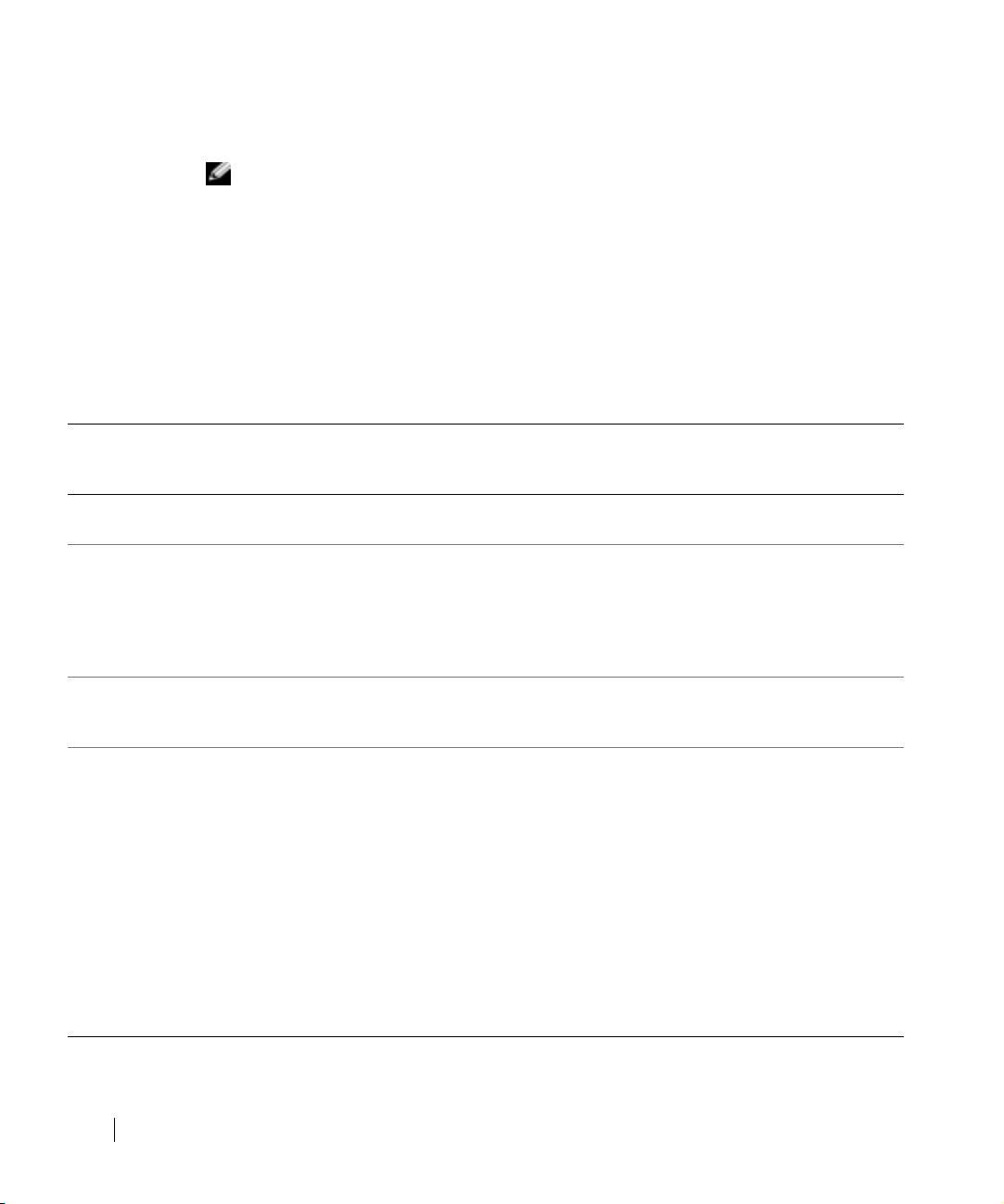
G0428bk0.book Page 64 Wednesday, March 5, 2003 5:27 PM
Komunikaty o błędach
WSKAZÓWKA: Jeśli komunikatu nie ma na liście, należy zapoznać się z dokumentacja
systemu operacyjnego lub programu, który był uruchomiony w momencie wyświetlenia
komunikatu.
Jeśli błąd pojawi się podczas uruchomienia komputera, na monitorze zostanie wyświetlony
opisujący go komunikat. Sugestie dotyczące rozwiązania problemów znajduje się w sekcji
Przewodniku użytkownika.
Lampki systemowe
Komputer posiada lampki, które pozwalają zanalizować i rozwiązywać problemy.
www.dell.com | support.dell.com
Lampka
Lampka
Opis problemu Sugerowane rozwiązanie
zasilania
dysku
twardego
Świeci na zielono Nieobsługiwane Zasilanie jest włączone, a komputer
Nie są wymagane żadne kroki
pracuje normalnie.
zaradcze.
Miga na zielono Nie świeci Komputer znajduje się w stanie
Naciśnij przycisk zasilania, porusz
®
wstrzymania (system Microsoft
myszą lub naciśnij klawisz na
®
Windows
2000 i Windows XP).
klawiaturze, aby przywrócić
komputer do normalnego stanu.
Patrz sekcja “Przycisk zasilania”
w Przewodniku użytkownika.
Miga kilka razy
Nieobsługiwane Istnieje błąd w konfiguracji. Sprawdź lampki diagnostyczne, aby
na zielono, a
stwierdzić, czy zidentyfikowany
następnie gaśnie
został konkretny problem.
Świeci na żółto Nieobsługiwane Program Dell Diagnostics wykonuje
Jeśli uruchomiony jest program Dell
test lub urządzenie znajdujące się na
Diagnostics, należy poczekać na
płycie systemowej może być
zakończenie testowania.
wadliwe lub nieprawidłowo
Sprawdź lampki diagnostyczne, aby
zainstalowane.
stwierdzić, czy zidentyfikowany
został konkretny problem. Patrz
sekcja “Problemy z płytą
systemową” w Przewodniku
użytkownika.
Jeżeli nie można dokonać rozruchu
komputera, należy skontaktować się
z firmą Dell w celu uzyskania
pomocy technicznej.
64 Informator o systemie i konfiguracji
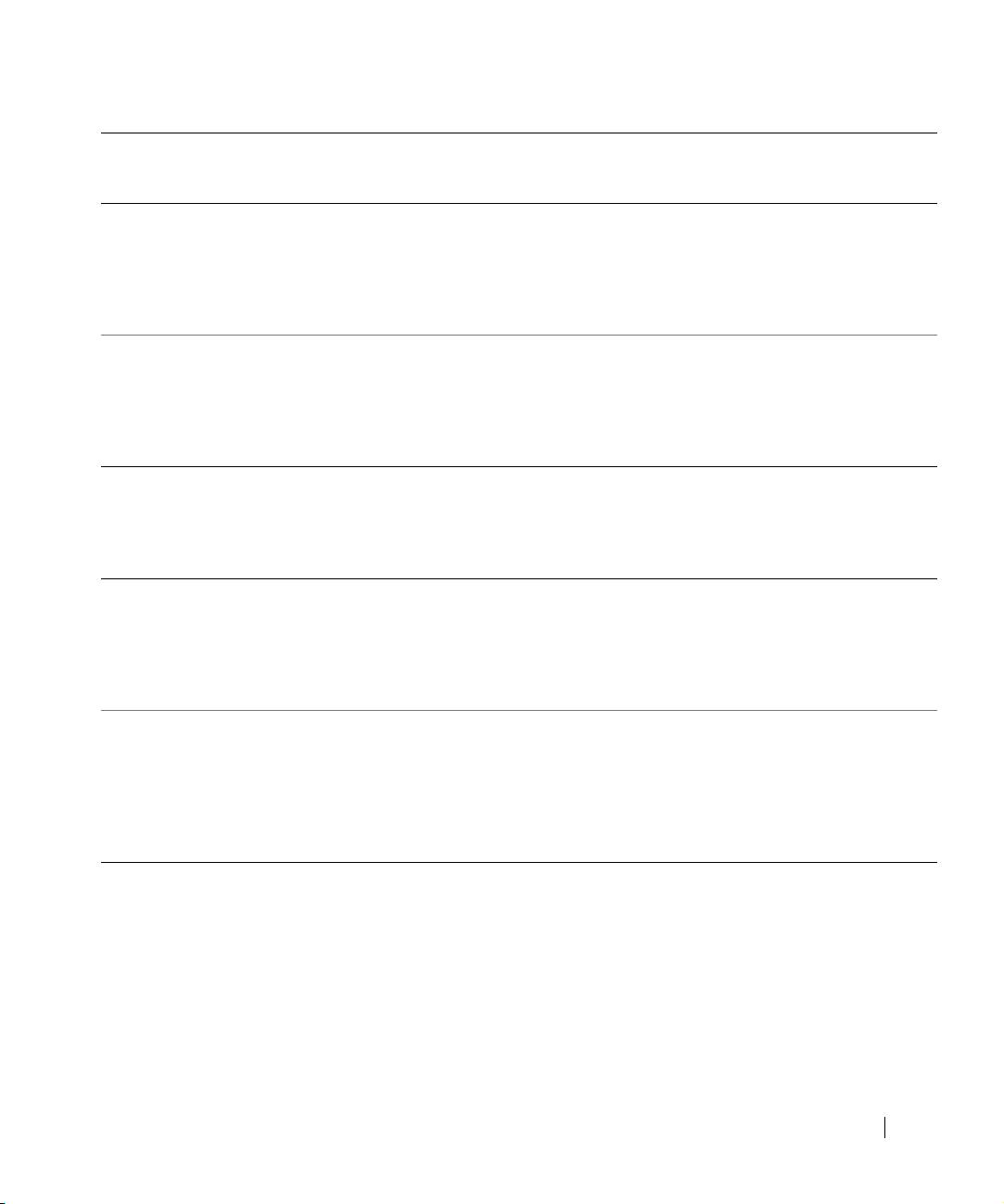
G0428bk0.book Page 65 Wednesday, March 5, 2003 5:27 PM
Lampka
Lampka
Opis problemu Sugerowane rozwiązanie
zasilania
dysku
twardego
Miga na żółto Nie świeci Wystąpiła awaria zasilania lub płyty
Sprawdź lampki diagnostyczne, aby
systemowej.
stwierdzić, czy zidentyfikowany
został konkretny problem. Patrz
sekcja “Problemy z zasilaniem” oraz
“Problemy z płytą systemowa” w
Przewodniku użytkownika.
Miga na żółto Świeci na
Wystąpiła awaria płyty systemowej
Sprawdź lampki diagnostyczne, aby
zielono
lub stabilizatora VRM.
stwierdzić, czy zidentyfikowany
został konkretny problem. Patrz
sekcja “Problemy z płytą
systemową” w Przewodniku
użytkownika.
Świeci na zielono
Nieobsługiwane Wykryto problem podczas
Patrz sekcja “Kody dźwiękowe” w
i słychać kod
uruchamiania systemu BIOS.
Przewodniku użytkownika. Ponadto
dźwiękowy podczas
sprawdź lampki diagnostyczne, aby
testu POST
stwierdzić, czy zidentyfikowany
został konkretny problem.
Lampka zasilania
Nieobsługiwane Monitor lub karta graficzna mogą
Sprawdź lampki diagnostyczne, aby
świeci na zielono,
być uszkodzone lub niewłaściwie
stwierdzić, czy zidentyfikowany
a podczas testów
zainstalowane.
został konkretny problem. Patrz
POST nie słychać
sekcja “Problemy z wideo i
kodu dźwiękowego
monitorem” w Przewodniku
i nie ma obrazu
użytkownika.
Lampka zasilania
Nieobsługiwane Urządzenie zintegrowane z płytą
Sprawdź lampki diagnostyczne, aby
świeci na zielono,
systemową może być uszkodzone.
stwierdzić, czy zidentyfikowany
a podczas testów
został konkretny problem. Jeśli
POST nie słychać
problem nie został zidentyfikowany,
kodu dźwiękowego
należy skontaktować się z firma Dell
i komputer blokuje
w celu uzyskania pomocy
się
technicznej.
Informator o systemie i konfiguracji 65
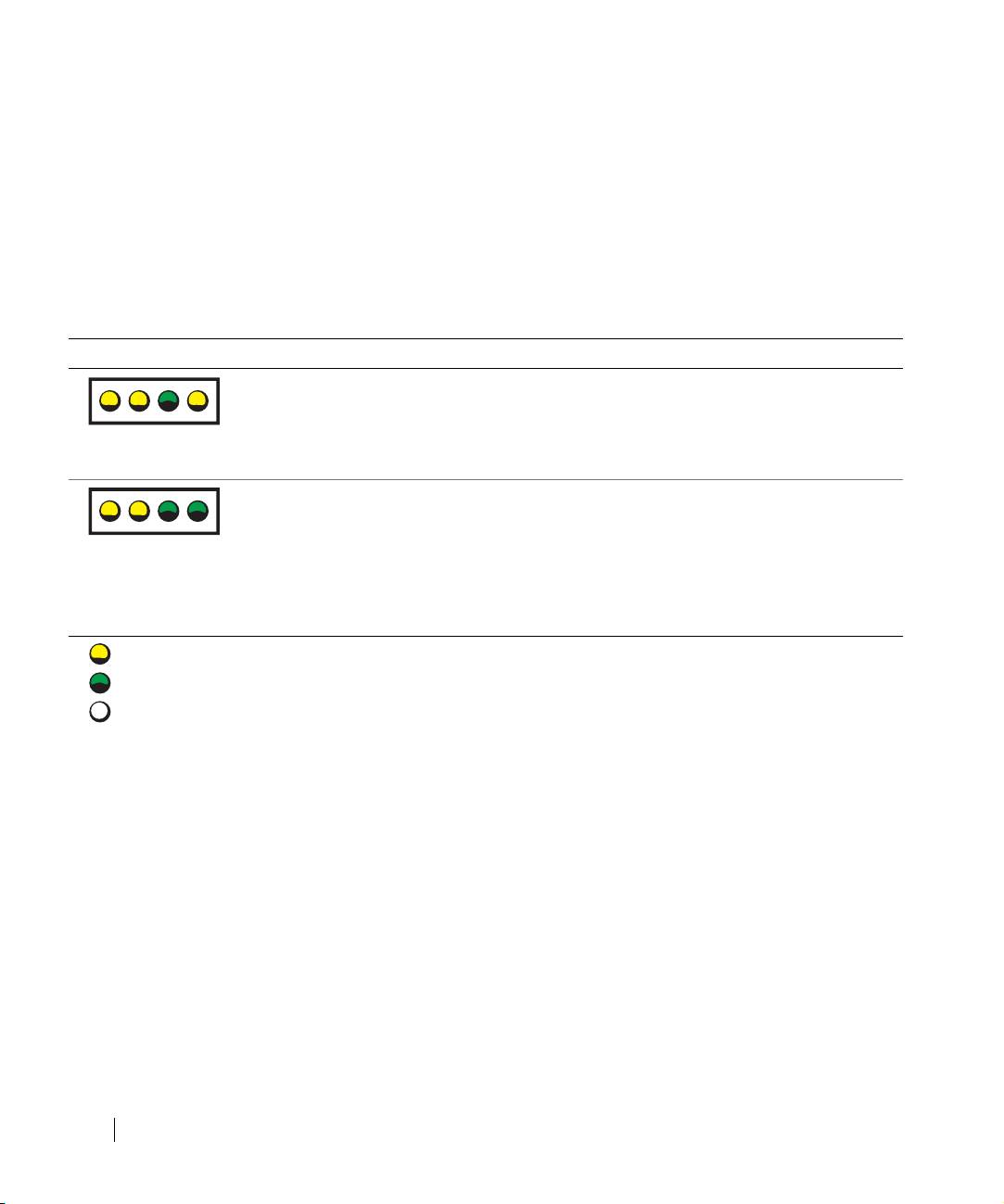
G0428bk0.book Page 66 Wednesday, March 5, 2003 5:27 PM
Lampki diagnostyczne
Aby pomóc w rozwiązywaniu problemów, komputer wyposażony jest w cztery lampki na
panelu tylnym, oznaczone literami “A,” “B,” “C,” i “D”. Lampki diagnostyczne znajdują się z
tylu komputer mini-wieża i z przodu komputera stacjonarnego. Podczas normalnego
uruchamiania komputera, lampki migają. Po uruchomieniu komputera wszystkie cztery lampki
świecą ciągle na zielono. Jeśli komputer działa wadliwie, kolor i sekwencja świecenia lampek
identyfikują problem.
Wzór lampek Opis problemu Sugerowane rozwiązanie
Być może nastąpiła awaria mikroprocesora. Zainstaluj ponownie mikroprocesor,
a następnie uruchom ponownie komputer.
www.dell.com | support.dell.com
Więcej informacji na temat ponownej instalacji
A B C D
procesora można znaleźć w Przewodniku
użytkownika.
Moduły pamięci zostały wykryte,
1 Wyjmij, a następnie ponownie włóż moduły
ale wystąpiła awaria pamięci.
pamięci. Sprawdź, czy zatrzaski przy
gniazdach połączeniowych są zamknięte.
A B C D
Aby uzyskać maksymalne osiągi komputera,
zainstaluj pamięć DIMM w parach
(1 i 2 i 3 i 4).
2 Uruchom ponownie komputer.
= żółta
= zielona
= wyłączona
66 Informator o systemie i konfiguracji
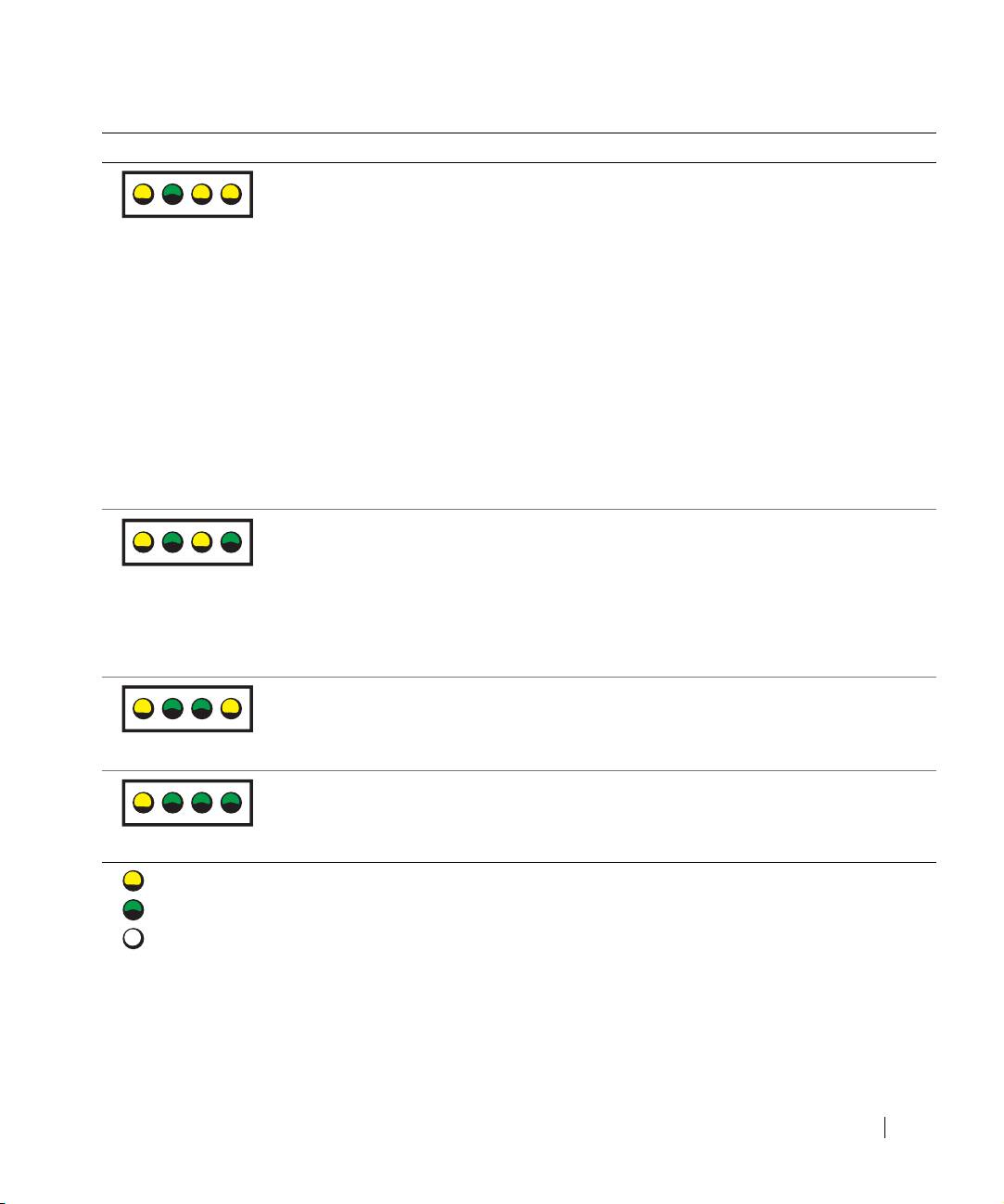
G0428bk0.book Page 67 Wednesday, March 5, 2003 5:27 PM
Wzór lampek Opis problemu Sugerowane rozwiązanie
Być może nastąpiła awaria kart rozszerzeń. 1 Wyjmując kartę (nie kartę graficzną) i
uruchamiając ponownie komputer, sprawdź
czy istnieje konflikt.
A B C D
2 Jeśli problem nie został rozwiązany,
zainstaluj ponownie wyjętą kartę, wyjmij
inna kartę, a następnie uruchom ponownie
komputer.
3 Powtarzaj te procedurę dla każdej karty.
Jeśli komputer uruchamia się normalnie,
rozwiąż problem konfliktu zasobów dla
ostatnio wyjętej karty (patrz sekcja
“Rozwiązywanie problemów dotyczących
niezgodności oprogramowania i sprzętu”
w Przewodniku użytkownika).
4 Jeśli problem nie został rozwiązany,
skontaktuj się z firma Dell.
Być może nastąpiła awaria karty graficznej. Zainstaluj ponownie kartę graficzna, a
następnie uruchom ponownie komputer.
Jeśli problem nie został rozwiązany, zainstaluj
A B C D
działającą kartę graficzną i uruchom ponownie
komputer.
Jeśli problem nie został rozwiązany, skontaktuj
się z firmą Dell.
Być może nastąpiła awaria dysku twardego
Sprawdź wszystkie połączenia kabli zasilania i
lub napędu dyskietek.
kabli danych, a następnie uruchom ponownie
komputer.
A B C D
Być może nastąpiła awaria złącza USB. Zainstaluj ponownie wszystkie urządzenia
USB, sprawdź połączenia kabli, a następnie
uruchom ponownie komputer.
A B C D
= żółta
= zielona
= wyłączona
Informator o systemie i konfiguracji 67
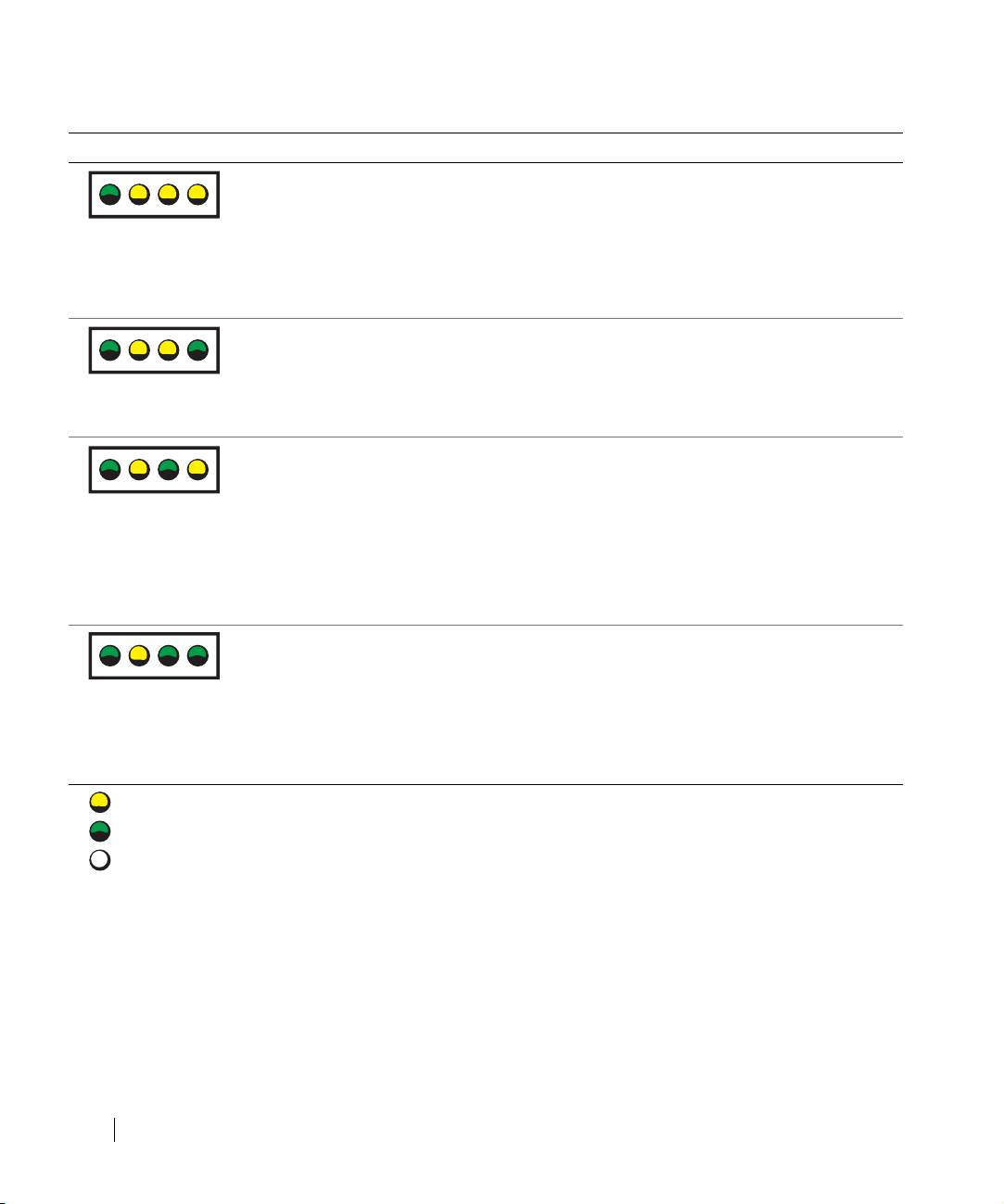
G0428bk0.book Page 68 Wednesday, March 5, 2003 5:27 PM
Wzór lampek Opis problemu Sugerowane rozwiązanie
Nie wykryto modułów pamięci. 1 Wyjmij, a następnie ponownie włóż moduły
pamięci. Sprawdź, czy zatrzaski przy
gniazdach połączeniowych są zamknięte.
A B C D
Aby uzyskać maksymalne osiągi komputera,
zainstaluj pamięć DIMM w parach
(1 i 2 i 3 i 4).
2 Uruchom ponownie komputer.
Wystąpiła awaria płyty systemowej. Wykonaj działania opisane w sekcji
“Problemy z płytą systemową”
w Przewodniku użytkownika.
A B C D
Jeśli problem nie został rozwiązany,
www.dell.com | support.dell.com
skontaktuj się z firma Dell.
Moduły pamięci zostały wykryte, ale występuje
Upewnij się, ze nie istnieją żadne specjalne
błąd konfiguracji lub zgodności pamięci.
wymagania dotyczące położenia modułów
pamięci / złączy pamięci. Patrz sekcja
A B C D
“Pamięć” w Przewodniku użytkownika.
Zainstaluj ponownie moduły pamięci, a
następnie ponownie uruchom komputer.
Jeśli problem nie został rozwiązany,
skontaktuj się z firmą Dell.
Być może wystąpiła awaria zasobu płyty
Wykonaj czynności opisane w sekcji
systemowej i/lub sprzętu.
“Problemy z płytą systemowa” i zapoznaj się z
sekcja “Rozwiązywanie problemów
A B C D
dotyczących niezgodności oprogramowania
i sprzętu”wPrzewodniku użytkownika.
Jeśli problem nie został rozwiązany,
skontaktuj się z firmą Dell.
= żółta
= zielona
= wyłączona
68 Informator o systemie i konfiguracji
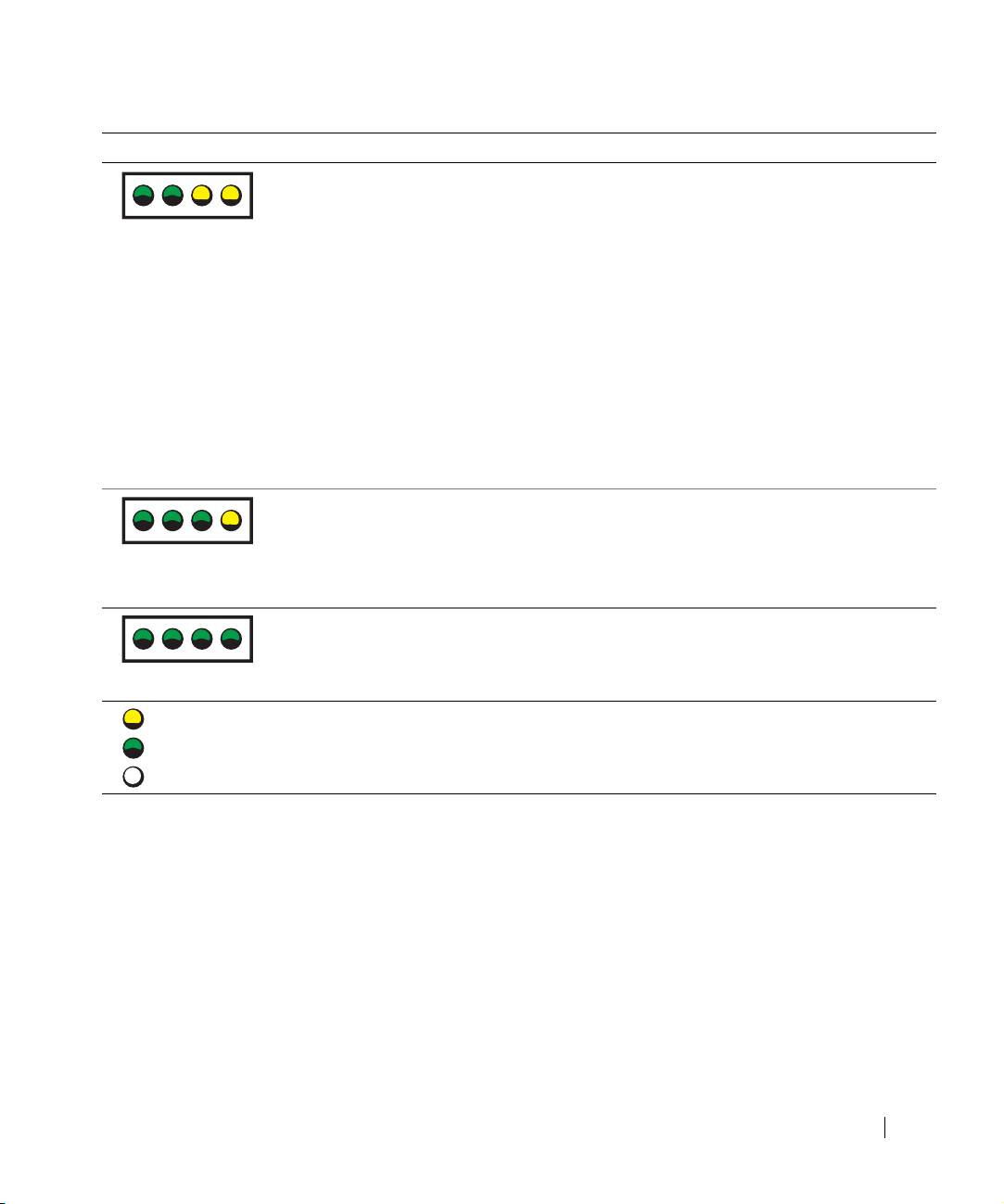
G0428bk0.book Page 69 Wednesday, March 5, 2003 5:27 PM
Wzór lampek Opis problemu Sugerowane rozwiązanie
Być może nastąpiła awaria kart rozszerzeń. 1 Wyjmując kartę i uruchamiając ponownie
komputer, sprawdź czy istnieje konflikt.
2 Jeśli problem nie został rozwiązany,
A B C D
zainstaluj ponownie wyjętą kartę, wyjmij
inna kartę, a następnie uruchom ponownie
komputer.
3 Powtarzaj te procedurę dla każdej karty.
Jeśli komputer uruchamia się normalnie,
rozwiąż problem konfliktu zasobów dla
ostatnio wyjętej karty (patrz sekcja
“Rozwiązywanie problemów dotyczących
niezgodności oprogramowania i sprzętu”
w Przewodniku użytkownika).
4 Jeśli problem nie został rozwiązany,
skontaktuj się z firma Dell.
Wystąpiła inna awaria. Upewnij się, ze kable dysku twardego, napędu
CD i napędu DVD są poprawnie podłączone do
płyty systemowej.
A B C D
Jeśli problem nie został rozwiązany, skontaktuj
się z firma Dell.
Komputer działa normalnie po wykonaniu
Brak.
procedury POST.
A B C D
= żółta
= zielona
= wyłączona
Informator o systemie i konfiguracji 69

G0428bk0.book Page 70 Wednesday, March 5, 2003 5:27 PM
Często zadawane pytania
Jak mam... Rozwiązanie Gdzie znaleźć dodatkowe
informacje
Jak skonfigurować komputer z
Informacji na temat podłączenia
dwoma monitorami?
dwóch monitorów do dostarczonej
karty graficzne szukaj w
“Podłączanie monitora”
na stronie 49.
Jak podłączyć monitor, kiedy jego
Jeśli twoja karta graficzna posiada
Skontaktuj się z firma Dell w celu
kabel nie pasuje do złącza z tylu
złącze DVI, ale monitor ma złącze
uzyskania dalszych informacji.
www.dell.com | support.dell.com
komputera?
VGA, musisz wykorzystać
odpowiedni adapter. Powinien on
znajdować się w pudełku.
Jak podłączyć głośniki? Jeśli jest zainstalowana karta
Więcej informacji na ten temat
dźwiękowa, należy podłączyć
można znaleźć w dokumentacji
głośniki do jej złącz.
głośników.
Jak znaleźć odpowiednie złącza
Twój komputer Dell Precision 360
Patrz rysunki przedniej i tylnej
USB dla moich urządzeń?
wyposażony jest w osiem złączy
części komputera w Przewodniku
USB (dwa z przodu i sześć z tylu).
użytkownika. Aby znaleźć
Przewodnik użytkownika, patrz
“Wyszukiwanie informacji na temat
komputera” na stronie 39.
Jak znaleźć informacje na temat
Twój Przewodnik użytkownika
Przejdź do witryny sieci Web
sprzętu i danych technicznych
zawiera tabele z danymi
pomocy technicznej firmy Dell i
mojego komputera?
technicznymi, która posiada
skorzystaj z poniższych narzędzi
szczegółowe informacje na temat
pomocy: czytaj artykuły na temat
komputera i sprzętu. Aby znaleźć
najnowszych technologii lub
Przewodnik użytkownika, patrz
poprzez forum użytkowników
“Wyszukiwanie informacji na temat
nawiąż kontakt z innymi
komputera” na stronie 39.
użytkownikami sprzętu firmy Dell.
70 Informator o systemie i konfiguracji
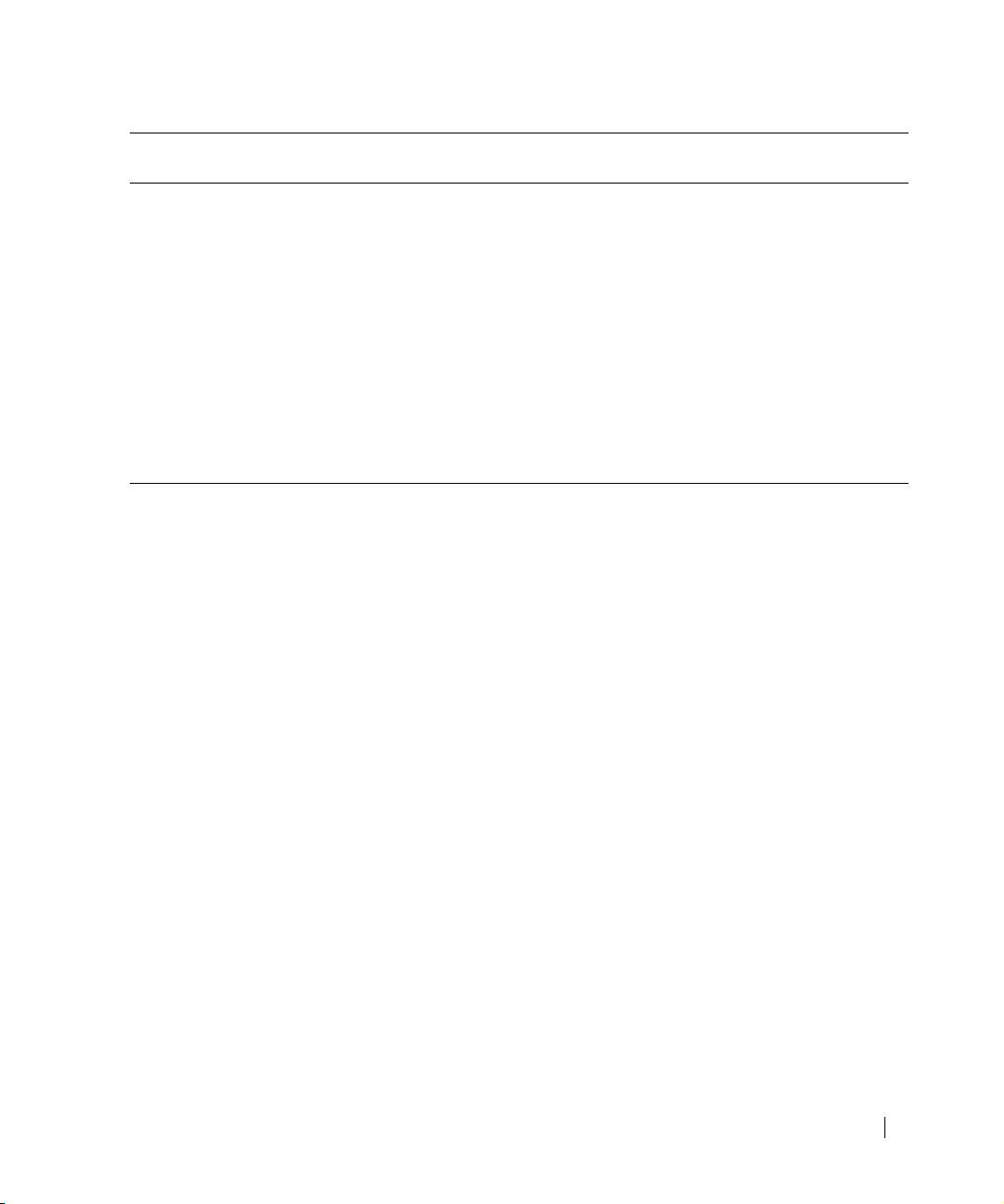
G0428bk0.book Page 71 Wednesday, March 5, 2003 5:27 PM
Jak mam... Rozwiązanie Gdzie znaleźć dodatkowe
informacje
Jak znaleźć dokumentacje dla
Dostępne są następujące dokumenty
Jeśli zgubisz swą dokumentacje,
mojego komputera?
związane z twoim komputerem.
jest ona dostępna na witrynie sieci
• Przewodnik użytkownika
Web firmy Dell support.dell.com.
• Informator o systemie
i konfiguracji
• Podręcznik z informacjami
o systemie
• Etykieta z informacjami
o systemie
• Instrukcja serwisowa
Aby znaleźć te dokumenty, patrz
“Wyszukiwanie informacji na
temat komputera” na stronie 39.
Informator o systemie i konfiguracji 71
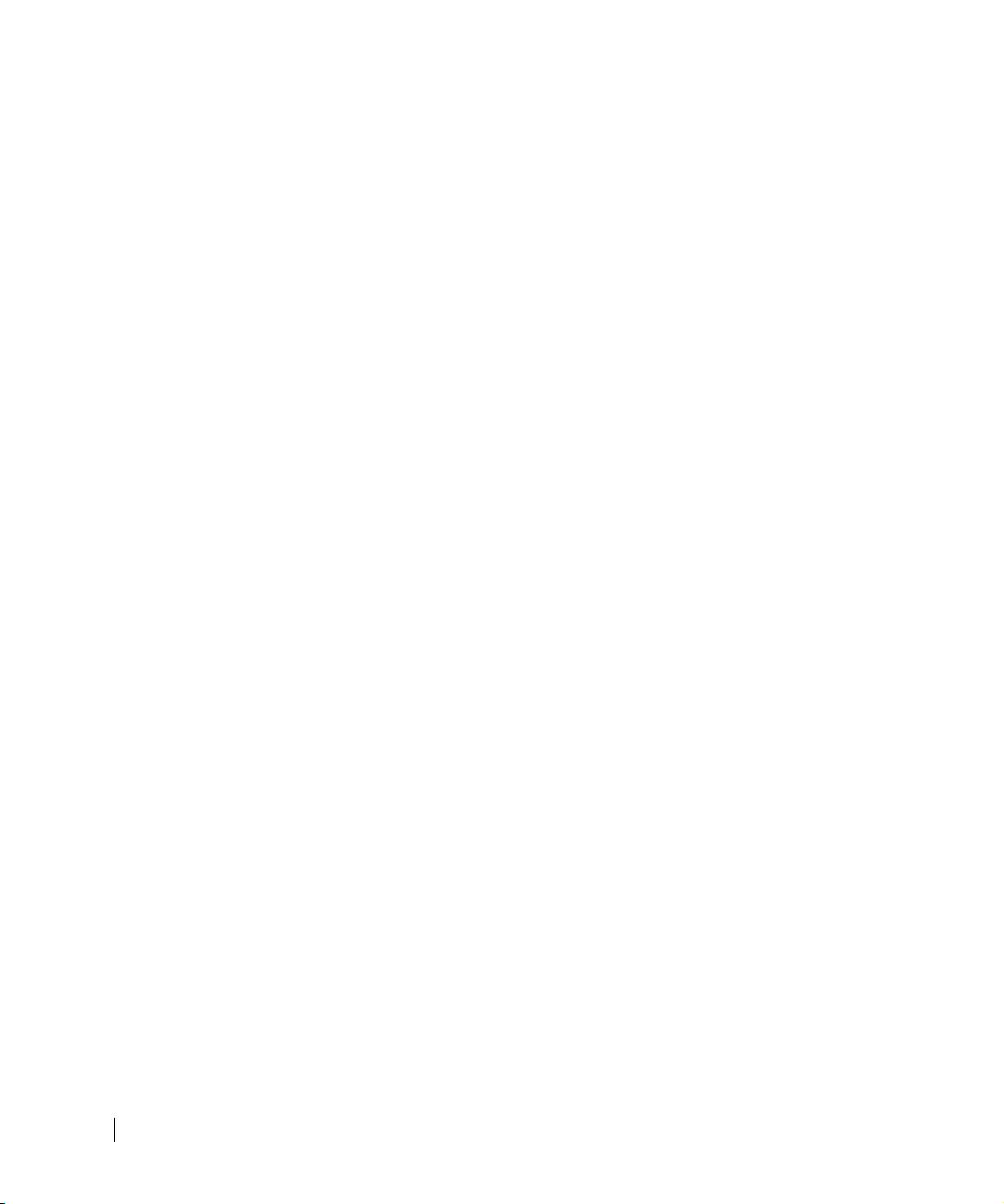
G0428bk0.book Page 72 Wednesday, March 5, 2003 5:27 PM
www.dell.com | support.dell.com
72 Informator o systemie i konfiguracji
Оглавление
- Setup and Quick Reference Guide
- Informator o systemie i konfiguracji
- Руководство-справочник по установке

