Dell PowerVault MD3600i: Solving Problems
Solving Problems: Dell PowerVault MD3600i
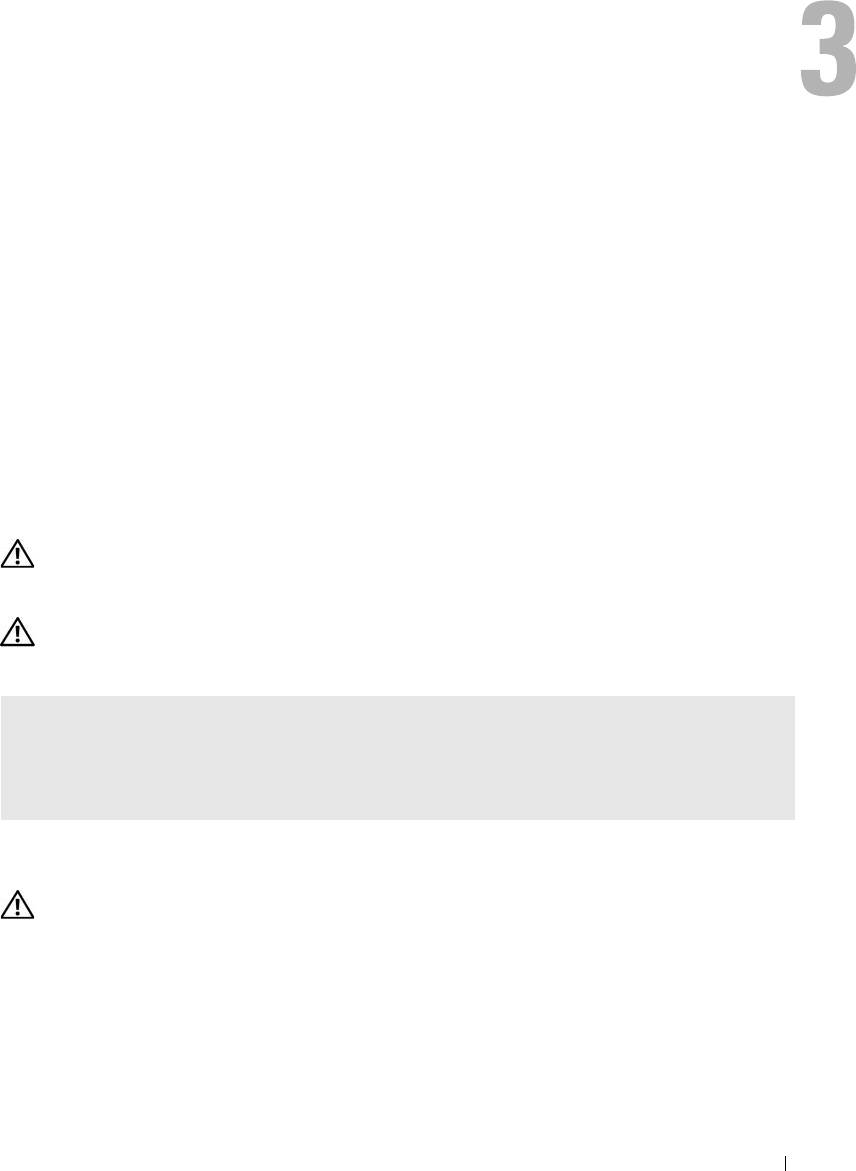
Solving Problems
Troubleshooting Tips
Follow these tips when you troubleshoot your computer:
• If you added or removed a part before the problem started, review the installation procedures
and ensure that the part is correctly installed.
• If a peripheral device does not work, ensure that the device is properly connected.
• If an error message appears on the screen, write down the exact message. This message may
help technical support personnel diagnose and fix the problem(s).
If an error message occurs in a program, see the program’s documentation.
Battery Problems
CAUTION: There is a danger of a new battery exploding if it is incorrectly installed. Replace the
battery only with the same or equivalent type recommended by the manufacturer. Discard used
batteries according to the manufacturer's instructions.
CAUTION: Before you begin any of the procedures in this section, follow the safety instructions
located in the Product Information Guide.
REPLACE THE BATTERY — If you have to repeatedly reset time and date information after turning on
the computer, or if an incorrect time or date displays during start-up, replace the battery (see "Replacing
the Battery" on page 124). If the battery still does not work properly, contact Dell (see "Contacting Dell"
on page 142).
Drive Problems
CAUTION: Before you begin any of the procedures in this section, follow the safety instructions
located in the Product Information Guide.
Solving Problems 39
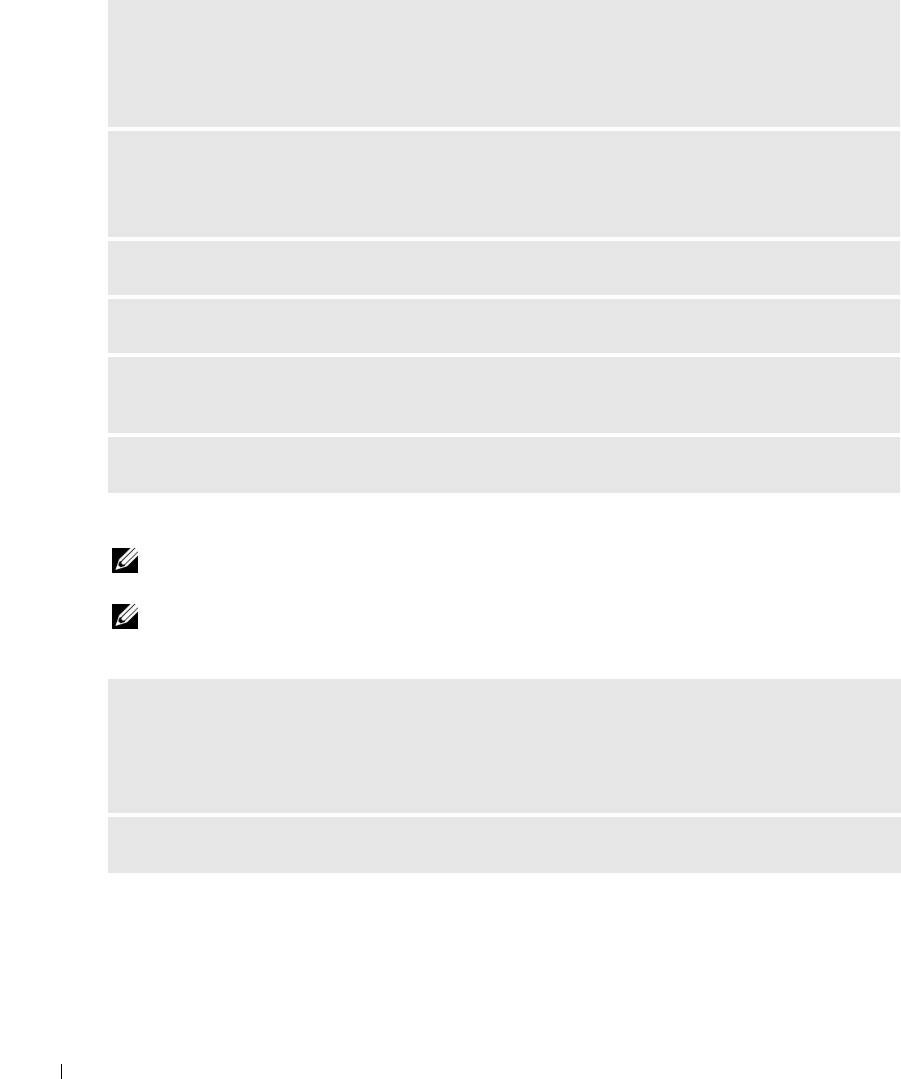
®
®
ENSURE THAT MICROSOFT
WINDOWS
RECOGNIZES THE DRIVE — Click the Start button and
click My Computer. If the floppy, CD, or DVD drive, is not listed, perform a full scan with your
antivirus software to check for and remove viruses. Viruses can sometimes prevent Windows from
recognizing the drive.
TEST THE DRIVE —
• Insert another floppy disk, CD, or DVD to eliminate the possibility that the original one is defective.
• Insert a bootable floppy disk and restart the computer.
CLEAN THE DRIVE OR DISK —
See "Cleaning Your Computer" on page 139.
www.dell.com | support.dell.com
CHECK THE CABLE CONNECTIONS
RUN THE HARDWARE TROUBLESHOOTER — See "Resolving Software and Hardware Incompatibilities"
on page 64.
RUN THE DELL DIAGNOSTICS — See "Dell Diagnostics" on page 58.
CD and DVD drive problems
NOTE: High-speed CD or DVD drive vibration is normal and may cause noise, which does not indicate a
defect in the drive or the CD or DVD.
NOTE: Because of different regions worldwide and different disc formats, not all DVD titles work in all
DVD drives.
ADJUST THE WINDOWS VOLUME CONTROL —
• Click the speaker icon in the lower-right corner of your screen.
• Ensure that the volume is turned up by clicking the slidebar and dragging it up.
• Ensure that the sound is not muted by clicking any boxes that are checked.
CHECK THE SPEAKERS AND SUBWOOFER — See "Sound and Speaker Problems" on page 51.
40 Solving Problems
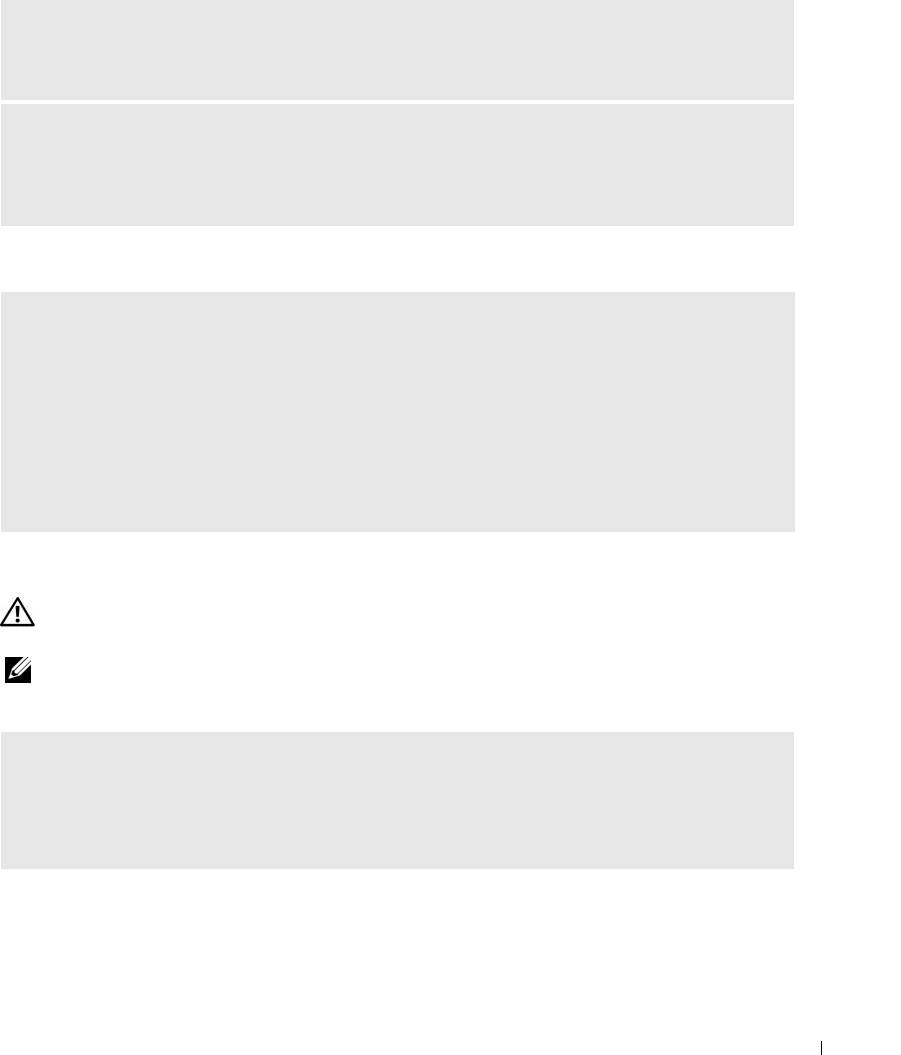
Problems writing to a CD/DVD-RW drive
CLOSE OTHER PROGRAMS — The CD/DVD-RW drive must receive a steady stream of data when
writing. If the stream is interrupted, an error occurs. Try closing all programs before you write to the
CD/DVD-RW.
TURN OFF STANDBY MODE IN WINDOWS BEFORE WRITING TO A CD/DVD-RW DISC — See
"Standby Mode" on page 33 or search for the keyword standby in Windows Help and Support Center.
for information on power management modes. For information on accessing window Help, see
"Windows Help and Support Center" on page 12.
Hard drive problems
RUN CHECK DISK —
1
Click the
Start
button and click
My Computer
.
2
Right-click
Local Disk C:
.
3
Click
Properties
.
4
Click the
Tools
tab.
5
Under
Error-checking
, click
Check Now
.
6
Click
Scan for and attempt recovery of bad sectors
.
7
Click
Start
.
E-Mail, Modem, and Internet Problems
CAUTION: Before you begin any of the procedures in this section, follow the safety instructions
located in the
Product Information Guide.
NOTE: Connect the modem to an analog telephone jack only. The modem does not operate while it is
connected to a digital telephone network.
®
CHECK THE MICROSOFT OUTLOOK
EXPRESS SECURITY SETTINGS — If you cannot open your e-mail
attachments:
1
In Outlook Express, click
Tools
, click
Options
, and then click
Security
.
2
Click
Do not allow attachments
to remove the checkmark.
Solving Problems 41
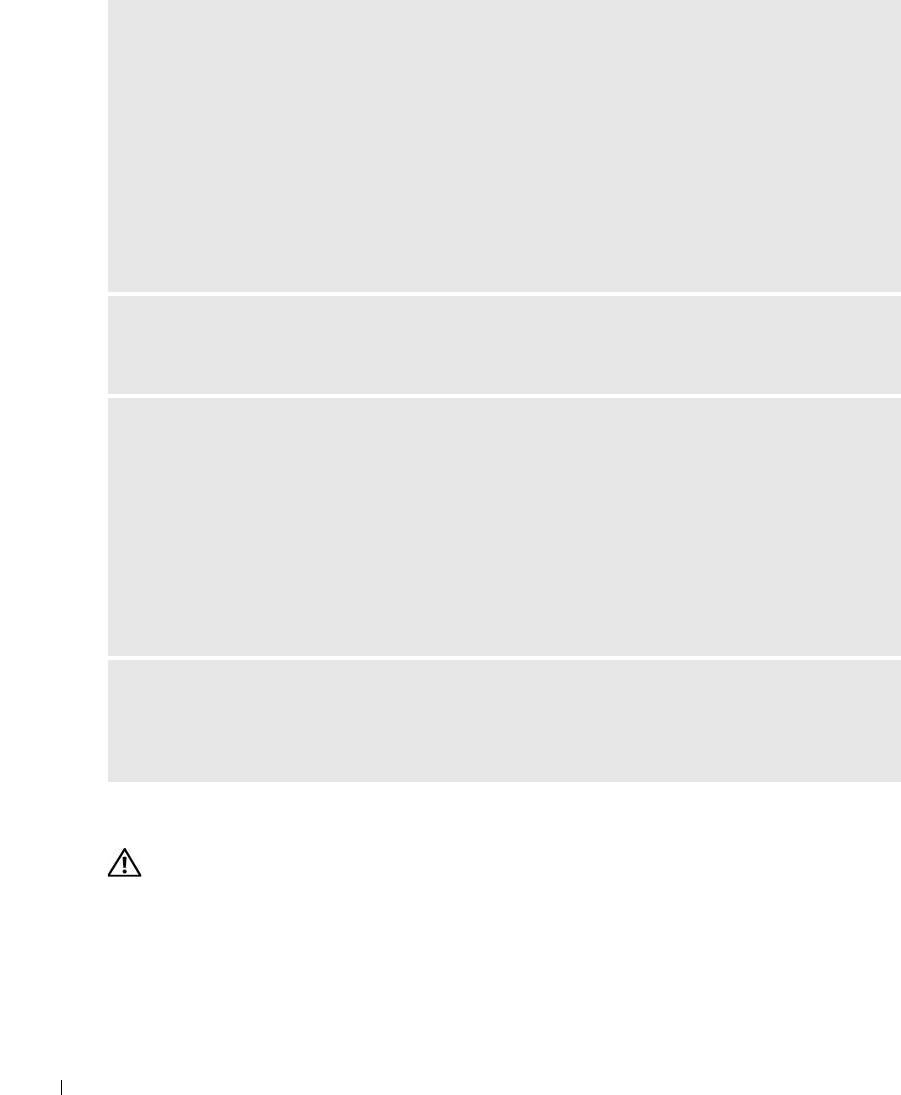
CHECK THE TELEPHONE LINE CONNECTION —
C
HECK THE TELEPHONE JACK —
C
ONNECT THE MODEM DIRECTLY TO THE TELEPHONE WALL JACK —
U
SE A DIFFERENT TELEPHONE LINE —
• Verify that the telephone line is connected to the jack on the modem. (The jack has either a green label
or a connector-shaped icon next to it.)
• Ensure that you hear a click when you insert the telephone line connector into the modem.
• Disconnect the telephone line from the modem and connect it to a telephone. Listen for a dial tone.
• If you have other telephone devices sharing the line, such as an answering machine, fax machine, surge
protector, or line splitter, then bypass them and use the telephone to connect the modem directly to the
telephone wall jack. If you are using a line that is 3 m (10 ft) or more in length, try a shorter one.
www.dell.com | support.dell.com
RUN THE MODEM HELPER DIAGNOSTICS — Click the Start button, point to All Programs, and then
click Modem Helper. Follow the instructions on the screen to identify and resolve modem problems.
(Modem Helper is not available on all computers.)
VERIFY THAT THE MODEM IS COMMUNICATING WITH WINDOWS —
1
Click the
Start
button and click
Control Panel
.
2
Click
Printers and Other Hardware
.
3
Click
Phone and Modem Options
.
4
Click the
Modems
tab.
5
Click the COM port for your modem.
6
Click
Properties
, click the
Diagnostics
tab, and then click
Query Modem
to verify that the modem is
communicating with Windows.
If all commands receive responses, the modem is operating properly.
ENSURE THAT YOU ARE CONNECTED TO THE INTERNET — Ensure that you have subscribed to an
Internet provider. With the Outlook Express e-mail program open, click File. If Work Offline has a
checkmark next to it, click the checkmark to remove it and connect to the Internet. For help, contact
your Internet service provider.
Error Messages
CAUTION: Before you begin any of the procedures in this section, follow the safety instructions
located in the Product Information Guide.
If the message is not listed, see the documentation for the operating system or the program that
was running when the message appeared.
42 Solving Problems
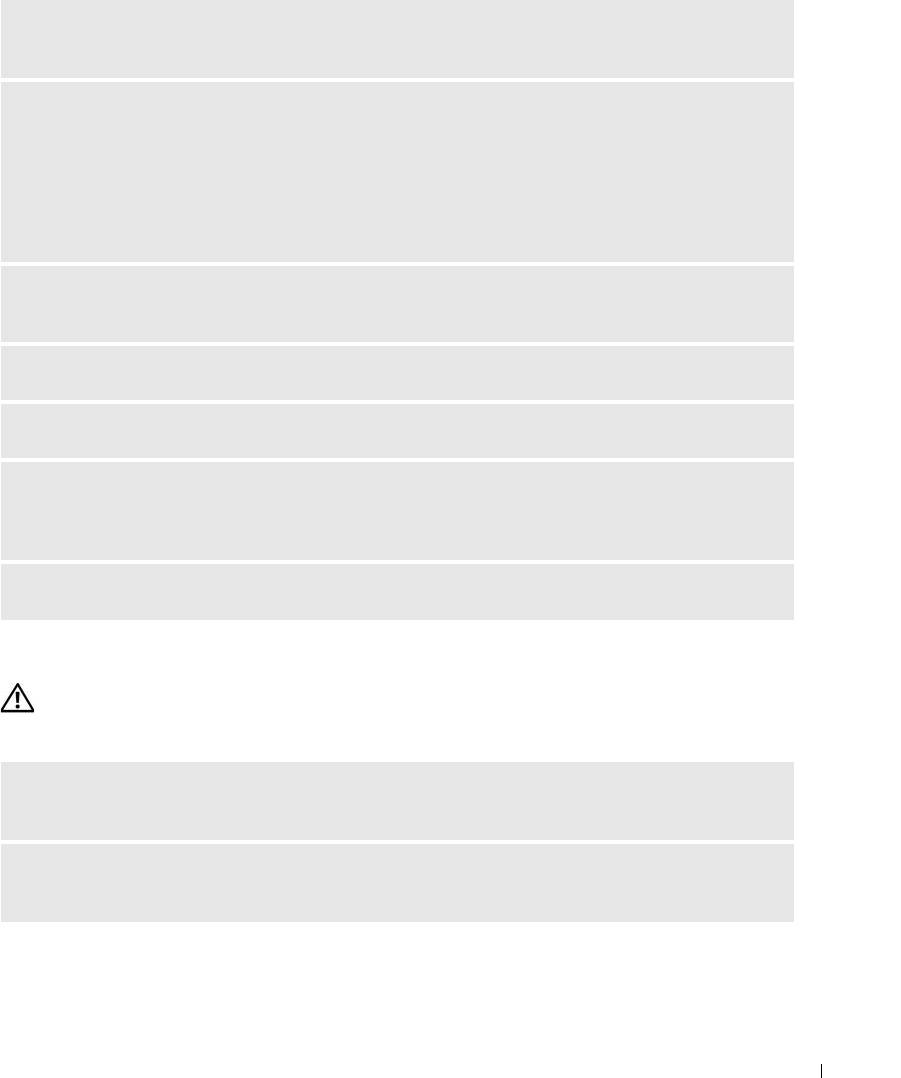
A FILENAME CANNOT CONTAIN ANY OF THE FOLLOWING CHARACTERS: \ / : * ? “ < > | — Do not
use these characters in filenames.
A REQUIRED .DLL FILE WAS NOT FOUND — The program that you are trying to open is missing an
essential file. To remove and then reinstall the program:
1
Click the
Start
button, click
Control Panel
, and then click
Add or Remove Programs
.
2
Select the program you want to remove.
3
Click the
Change or Remove Program
icon.
4
See the program documentation for installation instructions.
drive letter :\ IS NOT ACCESSIBLE. THE DEVICE IS NOT READY — The drive cannot read the disk.
Insert a disk into the drive and try again.
INSERT BOOTABLE MEDIA — Insert a bootable floppy disk or CD.
NON-SYSTEM DISK ERROR — Remove the floppy disk from the drive and restart your computer.
NOT ENOUGH MEMORY OR RESOURCES. CLOSE SOME PROGRAMS AND TRY AGAIN — Close all
windows and open the program that you want to use. In some cases, you might have to restart your
computer to restore computer resources. If so, run the program that you want to use first.
OPERATING SYSTEM NOT FOUND — Contact Dell (see "Contacting Dell" on page 142).
IEEE 1394 Device Problems
CAUTION: Before you begin any of the procedures in this section, follow the safety instructions
located in the Product Information Guide.
ENSURE THAT THE CABLE FOR THE IEEE 1394 DEVICE IS PROPERLY INSERTED INTO THE DEVICE AND
INTO THE CONNECTOR ON THE COMPUTER
ENSURE THAT THE IEEE 1394 DEVICE IS ENABLED WITHIN SYSTEM SETUP — See "System Setup
Options" on page 132.
Solving Problems 43
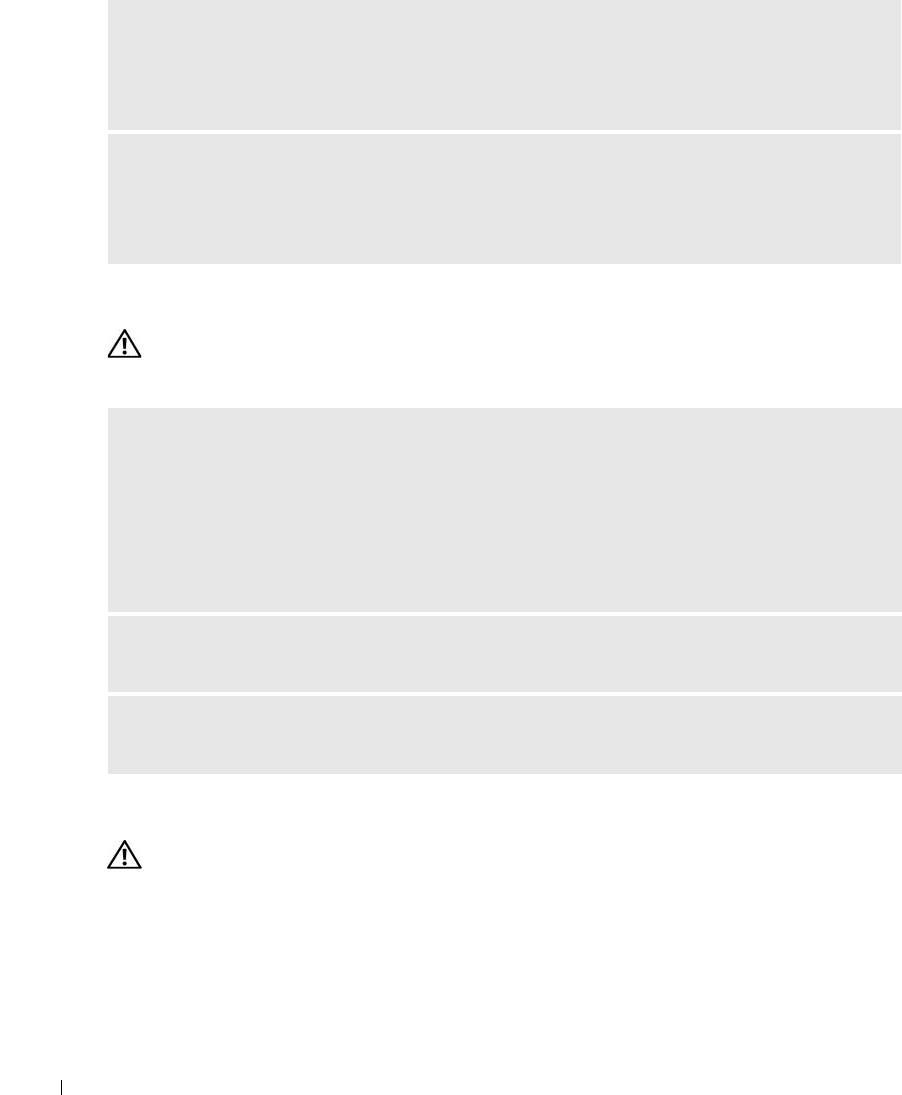
ENSURE THAT THE IEEE 1394 DEVICE IS RECOGNIZED BY WINDOWS —
1
Click the
Start
button and click
Control Panel
.
2
Click
Printers and Other Hardware
.
If your IEEE 1394 device is listed, Windows recognizes the device.
IF YOU HAVE PROBLEMS WITH A DELL IEEE 1394 DEVICE — Contact Dell (see "Contacting Dell" on
page 142).
I
F YOU HAVE PROBLEMS WITH AN IEEE 1394 DEVICE NOT PROVIDED BY DELL — Contact the
IEEE 1394 device manufacturer.
www.dell.com | support.dell.com
Keyboard Problems
CAUTION: Before you begin any of the procedures in this section, follow the safety instructions
located in the Product Information Guide.
CHECK THE KEYBOARD CABLE —
• Ensure that the keyboard cable is firmly connected to the computer.
• Shut down the computer (see "Turning Off Your Computer" on page 69), reconnect the keyboard cable
as shown on the setup diagram for your computer, and then restart the computer.
• Check the cable connector for bent or broken pins and for damaged or frayed cables. Straighten bent
pins.
• Remove keyboard extension cables and connect the keyboard directly to the computer.
TEST THE KEYBOARD — Connect a properly working keyboard to the computer, and try using the
keyboard.
RUN THE HARDWARE TROUBLESHOOTER — See "Resolving Software and Hardware Incompatibilities"
on page 64.
Lockups and Software Problems
CAUTION: Before you begin any of the procedures in this section, follow the safety instructions
located in the Product Information Guide.
44 Solving Problems
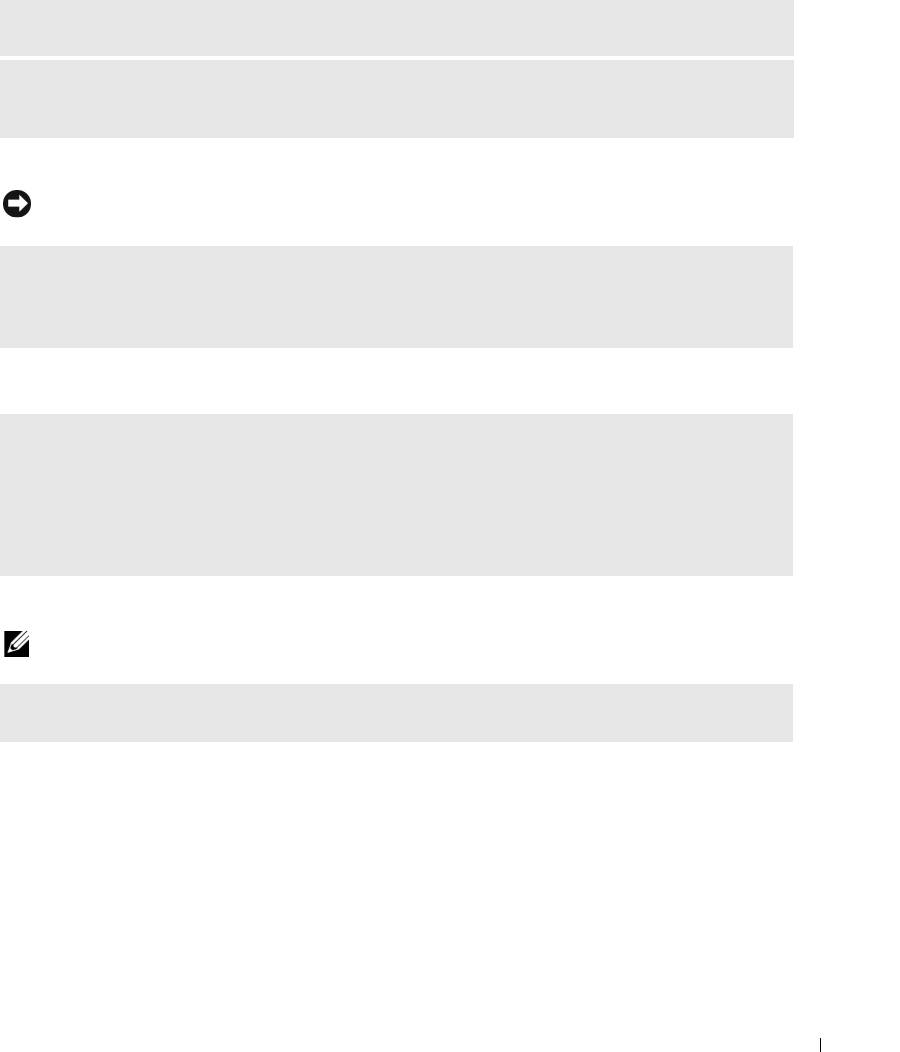
The computer does not start up
CHECK THE DIAGNOSTIC LIGHTS — See "Diagnostic Lights" on page 55.
ENSURE THAT THE POWER CABLE IS FIRMLY CONNECTED TO THE COMPUTER AND TO THE ELECTRICAL
OUTLET
The computer stops responding
NOTICE: You might lose data if you are unable to perform an operating system shutdown.
TURN THE COMPUTER OFF — If you are unable to get a response by pressing a key on your keyboard or
moving your mouse, press and hold the power button for at least 8 to 10 seconds until the computer
turns off. Then restart your computer.
A program stops responding
END THE PROGRAM —
1
Press <Ctrl><Shift><Esc> simultaneously.
2
Click
Applications
.
3
Click the program that is no longer responding.
4
Click
End Task
.
A program crashes repeatedly
NOTE: Software usually includes installation instructions in its documentation or on a floppy disk or CD.
CHECK THE SOFTWARE DOCUMENTATION — If necessary, uninstall and then reinstall the program.
Solving Problems 45
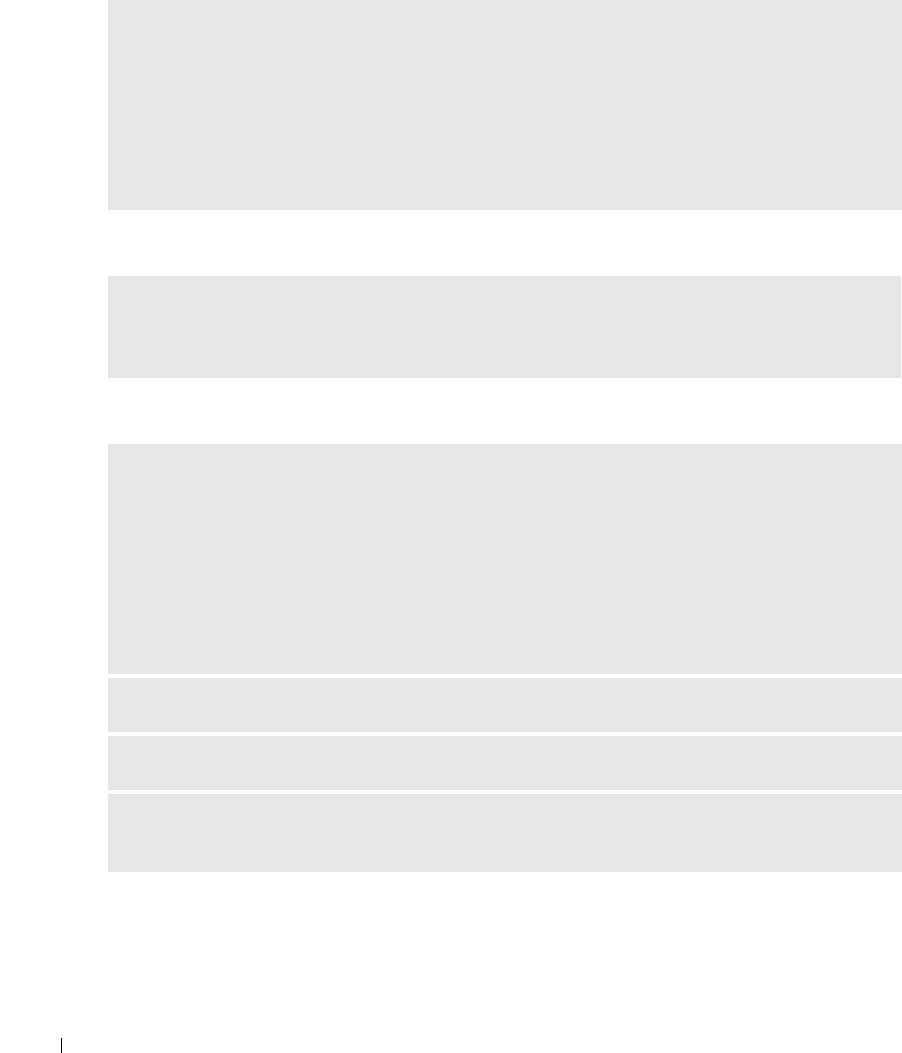
A program is designed for an earlier Windows operating system
RUN THE PROGRAM COMPATIBILITY WIZARD —
The Program Compatibility Wizard configures a program so that it runs in an environment similar to
non-Windows XP operating system environments.
1
Click the
Start
button, point to
All Programs
→
Accessories
, and then click
Program Compatibility
Wizard
.
2
In the welcome screen, click
Next
.
3
Follow the instructions on the screen.
A solid blue screen appears
www.dell.com | support.dell.com
TURN THE COMPUTER OFF — If you are unable to get a response by pressing a key on your keyboard or
moving your mouse, press and hold the power button for at least 8 to 10 seconds until the computer
turns off. Then restart your computer.
Other software problems
CHECK THE SOFTWARE DOCUMENTATION OR CONTACT THE SOFTWARE MANUFACTURER FOR
TROUBLESHOOTING INFORMATION —
• Ensure that the program is compatible with the operating system installed on your computer.
• Ensure that your computer meets the minimum hardware requirements needed to run the software. See
the software documentation for information.
• Ensure that the program is installed and configured properly.
• Verify that the device drivers do not conflict with the program.
• If necessary, uninstall and then reinstall the program.
BACK UP YOUR FILES IMMEDIATELY
USE A VIRUS-SCANNING PROGRAM TO CHECK THE HARD DRIVE, FLOPPY DISKS, OR CDS
SAVE AND CLOSE ANY OPEN FILES OR PROGRAMS AND SHUT DOWN YOUR COMPUTER THROUGH THE
S
TART MENU
46 Solving Problems
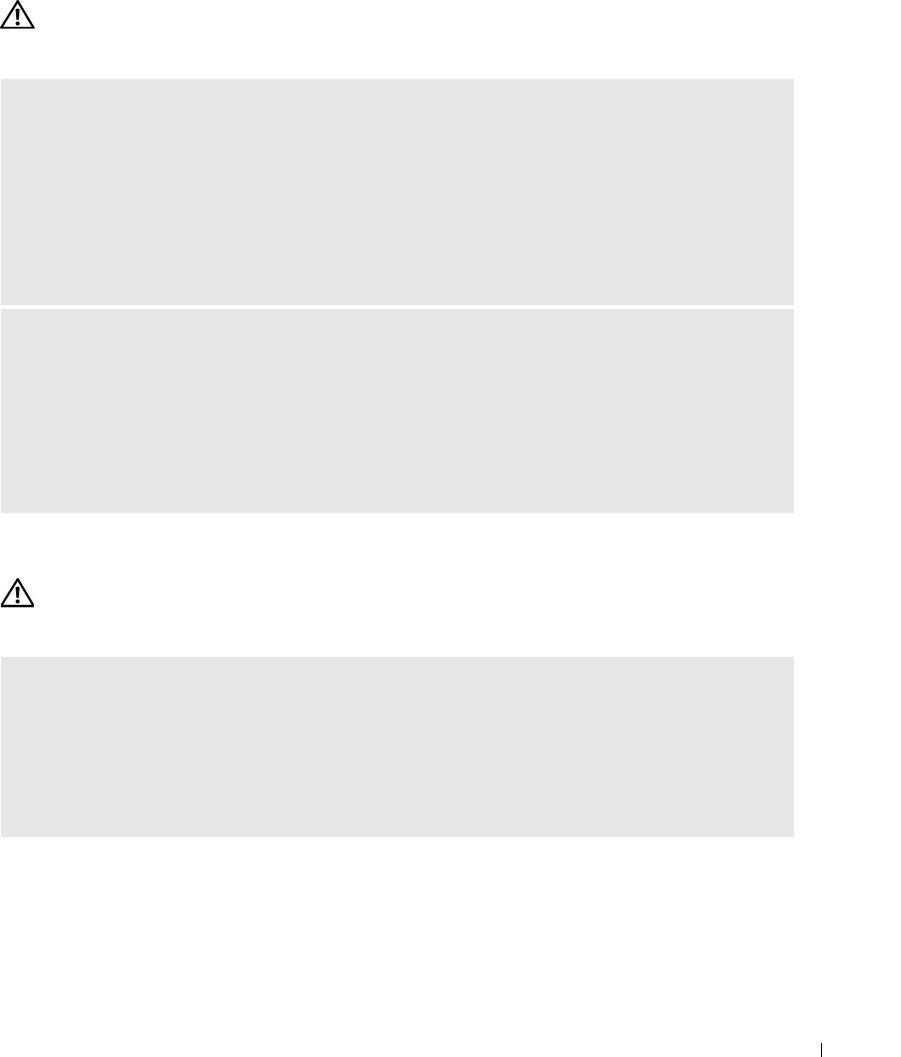
Memory Problems
CAUTION: Before you begin any of the procedures in this section, follow the safety instructions
located in the Product Information Guide.
IF YOU RECEIVE AN INSUFFICIENT MEMORY MESSAGE —
• Save and close any open files and exit any open programs you are not using to see if that resolves the
problem.
• See the software documentation for minimum memory requirements. If necessary, install additional
memory (see "Minimum memory" on page 127).
• Reseat the memory modules (see "Memory" on page 79) to ensure that your computer is successfully
communicating with the memory.
• Run the Dell Diagnostics (see "Dell Diagnostics" on page 58).
IF YOU EXPERIENCE OTHER MEMORY PROBLEMS —
• Reseat the memory modules (see "Memory" on page 79) to ensure that your computer is successfully
communicating with the memory.
• Ensure that you are following the memory installation guidelines (see "Installing Memory" on page 80).
• Your computer supports DDR2 memory. For more information about the type of memory supported by
your computer, see "Memory" on page 127.
• Run the Dell Diagnostics (see "Dell Diagnostics" on page 58).
Mouse Problems
CAUTION: Before you begin any of the procedures in this section, follow the safety instructions
located in the Product Information Guide.
CHECK THE MOUSE CABLE —
1
Check the cable connector for bent or broken pins and for damaged or frayed cables. Straighten bent
pins.
2
Remove mouse extension cables, if used, and connect the mouse directly to the computer.
3
Shut down the computer (see "Turning Off Your Computer" on page 69), reconnect the mouse cable as
shown on the setup diagram for your computer, and then restart the computer.
Solving Problems 47
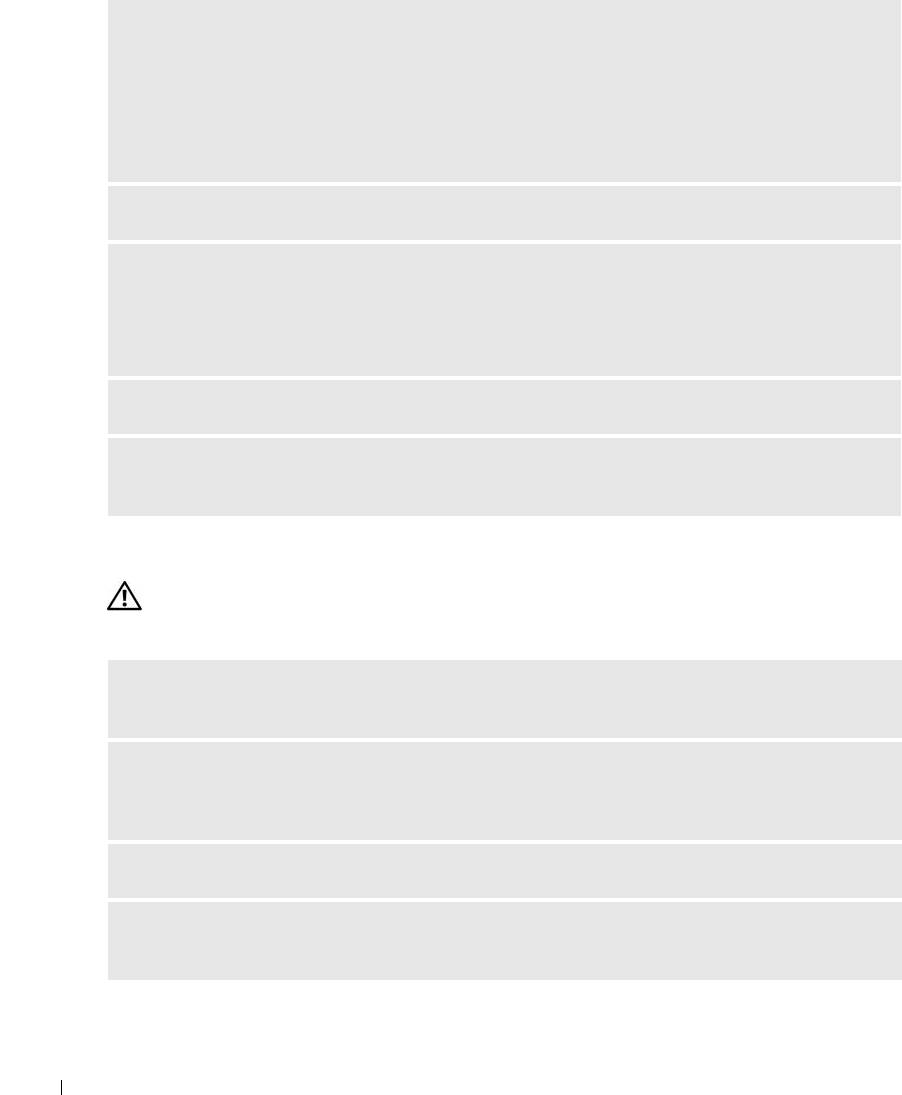
RESTART THE COMPUTER —
1
Simultaneously press <Ctrl><Esc> to display the
Start
menu.
2
Ty p e
u
, press the keyboard arrow keys to highlight
Shut down
or
Turn O f f
, and then press <Enter>.
3
After the computer turns off, reconnect the mouse cable as shown on the setup diagram for your
computer.
4
Start the computer.
TEST THE MOUSE — Connect a properly working mouse to the computer, and try using the mouse.
CHECK THE MOUSE SETTINGS —
www.dell.com | support.dell.com
1
Click the
Start
button, click
Control Panel
, and then click
Printers and Other Hardware
.
2
Click
Mouse
.
3
Try adjusting the settings.
REINSTALL THE MOUSE DRIVER — See "Reinstalling Drivers" on page 61.
RUN THE HARDWARE TROUBLESHOOTER — See "Resolving Software and Hardware Incompatibilities"
on page 64.
Network Problems
CAUTION: Before you begin any of the procedures in this section, follow the safety instructions
located in the Product Information Guide.
CHECK THE NETWORK CABLE CONNECTOR — Ensure that the network cable is firmly inserted into
both the network connector on the back of the computer and the network jack.
CHECK THE NETWORK LIGHTS ON THE BACK OF THE COMPUTER — If the link integrity light is off,
that indicates no network communication exists. Replace the network cable. For a description of
network lights, see "Connectors" on page 129.
RESTART THE COMPUTER AND LOG ON TO THE NETWORK AGAIN
CHECK YOUR NETWORK SETTINGS — Contact your network administrator or the person who set up
your network to verify that your network settings are correct and that the network is functioning.
48 Solving Problems
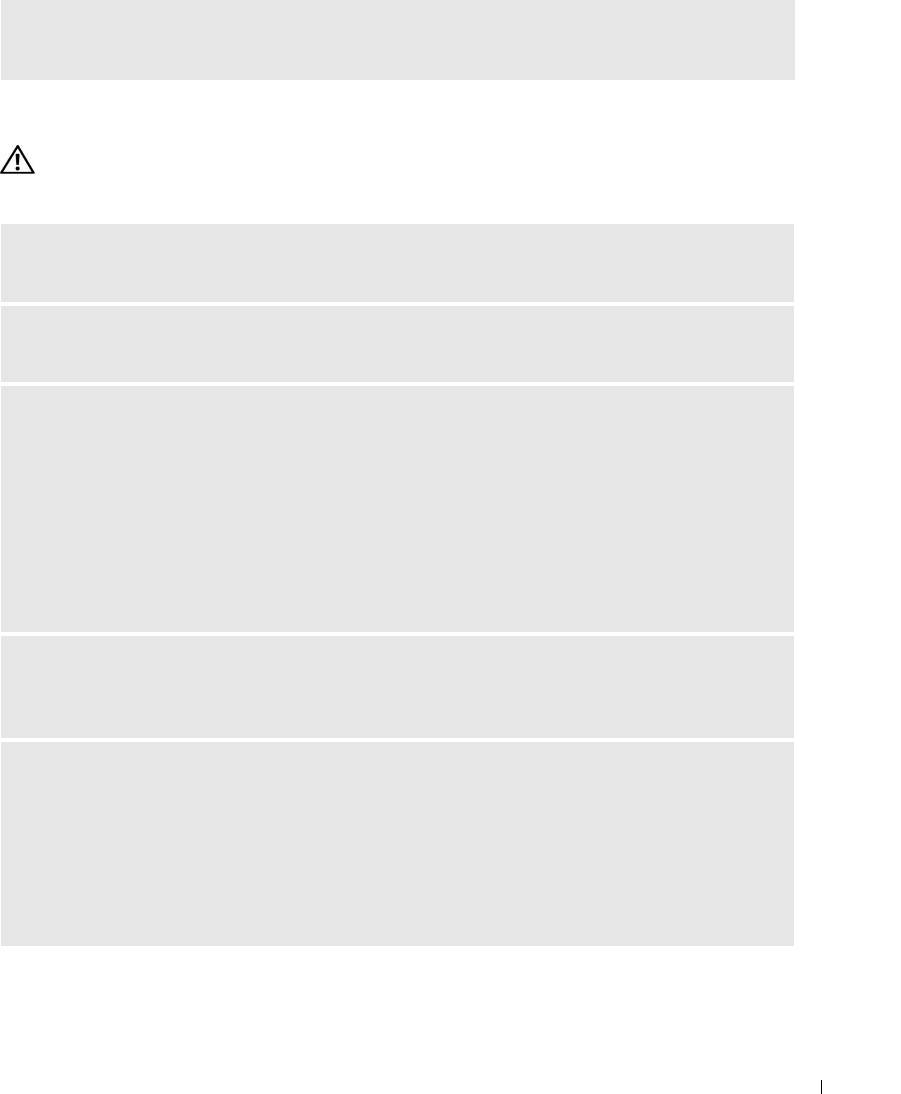
RUN THE HARDWARE TROUBLESHOOTER — See "Resolving Software and Hardware Incompatibilities"
on page 64.
Power Problems
CAUTION: Before you begin any of the procedures in this section, follow the safety instructions
located in the Product Information Guide.
IF THE POWER LIGHT IS GREEN AND THE COMPUTER IS NOT RESPONDING — See "Diagnostic Lights"
on page 55.
IF THE POWER LIGHT IS BLINKING GREEN — The computer is in standby mode. Press a key on the
keyboard, move the mouse, or press the power button to resume normal operation.
IF THE POWER LIGHT IS OFF — The computer is either turned off or is not receiving power.
• Reseat the power cable into both the power connector on the back of the computer and the electrical
outlet.
• If the computer is plugged into a power strip, ensure that the power strip is plugged into an electrical
outlet and that the power strip is turned on. Also bypass power protection devices, power strips, and
power extension cables to verify that the computer turns on properly.
• Ensure that the electrical outlet is working by testing it with another device, such as a lamp.
• Ensure that the main power cable and front panel cable are securely connected to the system board (see
"System Board Components" on page 78).
IF THE POWER LIGHT IS BLINKING AMBER — The computer is receiving electrical power, but an
internal power problem might exist.
• Ensure that the voltage selection switch is set to match the AC power at your location (if applicable).
IF THE POWER LIGHT IS STEADY AMBER — A device might be malfunctioning or incorrectly installed.
• Ensure that the processor power cable is securely connected to the system board power connector
(POWER12V) (see "System Board Components" on page 78).
• Remove and then reinstall the memory modules (see "Memory" on page 79).
• Remove and then reinstall any cards (see "Removing PCI and PCI Express Cards" on page 89).
• Remove and then reinstall the graphics card, if applicable (see "Removing PCI and PCI Express Cards"
on page 89).
Solving Problems 49
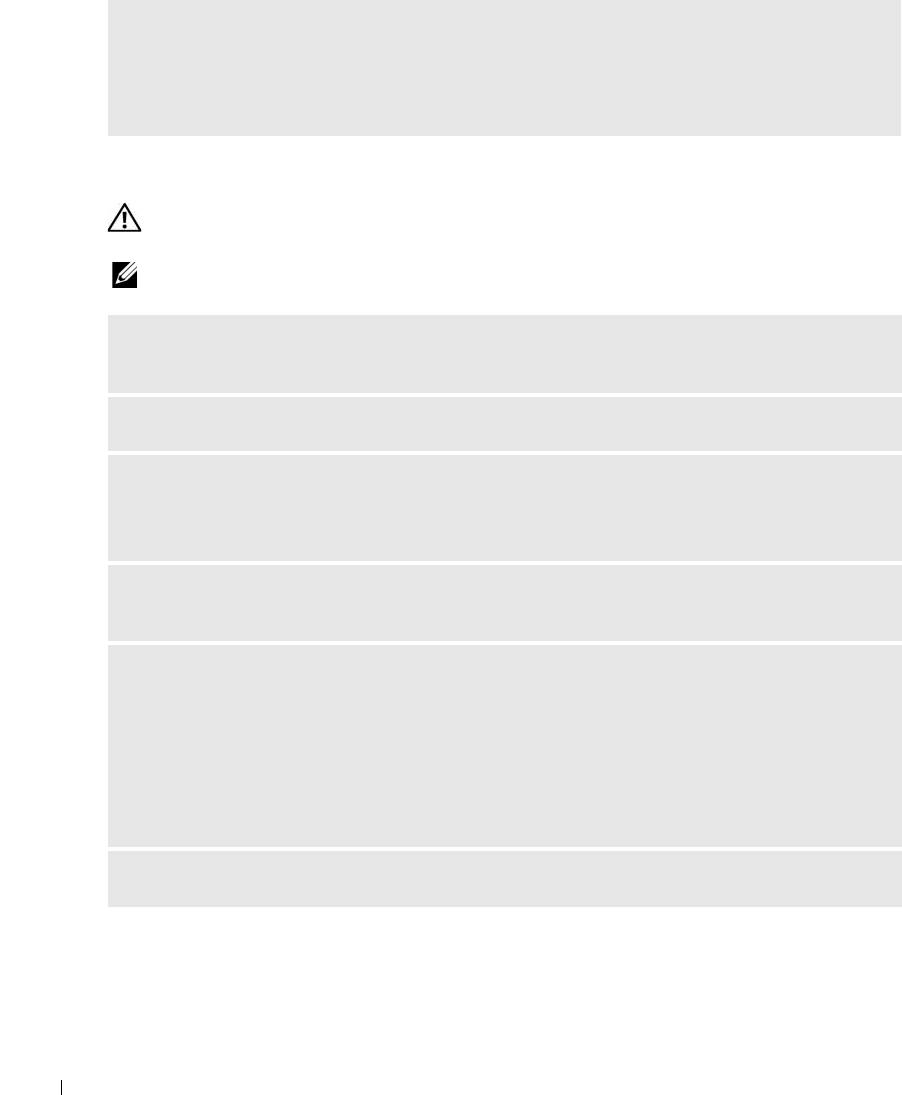
ELIMINATE INTERFERENCE — Some possible causes of interference are:
• Power, keyboard, and mouse extension cables
• Too many devices on a power strip
• Multiple power strips connected to the same electrical outlet
Printer Problems
CAUTION: Before you begin any of the procedures in this section, follow the safety instructions located
in the Product Information Guide.
NOTE: If you need technical assistance for your printer, contact the printer’s manufacturer.
www.dell.com | support.dell.com
CHECK THE PRINTER DOCUMENTATION — See the printer documentation for setup and
troubleshooting information.
ENSURE THAT THE PRINTER IS TURNED ON
CHECK THE PRINTER CABLE CONNECTIONS —
• See the printer documentation for cable connection information.
• Ensure that the printer cables are securely connected to the printer and the computer.
TEST THE ELECTRICAL OUTLET — Ensure that the electrical outlet is working by testing it with another
device, such as a lamp.
VERIFY THAT THE PRINTER IS RECOGNIZED BY WINDOWS —
1
Click the
Start
button, click
Control Panel
, and then click
Printers and Other Hardware
.
2
Click
View installed printers or fax printers
.
If the printer is listed, right-click the printer icon.
3
Click
Properties
and click the
Ports
tab. For a parallel printer, ensure that the
Print to the following
port(s):
setting is
LPT1 (Printer Port)
. For a USB printer, ensure that the
Print to the following port(s):
setting is
USB
.
REINSTALL THE PRINTER DRIVER — See the printer documentation for instructions.
50 Solving Problems
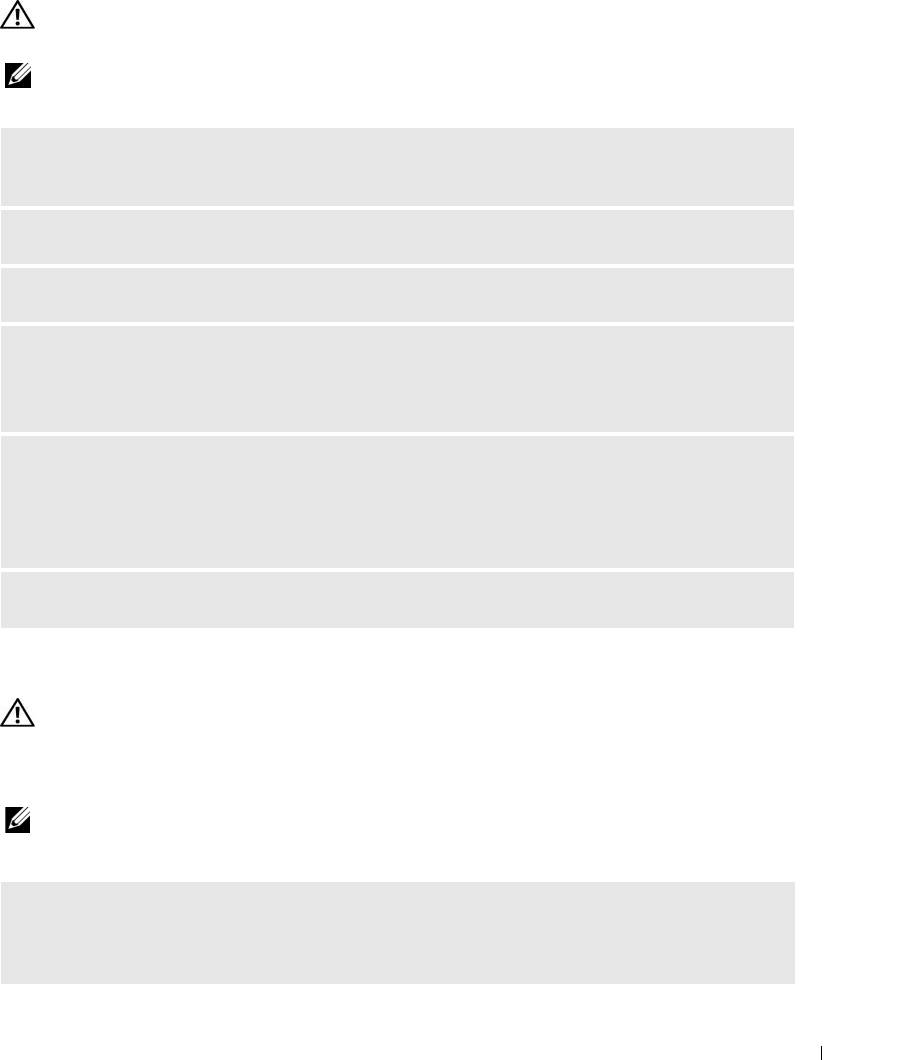
Scanner Problems
CAUTION: Before you begin any of the procedures in this section, follow the safety instructions
located in the Product Information Guide.
NOTE: If you need technical assistance for your scanner, contact the scanner’s manufacturer.
CHECK THE SCANNER DOCUMENTATION — See the scanner documentation for setup and
troubleshooting information.
UNLOCK THE SCANNER — Ensure that your scanner is unlocked if it has a locking tab or button.
RESTART THE COMPUTER AND TRY THE SCANNER AGAIN
CHECK THE CABLE CONNECTIONS —
• See the scanner documentation for cable connection information.
• Ensure that the scanner cables are securely connected to the scanner and the computer.
VERIFY THAT THE SCANNER IS RECOGNIZED BY MICROSOFT WINDOWS —
1
Click the
Start
button, click
Control Panel
, and then click
Printers and Other Hardware
.
2
Click
Scanners and Cameras
.
If your scanner is listed, Windows recognizes the scanner.
REINSTALL THE SCANNER DRIVER — See the scanner documentation for instructions.
Sound and Speaker Problems
CAUTION: Before you begin any of the procedures in this section, follow the safety instructions
located in the Product Information Guide.
No sound from speakers
NOTE: The volume control in some MP3 players overrides the Windows volume setting. If you have been
listening to MP3 songs, ensure that you did not turn the player volume down or off.
CHECK THE SPEAKER CABLE CONNECTIONS — Ensure that the speakers are connected as shown on
the setup diagram supplied with the speakers. If you purchased a sound card, ensure that the speakers
are connected to the card.
Solving Problems 51
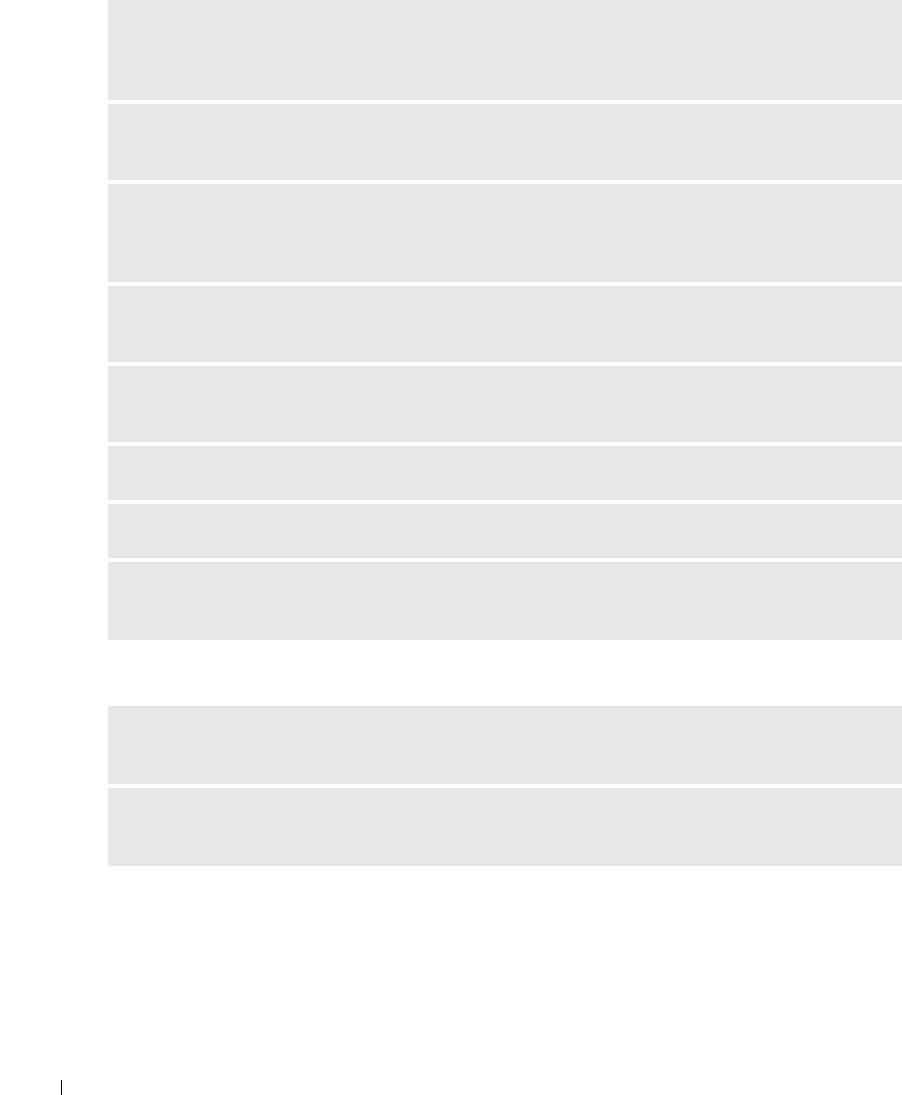
ENSURE THAT THE SUBWOOFER AND THE SPEAKERS ARE TURNED ON — See the setup diagram
supplied with the speakers. If your speakers have volume controls, adjust the volume, bass, or treble to
eliminate distortion.
ADJUST THE WINDOWS VOLUME CONTROL — Click or double-click the speaker icon in the lower-right
corner of your screen. Ensure that the volume is turned up and that the sound is not muted.
DISCONNECT HEADPHONES FROM THE HEADPHONE CONNECTOR — Sound from the speakers is
automatically disabled when headphones are connected to the computer’s front-panel headphone
connector.
www.dell.com | support.dell.com
TEST THE ELECTRICAL OUTLET — Ensure that the electrical outlet is working by testing it with another
device, such as a lamp.
ELIMINATE POSSIBLE INTERFERENCE — Turn off nearby fans, fluorescent lights, or halogen lamps to
check for interference.
RUN THE SPEAKER DIAGNOSTICS
REINSTALL THE SOUND DRIVER — See "Drivers" on page 60.
RUN THE HARDWARE TROUBLESHOOTER — See "Resolving Software and Hardware Incompatibilities"
on page 64.
No sound from headphones
CHECK THE HEADPHONE CABLE CONNECTION — Ensure that the headphone cable is securely inserted
into the headphone connector (see "Front View (Doors Open)" on page 72).
ADJUST THE WINDOWS VOLUME CONTROL — Click or double-click the speaker icon in the lower-right
corner of your screen. Ensure that the volume is turned up and that the sound is not muted.
52 Solving Problems
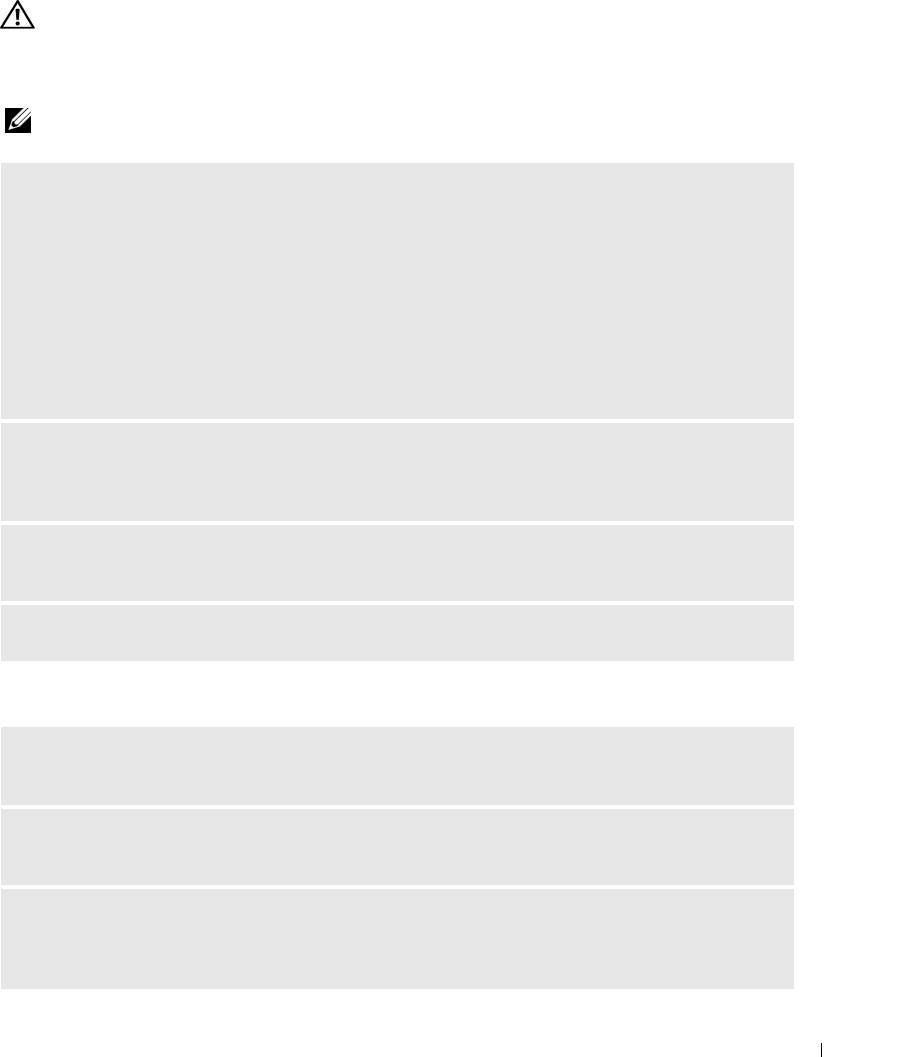
Video and Monitor Problems
CAUTION: Before you begin any of the procedures in this section, follow the safety instructions
located in the Product Information Guide.
If the screen is blank
NOTE: See the monitor documentation for troubleshooting procedures.
CHECK THE MONITOR CABLE CONNECTION —
• If you have the optional second PCI-Express graphics card, ensure that the monitor cable is connected
to the correct card.
• If you have the optional DVI adapter, ensure that it is correctly attached to the graphics card.
• Ensure that the monitor cable is connected as shown on the setup diagram for your computer.
• If you are using a extension cable and removing the cable solves the problem, the cable is defective.
• Swap the computer and monitor power cables to determine if the power cable is defective.
• Check the connector for bent or broken pins. (It is normal for monitor cable connectors to have missing
pins.)
CHECK THE MONITOR POWER LIGHT — If the power light is off, firmly press the button to ensure that
the monitor is turned on. If the power light is lit or blinking, the monitor has power. If the power light is
blinking, press a key on the keyboard or move the mouse.
TEST THE ELECTRICAL OUTLET — Ensure that the electrical outlet is working by testing it with another
device, such as a lamp.
CHECK THE DIAGNOSTIC LIGHTS — See "Diagnostic Lights" on page 55.
If the screen is difficult to read
CHECK THE MONITOR SETTINGS — See the monitor documentation for instructions on adjusting the
contrast and brightness, demagnetizing (degaussing) the monitor, and running the monitor self-test.
MOVE THE SUBWOOFER AWAY FROM THE MONITOR — If your speaker system includes a subwoofer,
ensure that the subwoofer is at least 60 cm (2 ft) away from the monitor.
MOVE THE MONITOR AWAY FROM EXTERNAL POWER SOURCES — Fans, fluorescent lights, halogen
lamps, and other electrical devices can cause the screen image to appear "shaky." Turn off nearby devices
to check for interference.
Solving Problems 53
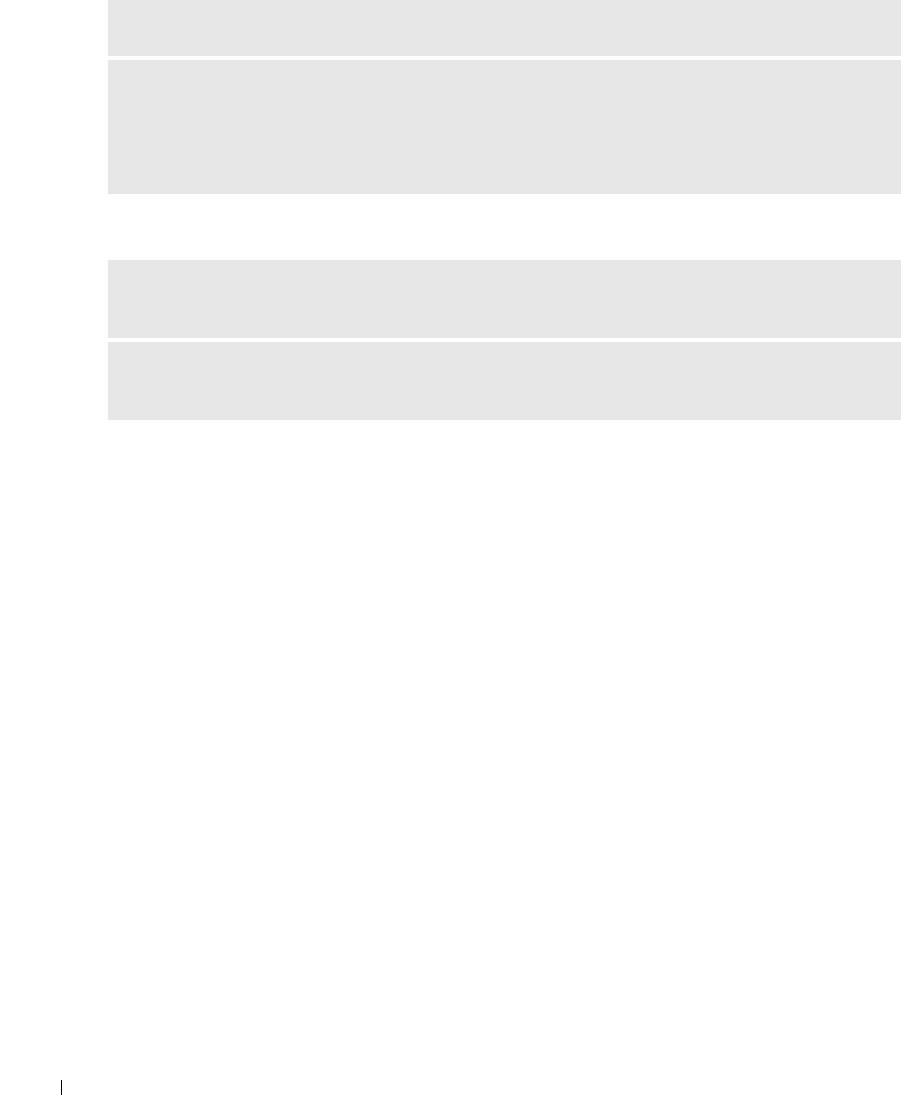
ROTATE THE MONITOR TO ELIMINATE SUNLIGHT GLARE AND POSSIBLE INTERFERENCE
ADJUST THE WINDOWS DISPLAY SETTINGS —
1
Click the
Start
button, click
Control Panel
, and then click
Appearance and Themes
.
2
Click
Display
and click the
Settings
tab.
3
Try different settings for
Screen resolution
and
Color quality.
If 3-D image quality is poor
CHECK THE GRAPHICS CARD POWER CABLE CONNECTION — Ensure that the power cable for each
www.dell.com | support.dell.com
graphics card is correctly attached to the card.
CHECK THE MONITOR SETTINGS — See the monitor documentation for instructions on adjusting the
contrast and brightness, demagnetizing (degaussing) the monitor, and running the monitor self-test.
54 Solving Problems

