Dell PowerVault MD3600i: Advanced Troubleshooting
Advanced Troubleshooting: Dell PowerVault MD3600i
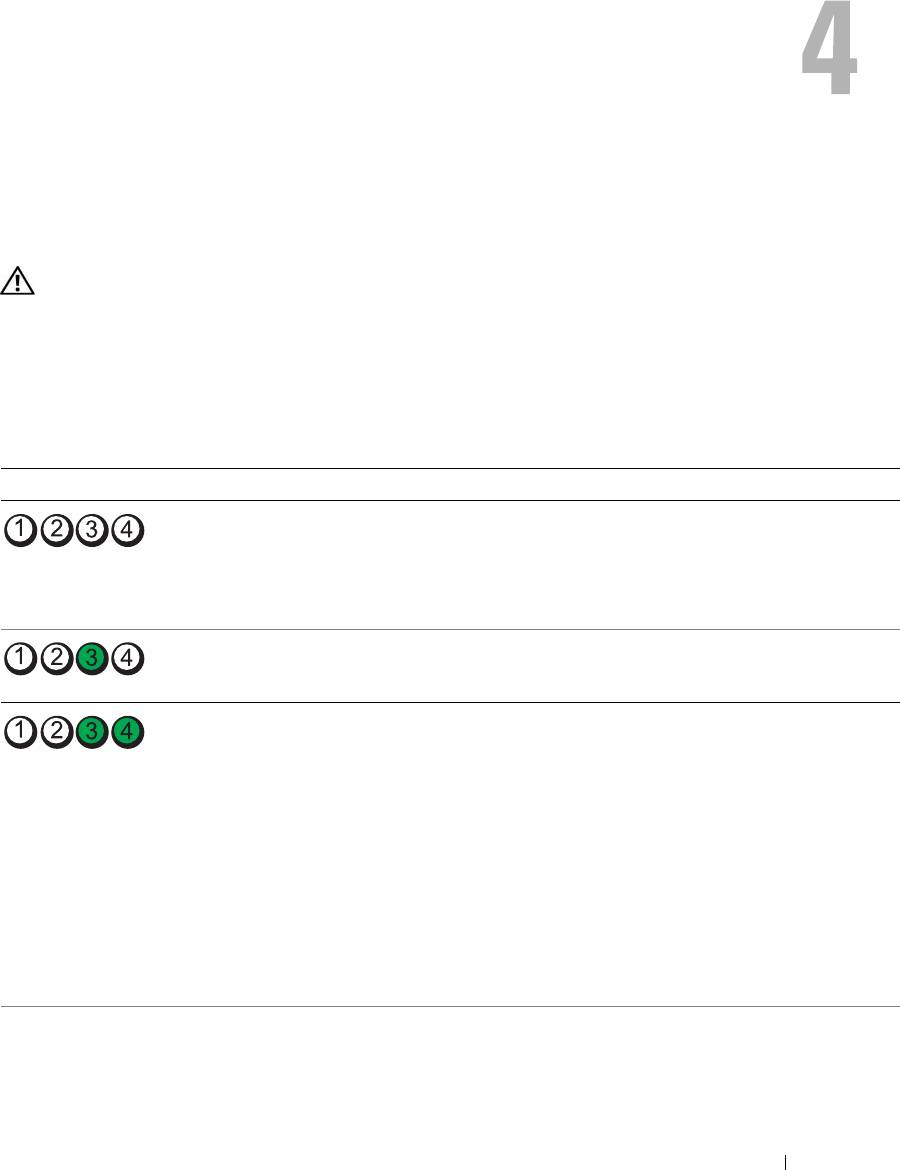
Advanced Troubleshooting
Diagnostic Lights
CAUTION: Before you begin any of the procedures in this section, follow the safety instructions
located in the Product Information Guide.
To help you troubleshoot a problem, your computer has four lights labeled "1," "2," "3," and "4"
on the front panel (see "Front View (Doors Open)" on page 72). When the computer starts
normally, the lights flash. After the computer starts, all four lights display solid green. If the
computer malfunctions, the color and sequence of the lights identify the problem.
Light Pattern Problem Description Suggested Resolution
The computer is in a normal "off" condition or
Plug the computer into a working electrical
a possible pre-BIOS failure has occurred.
outlet. Also see "Power Problems" on page 49.
The diagnostic lights are not lit after the
system successfully boots to the operating
system.
A possible processor failure has occurred. Reinstall the processor (see "Processor" on
page 113) and restart the computer.
Memory modules are detected, but a memory
• If you have two or more memory modules
failure has occurred.
installed, remove the modules, reinstall one
module (see "Installing Memory" on
page 80), and then restart the computer. If
the computer starts normally, reinstall an
additional module. Continue until you have
identified a faulty module or reinstalled all
modules without error.
• If available, install properly working memory
of the same type into your computer (see
"Installing Memory" on page 80).
• If the problem persists, contact Dell (see
"Contacting Dell" on page 142
).
Advanced Troubleshooting 55
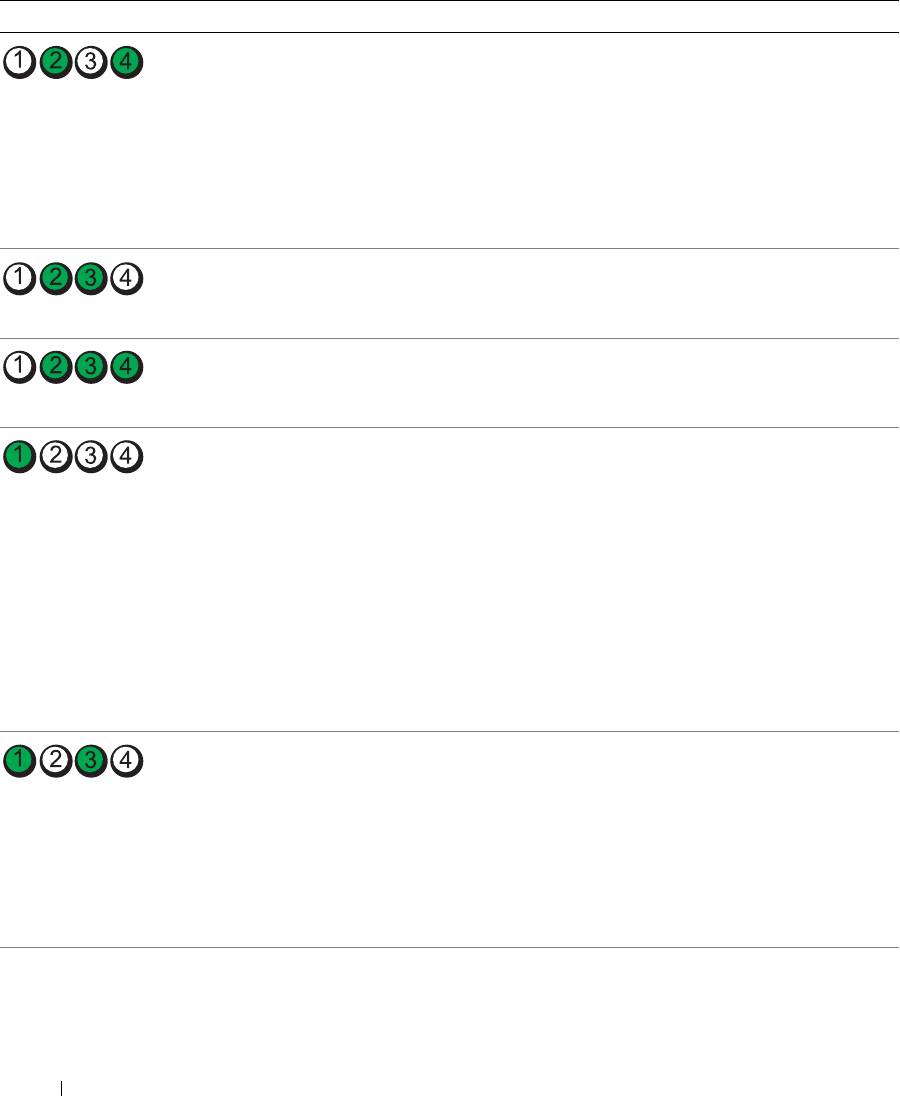
Light Pattern Problem Description Suggested Resolution
A possible graphics card failure has occurred.
• If the computer has a graphics card, remove
the card (see "Removing PCI and PCI
Express Cards" on page 89), reinstall it, and
then restart the computer.
• If the problem still exists, install a graphics
card that you know works and restart the
computer.
• If the problem persists, contact Dell (see
"Contacting Dell" on page 142
).
A possible floppy drive or hard drive failure has
Reseat all power and data cables and restart
occurred.
the computer.
www.dell.com | support.dell.com
A possible USB failure has occurred. Reinstall all USB devices, check cable
connections, and then restart the computer.
No memory modules are detected.
• If you have two or more memory modules
installed, remove the modules, reinstall one
module (see "Installing Memory" on
page 80), and then restart the computer. If
the computer starts normally, reinstall an
additional module. Continue until you have
identified a faulty module or reinstalled all
modules without error.
• If available, install properly working memory
of the same type into your computer (see
"Installing Memory" on page 80).
• If the problem persists, contact Dell (see
"Contacting Dell" on page 142
).
Memory modules are detected, but a memory
• Ensure that no special memory
configuration or compatibility error exists.
module/memory connector placement
requirements exist (see "Memory" on
page 79).
• Verify that the memory modules that you are
installing are compatible with your computer
(see "Memory" on page 79).
• If the problem persists, contact Dell (see
"Contacting Dell" on page 142
56 Advanced Troubleshooting
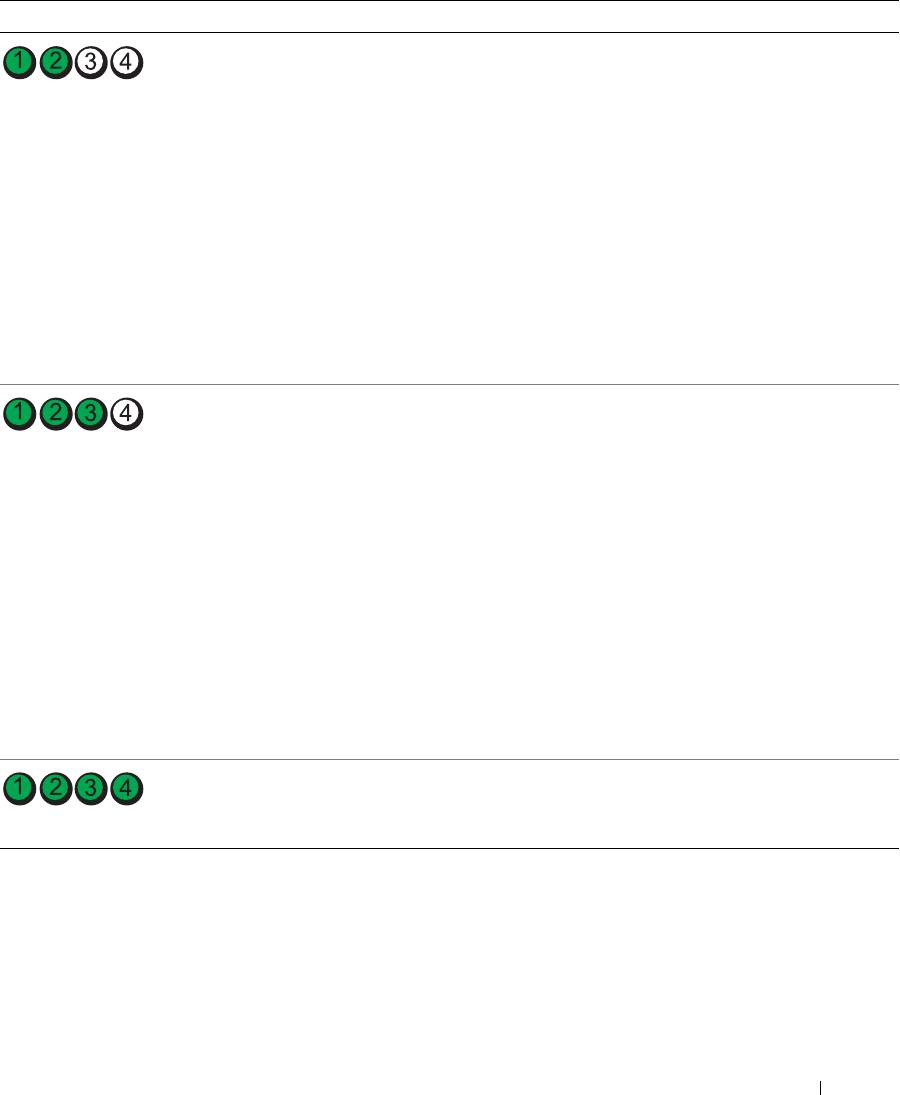
Light Pattern Problem Description Suggested Resolution
A possible expansion card failure has occurred. 1
Determine if a conflict exists by removing a
card (not a graphics card) and restarting the
computer (see "Removing PCI and PCI
Express Cards" on page 89).
2
If the problem persists, reinstall the card that
you removed, remove a different card, and
then restart the computer.
3
Repeat this process for each card. If the
computer starts normally, troubleshoot the
last card removed from the computer for
resource conflicts (see "Resolving Software
and Hardware Incompatibilities" on
page 64).
4
If the problem persists, contact Dell (see
"Contacting Dell" on page 142
).
Another failure has occurred.
• Ensure that the cables are properly
connected to the system board from the hard
drive, CD drive, and DVD drive (see "System
Board Components" on page 78).
• If there is an error message on your screen
identifying a problem with a device (such as
the floppy drive or hard drive), check the
device to make sure it is functioning properly.
• The operating system is attempting to boot
from a device (such as the floppy drive or
hard drive); check system setup (see "System
Setup" on page 131) to make sure the boot
sequence is correct for the devices installed
on your computer.
• If the problem persists, contact Dell (see
"Contacting Dell" on page 142
).
The computer is in a normal operating
None.
condition after POST.
Advanced Troubleshooting 57
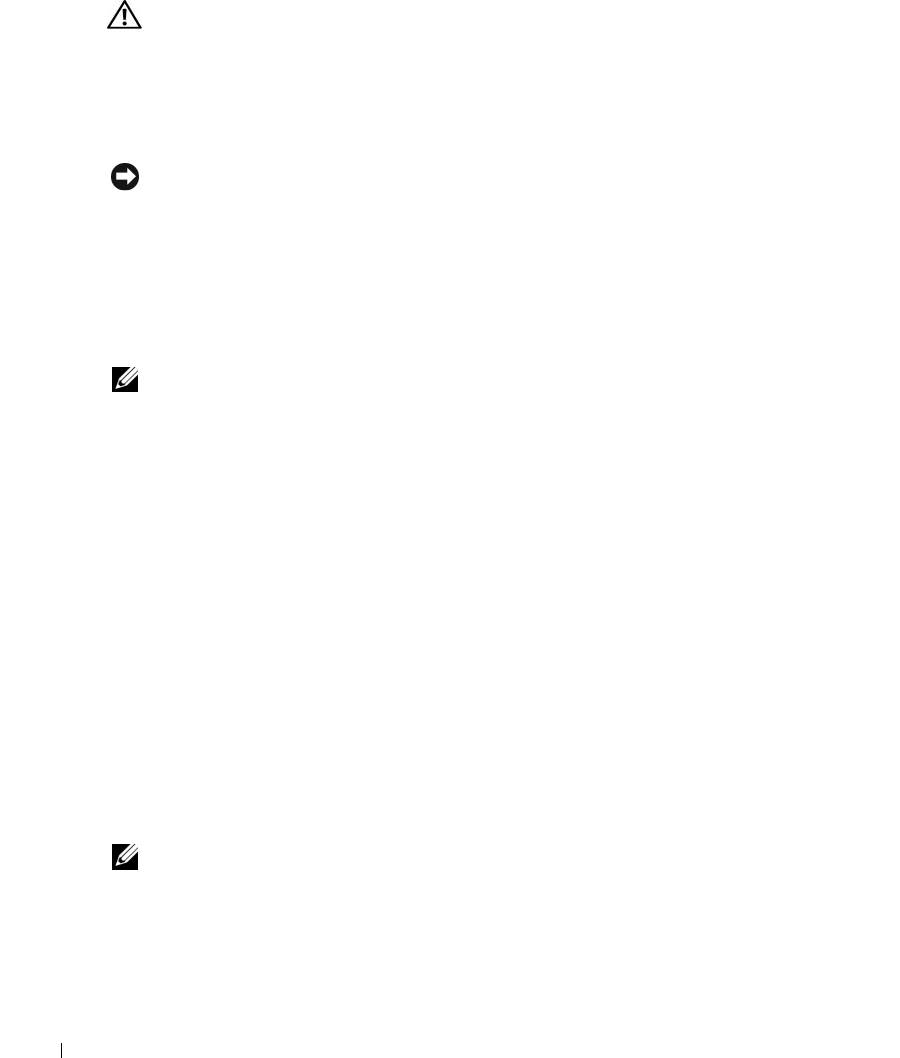
Dell Diagnostics
CAUTION: Before you begin any of the procedures in this section, follow the safety instructions
located in the Product Information Guide.
When to Use the Dell Diagnostics
If you experience a problem with your computer, perform the checks in "Solving Problems" on
page 39 and run the Dell Diagnostics before you contact Dell for technical assistance.
NOTICE: The Dell Diagnostics works only on Dell™ computers.
Start the Dell Diagnostics from either your hard drive (see "Dell Diagnostics" on page 58) or
from the Dell ResourceCD.
www.dell.com | support.dell.com
Starting the Dell Diagnostics From Your Hard Drive
1
Turn on (or restart) your computer.
2
When the DELL™ logo appears, press <F12> immediately.
NOTE: If you see a message stating that no diagnostics utility partition has been found, run the Dell
Diagnostics from your ResourceCD
(see "Starting the Dell Diagnostics From the ResourceCD" on
page 58).
If you wait too long and the operating system logo appears, continue to wait until you see the
®
®
Microsoft
Windows
desktop. Then shut down your computer (see "Turning Off Your
Computer" on page 69) and try again.
3
When the boot device list appears, highlight
Boot to Utility Partition
and press <Enter>.
4
When the Dell Diagnostics
Main Menu
appears, select the test you want to run (see "Dell
Diagnostics Main Menu" on page 59).
Starting the Dell Diagnostics From the ResourceCD
1
Insert the ResourceCD.
2
Shut down and restart the computer (see "Turning Off Your Computer" on page 69).
When the DELL logo appears, press <F12> immediately.
If you wait too long and the Windows logo appears, continue to wait until you see the
Windows desktop. Then shut down your computer (see "Turning Off Your Computer" on
page 69) and try again.
NOTE: The next steps change the boot sequence for one time only. On the next start-up, the computer
boots according to the devices specified in system setup.
3
When the boot device list appears, highlight
IDE CD-ROM Device
and press <Enter>.
4
Select the
IDE CD-ROM Device
option from the CD boot menu.
5
Select the
Boot from CD-ROM
option from the menu that appears.
58 Advanced Troubleshooting
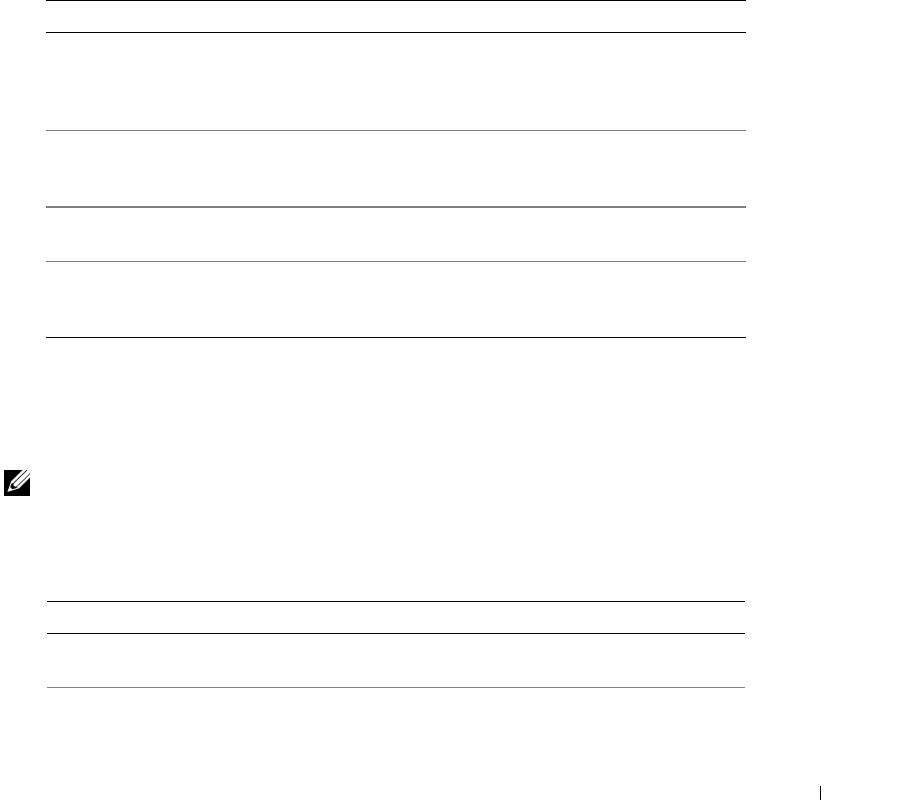
6
Ty p e
1
to start the ResourceCD menu.
7
Ty p e
2
to start the Dell Diagnostics.
8
Select
Run the 32 Bit Dell Diagnostics
from the numbered list. If multiple versions are listed,
select the version appropriate for your computer.
9
When the Dell Diagnostics
Main Menu
appears, select the test you want to run (see "Dell
Diagnostics Main Menu" on page 59).
Dell Diagnostics Main Menu
1
After the Dell Diagnostics loads and the
Main
Menu
screen appears, click the button for the
option you want.
Option Function
Express Test Performs a quick test of devices. This test typically takes 10 to
20 minutes and requires no interaction on your part. Run
Express Test first to increase the possibility of tracing the
problem quickly.
Extended Test Performs a thorough check of devices. This test typically takes
an hour or more and requires you to answer questions
periodically.
Custom Test Tests a specific device. You can customize the tests you want
to run.
Symptom Tree Lists the most common symptoms encountered and allows you
to select a test based on the symptom of the problem you are
having.
2
If a problem is encountered during a test, a message appears with an error code and a
description of the problem. Write down the error code and problem description and follow
the instructions on the screen.
If you cannot resolve the error condition, contact Dell (see
"Contacting Dell" on page 142
).
NOTE: The Service Tag for your computer is located at the top of each test screen. If you contact Dell,
technical support will ask for your Service Tag.
3
If you run a test from the
Custom Test
or
Symptom Tree
option, click the applicable tab
described in the following table for more information.
Tab Function
Results Displays the results of the test and any error conditions
encountered.
Errors Displays error conditions encountered, error codes, and the
problem description.
Advanced Troubleshooting 59
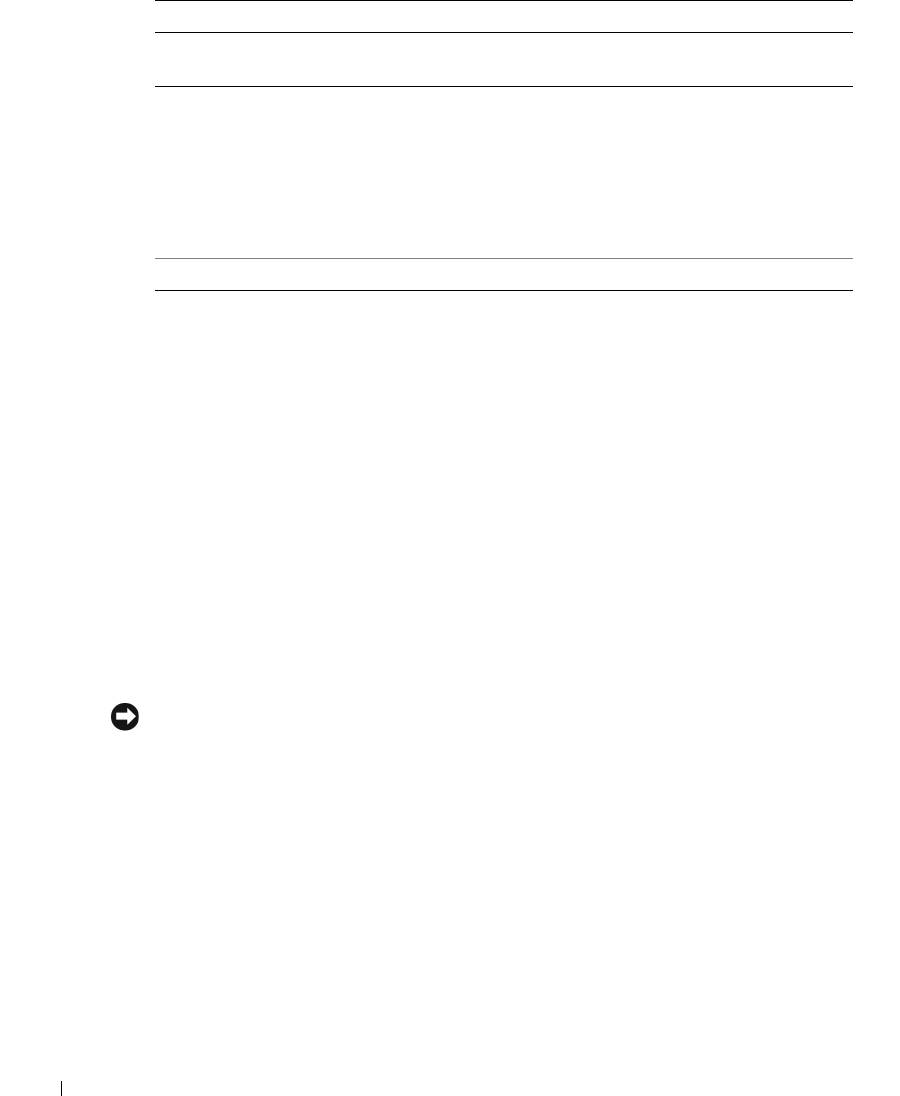
Tab Function
Help Describes the test and may indicate requirements for running
the test.
Configuration Displays your hardware configuration for the selected device.
The Dell Diagnostics obtains configuration information for all
devices from system setup, memory, and various internal tests,
and it displays the information in the device list in the left pane
of the screen. The device list may not display the names of all
the components installed on your computer or all devices
attached to your computer.
Parameters Allows you to customize the test by changing the test settings.
www.dell.com | support.dell.com
4
When the tests are completed, if you are running the Dell Diagnostics from the ResourceCD
,
remove the CD.
5
Close the test screen to return to the
Main
Menu
screen. To exit the Dell Diagnostics and
restart the computer, close the
Main
Menu
screen.
Drivers
What Is a Driver?
A driver is a program that controls a device such as a printer, mouse, or keyboard. All devices
require a driver program.
A driver acts like a translator between the device and any other programs that use the device.
Each device has its own set of specialized commands that only its driver recognizes.
Dell ships your computer to you with required drivers already installed—no further installation
or configuration is needed.
NOTICE: The Dell ResourceCD may contain drivers for operating systems that are not on your computer.
Ensure that you are installing software appropriate for your operating system.
®
®
Many drivers, such as the keyboard driver, come with your Microsoft
Windows
operating
system. You may need to install drivers if you:
• Upgrade your operating system.
• Reinstall your operating system.
• Connect or install a new device.
Identifying Drivers
If you experience a problem with any device, identify whether the driver is the source of your
problem and, if necessary, update the driver.
60 Advanced Troubleshooting
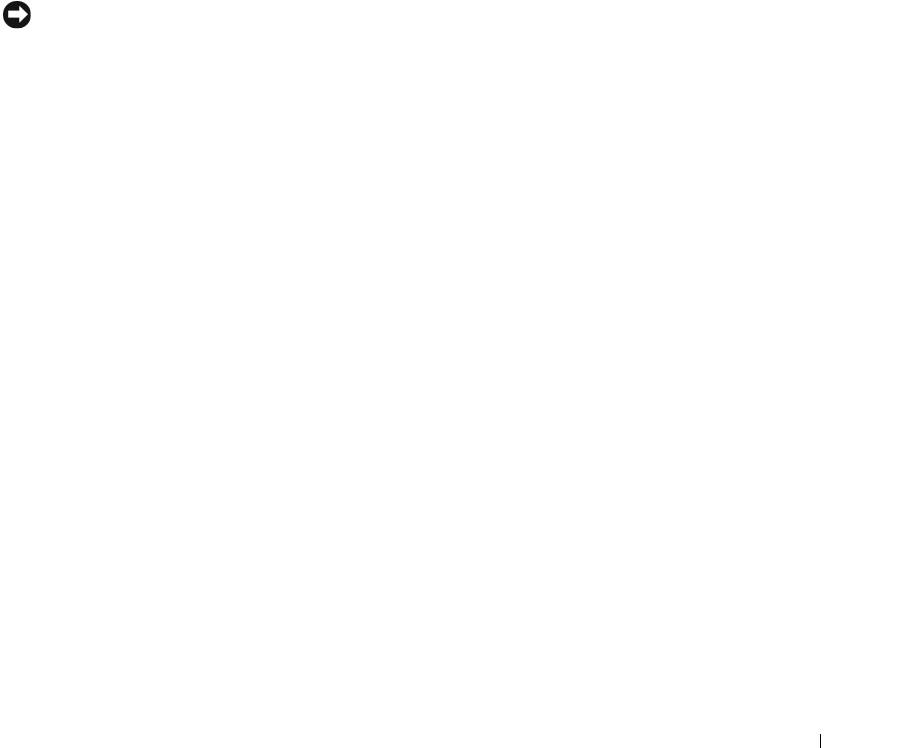
Windows XP
1
Click the
Start
button and click
Control Panel
.
2
Under
Pick a Category
, click
Performance and Maintenance
.
3
Click
System
.
4
In the
System Properties
window, click the
Hardware
tab.
5
Click
Device Manager
.
6
Scroll down the list to see if any device has an exclamation point (a yellow circle with a [
!]
) on
the device icon.
If an exclamation point is next to the device name, you may need to reinstall the driver or
install a new driver (see "Drivers" on page 60).
Reinstalling Drivers
NOTICE: The Dell Support website at support.dell.com and your Dell ResourceCD provide approved
drivers for Dell™ computers. If you install drivers obtained from other sources, your computer might not
work correctly.
Using Windows XP Device Driver Rollback
If a problem occurs on your computer after you install or update a driver, use Windows XP
Device Driver Rollback to replace the driver with the previously installed version.
1
Click the
Start
button and click
Control Panel
.
2
Under
Pick a Category
, click
Performance and Maintenance
.
3
Click
System
.
4
In the
System Properties
window, click the
Hardware
tab.
5
Click
Device Manager
.
6
Right-click the device for which the new driver was installed and click
Properties
.
7
Click the
Drivers
tab.
8
Click
Roll Back Driver
.
If Device Driver Rollback does not resolve the problem, then use System Restore to return your
computer to the operating state that existed before you installed the new driver.
Using the ResourceCD
If using Device Driver Rollback or System Restore does not resolve the problem, then reinstall
the driver from the ResourceCD.
1
With the Windows desktop displayed, insert the ResourceCD.
If this is your first time to use the ResourceCD, go to step 2. If not, go to step 5.
2
When the ResourceCD installation program starts, follow the prompts on the screen.
Advanced Troubleshooting 61
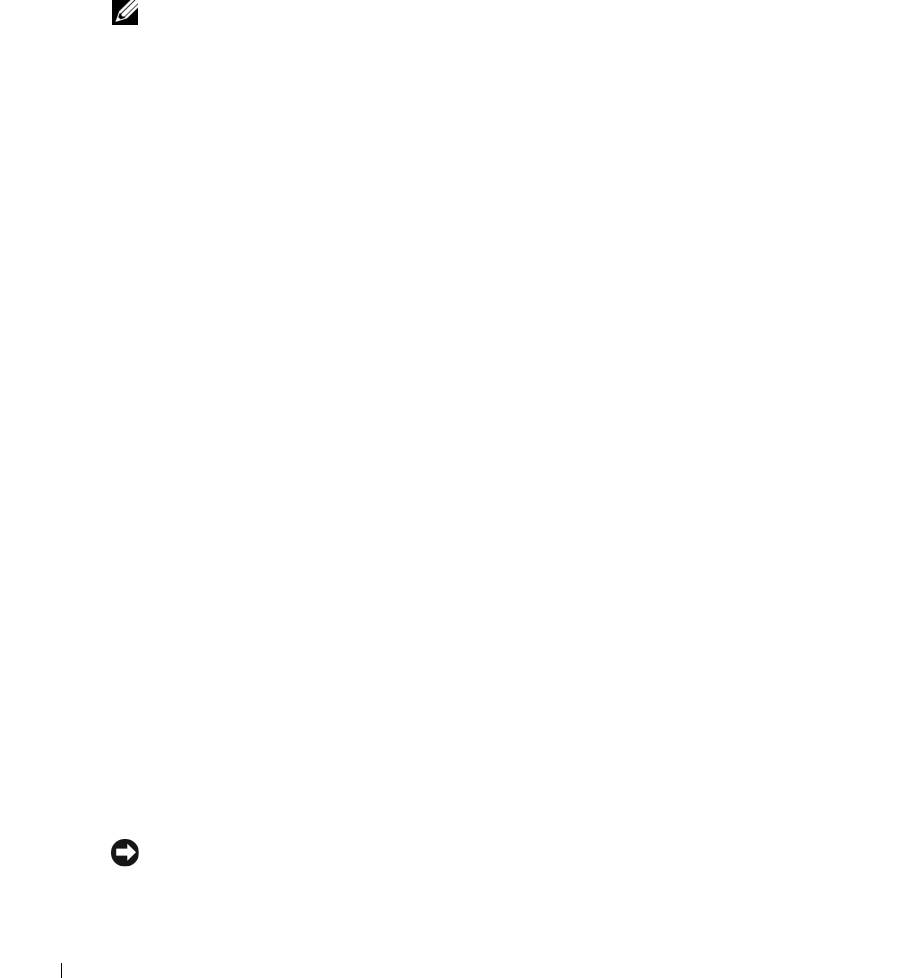
3
When the
InstallShield Wizard Complete
window appears, remove the ResourceCD and
click
Finish
to restart the computer.
4
When you see the Windows desktop, reinsert the ResourceCD.
5
At the
Welcome Dell System Owner
screen, click
Next
.
NOTE: The ResourceCD displays drivers only for hardware that came installed in your computer. If you
installed additional hardware, the drivers for the new hardware might not be displayed by the
ResourceCD. If those drivers are not displayed, exit the ResourceCD program. For drivers information,
see the documentation that came with the device.
A message stating that the ResourceCD is detecting hardware in your computer appears.
The drivers that are used by your computer are automatically displayed in the
www.dell.com | support.dell.com
My Drivers—The ResourceCD has identified these components in your system
window.
6
Click the driver that you want to reinstall and follow the instructions on the screen.
If a particular driver is not listed, then that driver is not required by your operating system.
Manually Reinstalling Drivers
1
After extracting the driver files to your hard drive as described in the previous section, click
the
Start
button and right-click
My Computer
.
2
Click
Properties
.
3
Click the
Hardware
tab and click
Device Manager
.
4
Double-click the type of device for which you are installing the driver.
5
Double-click the name of the device for which you are installing the driver.
6
Click the
Driver
tab and click
Update Driver
.
7
Click
Install from a list or specific location (Advanced)
and click
Next
.
8
Click
Browse
and browse to the location to which you previously extracted the driver files.
9
When the name of the appropriate driver appears, click
Next
.
10
Click
Finish
and restart your computer.
®
®
Using Microsoft
Windows
XP System Restore
®
®
The Microsoft
Windows
XP operating system provides System Restore to allow you to return
your computer to an earlier operating state (without affecting data files) if changes to the
hardware, software, or other system settings have left the computer in an undesirable operating
state. See the Windows Help and Support Center for information on using System Restore. To
access help, see "Windows Help and Support Center" on page 12.
NOTICE: Make regular backups of your data files. System Restore does not monitor your data files or
recover them.
62 Advanced Troubleshooting
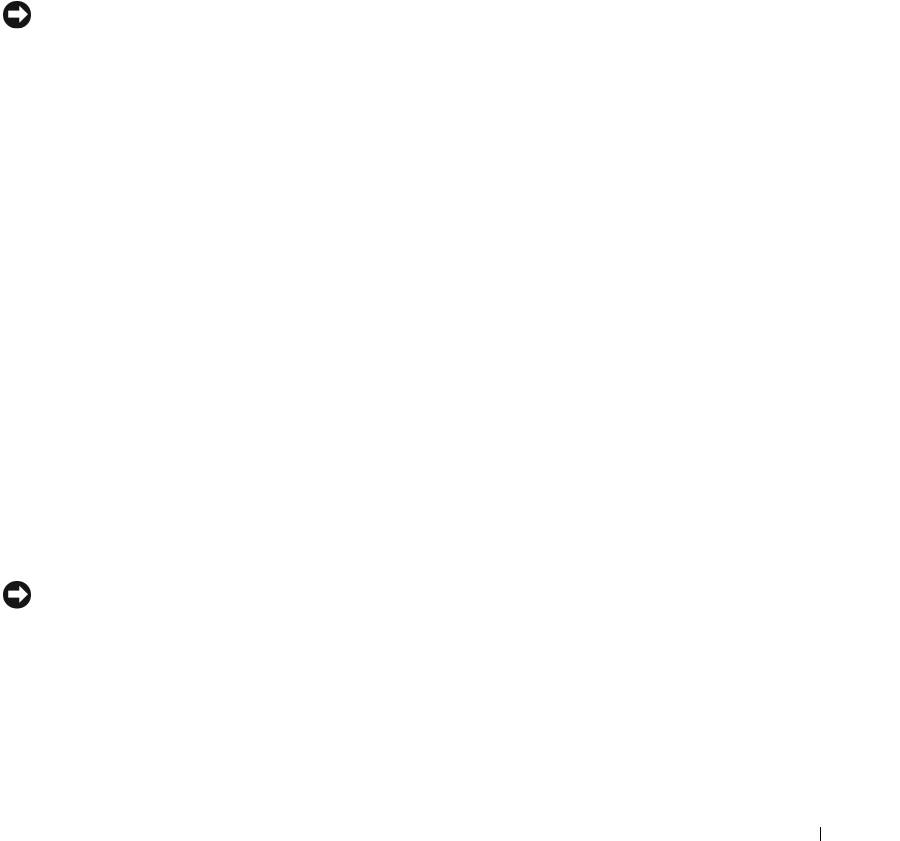
Creating a Restore Point
1
Click the
Start
button and click
Help and Support
.
2
Click
System Restore
.
3
Follow the instructions on the screen.
Restoring the Computer to an Earlier Operating State
If problems occur after you install a device driver, use Device Driver Rollback (see "Using
Windows XP Device Driver Rollback" on page 61) to resolve the problem. If that is
unsuccessful, then use System Restore.
NOTICE: Before you restore the computer to an earlier operating state, save and close any open files
and exit any open programs. Do not alter, open, or delete any files or programs until the system
restoration is complete.
1
Click the
Start
button, point to
All Programs
→
Accessories
→
System Tools
, and then click
System Restore
.
2
Ensure that
Restore my computer to an earlier time
is selected and click
Next
.
3
Click a calendar date to which you want to restore your computer.
The
Select a Restore Point
screen provides a calendar that allows you to see and select restore
points. All calendar dates with available restore points appear in boldface type.
4
Select a restore point and click
Next
.
If a calendar date has only one restore point, then that restore point is automatically selected.
If two or more restore points are available, click the restore point that you prefer.
5
Click
Next
.
The
Restoration Complete
screen appears after System Restore finishes collecting data and
then the computer restarts.
6
After the computer restarts, click
OK
.
To change the restore point, you can either repeat the steps using a different restore point, or
you can undo the restoration.
Undoing the Last System Restore
NOTICE: Before you undo the last system restore, save and close all open files and exit any open
programs. Do not alter, open, or delete any files or programs until the system restoration is complete.
1
Click the
Start
button, point to
All Programs
→
Accessories
→
System Tools
, and then click
System Restore
.
2
Click
Undo my last restoration
and click
Next
.
Advanced Troubleshooting 63
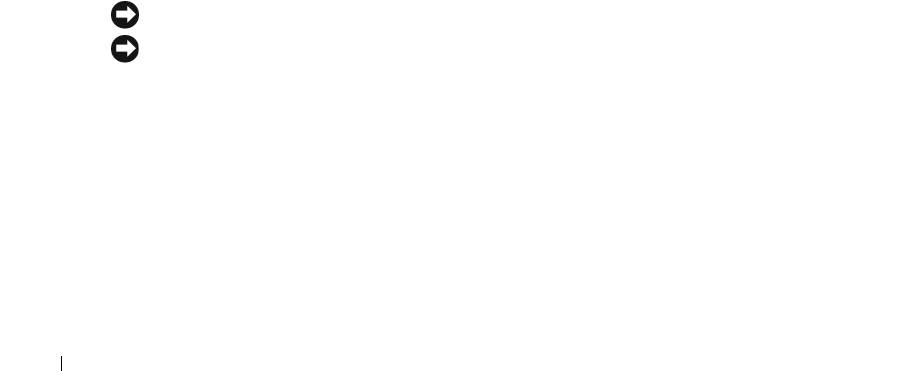
3
Click
Next
.
The
System Restore
screen appears and the computer restarts.
4
After the computer restarts, click
OK
.
Enabling System Restore
If you reinstall Windows XP with less than 200 MB of free hard-disk space available, System
Restore is automatically disabled. To see if System Restore is enabled:
1
Click the
Start
button and click
Control
Panel
.
2
Click
Performance and Maintenance
.
3
Click
System
.
www.dell.com | support.dell.com
4
Click the
System Restore
tab.
5
Ensure that
Turn off System Restore
is unchecked.
Resolving Software and Hardware Incompatibilities
If a device is either not detected during the operating system setup or is detected but incorrectly
configured, you can use the Hardware Troubleshooter to resolve the incompatibility.
To resolve incompatibilities using the Hardware Troubleshooter:
1
Click the
Start
button and click
Help and Support
.
2
Ty p e
hardware troubleshooter
in the
Search
field and click the arrow to start the search.
3
Click
Hardware Troubleshooter
in the
Search Results
list.
4
In the
Hardware Troubleshooter
list, click
I need to resolve a hardware conflict on my
computer
, and click
Next
.
®
®
Reinstalling Microsoft
Windows
XP
NOTICE: You must use Windows XP Service Pack 1 (SP1) or later when you reinstall Windows XP.
NOTICE: If, after installing the operating system, you may ever wish to use a specific hard drive in an
array, you must create a single drive RAID 0 array when installing the operating system. See "Creating an
Array using the Nvidia MediaShield ROM Utility" on page 23 for instructions.
Before You Begin
If you are considering reinstalling the Windows XP operating system to correct a problem with a
newly installed driver, first try using Windows XP Device Driver Rollback (see "Using Windows
XP Device Driver Rollback" on page 61). If Device Driver Rollback does not resolve the
®
®
problem, then use System Restore (see "Using Microsoft
Windows
XP System Restore" on
page 62) to return your operating system to the operating state it was in before you installed the
new device driver.
64 Advanced Troubleshooting
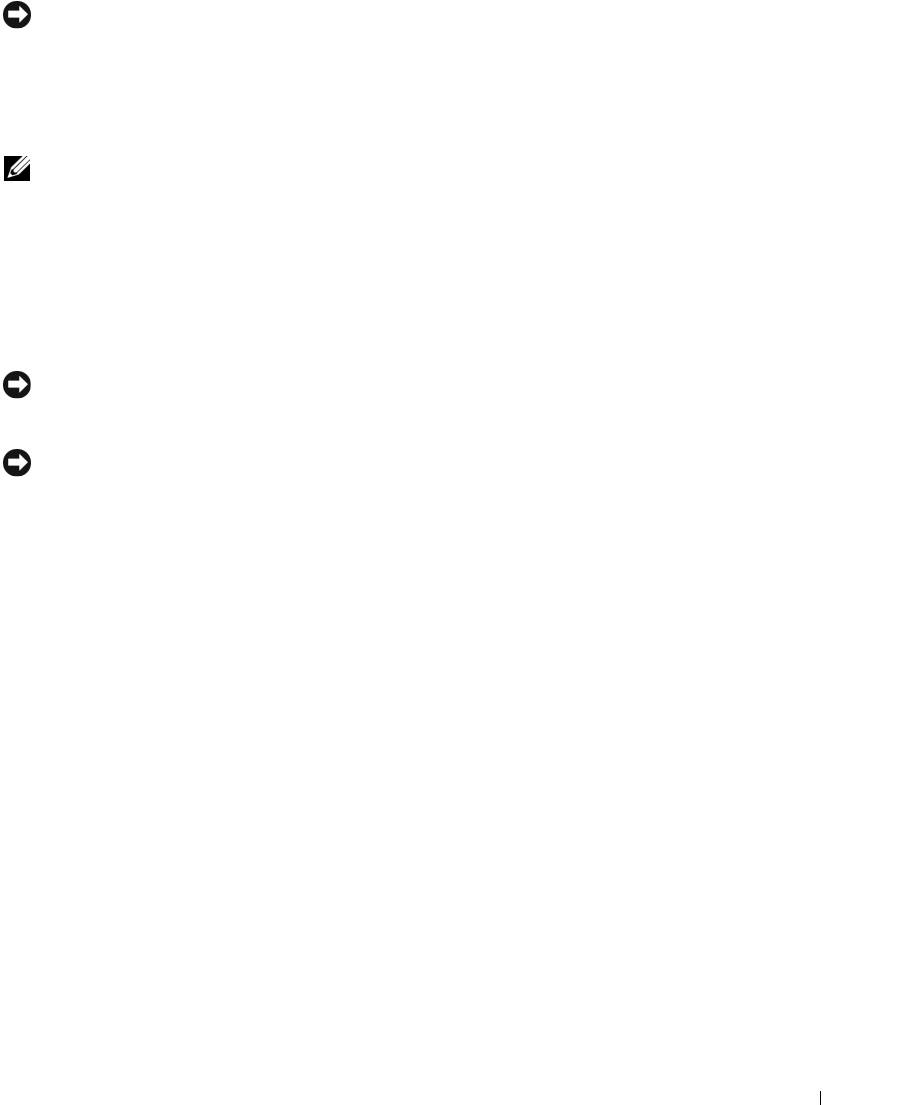
NOTICE: Before performing the installation, back up all data files on your primary hard drive. For
conventional hard drive configurations, the primary hard drive is the first drive detected by the computer.
To reinstall Windows XP, you need the following items:
•Dell™
Operating System
CD
•Dell ResourceCD
NOTE: The ResourceCD contains drivers that were installed during assembly of the computer. Use the
ResourceCD to load any required drivers.
Reinstalling Windows XP
To reinstall Windows XP, perform all the steps in the following sections in the order in which
they are listed.
The reinstallation process can take 1 to 2 hours to complete. After you reinstall the operating
system, you must also reinstall the device drivers, virus protection program, and other software.
NOTICE: The Operating System CD provides options for reinstalling Windows XP. The options can
overwrite files and possibly affect programs installed on your hard drive. Therefore, do not reinstall
Windows XP unless a Dell technical support representative instructs you to do so.
NOTICE: To prevent conflicts with Windows XP, disable any virus protection software installed on your
computer before you reinstall Windows XP. See the documentation that came with the software for
instructions.
Booting From the Operating System CD
1
Save and close any open files and exit any open programs.
2
Insert the
Operating System
CD. Click
Exit
if
Install Windows XP
message appears.
3
Restart the computer.
4
Press <F12> immediately after the DELL™ logo appears.
If the operating system logo appears, wait until you see the Windows desktop, and then shut
down the computer and try again.
5
Press the arrow keys to select
CD-ROM
, and press <Enter>.
6
When the
Press any key to boot from CD
message appears, press any key.
Windows XP Setup
1
When the
Windows XP Setup
screen appears, press <Enter> to select
To set up
Windows now
.
2
Read the information on the
Microsoft Windows Licensing Agreement
screen, and press
<F8> to accept the license agreement.
3
If your computer already has Windows XP installed and you want to recover your current
Windows XP data, type
r
to select the repair option, and remove the CD.
Advanced Troubleshooting 65
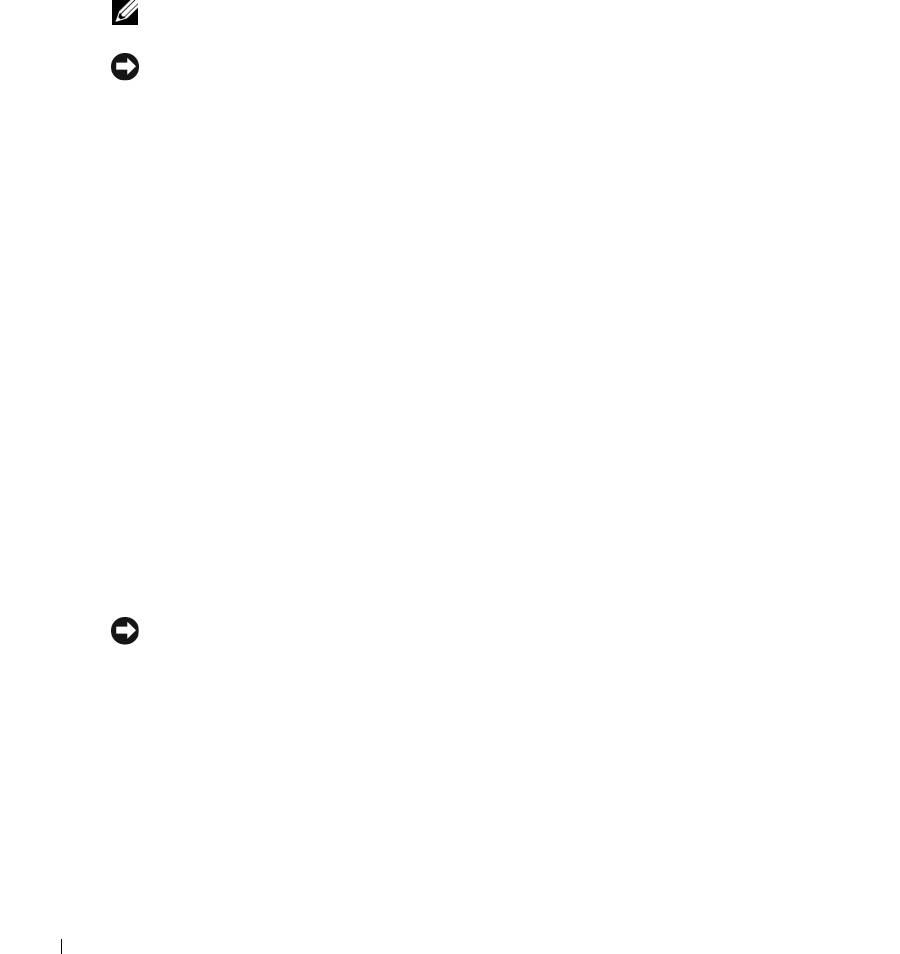
4
If you want to install a new copy of Windows XP, press <Esc> to select that option.
5
Press <Enter> to select the highlighted partition (recommended), and follow the
instructions on the screen.
The
Windows XP Setup
screen appears, and the operating system begins to copy files and
install the devices. The computer automatically restarts multiple times.
NOTE: The time required to complete the setup depends on the size of the hard drive and the speed of
your computer.
NOTICE: Do not press any key when the following message appears: Press any key to boot
from the CD.
6
When the
Regional and Language Options
screen appears, select the settings for your
www.dell.com | support.dell.com
location and click
Next
.
7
Enter your name and organization (optional) in the
Personalize Your Software
screen, and
click
Next
.
8
If you are reinstalling Windows XP Home Edition
, at the
What's your computer's name
window, enter a name for your computer (or accept the name provided) and click
Next
.
If you are reinstalling Windows XP Professional
, at the
Computer Name and Administrator
Password
window, enter a name for your computer (or accept the one provided) and a
password, and click
Next
.
9
If the
Modem Dialing Information
screen appears, enter the requested information and click
Next
.
10
Enter the date, time, and time zone in the
Date and Time Settings
window, and click
Next
.
11
If the
Networking Settings
screen appears, click
Typical
and click
Next
.
12
If you are reinstalling Windows XP Professional and you are prompted to provide further
information regarding your network configuration, enter your selections. If you are unsure of
your settings, accept the default selections.
Windows XP installs the operating system components and configures the computer. The
computer automatically restarts.
NOTICE: Do not press any key when the following message appears: Press any key to boot
from the CD.
13
When the
Welcome to Microsoft
screen appears, click
Next
.
14
When the
How will this computer connect to the Internet?
message appears,
click
Skip
.
15
When the
Ready to register with Microsoft?
screen appears, select
No, not at this time
and
click
Next
.
16
When the
Who will use this computer?
screen appears, you can enter up to five users.
17
Click
Next
.
66 Advanced Troubleshooting
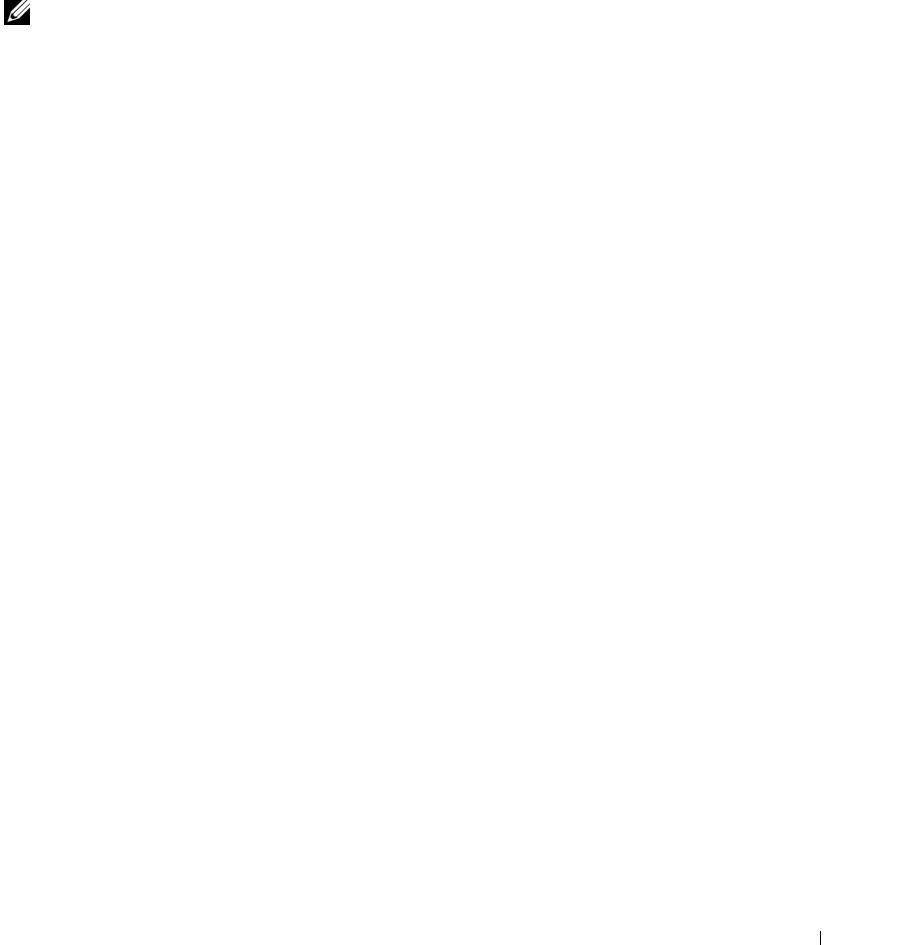
18
Click
Finish
to complete the setup, and remove the CD.
19
Reinstall the appropriate drivers with the ResourceCD (see "Reinstalling Drivers" on
page 61).
20
Reinstall your virus protection software.
21
Reinstall your programs.
NOTE: To reinstall and activate your Microsoft Office or Microsoft Works Suite programs, you need the
Product Key number located on the back of the Microsoft Office or Microsoft Works Suite CD sleeve.
Advanced Troubleshooting 67

www.dell.com | support.dell.com
68 Advanced Troubleshooting

