Dell PowerEdge 300 – страница 9
Инструкция к Компьютеру Dell PowerEdge 300

Solución de problemas de una unidad
de cinta SCSI
Problema
• La unidad de cinta es defectuosa.
• El cartucho de cinta es defectuoso.
• Falta el software de copia de seguridad en cinta o el controlador de disposi-
tivo de unidad de cinta, o bien están dañados.
• La controladora SCSI es defectuosa.
Acción
1
Extraiga el cartucho de cinta que estaba utilizando cuando se produjo el
problema y reemplácelo por un cartucho de cinta que funcione.
2
Asegúrese de que los controladores de dispositivo SCSI para la unidad de
cinta estén instalados y configurados correctamente. Consulte “Unidad
óptica” en la página 91.
3
Vuelva a instalar el software de copia de seguridad en cinta como se indica
en la documentación de dicho software.
4
Asegúrese de que el cable de interfaz y el cable de alimentación de CC de
la unidad de cinta estén conectados a ésta y a la tarjeta controladora SCSI.
5
Compruebe que la unidad de cinta esté configurada para un número de
identificación SCSI exclusivo y que esté o no terminada en función del
cable de interfaz utilizado para conectar la unidad.
Consulte la documentación de la unidad de cinta para ver las instrucciones
sobre cómo seleccionar el número de identificación SCSI y cómo activar o
desactivar la terminación.
6
Ejecute las pruebas de diagnóstico en línea adecuadas. Consulte “Uso de
Dell PowerEdge Diagnostics” en la página 173.
Solución de problemas del sistema 161
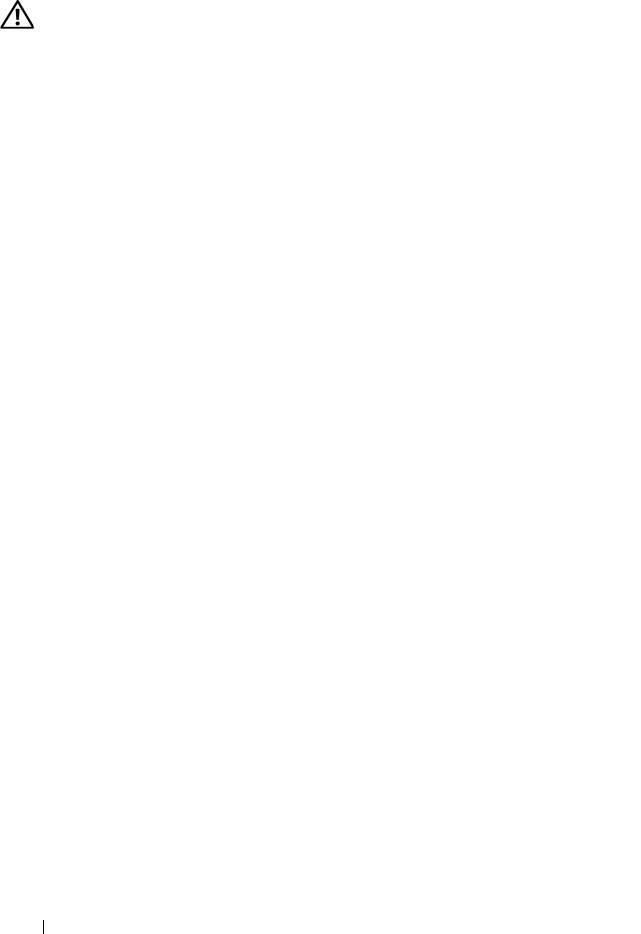
7
Apague el sistema y los dispositivos periféricos conectados, y desconecte el
sistema de la toma eléctrica y los dispositivos periféricos.
PRECAUCIÓN: Los técnicos de servicio especializados son las únicas personas
autorizadas para retirar las cubiertas y acceder a los componentes internos del
sistema. Antes de realizar cualquier procedimiento, consulte la Guía de informa-
ción del producto para obtener información completa sobre las precauciones de
seguridad, la manipulación de las piezas internas del ordenador y la protección
contra descargas electrostáticas.
8
Abra el sistema. Consulte “Apertura y cierre del sistema” en la página 80.
9
Vuelva a conectar el sistema a la toma eléctrica y enciéndalo junto con los
periféricos que tenga conectados.
10
Si el problema no se resuelve, consulte la documentación de la unidad de
cinta para obtener instrucciones adicionales sobre la solución de
problemas.
11
Si no puede resolver el problema, consulte “Obtención de ayuda”
en la página 189 para obtener información sobre cómo solicitar asistencia
técnica.
Solución de problemas de una unidad
de disco duro
Si su sistema dispone de unidades de disco duro de acoplamiento activo en
un compartimiento para unidades de disco duro de carga frontal (si está
disponible), consulte “Solución de problemas de una unidad de disco duro de
acoplamiento activo” en la página 164.
Problema
• Se ha producido un error en el controlador de dispositivo.
• El sistema no reconoce una o varias unidades de disco duro.
162 Solución de problemas del sistema
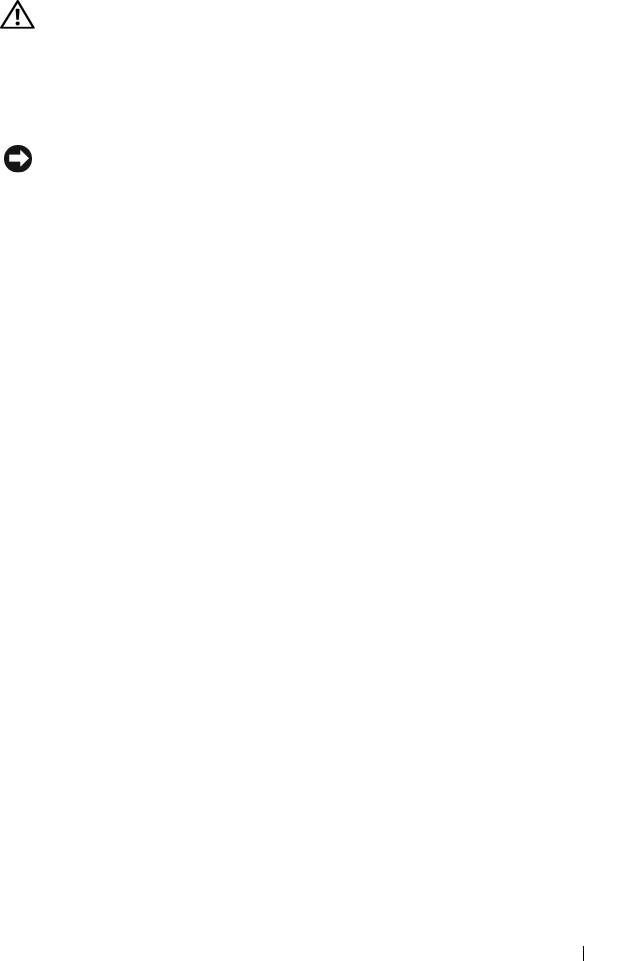
Acción
PRECAUCIÓN: Los técnicos de servicio especializados son las únicas personas
autorizadas para retirar las cubiertas y acceder a los componentes internos del
sistema. Antes de realizar cualquier procedimiento, consulte la Guía de informa-
ción del producto para obtener información completa sobre las precauciones de
seguridad, la manipulación de las piezas internas del ordenador y la protección
contra descargas electrostáticas.
AVISO: Este procedimiento de solución de problemas puede borrar los datos
almacenados en la unidad de disco duro. Antes de continuar, realice una copia
de seguridad de todos los archivos de la unidad de disco duro.
1
Ejecute la prueba de diagnóstico en línea adecuada. Consulte “Uso de Dell
PowerEdge Diagnostics” en la página 173.
Según los resultados de la prueba de diagnóstico, continúe con los pasos
necesarios que se describen a continuación.
2
Si experimenta problemas con varias unidades de disco duro, vaya al
paso 6. Si experimenta un problema con una única unidad de disco duro,
continúe con el paso siguiente.
3
Si el sistema dispone de una controladora RAID SAS, realice los pasos
siguientes.
a
Reinicie el sistema y pulse <Ctrl><R> para abrir el programa de
la utilidad de configuración del adaptador host.
Consulte la documentación suministrada con el adaptador host
para obtener información sobre la utilidad de configuración.
b
Asegúrese de que se haya configurado correctamente la unidad
de disco duro para RAID.
c
Salga de la utilidad de configuración y deje que el sistema inicie
el sistema operativo.
4
Asegúrese de que los controladores de dispositivo necesarios para la tarjeta
controladora SAS o para la controladora RAID SAS estén instalados y
configurados correctamente. Para obtener más información, consulte la
documentación del sistema operativo.
5
Compruebe que la controladora esté activada y que las unidades aparezcan
en el programa de configuración del sistema. Consulte “Acceso al programa
de configuración del sistema” en la página 51.
Solución de problemas del sistema 163
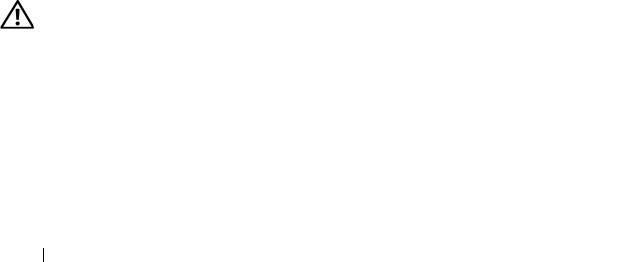
6
Compruebe las conexiones de los cables dentro del sistema:
a
Apague el sistema, incluidos todos los periféricos conectados, y
desconéctelo de la toma eléctrica.
b
Abra el sistema. Consulte “Apertura y cierre del sistema”
en la página 80.
c
Compruebe que las conexiones de los cables entre las unidades de
disco duro y la controladora de unidad sean correctas, independiente-
mente de que sean a los conectores SATA de la placa base, una tarjeta
de expansión SAS o una controladora RAID SAS. Consulte “Unidades
de disco duro” en la página 84.
d
Compruebe que los cables SAS o SATA queden perfectamente
asentados en los conectores.
e
Cierre el sistema. Consulte “Apertura y cierre del sistema”
en la página 80.
f
Vuelva a conectar el sistema a la toma eléctrica y enciéndalo junto con
los periféricos que tenga conectados.
Si el problema persiste,
consulte
“Obtención de ayuda” en la página 189
.
Solución de problemas de una unidad de disco
duro de acoplamiento activo
Problema
• Se ha producido un error en el controlador de dispositivo.
• El sistema no reconoce una o varias unidades de disco duro.
Acción
PRECAUCIÓN: Los técnicos de servicio especializados son las únicas personas
autorizadas para retirar las cubiertas y acceder a los componentes internos del
sistema. Antes de realizar cualquier procedimiento, consulte la Guía de informa-
ción del producto para obtener información completa sobre las precauciones de
seguridad, la manipulación de las piezas internas del ordenador y la protección
contra descargas electrostáticas.
164 Solución de problemas del sistema
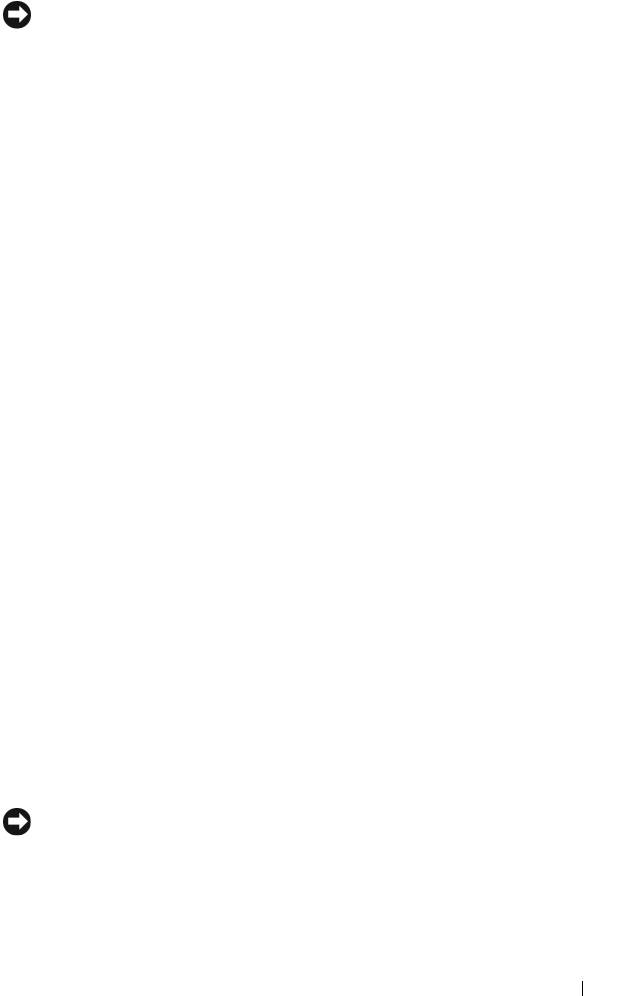
AVISO: Este procedimiento de solución de problemas puede borrar los datos
almacenados en la unidad de disco duro. Antes de continuar, realice una copia
de seguridad de todos los archivos de la unidad de disco duro.
1
Ejecute la prueba de diagnóstico en línea adecuada. Consulte “Uso de Dell
PowerEdge Diagnostics” en la página 173.
Según los resultados de la prueba de diagnóstico, continúe con los pasos
necesarios que se describen a continuación.
2
Extraiga el embellecedor frontal de la unidad. Consulte “Extracción del
embellecedor frontal” en la página 79.
3
Si experimenta problemas con varias unidades de disco duro, vaya al
paso 9. Si experimenta un problema con una única unidad de disco duro,
continúe con el paso siguiente.
4
Apague el sistema, recoloque la unidad de disco duro y reinicie el sistema.
5
Si el sistema dispone de una controladora RAID SAS, realice los pasos
siguientes.
a
Reinicie el sistema y pulse <Ctrl><R> para abrir el programa
de la utilidad de configuración del adaptador host.
Consulte la documentación suministrada con el adaptador host para
obtener información sobre la utilidad de configuración.
b
Asegúrese de que se haya configurado correctamente la unidad
de disco duro para RAID.
c
Salga de la utilidad de configuración y deje que el sistema inicie
el sistema operativo.
6
Asegúrese de que los controladores de dispositivo necesarios para la
controladora estén instalados y configurados correctamente. Para obtener
más información, consulte la documentación del sistema operativo.
7
Compruebe que la controladora esté activada y que las unidades aparezcan
en el programa de configuración del sistema. Consulte “Acceso al programa
de configuración del sistema” en la página 51.
AVISO: No realice el paso siguiente si dispone de una controladora RAID SAS.
Solución de problemas del sistema 165

8
Si dispone de una controladora SAS sin RAID, extraiga la unidad de disco
duro y cambie la ubicación del compartimiento para unidades por otra
unidad de disco duro que funcione correctamente.
Si el problema se resuelve, vuelva a instalar la unidad de disco duro en el
compartimiento original. Consulte “Instalación de una unidad de disco
duro de acoplamiento activo” en la página 86.
Si la unidad de disco duro funciona correctamente en el compartimiento
original, el portaunidades podría tener problemas intermitentes. Sustituya
el portaunidades de disco duro.
Consulte
“Obtención de ayuda”
en la página 189
.
Si la unidad de disco duro funcionaba correctamente en otro comparti-
miento pero no funciona en el compartimiento original, el conector del
plano posterior SAS/SATA es defectuoso.
Consulte
“Obtención de ayuda”
en la página 189
.
9
Compruebe las conexiones de los cables dentro del sistema:
a
Apague el sistema, incluidos todos los periféricos conectados,
y desconéctelo de la toma eléctrica.
b
Abra el sistema. Consulte “Apertura y cierre del sistema”
en la página 80.
c
Compruebe que las conexiones de los cables entre el plano posterior
SAS/SATA y la controladora SAS sean correctas. Consulte “Instalación
de la placa de plano posterior” en la página 118.
d
Compruebe que los cables SAS queden perfectamente asentados en
los conectores.
e
Compruebe que el cable de alimentación del plano posterior
SAS/SATA quede perfectamente asentado en el conector.
f
Cierre el sistema. Consulte “Apertura y cierre del sistema”
en la página 80.
g
Vuelva a conectar el sistema a la toma eléctrica y enciéndalo junto
con los periféricos que tenga conectados.
Si el problema persiste,
consulte
“Obtención de ayuda” en la página 189
.
166 Solución de problemas del sistema
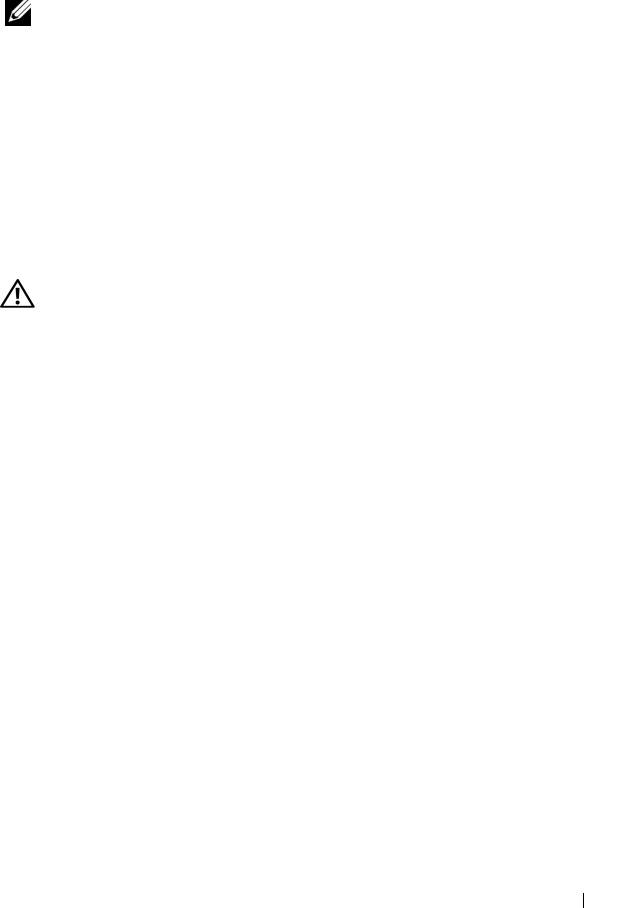
Solución de problemas de una controladora SAS
o RAID SAS
NOTA: Cuando deba solucionar problemas relacionados con una controladora
SAS o RAID SAS, consulte también la documentación del sistema operativo y de
la controladora.
Problema
• Un mensaje de error indica que hay un problema en la controladora SAS
o RAID SAS.
• La controladora SAS o RAID SAS no funciona o funciona
incorrectamente.
Acción
PRECAUCIÓN: Los técnicos de servicio especializados son las únicas personas
autorizadas para retirar las cubiertas y acceder a los componentes internos del
sistema. Antes de realizar cualquier procedimiento, consulte la Guía de informa-
ción del producto para obtener información completa sobre las precauciones de
seguridad, la manipulación de las piezas internas del ordenador y la protección
contra descargas electrostáticas.
1
Ejecute la prueba de diagnóstico en línea adecuada. Consulte “Uso de Dell
PowerEdge Diagnostics” en la página 173.
2
Abra el programa de configuración del sistema y asegúrese de que la
controladora SAS o RAID SAS esté activada. Consulte “Acceso al programa
de configuración del sistema” en la página 51.
3
Reinicie el sistema y pulse la secuencia de teclas correspondiente para abrir
el programa de la utilidad de configuración:
• <Ctrl><C> para una controladora SAS
• <Ctrl><R> para una controladora RAID SAS
Consulte la documentación de la controladora para obtener información
sobre los valores de configuración.
4
Compruebe los valores de configuración, haga las correcciones necesarias
y reinicie el sistema.
Si el problema no se resuelve, continúe con el paso siguiente.
Solución de problemas del sistema 167

5
Apague el sistema y los dispositivos periféricos conectados, y desconecte el
sistema de la toma eléctrica y los dispositivos periféricos.
6
Abra el sistema. Consulte “Apertura y cierre del sistema” en la página 80.
7
Asegúrese de que la tarjeta controladora esté bien encajada en el conector
de la placa base. Consulte “Instalación de una tarjeta de expansión”
en la página 109.
8
Si dispone de una controladora RAID SAS, asegúrese de que los siguientes
componentes de RAID estén instalados y conectados correctamente:
• Módulo de memoria
• Batería
9
Compruebe que las conexiones de los cables entre las unidades de disco
duro y la controladora SAS sean correctas. Consulte “Unidades de disco
duro” en la página 84.
Asegúrese de que los cables estén firmemente conectados a la controladora
SAS y a las unidades de disco duro.
10
Si el sistema dispone de unidades de disco duro de acoplamiento activo en
un compartimiento para unidades de disco duro de carga frontal (si está
disponible), compruebe que las conexiones de los cables entre el plano
posterior SAS/SATA y la controladora SAS sean correctas. Consulte
“Instalación de la placa de plano posterior” en la página 118.
11
Cierre el sistema. Consulte “Apertura y cierre del sistema” en la página 80.
12
Vuelva a conectar el sistema a la toma eléctrica y enciéndalo junto con los
periféricos que tenga conectados. Si el problema persiste,
consulte
“Obtención de ayuda” en la página 189
.
168 Solución de problemas del sistema
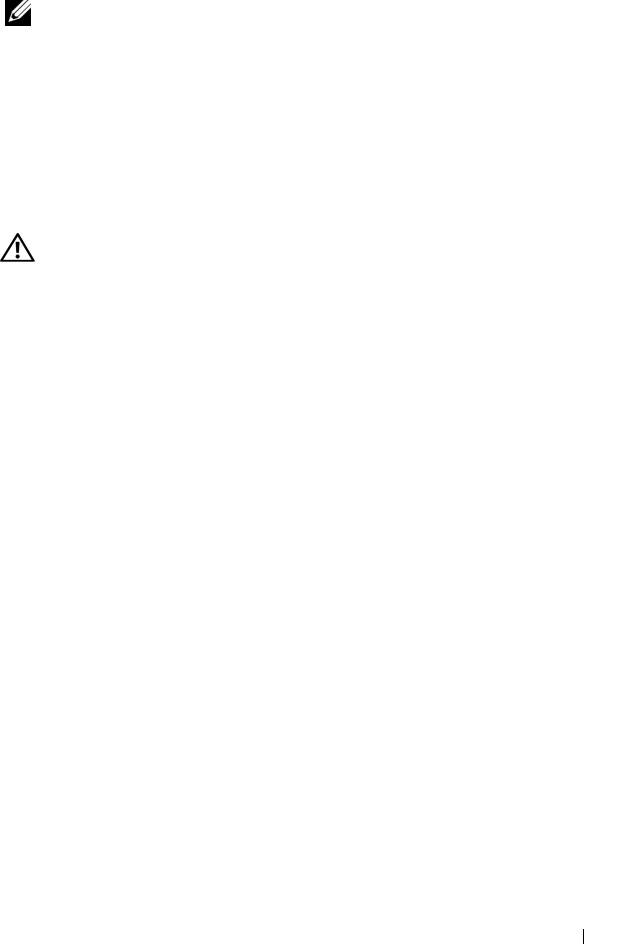
Solución de problemas de tarjetas de expansión
NOTA: Para solucionar los problemas de una tarjeta de expansión, consulte
también la documentación del sistema operativo y de dicha tarjeta.
Problema
• Un mensaje de error indica que hay un problema con una tarjeta
de expansión.
• La tarjeta de expansión no funciona o funciona incorrectamente.
Acción
PRECAUCIÓN: Los técnicos de servicio especializados son las únicas personas
autorizadas para retirar las cubiertas y acceder a los componentes internos del
sistema. Antes de realizar cualquier procedimiento, consulte la Guía de informa-
ción del producto para obtener información completa sobre las precauciones de
seguridad, la manipulación de las piezas internas del ordenador y la protección
contra descargas electrostáticas.
1
Ejecute la prueba de diagnóstico en línea adecuada para la tarjeta de
expansión que experimenta problemas. Consulte “Uso de Dell PowerEdge
Diagnostics” en la página 173. Lleve a cabo todas las acciones recomen-
dadas que indiquen los diagnósticos. Si el problema persiste, vaya al paso
siguiente.
2
Apague el sistema y los dispositivos periféricos conectados, y desconecte
el sistema de la toma eléctrica y los dispositivos periféricos.
3
Abra el sistema. Consulte “Apertura y cierre del sistema” en la página 80.
4
Asegúrese de que todas las tarjetas de expansión estén asentadas firme-
mente en el conector. Consulte “Instalación de una tarjeta de expansión”
en la página 109.
5
Cierre el sistema. Consulte “Apertura y cierre del sistema” en la página 80.
6
Vuelva a conectar el sistema a la toma eléctrica y enciéndalo junto con
los periféricos que tenga conectados.
Si el problema persiste, vaya al paso siguiente.
7
Apague el sistema y los periféricos conectados, y desconecte el sistema
de la toma eléctrica.
Solución de problemas del sistema 169
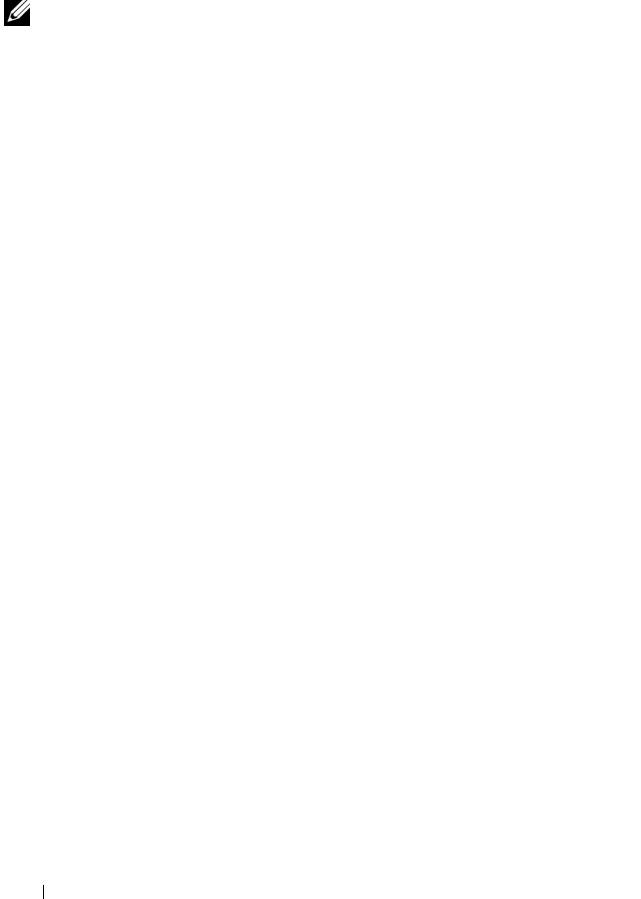
8
Abra el sistema. Consulte “Apertura y cierre del sistema” en la página 80.
9
Extraiga todas las tarjetas de expansión del sistema. Consulte “Sustitución
del procesador” en la página 123.
NOTA: Si el sistema operativo se está ejecutando desde una tarjeta controladora
de disco (como una tarjeta controladora SAS), no la extraiga.
10
Cierre el sistema. Consulte “Apertura y cierre del sistema” en la página 80.
11
Vuelva a conectar el sistema a la toma eléctrica y enciéndalo junto con los
periféricos que tenga conectados.
12
Ejecute la prueba de diagnóstico en línea adecuada.
Si las pruebas fallan, consulte “Obtención de ayuda” en la página 189.
13
Para cada tarjeta de expansión que haya extraído en el paso 9, realice los
pasos siguientes:
a
Apague el sistema y los dispositivos periféricos conectados, y desco-
necte el sistema de la toma eléctrica y los dispositivos periféricos.
b
Abra el sistema. Consulte “Apertura y cierre del sistema”
en la página 80.
c
Vuelva a instalar una de las tarjetas de expansión.
d
Cierre el sistema. Consulte “Apertura y cierre del sistema”
en la página 80.
e
Vuelva a conectar el sistema a la toma eléctrica y enciéndalo junto con
los periféricos que tenga conectados.
f
Ejecute la prueba de diagnóstico en línea adecuada.
Si las pruebas fallan, repita el paso 13 para cada tarjeta de expansión
hasta que esté en condiciones de determinar cuál es la tarjeta de
expansión defectuosa.
Si las pruebas fallan para todas las tarjetas de expansión,
consulte
“Obtención de ayuda” en la página 189
.
170 Solución de problemas del sistema
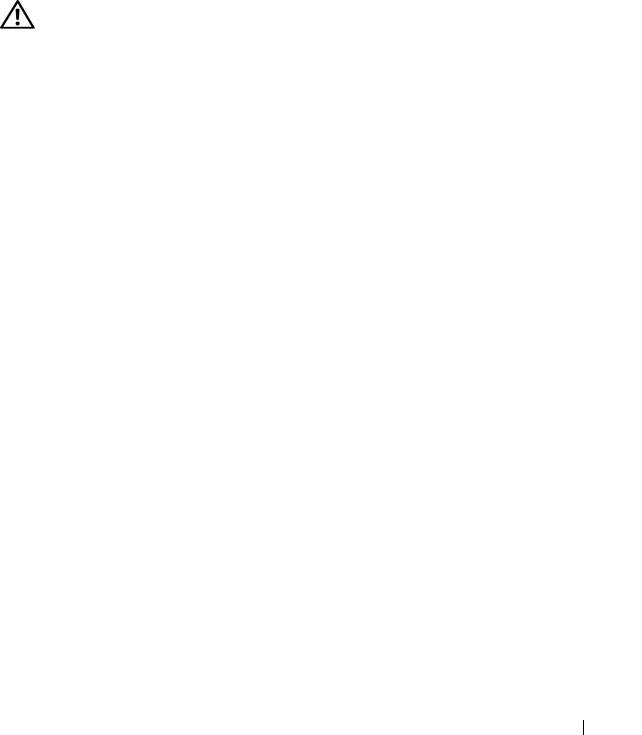
Solución de problemas de los microprocesadores
Problema
• Un mensaje de error indica que hay un problema en el procesador.
• La pantalla LCD de estado del panel frontal indica un problema en
los procesadores o en la placa base.
• No hay un disipador de calor instalado para cada procesador.
Acción
PRECAUCIÓN: Los técnicos de servicio especializados son las únicas personas
autorizadas para retirar las cubiertas y acceder a los componentes internos del
sistema. Antes de realizar cualquier procedimiento, consulte la Guía de informa-
ción del producto para obtener información completa sobre las precauciones de
seguridad, la manipulación de las piezas internas del ordenador y la protección
contra descargas electrostáticas.
1
Si es posible, ejecute la prueba de diagnóstico en línea adecuada. Consulte
“Uso de Dell PowerEdge Diagnostics” en la página 173.
2
Apague el sistema y los dispositivos periféricos conectados, y desconecte
el sistema de la toma eléctrica y los dispositivos periféricos.
3
Abra el sistema. Consulte “Apertura y cierre del sistema” en la página 80.
4
Asegúrese de que cada procesador y disipador de calor esté instalado
correctamente. Consulte “Instalación de un procesador” en la página 125.
5
Cierre el sistema. Consulte “Apertura y cierre del sistema” en la página 80.
6
Vuelva a conectar el sistema a la toma eléctrica y enciéndalo junto con los
periféricos que tenga conectados.
7
Si es posible, ejecute la prueba de diagnóstico en línea adecuada. Consulte
“Ejecución de los diagnósticos del sistema” en la página 174.
Si las pruebas fallan o el problema persiste, continúe con el paso siguiente.
8
Apague el sistema y los dispositivos periféricos conectados, y desconecte
el sistema de la toma eléctrica y los dispositivos periféricos.
9
Abra el sistema. Consulte “Apertura y cierre del sistema” en la página 80.
Solución de problemas del sistema 171

10
Extraiga el procesador 2. Consulte “Sustitución del procesador”
en la página 123.
Para localizar el procesador 2, vea la ilustración 6-1.
Si sólo hay un procesador instalado,
vuelva a colocarlo
. Consulte
“Obtención de ayuda” en la página 189.
11
Cierre el sistema. Consulte “Apertura y cierre del sistema” en la página 80.
12
Vuelva a conectar el sistema a la toma eléctrica y enciéndalo junto con los
periféricos que tenga conectados.
13
Ejecute la prueba de diagnóstico en línea adecuada.
• Si las pruebas finalizan correctamente, continúe en el paso siguiente.
• Si las pruebas fallan, el procesador es defectuoso.
C
onsulte
“Obtención de ayuda” en la página 189.
14
Apague el sistema y los periféricos conectados, y desconecte el sistema de
la toma eléctrica.
15
Abra el sistema. Consulte “Apertura y cierre del sistema” en la página 80.
16
Cambie el procesador 1 por el procesador 2. Consulte “Sustitución del
procesador” en la página 123.
17
Si ha probado todos los procesadores pero el problema persiste, la placa
base es defectuosa.
C
onsulte “Obtención de ayuda” en la página 189.
172 Solución de problemas del sistema
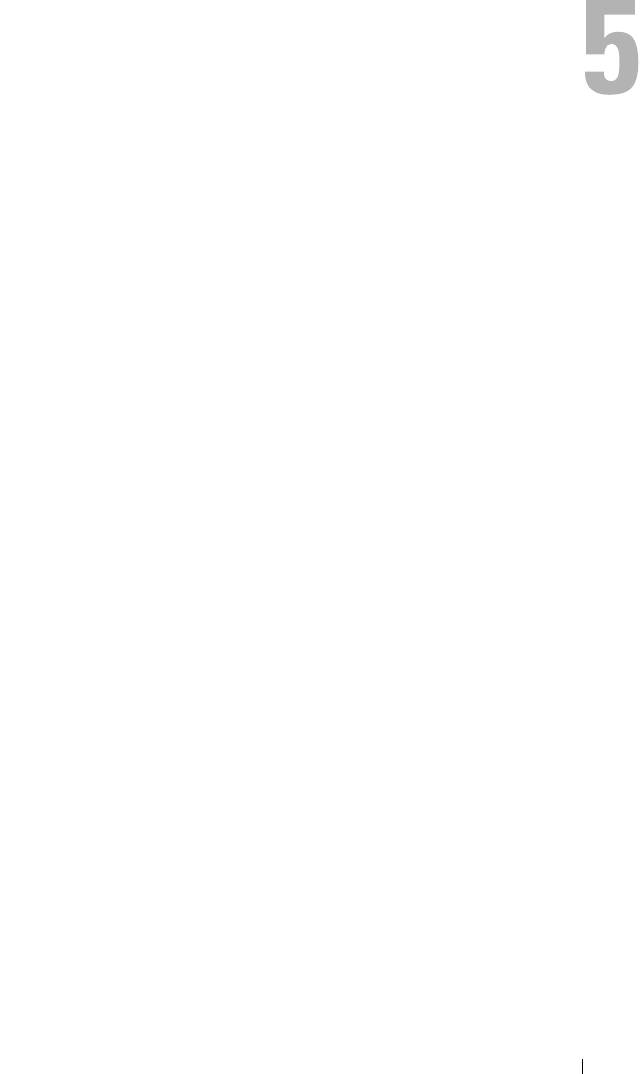
Ejecución de los diagnósticos
del sistema
Si tiene algún problema con el sistema, ejecute los diagnósticos antes de
llamar para solicitar asistencia técnica. El propósito de los diagnósticos es
probar el hardware del sistema sin la ayuda de equipo adicional y sin riesgo
de perder datos. Si no puede corregir el problema, el personal de servicio y
asistencia puede utilizar los resultados de las pruebas de diagnóstico para
ayudarle a resolver el problema.
Uso de Dell PowerEdge Diagnostics
Para evaluar un problema del sistema, utilice primero los diagnósticos en línea
Dell™ PowerEdge™
Diagnostics. Dell PowerEdge Diagnostics es un conjunto
de programas de diagnóstico o módulos de prueba, que incluye pruebas de
diagnóstico en componentes de almacenamiento o del chasis, como por
ejemplo unidades de disco duro, memoria física, comunicaciones y puertos de
impresora, NIC, CMOS y otros. Si no puede identificar el problema mediante
PowerEdge Diagnostics, entonces use los diagnósticos del sistema.
Los archivos necesarios para ejecutar PowerEdge Diagnostics en ordenadores
®
®
con sistemas operativos Microsoft
Windows
y Linux admitidos están
disponibles en support.dell.com y en los CD que se entregan con el sistema.
Para obtener información sobre cómo utilizar los diagnósticos, consulte la
guía del usuario de Dell PowerEdge Diagnostics.
Características de los diagnósticos del sistema
Los diagnósticos del sistema proporcionan una serie de menús y opciones
para dispositivos o grupos de dispositivos específicos. Los menús y las
opciones de los diagnósticos del sistema permiten realizar lo siguiente:
• Ejecutar pruebas de forma individual o conjunta
• Controlar el orden de las pruebas
• Repetir las pruebas
Ejecución de los diagnósticos del sistema 173
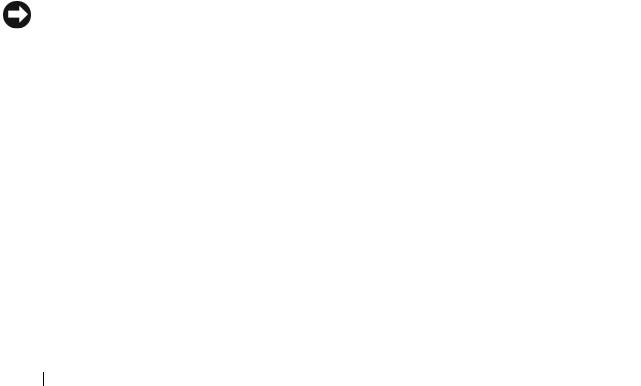
• Ver, imprimir o guardar los resultados de las pruebas
• Suspender temporalmente las pruebas si se detecta un error o terminarlas
cuando se llega a un límite de errores definido por el usuario
• Ver mensajes de ayuda que describen brevemente cada prueba y sus
parámetros
• Ver mensajes de estado que indican si las pruebas se han completado
correctamente
• Ver mensajes de error que informan de los problemas que se han
encontrado durante las pruebas
Cuándo deben utilizarse los diagnósticos
del sistema
Si un dispositivo o un componente principal del sistema no funciona correc-
tamente, puede indicarse un error del componente. Si el microprocesador y
los dispositivos de entrada/salida del sistema (monitor, teclado y unidad de
disquete) funcionan, puede utilizar los diagnósticos del sistema como ayuda
para identificar el problema.
Ejecución de los diagnósticos del sistema
Los diagnósticos del sistema se ejecutan desde la partición de utilidades de
la unidad de disco duro.
AVISO: Utilice los diagnósticos del sistema para probar únicamente su sistema.
La utilización de este programa con otros sistemas puede ocasionar mensajes
de error o resultados no válidos. Asimismo, utilice sólo el programa incluido con
su sistema (o una versión actualizada de éste).
1
Mientras se inicia el sistema, pulse <F10> durante la POST.
2
En el menú principal de la partición de utilidades, seleccione
Run System
Diagnostics
(Ejecutar los diagnósticos del sistema) o, si está solucionando
un problema de la memoria,
Run Memory Diagnostics
(Ejecutar los
diagnósticos de la memoria).
174 Ejecución de los diagnósticos del sistema
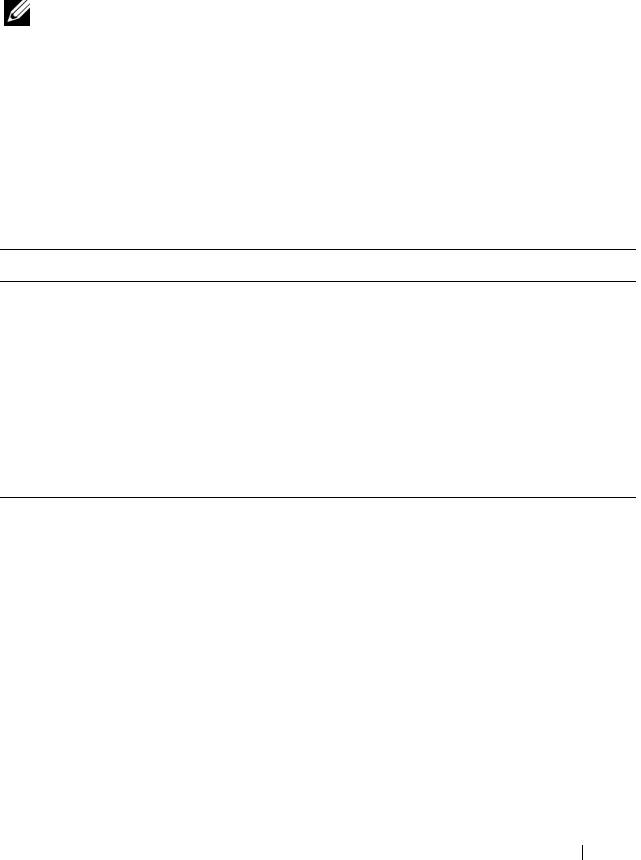
Cuando inicie los diagnósticos del sistema, aparecerá un mensaje en el que se
indica que los diagnósticos se están inicializando. A continuación, aparece el
menú Diagnostics (Diagnósticos). Este menú permite ejecutar todas las
pruebas de diagnósticos, o pruebas específicas, o bien salir de los diagnósticos
del sistema.
NOTA: Antes de continuar leyendo esta sección, inicie los diagnósticos del
sistema para que pueda ver la utilidad en la pantalla.
Opciones de prueba de diagnóstico del sistema
Haga clic en la opción de prueba en la ventana Main Menu (Menú principal).
En la tabla 5-1 se proporciona una breve explicación de las opciones de
prueba.
Tabla 5-1. Opciones de prueba de diagnóstico del sistema
Opción de prueba Función
Express Test Realiza una comprobación rápida del sistema. Esta opción
ejecuta las pruebas de dispositivos que no requieren la
interacción del usuario. Utilice esta opción para identificar
rápidamente la causa del problema.
Extended Test Realiza una comprobación más exhaustiva del sistema. Esta
prueba puede durar una hora o más.
Custom Test Comprueba un dispositivo específico.
Information Muestra el resultado de las pruebas.
Ejecución de los diagnósticos del sistema 175
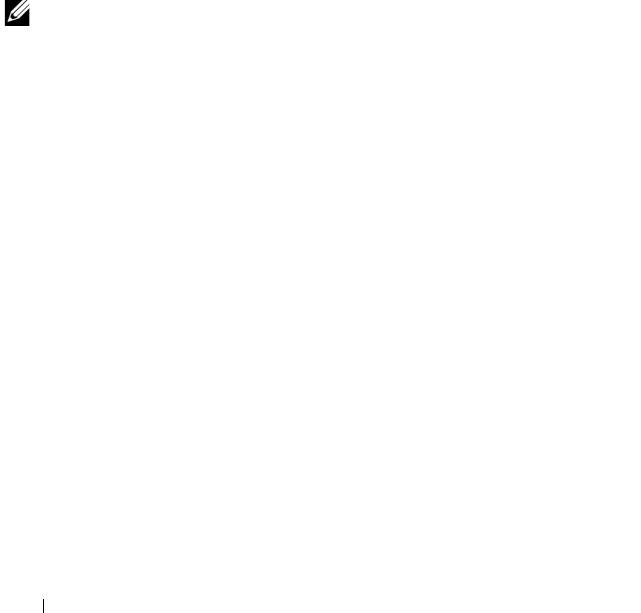
Uso de las opciones de prueba personalizada
Al seleccionar Custom Test (Prueba personalizada) en la ventana Main Menu
(Menú principal), aparece la ventana Customize (Personalizar), que permite
seleccionar los dispositivos que van a probarse y las opciones específicas para
las pruebas, además de ver los resultados de dichas pruebas.
Selección de dispositivos para las pruebas
En el lado izquierdo de la ventana Customize (Personalizar) se enumeran los
dispositivos que pueden probarse. Los dispositivos se agrupan por tipo de
dispositivo o por módulo, según la opción que se seleccione. Haga clic en el
signo (+) situado junto a un dispositivo o módulo para ver sus componentes.
Haga clic en el signo (+) de cualquier componente para ver las pruebas
disponibles. Si hace clic en un dispositivo y no en sus componentes, se
seleccionan todos los componentes del dispositivo para probarlos.
NOTA: Tras seleccionar todos los dispositivos y componentes que desea probar,
resalte All Devices (Todos los dispositivos) y, a continuación, haga clic en Run Tests
(Ejecutar pruebas).
Selección de opciones de diagnóstico
Utilice el área Diagnostics Options (Opciones de diagnóstico) para
seleccionar la manera en que desea probar un dispositivo. Puede definir
las opciones siguientes:
•
Non-Interactive Tests Only
(Sólo pruebas no interactivas): sólo ejecuta
pruebas que no requieren la intervención del usuario.
•
Quick Tests Only
(Sólo pruebas rápidas): sólo ejecuta las pruebas rápidas
en el dispositivo. Si se selecciona esta opción, no se ejecutan las pruebas
extendidas.
•
Show Ending Timestamp
(Mostrar indicación de la hora de finalización):
indica la hora del registro de la prueba.
•
Test Iterations
(Repeticiones de la prueba): selecciona el número de veces
que se ejecuta una prueba.
•
Log output file pathname
(Ruta del archivo de salida de registro): permite
especificar la unidad de disquete o la memoria USB en la que se guarda el
archivo de registro de la prueba. No se puede guardar el archivo de registro
en una unidad de disco duro.
176 Ejecución de los diagnósticos del sistema

Visualización de información y resultados
Las fichas de la ventana Customize (Personalizar) proporcionan información
sobre la prueba y los resultados de ésta. Dispone de las fichas siguientes:
•
Results
(Resultados): muestra la prueba ejecutada y los resultados.
•
Errors
(Errores): muestra los errores que se han producido durante
la prueba.
•
Help
(Ayuda): muestra información sobre el dispositivo, componente
o prueba seleccionados en ese momento.
•
Configuration
(Configuración): muestra información básica de
configuración sobre el dispositivo seleccionado en ese momento.
•
Parameters
(Parámetros): si procede, muestra los parámetros que pueden
establecerse para la prueba.
Ejecución de los diagnósticos del sistema 177

178 Ejecución de los diagnósticos del sistema
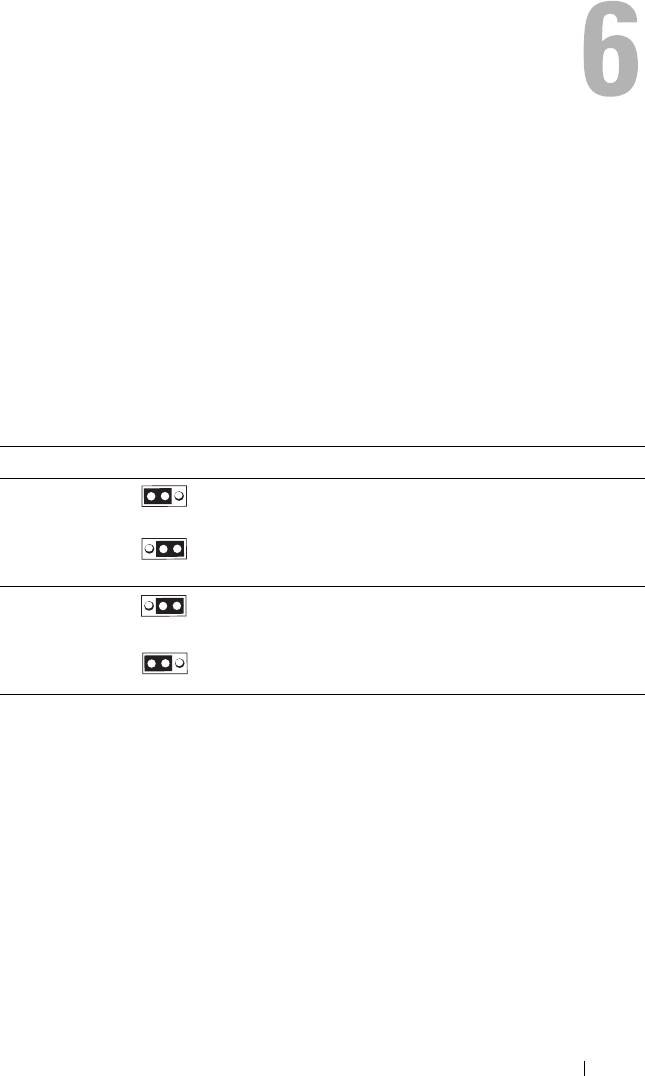
Puentes y conectores
En esta sección se proporciona información específica sobre los puentes del
sistema y se describen los conectores de las distintas placas del sistema.
Puentes de la placa base
En la ilustración 6-1 se muestra la ubicación de los puentes de configuración
de la placa base. En la tabla 6-1 se enumeran los valores de configuración de
los puentes.
Tabla 6-1. Configuración de los puentes de la placa base
Puente Valor Descripción
PWRD_EN (Predet.) La función de contraseña está activada.
La función de contraseña está desactivada.
NVRAM_CLR (Predet.) Los valores de configuración de la NVRAM se
conservan cuando se inicia el sistema.
Los valores de configuración de la NVRAM se
borran cuando se vuelve a iniciar el sistema.
Conectores de la placa base
Para obtener la ubicación y una descripción de los conectores de la placa base,
vea la ilustración 6-1 y la tabla 6-2.
Puentes y conectores 179
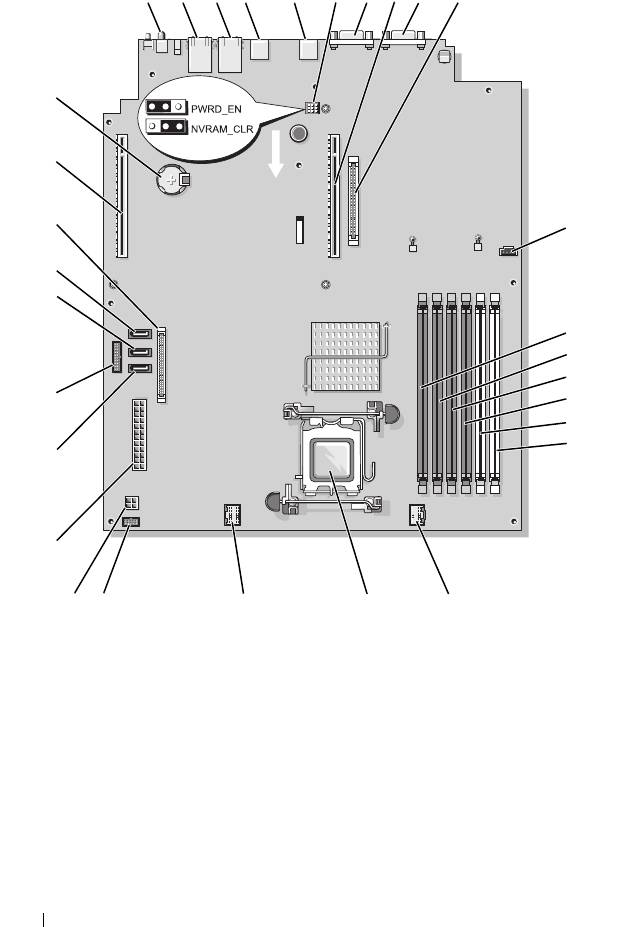
Ilustración 6-1. Conectores de la placa base
1 2 3 4 75 968
10
30
29
28
11
27
26
12
13
14
25
15
16
17
24
23
20
181922 21
180 Puentes y conectores

