Dell Latitude XT (Late 2007): Tartalomjegyzék
Tartalomjegyzék: Dell Latitude XT (Late 2007)
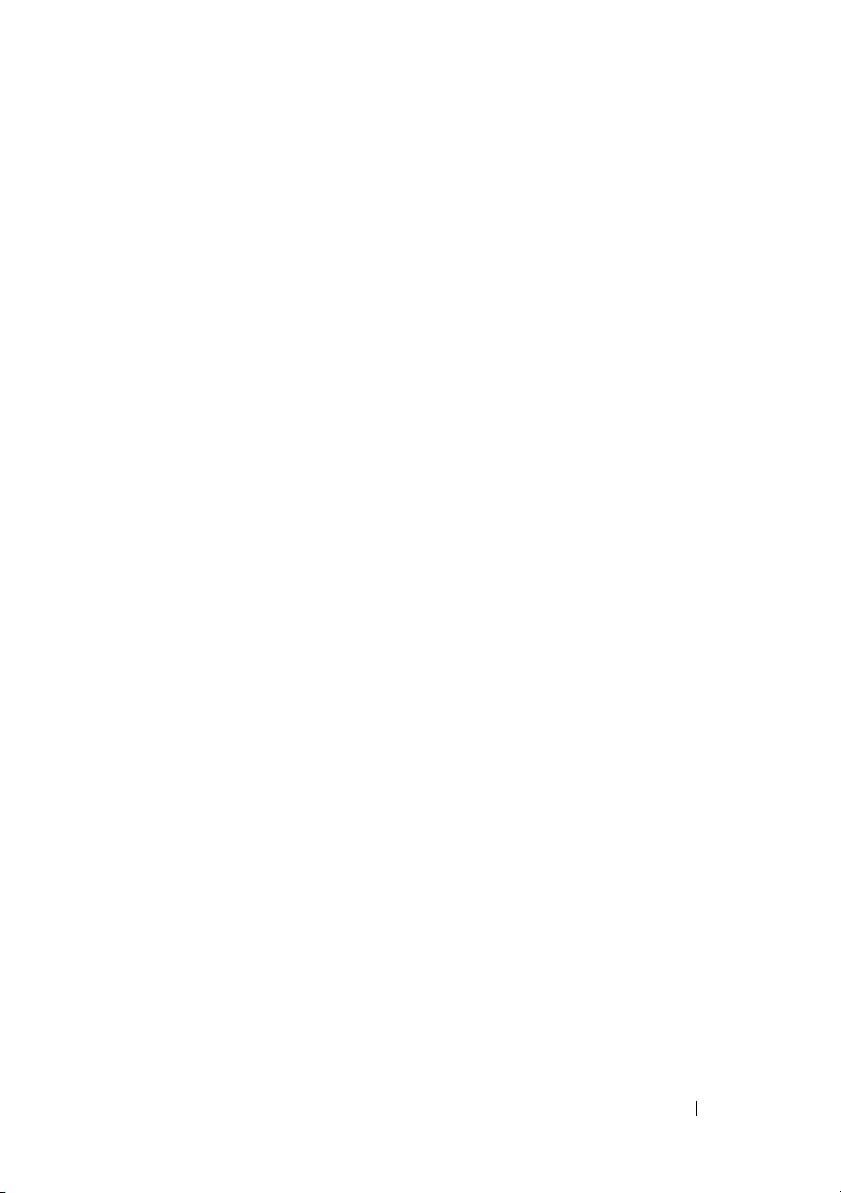
Tartalomjegyzék
Erőforrások . . . . . . . . . . . . . . . . . . . . . . . 101
Információ
. . . . . . . . . . . . . . . . . . . . . . 101
A számítógép üzembe helyezése
. . . . . . . . . . . 109
Információk a tábla PC-ről
. . . . . . . . . . . . . . . 109
Elölnézet
. . . . . . . . . . . . . . . . . . . . . . . 110
Bal oldali nézet
. . . . . . . . . . . . . . . . . . . . 111
Jobb oldali nézet
. . . . . . . . . . . . . . . . . . . 112
Hátulnézet
. . . . . . . . . . . . . . . . . . . . . . 112
Alulnézet
. . . . . . . . . . . . . . . . . . . . . . . 113
Toll nézete
. . . . . . . . . . . . . . . . . . . . . . 114
Akkumulátor használata
. . . . . . . . . . . . . . . . . 114
Az akkumulátor teljesítménye
. . . . . . . . . . . . . 115
Az akkumulátor töltöttségének ellenőrzése
. . . . . . 116
Az akkumulátor töltése
. . . . . . . . . . . . . . . . 118
Az akkumulátor eltávolítása
. . . . . . . . . . . . . . 119
Az akkumulátor tárolása
. . . . . . . . . . . . . . . 120
Hibaelhárítás . . . . . . . . . . . . . . . . . . . . . . 120
Lefagyások és szoftveres problémák
. . . . . . . . . 120
Dell Diagnostics
. . . . . . . . . . . . . . . . . . . 122
Tárgymutató . . . . . . . . . . . . . . . . . . . . . . . . . 129
Tartalomjegyzék
99
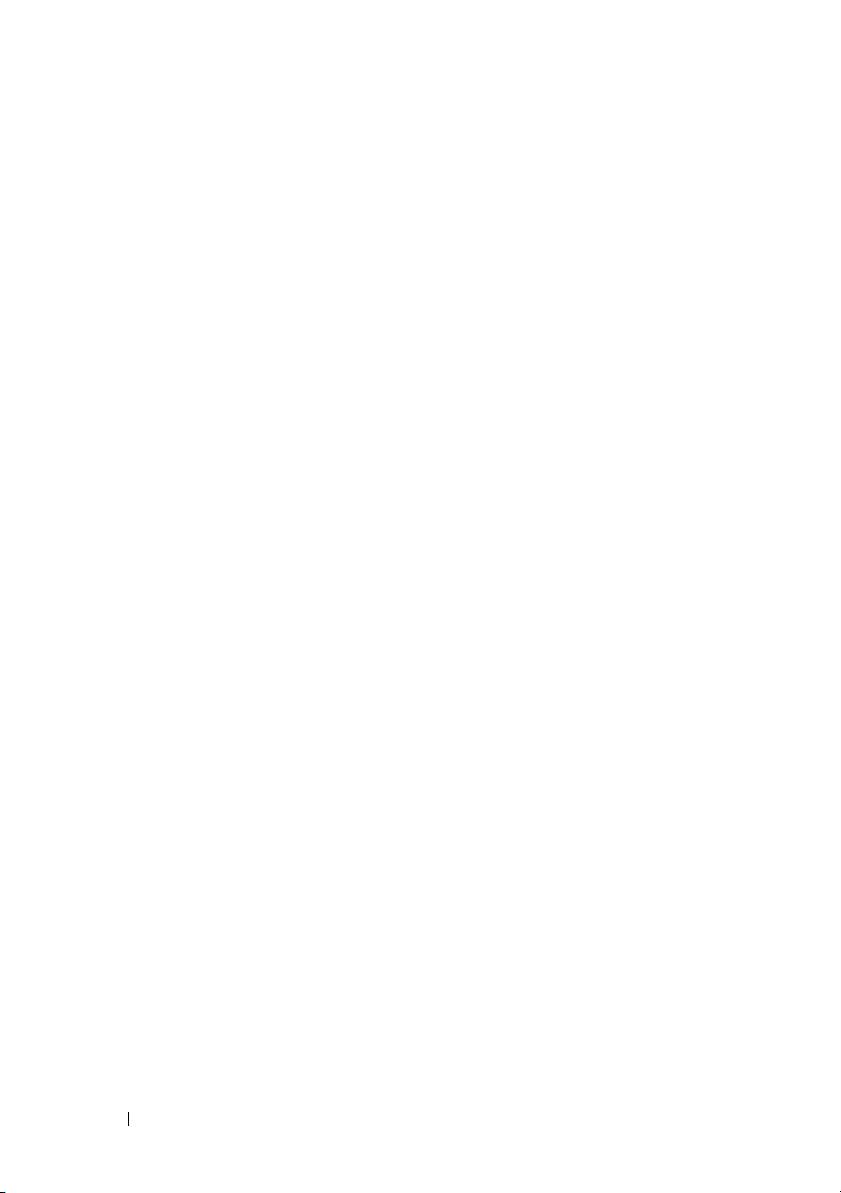
100
Tartalomjegyzék
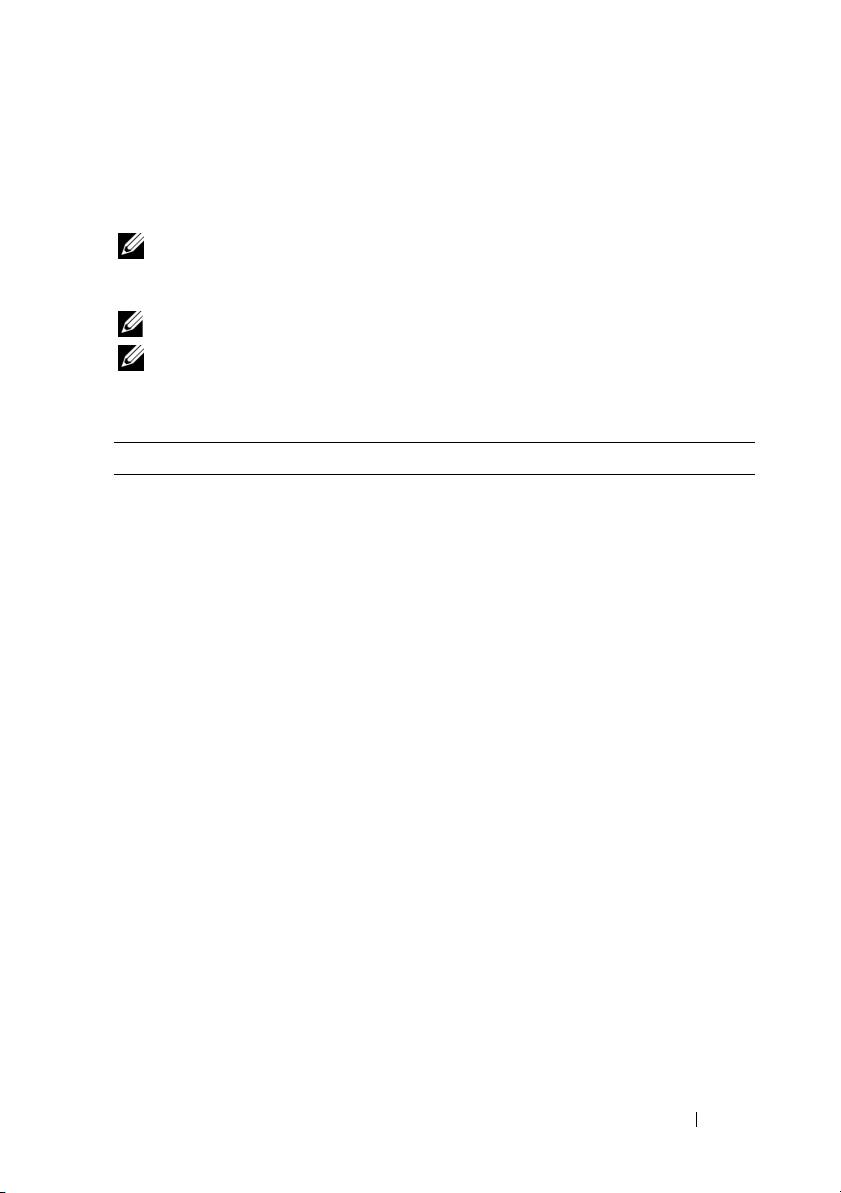
Erőforrások
Információ
MEGJEGYZÉS:
Néhány szolgáltatás vagy adathordozó opcionális lehet, és nem biztos,
hogy a tábla PC-vel együtt szállítjuk. Elképzelhető, hogy számítógépe egyes funkciói
bizonyos országokban nem működnek.
MEGJEGYZÉS:
Lehet, hogy további információkat is kap a tábla PC-hez.
MEGJEGYZÉS:
A
Driver’s and Utilities
(Illesztőprogramok és segédprogramok)
adathordozó eléréséhez a D/Bay-ben vagy opcionális adathordozó-bázisban lévő optikai
meghajtó szükséges.
Témakör Itt találja meg
• Diagnosztikai program a tábla PC-hez
Drivers and Utilities (Illesztőprogramok és
segédprogramok) adathordozó
• Illesztőprogramok a tábla PC-hez
MEGJEGYZÉS:
A
Drivers and Utilities
•Eszközdokumentáció
(Illesztőprogramok és segédprogramok)
adathordozó opcionális lehet, és nem biztos,
hogy a tábla PC-vel együtt szállítjuk.
Rövid ismertető
101
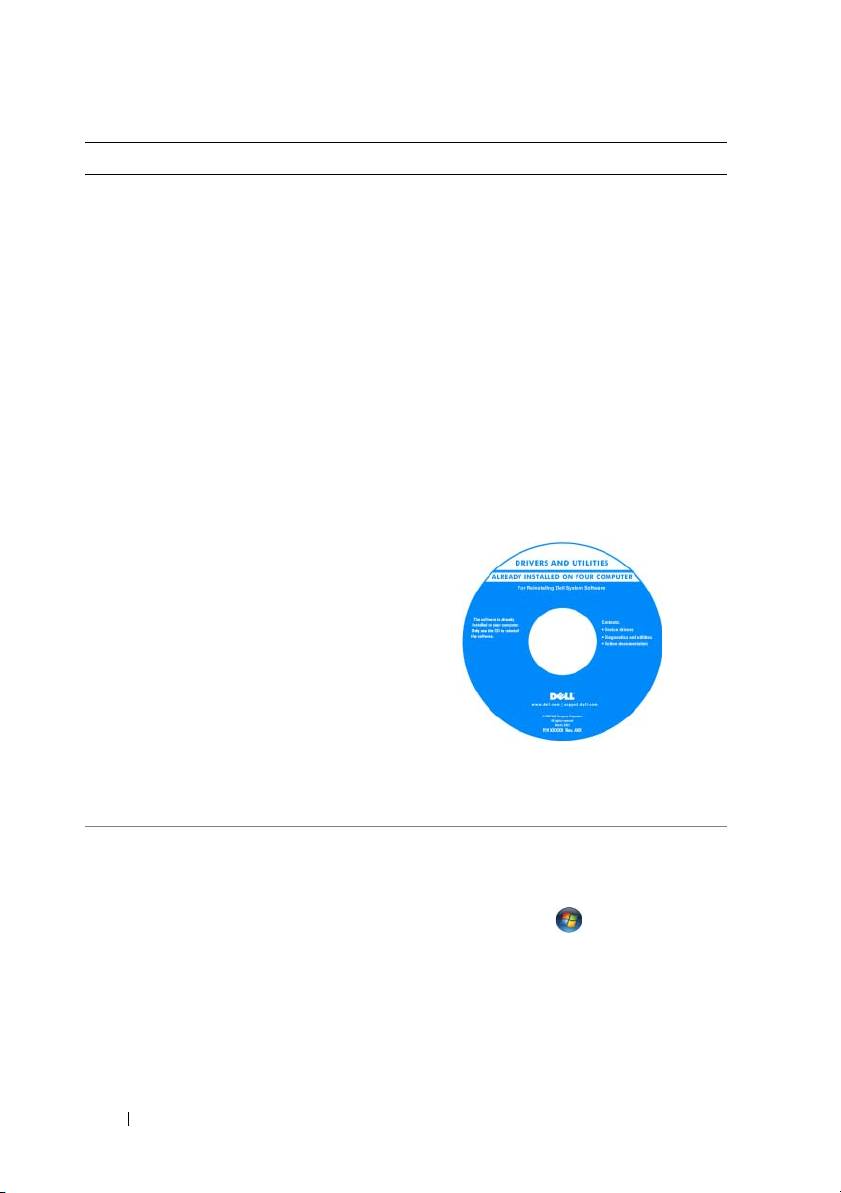
Témakör Itt találja meg
• Notebook System Software (NSS)
A dokumentációt és az illesztőprogramokat
már előre telepítettük a tábla PC-re.
A Drivers and Utilities (Illesztőprogramok
és segédprogramok) adathordozó
használatával újratelepítheti az
illesztőprogramokat (lásd:
„Illesztőprogramok és segédprogramok
újratelepítése” a Felhasználói kézikönyvben),
vagy futtathatja a Dell diagnosztikát (lásd:
„Dell Diagnostics”, 122. oldal).
Az adathordozón olvassel fájlok lehetnek,
melyek naprakész információkat
tartalmaznak a tábla PC technikai
változtatásairól, illetve speciális technikai
referenciaanyagként szolgálnak a
szakemberek és a tapasztalt felhasználók
számára.
MEGJEGYZÉS:
A legfrissebb
illesztőprogramokat és dokumentációt
megtalálja a
support.dell.com
weboldalon.
• Alkatrészek eltávolítása és cseréje
Dell™ Latitude™ XT Felhasználói kézikönyv
•Műszaki adatok
Microsoft Windows XP és Windows Vista™
Súgó és támogatás központ
• Rendszerbeállítások konfigurálása
• Hibakeresés és hibaelhárítás
1
Kattintson a
Start
gomb (vagy
Start
gomb
a Windows XP-ben)
→
Súgó és
támogatás
→
Dell felhasználói és
rendszer kézikönyv
→
Rendszer
kézikönyv
.
2
Kattintson a számítógépének megfelelő
Felhasználói kézikönyvre
.
102
Rövid ismertető
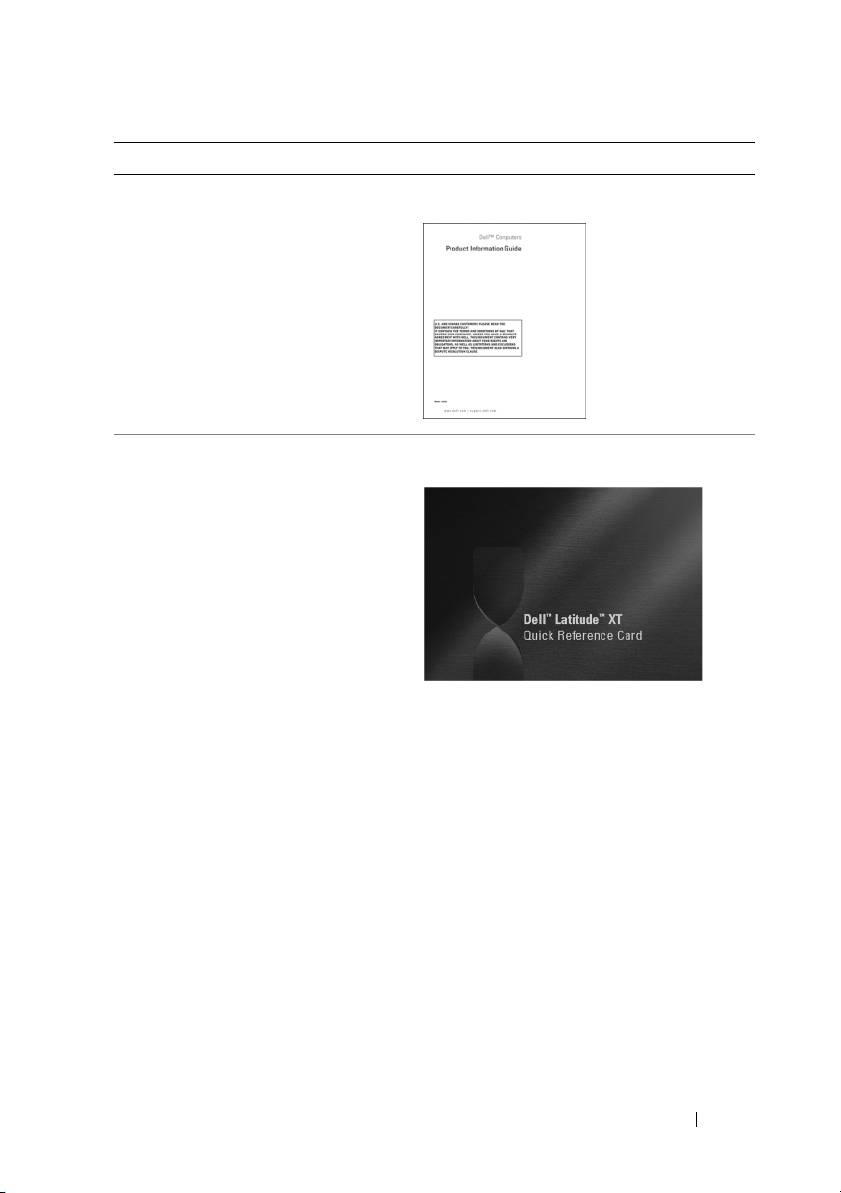
Témakör Itt találja meg
• Garanciával kapcsolatos tudnivalók
Dell™ Termékinformációs kézikönyv
• Eladási feltételek és kikötések az
Egyesült Államokban
• Biztonsági előírások
• Szabályozással kapcsolatos
információk
• Ergonómiával kapcsolatos információk
• Végfelhasználói licencszerződés
• A tábla PC beállítása
Rövid ismertető kártya
• A tábla PC szolgáltatásainak
összefoglalása
• A tábla PC-hez kapható tartozékok
Rövid ismertető
103
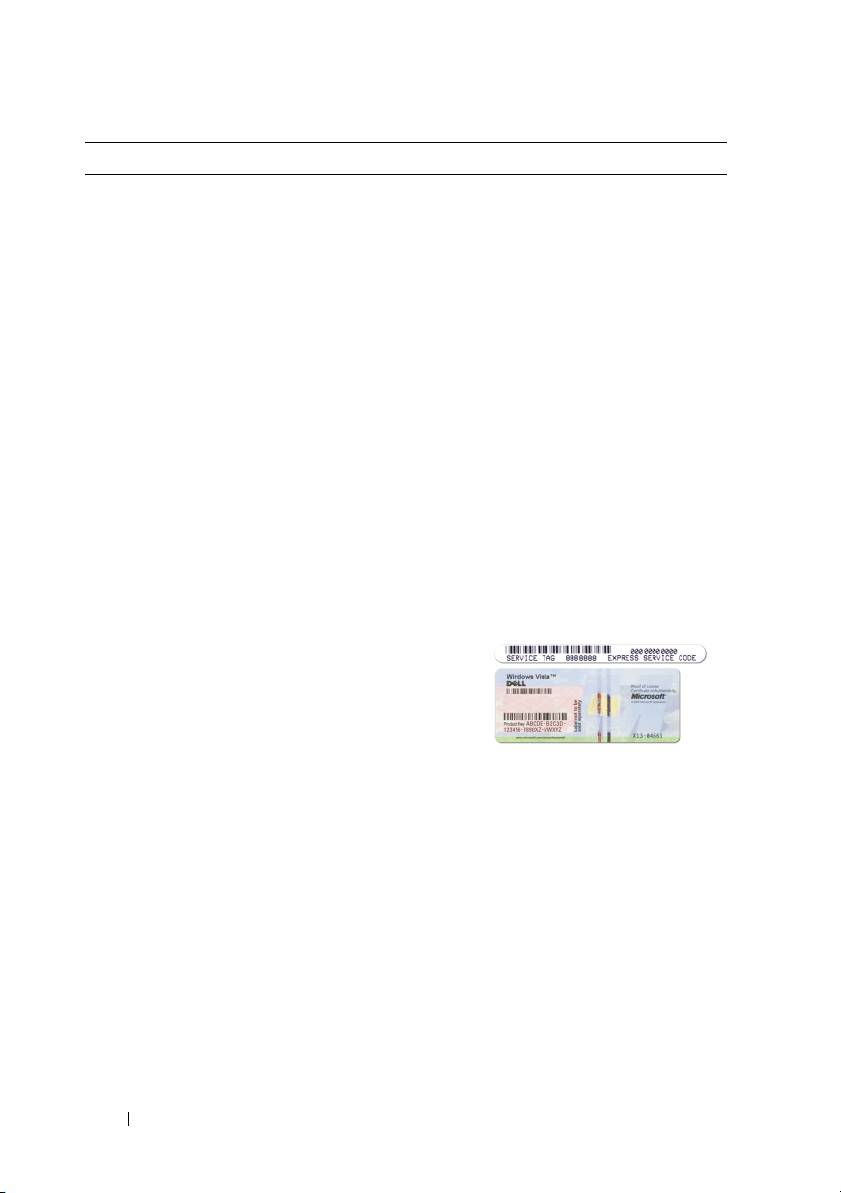
Témakör Itt találja meg
• Szervizcímke és expressz szervizkód
Szervizcímke és Microsoft Windows licenc
®
®
•Microsoft
Windows
licenccímke
MEGJEGYZÉS:
A tábla PC szervizcímkéja
a tábla PC alján található, a memória és
minikártya fedelének közelében (lásd:
„Alulnézet”, 113. oldal).
MEGJEGYZÉS:
A szervizcímkén szereplő
adatokat a rendszerbeállító programbon
keresztül is megtalálhatja. Lásd:
„Rendszerbeállítási képernyők” a
Felhasználói
kézikönyvben.
A tábla PC szervizcímkéjén szerepel
a szervizcímke száma és az expressz
szervizkód.
•A
support.dell.com
webhely
használatakor, vagy a műszaki támogatás
igénybevételekor a szervizcímkével tudja
azonosítani a tábla PC-t.
• Az ügyfélszolgálat felhívásakor adja meg
Expressz szervizkódját, hogy hívását a
megfelelő szakemberhez irányíthassuk.
®
MEGJEGYZÉS:
A tábla PC Microsoft
®
Windows
licenccímkéje a fő akkumulátor
alatt, a tábla PC akkumulátorrekeszében
található (lásd: „Az akkumulátor eltávolítása”,
119. oldal).
• Ha újra kell telepítenie az operációs
rendszert, akkor használja a Microsoft
Windows licenszcímkén szereplő
termékkulcsot.
MEGJEGYZÉS:
A biztonság növelése
érdekében az új tervezésű Microsoft Windows
licenszcímke egy hiányzó részt vagyis „lyukat”
tartalmaz, hogy nehezebb legyen a címke
eltávolítása.
104
Rövid ismertető
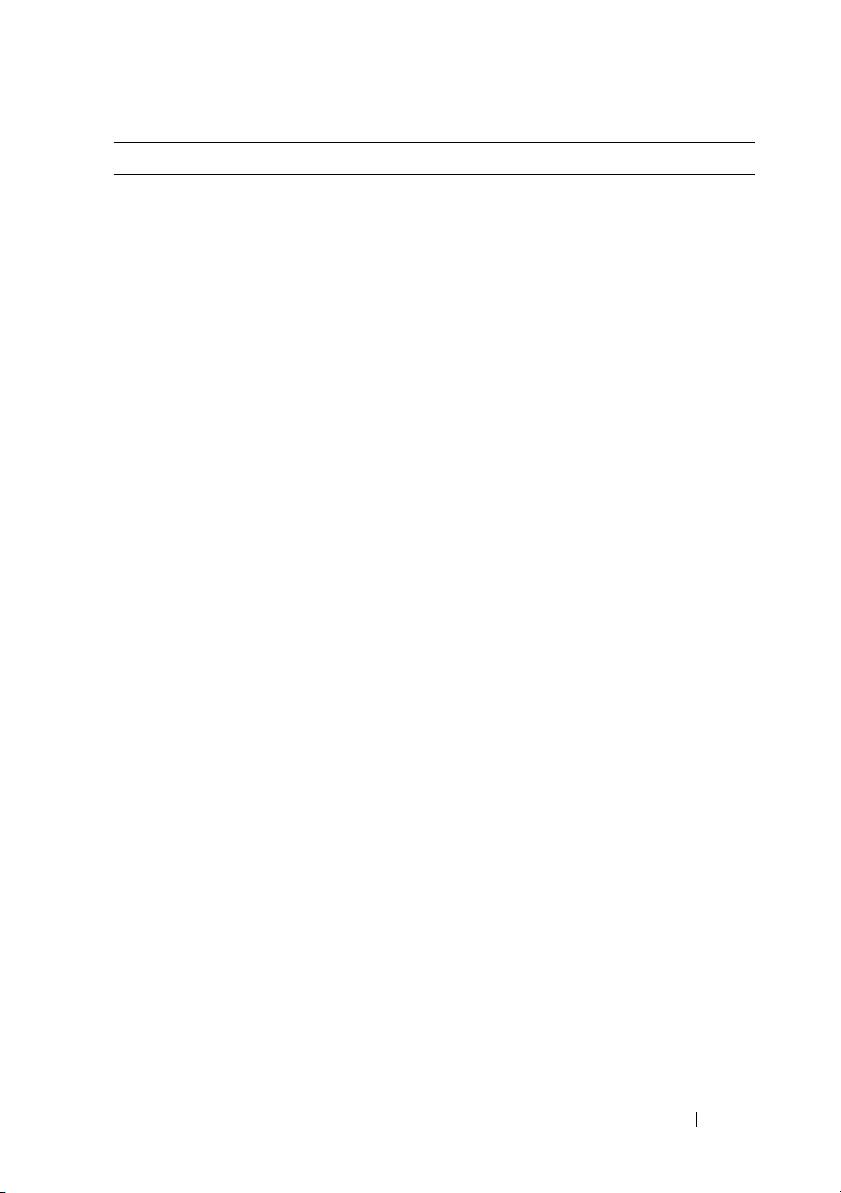
Témakör Itt találja meg
• Megoldások – Ötletek és tippek
Dell támogatás honlapja – support.dell.com
hibaelhárításhoz, technikusok szakmai
MEGJEGYZÉS:
A megfelelő támogatási
írásai, gyakran feltett kérdések és
weboldal megnyitásához válassza ki a kívánt
online tanfolyamok
régiót vagy üzleti szegmenst.
• Közösség – online eszmecsere a Dell
más ügyfeleivel
• Bővítések – Az egyes részegységekkel,
például a memóriával, a
merevlemezzel és az operációs
rendszerrel kapcsolatos frissített
információk
• Vevőszolgálat – Elérhetőség,
szervizhívás és rendelés állapota,
garanciális és javítási információk
• Szerviz és terméktámogatás –
Szervizhívás állapota és
szervizelőzmények, szervizszerződés,
online eszmecsere a műszaki
támogatással
• Dell technikai frissítő szolgáltatás –
proaktív e-mail értesítés a tábla
PC-hez kiadott szoftver- és
hardverfrissítésekről
• Referencia – a tábla PC
dokumentációja, a tábla PC
konfigurációs adatai, a termék műszaki
leírása, valamint a vonatkozó
törvények
• Letöltések – hivatalos
illesztőprogramok, javítások és
szoftverfrissítések
Rövid ismertető
105
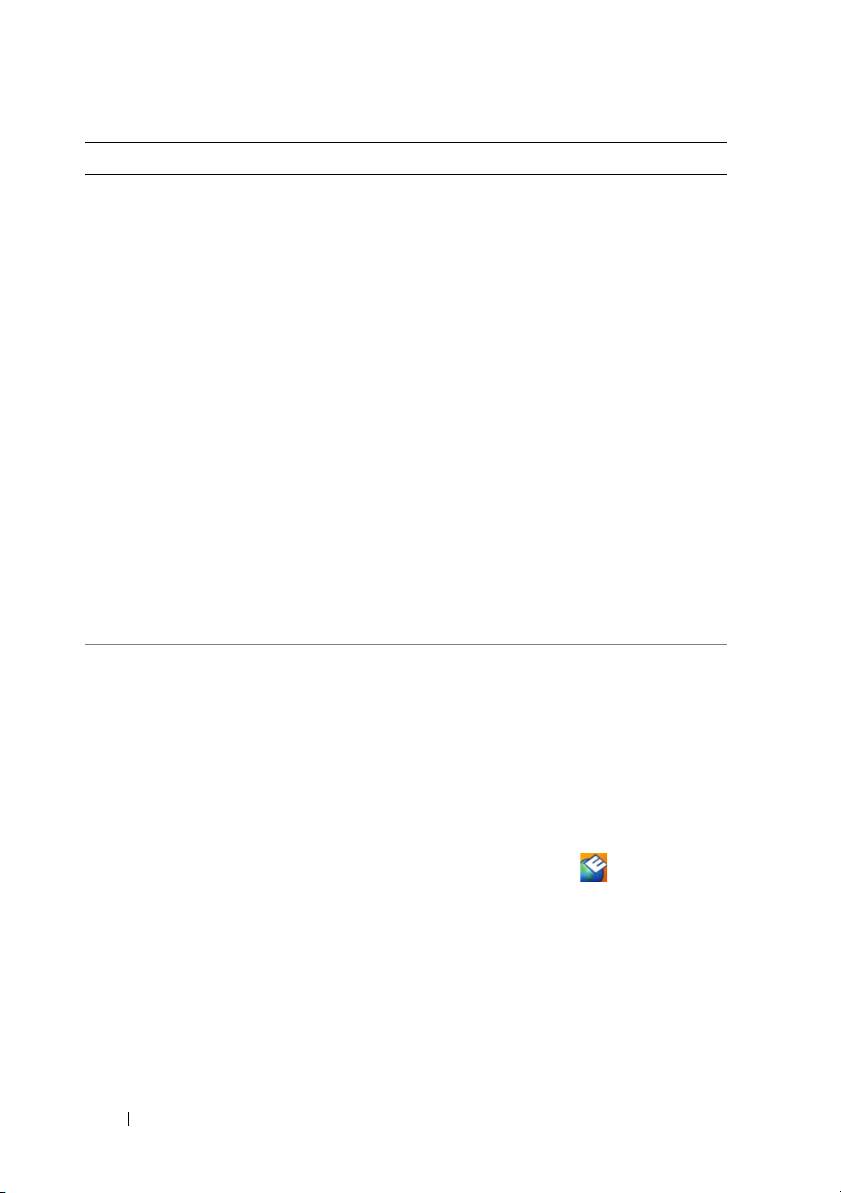
Témakör Itt találja meg
• Notebook System Software (NSS) –
A Notebook System Software letöltése:
ha újratelepíti az operációs rendszert
1
Látogasson el a
support.dell.com
a tábla PC-n, újra kell telepítenie az
webhelyre, és kattintson a Drivers &
NSS-segédprogramot. Az NSS fontos
Downloads (Segédprogramok és
frissítéseket tartalmaz a
letöltések) hivatkozásra.
számítógépén lévő operációs
rendszerhez, valamint támogatást
2
Adja meg szervizcímkéjének számát vagy
biztosít processzorokhoz, optikai
a terméktípust és a termékmodellt, majd
meghajtókhoz, USB eszközökhöz stb.
kattintson a
Go
(Ugrás) hivatkozásra.
Az NSS segédprogramra a Dell tábla
3
Görgessen a
System and Configuration
PC megfelelő működése érdekében
Utilities
(Rendszer- és konfigurációs
van szükség. Ez a szoftver
segédprogramok)
→
Dell Notebook
automatikusan felismeri tábla PC-t és
System Software
elemhez, és kattintson a
operációs rendszerét, majd feltelepíti
Download Now
(Letöltés most)
a konfigurációnak megfelelő
frissítéseket.
lehetőségre.
4
Válassza ki a
Divers and Downloads
(Illesztőprogramok és letöltések) elemet,
és kattintson a
Go
(Ugrás) gombra.
MEGJEGYZÉS:
A
support.dell.com
felhasználói felület a választásától függően
változhat.
• Szoftverfrissítések és hibakeresési
Dell Support Utility
tippek – Gyakran feltett kérdések, élő
A Dell támogató segédprogram egy a tábla
levelezőlisták és a számítási környezet
PC-re telepített automatizált frissítő és
általános állapota
figyelmeztető rendszer. A támogatás
valósidejű állapotfigyelést végez a
számítógépes környezetben, gondoskodik a
szoftverfrissítésről, valamint fontos
öntámogatási információkat nyújt. A Dell
támogató segédprogram a Windows
értesítési területen lévő
ikonnal érhető
el. További információkért lásd a „Dell
Support Utility” című fejezetet a
Felhasználói kézikönyvben
.
106
Rövid ismertető

Témakör Itt találja meg
• Hogyan találhat információkat a tábla
A Windows üdvözlőközpont
PC-ről és összetevőiről?
A Windows üdvözlőközpont a tábla PC első
• Hogyan kapcsolódhat az internethez?
használatakor automatikusan megjelenik.
• Hogyan hozhat létre felhasználói
Beállíthatja, hogy minden alkalommal
fiókokat különböző embereknek?
megjelenjen, amikor be-, illetve kikapcsolja
tábla PC-jét. Az Üdvözlőközpontot az
• Hogyan vihetők át fájlok és beállítások
alábbi úton érheti el, ha ki van kapcsolva:
egy másik tábla PC-ről?
Windows Vista — kattintson a Start
gomb
→ Üdvözlőközpont elemre.
Windows XP — kattintson a Start gomb→
Súgó és támogatás→ Üdvözöljük a Tábla
PC-ben elemre.
• A Microsoft Windows Vista™ és a
Windows súgó és támogatás
Windows XP használata
1 Kattintson a Start
gomb (vagy a
• A programok és fájlok kezelése
Start gomb
a Windows XP-ben)
→
Súgó
és támogatás
elemre.
• Az asztal személyre szabása
2
A
Súgó keresési mezőjébe
írjon be egy szót
vagy kifejezést, amely leírja a problémát,
majd nyomja meg az <Enter> billentyűt,
vagy kattintson a nagyító ikonra.
3
Kattintson a problémához legközelebb
álló témakörre.
4
Kövesse a kijelzőn megjelenő
utasításokat.
• Információk a tábla PC
Dell QuickSet súgó
szolgáltatásairól, működéséről, a
A
Dell QuickSet Help
megtekintéséhez
hálózati aktivitásról, az
nyomja meg a QuickSet tábla beállítás
Energiagazdálkodási varázslóról, a
gombot (lásd: „Elölnézet”, 110. oldal), vagy
gyorsbillentyűkről és más a Dell
®
kattintson jobb egérgombbal a Microsoft
QuickSet által vezérelt elemekről
®
Windows
értesítési területén lévő QuickSet
ikonra, és válassza a
Súgó
lehetőséget. A
Windows értesítési terület a képernyő jobb
alsó sarkában található.
Rövid ismertető
107

Témakör Itt találja meg
• Az operációs rendszer újratelepítése
Operating System (Operációs rendszer)
adathordozó
Az operációs rendszer már telepítésre került
a tábla PC-re. Az operációs rendszer
újratelepítéséhez használja az Operating
System (Operációs rendszer) adathordozót.
Lásd „Az Operációs rendszer adathordozó
használata” című részt a Felhasználói
kézikönyvben.
Az operációs rendszer újratelepítése után
használja a Drivers and Utilities
(Illesztőprogramok és segédprogramok)
adathordozót a tábla PC-vel együtt
szállított eszközök újratelepítéséhez.
Az operációs rendszer termékkulcsa
®
®
aMicrosoft
Windows
licenccímkén
található a tábla PC fő
akkumulátorrekeszében (lásd: „Az
akkumulátor eltávolítása”, 119. oldal).
MEGJEGYZÉS:
Az adathordozó színét a
megrendelt operációs rendszer határozza meg.
108
Rövid ismertető
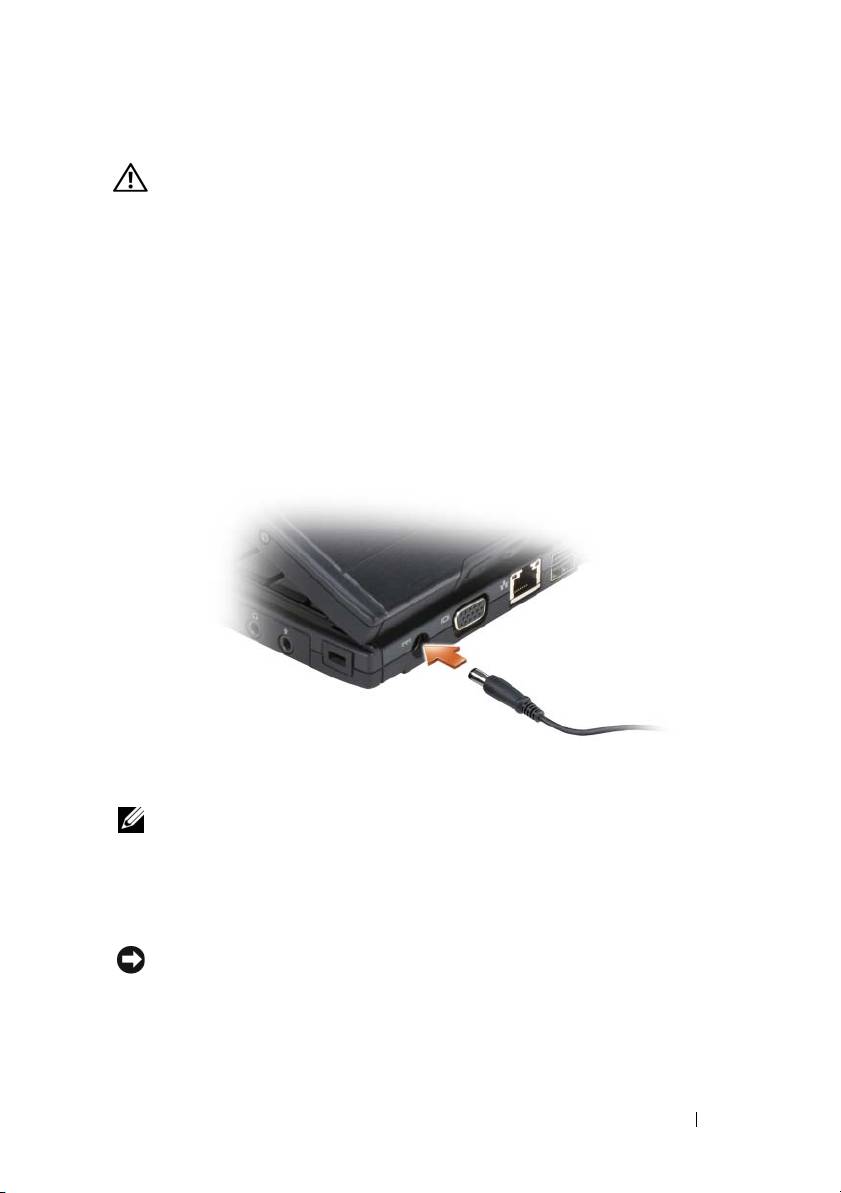
A számítógép üzembe helyezése
VIGYÁZAT! Az ebben a részben ismertetett műveletek elvégzése előtt
tanulmányozza a Termékinformációs kézikönyv biztonsági előírásait.
1
Csomagolja ki a tartozékokat.
2
Rakja ki egymás mellé a tartozékokat a dobozból. Ezekre szüksége lesz a
számítógép üzembe helyezéséhez.
A tartozékok dobozában találja a dokumentációt és a számítógéphez
megrendelt programokat vagy további hardvereszközöket (például
PC-kártyákat, meghajtókat vagy akkumulátorokat) is.
3
Csatlakoztassa a váltakozó áramú tápadaptert a számítógép
tápcsatlakozójához és a fali csatlakozóaljzathoz.
4
Nyissa fel a számítógép kijelzőjét, és a számítógép bekapcsolásához nyomja
meg a bekapcsoló (power) gombot (lásd: „Elölnézet”, 110. oldal).
MEGJEGYZÉS:
Javasoljuk, hogy bármilyen kártya telepítése előtt, továbbá a
számítógép dokkoló állomáshoz vagy egyéb külső eszközhöz, például nyomtatóhoz
történő csatlakoztatása előtt egyszer kapcsolja be, majd állítsa le a számítógépet.
Információk a tábla PC-ről
FIGYELMEZTETÉS:
A kijelző sérülésének elkerülése érdekében utazás közben
feltétlenül állítsa a tábla PC-t notebook üzemmódba, és zárja le a kijelzőt.
Rövid ismertető
109

Elölnézet
1
2
18
17
16
15
3
14
13
4
12
5
11
6
10
9
7
8
1 fogantyú 2 képernyő
3 környzetifény-érzékelő (csak CCFL LCD
4 az eszközök állapotjelző lámpái
duplaizzós opcióval)
5 digitális tömbmikrofon 6 biometrikus olvasó
7 érintőpanel (touch pad) 8 az érintőpanel gombjai
9 a joystick gombjai 10 billentyűzet
11 joystick-bütyök 12 forgó csuklópánt
13 digitális tömbmikrofon 14 ki- bekapcsoló gomb
®
15 Windows
biztonsági gomb 16 képernyőforgató gomb
17 QuickSet táblabeállító gomb 18 e-mail alkalmazás gyorsgombja
110
Rövid ismertető

Bal oldali nézet
321
4675
1 tolljelző fény 2 toll
3 külső, vezeték nélküli WAN antenna
4 IEEE 1394-csatlakozó
MEGJEGYZÉS:
A külső antenna csak
a WWAN kártyák megléte esetén
található, nem képezi a normál
rendszerkonfiguráció részét. A rendszer
egy porvédő dugóval érkezik, amit az
antenna és a WWAN kártya
behelyezése előtt el kell távolítani.
5 USB-csatlakozó 6 szellőzőnyílás
7 hangszóró
Rövid ismertető
111

Jobb oldali nézet
1 4 5 82 3 76
1 vezeték nélküli rádió be-/kikapcsoló
2 Wi-Fi Catcher™ gomb
gombja
3 USB-csatlakozó 4 ExpressCard kártya csatlakozóaljzat
5 Secure Digital (SD) kártyanyílás 6 fejhallgató csatlakozója
7 a mikrofon csatlakozója 8 a biztonsági kábel rögzítésére szolgáló
nyílás
Hátulnézet
1 2
3
4 6 97
5
8
1 a hálózati adapter csatlakozója 2 monitorcsatlakozó
3 tábla vissza gombja 4 görgetésvezérlő gomb
5 hálózati csatlakozó 6 tápellátással rendelkező USB-
csatlakozó
7 forgó csuklópánt 8 tábla fogantyúja
9 toll rögzítésére szolgáló nyílás
112
Rövid ismertető
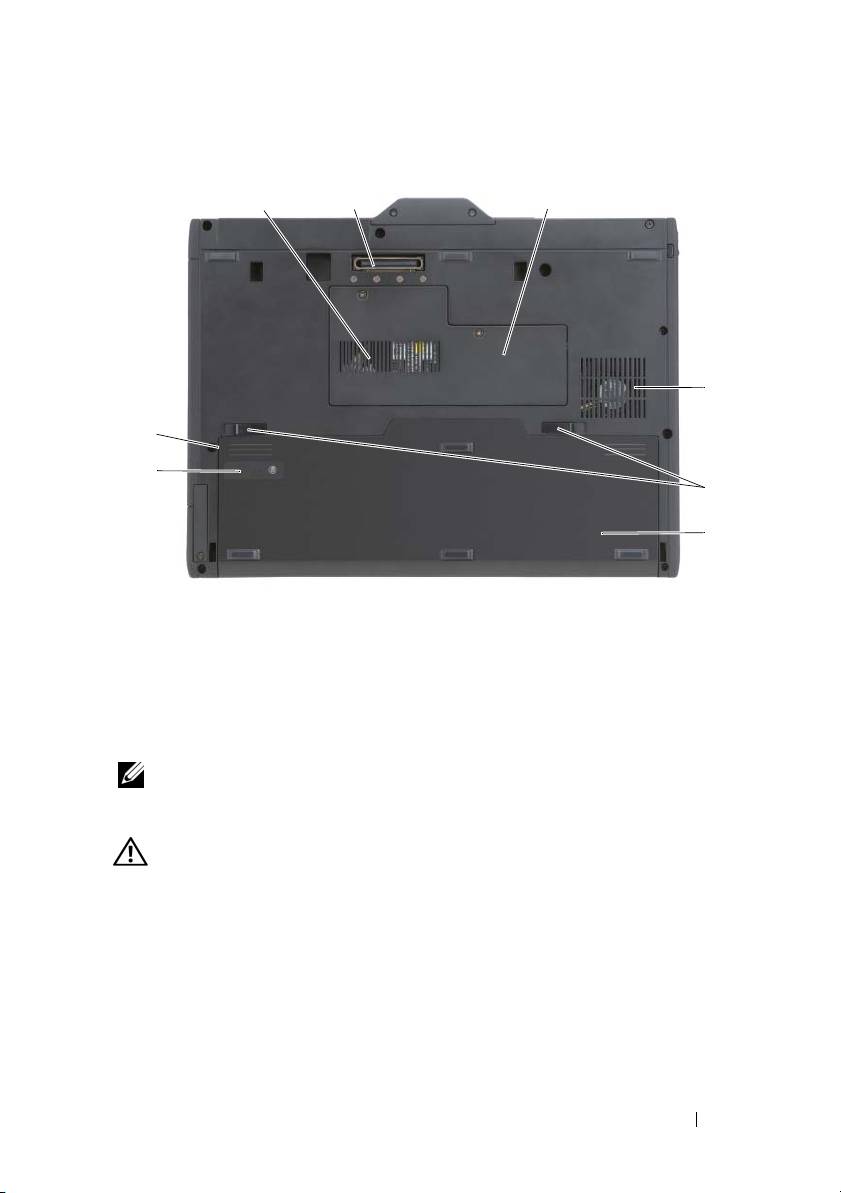
Alulnézet
1
2 3
4
8
7
5
6
1 szellőzőnyílás 2 dokkoló-csatlakozó
3 memóriamodul és a minikártya fedele 4 ventilátor szellőzőnyílás
5 akkumulátor-rekesz kioldógombok (2) 6 fő akkumulátor
7 akkumulátor töltöttség mérő/kondíció
8 akkumulátorrekesz (a fő akkumulátor
mérő
alatt)
®
®
MEGJEGYZÉS:
A tábla PC Microsoft
Windows
licenccímkéje a fő akkumulátor
alatt, a tábla PC akkumulátorrekeszében található (lásd: „Az akkumulátor eltávolítása”,
119. oldal).
VIGYÁZAT! A számítógép szellőző- és egyéb nyílásait soha ne zárja el, a
nyílásokba semmit ne dugjon be, illetve ne hagyja, hogy a nyílásokban por rakódjon
le. Működés közben ne tartsa a tábla PC-t rosszul szellőzött helyen, például zárt
táskában. Megfelelő szellőzés hiányában károsodhat a tábla PC, vagy tűz
keletkezhet. A tábla PC bekapcsolja a ventilátort, amikor a berendezés
felforrósodik. A ventilátor zaja normális, nem jelenti azt, hogy probléma van a
ventilátorral vagy a tábla PC-vel.
Rövid ismertető
113
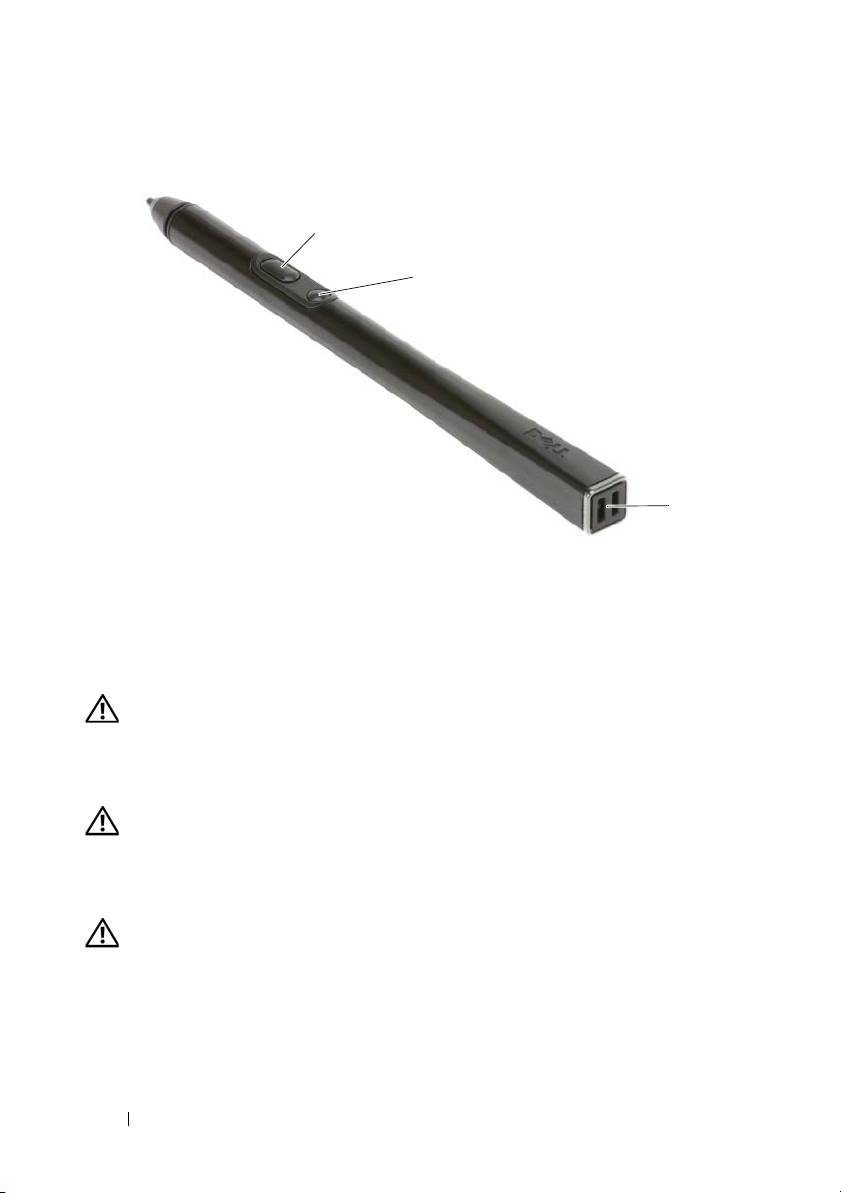
Toll nézete
2
3
1
1 toll rögzítésére szolgáló nyílás 2 toll jobb-gomb
3 toll törlés gombja
Akkumulátor használata
VIGYÁZAT! Nem megfelelő akkumulátor használata növeli a tűz- és
robbanásveszélyt. Az akkumulátort csak a Dell által forgalmazott kompatibilis
akkumulátorra cserélje. Dell számítógépét lítium-ion akkumulátorral történő
üzemre tervezték. Számítógépéhez ne használjon más számítógépekből kiszerelt
akkumulátort.
VIGYÁZAT! Az akkumulátort ne dobja a háztartási hulladékba. Ha az akkumulátor
már nem tartja meg a töltést, lépjen kapcsolatba a helyi hulladékkezelő vagy
környezetvédelmi képviselettel, és érdeklődjön a használt lítium-ion akkumulátor
elhelyezésének módjáról. Lásd a „Használt akkumulátorok kezelése” című részt a
Termékismertetőben.
VIGYÁZAT! Nem megfelelő akkumulátor használata növeli a tűz- és
robbanásveszélyt. Az akkumulátort ne lyukassza ki, ne égesse el, ne szerelje szét,
és ne tegye ki 65°C-nál magasabb hőmérsékletnek. Az akkumulátort gyermekek
elől elzárva tartsa. A sérült vagy szivárgó akkumulátortelepet különleges
körültekintéssel kezelje. A sérült akkumulátor szivároghat, ami személyi
sérüléshez vagy a berendezés károsodásához vezethet.
114
Rövid ismertető
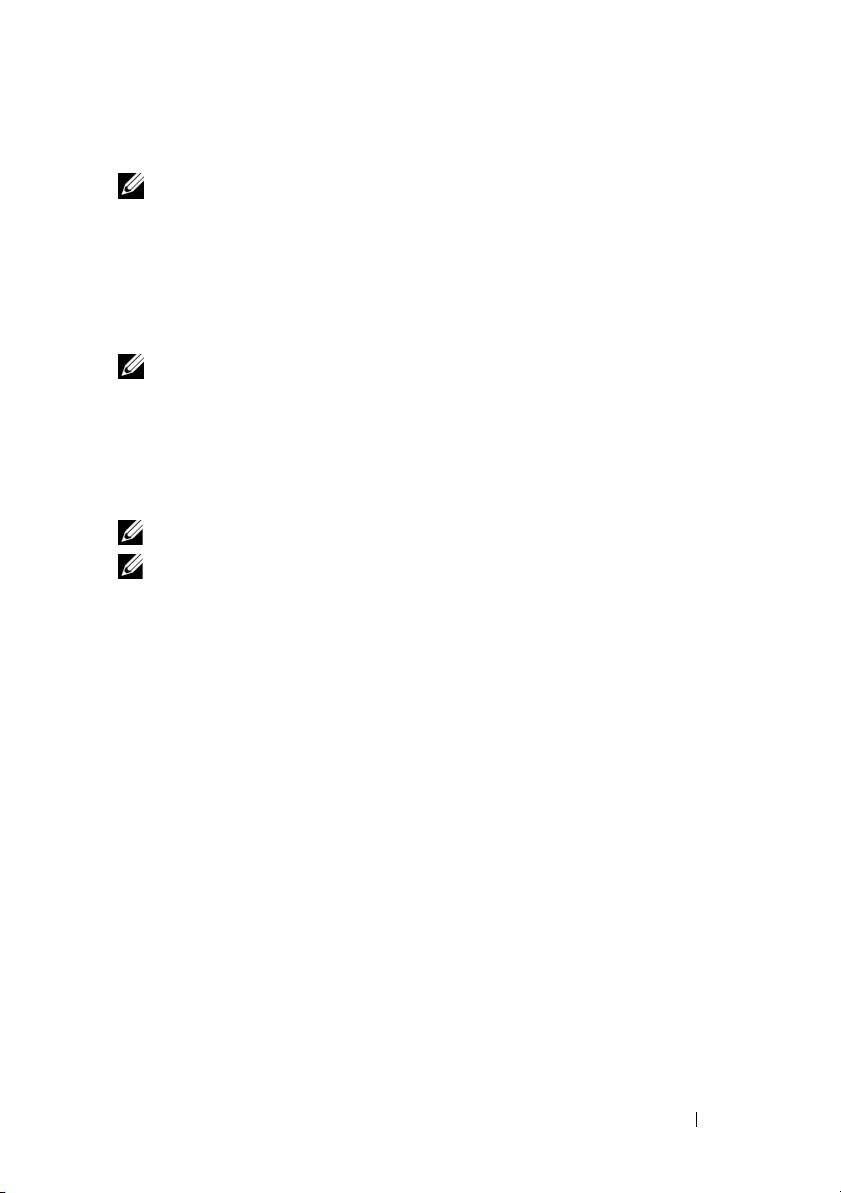
Az akkumulátor teljesítménye
MEGJEGYZÉS:
A számítógépre vonatkozó Dell garanciával kapcsolatban lásd a
Termékinformációs kézikönyvet
vagy a számítógéphez járó különálló, a garanciavállalással
kapcsolatos információkat tartalmazó dokumentumot.
A számítógép optimális teljesítménye és a BIOS beállítások megőrzése
érdekében a Dell™ tábla-PC-t mindig behelyezett akkumulátorral üzemeltesse.
A számítógép alapfelszereltségének része egy akkumulátor az
akkumulátorrekeszben.
MEGJEGYZÉS:
Mivel elképzelhető, hogy az akkumulátor nincs teljesen feltöltve, első
használatkor hálózatról üzemeltesse a számítógépet a váltóáramú adapter segítségével.
A legjobb eredmény elérése érdekében az akkumulátor teljes feltöltéséig működtesse a
számítógépet a váltóáramú adapterről. Az akkumulátor töltöttségi állapotának
megtekintéséhez nézze meg az Energiagazdálkodási lehetőségeknél az Energiaellátás-
mérőt (lásd „Az energiagazdálkodási lehetőségek tulajdonságainak elérése” a
Felhasználói kézikönyvben
).
MEGJEGYZÉS:
Az akkumulátor üzemideje a működési feltételektől függ.
MEGJEGYZÉS:
Javasoljuk, hogy CD vagy DVD írásakor csatlakoztassa a számítógépet
elektromos hálózatra.
Az akkumulátorral eltöltött működési idő jelentősen csökken, ha az alábbi
műveleteket (nem csak ezeket) végzi:
• Optikai meghajtók használata.
• Vezeték nélküli kommunikációs eszközök, PC kártyák, ExpressCard
kártyák, adathordozó memóriakártyák vagy USB eszközök használata.
• A képernyő nagy fényerővel történő használata, 3D képernyővédők vagy
egyéb, nagy erőforrást igénylő, például összetett 3D játékok használata.
• Számítógép futtatása maximális teljesítmény üzemmódban. Lásd:
„Energiagazdálkodási beállítások megadása” a
Felhasználói kézikönyvben,
ha többet szeretne tudni a Windows Energiagazdálkodási lehetőségek
tulajdonságairól vagy a Dell QuickSet segédprogramról, melyek
segítségével megadhatja az energiagazdálkodási beállításokat.
Az akkumulátor behelyezése előtt ellenőrizheti annak feltöltöttségét.
Beállíthatja az energiagazdálkodást úgy, hogy a rendszer riasztást küldjön, ha az
akkumulátor töltése alacsony.
Rövid ismertető
115
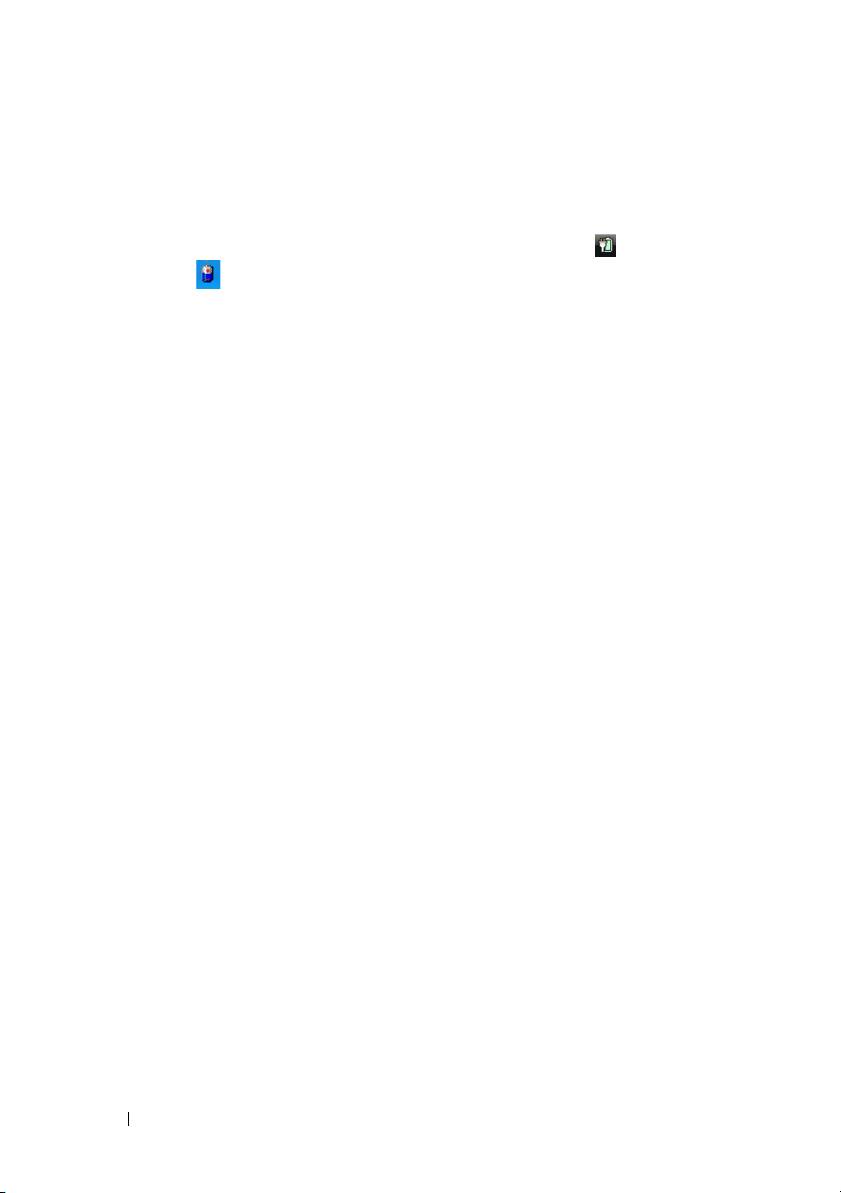
Az akkumulátor töltöttségének ellenőrzése
Az alábbi funkciók adnak információt az akkumulátor töltéséről:
• Dell QuickSet akkumulátormérő
• Microsoft Windows
Telepmérő
ablak és
Tápellátás ikon
(
a Windows
Vista és
a Windows XP esetén)
• akkumulátor töltöttség mérő és kondíció mérő
• Alacsony akkumulátorfeszültség figyelmeztetés
Dell™ QuickSet akkumulátor-mérő
Ha a Dell QuickSet telepítésre került, nyomja meg az <Fn><F3> gombokat a
QuickSet akkumulátormérő megjelenítéséhez. Az akkumulátormérő a
számítógép akkumulátorának állapotát, kondícióját, feltöltöttségét és a feltöltés
befejezéséhez szükséges időt mutatja.
A QuickSet-tel részleteseben megismerkedhet, ha a Windows tálcán jobb
egérgombbal a QuickSet ikonra, majd a megjelenő
Súgó
ikonra kattint.
Töltésmérő
Az akkumulátor töltésmérőjével a következőket ellenőrizheti:
• Az akkumulátor töltöttsége (az állapot gomb megnyomásával, majd
elengedésével
ellenőrizheti)
• Az akkumulátor kondíciója (az állapot gombot megnyomásával, majd
lenyomva tartásával
ellenőrizheti)
Az akkumulátor üzemidejét nagymértékben meghatározza a feltöltések száma.
Több száz töltési és merülési ciklus után az akkumulátorok veszítenek töltési
kapacitásukból – vagy kondíciójukból. Azaz lehet, hogy az akkumulátor állapota
„feltöltött”, mégis alacsonyabb a töltéskapacitása (kondíciója).
Akkumulátor-töltés ellenőrzése
Az akkumulátor töltöttségének ellenőrzéséhez
nyomja meg,
majd engedje fel
az
akkumulátor töltöttségmérőjének állapotjelző gombját, hogy világítani
kezdjenek a töltöttségi szintet jelző fények. Minden jelzőfény körülbelül
20 százalékát jelzi a teljes töltöttségnek. Ha például az akkumulátor
feltöltöttsége 80%-os, négy lámpa világít. Ha egy jelzőfény sem világít, az
akkumulátor teljesen lemerült.
116
Rövid ismertető
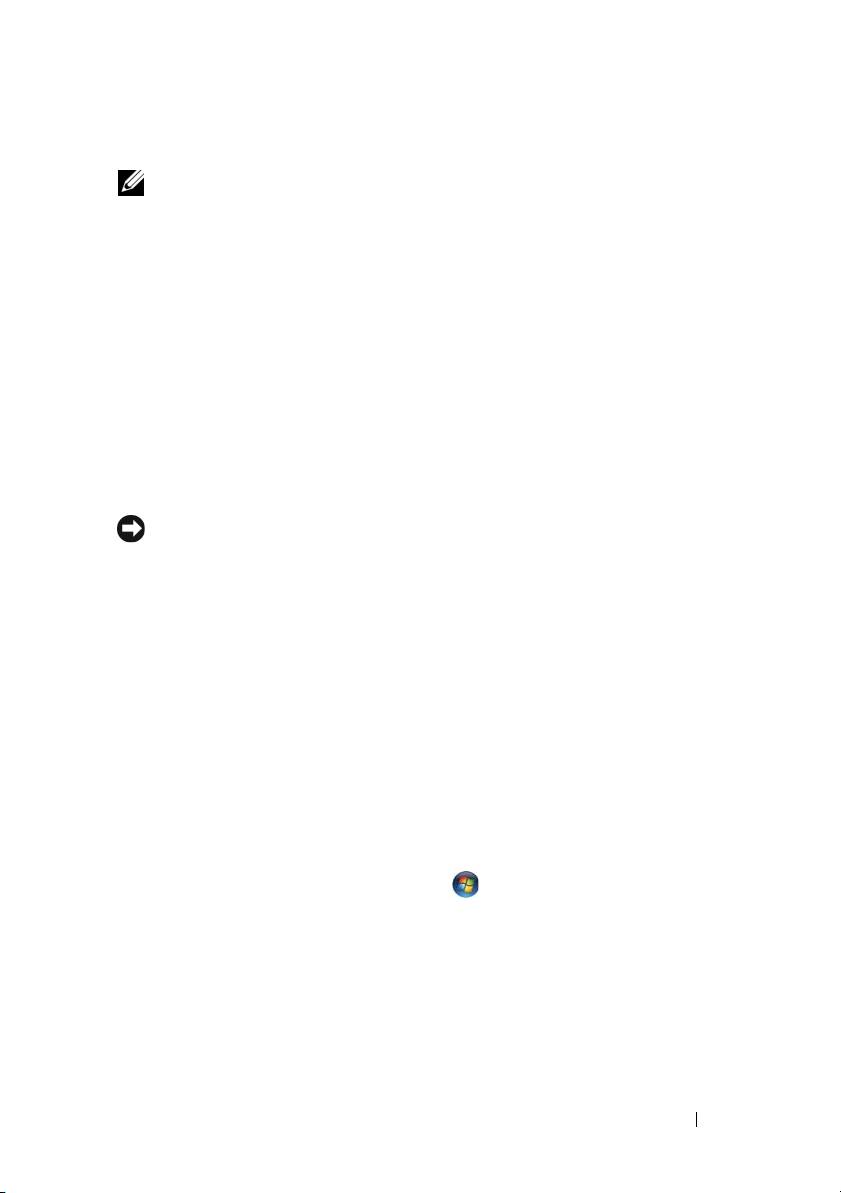
Akkumulátor állapotának ellenőrzése
MEGJEGYZÉS:
Kétféleképpen ellenőrizheti az akkumulátor állapotát: az akkumulátoron
található töltöttségmérő segítségével (lásd lentebb), vagy a Dell QuickSet akkumulátor-
mérőjét használva. A QuickSet segédprogrammal kapcsolatos további információkért
kattintson a jobb egérgombbal a tálcán a program ikonjára, majd pedig a
Súgó
feliratra.
Az akkumulátor állapotának a töltöttségmérővel való ellenőrzéséhez
tartsa
lenyomva
legalább három másodpercig a töltöttségmérőn található állapotjelző
gombot. Ha nem villan fel egyik fény sem, az akkumulátor kondíciója megfelelő,
az eredeti kapacitásának több mint 80 százaléka. Minden egyes jelzőfény
fokozatos teljesítményromlást jelez. Ha öt jelzőfény világít, akkor az
akkumulátor kapacitása 60% alatt van, vagyis lassan cserére szorul. Lásd:
„Akkumulátor használata”, 114. oldal, ha további információkra kíváncsi az
akkumulátor működési idejével kapcsolatban.
Alacsony akkumulátorfeszültség figyelmeztetés
FIGYELMEZTETÉS:
Az adatvesztés vagy adatsérülés elkerülése érdekében az
alacsony akkumulátorfeszültségre fgyelmeztetés esetén azonnal mentse munkáját, majd
csatlakoztassa számítógépét egy tápcsatlakozó aljzatba. Ha az akkumulátor teljesen
lemerül, a rendszer automatikusan hibernált üzemmódra vált.
Felugró ablak jelzi, ha az akkumulátor körülbelül 90%-ban lemerült. Ha a
rendszer két akkumulátorról üzemel, az alacsony akkumulátorfeszültség jelzés
azt jelenti, hogy a két akkumulátor együttes töltöttsége 90 százalékkal csökkent.
Ha a töltöttségi szint elér egy kritikus értéket, a számítógép hibernált módba lép.
Az akkumulátortöltés-riasztásokkal kapcsolatos beállításokat a QuickSet
segédprogramban, vagy az
Energiagazdálkodási lehetőségek
ablakban tudja
megváltoztatni. A QuickSet vagy az
Energiagazdálkodási beállítások
tulajdonságai
ablak elérésével kapcsolatban lásd az „Energiagazdálkodási
beállítások konfigurálása” című fejezetet a
Felhasználói kézikönyvben
.
Kézzel történő hibernált üzemmódba való belépéshez a Windows Vista-ban,
kattintson a Windows Vista Start gombra , és vigye a kurzort a lakat ikon
mellet lévő derékszögű háromszög fölé, nyissa meg az
Energiagazdálkodási
lehetőségek
ablakot, majd kattintson a
hibernálás
pontra.
Kézzel történő hibernált üzemmódba való belépéshez a Windows XP-ben,
először engedélyeznie kell a hibernált üzemmódot.
Rövid ismertető
117
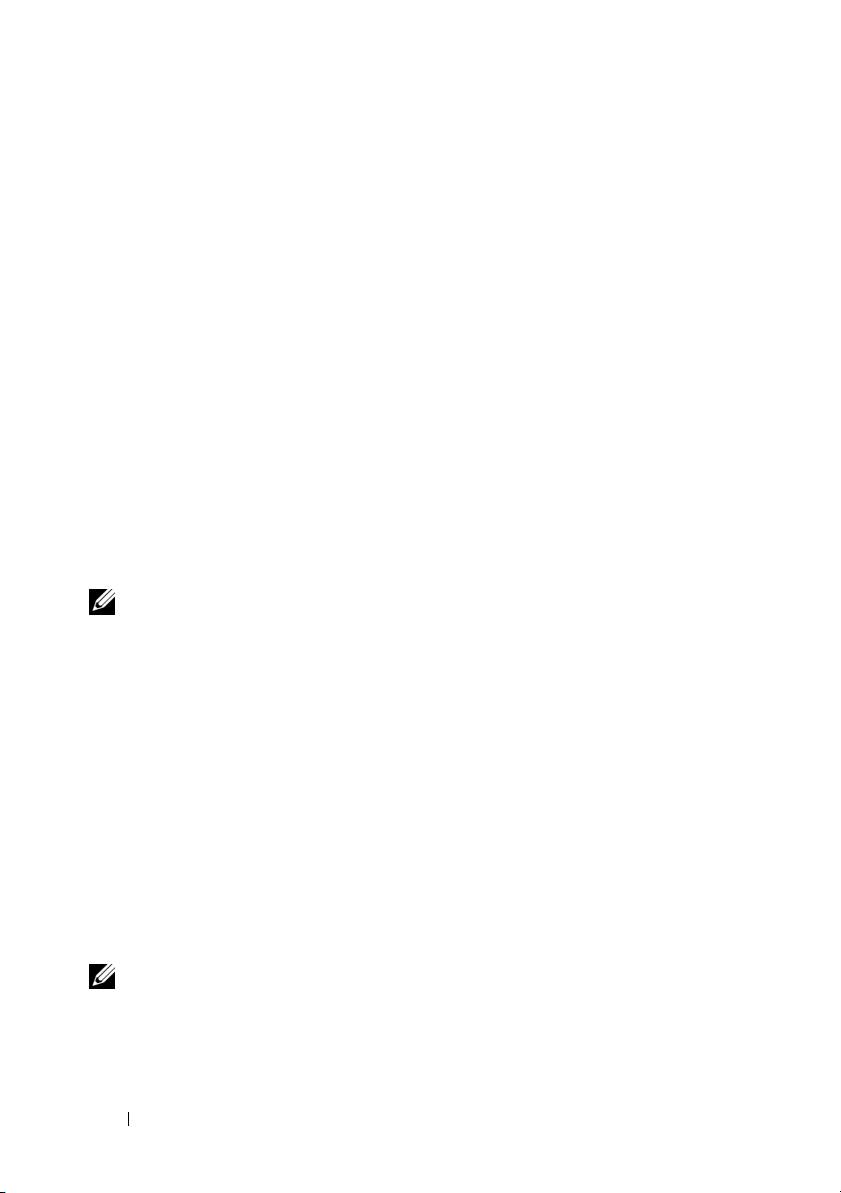
A hibernált mód aktiválásához:
1
Kattintson a
Start
→
Vezérlőpult
→
Teljesítmény és karbantartás
→
Energiagazdálkodási lehetőségek
elemre.
2
Kattintson a
Hibernálás
fülre.
3
Jelölje be a
Hibernálás engedélyezése
négyzetet.
4
Kattintson az
Alkalmaz
és az
OK
gombra.
Belépés a hibernált módba:
1
Nyomja le egyszerre a <Ctrl><Alt><Del> billentyűket.
2
Válassza ki a
Leállítás
→
Hibernálás
elemet.
Amennyiben az energiagazdálkodási lehetőségeket
Hibernálásra
állította
az
Energiagazdálkodási lehetőségek tulajdonságai
ablakban vagy a QuickSet
Energiagazdálkodási varázslóban a következő módszerek egyikével kapcsolhatja
be a hibernált üzemmódot:
• Nyomja meg a be-/kikapcsoló gombot.
• Zárja le a kijelzőt.
• Használja az <Fn><Esc> billentyűkombinációt.
MEGJEGYZÉS:
Néhány PC kártya vagy express kártya nem biztos, hogy megfelelően
működik, miután a számítógép kilépett a hibernált üzemmódból. Távolítsa el, és helyezze
be újra a kártyát, vagy egyszerűen csak indítsa újra a számítógépet.
A hibernált üzemmódból való kilépéshez nyomja meg a tápellátás gombot. A
számítógépnek eltarthat egy rövid ideig amíg kilép a hibernált üzemmódból. A
számítógép kihozható a hibernált üzemmódból egy billentyű megnyomásával,
esetleg az érintőpad vagy pöcökegér megérintésével. A hibernált üzemmódról
további információkat talál az operációs rendszerhez kapott dokumentációból.
Az akkumulátor töltése
Amikor a számítógépet elektromos dugaszolóaljzatba csatlakoztatja, illetve
tápcsatlakozó aljzatba csatlakoztatott állapotban szerel bele akkumulátort, a
számítógép ellenőrzi az akkumulátor töltöttségét és hőmérsékletét. Szükség
esetén a tápadapter ekkor tölteni kezdi az akkumulátort, és fenntartja a
töltöttségi szintet.
MEGJEGYZÉS:
A számítógép kikapcsolt állapotában a táphálózati adapter a Dell™
ExpressCharge™ segítségével a teljesen lemerült akkumulátort 80 százalékra körülbelül
1 óra, 100 százalékra körülbelül 2 óra alatt képes feltölteni. Bekapcsolt számítógép
esetén a töltési idő hosszabb. Az akkumulátort tetszőleges ideig a számítógépben
hagyhatja. Az akkumulátort belső áramkörei megvédik a túltöltéstől.
118
Rövid ismertető
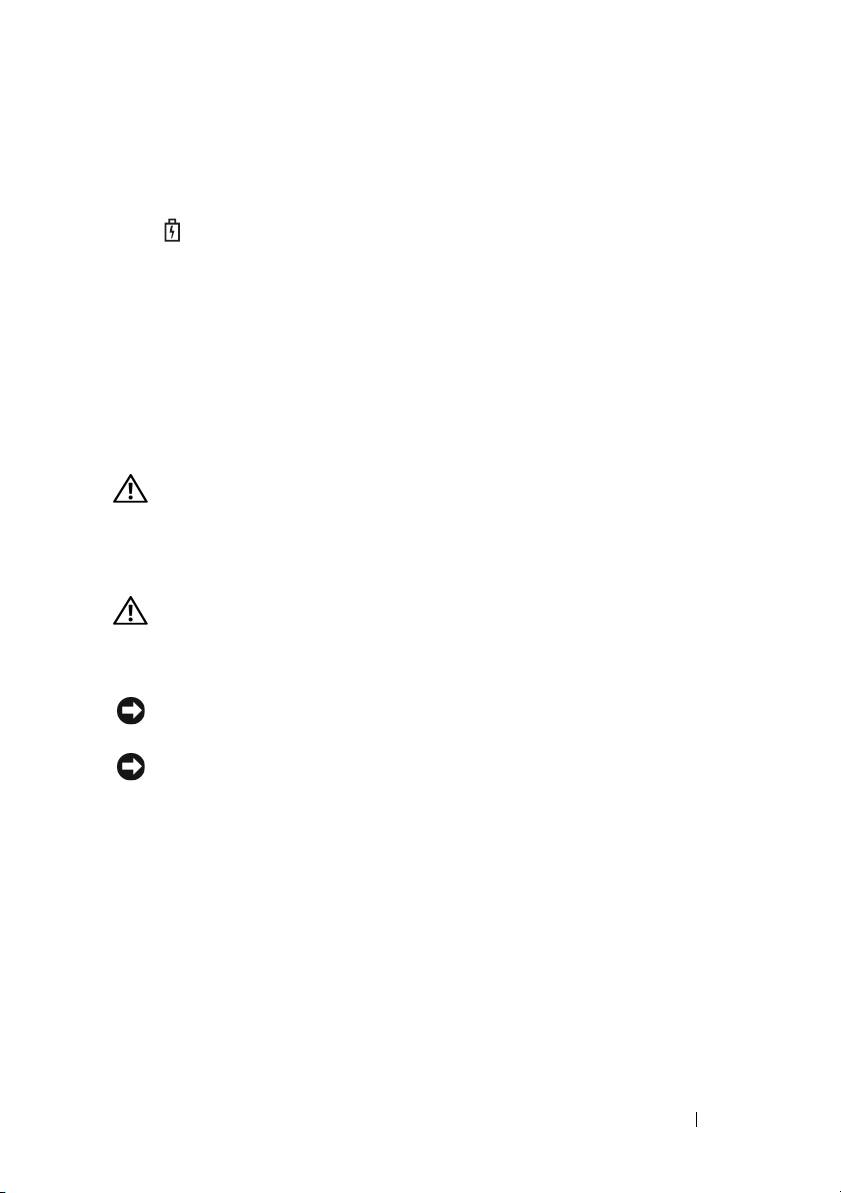
Ha az akkumulátor a számítógépben történő használattól vagy a környezettől
felforrósodik, elképzelhető, hogy a számítógép az elektromos dugaszolóaljzatba
való csatlakoztatás után nem kezd töltődni.
Ha a lámpa felváltva zöld és narancssárga színűen villog, az akkumulátor túl
forró a töltéshez. Húzza ki a számítógépet a hálózati aljzatból, majd hagyja,
hogy a számítógép és az akkumulátor szobahőmérsékletűre hűljön. Ezután az
akkumulátor töltésének folytatásához csatlakoztassa a számítógépet egy hálózati
aljzatba.
Az akkumulátorral kapcsolatos problémák megoldásával kapcsolatban további
információkért lásd az „Energiaellátási problémák” című fejezetet a
Felhasználói
kézikönyvben
.
Az akkumulátor eltávolítása
VIGYÁZAT! Nem megfelelő akkumulátor használata növeli a tűz- és
robbanásveszélyt. Az akkumulátort csak a Dell által forgalmazott kompatibilis
akkumulátorra cserélje. Az akkumulátort Dell™ számítógéppel való üzemeltetésre
tervezték. Számítógépéhez ne használjon más számítógépekből kiszerelt
akkumulátort.
VIGYÁZAT! Mielőtt a következő műveletekbe kezdene, kapcsolja ki a
számítógépet, húzza ki az adaptert az elektromos dugaszolóaljzatból és a
számítógépből, húzza ki a modemet a fali aljzatból és a számítógépből, majd
válasszon le minden külső kábelt a számítógépről.
FIGYELMEZTETÉS:
A csatlakozók esetleges sérülésének elkerülése érdekében minden
kábelt húzzon ki a számítógépből.
FIGYELMEZTETÉS:
Amennyiben a számítógép készenléti üzemmódjában szeretné
kicserélni az akkumulátort, akkor erre legfeljebb 1 perc áll rendelkezésére, mielőtt a
számítógép kikapcsol, és ezzel elvész minden el nem mentett adat.
Az akkumulátor eltávolítása:
1
Amennyiben a számítógép dokkolva van, válassza le a dokkolóállomásról.
Ehhez olvassa el a dokkolóeszköz használati útmutatóját.
2
Győződjön meg arról, hogy a számítógép ki van kapcsolva, vagy
felfüggesztett üzemmódban van.
3
A számítógép alján csúsztassa el az akkumulátorrekesz kioldóját, majd
vegye ki az akkumulátort a rekeszből.
Rövid ismertető
119
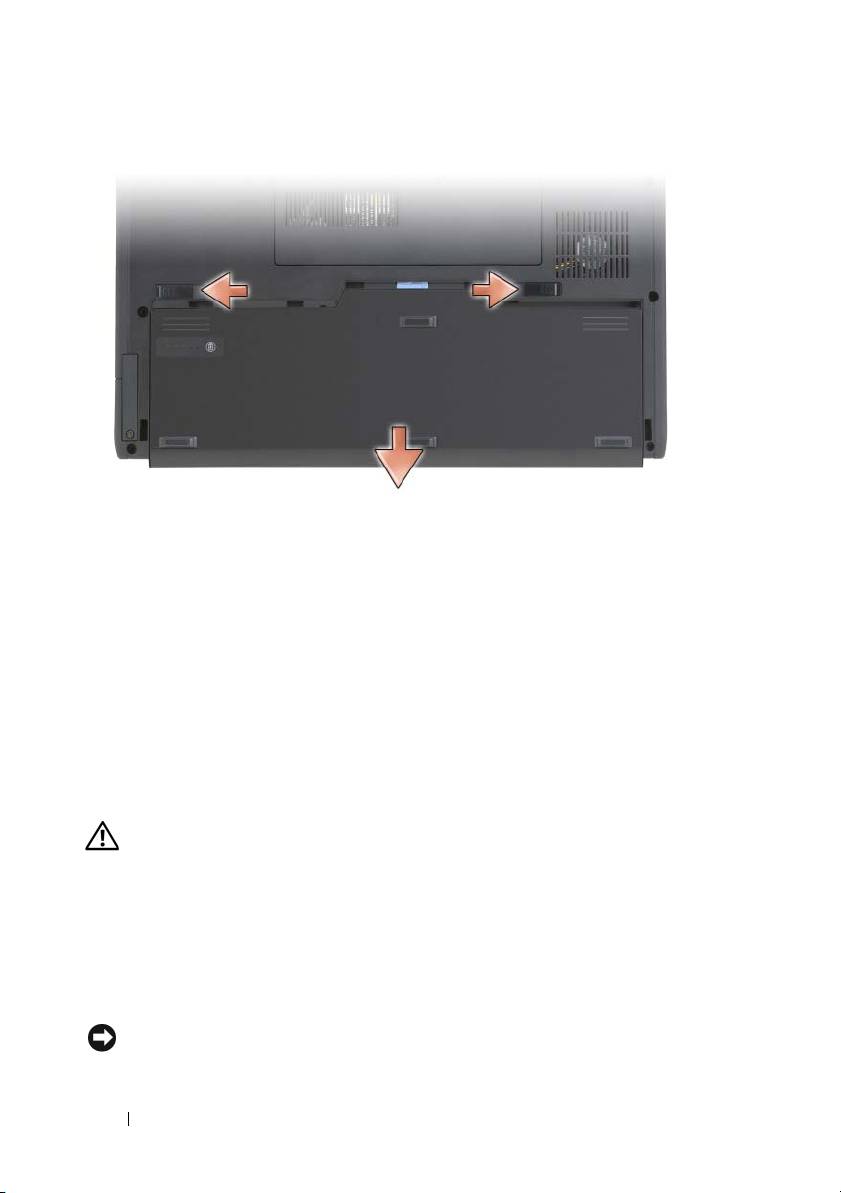
Az akkumulátor visszaszereléséhez végezze el a kiszerelés műveletsorát fordított
sorrendben.
Az akkumulátor tárolása
Ha számítógépét hosszabb ideig nem használja, szerelje ki az akkumulátort.
Hosszabb tárolás alatt az akkumulátor lemerül. Hosszabb tárolás után,
a használatba vétel előtt teljesen töltse fel az akkumulátort (lásd: „Az
akkumulátor töltése”, 118. oldal).
Hibaelhárítás
Lefagyások és szoftveres problémák
VIGYÁZAT! Az ebben a részben ismertetett műveletek elvégzése előtt
tanulmányozza a Termékinformációs kézikönyv biztonsági előírásait.
A tábla PC nem indul el
GYŐZŐDJÖN MEG RÓLA, HOGY A TÁPKÁBEL MEGFELELŐEN CSATLAKOZIK A TÁBLA PC-HEZ ÉS A
HÁLÓZATI ALJZATHOZ.
A tábla PC nem válaszol
FIGYELMEZTETÉS:
Ha nem tudja az operációs rendszert kikapcsolni, adatai
elveszhetnek.
120
Rövid ismertető
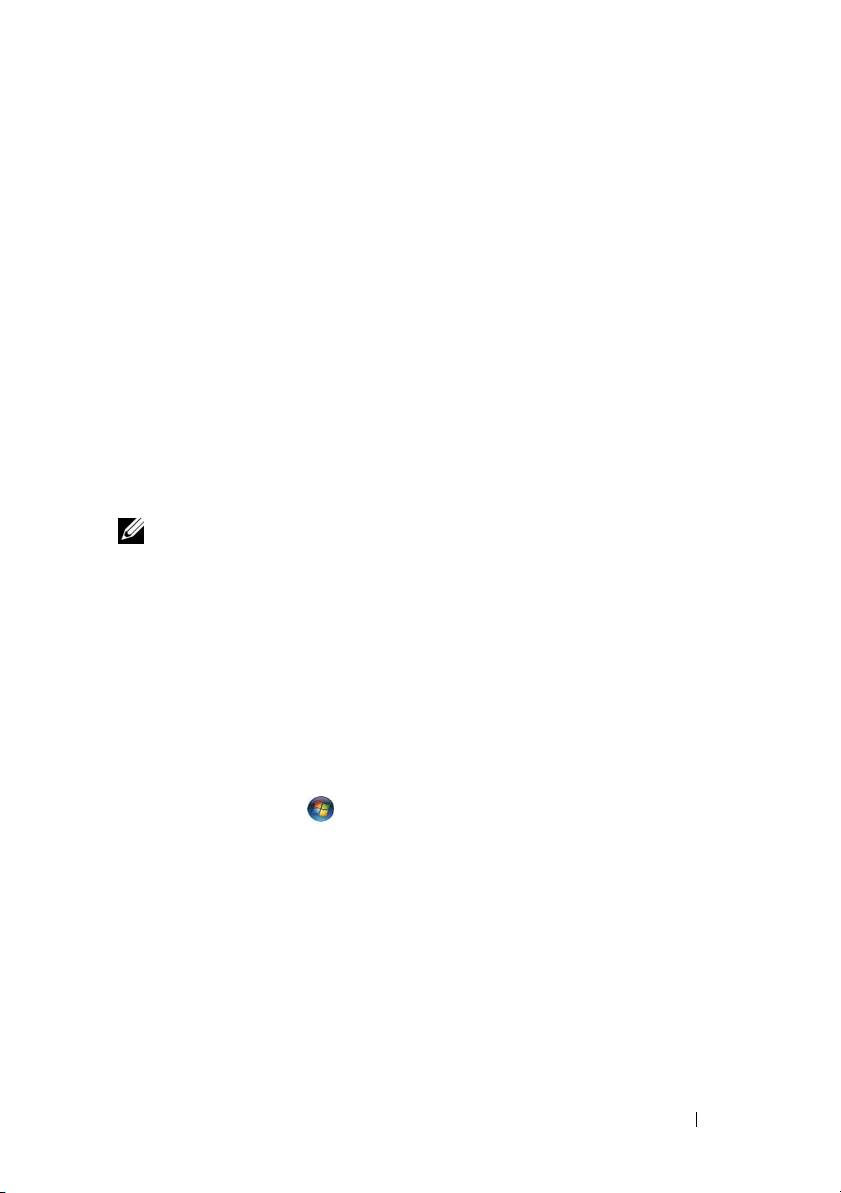
KAPCSOLJA KI A TÁBLA PC-T —
Amennyiben a számítógép egy billentyű
megnyomására vagy a kijelzőnek egy tollal vagy ujjal való megérintésére nem
válaszol, akkor nyomja meg, és 8–10 másodpercig tartsa benyomva a ki-/
bekapcsoló gombot (amíg a tábla PC kikapcsol), majd indítsa újra a tábla PC-t.
Egy program nem válaszol
ÁLLÍTSA LE A PROGRAMOT —
1
Nyomja meg egyszerre a <Ctrl><Shift><Esc> gombokat a
Feladatkezelő megjelenítéséhez.
2
Kattintson az
Alkalmazások
fülre.
3
Válassza ki azt a programot, amely nem válaszol.
4
Kattintson a
Feladat befejezése
gombra.
Egy program ismételten leáll
MEGJEGYZÉS:
A legtöbb szoftverhez mellékeltek telepítési útmutatót CD-n, DVD-n
vagy a szoftver dokumentációjában.
OLVASSA ÁT A SZOFTVER DOKUMENTÁCIÓJÁT —
Szükség esetén távolítsa el,
majd telepítse újra a programot.
A program csak a Windows egy korábbi változatán fut.
FUTTASSA A PROGRAMKOMPATIBILITÁS VARÁZSLÓ SEGÉDPROGRAMOT —
A
Programkompatibilitás varázslóval a program úgy konfigurálható, hogy az egy
korábbi Windows verzió operációs környezetében is futtatható legyen.
Windows Vista
1
Kattintson a
Start
→
Vezérlőpult
→
Programok
→
Régebbi program
használata a Windows ezen változatával
.
2
Az üdvözlő képernyőn kattintson a
Tovább
gombra.
3
Kövesse a kijelzőn megjelenő utasításokat.
Windows XP
1
Kattintson a
Start
→
Súgó és támogatás
→
Problémamegoldás
→
Alkalmazási és szoftverhibák elemekre
.
2
Kattintson
Az előző verziókkal működő szoftver futtatása
lehetőségre.
Rövid ismertető
121
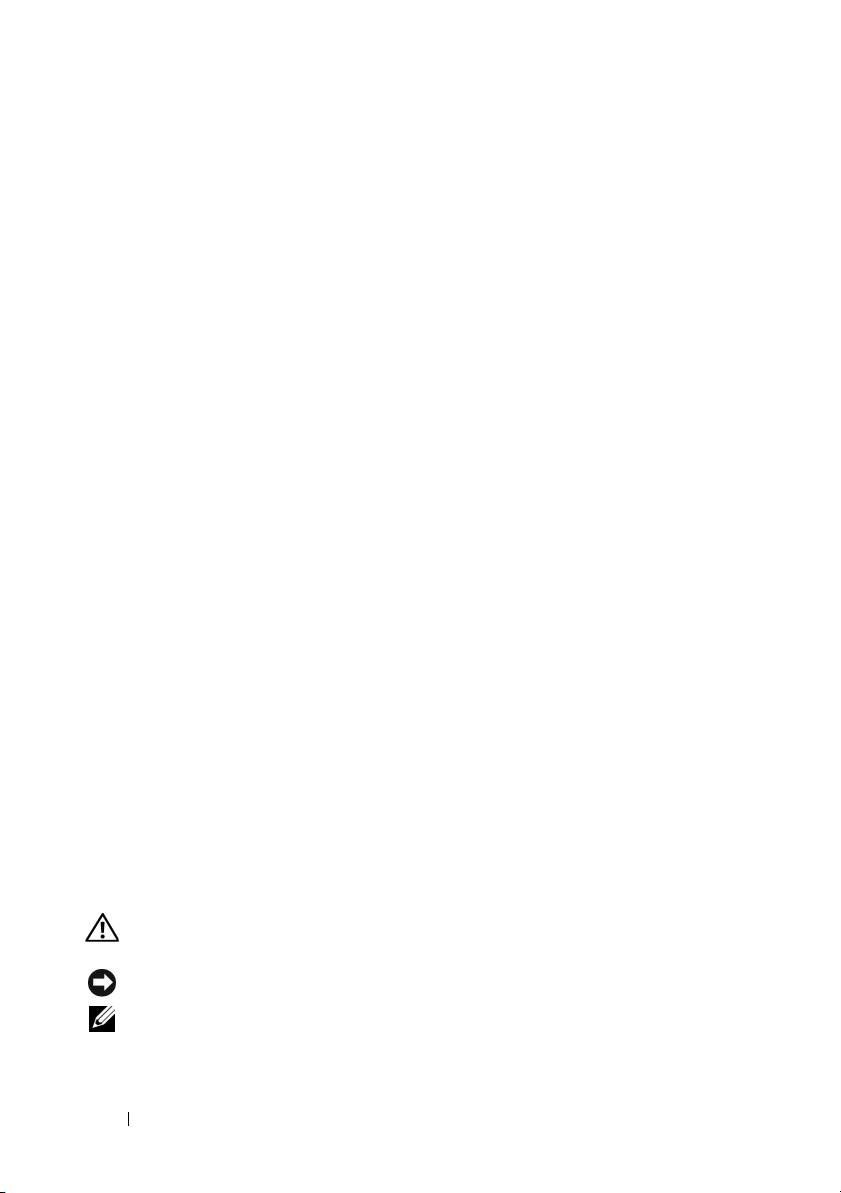
3
Az üdvözlő képernyőn kattintson a
Továb b
gombra.
4
Kövesse a kijelzőn megjelenő utasításokat.
Kék képernyő jelenik meg
KAPCSOLJA KI A TÁBLA PC-T —
Amennyiben a számítógép egy billentyű
megnyomására vagy a kijelzőnek egy tollal vagy ujjal való megérintésére nem
válaszol, akkor nyomja meg, és 8–10 másodpercig tartsa benyomva a ki-/
bekapcsoló gombot (amíg a tábla PC kikapcsol), majd indítsa újra a tábla PC-t.
Egyéb szoftveres probléma
HIBAKERESÉSI INFORMÁCIÓKÉRT TANULMÁNYOZZA ÁT A SZOFTVER
DOKUMENTÁCIÓJÁT, VAGY LÉPJEN KAPCSOLATBA ANNAK GYÁRTÓJÁVAL —
• Győződjön meg róla, hogy a program kompatibilis a tábla PC-re telepített
operációs rendszerrel.
• Győződjön meg róla, hogy a tábla PC megfelel a szoftver futtatásához
szükséges minimális hardverkövetelményeknek. Információkat a szoftver
dokumentációjában talál.
• Győződjön meg róla, hogy a program telepítése és konfigurációja
megfelelő.
• Ellenőrizze, hogy az eszközök illesztőprogramjai nem ütköznek a
programmal.
• Szükség esetén távolítsa el, majd telepítse újra a programot.
AZONNAL MENTSE A FÁJLOKAT
A MEREVLEMEZ, CD-K, ILLETVE DVD-K ELLENŐRZÉSÉHEZ FUTTASSON EGY VÍRUSELLENŐRZŐ
PROGRAMOT.
M
ENTSEN, ÉS ZÁRJON BE MINDEN NYITOTT FÁJLT VAGY PROGRAMOT, ÉS ÁLLÍTSA LE A TÁBLA PC-T A
S
TART MENÜN KERESZTÜL.
Dell Diagnostics
VIGYÁZAT! Az ebben a részben ismertetett műveletek elvégzése előtt
tanulmányozza a Termékinformációs kézikönyv biztonsági előírásait.
FIGYELMEZTETÉS:
A Dell diagnosztika kizárólag Dell™ számítógépeken működik.
MEGJEGYZÉS:
A
Driver’s and Utilities
(Illesztőprogramok és segédprogramok)
adathordozó eléréséhez a D/Bay-ben vagy opcionális adathordozó-bázisban lévő
optikaimeghajtó szükséges.
122
Rövid ismertető
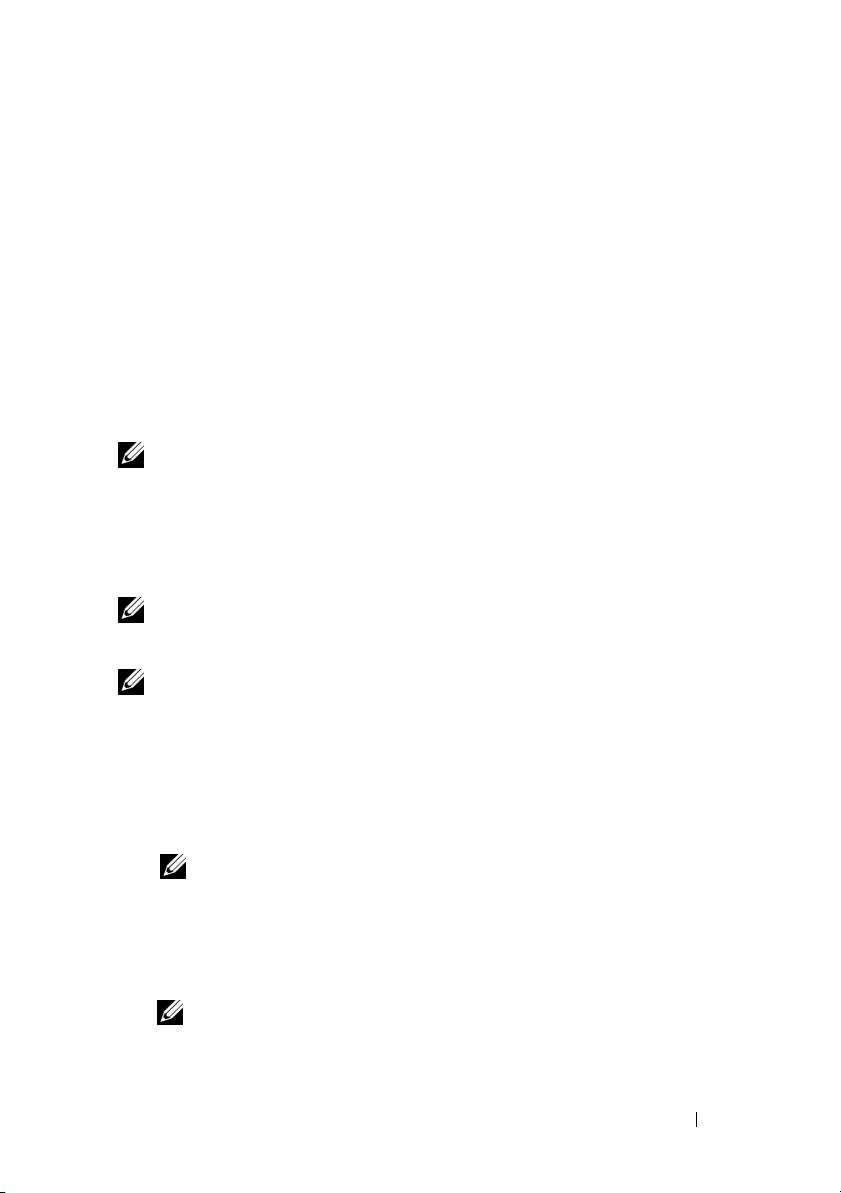
Mikor van szükség a Dell Diagnostics használatára?
Ha problémája támad a tábla PC-vel, végezze el a Lefagyások és
szoftverproblémák részben leírt ellenőrzéseket (lásd: „Lefagyások és szoftveres
problémák”, 120. oldal), futtassa a Dell diagnosztikát, és csak ezután forduljon a
Dellhez technikai segítségnyújtásért.
Mielőtt nekiállna, érdemes kinyomtatni a lépéseket.
Lásd „A rendszerbeállító program használata” a
Felhasználói kézikönyvben
a tábla
PC konfigurációs adatainak áttekintéséhez, valamint annak biztosítására, hogy a
tesztelni kívánt eszköz megjelenik a rendszerbeállító programban és aktív.
Indítsa el a Dell Diagnostics programot a merevlemezről vagy a
Drivers and
Utilities
(Illesztőprogramok és segédprogramok) hordozóról.
MEGJEGYZÉS:
A
Drivers and Utilities
(Illesztőprogramok és segédprogramok)
adathordozó opcionális, és nem biztos, hogy a tábla PC-vel együtt érkezik.-
A Dell diagnosztika indítása a merevlemezről
A Dell Diagnosztika a merevlemezen található egy rejtett diagnosztikai
segédprogram-partíción.
MEGJEGYZÉS:
Ha a tábla PC nem jelenít meg képet, vegye fel a kapcsolatot a Dell
képviseletével (az elérhetőségeket lásd a
Felhasználói kézikönyv
„A Dell elérhetőségei”
című részében).
MEGJEGYZÉS:
Amennyiben a tábla PC-t dokkolta, válassza le a dokkolóállomásról. A
vonatkozó útmutatásokat „A tábla PC leválasztása a médiafoglalatról” és „A tábla PC
leválasztása az akkumulátortöltőről” című részben találja a
Felhasználói kézikönyvben
.
1
Győződjön meg róla, hogy a tábla PC csatlakozik az elektromos hálózathoz
és a csatlakozóaljzat nem hibás.
2
Kapcsolja be (vagy indítsa újra) a tábla PC-t.
3
Indítsa el a Dell Diagnostics programot a következő módok egyikén:
MEGJEGYZÉS:
Ha túl sokáig vár, és megjelenik az operációs rendszer
®
®
emblémája, akkor várjon tovább, amíg megjelenik a Microsoft
Windows
munkaasztal, majd állítsa le a tábla PC-t, és próbálkozzon újra.
– Amikor a DELL™ embléma megjelenik, azonnal nyomja meg az
<F12> billentyűt. Válassza a
Diagnostics
(Diagnosztika) elemet a
boot menüből, és nyomja meg az <Enter> billentyűt.
MEGJEGYZÉS:
Mielőtt a következő opcióval próbálkozna, a tábla PC-t teljesen le
kell választani az elektromos hálózatról.
– A tábla PC indulása közben tartsa nyomva az <Fn> gombot.
Rövid ismertető
123
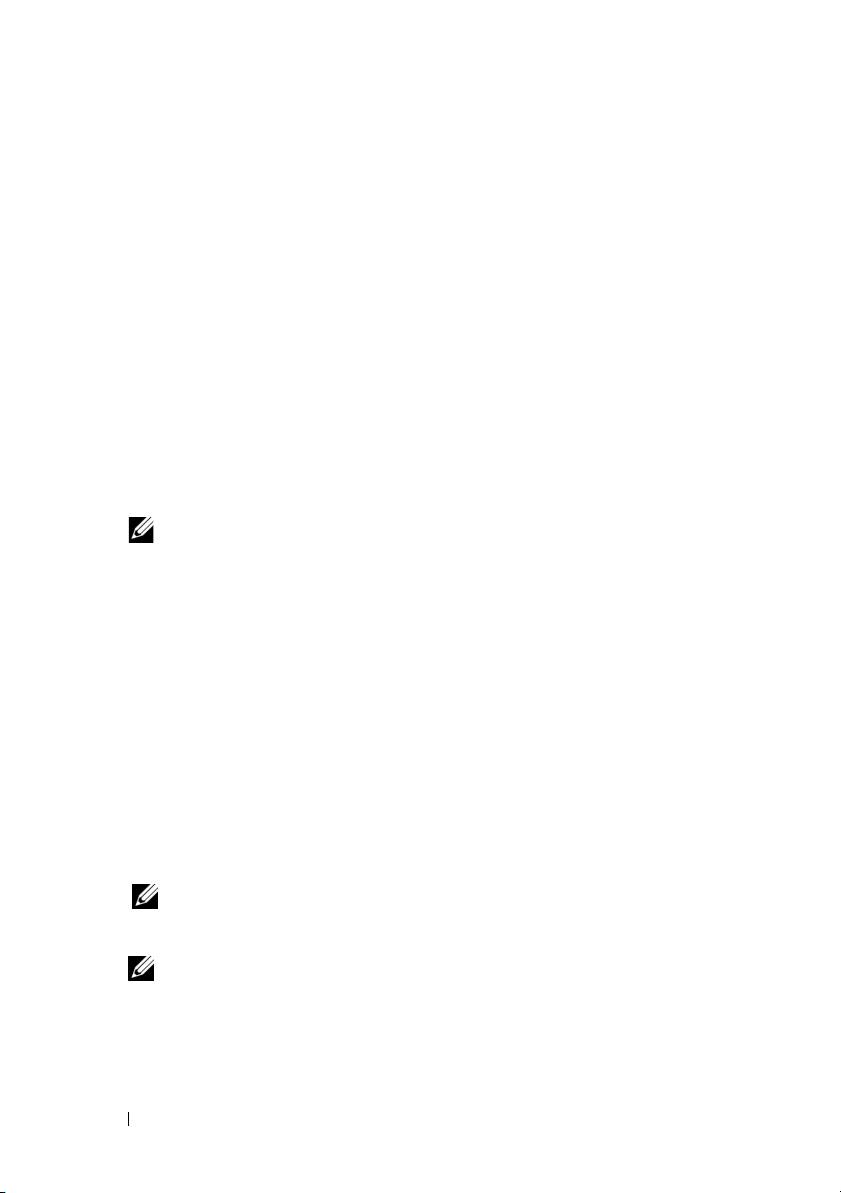
A tábla PC a Pre-boot System Assessment (PSA) alkalmazást futtatja, amely
lényegében a rendszertáblák, billentyűzet, kijelző, memória, merevlemez stb.
ellenőrzését végzi el.
• A vizsgálat során válaszoljon a program által feltett kérdésekre.
• Ha a hibákat a rendszerindítás előtti ellenőrzés fedezi fel, jegyezze
fel a hibakódo(ka)t, és vegye fel a kapcsolatot a Dell
képviseletével, (lásd a „A Dell elérhetőségei” című részt a
Felhasználói kézikönyvben
).
A PSA sikeres végrehajtása esetén, az alábbi üzenet jelenik meg: „
Booting
Dell Diagnostic Utility Partition. Press any key to
continue
(Rendszerindítás a Dell diagnosztikai segédprogram
partícióról. Nyomjon meg egy gombot a folytatáshoz)”.
4
Valamelyik gomb megnyomásával indítsa el a Dell diagnosztikát a
merevlemezen lévő diagnosztikai segédprogram-partícióról.
MEGJEGYZÉS:
Ha egy üzenet arra figyelmeztet, hogy nem található a
diagnosztikai segédprogram-partíció, futtassa a Dell Diagnostics segédprogramot a
Drivers and Utilities
(Illesztőprogramok és segédprogramok) adathordozóról.
5
Amikor megjelenik a Dell Diagnostics Main Menu (Fő menü) képernyője,
válassza ki a futtatni kívánt tesztet. Lásd: „A Dell Diagnostics főmenüje”,
125. oldal.
A Dell diagnosztika elindítása az illesztő- és segédprogramokat tartalmazó
adathordozóról
1
Helyezze be a
Drivers and Utilities
(Illesztőprogramok és
segédprogramok) adatozót.
2
Állítsa le, és indítsa újra a tábla PC-t.
Amikor megjelenik a DELL embléma, azonnal nyomja meg az <F12>
billentyűt.
MEGJEGYZÉS:
Ha túl sokáig vár, és megjelenik az operációs rendszer
®
®
emblémája, akkor várjon tovább, amíg megjelenik a Microsoft
Windows
munkaasztal, majd állítsa le a tábla PC-t, és próbálkozzon újra.
MEGJEGYZÉS:
Az alábbi lépések csak egyszer változtatják meg a
rendszerbetöltési sorrendet. Következő indításkor a tábla PC a rendszerbeállítások
programban megadott eszközről fog elindulni.
124
Rövid ismertető
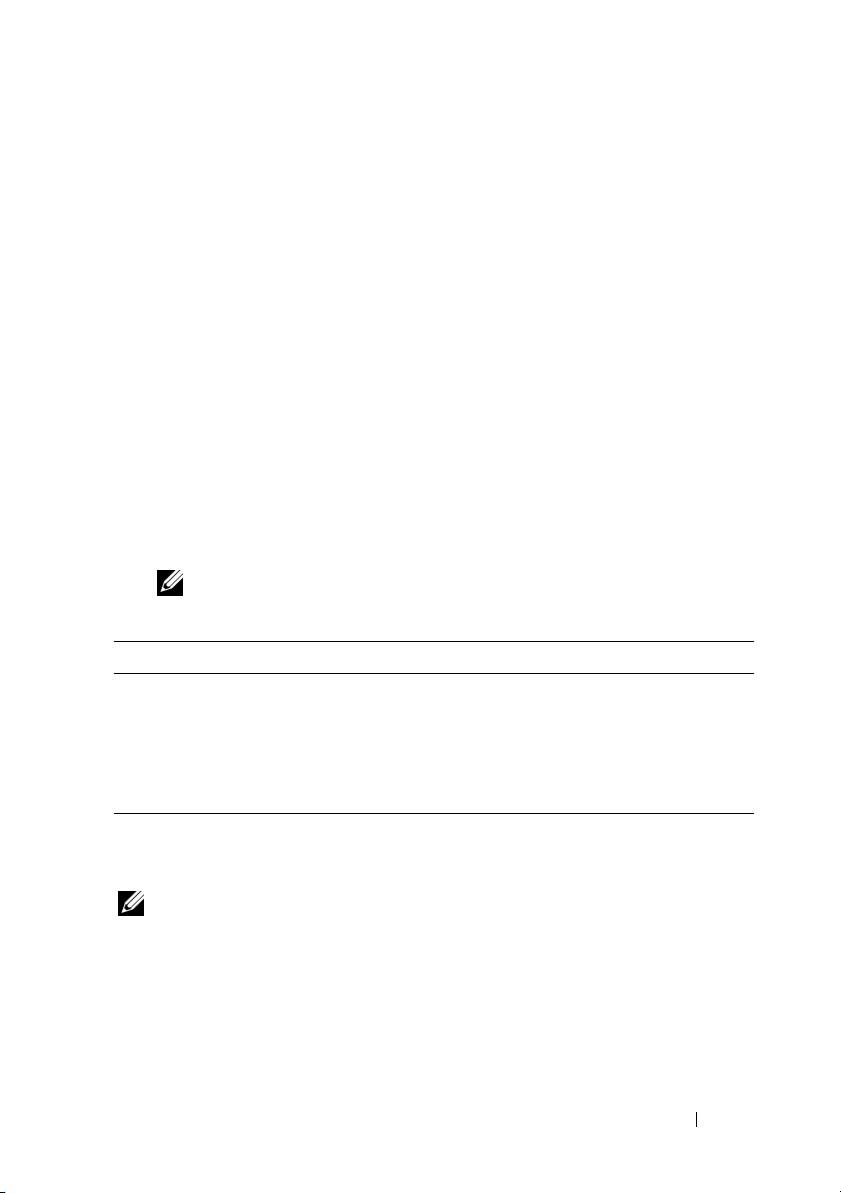
3
Amikor megjelenik a bootoló eszközök listája, jelölje ki a
CD/DVD/CD-RW
lehetőséget, és nyomja meg az <Enter> gombot.
4
A megjelenő menüből válassza ki a
Boot from CD-ROM
(CD/DVD
meghajtóról történő indítás) lehetőséget, és nyomja meg az <Enter>
gombot.
5
Nyomja meg az
1
gombot a CD menü elindításához, majd nyomja meg az
<Enter> billentyűt a folytatáshoz.
6
A számozott listában válassza a
Run the 32 Bit Dell Diagnostics
(A
32 bites Dell Diagnostics futtatása) parancsot. Ha több verzió is fel van
sorolva, válassza a tábla PC-nek megfelelőt.
7
Amikor megjelenik a Dell Diagnostics
Main Menu
(Fő menü) képernyője,
válassza ki a futtatni kívánt tesztet.
A Dell Diagnostics főmenüje
1
A Dell Diagnostics betöltődését és a
Main
Menu
(Fő menü) képernyő
megjelenését követően kattintson a kívánt beállításnak megfelelő gombra.
MEGJEGYZÉS:
Javasoljuk, hogy válassza a
Test System
(Rendszer tesztelése)
elemet egy teljes teszt futtatásához.
Lehetőség Funkció
Test Memory
Különálló memóriateszt futtatása
(Memória tesztelése)
Test System
Rendszerdiagnosztika futtatása
(Rendszer tesztelése)
Exit
(Kilépés) Kilépés a Diagnostics programból
2
A
Test System
(Rendszer tesztelése) opció főmenüben való kiválasztása
után a következő menü jelenik meg:
MEGJEGYZÉS:
Javasoljik, hogy válassza az
Extended Test
(Bővített teszt)
lehetőséget, amely sokkal átfogóbb és alaposabb ellenőrzést végez a tábla PC-n.
Rövid ismertető
125
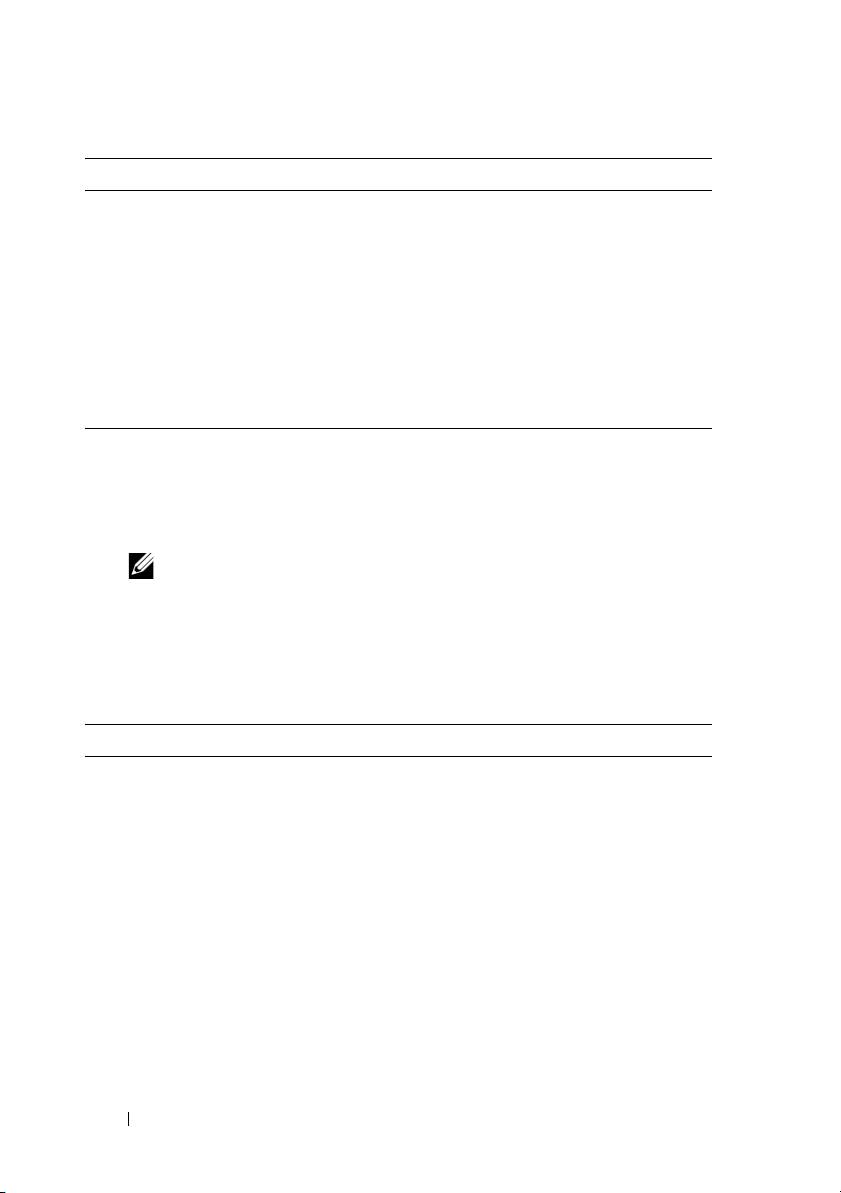
Lehetőség Funkció
Express Test
A rendszereszközök gyors ellenőrzése. Ez általában
(Gyorsteszt)
10–20 percet vesz igénybe.
Extended Test
Átfogó rendszerteszt. Ez általában egy órát vagy többet
(Bővített teszt)
vesz igénybe.
Custom Test
Specifikus eszköz ellenőrzése vagy tesztfuttatások
(Egyéni teszt)
testreszabása.
Symptom Tree
Ezzel az opcióval a teszteket az aktuális hiba tünetei
(Jelenség szerinti
alapján végzi. Ez az opció a leggyakoribb tüneteket
vizsgálat)
listázza.
3
Ha a probléma egy teszt során merült fel, megjelenik egy üzenet a
hibakóddal és a probléma leírásával. Írja le a hibakódot és a probléma
leírását, majd vegye fel a kapcsolatot a Dell-lel (lásd a „Kapcsolatfelvétel a
Dell-lel” részt a
Felhasználói kézikönyvben
).
MEGJEGYZÉS:
A tábla PC szervizcímkéje minden tesztképernyő tetején fel van
tüntetve. Amikor felhívja a Dellt, a műszaki támogatást ellátó munkatársak meg
fogják kérdezni a szervizcímke adatait.
4
Ha a
Custom Test
(Egyéni teszt) vagy a
Symptom Tree
(Jelenség szerinti
vizsgálat) opcióval futtat tesztet, további információkért kattintson az
alábbi táblázatban ismertetett fülek közül a megfelelőre.
Fül Funkció
Results (Eredmény) A Results (Eredmény) panellapon a teszt eredménye és
az esetleg megtalált hibák jelennek meg.
Errors (Hibák) A Errors (Hibák) panellap megjeleníti a talált hibákat, a
hibakódokat és a probléma leírását.
Help (Súgó) A Help (Súgó) panellapon a teszt leírása látható és
megjelenítheti az annak futtatásához szükséges
feltételeket.
126
Rövid ismertető
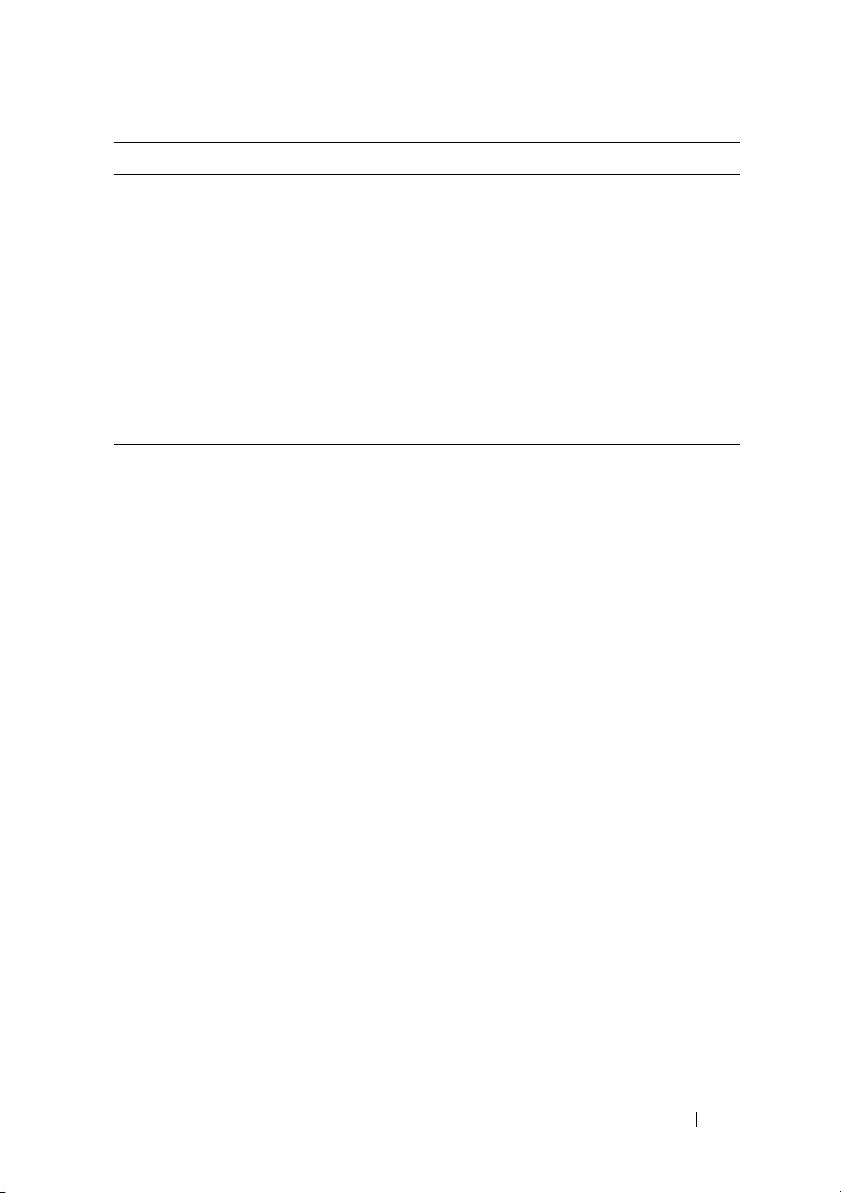
Fül Funkció
Configuration
A Configuration (Konfiguráció) panellapon a kijelölt
(Konfiguráció)
eszköz hardverkonfigurációja látható.
A Dell diagnosztika a rendszerbeállításból, a memóriából
és a különféle belső tesztekből megszerzi az összes eszköz
konfigurációs információit, és megjeleníti ezeket az
információkat a képernyő bal paneljében található
eszközlistában. Előfordulhat, hogy a listán nem szerepel a
tábla PC-be helyezett, vagy ahhoz csatlakoztatott
valamennyi eszköz.
Parameters
A Parameters (Paraméterek) panellapon a teszt futtatási
(Paraméterek)
beállításait lehet megváltoztatni.
5
A teszt befejezését és kiértékelését követően zárja be a teszt ablakát a
Main
Menu
(Fő menü) ablakba való visszatéréshez. Ha ki akar lépni a Dell
diagnosztikából, és újra kívánja indítani a tábla PC-t, zárja be a
Main
menu
(Fő menü) képernyőt.
6
Vegye ki a Dell
Drivers and Utilities
(Illesztőprogramok és
segédprogramok) adathordozót
(ha még nem tette meg).
Rövid ismertető
127
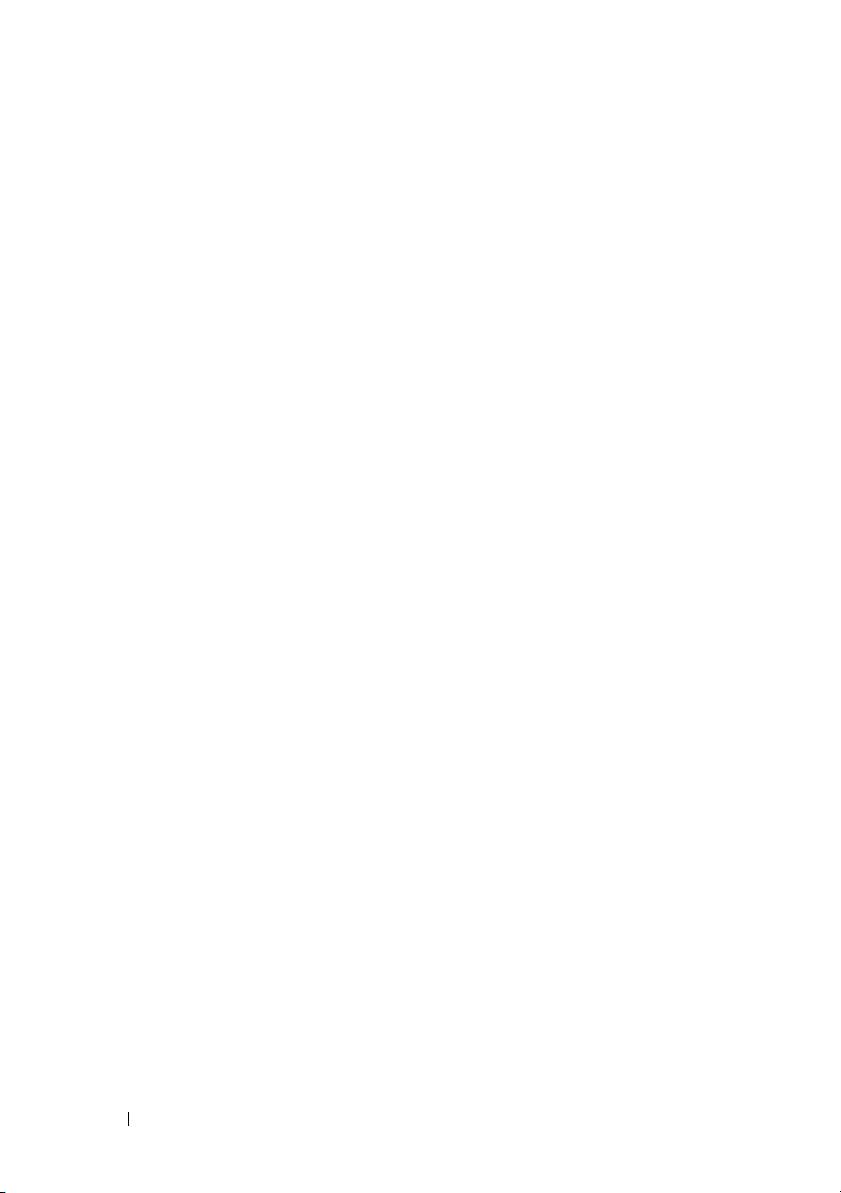
128
Rövid ismertető

