Dell Latitude XT (Late 2007): Obsah
Obsah: Dell Latitude XT (Late 2007)
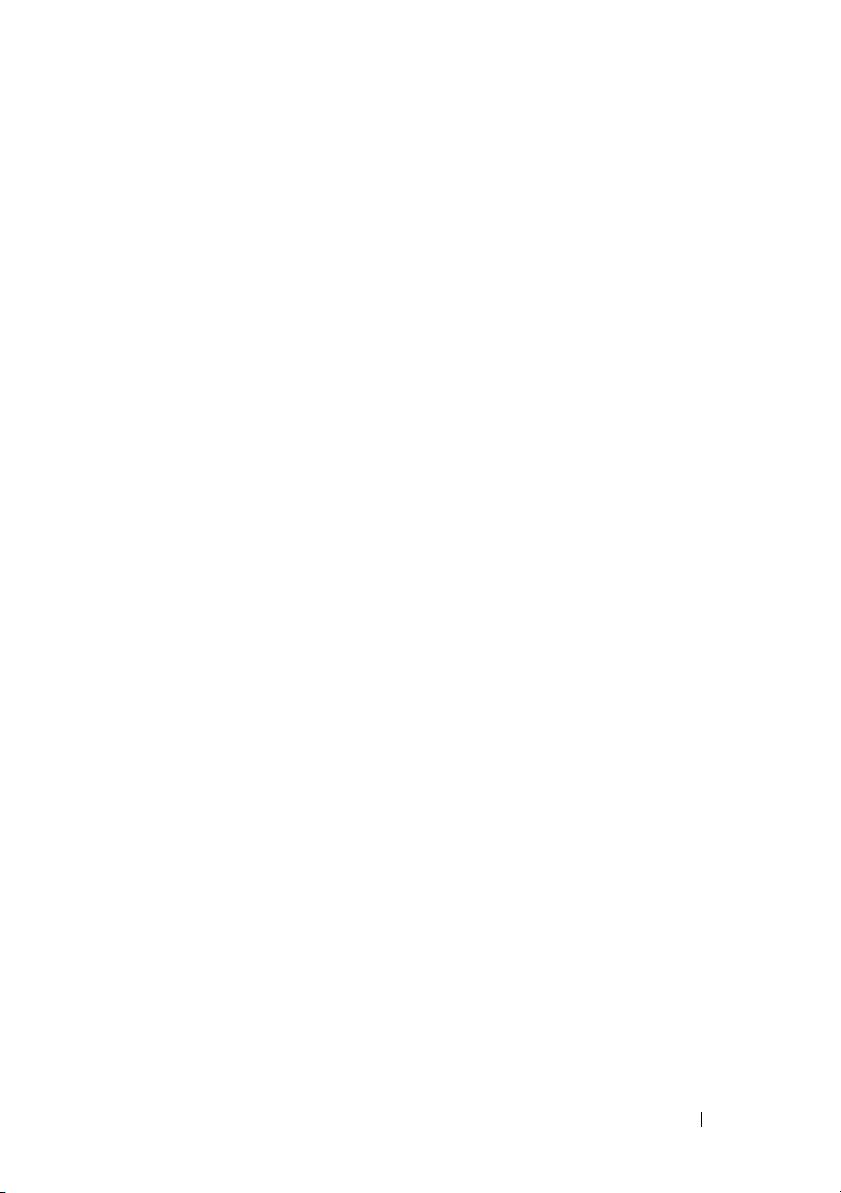
Obsah
Zdroje . . . . . . . . . . . . . . . . . . . . . . . . . . 69
Kde hledat informace
. . . . . . . . . . . . . . . .
69
Instalace počítače
. . . . . . . . . . . . . . . . . .
77
Informace o vašem tablet PC . . . . . . . . . . . . . . 77
Čelní pohled
. . . . . . . . . . . . . . . . . . . . .
78
Pohled zleva
. . . . . . . . . . . . . . . . . . . . .
79
Pohled zprava
. . . . . . . . . . . . . . . . . . . .
79
Pohled zezadu
. . . . . . . . . . . . . . . . . . . .
80
Pohled zespodu
. . . . . . . . . . . . . . . . . . .
81
Zobrazení pera
. . . . . . . . . . . . . . . . . . . .
82
Používání baterie . . . . . . . . . . . . . . . . . . . . 82
Výkon baterie
. . . . . . . . . . . . . . . . . . . .
83
Kontrola nabití baterie
. . . . . . . . . . . . . . . .
84
Dobíjení baterie
. . . . . . . . . . . . . . . . . . .
86
Vyjímání baterie
. . . . . . . . . . . . . . . . . . .
87
Skladování baterie
. . . . . . . . . . . . . . . . . .
88
Odstraňování problémů . . . . . . . . . . . . . . . . . 88
Vyhledávání a problémy se softwarem
. . . . . . . .
88
Diagnostický program Dell Diagnostics
. . . . . . .
90
Rejstřík
. . . . . . . . . . . . . . . . . . . . . . . . . . . . . .
95
Obsah
67
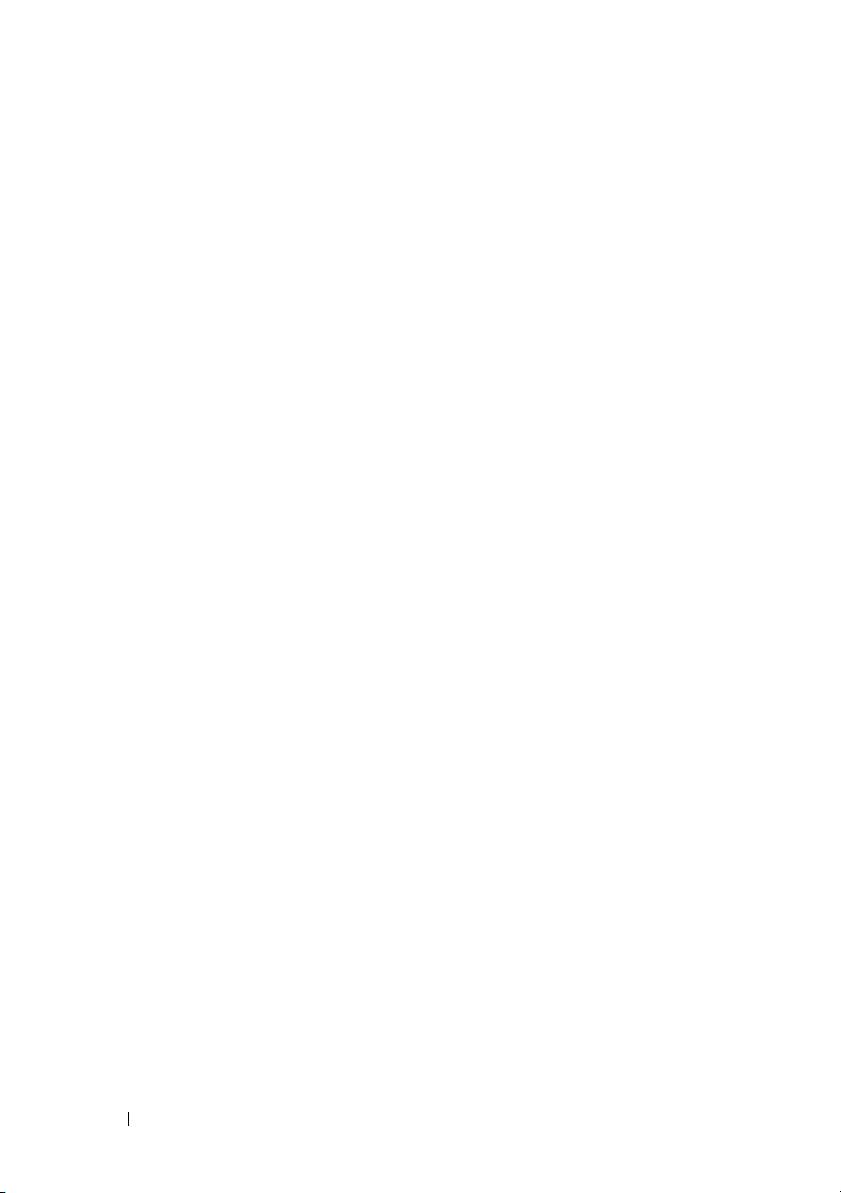
68
Obsah
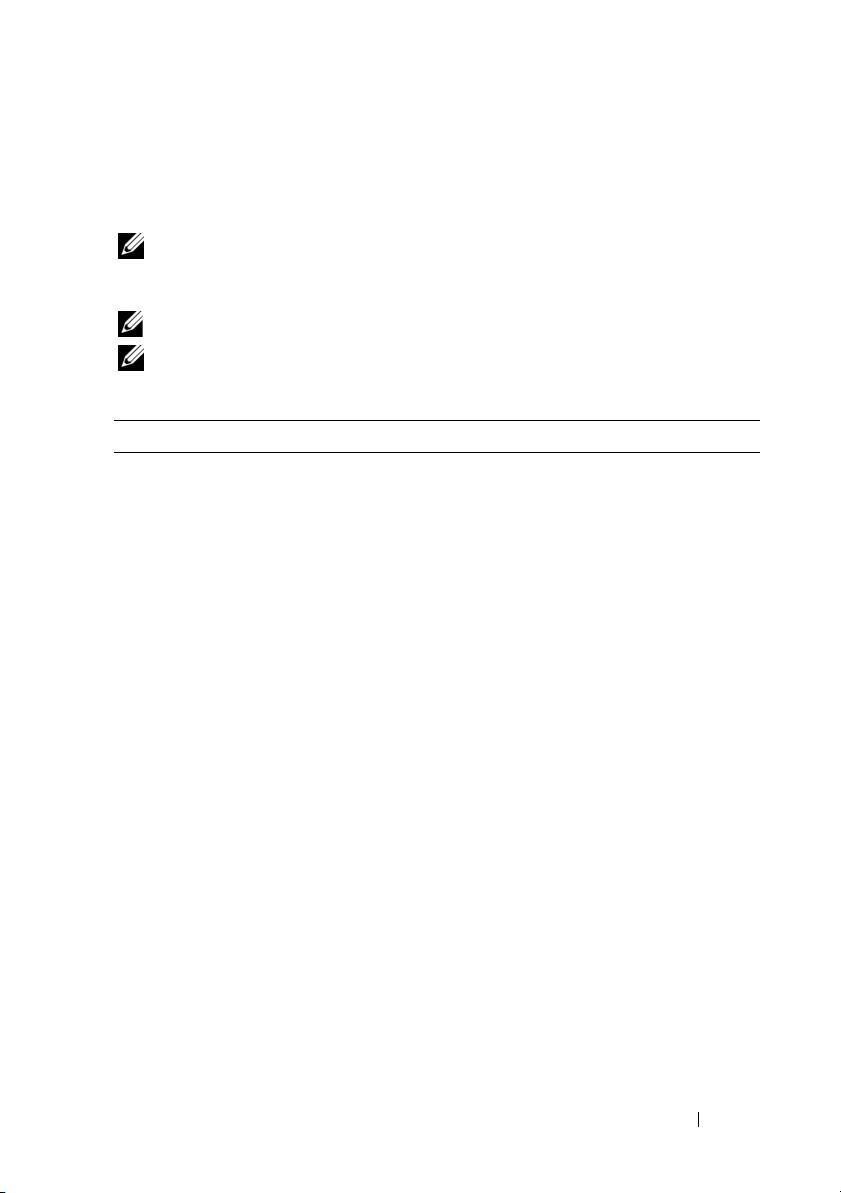
Zdroje
Kde hledat informace
POZNÁMKA:
Některé funkce nebo média jsou doplňková a nemusela být s vaším
tablet PC dodána. Některé funkce nebo média pravděpodobně nebudou v některých
zemích k dispozici.
POZNÁMKA:
Dodatečné informace byly pravděpodobně dodány s vaším tablet PC.
POZNÁMKA:
Pro přístupu k médiu
Ovladače a nástroje
musíte použít optickou jednotku
v D slotu nebo volitelnou bázi média.
Hledané informace Kde je naleznete
• Diagnostický program pro tablet PC
Médium s ovladači a nástroji
•Ovladače pro tablet PC
POZNÁMKA:
Médium
Ovladače a nástroje
může být volitelné a nemusí být s vaším tablet
• Dokumentace k zařízení
PC dodáno.
Stručná referenční příručka
69
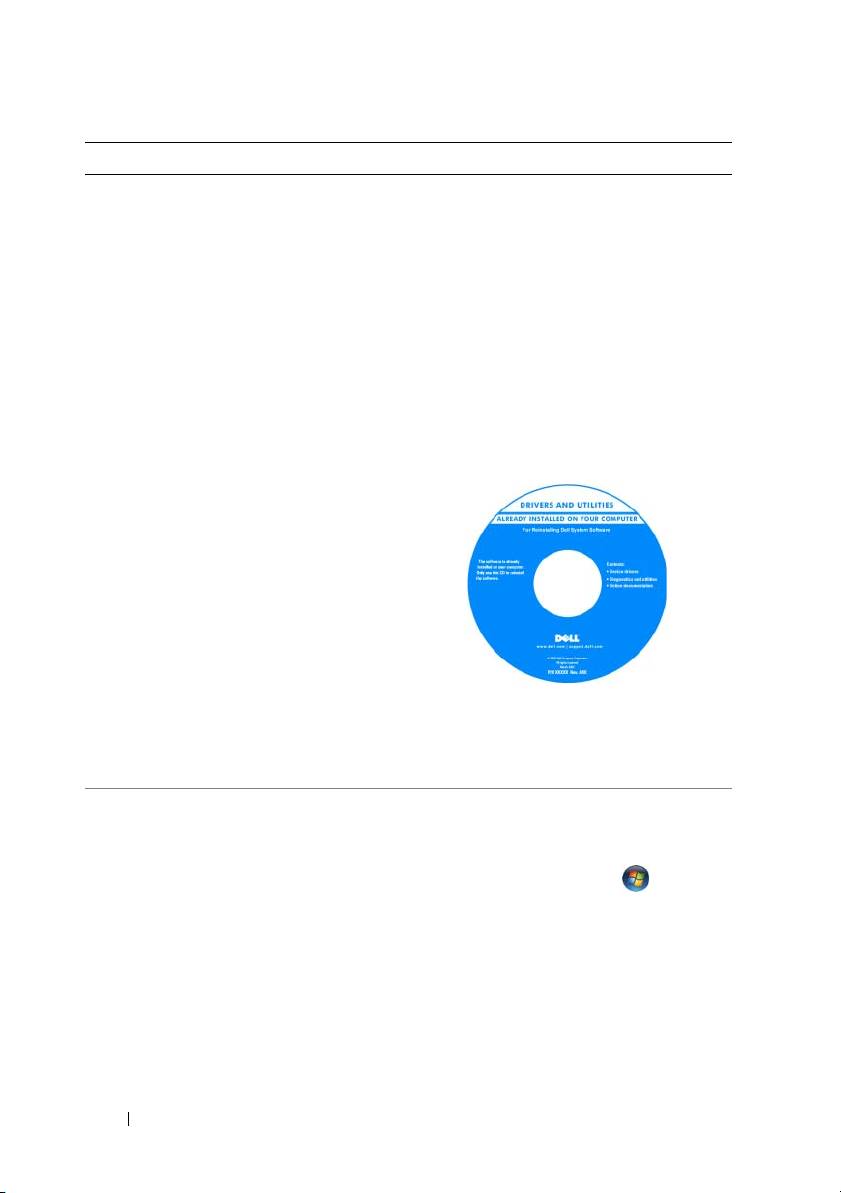
Hledané informace Kde je naleznete
• Notebook System Software (NSS)
Dokumentace a ovladače jsou v tablet PC
již nainstalovány. Médium Ovladače a
nástroje slouží k přeinstalaci ovladačů
(viz část „Přeinstalování ovladačů a
nástrojů“ v Příručce uživatele) nebo ke
spouštění diagnostického programu Dell
Diagnostics (viz část „Diagnostický
program Dell Diagnostics“ na straně 90).
Na médiích mohou být uloženy soubory
Readme, které přinášejí nejaktuálnější
technické informace týkající se vašeho
tablet PC nebo podrobný referenční
materiál pro techniky a pokročilé uživatele.
POZNÁMKA:
Nejnovější ovladače a
aktualizace dokumentace jsou k dispozici na
webu
support.dell.com
.
• Odstraňování a výměna součástí
Příručka uživatele Dell™ Latitude™ XT
• Technické údaje
Nápověda a podpora v systémech Microsoft
• Konfigurace systému
Windows XP a Windows Vista™
• Odstraňování a řešení problémů
1
Klepněte na tlačítko
Start
(nebo
Start
v systému Windows XP)
→
Nápověda a podpora
→
Příručky
uživatele a systému Dell
→
Příručky
systému
.
2
Klepněte na
Příručku uživatele
pro svůj
počítač.
70
Stručná referenční příručka
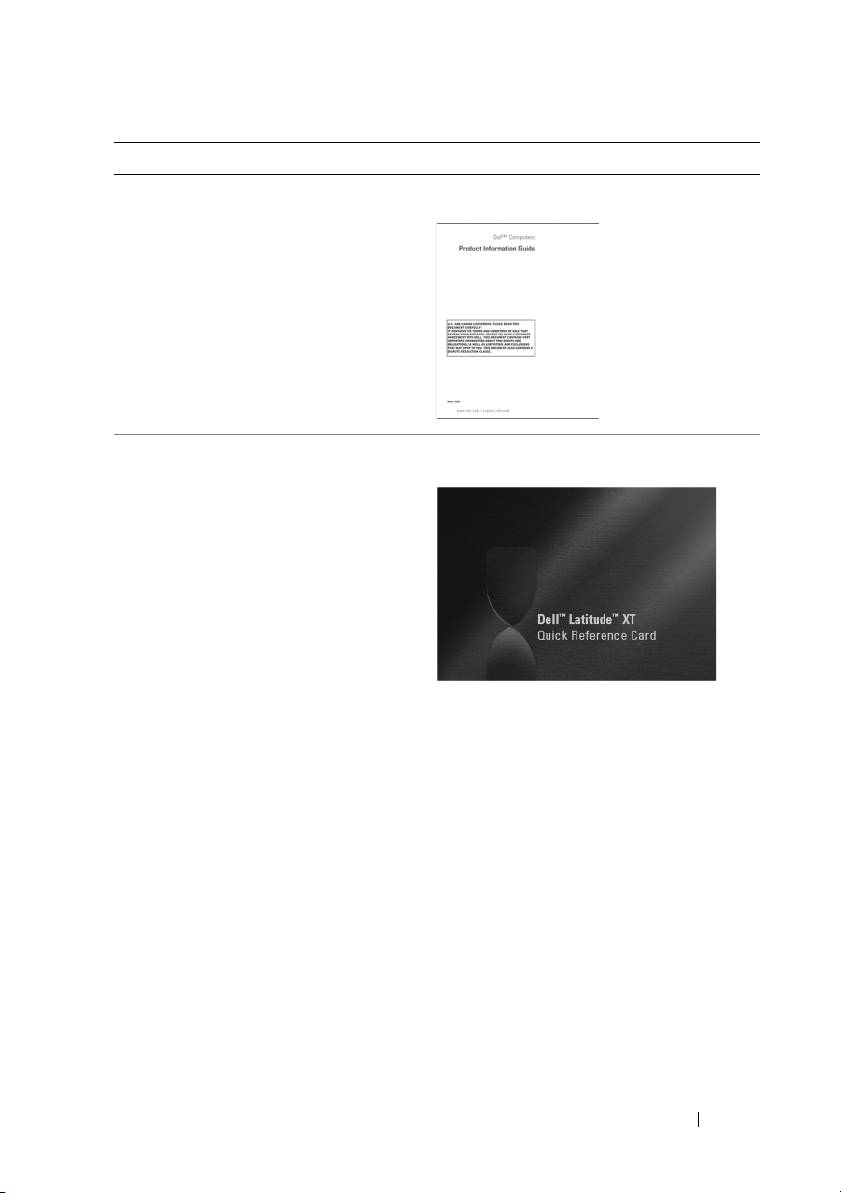
Hledané informace Kde je naleznete
• Informace o záruce
Informační příručka produktu Dell™
• Podmínky (jen USA)
•Bezpečnostní pokyny
• Informace o předpisech
• Informace o ergonomii
• End-User License Agreement
• Jak nastavit můj tablet PC
Quick Reference Card
• Shrnutí funkcí vašeho tablet PC
•Příslušenství dostupné pro váš tablet PC
Stručná referenční příručka
71
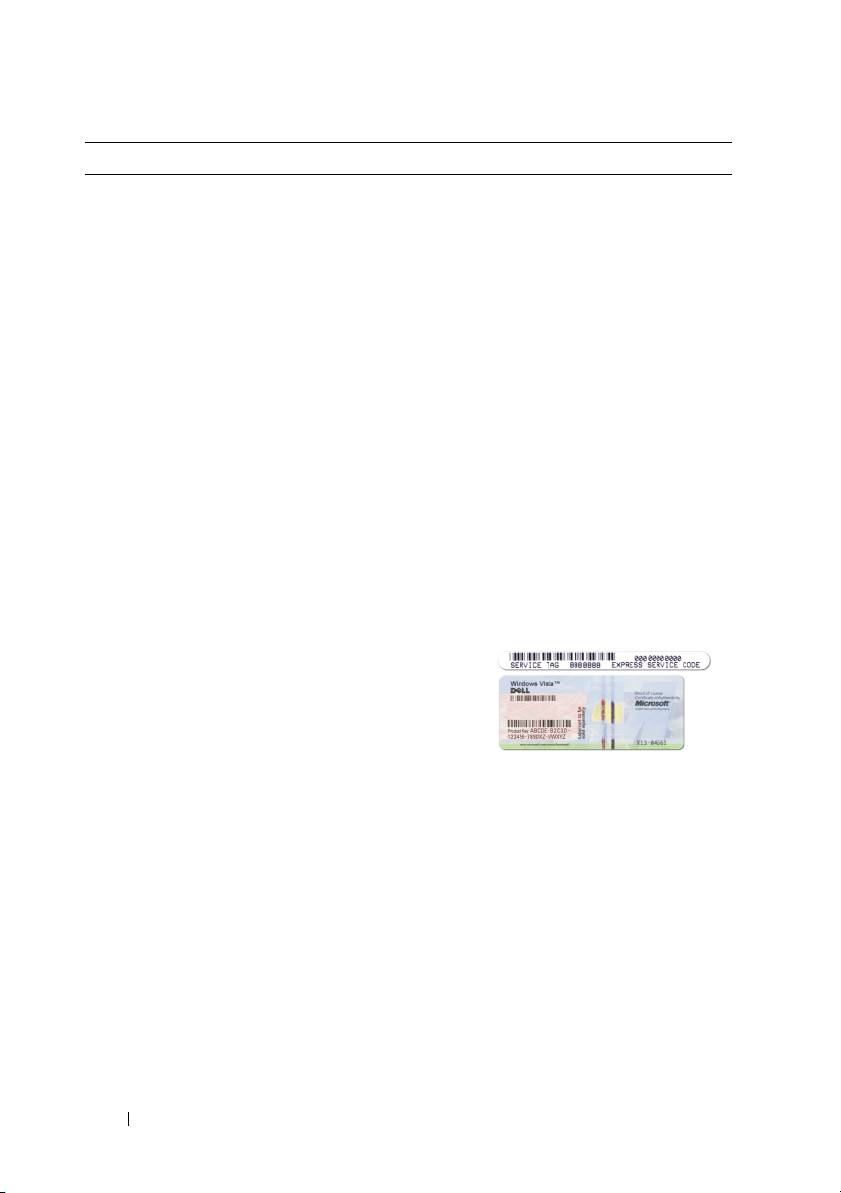
Hledané informace Kde je naleznete
• Servisní štítek a kód expresní služby
Servisní štítek a licence systému Microsoft
®
®
Windows
• Licenční štítek Microsoft
Windows
POZNÁMKA:
Servisní štítek vašeho tablet
PC je umístěn na spodní straně vašeho tablet
PC u krytu pamět’ové a mini karty (viz „Pohled
zespodu“ na straně 81).
POZNÁMKA:
Informace ze servisního štítku
můžete nalézt také pomocí programu
systémového nastavení. Viz část „Obrazovky
nastavení systému“ v
Příručce uživatele
.
Servisní štítek vašeho tablet PC obsahuje
jak číslo servisního štítku, tak kód expresní
služby.
• Servisní štítek použijte pro identifikaci
vašeho tablet PC na internetové stránce
support.dell.com
nebo při kontaktu s
technickou podporou.
• Zadejte heslo expresní služby, aby vaše
volání mohlo být při kontaktování
podpory přesměrováno.
POZNÁMKA:
Licenční štítek systému
®
®
Microsoft
Windows
je na vašem tablet PC
umístěn pod hlavní baterií v přihrádce pro
baterii (viz část „Vyjímání baterie“ na
straně 87).
• Chcete-li přeinstalovat stávající operační
sytém, použijte produktový klíč na
licenčním štítku.
POZNÁMKA:
V novém licenčním štítku
systému Microsoft Windows je pro lepší
zabezpečení otvor (chybějící část), která
zabraňuje odstranění štítku.
72
Stručná referenční příručka
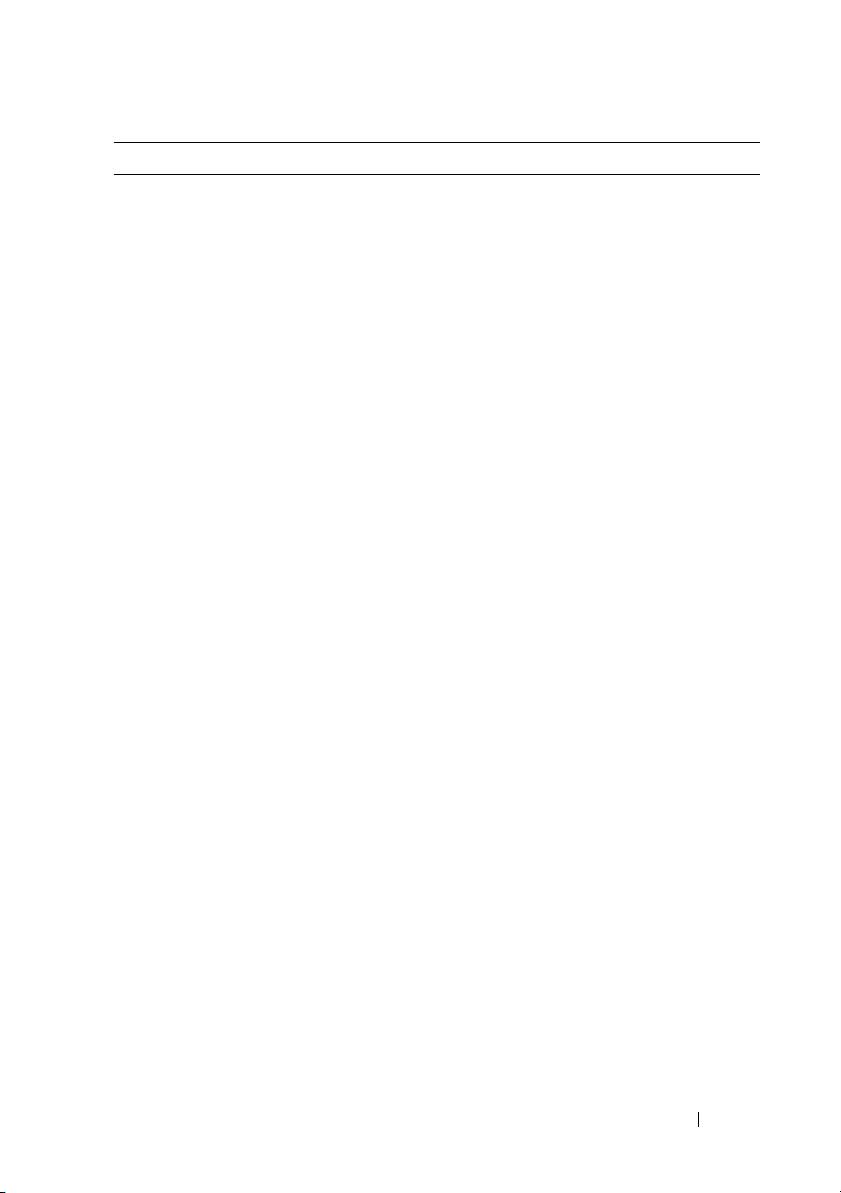
Hledané informace Kde je naleznete
• Řešení – Rady a tipy k řešení potíží,
Internetová stránka podpory Dell –
články techniků a online kurzy, časté
support.dell.com
otázky
POZNÁMKA:
Po vybrání oblasti nebo
• Community (Veřejnost) – Diskuze online
obchodního segmentu se zobrazí příslušná
s ostatními zákazníky společnosti Dell
stránka odborné pomoci.
• Upgrade (Aktualizace) – Aktualizace
informací pro součásti jako je pamět’,
pevný disk a operační systém
•Péče o zákazníky – Kontaktní informace,
servisní volání a stav objednávky, záruka
a informace o opravách
• Servis a podpora – Stav servisního
požadavku a historie odborné podpory,
servisní kontrakt, diskuze online s
odbornou podporou
• Technická aktualizační služba Dell –
Proaktivní e-mailové upozornění na
aktualizace softwaru a hardwaru pro váš
tablet PC
• Reference – Dokumentace k tablet PC,
údaje o individuální konfiguraci tablet
PC, specifikace produktů a oficiální
dokumenty
• Soubory ke stažení – Certifikované
ovladače, opravy a aktualizace softwaru
Stručná referenční příručka
73
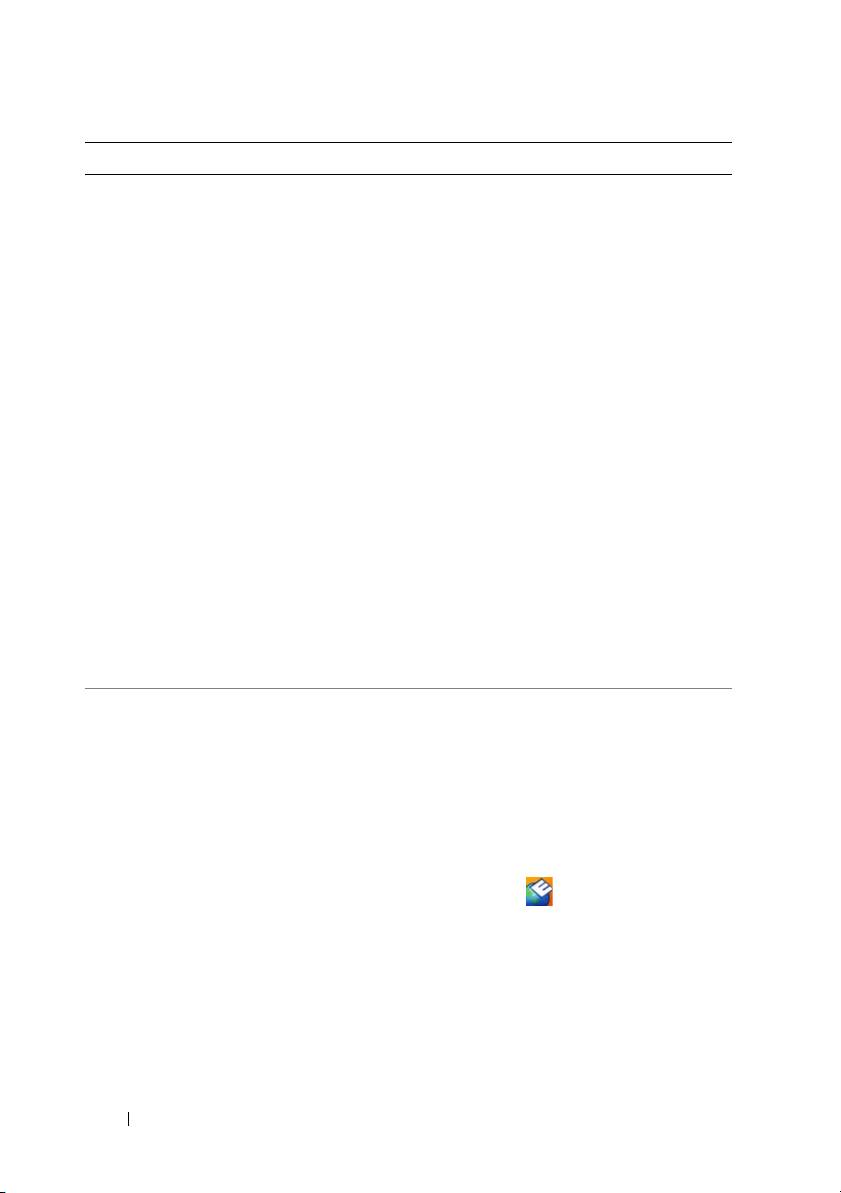
Hledané informace Kde je naleznete
• Notebook System Software (NSS) –
Jak stáhnout nástroj Notebook System
Jestliže nově instalujete operační systém
Software:
svého tablet PC, měli byste nově
1
Přejděte na internetovou stránku
nainstalovat také nástroj NSS. Nástroj
support.dell.com
a klepněte na možnost
NSS přináší kritické aktualizace pro
Drivers & Downloads (Ovladače a
operační systém a podporu pro procesory,
soubory ke stažení).
optické jednotky, USB zařízení a tak dále.
2
Zadejte svoji služební značku nebo typ
Nástroj NSS je nezbytný pro správnou
produktu a model produktu a klepněte na
funkci vašeho tablet PC Dell. Tento
možnost
Go
(Přejít).
software automaticky rozpozná tablet PC
3
Přejděte do části
System and
a operační systém a nainstaluje
Configuration Utilities
(Systémové a
aktualizace, které odpovídají individuální
konfigurační nástroje)
→
Dell Notebook
konfiguraci.
System Software
(Systémový software
pro notebooky Dell) a klepněte na
možnost
Download Now
(Stáhnout nyní).
4
Vyberte položku
Drivers & Downloads
(Ovladače a soubory ke stažení) a
klepněte na tlačítko
Go
(Přejít).
POZNÁMKA:
Uživatelské rozhraní
internetové stránky
support.dell.com
se
může lišit v závislosti na provedených
výběrech.
• Aktualizace softwaru a tipy pro
Nástroj Dell Support Utility
odstraňování problémů – časté dotazy,
Nástroj Dell Support Utility je systém
žhavá témata celkový stav počítačového
automatických aktualizací a oznamování
prostředí
nainstalovaný v tablet PC. Tato podpora
sleduje v reálném čase stav vašeho
počítačového prostředí, aktualizace
softwaru a odpovídající informace o vlastní
podpoře. Otevřete nástroj Dell Support
Utility pomocí ikony v oblasti
oznamování systému Windows. Další
informace naleznete v části „Nástroj podpory
Dell“ v
Příručce uživatele
.
74
Stručná referenční příručka
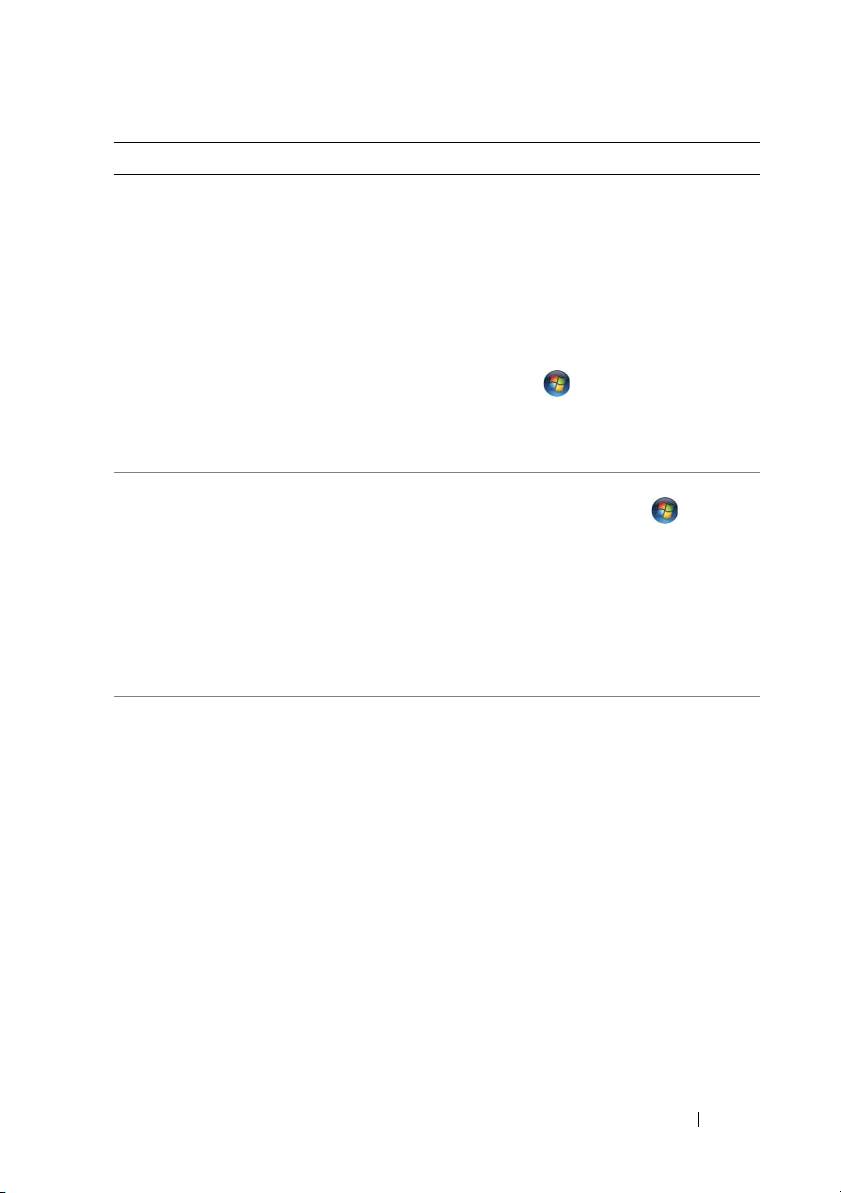
Hledané informace Kde je naleznete
• Jak vyhledat informace o vašem tablet PC
Windows Welcome Center
a jeho komponentech
Windows Welcome Center se automaticky
• Jak se připojit k Internetu
objeví při prvním použití tablet PC. Můžete
•Jak přidat uživatelské účty pro další
si zvolit, zda chcete, aby se objevilo při
uživatele
každém spuštění vašeho tablet PC, nebo ho
vypnout. Po vypnutí přejděte do Uvítacího
•Jak přesunout soubory a nastavení z
centra:
jiného tablet PC
Systém Windows Vista — Klepněte na
tlačítko Start
→ Uvítací centrum.
Systém Windows XP — Klepněte na
tlačítko Start→ Nápověda a podpora→
Vítá vás systém Tablet PC.
• Používání systémů Microsoft Windows
Nápověda a podpora Windows
Vista™ a Windows XP
1
Klepněte na tlačítko
Start
(
nebo
• Jak pracovat s programy a soubory
Start
v systému Windows XP)
→
Nápověda a podpora
.
•Jak přizpůsobit pracovní plochu
2
Do
Nápovědy
napište slovo nebo frázi,
která popisuje vaše potíže, a potom
klepněte na <Enter> nebo na lupu.
3
Klepněte na téma popisující vaše potíže.
4
Postupujte podle pokynů na obrazovce.
• Informace o funkcích a funkčnosti tablet
Nápověda sady Dell QuickS
PC, sít’ová aktivita, průvodce řízením
Chcete-li zobrazit nápovědu k sadě
Dell
spotřeby, klávesové zkratky a další
QuickSet
, stiskněte tlačítko nastavení sady
položky ovládané sadou Dell QuickSet
QuickSet (viz část „Čelní pohled“ na
straně 78),
nebo klepněte pravým tlačítkem
myši na ikonu sady QuickSet v oznamovací
®
®
oblasti systému Microsoft
Windows
a
zvolte příkaz Nápověda.
Stručná referenční příručka
75

Hledané informace Kde je naleznete
• Nová instalace operačního systému
Médium s operačním systémem
Operační systém je v tablet PC již
nainstalován. Když budete chtít
přeinstalovat operační systém, použijte
médium Operační systém. Viz část
„Používání média operačního systému“
v Příručce uživatele.
Po přeinstalování operačního systému
přeinstalujte ovladače pro zařízení dodaná s
tablet PC pomocí média Ovladače a
nástroje.
Produktový klíč vašeho operačního
systému je uveden na licenčním štítku
®
®
systému Microsoft
Windows
umístěného na přihrádce na hlavní baterii
vašeho tablet PC (viz „Vyjímání baterie“ na
straně 87).
POZNÁMKA:
Barva vašeho média závisí na
operačním systému, který jste si objednali.
76
Stručná referenční příručka

Instalace počítače
VÝSTRAHA: Před prováděním některého z postupů uvedených v této části si
přečtěte bezpečnostní pokyny v Informační příručce produktu.
1
Rozbalte krabici s příslušenstvím.
2 Odložte na stranu obsah krabice s příslušenstvím, který budete používat při
instalaci počítače.
V krabici s příslušenstvím je obsažena i dokumentace a objednaný
software či doplňkový hardware (například karty PC Card, jednotky a
baterie).
3 Ke konektoru napájení počítače a do zásuvky napájení připojte napájecí
adaptér.
4 Otevřete displej počítače a stisknutím vypínače zapněte počítač (viz „Čelní
pohled“ na straně 78).
POZNÁMKA:
Před instalací karet nebo připojením počítače k dokovacímu zařízení nebo
jinému externímu zařízení, například k tiskárně, doporučujeme počítač alespoň jednou
zapnout a vypnout.
Informace o vašem tablet PC
UPOZORNĚNÍ:
Aby během přepravy nedošlo k poškození displeje, vždy zkontrolujte,
zda je váš tablet PC v režimu notebooku a má zavřený displej.
Stručná referenční příručka
77

Čelní pohled
1
2
18
17
16
15
3
14
13
4
12
5
11
6
10
9
7
8
1
úchyt
2
displej
3
čidlo pokojového osvětlení (s duální
4
kontrolky zařízení
žárovkou CCFL, pouze pro LCD)
5
digitální mikrofon
6
biometrický snímač
7
dotyková podložka
8
tlačítka dotykové podložky
9
tlačítka tyčinky
10
klávesnice
11
tyčinka
12
otočný pant
13
digitální mikrofon
14
tlačítko napájení
15
tlačítko zabezpečení systému
16
tlačítko otáčení obrazovky
®
Windows
17
tlačítko nastavení nástroje QuickSet
18
klávesová zkratka e-mailové aplikace
78
Stručná referenční příručka

Pohled zleva
321
4675
1
LED indikátor pera
2
pero
3
externí bezdrátová WAN anténa
4
konektor IEEE 1394
POZNÁMKA:
Externí anténa je
k dispozici pouze s kartou WWAN a
není součástí standardní konfigurace
systému. Systém je vybaven zástrčkou,
kterou je nutné před instalací antény
a karty WWAN vyjmout.
5
USB konektor
6
větrací otvor
7
reproduktor
Pohled zprava
1 4 5 82 3 76
Stručná referenční příručka
79

1
vypínač bezdrátového rádia
2
tlačítko Wi-Fi Catcher™
3
USB konektor
4
slot pro kartu ExpressCard
5
slot pro kartu Secure Digital (SD)
6
konektor pro sluchátka
7
konektor pro mikrofon
8
bezpečnostní oko
Pohled zezadu
1 2
3
4 6 97
5
8
1
konektor napájení
2
konektor zobrazovacího zařízení
3
zadní tlačítko tablet PC
4
tlačítko rolování
5
sít’ový konektor
6
napájený USB konektor
7
otočný pant
8
držadlo tablet PC
9
přihrádka na pero
80
Stručná referenční příručka
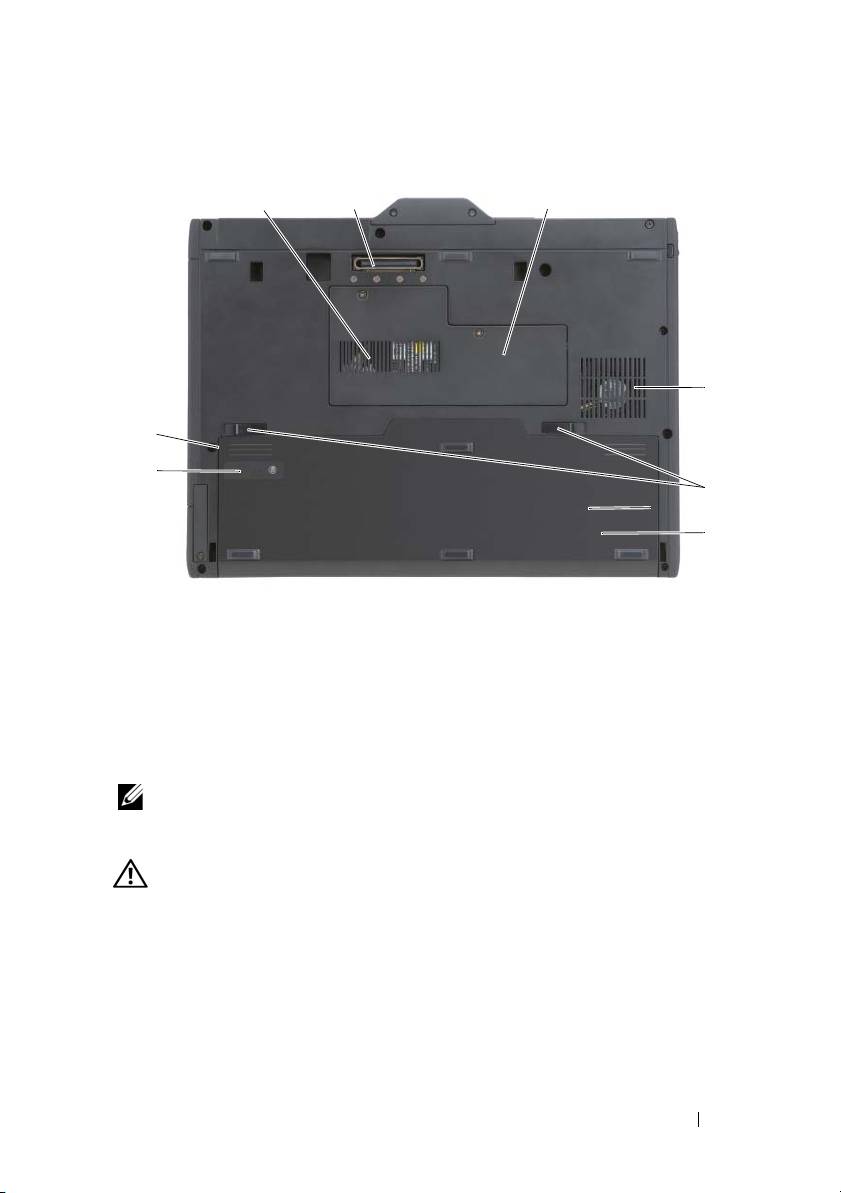
Pohled zespodu
1
2 3
4
8
7
5
1
6
1
větrací otvor
2
konektor pro připojení k dokovacímu
zařízení
3
kryt pamět’ového modulu a mini karty
4
otvor ventilátoru
5
západky přihrádky na baterii (2)
6
hlavní baterie
7
ukazatel nabití baterie / ukazatel stavu
8
přihrádka na baterii (pod hlavní baterií)
notebooku
®
®
POZNÁMKA:
Licenční štítek systému Microsoft
Windows
vašeho tablet PC je
umístěn pod hlavní baterií v přihrádce pro baterii (viz část „Vyjímání baterie“ na
straně 87).
VÝSTRAHA: Nezakrývejte větrací otvory, dejte pozor, aby se do nich nedostaly
žádné předměty, a zabraňte shromažd’ování prachu v nich. Spuštěný tablet PC
neuchovávejte v prostředí se slabým větráním, například v uzavřeném kufříku. Při
nedostatečném proudění vzduchu hrozí poškození tablet PC nebo požár. Jakmile se
tablet PC zahřeje, automaticky spustí ventilátor. Zvuk ventilátoru je normální a
nejedná se o žádný problém s ventilátorem ani s tablet PC.
Stručná referenční příručka
81
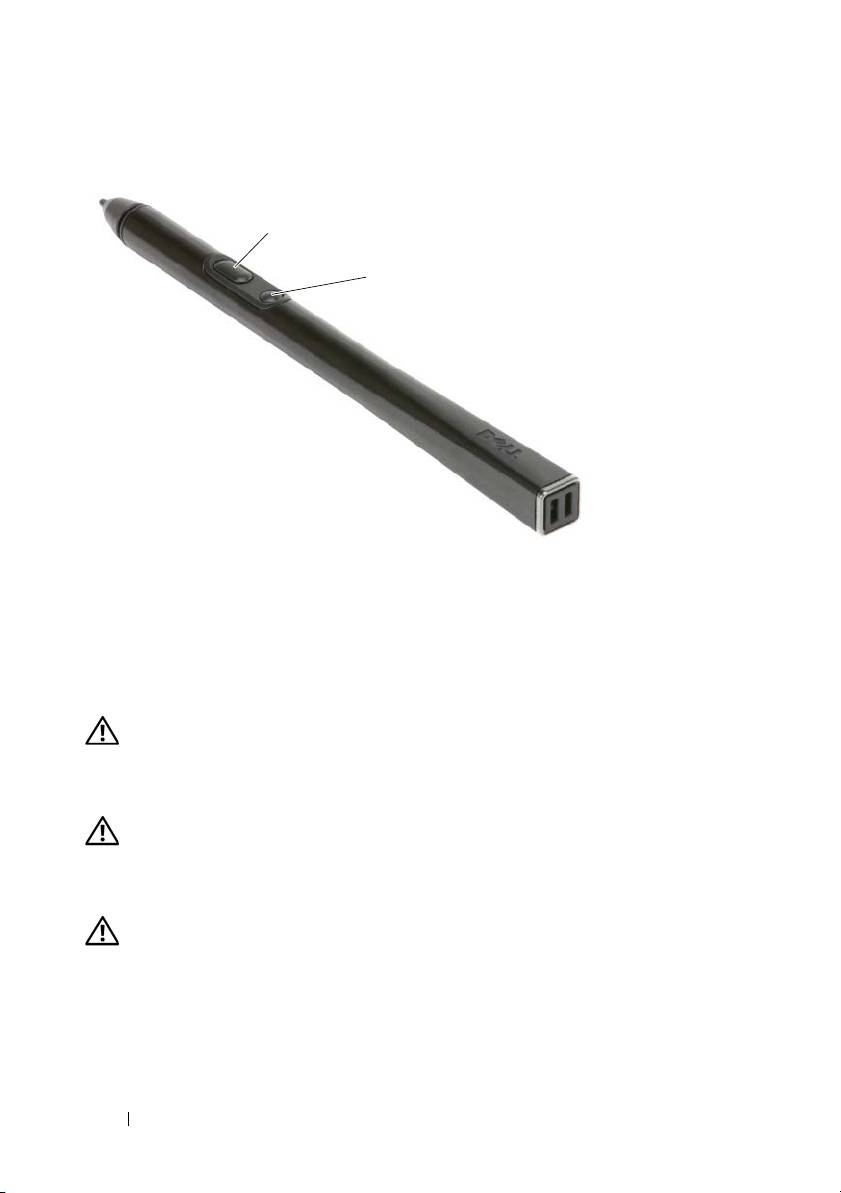
Zobrazení pera
2
3
1
otvory pro připevnění pera
2
tlačítko pera pro klepnutí
pravým tlačítkem
3
tlačítko pera pro mazání
Používání baterie
VÝSTRAHA: V případě používání nevhodné baterie hrozí zvýšené nebezpečí
požáru nebo výbuchu. Baterii nahrad’te pouze kompatibilní baterií zakoupenou u
prodejce Dell. Tato baterie je určena pro napájení tohoto počítače Dell. V tomto
počítači nepoužívejte baterie vyjmuté z jiných počítačů.
VÝSTRAHA: Baterie nevhazujte do domácího odpadu. Pokud baterii již nelze nabít,
informujte se o možnosti likvidace baterií Li-Ion u místní organizace pro likvidaci
odpadu nebo ochranu životního prostředí. Viz část „Likvidace baterie“ v Informační
příručce k produktu.
VÝSTRAHA: V případě nevhodné manipulace s baterii hrozí zvýšené nebezpečí
požáru nebo popálení chemikáliemi. Baterii neperforujte, nespalujte, nedemontujte
ani nevystavujte teplotě nad 65 °C (149 °F). Udržujte baterii mimo dosah dětí. Při
manipulaci s poškozenými nebo tekoucími bateriemi postupujte s maximální
opatrností. Z poškozených baterií mohou vytékat chemické látky, které mohou
způsobit zranění osob nebo poškození zařízení.
82
Stručná referenční příručka

Výkon baterie
POZNÁMKA:
Informace o záruce společnosti Dell na tento počítač najdete v
příručce s
informacemi o produktu
nebo v samostatném dokumentu se zněním záruky, který byl
dodán s počítačem.
K dosažení optimálního výkonu a uchování natavení systému BIOS mějte
vpočítači Dell™ Tablet-PC vždy instalovanou hlavní baterii.
POZNÁMKA:
Vzhledem k tomu, že baterie nemusí být zcela nabitá, před prvním
použitím připojte nový počítač pomocí napájecího adaptéru k elektrické zásuvce. Chcete-
li dosáhnout optimálního výsledku, používejte počítač s napájecím adaptérem, dokud
nebude baterie zcela nabitá. Pokud chcete zobrazit stav baterie, zkontrolujte měřič
napájení v možnostech napájení (viz část „Přístup k vlastnostem možností napájení“
v
Příručce uživatele
).
POZNÁMKA:
Provozní délka baterie se liší v závislosti na provozních podmínkách.
POZNÁMKA:
Před zápisem na CD nebo DVD disk doporučujeme připojit počítač k
elektrické zásuvce.
Provozní doba při napájení z baterie se výrazně zkrátí při provádění
následujících operací:
• používání optických jednotek;
• používání zařízení pro bezdrátovou komunikaci, karet PC Card, karet
ExpressCard, pamět’ových karet nebo USB zařízení;
• používání nastavení displeje s vysokým jasem, 3D spořiče obrazovky nebo
jiných programů citlivých na napájení, například složité 3D grafické
aplikace;
• používání počítače v režimu maximálního výkonu. Informace o přístupu
k vlastnostem možností napájení systému Windows nebo sadě Dell
QuickSet, které slouží ke konfiguraci nastavení napájení, naleznete v části
„Konfigurace nastavení řízení proudu“ v Příručce uživatele.
Před vložením do počítače můžete zkontrolovat napětí baterie. Můžete rovněž
nastavit možnosti řízení spotřeby, které vás upozorní na vybití baterie.
Stručná referenční příručka
83
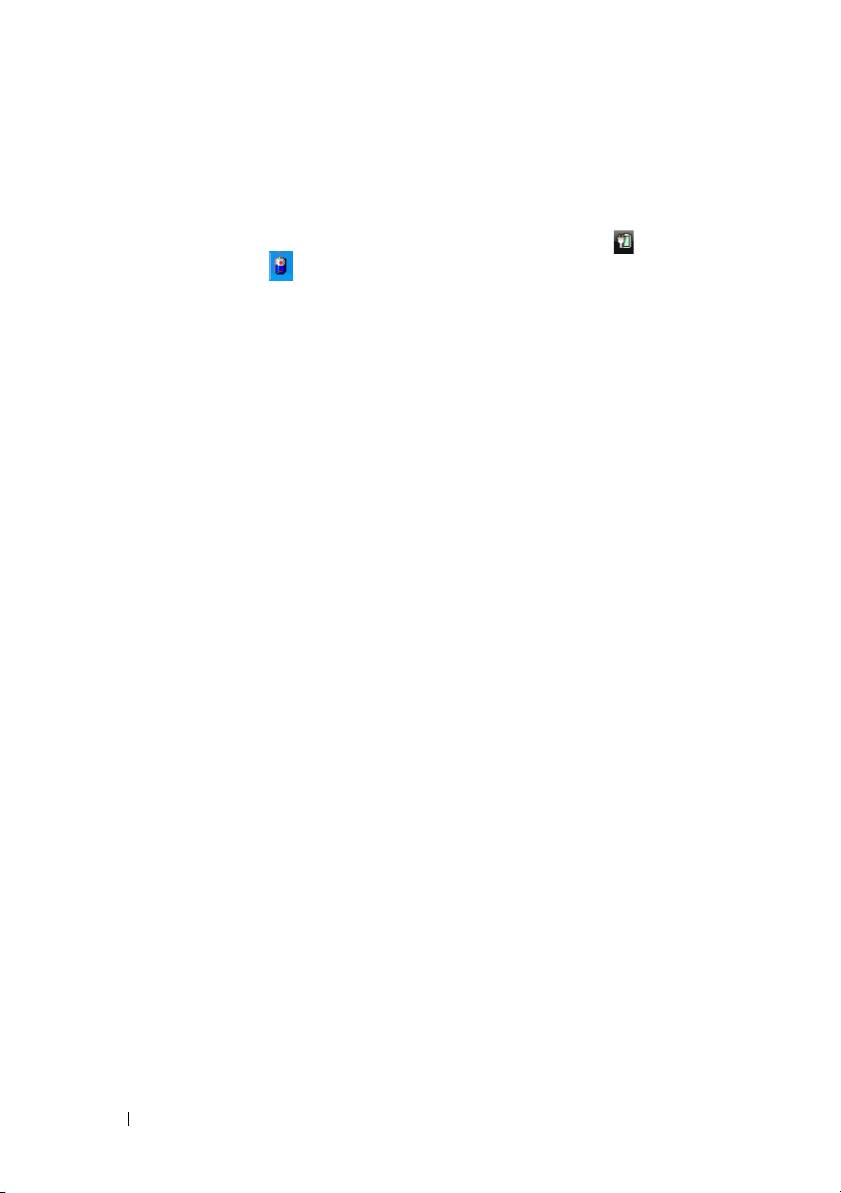
Kontrola nabití baterie
Informace o stavu nabití baterie poskytují následující funkce:
•Měřič baterie Dell QuickSet
• Okno Měřič napájení systému Windows a ikona Napájení (
v systému
Windows Vista a
v systému Windows XP)
• Indikátor nabití baterie a stavu baterie
• Varování o nízkém stavu baterie
Měřič baterie Dell™ QuickSet
Je-li nainstalována sada Dell QuickSet, stisknutím <Fn><F3> zobrazíte měřič
baterie QuickSet. V okně měřiče baterie je zobrazen stav, úroveň nabití a doba
do dokončení nabíjení baterie v počítači.
Další informace o nástroji QuickSet získáte po klepnutí pravým tlačítkem myši
na ikonu QuickSet v hlavním panelu a pak klepnutím na možnost Nápověda.
Nabití baterie
Pomocí indikátoru nabití baterie můžete kontrolovat:
• nabití baterie (stisknutím a uvolněním stavového tlačítka);
• stav baterie (stisknutím a přidržením stavového tlačítka).
Na délku provozu baterie má z velké části vliv frekvence nabíjení. Po stovkách
cyklů nabití a vybití se snižuje kapacita nabíjení neboli stav baterie. To znamená,
že baterie může zobrazovat plné nabití, a přesto může mít omezenou kapacitu
(zhoršený stav).
Kontrola nabití baterie
Chcete-li zkontrolovat nabití baterie, stiskněte a uvolněte stavové tlačítko na
měřiči nabití na baterii, aby se zobrazily indikátory úrovně nabití. Každý
indikátor představuje přibližně 20 procent celkové kapacity baterie. Například
pokud baterii zbývá 80 procent energie, svítí čtyři indikátory. Pokud nesvítí
žádný indikátor, baterie je vybitá.
84
Stručná referenční příručka
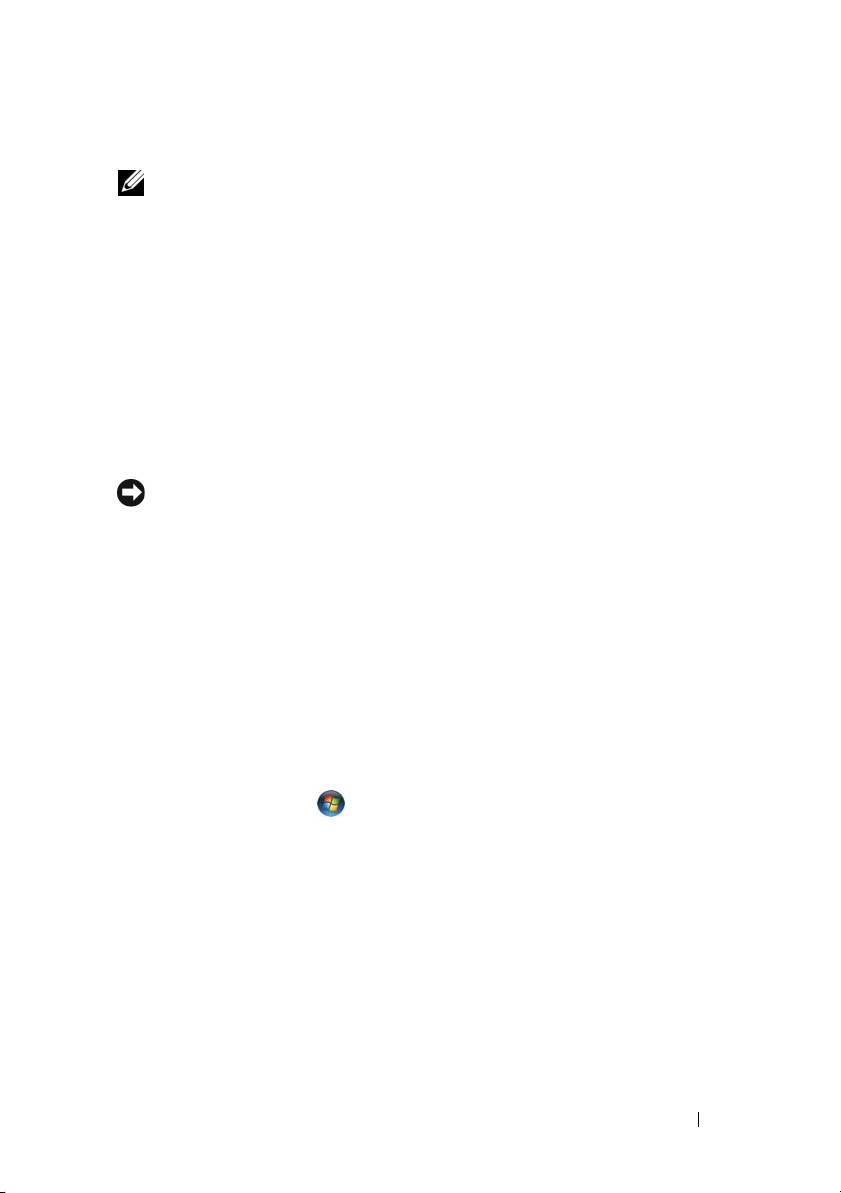
Kontrola stavu baterie
POZNÁMKA:
Stav baterie lze zkontrolovat jedním z následujících způsobů: pomocí
měřáku nabití na baterii, jak je popsáno níže, nebo pomocí měřáku baterie v sadě Dell
QuickSet. Chcete-li získat další informace o sadě QuickSet, klepněte pravým tlačítkem
myši na ikonu na hlavním panelu a potom klepněte na položku
Help
(Nápověda).
Chcete-li zkontrolovat stav baterie pomocí měřiče, stiskněte a přidržte stavové
tlačítko na měřiči nabití baterie alespoň 3 sekundy. Pokud se nezobrazí žádné
indikátory, baterie je v dobrém stavu a má k dispozici více než 80 procent své
původní kapacity nabíjení. Každý indikátor představuje postupné zhoršení.
Pokud se zobrazí pět indikátorů, zbývá méně než 60 procent kapacity nabíjení a
je třeba zvážit pořízení nové baterie. V kapitole naleznete více informací o
provozní době baterie „Používání baterie“ na straně 82.
Upozornění na vybití baterie
UPOZORNĚNÍ:
Chcete-li zabránit ztrátě nebo poškození dat, uložte okamžitě po
zobrazení upozornění o vybití baterie veškerou rozpracovanou práci a připojte počítač k
elektrické zásuvce. Jestliže se baterie zcela vybije, automaticky se spustí režim spánku.
Rozevírací okno vás varuje, jakmile bude vyčerpáno přibližně 90 procent
energie baterie. Pokud jsou nainstalovány dvě baterie, signál upozornění na
vybití baterie znamená, že společná kapacita obou baterií je vyčerpána přibližně
z 90 procent. Jakmile napětí baterie klesne na kritickou úroveň, počítač přejde
do režimu spánku.
Nastavení alarmů baterie můžete změnit v nástroji QuickSet nebo v okně
Možnosti napájení – vlastnosti. Informace o přístupu k sadě QuickSet nebo
oknu Vlastnosti možností napájení naleznete v části „Konfigurace nastavení
řízení proudu“ v Příručce uživatele.
Chcete-li počítač ručně přepnout do režimu spánku v systému Windows Vista,
klepněte na tlačítko Start , aa přesuňte ukazatel myši nad trojúhelníkovou
šipku vedle ikony zámku. Tím zobrazíte okno Vlastnosti možností napájení,
ve kterém klepněte na příkaz Režim spánku.
Pokud chcete počítač ručně p
řepnout do režimu spánku v systému Windows XP,
musíte nejprve režim spánku povolit.
Postup povolení režimu spánku:
1
Klepněte na tlačítko
Start
→
Ovládací panely
→
Výkon a údržba
→
Možnosti napájení
.
2 Klepněte na kartu Režim spánku.
Stručná referenční příručka
85
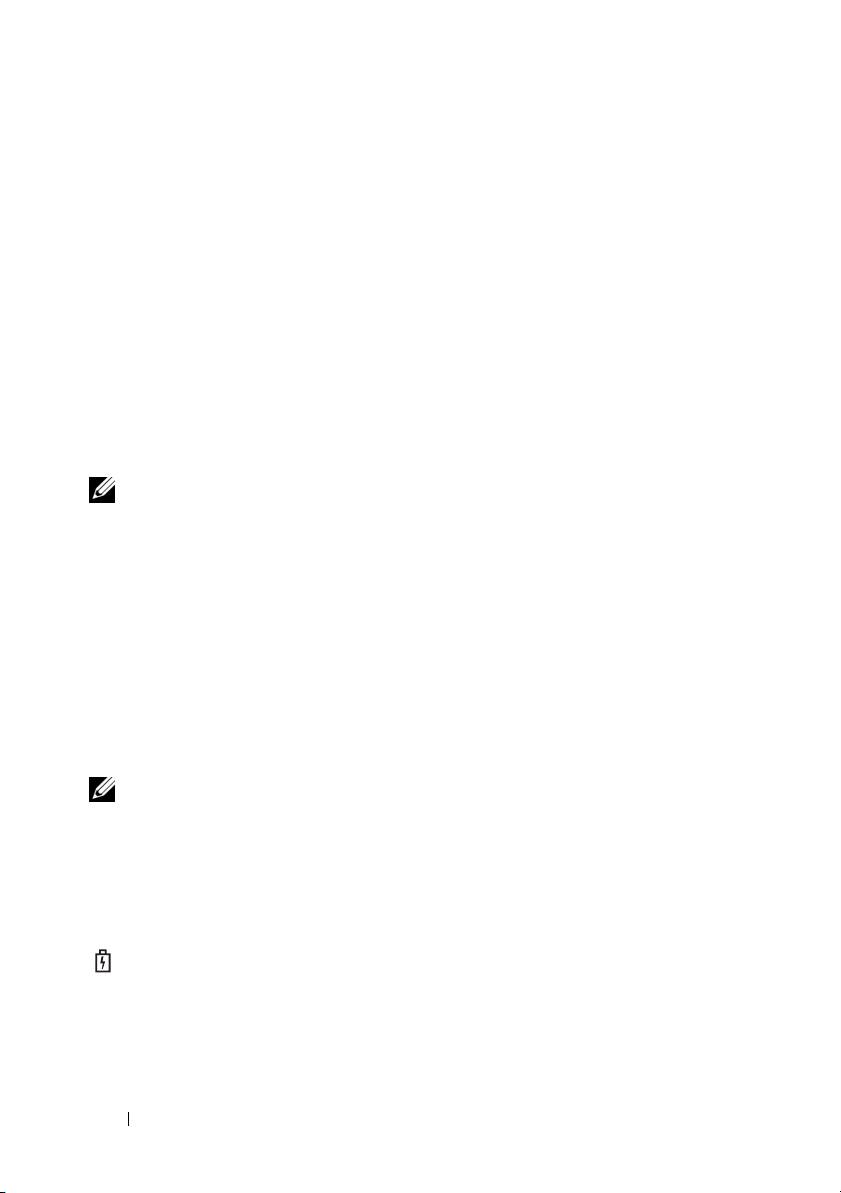
3 Zaškrtněte políčko Zapnout podporu režimu spánku.
4 Klepněte na tlačítko Použít a OK.
Přepnutí do režimu spánku:
1
Stiskněte kombinaci kláves <Ctrl><Alt><Del>.
2 Vyberte možnost Vypnout → Režim spánku.
Pokud jste nastavili možnosti řízení spotřeby na režim spánku v okně
Vlastnosti možností napájení nebo v pomocí nástroje QuickSet Power
Management Wizard, můžete počítač do režimu spánku přepnout také některým
z následujících způsobů:
• Stiskněte vypínač.
•Zavřete displej.
• Stiskněte <Fn><Esc>.
POZNÁMKA:
Některé karty PC Card nebo ExpressCard nemusí po vypnutí režimu
spánku fungovat správně. Vyjměte kartu a znovu ji vložte nebo restartujte počítač.
Režim spánku ukončíte stisknutím vypínače. Ukončování režimu spánku může
počítači chvíli trvat. Režim spánku nelze ukončit stisknutím jakékoliv klávesy,
dotykem na dotykovou podložku ani tyčinkou. Více informací o režimu spánku
naleznete v dokumentaci přiložené k vašemu operačnímu systému.
Dobíjení baterie
Když připojíte počítač k elektrické zásuvce nebo když nainstalujete baterii do
počítače, který je připojen k elektrické zásuvce, počítač zkontroluje nabití
baterie a teplotu. Napájecí adaptér potom podle potřeby nabije baterii a bude ji
udržovat nabitou.
POZNÁMKA:
Je-li počítač vypnutý, s nabíječkou Dell™ ExpressCharge™ napájecí
adaptér nabije zcela vybitou baterii na 80 procent přibližně za hodinu a na 100 procent
přibližně za 2 hodiny. Je-li počítač zapnutý, je doba nabíjení delší. Baterii můžete
ponechat v počítači libovolně dlouho. Vnitřní okruh baterie zabraňuje přebití baterie.
Pokud byla baterie používána v počítači nebo byla v horkém prostředí a je
horká, po připojení počítače do elektrické zásuvky se baterie pravděpodobně
nenabije.
Pokud indikátor bliká střídavě zeleně a oranžově, baterie je příliš horká, aby
se mohla začít nabíjet. Odpojte počítač z elektrické zásuvky a nechte počítač a
baterii vychladnout na pokojovou teplotu. Potom připojte počítač k elektrické
zásuvce a pokračujte v nabíjení baterie.
86
Stručná referenční příručka
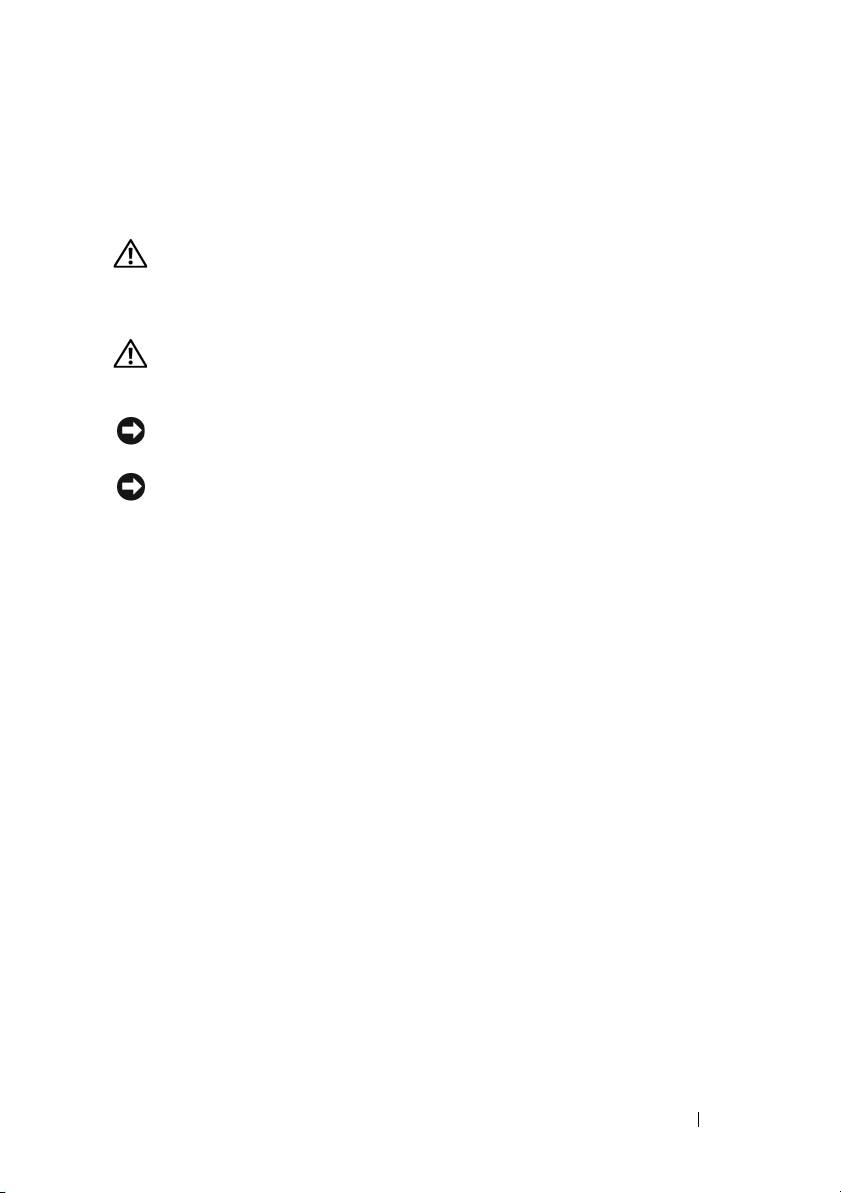
Informace o řešení problémů s baterií naleznete v části „Problémy s napájením“
v Příručce uživatele.
Vyjímání baterie
VÝSTRAHA: V případě používání nevhodné baterie hrozí zvýšené nebezpečí
požáru nebo výbuchu. Baterii nahrad’te pouze kompatibilní baterií zakoupenou u
prodejce Dell. Tato baterie je určena pro napájení tohoto počítače Dell™. V tomto
počítači nepoužívejte baterie vyjmuté z jiných počítačů.
VÝSTRAHA: Před prováděním těchto postupů vypněte počítač, odpojte napájecí
adaptér z elektrické zásuvky a od počítače, odpojte modem ze stěnového
konektoru a od počítače a odpojte ostatní vnější kabely od počítače.
UPOZORNĚNÍ:
Aby se zabránilo možnému poškození kabelů, musíte od počítače
odpojit všechny externí kabely.
UPOZORNĚNÍ:
Pokud se rozhodnete vyměnit baterii, když se počítač nachází v
pohotovostním režimu, musíte provést výměnu do 1 minuty. Potom se počítač vypne a
veškerá neuložená data budou ztracena.
Postup při odstraňování baterie:
1
Je-li počítač připojen k základnové stanici, odpojte ho. Pokyny naleznete v
dokumentaci dodané se základnovou stanicí.
2 Zkontrolujte, zda je počítač vypnutý nebo uspaný v režimu řízení spotřeby.
3 Vy suň te západku přihrádky na baterii v dolní části počítače a poté baterii
vyjměte ze zásobníku.
Stručná referenční příručka
87
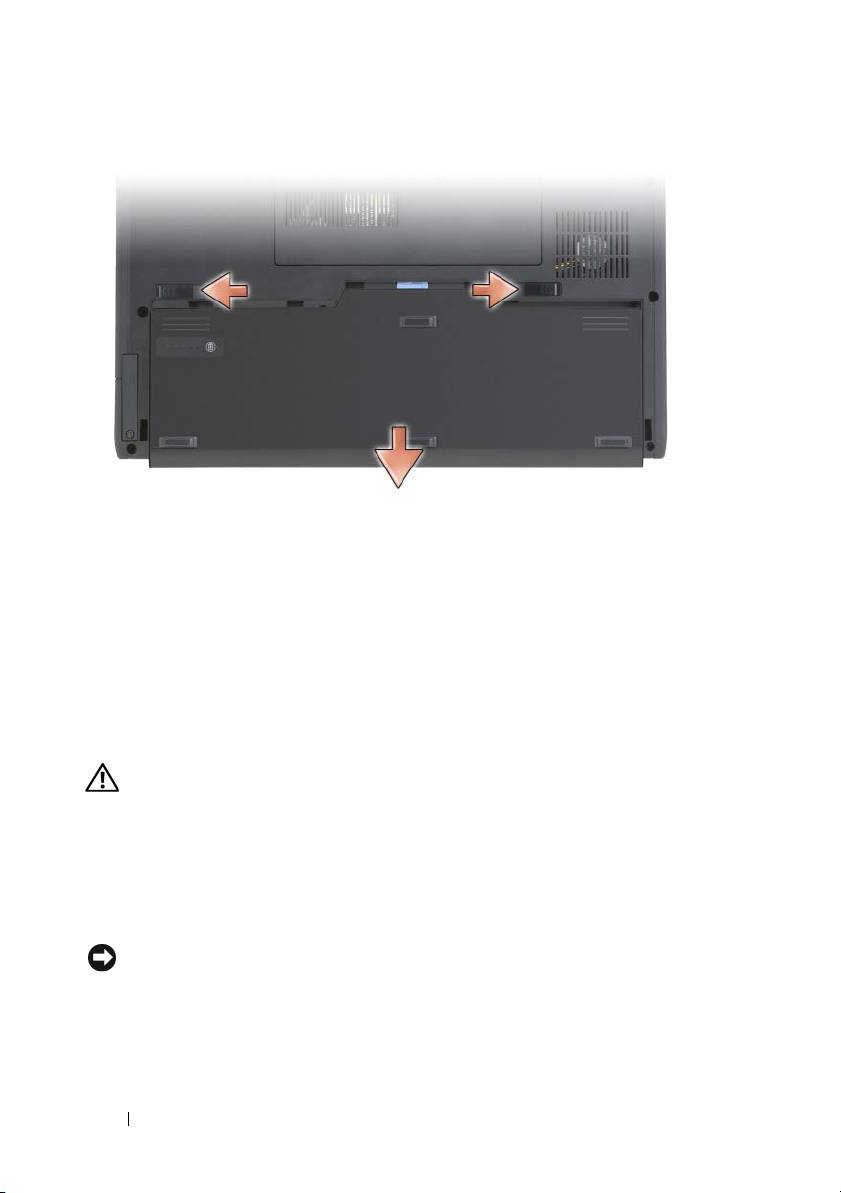
Při výměně baterie postupujte podle pokynů v opačném pořadí.
Skladování baterie
Před dlouhodobým uložením počítače vyjměte baterii. Během dlouhodobého
skladování se baterie vybije. Po delším skladování baterii před použitím plně
dobijte (viz část „Dobíjení baterie“ na straně 86).
Odstraňování problémů
Vyhledávání a problémy se softwarem
VÝSTRAHA: Před prováděním některého z postupů uvedených v této části si
přečtěte bezpečnostní pokyny v Informační příručce produktu.
Tablet PC se nespouští
ZAJISTĚTE, ABY BYL NAPÁJECÍ KABEL PEVNĚ PŘIPOJEN K TABLET PC A K ELEKTRICKÉ ZÁSUVCE
Tablet PC přestává reagovat
UPOZORNĚNÍ:
Pokud nemůžete provést ukončení operačního systému, možná ztratíte
nějaká data.
88
Stručná referenční příručka
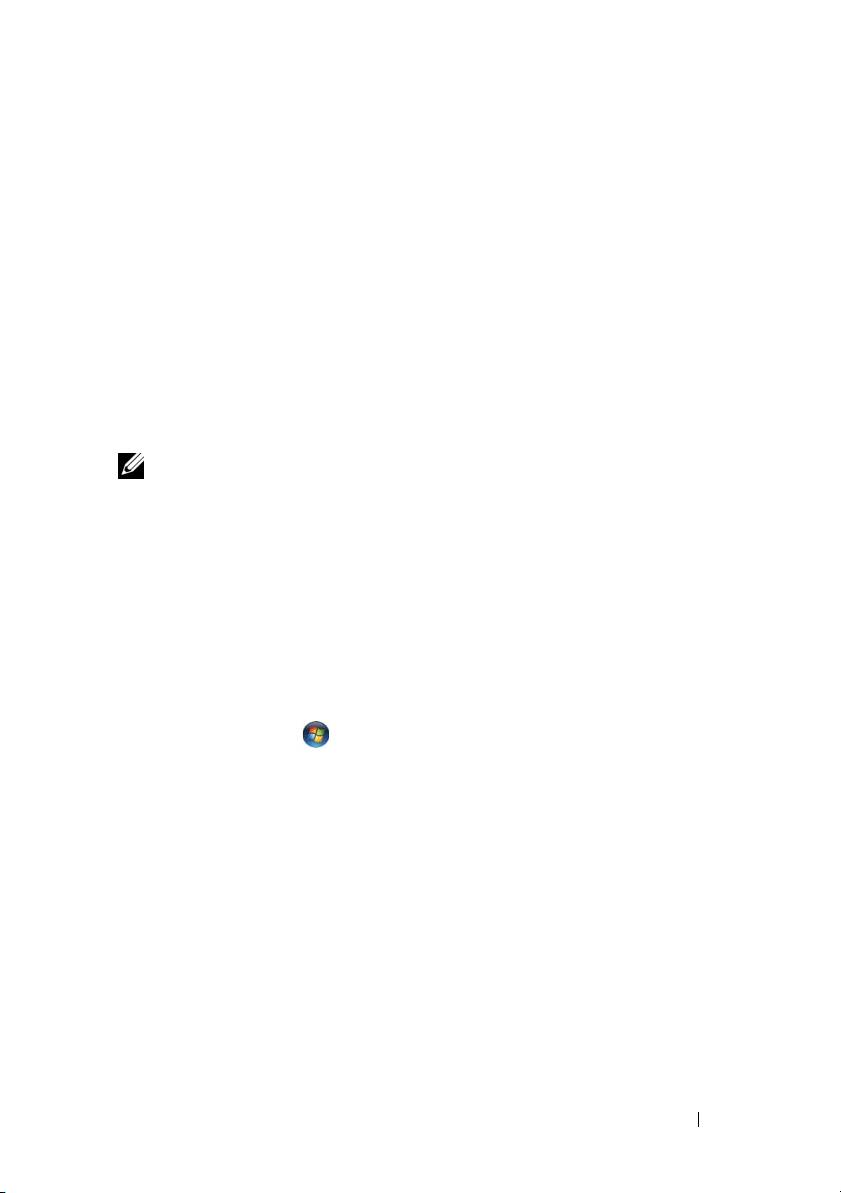
VYPNĚTE TABLET PC — Pokud po stisknutí tlačítka na klávesnici nebo po dotknutí se
displeje perem nebo prstem počítač nereaguje, stiskněte vypínač a přidržte ho po
dobu min. 8 až 10 sekund (až se tablet PC vypne) a potom tablet PC restartujte.
Program přestává reagovat
UKONČETE PROGRAM —
1
Stiskněte současně <Ctrl><Shift><Esc>, chcete-li zobrazit Správce úloh.
2 Klepněte na kartu Aplikace.
3 Klepnutím vyberte program, který přestal reagovat.
4 Klepněte na tlačítko Ukončit úlohu.
Program opakovaně havaruje
POZNÁMKA:
Většina softwaru obsahuje návod k instalaci ve své dokumentaci nebo na
CD či DVD.
ZKONTROLUJTE DOKUMENTACI K SOFTWARU. — V případě potřeby software odinstalujte a
znovu nainstalujte.
Program je navržen pro starší verzi operačního systému Windows
SPUST ’TE PRŮVODCE NASTAVENÍM KOMPATIBILITY PROGRAMU — Průvodce nastavením
kompatibility konfiguruje program tak, aby pracoval v prostředí podobném
předchozí verzi systému.
Windows Vista
1
Klepněte na
Start
→
Ovládací panely
→
Programy
→
Používat starší
program s touto verzí Windows
.
2 Na uvítací obrazovce klepněte na tlačítko Další.
3 Postupujte podle pokynů na obrazovce.
Windows XP
1
Klepněte na tlačítko
Start
→
Nápověda a odborná pomoc
→
Odstraňování
problémů
→
Potíže s aplikacemi a softwarem
.
2 Klepněte na možnost Spuštění softwaru, který fungoval s předchozími
verzemi.
3 Na uvítací obrazovce klepněte na tlačítko Další.
4 Postupujte podle pokynů na obrazovce.
Stručná referenční příručka
89
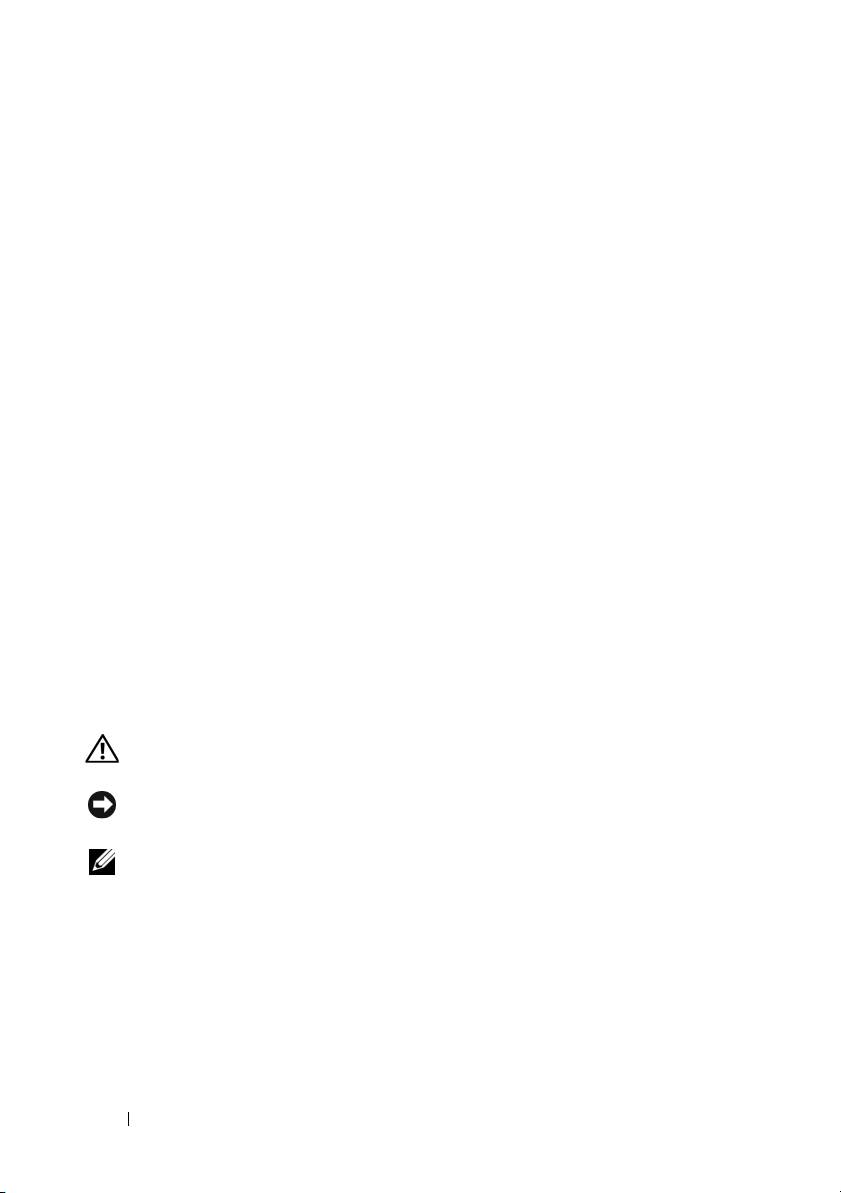
Zobrazuje se celá modrá obrazovka
VYPNĚTE TABLET PC — Pokud po stisknutí tlačítka na klávesnici nebo po dotknutí se
displeje perem nebo prstem počítač nereaguje, stiskněte vypínač a přidržte ho po
dobu min. 8 až 10 sekund (až se tablet PC vypne) a potom tablet PC restartujte.
Jiné problémy se softwarem
POKYNY PRO ODSTRANĚNÍ PROBLÉMŮ VYHLEDEJTE V DOKUMENTACI K SOFTWARU NEBO SE OBRAŮTE
NA VÝROBCE SOFTWARU —
•Přesvědčte se, zda je program kompatibilní s operačním systémem
nainstalovaným v tablet PC.
•Přesvědčte se, zda tablet PC splňuje minimální požadavky na hardware,
které jsou nezbytné pro spuštění softwaru. Další informace najdete v
dokumentaci k softwaru.
•Přesvědčte se, zda je program řádně nainstalován a nakonfigurován.
•Ověřte, zda nedochází ke konfliktu ovladačů zařízení s programem.
•V případě potřeby software odinstalujte a znovu nainstalujte.
IHNED ZAZÁLOHUJTE SVÉ SOUBORY
PROGRAMEM NA VYHLEDÁVÁNÍ VIRŮ NECHTE PROHLÉDNOUT PEVNÝ DISK, CD NEBO DVD.
U
LOŽTE A ZAVŘETE VŠECHNY OTEVŘENÉ SOUBORY, UKONČETE VŠECHNY SPUŠTĚNÉ PROGRAMY A
VYPNĚTE TABLET PC PROSTŘEDNICTVÍM NABÍDKY START.
Diagnostický program Dell Diagnostics
VÝSTRAHA: Před prováděním některého z postupů uvedených v této části si
přečtěte bezpečnostní pokyny v Informační příručce produktu.
UPOZORNĚNÍ:
Diagnostický program Dell Diagnostics lze používat pouze u počítačů
společnosti Dell™.
POZNÁMKA:
Pro přístupu k médiu
Ovladače a nástroj
musíte použít optickou jednotku
v D slotu nebo volitelnou bázi média.
90
Stručná referenční příručka

Kdy použít diagnostický program Dell Diagnostics
Dojde-li k problémům s tablet PC, před kontaktováním odborné pomoci
společnosti Dell proveďte kontrolní kroky uvedené v části Vyhledávání a
problémy se softwarem (viz „Vyhledávání a problémy se softwarem“ na
straně 88).
Doporučujeme vám si tyto postupy před zahájením práce vytisknout.
Informace o konfiguraci tablet PC naleznete v části „Používání programu
nastavení systému“ v Příručce uživatele, kde můžete také zkontrolovat, zda je
zařízení, které chcete zkoušet, zobrazeno v programu nastavení systému a zda je
aktivní.
Spust’te diagnostický program Dell Diagnostics z pevného disku nebo z média
Ovladače a nástroje.
POZNÁMKA:
Médium
Ovladače a nástroje
je volitelné a možná nebylo s vaším tablet
PC dodáno.
Spuštění diagnostického programu Dell Diagnostics z pevného disku
Diagnostický program Dell Diagnostics se nachází na skrytém oddílu s
diagnostickým programem na pevném disku.
POZNÁMKA:
Pokud tablet PC nezobrazuje obraz na displeji, kontaktujte společnost Dell
(viz část „Kontaktování společnosti Dell“ v
Příručce uživatele
).
POZNÁMKA:
Příslušné pokyny naleznete v části „Vyjmutí tablet PC ze základny médií“ a
„Vyjmutí tablet PC z přídavné baterie“ v
Příručce uživatele.
1
Ověřte, že je tablet PC připojen k elektrické zásuvce, která správně funguje.
2 Zapněte (nebo restartujte) tablet PC.
3 Spust’te diagnostický program Dell Diagnostics jedním z následujících
dvou způsobů:
POZNÁMKA:
Jestliže čekáte příliš dlouho a zobrazí se logo operačního systému,
®
®
počkejte na zobrazení pracovní plochy Microsoft
Windows
. Pak tablet PC
ukončete a zkuste to znovu.
– Ihned po zobrazení loga DELL™ stiskněte klávesu <F12>. V nabídce
po spuštění vyberte možnost Diagnostics (Diagnostika) a stiskněte
klávesu <Enter>.
POZNÁMKA:
Před realizací následující možnosti musí být zcela snížen výkon
tablet PC.
–Během spouštění tablet PC stiskněte a přidržte klávesu <Fn>.
Stručná referenční příručka
91
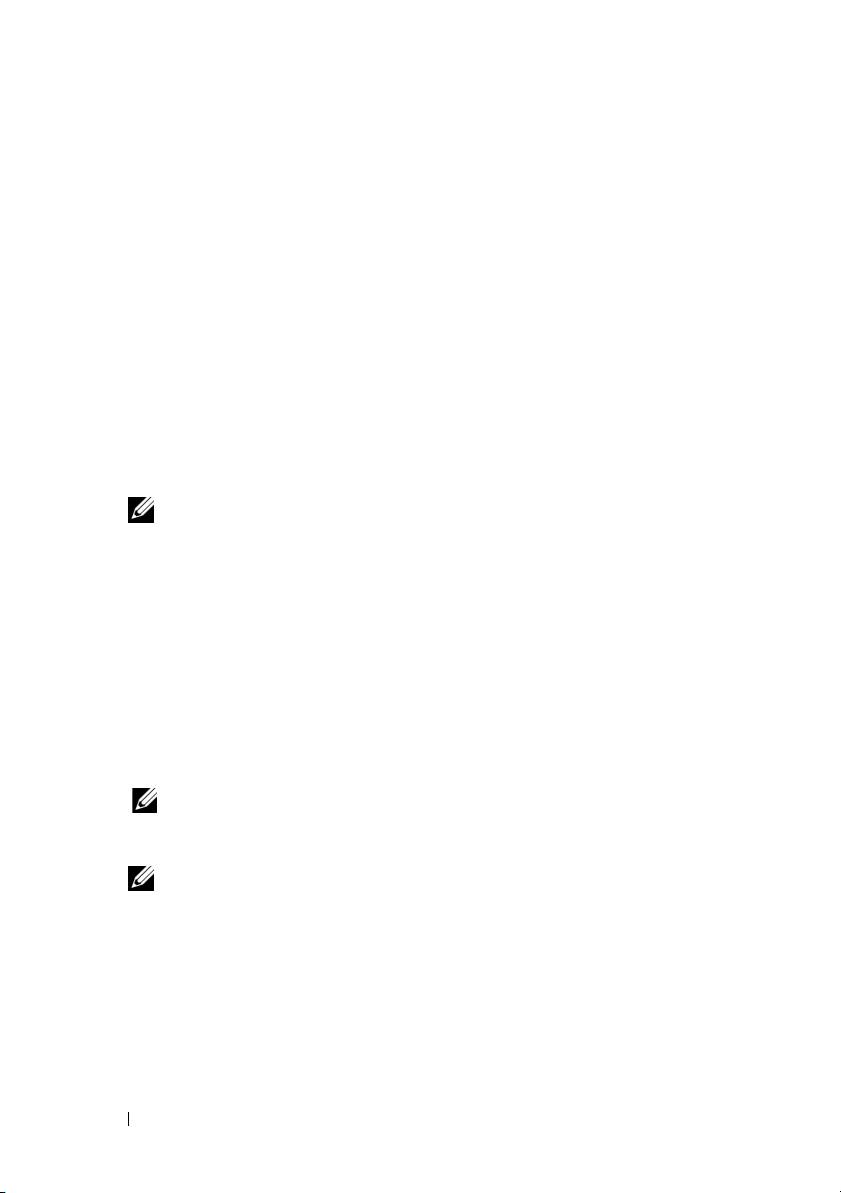
Na tablet PC je spuštěn test PSA (pre-boot system assessment), což je řada
testů systémové desky, klávesnice, obrazovky, paměti, pevného disku atd.
•Během testů odpovězte na všechny kladené otázky.
• Pokud při prověření systému před spuštěním dojde k chybám,
zapište si kódy chyb a kontaktujte společnost Dell (viz část
„Kontaktování společnosti Dell“ v Příručce uživatele).
Pokud je prověření systému před spuštěním úspěšně dokončeno, zobrazí se
následující zpráva: „Booting Dell Diagnostic Utility
Partition. Press any key to continue. (Probíhá zavádění
oddílu diagnostického nástroje Dell Diagnostics. Pokračujte stisknutím
libovolné klávesy.)“
4 Stisknutím libovolné klávesy spustíte diagnostický program Dell
Diagnostics z oddílu s diagnostickým programem na pevném disku.
POZNÁMKA:
Jestliže se zobrazí zpráva, že na disku nebyl nalezen žádný oddíl s
diagnostickým programem, spust’te diagnostický program Dell Diagnostics z média
Ovladače a nástroje
.
5 Když se zobrazí hlavní nabídka diagnostického programu Dell
Diagnostics, zvolte test, který chcete spustit. Viz „Hlavní nabídka
diagnostického programu Dell Diagnostics“ na straně 93.
Spuštění diagnostického programu Dell Diagnostics z média Ovladače a nástroje
1
Vložte médium
Ovladače a nástroje
.
2 Vyp ně te a znovu spust’te tablet PC.
Když se zobrazí logo DELL, stiskněte ihned klávesu <F12>.
POZNÁMKA:
Jestliže čekáte příliš dlouho a zobrazí se logo operačního systému,
®
®
počkejte na zobrazení pracovní plochy Microsoft
Windows
. Pak tablet PC
ukončete a zkuste to znovu.
POZNÁMKA:
Další kroky změní spouštěcí sekvenci pouze jednou. Při příštím
spuštění se tablet PC zavede podle zařízení uvedených v programu nastavení
systému.
3 Až se zobrazí seznam zařízení pro zavedení systému, zvýrazněte
CD/DVD/CD-RW a stiskněte klávesu <Enter>.
4 V zobrazené nabídce vyberte možnost Zavést z disku CD-ROM a
stiskněte klávesu <Enter>.
5 Zadáním 1 spustíte nabídku CD a pokračujte stisknutím klávesy <Enter>.
92
Stručná referenční příručka
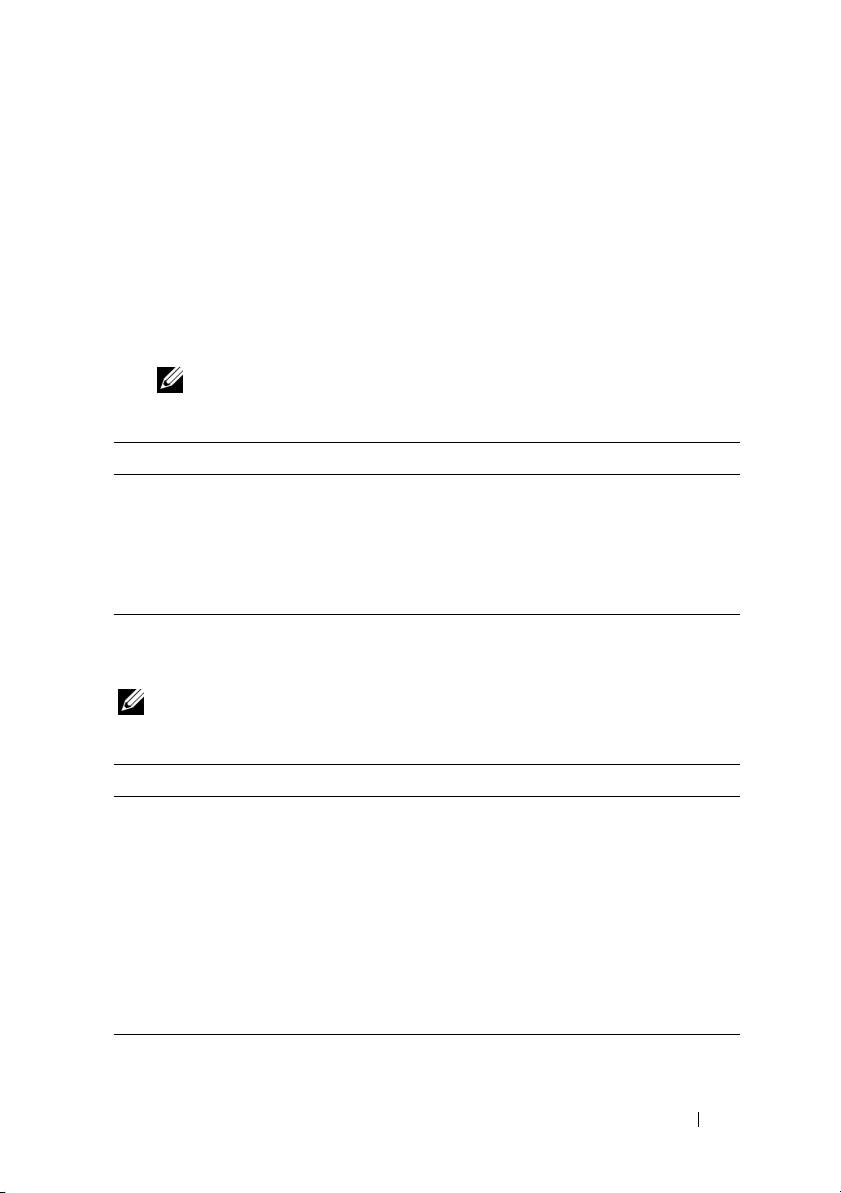
6 Z očíslovaného seznamu zvolte položku Spustit 32bitový diagnostický
program Dell Diagnostics. Je-li v seznamu uvedeno několik verzí, zvolte
verzi odpovídající vašemu tablet PC.
7 Když se zobrazí Hlavní nabídka diagnostického programu Dell
Diagnostics, zvolte test, který chcete spustit.
Hlavní nabídka diagnostického programu Dell Diagnostics
1
Po spuštění programu Dell Diagnostics a zobrazení Hlavní
nabídky
klepněte
na tlačítko požadované činnosti.
POZNÁMKA:
Doporučujeme, abyste vybrali
Test System
, čímž spustíte
kompletní test svého tablet PC.
Možnost Funkce
Test Memory
Spustí samostatný test paměti
(test paměti)
Test System
Spustí diagnostiku systému
(test systému)
Exit (ukončit) Ukončí diagnostiku
2 Jakmile vyberete možnost Test System z hlavního menu, zobrazí se
následující menu.
POZNÁMKA:
Doporučujeme, abyste z menu vybrali
Extended Test
, čímž spustíte
důkladnější kontrolu zařízení v tablet PC.
Možnost Funkce
Express Test
Provede rychlý test zařízení v systému. Obvykle trvá 10 až
(Expresní zkouška)
20 minut.
Extended Test
Provádí důkladnou kontrolu zařízení v systému. Obvykle
(Podrobná zkouška)
trvá hodinu a déle.
Custom Test
Použijte k testování specifického zařízení nebo pro
(Vlastní test)
upravení testů, které se mají spouštět.
Symptom Tree
Tato možnost vám umožňuje vybrat testy podle symptomu
(Strom příznaků)
problému, který máte. Tato možnost uvádí nejobvyklejší
symptomy.
Stručná referenční příručka
93
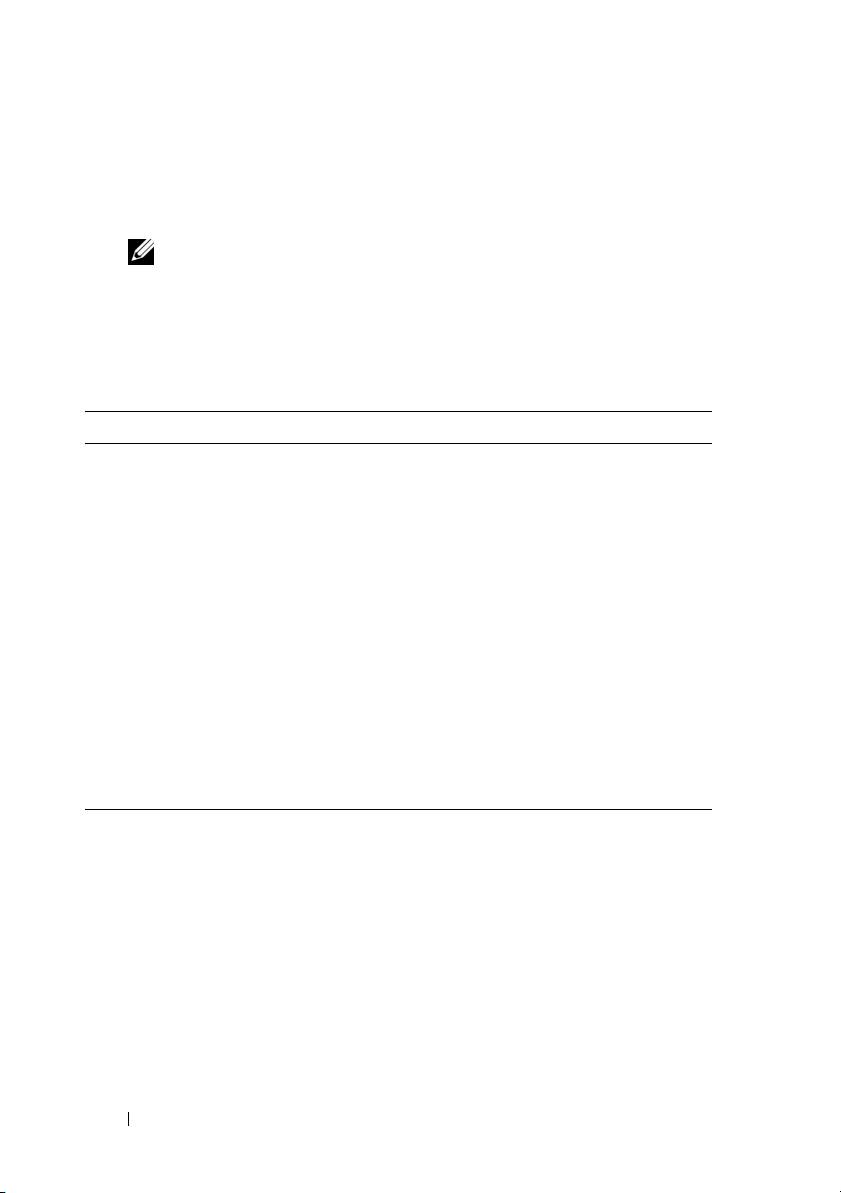
3 Pokud na problém narazíte během testu, zobrazí se hlášení s chybovým
kódem a popisem daného problému. Zapište si kód chyby a popis
problému a kontaktujte společnost Dell (viz část „Kontaktování
společnosti Dell“ v Příručce uživatele).
POZNÁMKA:
Servisní štítek vašeho tablet PC se nachází v horní části obrazovky
při každém testu. Když se obrátíte na společnost Dell, pracovníci technické
podpory budou údaje ze servisního štítku požadovat.
4 Pokud spouštíte test Custom Test (Vlastní test) nebo Symptom Tree
(Strom příznaků), klepnutím na příslušnou kartu popsanou v následující
tabulce získáte další informace.
Karta Funkce
Results (Výsledky) Zobrazuje výsledky zkoušky a případně zjištěné chyby.
Errors (Chyby) Zobrazí chybové stavy, chybové kódy a popis daného
problému.
Help (Nápověda) Popisuje test a může obsahovat požadavky pro spuštění
test.
Configuration
Zobrazí konfiguraci hardwaru pro vybrané zařízení.
(Konfigurace)
Diagnostický program Dell Diagnostics zjistí konfigurační
údaje pro všechna zařízení ze systémového nastavení, z
paměti a z různých interních testů a zobrazí dané údaje v
seznamu zařízení v levé části obrazovky. V seznamu
nemusí být uvedeny všechny názvy součástí
nainstalovaných v tablet PC nebo k němu připojených.
Parameters
Umožňuje upravit test změnou nastavení testu.
(Parametry)
5 Jakmile budou testy dokončeny, zavřete testovací obrazovku a vrat’te se na
obrazovku Hlavní nabídka. Diagnostický program Dell Diagnostics
ukončíte a tablet PC restartujete zavřením okna Hlavní nabídky.
6 Vyj měte médium Ovladače a nástroje Dell (pokud potřebujete).
94
Stručná referenční příručka

