Dell Latitude X1 – страница 7
Инструкция к Ноутбуку Dell Latitude X1

Вид слева
разъем 1394 аудиоразъемы
разъем адаптера
разъем USB с питанием
переменного тока
видеоразъем
Вид справа
сетевой разъем
разъем модема
гнездо карты
разъем
кнопка питания
CompactFlash
USB
Вид сзади
гнездо защитного кабеля
Краткий справочник
121

Вид снизу
защелка отсека для
индикатор заряда
аккумулятор
аккумулятора (2)
аккумулятора
www.dell.com | support.dell.com
динамик
Использование аккумулятора
Работа батареи
ПРЕДУПРЕЖДЕНИЕ.
Перед тем как приступить к выполнению операций данного раздела,
выполните указания по безопасности, описанные в
Информационное руководство по продуктам
.
ПРИМЕЧАНИЕ.
Информацию о гарантии Dell на компьютер см. в
Информационное руководство
по продуктам
или в отдельном гарантийном документе, который прилагается к компьютеру.
Чтобы достичь оптимальной производительности и сохранить настройки BIOS, в
портативном компьютере Dell™ всегда должен быть установлен основной аккумулятор.
Используйте аккумулятор для питания компьютера, когда компьютер не подключен к
электрической розетке. Один аккумулятор в качестве стандартного компонента установлен в
аккумуляторный отсек.
122
Краткий справочник

Срок службы аккумулятора зависит от условий эксплуатации. Время работы значительно
снижается при выполнении операций с повышенным энергопотреблением, включая
следующие, но не ограничиваясь ими.
•
Использование устройств беспроводной связи или устройств USB.
•
Использование дисплея в режиме высокой яркости, трехмерных экранных заставок или
других энергоемких программ, например трехмерных игр.
•
Работа компьютера в режиме максимальной производительности.
ПРИМЕЧАНИЕ.
Рекомендуется подключать компьютер к электрической розетке во время записи
на компакт;диск или диск DVD.
Перед установкой аккумулятора в компьютер можно проверить его заряд. Можно также
установить параметры управления потреблением энергии, чтобы получать оповещение о
снижении заряда аккумулятора.
ПРЕДУПРЕЖДЕНИЕ.
Использование несовместимого аккумулятора может повысить риск
возгорания или взрыва. Заменяйте аккумулятор только на совместимый аккумулятор,
приобретенный в Dell. Ионно$литиевые батареи предназначены для работы с компьютерами
Dell™. Не используйте аккумулятор от других компьютеров.
ПРЕДУПРЕЖДЕНИЕ.
Не выбрасывайте аккумуляторы вместе с бытовыми отходами. Если
аккумулятор больше не удерживает заряд, свяжитесь с вашим местным агентством по
утилизации или учреждением по охране окружающей среды для получения инструкций по
утилизации ионно$литиевого аккумулятора. См. раздел «Утилизация аккумулятора» в
Информационное руководство по продуктам
.
ПРЕДУПРЕЖДЕНИЕ.
Неправильное обращение с аккумулятором может повысить риск
возгорания или химического ожога. Не протыкайте, не сжигайте, не разбирайте и не нагревайте
аккумулятор до температуры выше 65°C (149°F). Храните аккумулятор в недоступном для детей
месте. Обращайтесь с поврежденным или протекающим аккумулятором крайне осторожно.
Поврежденный аккумулятор может протекать и вызвать травмы или повредить оборудование.
Проверка заряда аккумулятора
Информацию о заряде аккумулятора можно узнать в программе Dell QuickSet Battery Meter,
®
®
в окне индикатора аккумулятора Microsoft
Windows
, на значке , а также на индикаторе
заряда аккумулятора, на шкале работоспособности аккумулятораи с помощью
предупреждения о недостаточном заряде аккумулятора.
Программа Dell QuickSet Battery Meter
Если установлена программа
Dell QuickSet, нажмите клавиши
<Fn><F3>, чтобы открыть
окно программы QuickSet Battery Meter.
В окне Battery Meter отображаются состояние, уровень заряда и время окончания зарядки
аккумулятора компьютера.
Краткий справочник
123
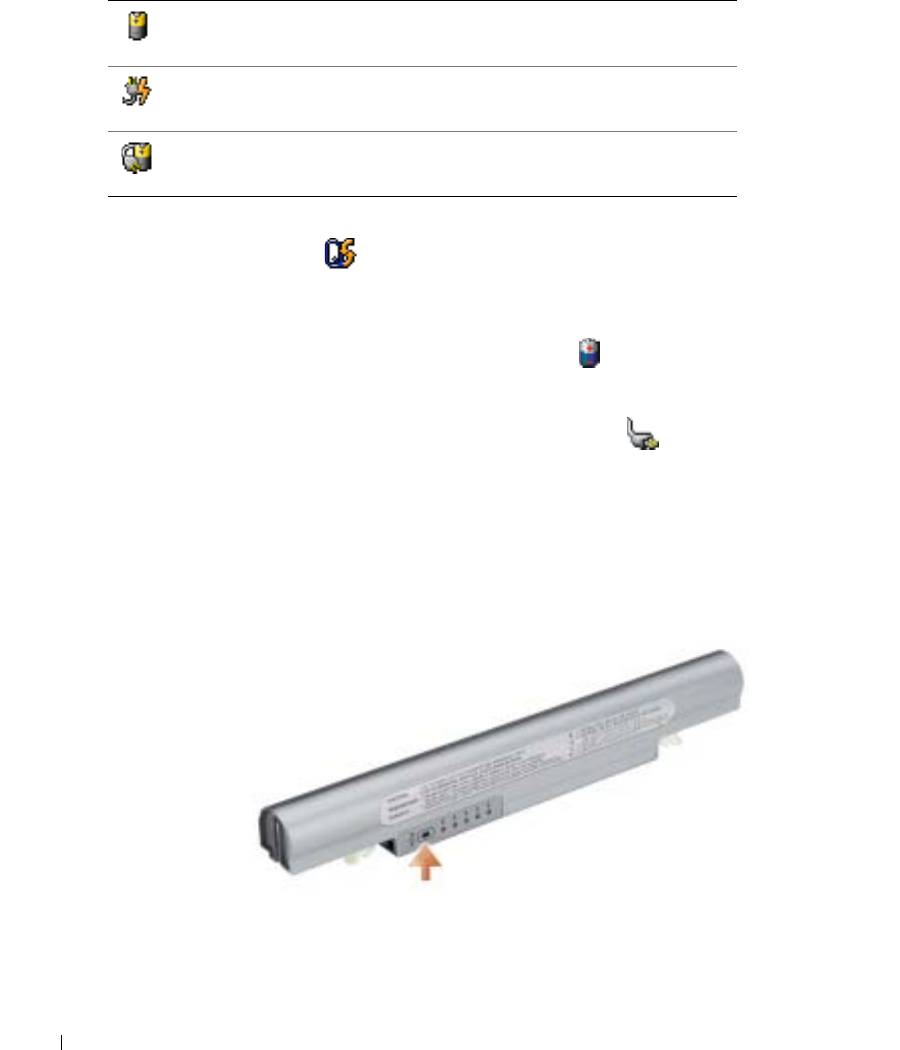
В окне индикатора Battery Meter отображаются следующие значки.
Компьютер или стыковочное устройство работает от аккумулятора.
Компьютер подключен к источнику переменного тока и аккумулятор
заряжается.
Компьютер подключен к источнику переменного тока и аккумулятор
полностью заряжен.
Чтобы получить дополнительную информацию о программе QuickSet, щелкните правой
www.dell.com | support.dell.com
кнопкой мыши на значке на панели задач и выберите пункт Help (Справка).
®
®
Индикатор питания Microsoft
Windows
Индикатор заряда батареи Windows показывает оставшийся заряд. Чтобы проверить
индикатор расхода питания, дважды щелкните значок на панели задач.Описание
вкладки Индикатор питания см. в разделе «Управление питанием» в Руководство
пользователя.
Если компьютер подключен к электросети, появится значок .
Индикатор заряда
Перед установкой аккумулятора нажмите кнопку состояния на индикаторе заряда
аккумулятора, чтобы загорелись индикаторы уровня заряда. Каждый индикатор
соответствует примерно 20% полного заряда аккумулятора. Например, если осталось 80%
заряда аккумулятора, светятся четыре индикатора. Если ни один индикатор не светится,
аккумулятор полностью разряжен.
124
Краткий справочник
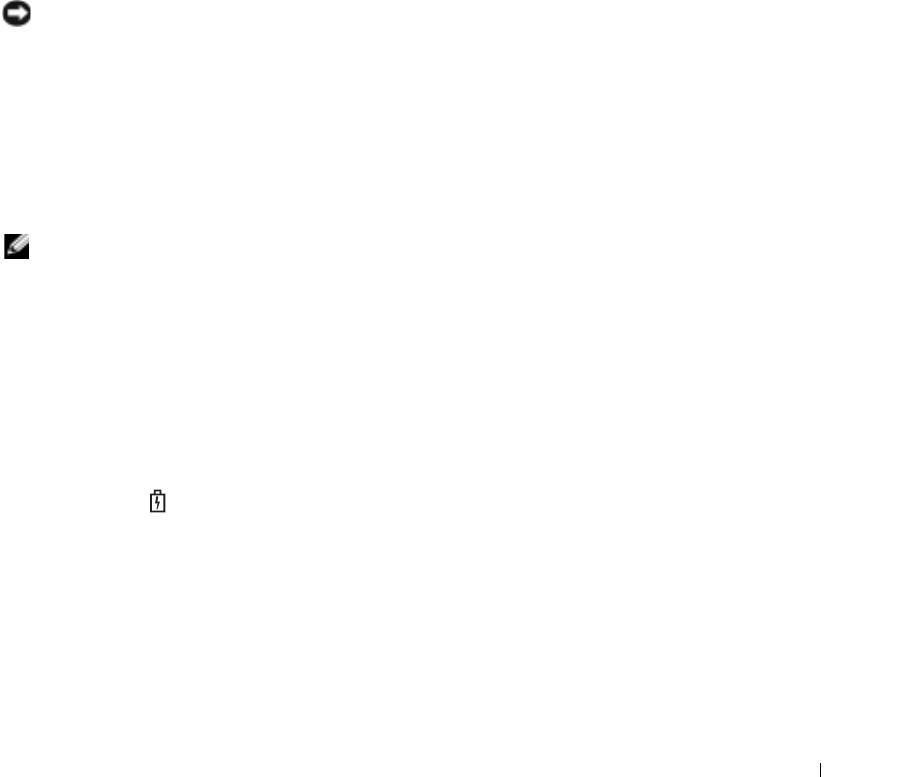
Шкала работоспособности
Время работы аккумулятора в большой степени зависит от количества проведенных сеансов
зарядки. После сотен циклов зарядки и разрядки аккумулятор теряет часть своей емкости,
или работоспособности. Чтобы проверить состояние аккумулятора, нажмите и удерживайте
нажатой кнопку состояния на индикаторе заряда аккумулятора по крайней мере в течение
3 секунд. Если ни один индикатор не светится, аккумулятор в хорошем состоянии, и
осталось более 80% начальной емкости заряда. Загорание каждого индикатора означает
инкрементное уменьшение заряда. Если горят пять индикаторов, значит, осталось менее 60%
емкости заряда, и необходимо заменить аккумулятор. Для получения дополнительной
информации о времени работы аккумулятора см. раздел «Технические характеристики» в
Руководство пользователя.
Предупреждение о недостаточном заряде аккумулятора
ЗАМЕЧАНИЕ.
Во избежание потери или повреждения данных сохраните свою работу сразу после
получения предупреждения о недостаточном заряде. Затем соедините компьютер с
электрической розеткой. Если аккумулятор полностью разрядился, автоматически запустится
спящий режим.
Предупреждение о разрядке батареи появляется, когда заряд исчерпан примерно на 90%.
Для получения дополнительной информации по предупреждениям о недостаточном заряде
аккумулятора см. раздел «Управление питанием» Руководства пользователя.
Зарядка аккумулятора
ПРИМЕЧАНИЕ.
Адаптер переменного тока заряжает полностью разряженную батарею примерно
в течение 1 часа, если компьютер выключен. При включенном компьютере время зарядки
увеличивается. Можно оставлять аккумулятор в компьютере на неограниченное время.
Внутренняя схема аккумулятора предотвращает его избыточную зарядку.
При подключении компьютера к электрической розетке или во время установки
аккумулятора в компьютер, который уже подключен к электрической розетке, выполняется
проверка температуры и заряда аккумулятора. При необходимости адаптер переменного тока
производит зарядку аккумулятора и поддерживает его заряд.
Если аккумулятор нагрелся при работе в компьютере или пребывании в нагретой среде, то
при подключении компьютера к электросети зарядка аккумулятора может не выполняться.
Если индикатор мигает попеременно зеленым и оранжевым светом, аккумулятор
слишком сильно нагрет для зарядки. Отсоедините компьютер от электрической розетки и
дайте компьютеру и батарее остыть до комнатной температуры. Затем подключите
компьютер к электросети или установите дополнительный аккумулятор в модульный отсек.
Для получения дополнительной информации по устранению неполадок, связанных с
аккумулятором, см. раздел «Проблемы с питанием» Руководства пользователя.
Краткий справочник
125

Извлечение аккумулятора
ПРЕДУПРЕЖДЕНИЕ.
Перед выполнением этой процедуры отсоедините модем от настенной
телефонной розетки.
1
Убедитесь в том, что компьютер выключен и отключен от электрической розетки.
2
Сдвиньте и удерживайте защелку отсека для аккумулятора на нижней панели компьютера,
после чего извлеките аккумулятор из отсека.
защелки (2)
www.dell.com | support.dell.com
Установка аккумулятора
Вставьте аккумулятор в отсек до щелчка защелки отсека для аккумулятора.
126
Краткий справочник
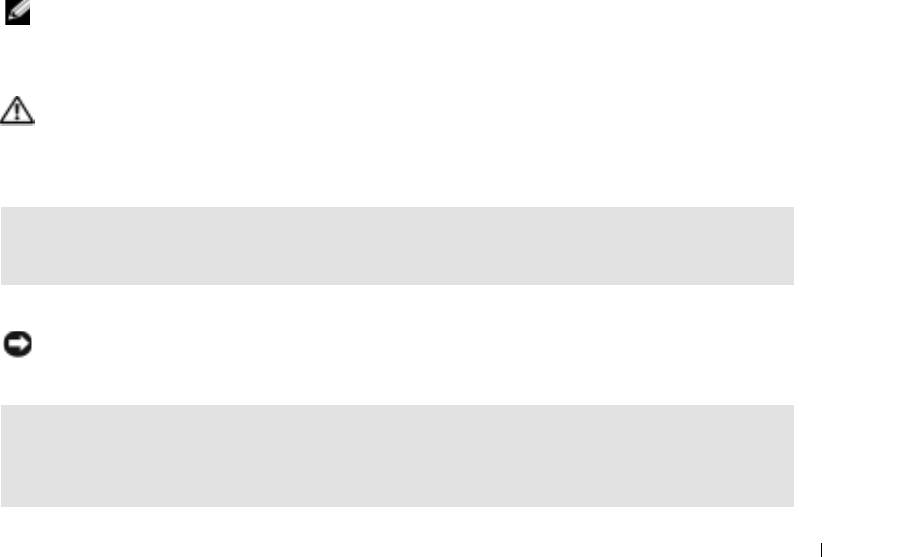
Хранение аккумулятора
Если компьютер не используется в течение длительного времени, извлеките аккумулятор.
При длительном хранении аккумулятор разряжается. Прежде чем использовать аккумулятор
после длительного периода хранения, полностью
зарядите его
.
Устранение неисправностей
Системное программное обеспечение переносного компьютера (NSS)
После переустановки операционной системы на компьютере Dell™ рекомендуется также
переустановить программу NSS. Утилита также представлена на дополнительном компакт-
диске Drivers and Utilities (Драйверы и утилиты) и на веб-узле поддержки Dell
support.dell.com.
Для загрузки утилиты откройте страницу Downloads (Файлы для загрузки) на веб-узле
support.dell.com и выберите модель компьютера в раскрывающемся меню. В разделе Select
Your Download Category (Выберите категорию загрузки) нажмите System and
Configuration Utilities (Системные программы и программы для настройки), выберите язык,
операционную систему и следуйте инструкциям.
программу обеспечивает критические обновления операционной системы и поддержку 3,5-
™
®
®
®
дюймовых дисководов USB Dell
, процессоров Intel
Pentium
M, Intel Celeron
M,
оптических дисководов и устройств USB. программу необходимо для правильной работы
компьютера Dell. Программное обеспечение автоматически определяет конфигурацию
компьютера и операционную систему и устанавливает подходящие для них обновления.
ПРИМЕЧАНИЕ.
Программное обеспечение NSS является критически важным для правильной
работы устройств USB.
Блокировки и неполадки программного обеспечения
ПРЕДУПРЕЖДЕНИЕ.
Прежде чем приступить к выполнению операций данного раздела,
выполните указания по безопасности, описанные в
Информационное руководство по продуктам
.
Компьютер не запускается
Убедитесь, что адаптер переменного тока надежно подключен к компьютеру и
электрической розетке.
Компьютер не отвечает
ЗАМЕЧАНИЕ.
Если не удастся завершить работу операционной системы с помощью меню кнопки
«Пуск», данные могут быть утеряны.
Выключите компьютер —
Если компьютер не реагирует на нажатие клавиш на клавиатуре
или перемещение мыши, нажмите кнопку питания не менее чем на 8-10 секунд, пока компьютер не
выключится. Затем перезагрузите компьютер.
Краткий справочник
127
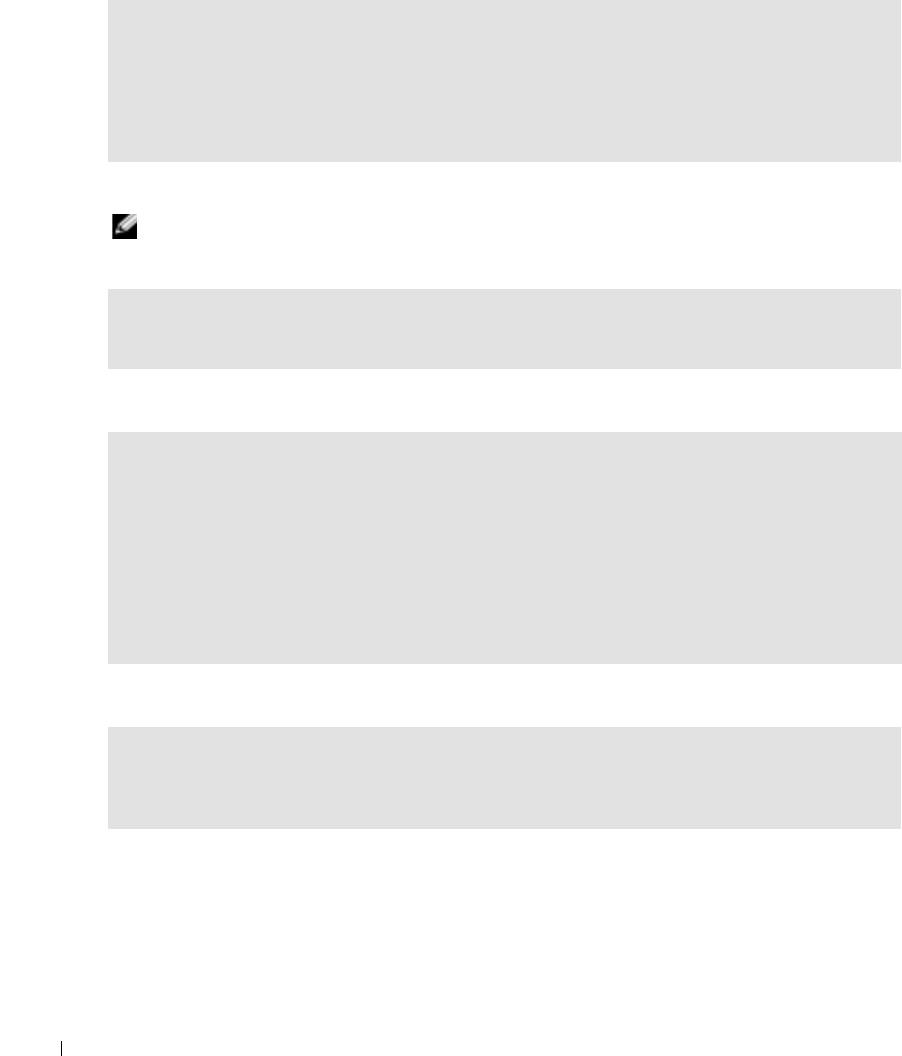
Программа перестает отвечать на запросы
Завершение программы —
1
Нажмите одновременно клавиши <Ctrl><Shift><Esc>.
2
Перейдите на вкладку
Приложения
.
3
Выберите программу, которая не отвечает на запросы.
4
Нажмите кнопку
Завершить задачу
.
Постоянно возникает сбой программы
ПРИМЕЧАНИЕ.
Обычно программное обеспечение включает в себя инструкции по установке,
www.dell.com | support.dell.com
находящиеся в документации, либо на дискете или CD;диске.
Обратитесь к документации по программе —
Если необходимо, удалите и заново
установите программу.
®
®
Программа, разработанная для более ранних версий операционной системы Microsoft
Windows
При использовании системы Windows XP запустите мастера совместимости
программ —
Мастер совместимости программ настраивается программу таким образом, чтобы она работала в
операционных системах, отличных от Windows XP.
1
Нажмите кнопку
Пуск
, выберите
Все программы
→
Стандартные
, а затем выберите
Мастер
совместимости программ
.
2
Когда появится окно приветствия, нажмите кнопку
Далее
.
3
Следуйте инструкциям на экране.
Появляется сплошной синий экран
Выключите компьютер —
Если компьютер не реагирует на нажатие клавиш на клавиатуре
или перемещение мыши, нажмите кнопку питания не менее чем на 8-10 секунд, пока компьютер не
выключится. Затем перезагрузите компьютер.
128
Краткий справочник
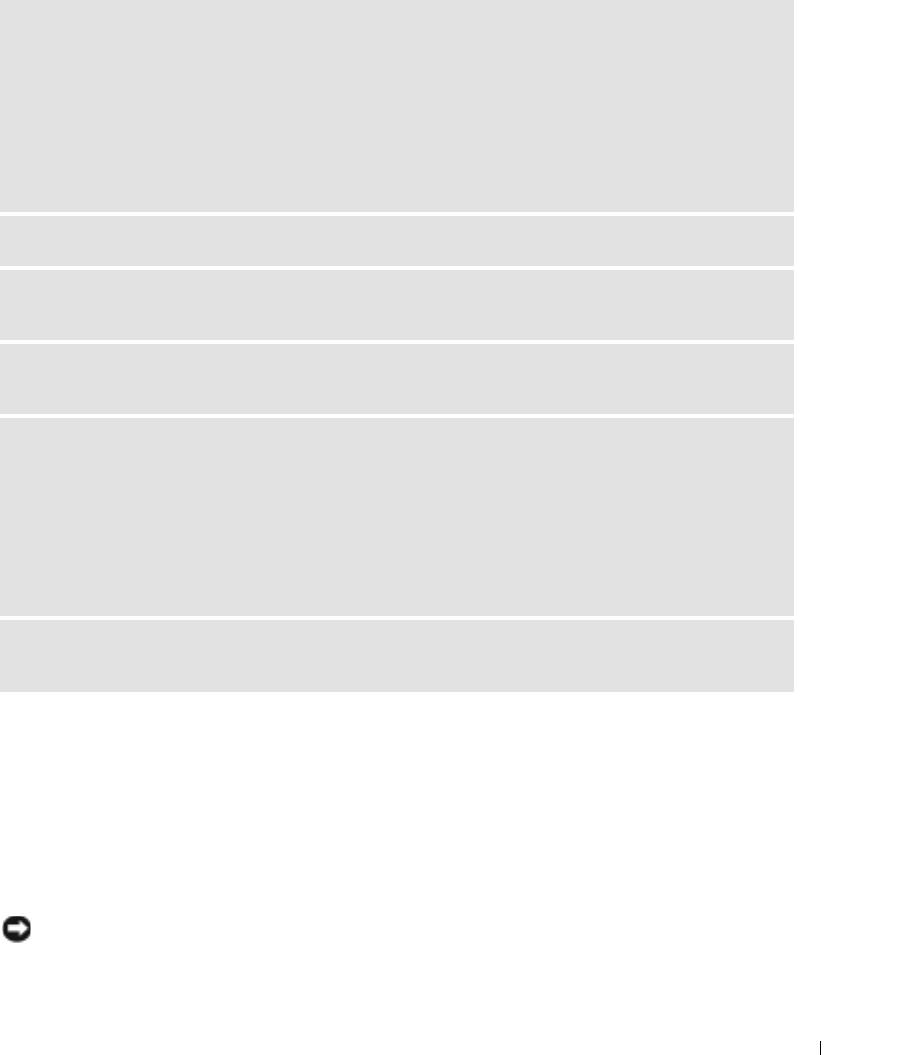
Другие неполадки программ
Обратитесь к документации по программе или обратитесь к изготовителю
программы для получения сведений по устранению неисправностей —
•
Убедитесь, что программа совместима с операционной системой, установленной на компьютере.
•
Убедитесь, что компьютер соответствует минимальным требованиям к оборудованию, необходимым
для запуска программного обеспечения. Информацию см. в документации по программе.
•
Убедитесь, что программа была правильно установлена и настроена.
•
Убедитесь, что драйверы устройств не конфликтуют с программой.
•
Если необходимо, удалите и заново установите программу.
Сразу же создайте резервные копии файлов.
Используйте антивирусное программное обеспечение для проверки жестких
дисков, дискет или компакт$дисков.
Сохраните и закройте все открытые файлы или программы, а затем завершите
работу компьютера с помощью меню Пуск.
Сканирование компьютера для поиска шпионского программного обеспечения —
Если производительность компьютера ухудшилась, на экране часто появляются окна с рекламой или
имеются проблемы подключения к Интернету, то, вероятно, компьютер заражен шпионским
программным обеспечением. Воспользуйтесь антивирусной программой, в которую входит защита
от шпионского программного обеспечения (может потребоваться обновление программы), чтобы
выполнить сканирование компьютера и удалить шпионские программы. Для получения
дополнительной информации посетите веб-узел support.dell.com и выполните поиск по ключевому
слову spyware.
Запустите программу Dell Diagnostics —
Если все тесты пройдены успешно, ошибка
связана с неполадкой программного обеспечения.
Использование программы Dell Diagnostics
Когда использовать программу Dell Diagnostics
Если при работе на компьютере возникают неполадки, выполните тесты, указанные в
разделе «Устранение неисправностей», и запустите программу Dell Diagnostics, прежде чем
обращаться в службу технической поддержки Dell за консультацией.
Перед началом работы рекомендуется распечатать процедуры из этого раздела.
ЗАМЕЧАНИЕ.
Программа Dell Diagnostics работает только на компьютерах марки Dell™.
Запустите программу Dell Diagnostics либо с жесткого диска, либо с дополнительногодиска
Drivers and Utilities (Драйверы и утилиты) (иначе называемого Resource (Ресурсы)).
Краткий справочник
129
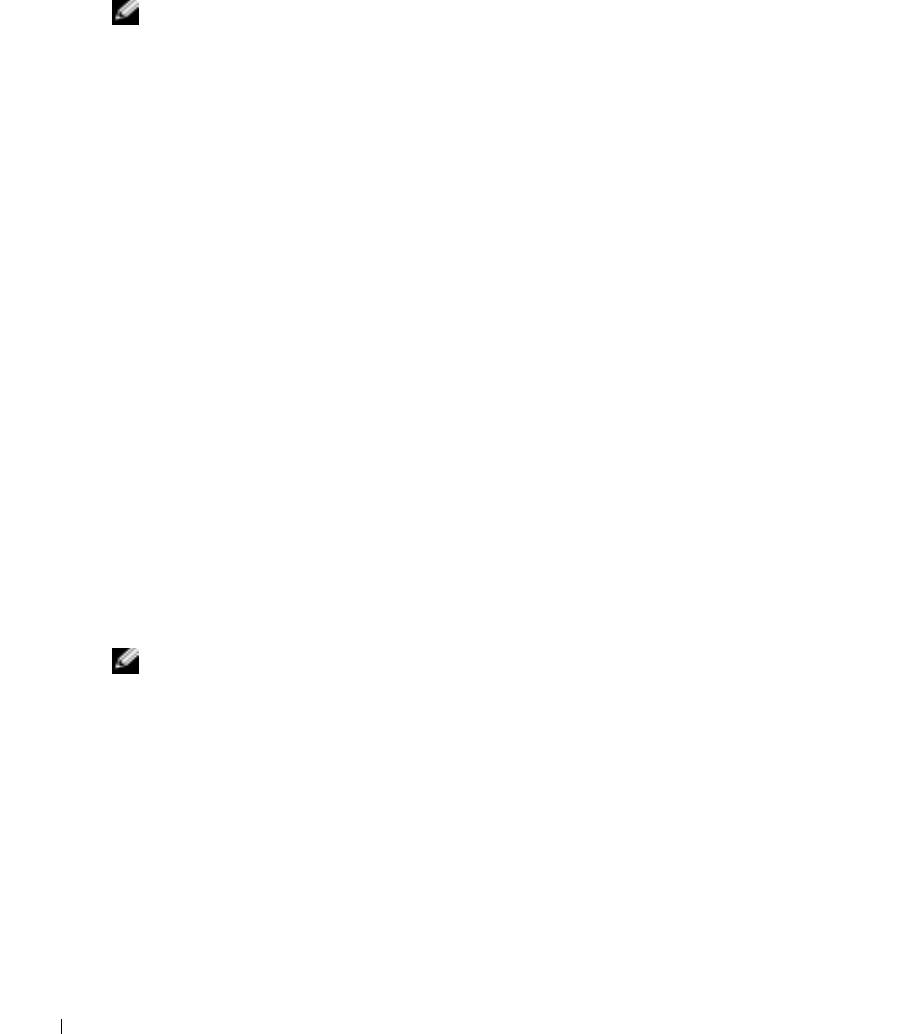
Запуск программы Dell Diagnostics с жесткого диска
Программа Dell Diagnostics находится в скрытом разделе Diagnostic Utility жесткого диска.
ПРИМЕЧАНИЕ.
Если на дисплее компьютера отсутствует изображение,
обратитесь в корпорацию
Dell.
1
Выключите компьютер.
2
Включите компьютер. Когда появится логотип DELL™, немедленно нажмите клавишу
<F12>.
Если эти клавиши нажаты с опозданием и появился экран с логотипом операционной
®
®
системы, дождитесь появления рабочего стола Microsoft
Windows
. Затем выключите
компьютер и повторите попытку.
www.dell.com | support.dell.com
3
При появлении списка загрузочных устройств выделите пункт
Диагностика
и нажмите
клавишу <Enter>.
Компьютер запускает проверку Pre-boot System Assessment - серию встроенных
диагностических тестов, которые проверяют системную плату, клавиатуру, жесткий диск и
дисплей.
•
Во время проверки отвечайте на вопросы, отображаемые на экране.
•
Если обнаружен какой-либо сбой, компьютер останавливается и выдает звуковой
сигнал. Чтобы остановить тестирование и перезагрузить компьютер, нажмите
клавишу <n>. Чтобы перейти к следующему тесту, нажмите клавишу <y>. Чтобы
повторно протестировать неисправный компонент, нажмите клавишу <r>.
•
Если при проведении теста системы перед загрузкой будут обнаружены неполадки,
запишите коды ошибки и обратитесь в корпорацию Dell, прежде чем продолжать
работу программы Dell Diagnostics.
Если тест системы перед загрузкой выполнен успешно, появится сообщение
Booting
Dell Diagnostic Utility Partition
(Загрузка раздела Dell Diagnostic Utility).
Press
any key to continue
(Загрузка раздела Dell Diagnostic Utility. Нажмите любую клавишу
для продолжения).
ПРИМЕЧАНИЕ.
Если будет получено сообщение о том, что разделы утилиты диагностики не
найдены, запустите программу Dell Diagnostics с компакт;диска
Drivers and Utilities
(Драйверы и
Утилиты).
4
Нажмите любую клавишу, чтобы запустить программу Dell Diagnostics из раздела средств
диагностики жесткого диска.
Запуск программы Dell Diagnostics с дополнительного компакт$диска Drivers and
Utilities (Драйверы и Утилиты)
1
Подключите дисковод компакт-дисков к системе.
2
Вставьте компакт-диск
Drivers and Utilities
(Драйверы и Утилиты).
3
Выключите и перезагрузите компьютер.
При появлении логотипа DELL™ сразу нажмите <F12>.
130
Краткий справочник
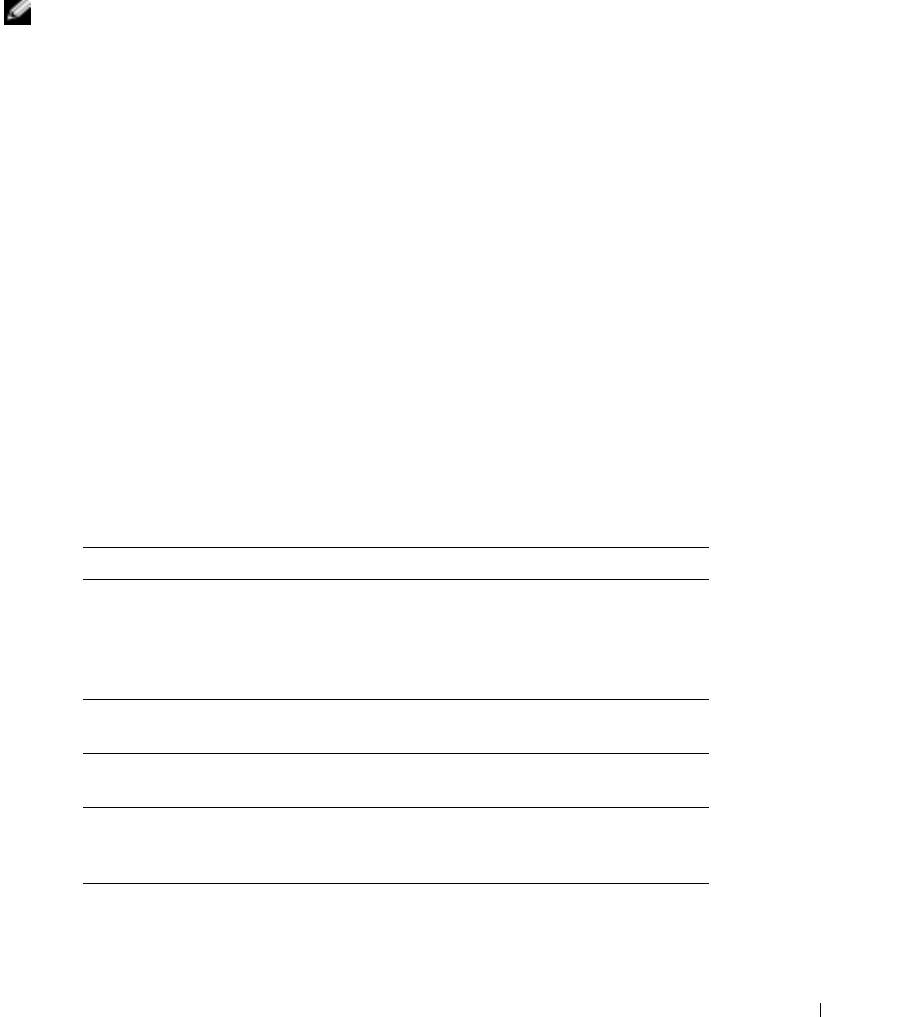
Если вы не успели вовремя нажать эту клавишу и появился экран с логотипом Windows,
дождитесь появления рабочего стола Windows. Затем выключите компьютер и повторите
попытку.
ПРИМЕЧАНИЕ.
Последующие шаги изменяют последовательность загрузки только на один раз. В
следующий раз загрузка компьютера будет выполняться в соответствии с устройствами,
указанными в настройках системы.
4
При появлении списка загрузочных устройств выделите пункт
CD/DVD/CD-RW Drive
и
нажмите клавишу <Enter>.
5
Выберите
CD/DVD/CD-RW Drive
(Дисковод CD/DVD/CD-RW) в меню загрузки компакт-
диска.
6
В появившемся меню выберите параметр
Boot from CD-ROM
(Загрузка с компакт-диска).
7
Введите
1
чтобы запустить меню компакт-диска Resource (Ресурсы).
8
Введите
2
, чтобы запустить программу Dell Diagnostics.
9
В пронумерованном списке выберите пункт
Run the 32 Bit Dell Diagnostics
(Запуск 32-
разрядной программы Dell Diagnostics).Если в списке имеется несколько версий, выберите
подходящую для вашего компьютера.
10
Когда появится
Main Menu
(Главное меню) программы Dell Diagnostics, выберите тест
для запуска.
Главное меню Dell Diagnostics
1
После загрузки программы Dell Diagnostics и появления экрана
Main
Menu
(Главное
меню) нажмите кнопку для выбора нужного параметра.
Параметр Функция
Express Test (Экспресс-
Быстрое тестирование устройств. Этот тест обычно
тест)
продолжается 10-20 минут и не требует вашего
участия. Запускайте тест Express Test в первую
очередь, чтобы увеличить вероятность быстрого
обнаружения проблемы.
Extended Test
Полная проверка устройств. Обычно занимает один
(Расширенный тест)
час и периодически требует от вас ответов на вопросы.
Custom Test
Тестирование выбранного устройства. Вы можете
(Настраиваемый тест)
настроить тесты, которые хотите запустить.
Symptom Tree (Дерево
Список наиболее часто встречающихся признаков, с
симптомов)
помощью которого вы можете выбрать тест, исходя из
особенностей возникшей проблемы.
2
Если во время теста возникла проблема, появится сообщение с кодом ошибки и описанием
проблемы. Запишите эту информацию и выполните инструкции на экране.
Краткий справочник
131

Если ошибку устранить не удалось, обратитесь в корпорацию Dell.
ПРИМЕЧАНИЕ.
Метка производителя (Service Tag) компьютера отображается в верхней части
экрана каждого теста. При обращении в корпорацию Dell служба технической поддержки
потребует от вас указать Метку производителя.
3
Если тест запущен с помощью параметров
Custom Test
(Настраиваемый тест) или
Symptom Tree
(Дерево симптомов), подробную информацию можно получить на
соответствующей вкладке, описание которых приведено в следующей таблице.
Вкладка Функция
Results (Результаты) Результаты тестов и выявленные ошибки.
Errors (Ошибки) Выявленные ошибки, их коды и описание проблемы.
www.dell.com | support.dell.com
Help (Справка) Описание тестов и требования для их запуска.
Configuration
Аппаратная конфигурация выбранного устройства.
(Конфигурация)
Программа Dell Diagnostics получает информацию о
конфигурации всех устройств из программы настройки
системы, памяти и различных внутренних тестов, а
затем отображает ее как список устройств в левой
части экрана. В списке устройств могут отсутствовать
имена некоторых компонентов компьютера или
подключенных к нему устройств.
Parameters (Параметры) Позволяет настраивать тест путем изменения настроек
теста.
4
По завершении тестов, если программа Dell Diagnostics запущена с компакт-диска
Drivers
and Utilities
(Драйверы и Утилиты) извлеките компакт-диск.
5
По завершении тестов закройте экран теста, чтобы вернуться в окно
Main
Menu
(Главное
меню). Чтобы выйти из программы Dell Diagnostics и перезагрузить компьютер, закройте
окно
Main
Menu
(Главное меню).
132
Краткий справочник
Dell™ Latitude™ X1
Snabbreferensguide
Modell PP05S
www.dell.com | support.dell.com

Varningar och upplysningar
OBS! Detta meddelande innehåller viktig information som kan hjälpa dig att få ut mer av din dator.
ANMÄRKNING: En anmärkning anger antingen risk för skada på maskinvara eller förlust av data och förklarar hur du
kan undvika problemet.
VARNING! En varning signalerar risk för skada på egendom eller person eller livsfara.
Förkortningar och akronymer
En fullständig lista över förkortningar och akronymer finns i ordlistan i Användarhandboken.
OBS! Vissa funktioner är inte tillgängliga i alla länder.
____________________
Information i dokumentet kan ändras utan föregående meddelande.
©2005 Dell Inc. Med ensamrätt.
Återgivning i någon form utan skriftligt tillstånd från Dell Inc. är strängt förbjuden.
Varumärken som återfinns i denna text: Dell, DELL-logotypen och Latitude är varumärken som tillhör Dell Inc.; Microsoft och Windows är
registrerade varumärken som tillhör Microsoft Corporation; Intel, Pentium och Celeron är registrerade varumärken som tillhör Intel Corporation.
Övriga varumärken i dokumentet kan användas som hänvisning till antingen de som gör anspråk på varumärkena eller deras produkter.
Dell Inc. frånsäger sig allt ägarintresse av andra varumärken än sina egna.
Modell PP05S
Januari 2005 P/N P6419 Rev. A00

Innehåll
Söka efter information . . . . . . . . . . . . . . . . . . . . . . . . . . 137
Installera din dator
. . . . . . . . . . . . . . . . . . . . . . . . . . . 140
Om datorn
. . . . . . . . . . . . . . . . . . . . . . . . . . . . . . . . 142
Framsida
. . . . . . . . . . . . . . . . . . . . . . . . . . . . . . 142
Vänster sida
. . . . . . . . . . . . . . . . . . . . . . . . . . . . 143
Höger sida
. . . . . . . . . . . . . . . . . . . . . . . . . . . . . 143
Baksida
. . . . . . . . . . . . . . . . . . . . . . . . . . . . . . . 143
Undersida
. . . . . . . . . . . . . . . . . . . . . . . . . . . . . 144
Använda batteriet
. . . . . . . . . . . . . . . . . . . . . . . . . . . . 144
Batteriprestanda
. . . . . . . . . . . . . . . . . . . . . . . . . . 144
Kontrollera batteriladdningen
. . . . . . . . . . . . . . . . . . . . 145
Ladda batteriet
. . . . . . . . . . . . . . . . . . . . . . . . . . . 147
Ta bort ett batteri
. . . . . . . . . . . . . . . . . . . . . . . . . . 148
Installera ett batteri
. . . . . . . . . . . . . . . . . . . . . . . . . 148
Förvaring av ett batteri
. . . . . . . . . . . . . . . . . . . . . . . 149
Lösa problem
. . . . . . . . . . . . . . . . . . . . . . . . . . . . . . 149
Systemprogram för en bärbar dator (NSS)
. . . . . . . . . . . . . . 149
Låsnings- och programproblem
. . . . . . . . . . . . . . . . . . . 149
Använda Dell Diagnostics
. . . . . . . . . . . . . . . . . . . . . . . . 151
När ska man använda Dell Diagnostics?
. . . . . . . . . . . . . . . 151
Starta Dell Diagnostics från hårddisken
. . . . . . . . . . . . . . . 151
Starta Dell Diagnostics från den extra cd-skivan
Drivers and Utilities
. . . . . . . . . . . . . . . . . . . . . . . . . 152
Dell Diagnostics huvudmeny
. . . . . . . . . . . . . . . . . . . . . 153
Innehåll 135

136 Innehåll

Söka efter information
OBS! Vissa funktioner är inte tillgängliga i alla länder.
OBS! Ytterligare information kan medfölja datorn.
Vad söker du efter? Här hittar du det
• Ett diagnostikprogram för datorn
Cd-skivan Drivers and Utilities (kallas också ResourceCD)
• Drivrutiner för datorn
Dokumentationen och drivrutinerna är redan installerade
• Dokumentation om datorn
på datorn. Du kan använda den här cd-skivan om du vill
• Dokumentation om enheterna
installera om drivrutinerna, köraDell Diagnostics eller
visa dokumentationen.
• Systemprogram för en bärbar dator (NSS)
Readme-filer kan finnas
på cd-skivan och används
vid sista minuten-
uppdateringar om det
har gjorts tekniska
ändringar i datorn, eller
har tillkommit avancerat
tekniskt referensmaterial
som riktar sig till mer
erfarna användare och
tekniker.
OBS! Uppdateringar av drivrutiner och dokumentation
finns på support.dell.com
OBS! Cd-skivan Drivers and Utilities är ett tillval och
medföljer inte alla datorer.
• Konfigurera datorn
Snabbreferensguide
• Information om enkel felsökning
• Köra Dell Diagnostics
• Ta bort och installera delar
OBS! Snabbreferensguiden är ett tillval och medföljer inte
alla datorer.
OBS! Det här dokumentet finns också i PDF-format på
support.dell.com.
Snabbreferensguide 137
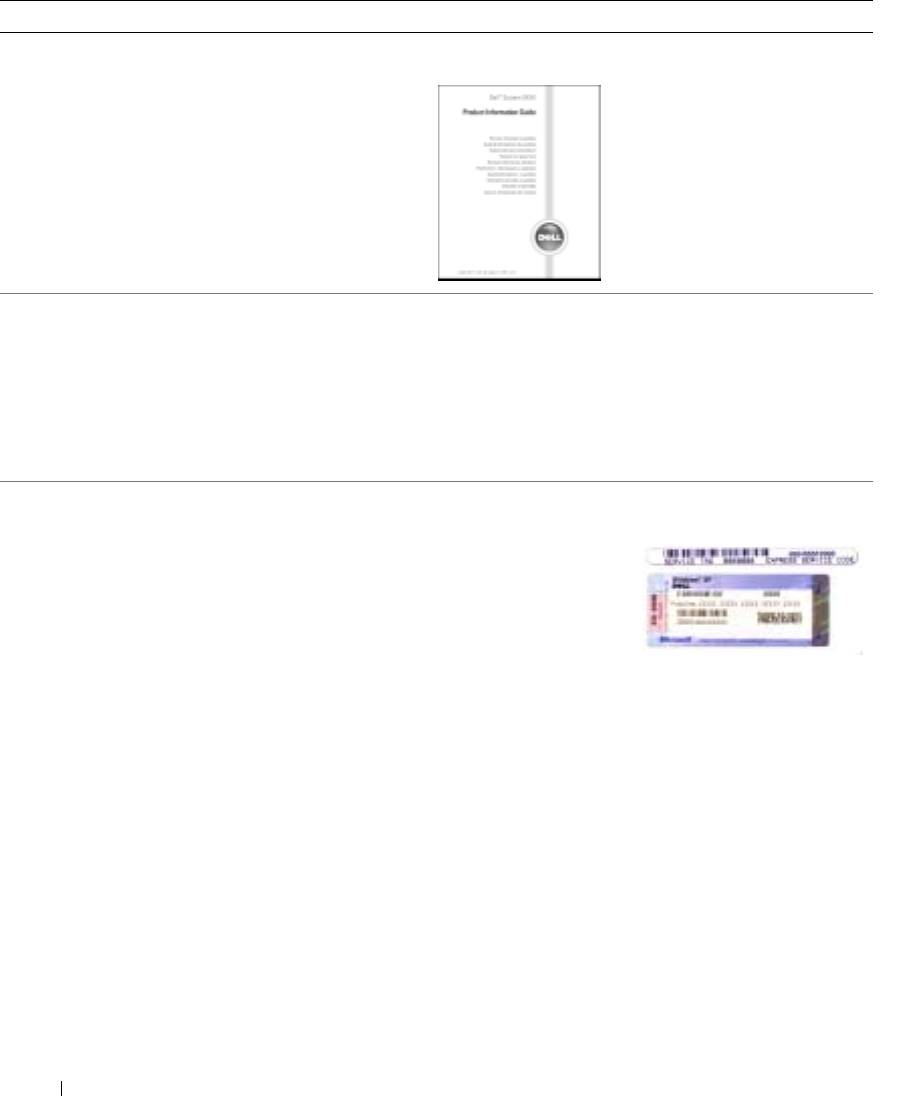
Vad söker du efter? Här hittar du det
• Information om garantier
Dell™ Produktinformationsguide
• Villkor (Endast USA)
• Säkerhetsanvisningar
• Information om gällande bestämmelser
• Ergonomi
• Licensavtal för slutanvändare
www.dell.com | support.dell.com
• Ta bort och byta ut delar
Användarhandbok
• Specifikationer
®
®
Microsoft
Windows
XP Hjälp- och supportcenter
• Konfigurera systeminställningar
1
Klicka på
Start
och sedan på
Hjälp och support
.
• Felsökning och problemlösning
2
Klicka på
Användarhandbok och systemhandbok
och
sedan på
Användarhandbok
.
Användarhandboken finns även på den extra
Cd-skivan
Drivers and Utilities
.
• Servicenummer och Expresskod
Servicenummer och licens för Microsoft Windows
• Licensetikett för Microsoft Windows
Dessa etiketter finns på
datorns
undersida.
• Med servicenumret
kan du identifiera
datorn när du
använder
support.dell.com
eller
kontaktar teknisk
support.
• Dirigera om samtalet genom att ange din expresskod när
du kontaktar teknisk support.
138 Snabbreferensguide
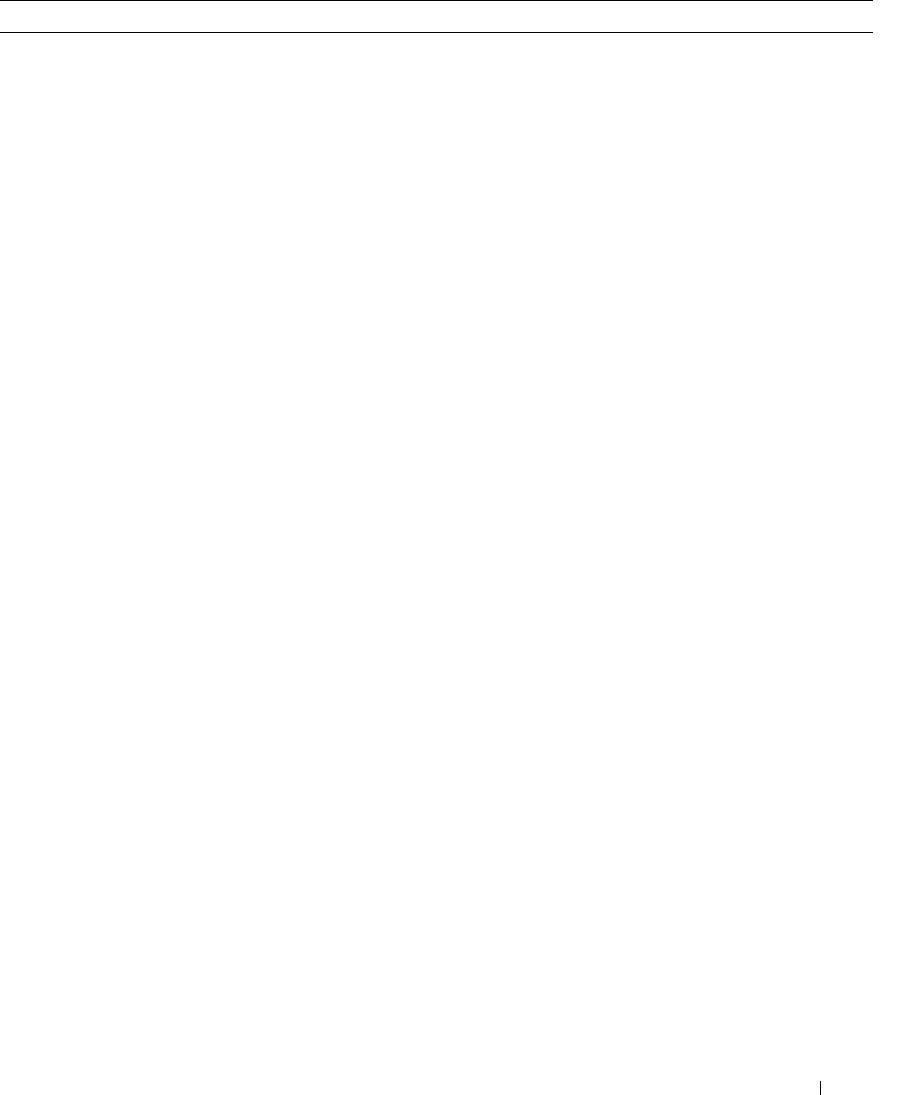
Vad söker du efter? Här hittar du det
• Lösningar — Felsökningstips, artiklar från tekniker,
Webbplatsen Dell Support — support.dell.com
onlinekurser, vanliga frågor
OBS! Välj region för att visa lämpligt supportställe.
• Gruppforum — Online-diskussion med andra Dell-
OBS! Kunder från företag, ämbetsverk och skolor kan
kunder
också använda den anpassade webbplatsen Dell Premier
• Uppgraderingar — Uppgraderingsinformation för olika
Support på premier.support.dell.com. Det kan hända att
komponenter, till exempel minnen, hårddiskar och
webbplatsen inte är tillgänglig i alla regioner.
operativsystem
• Kundtjänst — Kontaktinformation, servicesamtal och
orderstatus, garanti och reparationsinformation
• Service och support — Status på servicejobb och
supporthistorik, servicekontrakt, onlinediskussioner med
teknisk support
• Referens — Datordokumentation, detaljer om min
datorkonfiguration, produktspecifikationer och vitbok
• Nedladdningsbara filer — Certifierade drivrutiner,
korrigeringar och programuppdateringar
• Systemprogram för en bärbar dator (NSS)— Om du
installerar om operativsystemet i datorn bör du även
installera om NSS -programmet. NSS tillhandahåller
viktiga uppdateringar för operativsystemet och stöd för
®
Dell™ 3.5-tums USB-diskettenheter, Intel
®
Pentium
M-processorer, optiska enheter och USB-
enheter. NSS behövs för att Dell-datorn ska fungera
korrekt. Datorn och operativsystemet identifieras
automatiskt av programmet, som dessutom installerar
uppdateringar som är lämpliga för din konfiguration.
Ladda ner NSS-programmet:
1
Gå till
support.dell.com
och klicka på
Downloads
(Nerladdningsfiler).
2
Ange ditt servicenummer eller produktmodell.
3
I listmenyn
Download Category
(Hämtningskategori)
klickar du på
All
(Alla).
4
Välj datorns operativsystem och operativsystemspråk
och klicka på
Submit
(Skicka).
5
Under
Select a Device
(Välj en enhet), bläddrar du till
System and Configuration Utilities
(System- och
konfigurationsverktyg) och klickar på
Dell Notebook
System Software
(Systemprogram för Dells bärbara
datorer).
Snabbreferensguide 139

Vad söker du efter? Här hittar du det
• Använda Windows XP
Windows hjälp- och supportcenter
• Dokumentation om datorn
1
Klicka på
Start
och sedan på
Hjälp och support
.
• Dokumentation om enheter (till exempel ett modem)
2
Skriv ett ord eller en fras som beskriver problemet och
klicka på pilen.
3
Klicka på ämnet som beskriver problemet.
4
Följ instruktionerna på skärmen.
• Installera om operativsystemet
Cd-skiva med operativsystemet
Operativsystemet är redan installerat på datorn. Använd
cd-skivan med operativsystemet när du vill installera om
systemet. Instruktioner finns i Användarhandboken.
www.dell.com | support.dell.com
När du har installerat om
operativsystemet
använder du cd-skivan
Drivers and utilities
för att
installera om drivrutiner
för de enheter som
levererades tillsammans
med datorn.
Etiketten med
operativsystemets
produktnyckel sitter på
datorn.
OBS! Cd-skivans färg varierar beroende på vilket
operativsystem du beställde.
OBS! Cd-skivan med operativsystemet är ett tillval och
medföljer inte alla datorer.
Installera din dator
VARNING! Innan du utför någon av åtgärderna i det här avsnittet ska du läsa igenom och följa
säkerhetsinstruktionerna i Produktinformationsguide.
1
Packa upp tillbehörslådan.
2
Lägg innehållet i tillbehörslådan åt sidan. Det behöver du för att slutföra installationen
senare.
Tillbehörslådan innehåller även användardokumentation och eventuell programvara eller
ytterligare maskinvara (t.ex. PC-kort, drivrutiner och batterier) som du har beställt.
140 Snabbreferensguide

