Dell Latitude X1 – страница 6
Инструкция к Ноутбуку Dell Latitude X1
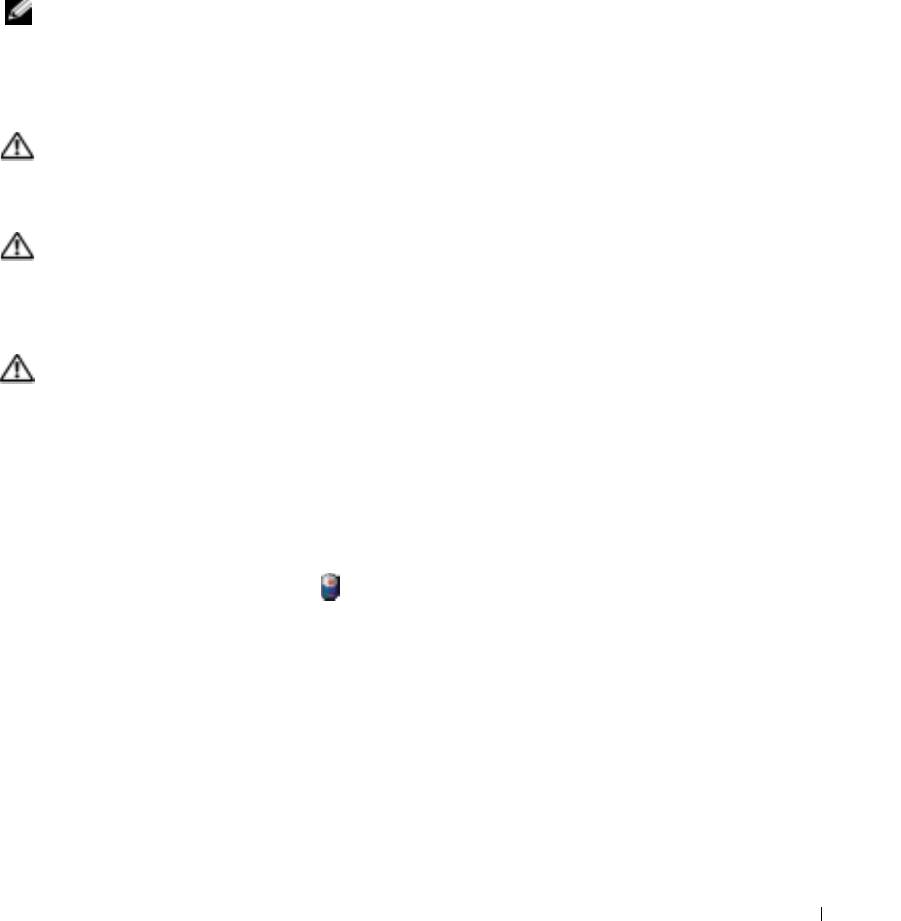
Czas pracy akumulatora jest zmienny w zależności od warunków pracy. Czas pracy zostanie
znacząco skrócony, jeśli często wykonywane będą niektóre operacje. Są to między innymi:
• Korzystanie z urządzeń komunikacji bezprzewodowej lub urządzeń USB.
• Ustawienie wysokiej jaskrawości wyświetlacza, używanie trójwymiarowych wygaszaczy ekranu
lub innych programów o dużym zapotrzebowaniu na energię, jak gry trójwymiarowe.
• Praca na komputerze w trybie maksymalnej wydajności.
UWAGA:
Firma Dell zaleca, aby przed wykonaniem zapisu na dysk CD lub DVD podłączyć komputer do gniazda
elektrycznego.
Przed włożeniem akumulatora do komputera należy sprawdzić poziom jego naładowania. Można
również tak ustawić opcje sterujące oszczędzaniem energii, aby użytkownik był ostrzegany, gdy
poziom naładowania będzie niski.
PRZESTROGA: Użycie nieodpowiedniego akumulatora może zwiększyć zagrożenie pożarem lub
wybuchem. Należy stosować tylko zgodne akumulatory zakupione w firmie Dell. Akumulator litowo-
jonowy jest zaprojektowany do pracy z komputerem Dell. W opisywanym urządzeniu nie należy
stosować akumulatorów z innych komputerów.
PRZESTROGA: Zużytych akumulatorów nie należy wyrzucać razem z innymi odpadkami. Jeżeli
akumulator straci pojemność, należy skontaktować się z lokalnym punktem utylizacji odpadów lub
wydziałem ochrony środowiska, aby uzyskać informacje dotyczące sposobu utylizacji akumulatorów
litowo-jonowych. Więcej informacji można znaleźć w rozdziale „Utylizacja akumulatorów“, w
Przewodniku z informacjami o produkcie.
PRZESTROGA: Niewłaściwe użycie akumulatora może zwiększyć zagrożenie pożarem lub poparzeniem
środkami chemicznymi. Akumulatora nie wolno dziurawić, palić, rozbierać ani poddawa działaniu
temperatury powyżej 65°C (149°F). Akumulator należy przechowywać w miejscu niedostępnym dla
dzieci. Z akumulatorem zniszczonym lub takim, z którego nastąpił wyciek, należy obchodzić się z
wyjątkową ostrożnością. W uszkodzonych akumulatorach może nastąpić wyciek, który może być
przyczyną obrażeń lub uszkodzenia sprzętu.
Sprawdzanie stanu naładowania akumulatora
Miernik akumulatora programu Dell QuickSet Battery Meter, okno <F6>miernika energii<F3> w
®
®
systemie Microsoft
Windows
ikona , miernik stanu naładowania akumulatora, miernik
zużycia akumulatoraoraz ostrzeżenie o niskim stanie naładowania akumulatora dostarczają
informacji o stanie naładowania akumulatora.
Miernik akumulatora Dell QuickSet
Jeśli program
Dell QuickSet<F3> został zainstalowany, naciśnij <Fn>
, aby wyœwietliæ miernik
akumulatora programu QuickSet.
W oknie
Battery Meter
(Miernik akumulatora) są wyświetlane informacje o stanie, poziomie
naładowania oraz czasie pozostałym do pełnego naładowania akumulatora w komputerze.
Szybki informator o systemie
101
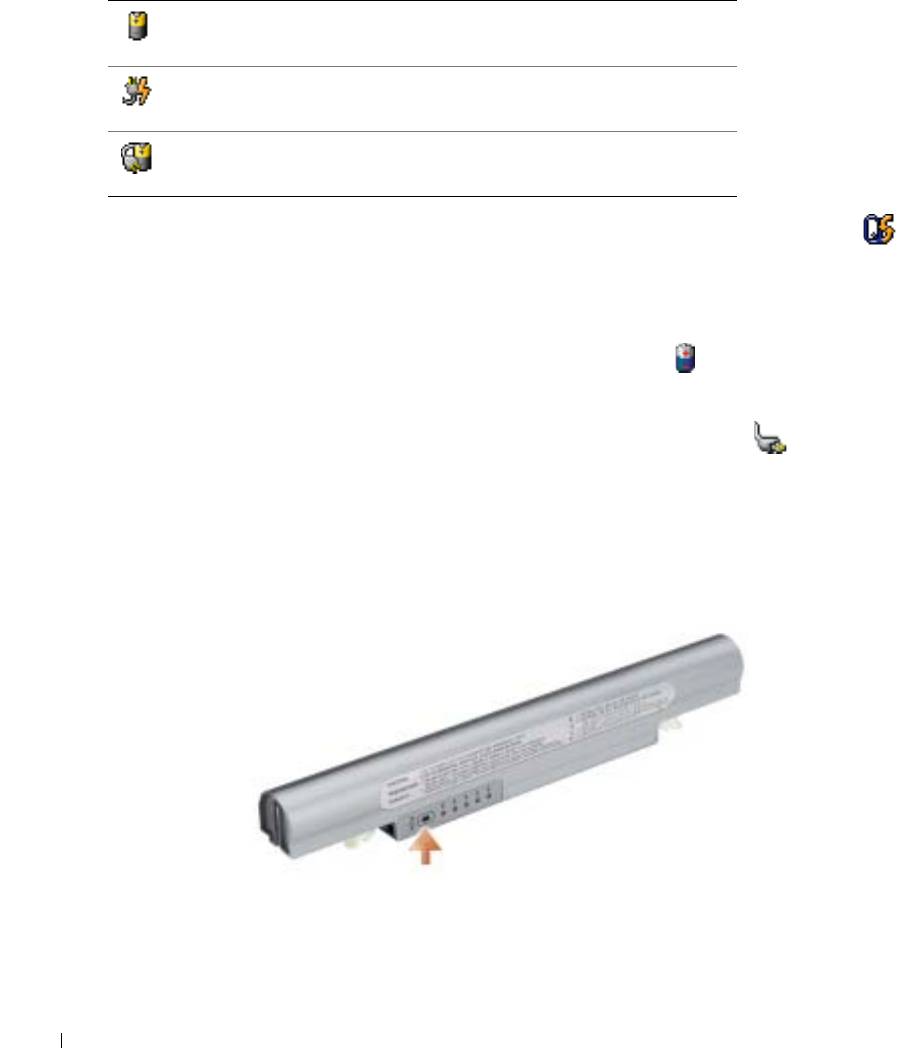
W oknie
Battery Meter
(Miernik akumulatora) są widoczne następujące ikony:
Komputer lub urządzenie dokujące jest zasilane z akumulatora.
Komputer jest podłączony do gniazdka elektrycznego i akumulator jest
ładowany.
Komputer jest podłączony do gniazdka elektrycznego i akumulator jest w
pełni naładowany.
Aby uzyskać więcej informacji o programie QuickSet, kliknij prawym przyciskiem myszy ikonę
www.dell.com | support.dell.com
na pasku zadań, a następnie kliknij polecenie
Help
(Pomoc).
®
®
Miernik energii systemu Microsoft
Windows
Miernik energii w systemie Windows sygnalizuje szacunkowy poziom naładowania akumulatora.
Aby sprawdzić stan miernika energii, należy kliknąć dwukrotnie ikonę
, znajdującą się na
pasku zadań. Więcej informacji na temat zakładki Power Meter
(Miernik energii) można znaleźć
w części „Zarządzanie energią“ w
Przewodniku użytkownika
.
Jeśli komputer jest podłączony do gniazda elektrycznego, wyświetlana jest ikona .
Miernik naładowania
Przed włożeniem akumulatora należy nacisnąć przycisk stanu umieszczony na mierniku
naładowania akumulatora, aby włączyć lampki poziomu naładowania. Każda lampka oznacza około
20 procent pełnego naładowania akumulatora. Przykładowo, jeśli akumulator jest naładowany w
80%, świecą się cztery lampki. Jeśli nie świeci się żadna lampka, akumulator nie jest naładowany.
102
Szybki informator o systemie
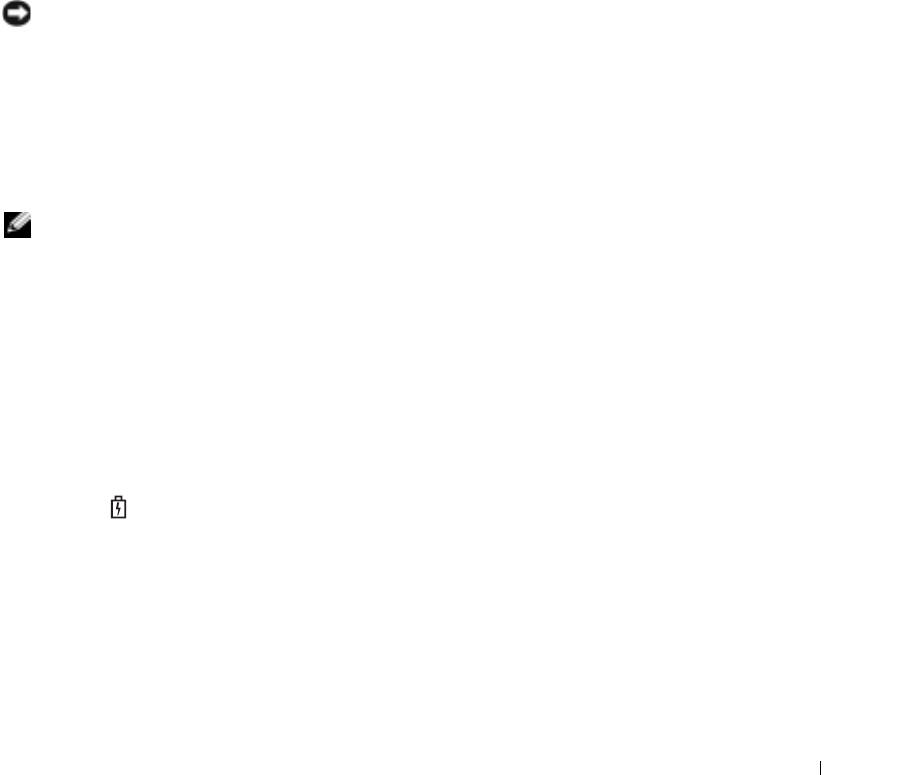
Miernik zużycia
Okres eksploatacji akumulatora jest w dużym stopniu zależny od tego, ile razy był on ładowany. Po
kilkuset cyklach ładowania i rozładowywania pojemność akumulatora, czyli maksymalny poziom
naładowania zaczyna się zmniejszać. Aby sprawdzić stan zużycia akumulatora, należy nacisnąć
przycisk stanu na mierniku naładowania akumulatora i przytrzymać go przez co najmniej
3 sekundy. Jeśli nie zaświeci się żadna lampka, oznacza to, że akumulator jest w dobrym stanie, czyli
jego maksymalna pojemność wynosi przynajmniej 80% oryginalnej pojemności. Każda lampka
oznacza narastający wzrost zużycia. Zapalenie się pięciu lampek oznacza, że maksymalna
pojemność spadła poniżej 60% oryginalnej pojemności, a więc akumulator należy wymienić. Więcej
informacji o czasie pracy akumulatora można znaleźć w części „Dane techniczne“ w
Przewodniku
użytkownika
.
Ostrzeżenie o niskim stanie naładowania akumulatora
OSTRZEŻENIE:
Aby uniknąć utraty lub uszkodzenia danych, należy zapisać pracę zaraz po otrzymaniu
ostrzeżenia dotyczącego rozładowania akumulatora. Następnie należy podłączyć komputer do gniazda
elektrycznego. W przypadku całkowitego rozładowania baterii zostaje automatycznie włączony tryb hibernacji.
Okno zawierające ostrzeżenie jest wyświetlane, gdy akumulator rozładuje się w około 90%. Więcej
informacji na temat alarmów dotyczących niskiego poziomu naładowania akumulatora można
znaleźć w sekcji „Zarządzanie energią“ w
Przewodniku użytkownika
.
Ładowanie akumulatora
UWAGA:
Czas ładowania całkowicie rozładowanego akumulatora z zasilacza wynosi około 1 godziny przy
wyłączonym komputerze. Czas ładowania jest dłuższy przy włączonym komputerze. Akumulator można
pozostawić w komputerze na dowolny okres czasu. Wewnętrzny zespół obwodów elektrycznych zapobiega
przeładowaniu akumulatora.
Za każdym razem, gdy komputer podłączany jest do gniazda elektrycznego lub w podłączonym do
gniazda elektrycznego komputerze instalowany jest akumulator, komputer sprawdza poziom
naładowania akumulatora oraz jego temperaturę. W razie potrzeby zasilacz ładuje akumulator, a
następnie podtrzymuje poziom jego naładowania.
Jeśli akumulator rozgrzeje się wskutek używania go w komputerze lub poddaniu go działaniu
wysokiej temperatury, ładowanie może się nie rozpocząć po podłączeniu komputera do gniazda
elektrycznego.
Jeśli lampka miga na przemian na zielono i pomarańczowo, oznacza to, że temperatura
akumulatora jest zbyt wysoka, aby możliwe było rozpoczęcie jego ładowania. Należy komputer
odłączyć od gniazda elektrycznego i pozwolić mu oraz akumulatorowi ostygnąć do temperatury
otoczenia. Następnie należy ponownie podłączyć komputer do gniazda elektrycznego i
kontynuować ładowanie akumulatora.
Więcej informacji na temat rozwiązywania problemów dotyczących akumulatora można znaleźć w
sekcji „Problemy z zasilaniem“ w
Przewodniku użytkownika
.
Szybki informator o systemie
103

Wyjmowanie akumulatora
PRZESTROGA: Przed wykonaniem tych czynności należy odłączyć modem od gniazda telefonicznego w
ścianie.
1
Sprawdź, czy komputer jest wyłączony lub podłączony do gniazdka elektrycznego.
2
Przesuń i przytrzymaj zatrzaski zwalniające wnęki akumulatora na spodzie komputera, a
następnie wyjmij akumulator z wnęki.
zatrzaski zwalniające (2)
www.dell.com | support.dell.com
Instalowanie akumulatora
Wsuwaj akumulator do wnęki, aż zatrzaski zwalniające zatrzasną się.
104
Szybki informator o systemie
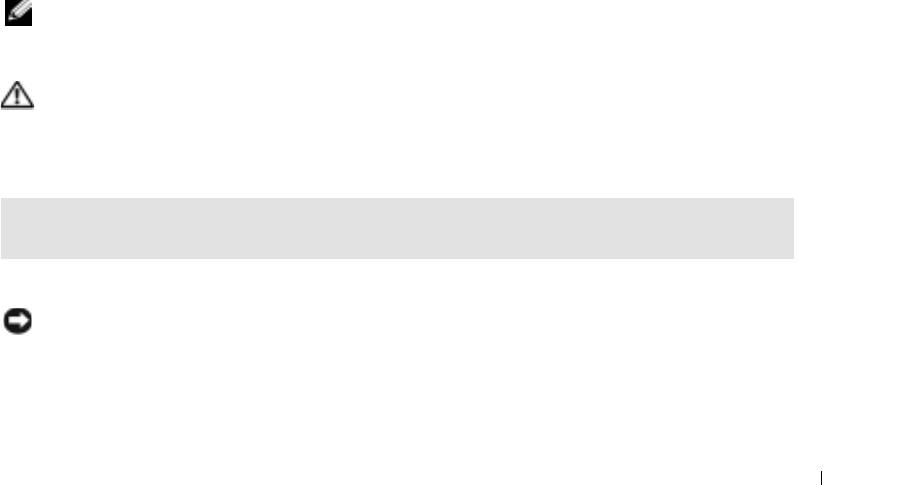
Przechowywanie akumulatora
Jeśli komputer ma być przechowywany przez dłuższy czas, należy wyjąć z niego akumulator.
Akumulator może ulec rozładowaniu, jeśli będzie przechowywany przez dłuższy czas. Po okresie
długiego przechowywania należy całkowicie
naładować akumulator
, zanim zostanie on użyty.
Rozwiązywanie problemów
Oprogramowanie systemowe komputera przenośnego (NSS)
W przypadku ponownej instalacji systemu operacyjnego na komputerze, należy również ponownie
zainstalować program narzędziowy NSS . Ten program narzędziowy znajduje się na opcjonalnym
dysku CD
Drivers and Utilities
oraz na stronie internetowej pomocy technicznej firmy Dell pod
adresem
support.euro.dell.com
.
Aby pobrać ten program narzędziowy, należy przejść do sekcji
Downloads
(Pliki do pobrania) pod
adresem
support.euro.dell.com
i na rozwijanym menu zaznaczyć model komputera. W sekcji
Select Your Download Category
(Wybierz kategorię pobierania) należy zaznaczyć opcję
System
and Configuration Utilities
(Systemowe i konfiguracyjne programy narzędziowe), zaznaczyć
posiadany system operacyjny i język, a następnie postępować zgodnie z wyświetlanymi
instrukcjami.
Program narzędziowy NSS udostępnia krytyczne aktualizacje systemu operacyjnego oraz obsługę
®
®
napędów dyskietek USB 3,5 cala firmy Dell™, procesorów Intel
Pentium
M, procesorów Intel
®
Celeron
M, napędów optycznych i urządzeń USB. Program narzędziowy NSS jest niezbędny do
prawidłowego działania komputera firmy Dell. Oprogramowanie automatycznie wykrywa komputer
i system operacyjny oraz instaluje aktualizacje odpowiednie do danej konfiguracji.
UWAGA:
Program narzędziowy NSS ma krytyczne znaczenie dla prawidłowego działania urządzeń USB.
Blokowanie się komputera i problemy z oprogramowaniem
PRZESTROGA: Przed rozpoczęciem dowolnej z procedur opisanych w tej sekcji należy zapoznać się z
instrukcjami dotyczącymi bezpieczeństwa zamieszczonymi w Przewodniku z informacjami o produkcie.
Komputer nie chce się uruchomić
UPEWNIJ SIĘ, żE ZASILACZ JEST PRAWIDŁOWO PODŁĄCZONY DO KOMPUTERA I GNIAZDA ZASILANIA.
Komputer przestał reagować
OSTRZEŻENIE:
Jeśli nie można zamknąć systemu operacyjnego, może nastąpić utrata danych.
Szybki informator o systemie
105
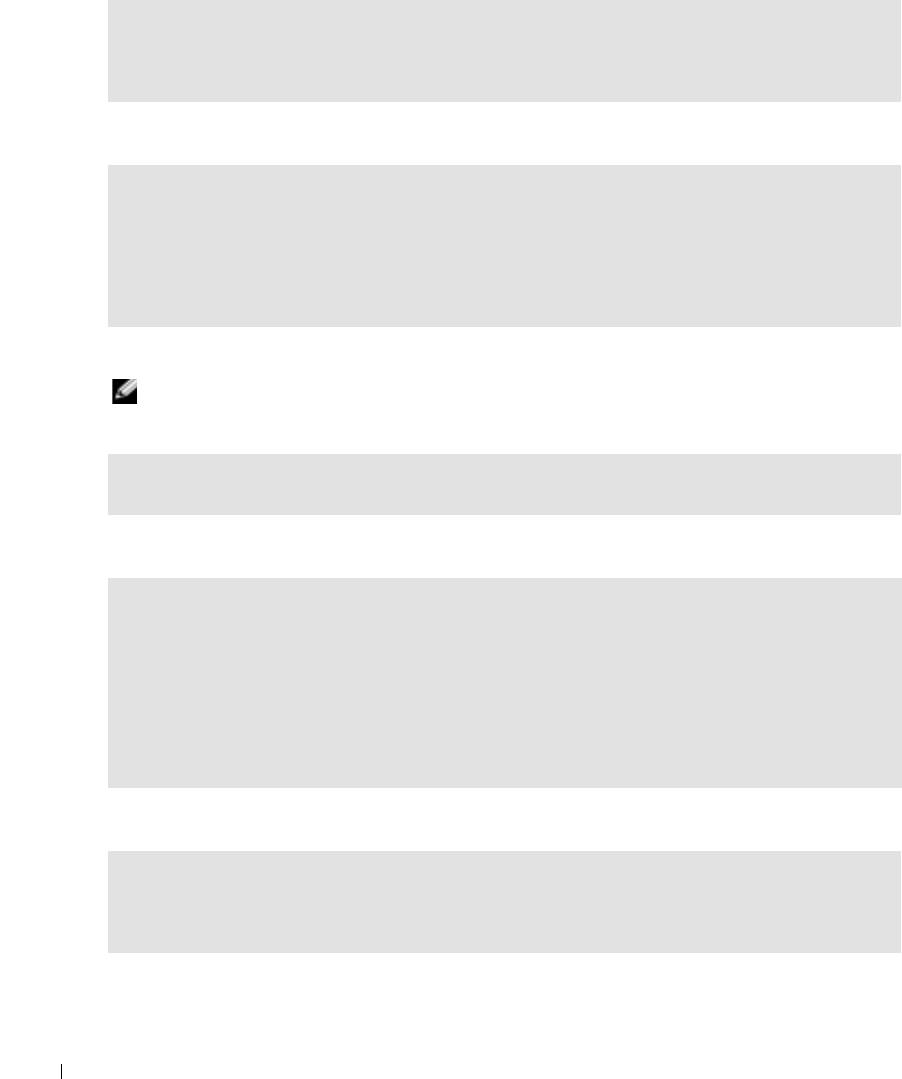
WYŁĄCZ KOMPUTER — Jeżeli komputer nie reaguje na naciśnięcie klawisza klawiatury lub ruch myszy,
naciśnij i przytrzymaj przez co najmniej 8 do 10 sekund przycisk zasilania, aż komputer wyłączy się.
Następnie ponownie uruchom komputer.
Program przestał reagować
ZAKOŃCZ DZIAŁANIE PROGRAMU —
1
Naciśnij jednocześnie klawisze <Ctrl><Shift><Esc>.
2
Kliknij zakładkę
Applications
(Aplikacje).
3
Kliknij nazwę programu, który nie reaguje.
www.dell.com | support.dell.com
4
Kliknij przycisk
End Task
(Zakończ zadanie).
Program wielokrotnie się zawiesza
UWAGA:
Instrukcje dotyczące instalowania są zazwyczaj dołączane do oprogramowania w jego dokumentacji
lub na dyskietce (lub dysku CD).
SPRAWDż DOKUMENTACJĘ PROGRAMU — Jeżeli jest to konieczne, odinstaluj i zainstaluj ponownie program.
®
®
Program został napisany dla wcześniejszej wersji systemu operacyjnego Microsoft
Windows
JEŚLI KORZYSTASZ Z SYSTEMU WINDOWS XP, URUCHOM KREATOR ZGODNOŚCI PROGRAMÓW —
Kreator zgodności programów konfiguruje program tak by działał w środowisku podobnym do systemu
operacyjnego innego niż Windows XP.
1
Kliknij przycisk
Start
, wskaż opcje
All Programs
(Προγραµψ) →
Accessories
(Akcesoria), a następnie
kliknij opcję
Program Compatibility Wizard
(Kreator zgodności programów).
2
Na ekranie powitalnym kliknij
Next
(Dalej).
3
Wykonaj instrukcje pokazane na ekranie.
Pojawia się niebieski ekran
WYŁĄCZ KOMPUTER — Jeżeli komputer nie reaguje na naciśnięcie klawisza klawiatury lub ruch myszy,
naciśnij i przytrzymaj przez co najmniej 8 do 10 sekund przycisk zasilania, aż komputer wyłączy się.
Następnie ponownie uruchom komputer.
106
Szybki informator o systemie
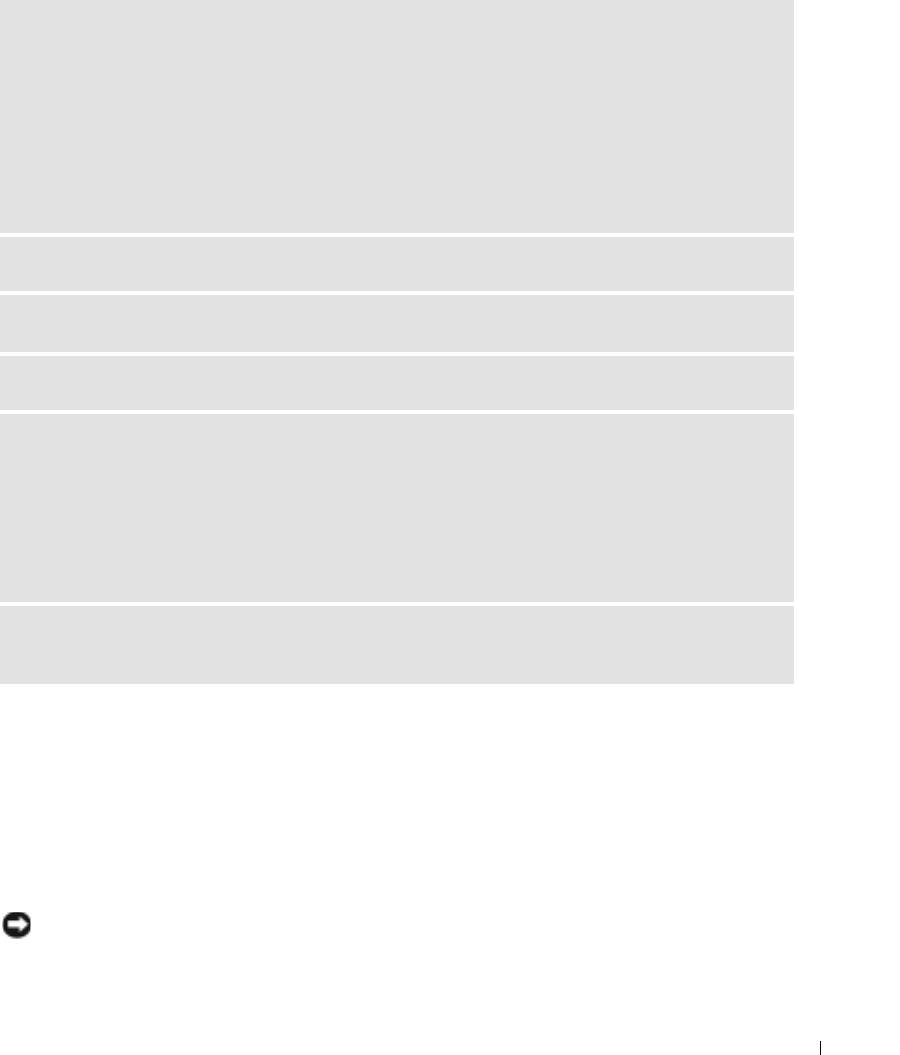
Inne problemy z oprogramowaniem
W CELU UZYSKANIA INFORMACJI NA TEMAT ROZWŁĄZYWANIA PROBLEMÓW SPRAWDż DOKUMENTACJĘ DOSTARCZONĄ
WRAZ Z OPROGRAMOWANIEM LUB SKONTAKTUJ SIĘ Z JEGO PRODUCENTEM —
• Sprawdź, czy program jest zgodny z systemem operacyjnym zainstalowanym w komputerze.
• Sprawdź, czy komputer spełnia minimalne wymagania sprzętowe potrzebne do uruchomienia programu.
Zapoznaj się z dokumentacją oprogramowania.
• Sprawdź, czy program został poprawnie zainstalowany i skonfigurowany.
• Sprawdź, czy sterowniki urządzeń nie powodują konfliktów z programem.
• Jeżeli jest to konieczne, odinstaluj i zainstaluj ponownie program.
NATYCHMIAST UTWÓRZ KOPIE ZAPASOWE PLIKÓW.
UżYJ PROGRAMU ANTYWIRUSOWEGO, ABY SPRAWDZIĆ DYSK TWARDY, DYSKIETKI I DYSKI CD.
ZAPISZ I ZAMKNIJ OTWARTE PLIKI LUB PROGRAMY I WYŁĄCZ KOMPUTER ZA POMOCĄ MENU Start.
SPRAWDż OBECNOŚĆ W KOMPUTERZE PROGRAMÓW TYPU SPYWARE —Jeżeli komputer zwalnia, najczęściej jest
to spowodowane odbieraniem reklam wyświetlanych w okienkach podręcznych lub, jeżeli występują
problemy z połączeniem z Internetem, komputer mógł zostać zainfekowany programami typu spyware.
Należy użyć programu antywirusowego, który zawiera ochronę przeciwko programom typu spyware
(używany program może wymagać aktualizacji), aby przeskanować komputer i usunąć programy typu
spyware. Więcej informacji można znaleźć pod adresem support.euro.dell.com, gdzie należy odszukać
słowo kluczowe spyware.
URUCHOM PROGRAM DELL DIAGNOSTICS — Jeśli wszystkie testy zostaną pomyślnie wykonane, błąd może być
związany z oprogramowaniem.
Korzystanie z programu Dell Diagnostics
Kiedy należy używać programu Dell Diagnostics
Jeżeli występuje problem z komputerem, przed skontaktowaniem się z pomocą techniczną firmy
Dell należy wykonać testy opisane w sekcji „Rozwiązywanie problemów“ i uruchomić program Dell
Diagnostics.
Przed rozpoczęciem zalecane jest wydrukowanie tych procedur.
OSTRZEŻENIE:
Program Dell Diagnostics działa tylko z komputerami firmy Dell™.
Program Dell Diagnostics można uruchomić albo z dysku twardego, albo z
opcjonalnego
dysku CD
Drivers and Utilities
(nazywanego również ResourceCD)
.
Szybki informator o systemie
107
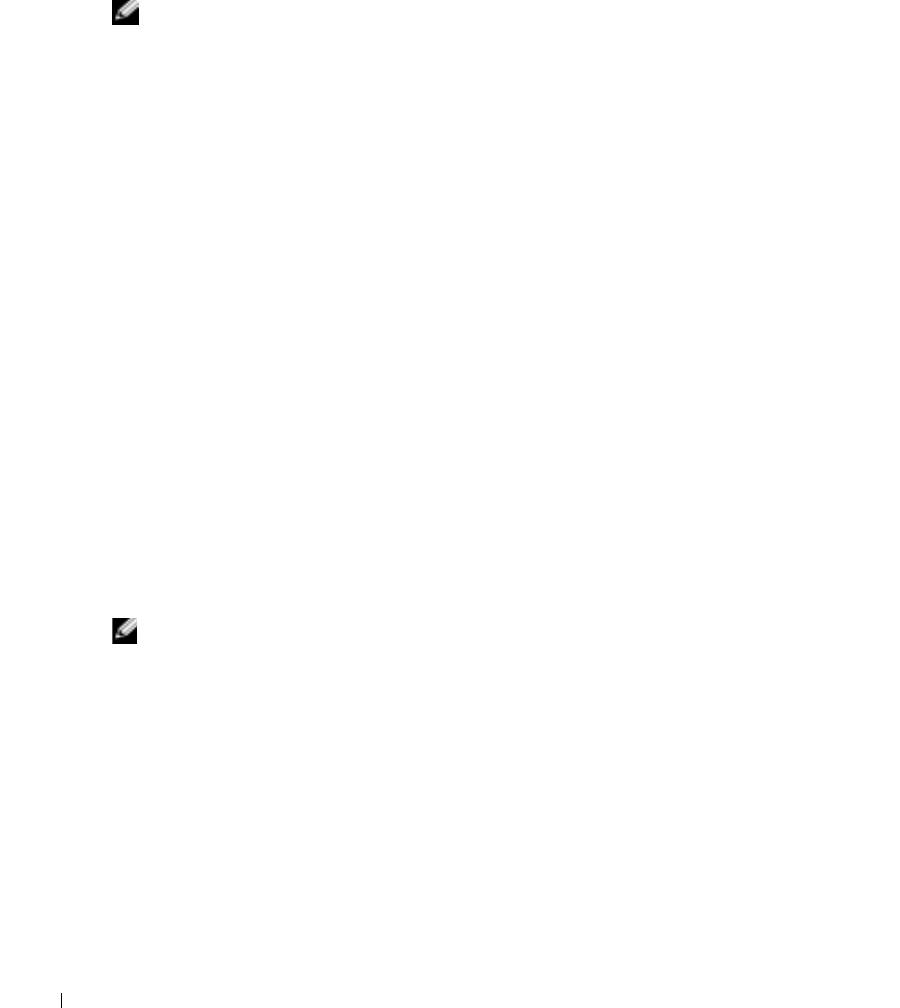
Uruchamianie programu Dell Diagnostics z dysku twardego
Program Dell Diagnostics znajduje się na ukrytej partycji narzędzi diagnostycznych na dysku
twardym komputera.
UWAGA:
Jeśli komputer nie wyświetla obrazu, skontaktuj się z firmą Dell.
1
Zamknij system operacyjny i wyłącz komputer.
2
Włącz komputer. Po wyświetleniu logo firmy Dell™, naciśnij natychmiast klawisz <F12>.
Jeżeli będziesz czekać zbyt długo i zostanie wyświetlone logo systemu operacyjnego, poczekaj,
®
®
aż pojawi się pulpit systemu Microsoft
Windows
. Następnie zamknij system operacyjny i
spróbuj ponownie.
3
Po wyświetleniu listy urządzeń startowych, zaznacz pozycję
Diagnostics
(Diagnostyka)
i
www.dell.com | support.dell.com
naciśnij <Enter>.
Komputer uruchomi funkcję Pre-boot System Assessment; serię testów diagnostycznych
sprawdzających płytę systemową, klawiaturę, dysk twardy i wyświetlacz.
• Podczas przeprowadzania testów odpowiadaj na wszystkie wyświetlane pytania.
• Jeśli wykryta zostanie awaria, komputer przestanie działać i wyda sygnał dźwiękowy. Aby
zatrzymać ocenianie i ponownie uruchomić komputer, naciśnij <n>; aby przejść do
następnego testu, naciśnij <y>; aby ponownie przetestować uszkodzone elementy,
naciśnij <r>.
• W przypadku wykrycia błędów podczas testów Pre-boot System Assessment, należy
zapisać kody błądów i
skontaktować się z firmą Dell przed uruchomieniem programu Dell
Diagnostics.
Po pomyślnym zakończeniu testów systemu Pre-boot System Assessment zostanie
wyświetlony komunikat
Booting Dell Diagnostic Utility Partition
. Press any key
to continue.
(Uruchamianie z partycji narzędzi diagnostycznych. Naciśnij dowolny klawisz,
aby kontynuować).
UWAGA:
Jeżeli zostanie wyświetlony komunikat mówiący, że nie znaleziono partycji narzędzi diagnostycznych,
uruchom program Dell Diagnostics z dysku CD
Drivers and Utilities
.
4
Naciśnij dowolny klawisz, aby uruchomić program Dell Diagnostics z partycji narzędzi
diagnostycznych na dysku twardym.
Uruchamianie programu Dell Diagnostics z opcjonalnego dysku CD Drivers and Utilities
1
Podłącz napęd CD do komputera.
2
Włóż dysk CD
Drivers and Utilities
.
3
Wyłącz i ponownie uruchom komputer.
Po wyświetleniu logo firmy Dell™ natychmiast naciśnij klawisz <F12>.
108
Szybki informator o systemie
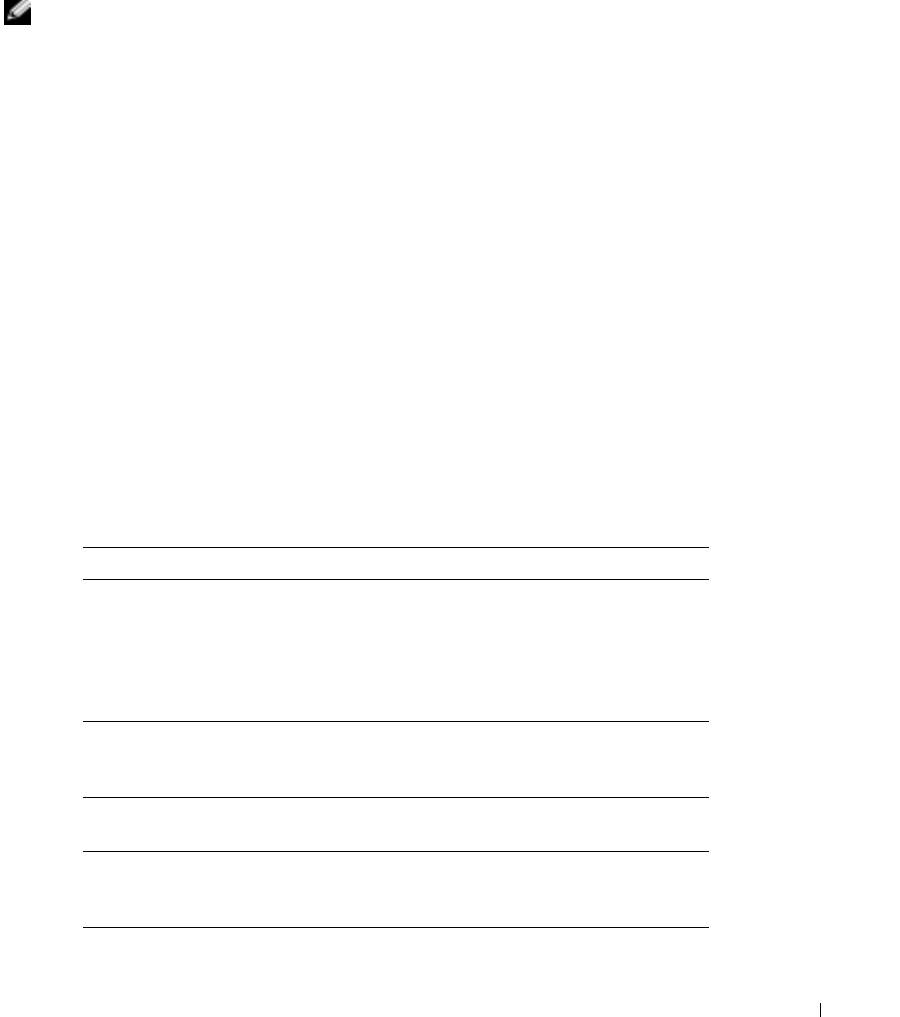
Jeśli nie zdążysz nacisnąć klawisza i zostanie wyświetlone logo systemu Windows, musisz
poczekać do wyświetlenia pulpitu Windows. Następnie zamknij system operacyjny i spróbuj
ponownie.
UWAGA:
Kolejne czynności powodują jednorazową zmianę sekwencji uruchamiania. Przy następnym
uruchomieniu komputer wykorzysta sekwencję startową zgodnie z urządzeniami podanymi w konfiguracji
komputera.
4
Po wyświetleniu listy urządzeń startowych, zaznacz pozycję
CD/DVD/CD-RW Drive
(Napęd
CD/DVD/CD-RW) i naciśnij <Enter>.
5
Wybierz opcję
CD/DVD/CD-RW Drive
(Napęd CD/DVD/CD-RW) z menu rozruchowego
dysku CD.
6
Z menu, które się pojawi, wybierz opcję
Boot from CD-ROM
(Uruchom z płyty CD-ROM).
7
Wpisz
1
, aby uruchomić menu płyty ResourceCD.
8
Wpisz
2
, aby uruchomić program Dell Diagnostics.
9
Wybierz opcję
Run the 32 Bit Dell Diagnostics
(Uruchom 32-bitową wersję programu Dell
Diagnostics) z listy numerowanej. Jeśli pojawi się kilka wersji, wybierz wersję odpowiadającą
danemu komputerowi.
10
Po wyświetleniu menu głównego (
Main Menu
) programu Dell Diagnostics, wybierz test,
który ma zostać wykonany.
Menu główne programu Dell Diagnostics
1
Po załadowaniu programu Dell Diagnostics i wyświetleniu ekranu
Main
Menu
(Menu
główne) kliknij przycisk wybranej opcji.
Opcja Funkcja
Express Test (Test
Wykonywany jest przyspieszony test urządzeń. Test tego
szybki)
rodzaju trwa od 10 do 20 minut i nie wymaga żadnych
interwencji ze strony użytkownika. Test przyspieszony
należy uruchamiać w pierwszej kolejności, gdyż daje on
duże prawdopodobieństwo szybkiego zdiagnozowania
problemu.
Extended Test (Test
Wykonywane jest wnikliwe sprawdzenie urządzeń. Test
rozszerzony)
zajmuje zwykle godzinę lub więcej i okresowo wymaga od
użytkownika odpowiedzi na pytania.
Custom Test (Test
Wykonywane jest sprawdzenie określonego urządzenia.
niestandardowy)
Sposób przeprowadzania testu można skonfigurować.
Symptom Tree (Drzewo
Wyświetla listę najczęściej napotykanych objawów
objawów)
problemów i pozwala wybrać test dostosowany do
występujących nieprawidłowości.
Szybki informator o systemie
109
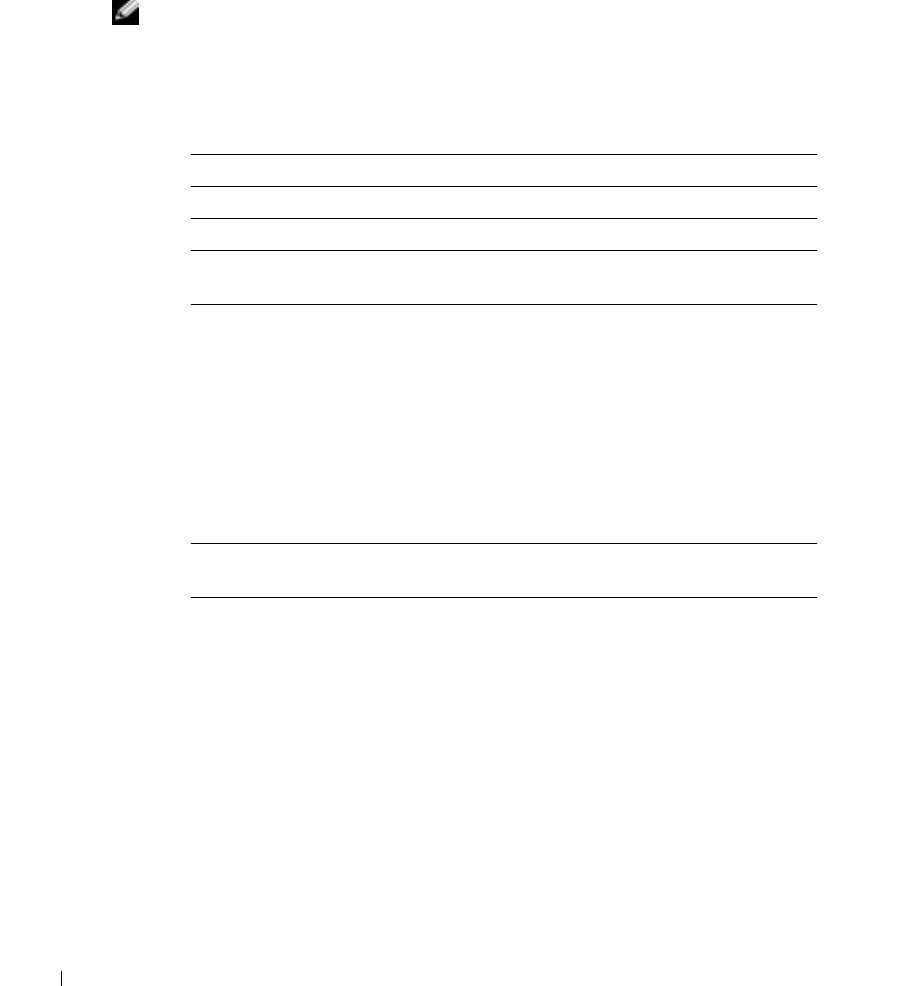
2
Jeśli w trakcie testu wystąpił problem, wyświetlany jest komunikat zawierający kod błędu i opis
problemu. Zapisz kod błędu i opis problemu, a następnie postępuj według instrukcji
wyświetlanych na ekranie.
Jeśli problemu nie można rozwiązać samodzielnie, należy
skontaktować się z firmą Dell
UWAGA:
W górnej części każdego z ekranów testowych umieszczony jest znacznik usługi. Udzielający
pomocy pracownik działu obsługi technicznej zapyta o numer Znacznika usługi.
3
Jeśli wybrano test z grupy
Custom Test
(Test niestandardowy) lub
Symptom Tree
(Drzewo
objawów), dodatkowe informacje można uzyskać, klikając odpowiednią zakładkę, opisaną w
poniższej tabeli.
Zakładka Funkcja
www.dell.com | support.dell.com
Results (Wyniki) Zawiera wyniki testu i wykryte błędy.
Errors (Błędy) Wyświetla wykryte błędy, kody błędu i opis problemu.
Help (Pomoc) Zawiera opis testu i ewentualne warunki wymagane do
jego przeprowadzenia.
Configuration
Wyświetla konfigurację sprzętową wybranego
(Konfiguracja)
urządzenia.
Program Dell Diagnostics uzyskuje informacje o
konfiguracji wszystkich urządzeń z konfiguracji systemu,
pamięci i różnych testów wewnętrznych, po czym
wyświetla je na liście urządzeń w lewym okienku na
ekranie. Lista urządzeń może nie zawierać nazw
wszystkich komponentów zamontowanych w
komputerze lub przyłączonych do niego urządzeń
peryferyjnych.
Parameters (Parametry) Pozwala dostosować test do indywidualnych wymagań
przez zmianę ustawień.
4
Po zakończeniu testów, jeśli program Dell Diagnostics został uruchomiony z dysku CD
Drivers and Utilities,
wyjmij dysk CD z napędu.
5
Po zakończeniu testów zamknij ekran testów i powróć do ekranu
Main
Menu
(Menu główne).
Aby zakończyć działanie programu Dell Diagnostics i uruchomić ponownie komputer,
zamknij ekran
Main
Menu
(Menu główne).
110
Szybki informator o systemie
Dell™ Latitude™ X1
Краткий справочник
Модель PP05S
www.dell.com | support.dell.com

Примечания, уведомления и предупреждения
ПРИМЕЧАНИЕ.
ПРИМЕЧАНИE содержит важную информацию, которая помогает более эффективно работать с
компьютером.
ЗАМЕЧАНИЕ.
ЗАМЕЧАНИЕ указывает на возможность повреждения устройства или потери данных и
подсказывает, как избежать этой проблемы.
ПРЕДУПРЕЖДЕНИЕ.
Указывает на потенциальную опасность повреждения, получения легких травм или
угрозу для жизни.
Сокращения и аббревиатуры
Полный список аббревиатур и сокращений см. в глоссарии в «Руководство пользователя».
ПРИМЕЧАНИЕ.
Некоторые функции могут быть недоступны для компьютера вообще или доступны только в
определенных странах.
____________________
Информация, включенная в состав данного документа, может быть изменена без уведомления.
(c) 2005 Dell Inc. Все права защищены.
Воспроизведение материалов данного руководства в любой форме без письменного разрешения корпорации Dell Inc. строго
запрещено.
Товарные знаки, использованные в этом документе: Dell, логотип DELL и Latitude являются товарными знаками корпорации Dell Inc.;
Microsoft и Windows являются зарегистрированными товарными знаками корпорации Майкрософт; Intel, Pentium и Celeron являются
товарным знаком корпорации Intel Corporation.
Остальные товарные знаки и названия продуктов могут использоваться в этом руководстве для обозначения фирм, заявляющих права
на товарные знаки и названия, или продуктов этих фирм. Dell Inc. заявляет об отказе от всех прав собственности на любые товарные
знаки и названия, кроме своих собственных.
Модель PP05S
Январь 2005 P/N P6419 Ред. A00

Содержание
Источники информации
. . . . . . . . . . . . . . . . . . . . . . . . . . .
115
Настройка компьютера
. . . . . . . . . . . . . . . . . . . . . . . . . . . .
118
О компьютере
. . . . . . . . . . . . . . . . . . . . . . . . . . . . . . . . .
120
Вид спереди
. . . . . . . . . . . . . . . . . . . . . . . . . . . . . . .
120
Вид слева
. . . . . . . . . . . . . . . . . . . . . . . . . . . . . . . . .
121
Вид справа
. . . . . . . . . . . . . . . . . . . . . . . . . . . . . . . .
121
Вид сзади
. . . . . . . . . . . . . . . . . . . . . . . . . . . . . . . . .
121
Вид снизу
. . . . . . . . . . . . . . . . . . . . . . . . . . . . . . . . .
122
Использование аккумулятора
. . . . . . . . . . . . . . . . . . . . . . . .
122
Работа батареи
. . . . . . . . . . . . . . . . . . . . . . . . . . . . .
122
Проверка заряда аккумулятора
. . . . . . . . . . . . . . . . . . . .
123
Зарядка аккумулятора
. . . . . . . . . . . . . . . . . . . . . . . . .
125
Извлечение аккумулятора
. . . . . . . . . . . . . . . . . . . . . . .
126
Установка аккумулятора
. . . . . . . . . . . . . . . . . . . . . . . .
126
Хранение аккумулятора
. . . . . . . . . . . . . . . . . . . . . . . . .
127
Устранение неисправностей
. . . . . . . . . . . . . . . . . . . . . . . . .
127
Системное программное обеспечение переносного
компьютера (NSS)
. . . . . . . . . . . . . . . . . . . . . . . . . . . .
127
Блокировки и неполадки программного обеспечения
. . . . . . . .
127
Использование программы Dell Diagnostics
. . . . . . . . . . . . . . . .
129
Когда использовать программу Dell Diagnostics
. . . . . . . . . . .
129
Запуск программы Dell Diagnostics с жесткого диска
. . . . . . . .
130
Запуск программы Dell Diagnostics с дополнительного
компакт;диска Drivers and Utilities (Драйверы и Утилиты)
. . . . . .
130
Главное меню Dell Diagnostics
. . . . . . . . . . . . . . . . . . . . .
131
Содержание
113

114
Содержание
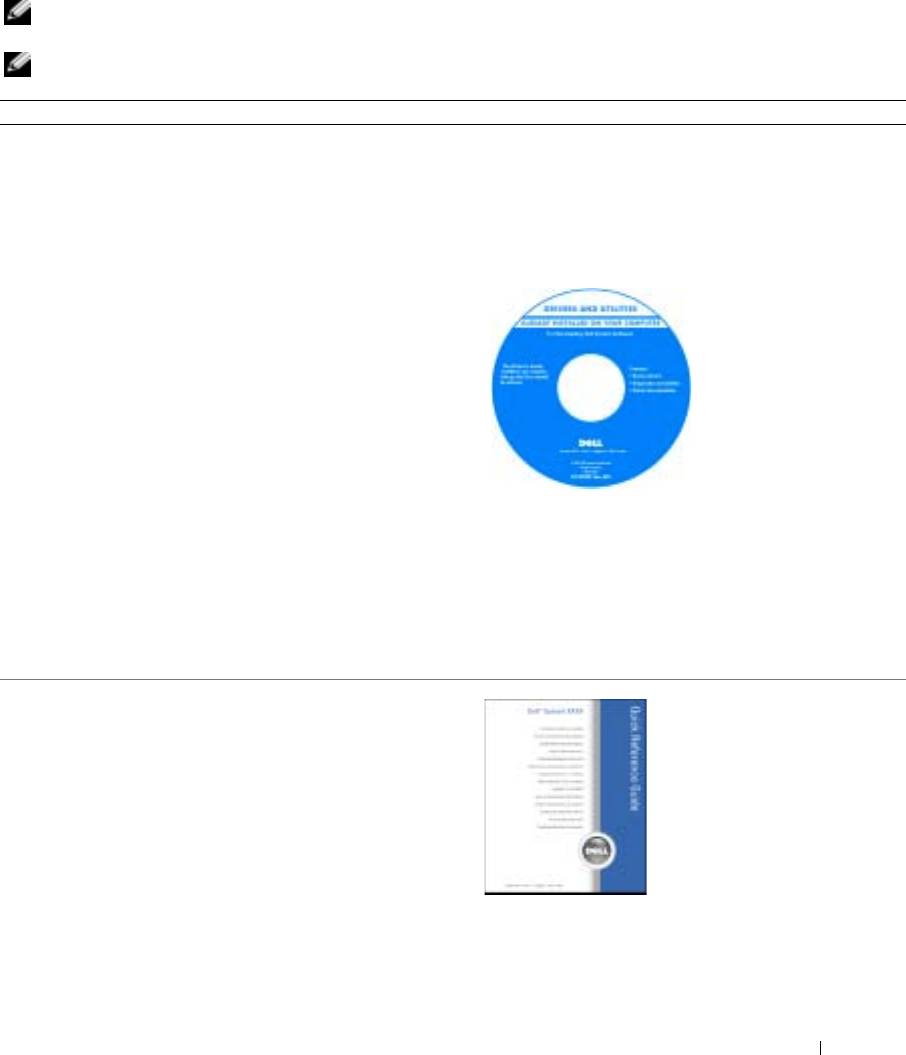
Источники информации
ПРИМЕЧАНИЕ.
Некоторые функции могут быть недоступны для компьютера вообще или
доступны только в определенных странах.
ПРИМЕЧАНИЕ.
Дополнительную информацию можно найти в документации по компьютеру.
Что требуется найти? Информация находится здесь
•
Программа диагностики компьютера
Компакт$диск Drivers and Utilities (Драйверы и
утилиты) (иначе называемый ResourceCD (Диск с
•
Драйверы для компьютера
ресурсами))
•
Документация на компьютер
Документация и драйверы уже установлены на
•
Документация на устройства
компьютере. С помощью этого компакт-диска можно
•
Системное программное обеспечение переносного
получить доступ к документации, переустановить
компьютера (NSS)
драйверы и запустить программу Dell Diagnostics.
На жестком диске
компьютера могут быть
записаны файлы Readme,
содержащие самую
свежую информацию о
технических новшествах
компьютера или
справочные материалы
для опытных
пользователей и
технических
специалистов.
ПРИМЕЧАНИЕ.
Версии драйверов и обновления
документации представлены на веб;узле
support.dell.com
.
ПРИМЕЧАНИЕ.
Компакт;диск
Drivers and Utilities
(Драйверы и утилиты) является дополнительным и
может не поставляться с этим компьютером.
•
Установка компьютера
Краткий справочник
•
Основные сведения по поиску и устранению неисправностей
•
Запуск программы диагностики Dell Diagnostics
•
Извлечение и установка компонентов компьютера
ПРИМЕЧАНИЕ.
Краткий справочник
является
дополнительным и может не поставляться с этим
компьютером.
ПРИМЕЧАНИЕ.
Этот документ в формате PDF можно
найти на веб;узле
support.dell.com
.
Краткий справочник
115
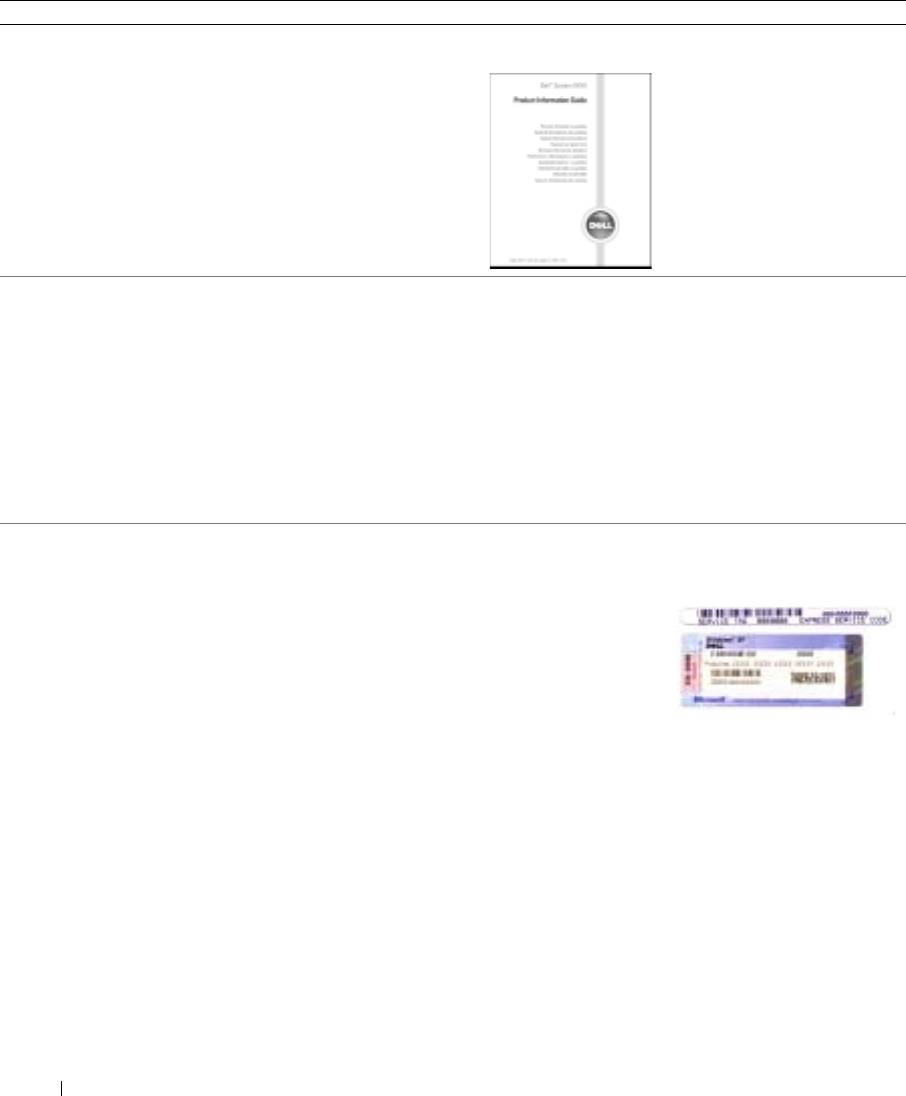
Что требуется найти? Информация находится здесь
•
Информация о гарантиях
Информационное руководство по продуктам Dell™
•
Условия (только для США)
•
Инструкции по технике безопасности
•
Сведения о соответствии стандартам
•
Информация об эргономике
•
Лицензионное соглашение конечного пользователя
•
Удаление и замена компонентов
Руководство пользователя
www.dell.com | support.dell.com
•
Технические характеристики
®
Центр справки и поддержки системы Microsoft
®
•
Настройка системы
Windows
XP
•
Устранение неисправностей и решение проблем
1
Нажмите кнопку
Пуск
и выберите
Справка и
поддержка
.
2
Выберите
Руководство пользователя и системное
руководство
, а затем
Руководство пользователя
.
Руководство пользователя можно также найти
надополнительном
компакт-диске
Drivers and Utilities
(Драйверы и утилиты).
•
Код экспресс-обслуживания и метка производителя
Метка производителя и лицензия Microsoft Windows
•
Лицензионная метка Microsoft Windows
Эти надписи находятся на
нижней стороне
компьютера.
•
Метка
производителя
требуется для
идентификации
компьютера на веб-
узле
support.dell.com
или при обращении в службу технической
поддержки.
•
Код экспресс-обслуживания вводится, чтобы
связаться с службой технической поддержки.
116
Краткий справочник
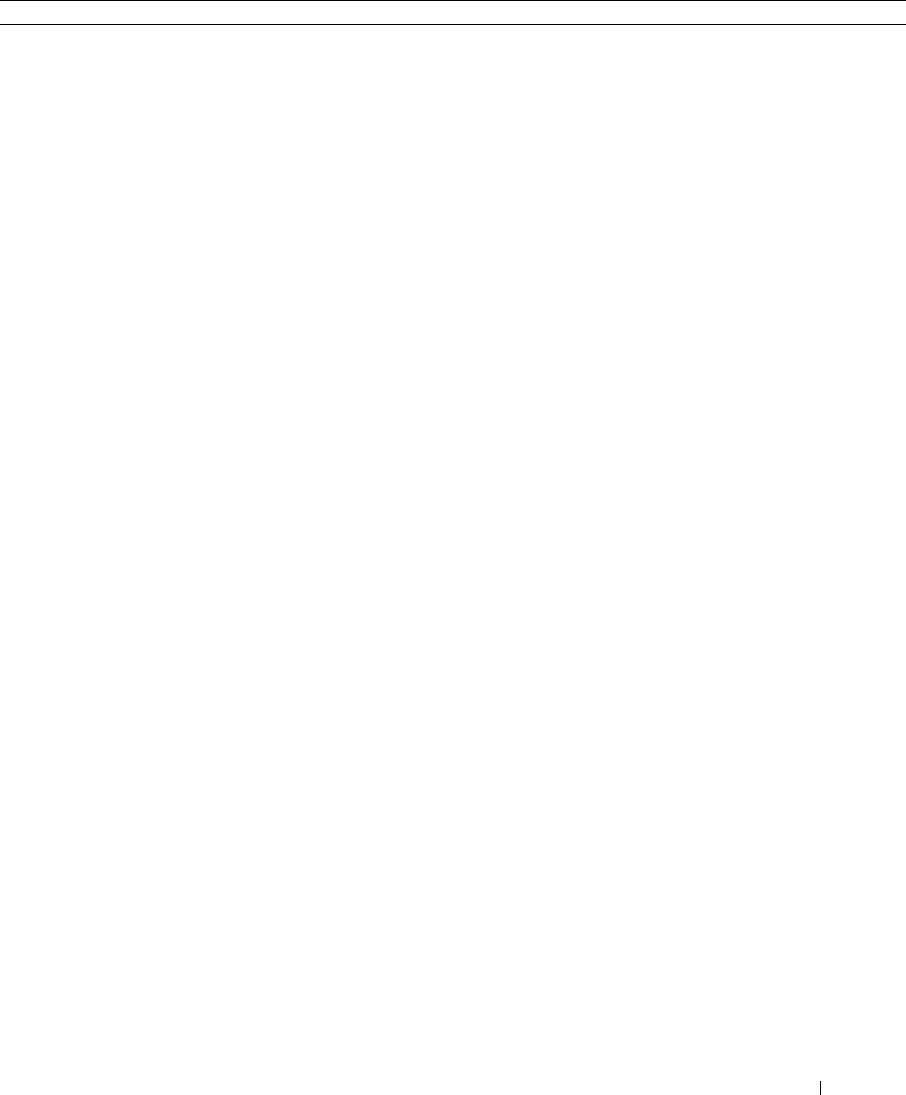
Что требуется найти? Информация находится здесь
•
Solutions (Разрешение вопросов) — подсказки и советы по
Веб$узел поддержки Dell — support.dell.com
поиску и устранению неисправностей, статьи технических
ПРИМЕЧАНИЕ.
Выберите свой регион для просмотра
специалистов, интерактивные курсы обучения, часто
соответствующего веб;узла поддержки.
задаваемые вопросы
ПРИМЕЧАНИЕ.
Основной веб;узел поддержки Dell
•
Community (Сообщество) — Интерактивная дискуссия с
premier.support.dell.com
предназначен для
другими пользователями Dell
корпораций, правительственных и образовательных
•
Upgrades (Обновления) — информация о новых версиях
различных компонентов (например, памяти, жесткого диска
учреждений. Веб;узел может быть недоступен в
и операционной системы)
отдельных регионах.
•
Customer Care (Отдел обслуживания клиентов) — контактная
информация, звонок в отдел обслуживания и информация о
состоянии исполнения заказа, гарантии и ремонте
•
Service and support (Обслуживание и поддержка) —
состояние звонка в отдел обслуживания и архив с
информацией об оказании поддержки, контракт на сервисное
обслуживание, интерактивная дискуссия с представителями
службы технической поддержки
•
Reference (Справочная информация) — компьютерная
документация, подробные сведения о конфигурации
компьютера, технические характеристики изделий и
техническая документация
•
Downloads (Данные для загрузки) — сертифицированные
драйверы, исправления и обновления программного
обеспечения
•
Системное программное обеспечение переносного
компьютера (NSS) — После переустановки операционной
системы на компьютере необходимо также переустановить
программу NSS. программу обеспечивает критические
обновления операционной системы и поддержку
™
3,5-дюймовых дисководов USB Dell
, а также процессоров
®
®
Intel
Pentium
M, оптических дисководов и устройств
USB.программу необходима для правильной работы
компьютера Dell. Программное обеспечение автоматически
определяет конфигурацию компьютера и операционную
систему и устанавливает подходящие для них обновления.
Чтобы загрузить программное обеспечение Notebook System:
1
Посетите веб-узел
support.dell.com
и щелкните
Downloads
(Загрузить).
2
Введите метку сервисного обслуживания или модель
устройства.
3
В раскрывающемся меню
Download Category
(Категория
загрузки) выберите
All
(Все).
4
Выберите операционную систему и язык на компьютере и
нажмите кнопку
Submit
(Отправить).
5
В разделе
Select a Device
(Выбор устройства) выберите
System and Configuration Utilities
(Системные программы и
программы для настройки) и выберите
Dell Notebook System
Software
(Программное обеспечение Dell Notebook System).
Краткий справочник
117
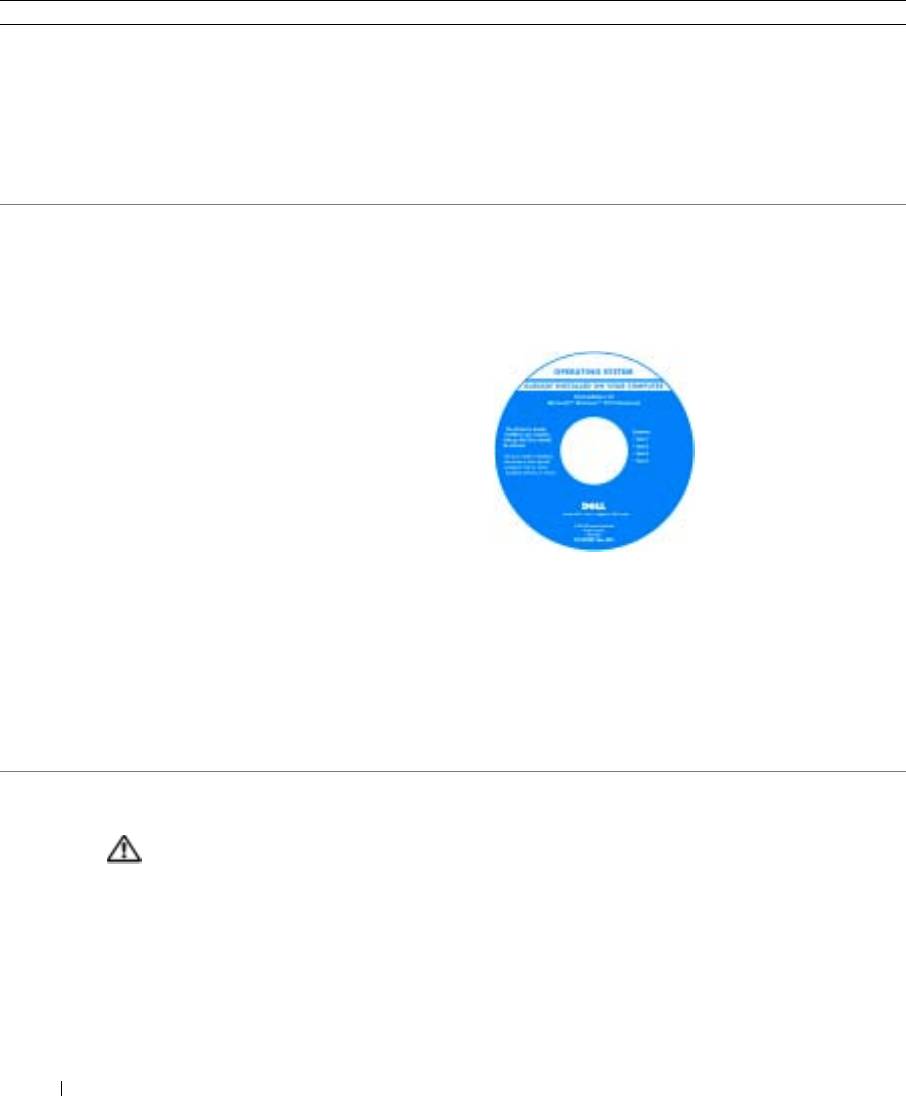
Что требуется найти? Информация находится здесь
•
Как работать в Windows XP
Центр справки и поддержки Windows
•
Документация по компьютеру
1
Нажмите кнопку
Пуск
и выберите
Справка и
поддержка
.
•
Документация по устройствам (например, модему)
2
Введите слово или фразу, описывающие проблему, и
щелкните значок стрелки.
3
Щелкните раздел, соответствующий вашей
проблеме.
4
Следуйте инструкциям на экране.
•
Переустановка операционной системы
Компакт$диск с операционной системой
Операционная система уже установлена на
компьютере. Чтобы повторно установить
операционную систему, используйте компакт-диск
www.dell.com | support.dell.com
Operating System (Операционная система).
Инструкции приведены в Руководство пользователя.
После повторной
установки
операционной системы
воспользуйтесь
компакт-диском
Drivers
and Utilities
(Драйверы и
утилиты) для установки
драйверов устройств,
поставляемых вместе с
компьютером.
Наклейка с ключом продукта для операционной
системы находится на компьютере.
ПРИМЕЧАНИЕ.
Цвет компакт;диска может быть
различным в зависимости от заказанной
операционной системы.
ПРИМЕЧАНИЕ.
Компакт;диск
Operating System
(Операционная система) является дополнительным и
может не поставляться с этим компьютером.
Настройка компьютера
ПРЕДУПРЕЖДЕНИЕ.
Прежде чем приступить к выполнению операций данного раздела,
выполните указания по безопасности, описанные в
Информационное руководство по продуктам
.
1
Распакуйте коробку с принадлежностями.
2
Отложите в сторону те принадлежности, которые не понадобятся для завершения
установки.
В коробке с принадлежностями находится документация пользователя, а также все
заказанное вами программное обеспечение и дополнительные компоненты (платы PC
Card, дисководы, аккумуляторы и т.п.).
118
Краткий справочник

3
Подсоедините адаптер переменного тока к соответствующему разъему на компьютере и к
электрической розетке.
4
Откройте крышку дисплея и нажмите кнопку питания, чтобы включить компьютер.
Краткий справочник
119

О компьютере
Вид спереди
дисплей
www.dell.com | support.dell.com
клавиатура
сенсорная панель
кнопки сенсорной панели
индикаторы состояния устройства и клавиатуры
гнездо памяти Secure Digital
120
Краткий справочник

