Dell Latitude D630 ATG – страница 5
Инструкция к Ноутбуку Dell Latitude D630 ATG
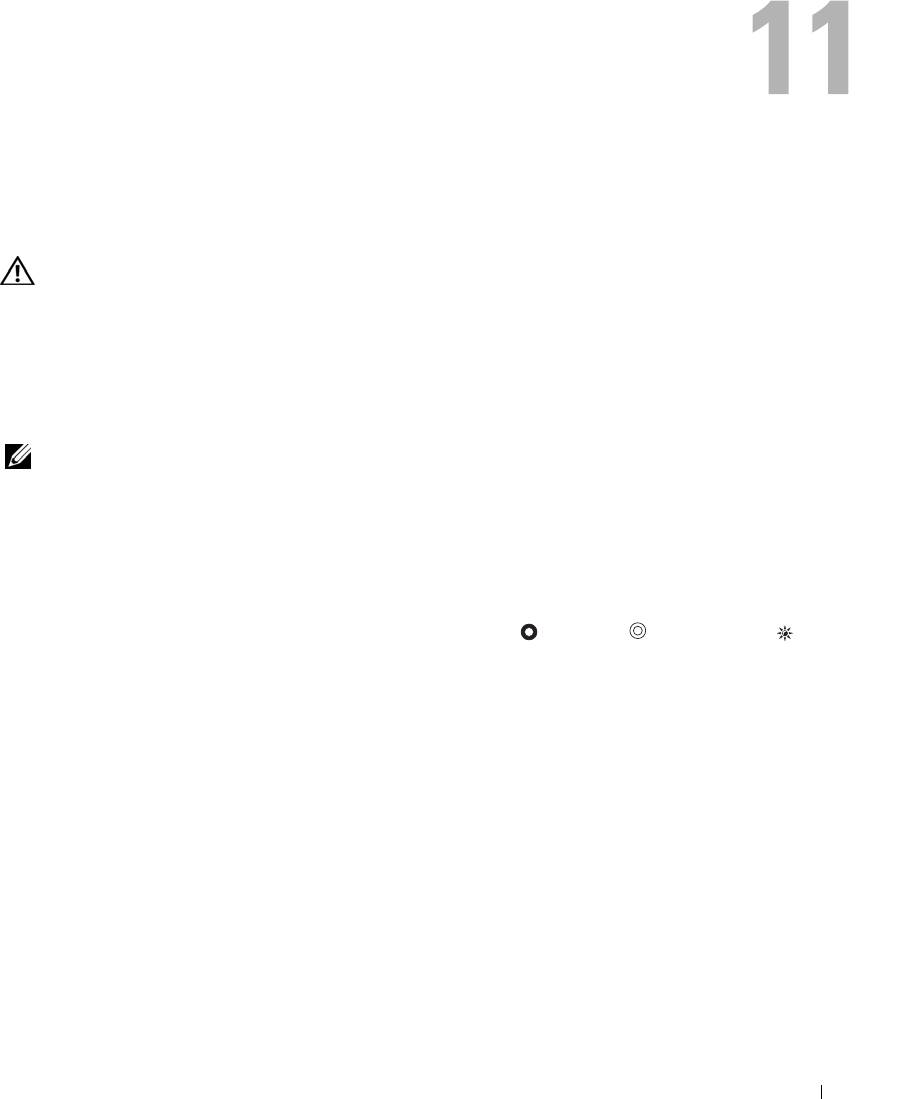
Solución de problemas
Indicadores luminosos de diagnóstico
PRECAUCIÓN: Antes de comenzar cualquiera de los procedimientos de esta sección, siga las instrucciones
de seguridad que se entregan con el equipo.
El equipo tiene tres indicadores luminosos de estado del teclado situados sobre éste. Durante el
funcionamiento normal, los indicadores muestran el estado actual, (encendido o apagado) de las funciones
Bloq Num, Bloq Mayús y Bloq Des. Si el equipo se inicia sin errores, los indicadores parpadean y se apagan.
Sin embargo, si el equipo presenta anomalías, puede servirse del estado de los indicadores luminosos para
ayudar a identificar el problema.
NOTA: Después de que el equipo completa el POST, el indicador Bloq Num puede permanecer encendido
dependiendo de la configuración en el BIOS. Para obtener información acerca de cómo utilizar el programa
de configuración del sistema, consulte el apartado "Programa Configuración del sistema" en la página 109.
Códigos de indicadores luminosos de diagnóstico durante la POST
Para resolver problemas con el equipo, lea la secuencia de los indicadores luminosos de estado del teclado
de izquierda a derecha (Bloq Num, Bloq Mayús y, finalmente, Bloq Des). Si el equipo presenta problemas,
los indicadores individuales muestran un estado de Encendido , Apagado o Parpadeante .
Solución de problemas 81
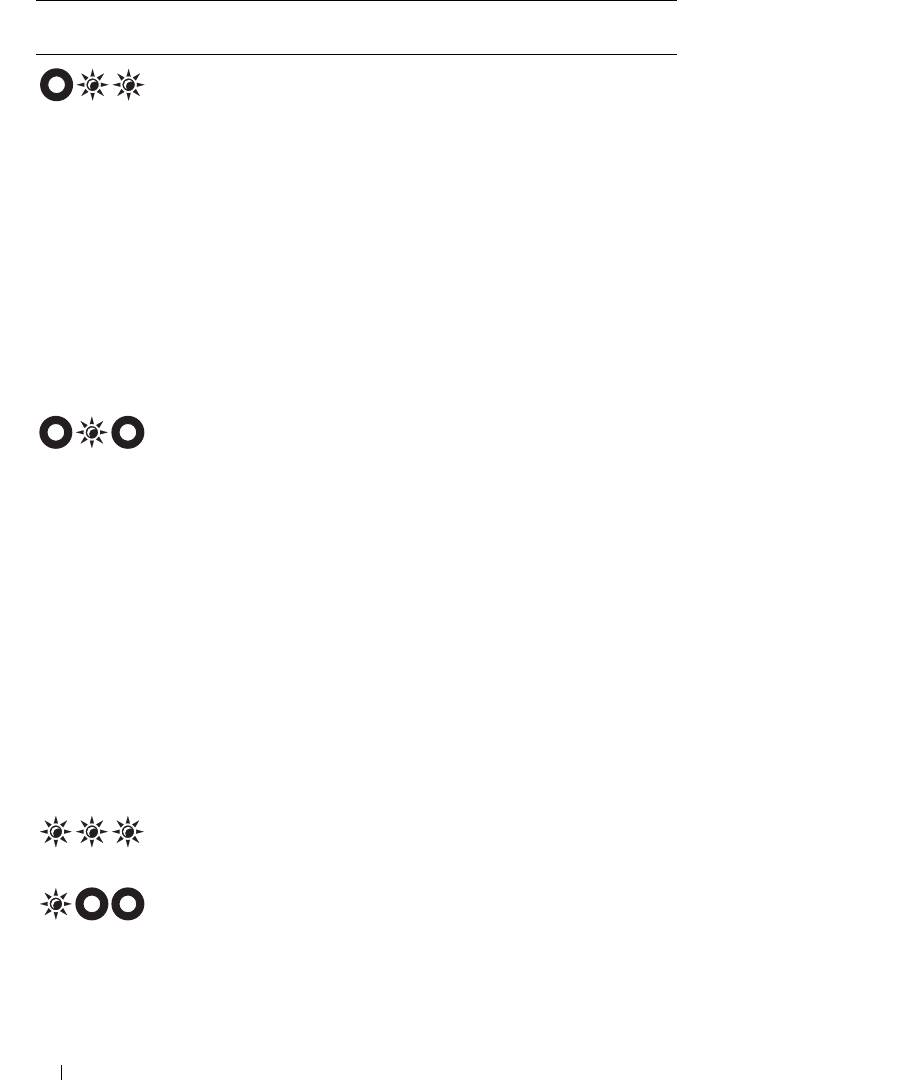
Patrón de indicadores
Descripción del
Solución recomendada
luminosos
problema
No se detecta ningún
• Si tiene instalados dos o más módulos
módulo de memoria.
de memoria, extráigalos, vuelva a instalar
uno de los módulos y reinicie el equipo.
Si el equipo se inicia con normalidad,
continúe instalando los módulos de
memoria adicional (uno de cada vez)
hasta que haya identificado un módulo
defectuoso o reinstalado todos los
módulos sin errores (consulte
"Memoria" en la página 128).
• Si dispone de otra memoria del mismo
tipo que funcione, instálela en el equipo
(consulte "Memoria" en la página 128).
• Si el problema persiste, póngase en
contacto con la asistencia de Dell.
Se detectan los
• Si tiene instalados dos o más módulos
módulos de memoria,
de memoria, extráigalos, vuelva
pero se ha producido
a instalar uno de los módulos y reinicie
un error en la
el equipo. Si el equipo se inicia con
memoria.
normalidad, continúe instalando los
módulos de memoria adicional
(uno de cada vez) hasta que haya
identificado un módulo defectuoso
o reinstalado todos los módulos sin
errores (consulte "Memoria" en la
página 128).
• Si dispone de otra memoria del mismo
tipo que funcione, instálela en el
equipo (consulte "Memoria" en la
página 128).
• Si el problema persiste, póngase en
contacto con la asistencia de Dell.
Error en la placa base. Póngase en contacto con la asistencia
de Dell.
Se ha producido un
• Vuelva a ajustar el procesador
posible error en el
(consulte "Memoria" en la página 128).
procesador.
• Si el problema persiste, póngase en
contacto con la asistencia de Dell.
82 Solución de problemas

Patrón de indicadores
Descripción del
Solución recomendada
luminosos
problema
Se ha producido un
• Vuelva a fijar las tarjetas gráficas
posible error en la
instaladas.
tarjeta gráfica o de
• Si está disponible, instale una tarjeta
vídeo.
gráfica de trabajo en el equipo.
• Si el problema persiste, póngase en
contacto con la asistencia de Dell.
Se ha producido un
• Reajuste el cable del LCD (consulte el
posible error de LCD.
Manual de servicio
del equipo).
• Si el problema persiste, póngase en
contacto con la asistencia de Dell.
Se ha producido un
• Reajuste el teclado (consulte el
posible error de
apartado "Teclado" en la página 124).
teclado.
• Si dispone de uno, conecte un teclado
externo.
• Si el problema persiste, póngase en
contacto con la asistencia de Dell.
Se ha producido un
• Si está disponible, instale módem de
posible error de
trabajo en el equipo.
módem.
• Si el problema persiste, póngase en
contacto con la asistencia de Dell.
Dell™ Technical Update Service
El Dell Technical Update Service (Servicio de actualizaciones técnicas de Dell) ofrece una notificación
interactiva por correo electrónico de las actualizaciones de software y hardware de su equipo. El servicio
es gratuito y se puede personalizar el contenido, el formato y la frecuencia con que se reciben las notificaciones.
Para inscribirse en el Dell Technical Update Service vaya a support.dell.com/technicalupdate.
Dell Diagnostics
Rellene la Lista de verificación de diagnósticos (consulte el apartado "Lista de verificación de diagnósticos"
en la página 158) a medida que realiza estas comprobaciones.
PRECAUCIÓN: Antes de comenzar cualquiera de los procedimientos de esta sección, siga las instrucciones de
seguridad incluidas en la
Guía de información del producto
.
Solución de problemas 83
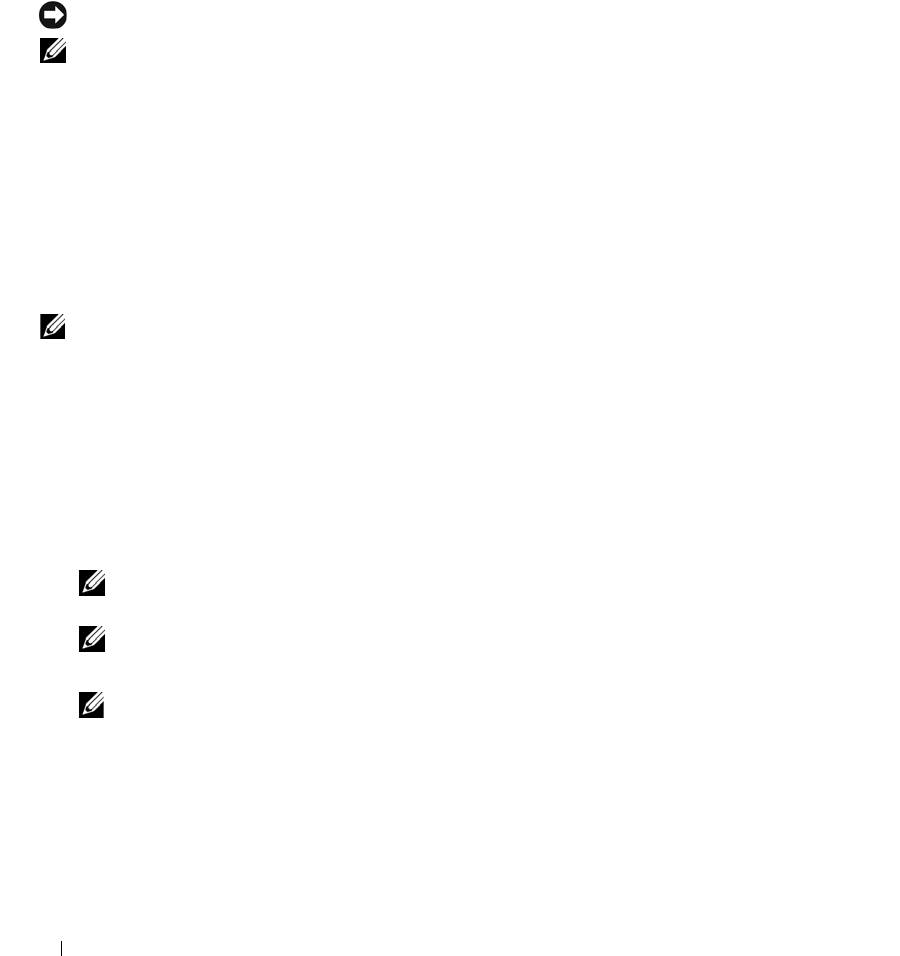
Cuándo usar los Dell Diagnostics
Si tiene problemas con el equipo, realice las pruebas del apartado "Bloqueos y problemas con el software"
en la página 97 y ejecute Dell Diagnostics antes de ponerse en contacto con Dell para solicitar asistencia
técnica.
Se recomienda imprimir estos procesos antes de empezar.
AVISO: Los Dell Diagnostics (Diagnósticos Dell) funcionan sólo en equipos Dell™.
NOTA: El soporte Drivers and Utilities es opcional y es posible que no se entregue con el equipo.
Introduzca el programa de configuración del sistema (consulte el apartado "Programa Configuración del
sistema" en la página 109), revise la información de configuración del equipo y asegúrese de que el dispositivo
que desea probar aparece en la configuración del sistema y está activo.
Inicie los Dell Diagnostics (Diagnósticos de Dell) desde el disco duro o desde el soporte Drivers and Utilities
(Controladores y utilidades).
Iniciar Dell Diagnostics desde la unidad de disco duro
Los Dell Diagnostics están situados en una partición oculta para la utilidad de diagnóstico (Diagnostic)
de la unidad de disco duro.
NOTA: Si el equipo no muestra ninguna imagen en la pantalla, póngase en contacto con Dell (consulte "Cómo
ponerse en contacto con Dell" en la página 157).
1
Si el equipo está conectado (acoplado) a un dispositivo de acoplamiento, desacóplelo. Si desea más
instrucciones, consulte la documentación incluida con el dispositivo de acoplamiento. Asegúrese de
que el equipo está conectado a una toma eléctrica que funcione correctamente.
2
Encienda (o reinicie) el equipo.
3
Los diagnósticos se pueden invocar de uno de los dos modos siguientes:
a
Cuando aparezca el logotipo de DELL™, pulse <F12> inmediatamente. Seleccione Diagnostics
del menú de inicio y pulse <Entrar>.
NOTA: Si espera demasiado y aparece el logotipo del sistema operativo, siga esperando hasta que aparezca
®
®
el escritorio de Microsoft
Windows
; a continuación, apague el equipo e inténtelo de nuevo.
NOTA: Antes de intentar la opción B, es preciso apagar por completo el equipo.
b
Mantenga pulsada la tecla <Fn> mientras se enciende el equipo.
NOTA: Si aparece un mensaje indicando que no se ha encontrado ninguna partición para la utilidad de
diagnóstico, ejecute Dell Diagnostics desde el soporte Drivers and Utilities.
84 Solución de problemas
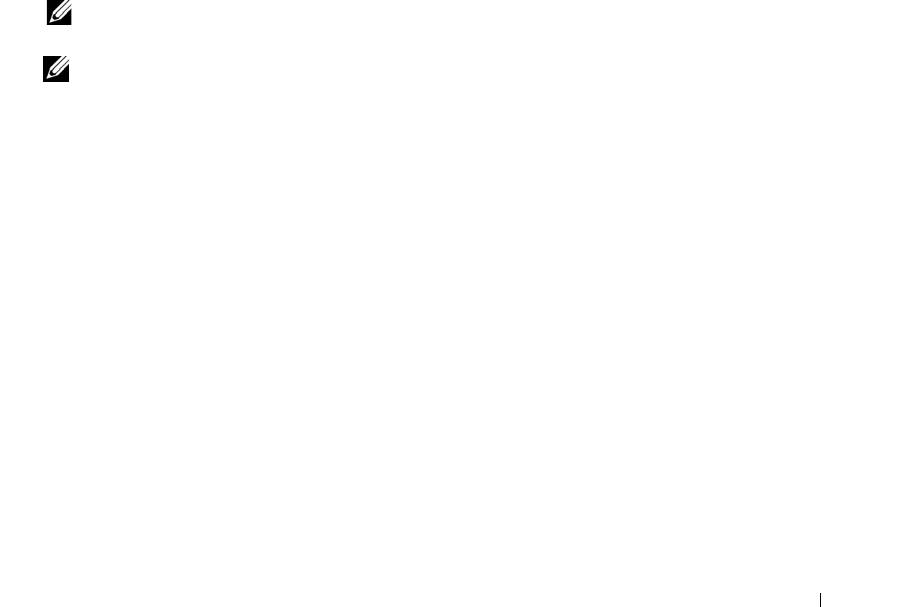
El equipo ejecutará la evaluación del sistema previa al inicio, una serie de pruebas iniciales de la tarjeta
del sistema, el teclado, la pantalla, la memoria, la unidad de disco duro, etc.
• Durante la evaluación, responda a las preguntas que puedan formularse.
• Si se detecta un fallo, el equipo se detiene y emite pitidos. Para detener la evaluación y reiniciar el
equipo, pulse <N>; para continuar con la siguiente prueba, pulse <Y>; para volver a probar el
componente que falló, pulse <R>.
• Si se detectan fallas durante la evaluación del sistema antes de la inicialización, anote los códigos
de error y póngase en contacto con Dell.
Si la evaluación del sistema previa al inicio se realiza correctamente, recibirá el siguiente mensaje:
Booting Dell Diagnostic Utility Partition. Press any key to continue
.
4
Pulse cualquier tecla para iniciar los Dell Diagnostics desde la partición para la utilidad de diagnóstico
del disco duro.
Iniciar Dell Diagnostics desde el soporte Drivers and Utilities
1
Inserte el soporte
Drivers and Utilities
(Controladores y utilidades).
2
Apague y reinicie el equipo.
Cuando aparezca el logotipo de DELL, pulse <F12> inmediatamente.
NOTA: Si espera demasiado y aparece el logotipo del sistema operativo, siga esperando hasta que aparezca
®
®
el escritorio de Microsoft
Windows
; a continuación, apague el equipo e inténtelo de nuevo.
NOTA: Los pasos a continuación cambian la secuencia de inicio sólo una vez. En la siguiente rutina de inicio,
el equipo se iniciará conforme a los dispositivos especificados en el programa de configuración del sistema.
3
Cuando aparezca la lista de dispositivos de inicio, resalte
Unidad de CD/DVD/CD-RW del dispositivo
CD-ROM IDE
y pulse <Entrar>.
4
Seleccione la opción
Seleccionar desde CD-ROM
del menú que aparece y pulse <Intro>.
5
Pulse
1
para iniciar el menú del soporte y <Entrar> para continuar.
6
Seleccione
Run the 32 Bit Dell Diagnostics
(Ejecutar los Dell Diagnostics de 32 bits) en la lista
numerada. Si se enumeran varias versiones, seleccione la más adecuada para su equipo.
7
Cuando aparezca el
Menú principal
de Dell Diagnostics, seleccione la prueba que desea ejecutar.
Solución de problemas 85
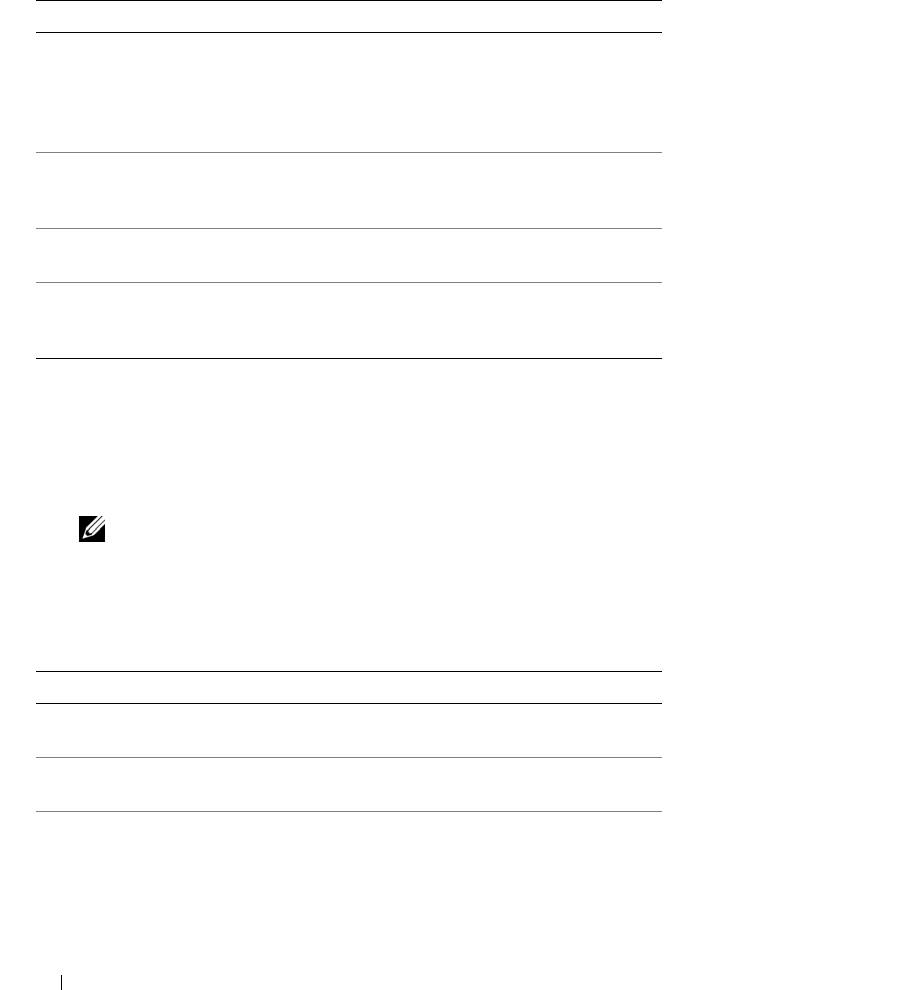
Menú principal de Dell Diagnostics (Diagnósticos Dell)
1
Una vez se hayan cargado los Dell Diagnostics y aparezca la pantalla
Menú
principal
, haga clic en el
botón de la opción que desea.
Opción Función
Express Test
Realiza una prueba rápida de los dispositivos. Esta
(Prueba rápida)
prueba suele tardar de 10 a 20 minutos y no requiere
ninguna acción por parte del usuario. Ejecute primero
Express Test (Prueba rápida) para incrementar la
posibilidad de rastrear el problema rápidamente.
Extended Test
Realiza una prueba completa de los dispositivos. Esta
(Prueba extendida)
prueba suele durar 1 hora o más y requiere que responda
a unas preguntas periódicamente.
Custom Test
Prueba un dispositivo específico. Puede personalizar las
(Prueba personalizada)
pruebas que desee ejecutar.
Symptom Tree
Hace una lista de los síntomas más habituales que se
(
Á
rbol de síntomas)
pueden encontrar y le permite seleccionar una prueba
basándose en el síntoma del problema que usted tiene.
2
Si se produce un problema durante una prueba, aparecerá un mensaje con un código de error y una
descripción del problema. Anote el código de error y la descripción del problema, y siga las instrucciones
de la pantalla.
Si no puede resolver la condición del error, póngase en contacto con Dell (consulte el apartado
"Obtención de ayuda" en la página 153).
NOTA: La etiqueta de servicio del equipo está situada en la parte superior de cada pantalla de prueba.
Si se pone en contacto con Dell, el servicio de asistencia técnica le solicitará la etiqueta de servicio.
3
Si ejecuta una prueba desde la opción
Custom Test
(Prueba personalizada) o
Symptom Tree
(Árbol de síntomas), haga clic en la pestaña correspondiente que se describe en la tabla siguiente
para obtener más información.
Ficha Función
Resultados Muestra los resultados de la prueba y las condiciones de
error encontradas.
Errores Muestra las condiciones de error encontradas, los códigos
de error y la descripción del problema.
Ayuda Describe la prueba y puede indicar los requisitos para
ejecutarla.
86 Solución de problemas
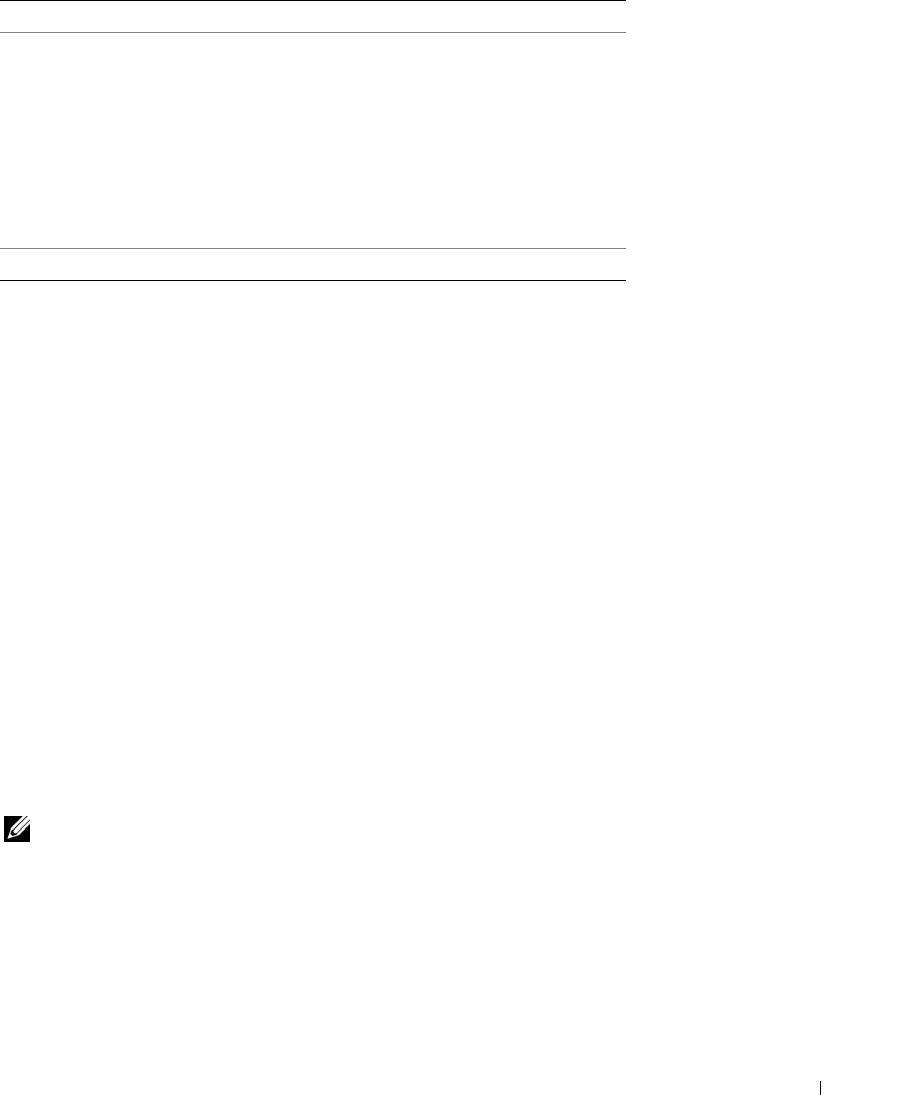
Ficha Función
(continuación)
Configuración Muestra la configuración de hardware del dispositivo
seleccionado.
Dell Diagnostics obtiene la información de configuración
de todos los dispositivos a partir de la configuración del
sistema, la memoria y varias pruebas internas, y la muestra
en la lista de dispositivos del panel izquierdo de la pantalla.
La lista de dispositivos puede que no muestre los nombres
de todos los componentes instalados en el equipo o de
todos los dispositivos conectados a él.
Parámetros Permite personalizar la prueba cambiando su configuración.
4
Una vez finalizadas las pruebas, si está ejecutando los Dell Diagnostics desde el soporte
Drivers and
Utilities,
extráigalo.
5
Cuando las pruebas hayan terminado, cierre la pantalla de la prueba para volver a la pantalla
Menú
principal
. Para salir de Dell Diagnostics y reiniciar el equipo, cierre la pantalla
Menú
principal
.
Utilidad de soporte técnico de Dell
La utilidad de soporte técnico de Dell está instalada en el equipo y está disponible en el icono de soporte
técnico de Dell de la barra de tareas o en el botón Inicio. Utilice esta utilidad de soporte técnico para
obtener información acerca de la solución personal de problemas, actualizaciones de software y pruebas
de estado del entorno informático.
Acceso a la utilidad de soporte técnico de Dell
Acceda a la utilidad de soporte técnico de Dell desde el icono Dell Support (soporte técnico de Dell)
de la barra de tareas, o desde el menú Inicio.
Si el icono de soporte técnico de Dell no aparece en la barra de tareas:
1
Haga clic en el botón
Inicio
y seleccione
Programas
.
2
Haga clic en
Soporte técnico de Dell
y seleccione
Configuración del soporte técnico de Dell
.
3
Asegúrese de que la opción
Mostrar el icono en la barra de tareas
está seleccionada.
NOTA: Si la utilidad de soporte técnico de Dell no está disponible en el menú Inicio, vaya a support.dell.com
y descargue el software.
La utilidad de soporte técnico de Dell está personalizada conforme al entorno informático.
El icono de Dell Support de la barra de tareas funciona de forma diferente cuando se hace clic, se hace
doble clic o se hace clic con el botón derecho del ratón en el icono.
Solución de problemas 87
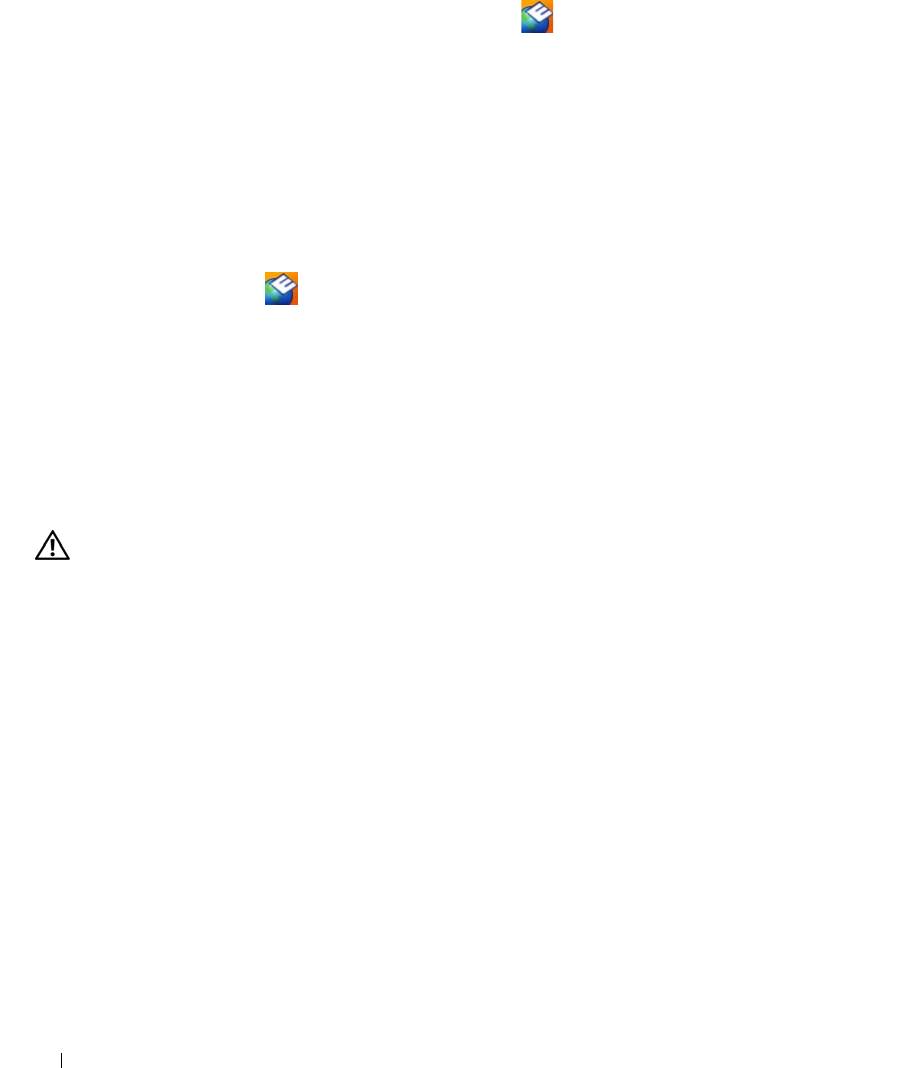
Hacer clic en el icono de soporte técnico de Dell
Haga clic o clic con el botón derecho del ratón en el icono para realizar las siguientes tareas:
• Comprobar el entorno informático
• Visualizar la configuración de la utilidad Dell Support
• Acceder al archivo de ayuda para la utilidad Dell Support
• Visualizar las preguntas más frecuentes
• Obtener más información acerca de la utilidad Dell Support
• Apagar la utilidad Dell Support
Hacer doble clic en el icono de soporte técnico de Dell
Haga doble clic en el icono para comprobar manualmente el entorno informático, visualizar
las preguntas más frecuentes, acceder al archivo de ayuda de la utilidad de soporte técnico de Dell
y visualizar su configuración.
Para obtener más información acerca de la utilidad de soporte técnico de Dell, haga clic en el signo de
interrogación (?) en la parte superior de la pantalla de soporte técnico de Dell.
Problemas con la unidad
Rellene la Lista de verificación de diagnósticos (consulte el apartado "Lista de verificación de diagnósticos"
en la página 158) a medida que realiza estas comprobaciones.
PRECAUCIÓN: Antes de comenzar cualquiera de los procedimientos de esta sección, siga las instrucciones de
seguridad incluidas en la
Guía de información del producto
.
®
®
A
SEGÚRESE DE QUE MICROSOFT
WINDOWS
RECONOCE LA UNIDAD: Haga clic en el botón Inicio y en Mi PC.
Si la unidad de disquete, CD o DVD no está en la lista, realice una exploración completa con el software
antivirus para comprobar si hay virus y eliminarlos. A veces los virus pueden impedir que Windows
reconozca la unidad.
PRUEBE LA UNIDAD:
• Inserte otro disquete, CD o DVD para descartar la posibilidad de que el original estuviera defectuoso.
• Inserte un disquete de inicio y reinicie el equipo.
LIMPIE LA UNIDAD O EL DISCO.
A
SEGÚRESE DE QUE EL CD ESTÉ ENCAJADO EN EL PIVOTE CENTRAL.
C
OMPRUEBE LAS CONEXIONES DE CABLE.
C
OMPRUEBE SI HAY INCOMPATIBILIDADES CON EL HARDWARE.
E
JECUTE LOS DELL DIAGNOSTICS (DIAGNÓSTICOS DELL):
Consulte "Dell Diagnostics" en la página 83.
88 Solución de problemas
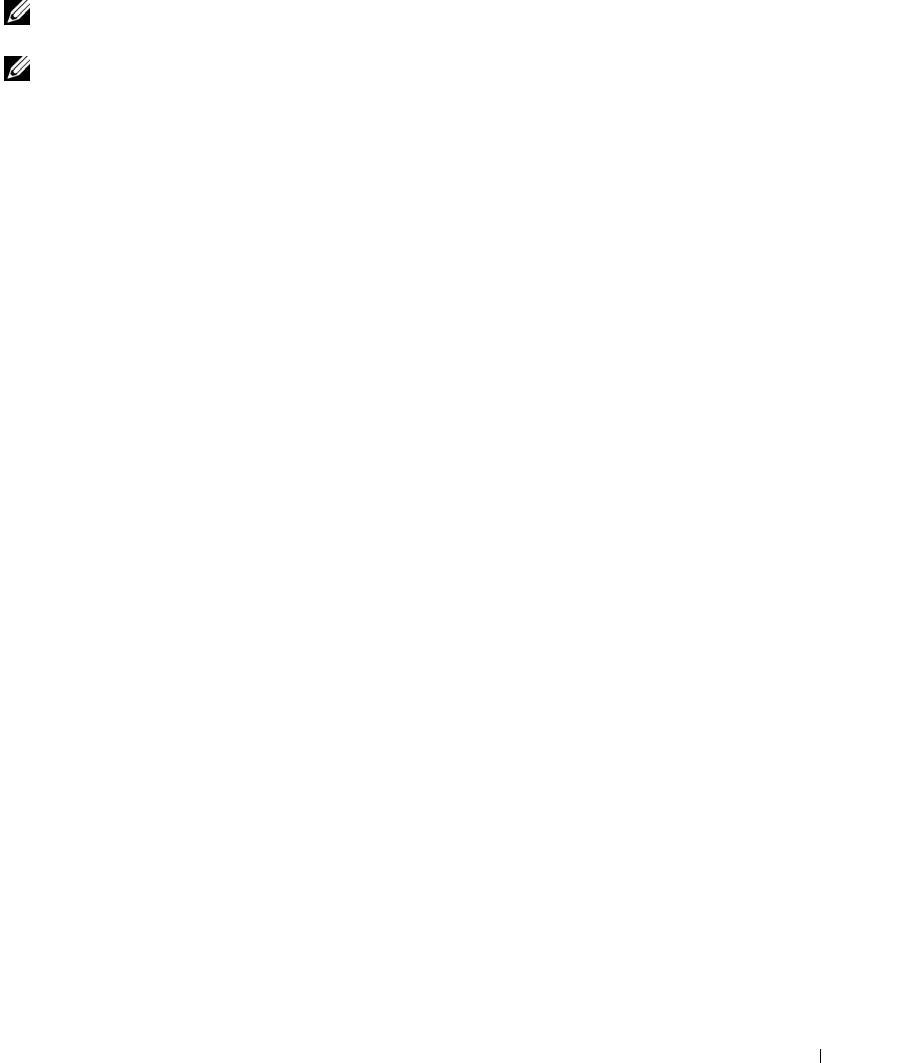
Problemas con la unidad del soporte
NOTA: La vibración de la unidad del soporte a alta velocidad es normal y puede provocar ruido, pero dicho ruido
no indica un error en la unidad.
NOTA: Debido a las diferentes regiones del mundo y los distintos formatos de disco, no todos los títulos en DVD
funcionan en todas las unidades de DVD.
Problemas al grabar en una unidad de CD/DVD-RW
CIERRE LOS OTROS PROGRAMAS: La unidad de CD/DVD-RW debe recibir un flujo de datos continuo al
grabar. Si el flujo se interrumpe, se producirá un error. Intente cerrar todos los programas antes de grabar
en el CD/DVD-RW.
APAGUE EL MODO DE ESPERA DE WINDOWS ANTES DE GRABAR EN UN DISCO CD/DVD-RW: Busque la palabra
clave en espera en el Centro de ayuda y soporte técnico de Windows para obtener información sobre los
modos de administración de energía. Para acceder al Centro de ayuda y soporte técnico de Windows,
haga clic en Inicio→ Ayuda y soporte técnico.
CAMBIE LA VELOCIDAD DE GRABACIÓN A UNA VELOCIDAD INFERIOR: Consulte los archivos de ayuda relativos
al software de creación de medios.
Si no puede expulsar la bandeja de la unidad de CD, CD-RW, DVD o DVD+RW
1
Asegúrese de que el equipo está apagado.
2
Enderece un clip sujetapapeles e introduzca un extremo en el orificio de expulsión situado en la parte
frontal de la unidad; empuje firmemente hasta que se expulse parcialmente la bandeja.
3
Tire de la bandeja hacia afuera suavemente hasta que se detenga.
Si oye un sonido de roce o chirrido inusual
• Asegúrese de que el sonido no se debe al programa que se está ejecutando.
• Asegúrese de que el disco esté insertado correctamente.
Problemas con la unidad de disco duro
DEJE QUE EL EQUIPO SE ENFRÍE ANTES DE ENCENDERLO: Una unidad de disco duro recalentada puede impedir
que se inicie el sistema operativo. Deje que el equipo vuelva a adoptar la temperatura ambiente antes de
encenderlo.
EJECUTE UNA COMPROBACIÓN DEL DISCO:
1
Haga clic en el botón
Inicio
y en
Mi PC
.
2
Haga clic con el botón derecho del ratón en
Disco local C:
.
3
Haga clic en
Propiedades
.
4
Haga clic en la pestaña
Herramientas
.
5
En el grupo de opciones
Comprobación de errores
, haga clic en
Comprobar ahora
.
6
Haga clic en
Examinar e intentar recuperar los sectores defectuosos
.
7
Haga clic en
Inicio
.
Solución de problemas 89
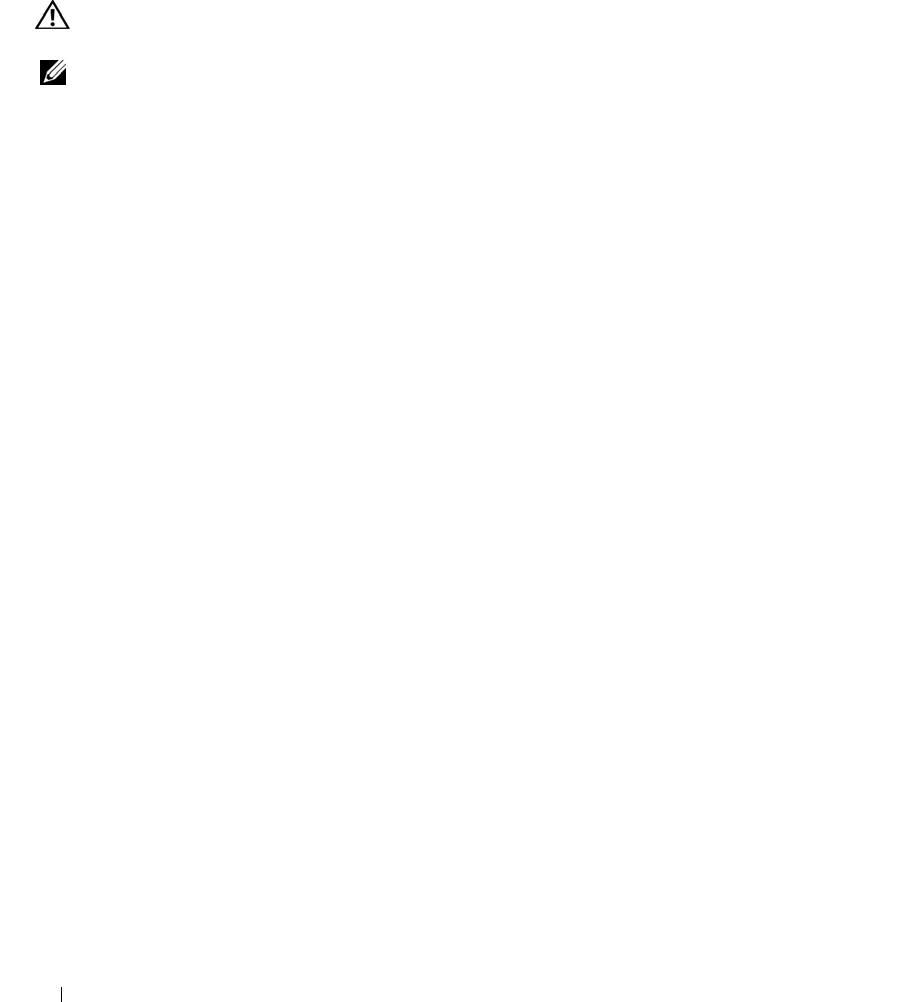
Problemas con el correo electrónico, el módem e Internet
Rellene la Lista de verificación de diagnósticos (consulte el apartado "Lista de verificación de diagnósticos"
en la página 158) a medida que realiza estas comprobaciones.
PRECAUCIÓN: Antes de comenzar cualquiera de los procedimientos de esta sección, siga las instrucciones de
seguridad incluidas en la
Guía de información del producto
.
NOTA: Conecte el módem únicamente a un enchufe de teléfono analógico. El módem no funciona si está conectado
a una red telefónica digital.
®
C
OMPRUEBE LA CONFIGURACIÓN DE SEGURIDAD DE MICROSOFT OUTLOOK
EXPRESS: Si no puede abrir los
archivos adjuntos de su correo electrónico:
1
En Outlook Express, haga clic en
Herramienta
, en
Opciones
y, a continuación, haga clic en
Seguridad
.
2
Haga clic en
No permitir archivos adjuntos
para eliminar la marca de comprobación.
COMPRUEBE LA CONEXIÓN DE LA LÍNEA TELEFÓNICA.
C
OMPRUEBE EL CONECTOR DE TELÉFONO.
C
ONECTE EL MÓDEM DIRECTAMENTE A LA TOMA DE TELÉFONO DE LA PARED.
U
TILICE UNA LÍNEA TELEFÓNICA DIFERENTE:
• Asegúrese de que la línea telefónica esté conectada al enchufe del módem. (El enchufe tiene una
etiqueta verde o bien un icono con forma de conector junto al él.)
• Asegúrese de que se oiga un clic cuando inserte el conector de la línea telefónica en el módem.
• Desconecte la línea telefónica del módem y conéctela a un teléfono. Espere el tono de marcado.
• Si hay otros dispositivos telefónicos que comparten la línea, como un contestador, un fax, un protector
contra sobretensiones o un repartidor de línea, omítalos y conecte el módem directamente al enchufe
telefónico de la pared. Si utiliza una línea con una longitud de 3 metros (10 pies) o más, pruebe con
una más corta.
EJECUTE LA HERRAMIENTA DE DIAGNÓSTICO DEL MÓDEM: Haga clic en el botón Inicio, seleccione Todos los
Programas y, a continuación, haga clic en Herramienta de diagnóstico del módem. Siga las instrucciones
que aparecen en la pantalla para identificar y resolver los problemas del módem.
COMPRUEBE QUE EL MÓDEM SE COMUNICA CON WINDOWS:
1
Haga clic en el botón
Inicio
y en
Panel de control
.
2
Haga clic en
Impresoras y otro hardware
.
3
Haga clic en
Opciones de teléfono y módem
.
4
Haga clic en la pestaña
Módems
.
5
Haga clic en el puerto COM para el módem.
6
Haga clic en
Propiedades
, en la pestaña
Diagnósticos
y, a continuación, en
Consultar módem
para
comprobar que éste se comunica con Windows.
Si todos los comandos reciben respuestas, significa que el módem funciona correctamente.
90 Solución de problemas
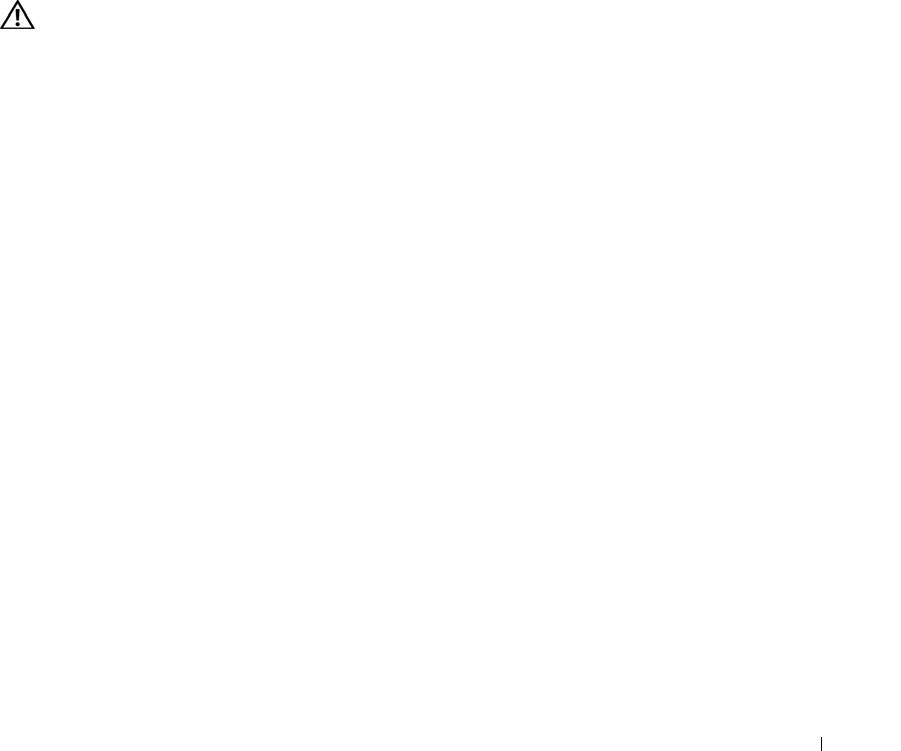
COMPRUEBE QUE ESTÁ CONECTADO A INTERNET: Asegúrese de que está abonado a un proveedor de Internet.
Con el programa de correo electrónico Outlook Express abierto, haga clic en Archivo. Si se ha seleccionado
Trabajar sin conexión, haga clic en la marca de comprobación para eliminarla y conectarse a Internet.
Si necesita ayuda, póngase en contacto con el proveedor de servicios de Internet.
COMPRUEBE SI EL EQUIPO TIENE SOFTWARE ESPÍA: Si el equipo tiene un bajo rendimiento, recibe
frecuentemente anuncios emergentes, o tiene problemas para conectarse a Internet, es posible que esté
infectado con software espía. Utilice un programa antivirus que incluya protección contra software espía
(es posible que el programa necesite una actualización) para explorar el equipo y eliminar el software
espía. Para obtener más información, vaya a support.dell.com y busque las palabras clave software espía.
Mensajes de error
Rellene la Lista de verificación de diagnósticos (consulte el apartado "Lista de verificación de diagnósticos"
en la página 158) a medida que realiza estas comprobaciones.
PRECAUCIÓN: Antes de comenzar cualquiera de los procedimientos de esta sección, siga las instrucciones de
seguridad incluidas en la
Guía de información del producto
.
Si el mensaje que aparece no figura en la lista siguiente, consulte la documentación del sistema operativo
o la del programa que se estaba ejecutando cuando apareció el mensaje.
AUXILIARY DEVICE FAILURE (FALLO DE DISPOSITIVO AUXILIAR): El ratón táctil, la palanca de seguimiento
o el ratón externo pueden estar defectuosos. Si el ratón es externo, compruebe la conexión del cable.
Active la opción Dispositivo señalador en el programa de configuración del sistema. Si el problema
persiste, póngase en contacto con Dell (consulte el apartado "Obtención de ayuda" en la página 153).
BAD COMMAND OR FILE NAME (COMANDO O NOMBRE DE ARCHIVO ERRÓNEO): Asegúrese de que ha escrito
el comando correctamente, ha colocado los espacios en la posición correcta y ha utilizado el nombre de
trayectoria correcto.
CACHE DISABLED DUE TO FAILURE (CACHÉ DESACTIVADA DEBIDO A FALLO): Error de la memoria caché
primaria interna del microprocesador. Póngase en contacto con Dell (consulte "Obtención de ayuda" en
la página 153).
CD DRIVE CONTROLLER FAILURE (FALLO DE LA CONTROLADORA DE LA UNIDAD DE CD): La unidad de CD no
responde a los comandos del equipo (consulte "Utilidad de soporte técnico de Dell" en la página 87).
DATA ERROR (ERROR DE DATOS): La unidad de disco duro no puede leer los datos (consulte "Utilidad de
soporte técnico de Dell" en la página 87).
DECREASING AVAILABLE MEMORY (LA MEMORIA DISPONIBLE DISMINUYE): Uno o más módulos de memoria
pueden ser defectuosos o estar asentados incorrectamente. Vuelva a instalar los módulos de memoria y,
si es necesario, sustitúyalos (consulte "Problemas con la memoria" en la página 99).
DISK C: FAILED INITIALIZATION (NO SE PUDO INICIALIZAR EL DISCO C:): Falló el inicio de la unidad de disco duro.
Ejecute el grupo de pruebas de la unidad de disco duro de los Dell Diagnostics (consulte el apartado
"Dell Diagnostics" en la página 83).
Solución de problemas 91

DRIVE NOT READY (LA UNIDAD NO ESTÁ LISTA): Para que se lleve a cabo la operación, es necesario que
haya una unidad de disco duro en el compartimento antes de que pueda continuar. Instale una unidad
de disco duro en el compartimento de la unidad de disco duro (consulte el apartado "Problemas con la
unidad" en la página 88).
ERROR READING PCMCIA CARD (ERROR AL LEER LA TARJETA PCMCIA): El equipo no puede identificar la
PC Card. Vuelva a insertar la tarjeta o pruebe otra (consulte el apartado "Instalación de una PC Card
o ExpressCard" en la página 68).
EXTENDED MEMORY SIZE HAS CHANGED (HA CAMBIADO EL TAMAÑO DE LA MEMORIA EXTENDIDA): La cantidad de
memoria registrada en NVRAM no coincide con la memoria instalada en el equipo. Reinicie el equipo.
Si vuelve a aparecer un error, póngase en contacto con Dell (consulte el apartado "Obtención de ayuda"
en la página 153).
THE FILE BEING COPIED IS TOO LARGE FOR THE DESTINATION DRIVE (EL ARCHIVO QUE SE ESTÁ COPIANDO ES
DEMASIADO GRANDE PARA LA UNIDAD DE DESTINO): El archivo que está intentando copiar es demasiado
grande y no cabe en el disco, o el disco está lleno. Pruebe a copiar el archivo en otro disco o en un disco
con mayor capacidad.
A FILENAME CANNOT CONTAIN ANY OF THE FOLLOWING CHARACTERS: \ / : * ? “ < > | (UN NOMBRE DE ARCHIVO
NO PUEDE CONTENER NINGUNO DE LOS CARACTERES SIGUIENTES: \ / : * ? “ < > |): No utilice estos
caracteres en los nombres de archivo.
GATE A20 FAILURE (ERROR GATE A20): Puede que uno de los módulos de memoria esté suelto. Vuelva
a instalar los módulos de memoria y, si es necesario, sustitúyalos (consulte "Problemas con la memoria"
en la página 99).
GENERAL FAILURE (ERROR GENERAL): El sistema operativo no puede ejecutar el comando. Este mensaje
suele aparecer acompañado de información específica, por ejemplo, Printer out of paper
(Impresora sin papel). Haga lo que proceda.
HARD-DISK DRIVE CONFIGURATION ERROR (ERROR DE CONFIGURACIÓN DE LA UNIDAD DE DISCO DURO): El equipo
no puede identificar el tipo de unidad. Apague el equipo, retire la unidad de disco duro (consulte el
apartado "Problemas con la unidad de disco duro" en la página 89), e inícielo desde el soporte. Después
apague el equipo, vuelva a instalar la unidad de disco duro y reinícielo. Ejecute las pruebas de la unidad
de disco duro en los Dell Diagnostics (consulte el apartado "Dell Diagnostics" en la página 83).
HARD-DISK DRIVE CONTROLLER FAILURE 0 (FALLO DE LA CONTROLADORA DE LA UNIDAD DE DISCO DURO 0): La
unidad de disco duro no responde a los comandos del equipo. Apague el equipo, retire la unidad de disco
duro (consulte el apartado "Problemas con la unidad de disco duro" en la página 89), e inícielo desde el
soporte. Después apague el equipo, vuelva a instalar la unidad de disco duro y reinícielo. Si el problema
persiste, utilice otra unidad. Ejecute las pruebas de la unidad de disco duro en los Dell Diagnostics
(consulte el apartado "Dell Diagnostics" en la página 83).
HARD-DISK DRIVE FAILURE (ERROR DE LA UNIDAD DE DISCO DURO): La unidad de disco duro no responde
a los comandos del equipo. Apague el equipo, retire la unidad de disco duro (consulte el apartado
"Problemas con la unidad de disco duro" en la página 89), e inícielo desde el soporte. Después apague el
equipo, vuelva a instalar la unidad de disco duro y reinícielo. Si el problema persiste, utilice otra unidad.
Ejecute las pruebas de la unidad de disco duro en los Dell Diagnostics (consulte el apartado "Dell
Diagnostics" en la página 83).
92 Solución de problemas

HARD-DISK DRIVE READ FAILURE (ERROR DE LECTURA DE LA UNIDAD DE DISCO DURO): La unidad de disco
duro puede estar defectuosa. Apague el equipo, retire la unidad de disco duro (consulte el apartado
"Problemas con la unidad de disco duro" en la página 89), e inícielo desde el soporte. Después apague el
equipo, vuelva a instalar la unidad de disco duro y reinícielo. Si el problema persiste, utilice otra unidad.
Ejecute las pruebas de la unidad de disco duro en los Dell Diagnostics (consulte el apartado "Dell
Diagnostics" en la página 83).
INSERT BOOTABLE MEDIA (INSERTE UN MEDIO DE ARRANQUE): El sistema operativo está intentando iniciarse
desde un soporte que no es de inicio. Insert bootable media (Inserte un medio de arranque).
INVALID CONFIGURATION INFORMATION-PLEASE RUN SYSTEM SETUP PROGRAM (INFORMACIÓN DE CONFIGURACIÓN
NO VÁLIDA; EJECUTE EL PROGRAMA DE CONFIGURACIÓN DEL SISTEMA): La información de configuración
del sistema no coincide con la configuración de hardware. Es más probable que el mensaje aparezca
tras instalar un módulo de memoria. Corrija las opciones apropiadas del programa de configuración
del sistema (consulte "Programa Configuración del sistema" en la página 109).
KEYBOARD CLOCK LINE FAILURE (FALLO DE LA LÍNEA DE RELOJ DEL TECLADO): Para teclados externos,
compruebe la conexión del cable. Ejecute las pruebas del Controlador del teclado en los Dell Diagnostics
(consulte el apartado "Dell Diagnostics" en la página 83).
KEYBOARD CONTROLLER FAILURE (FALLO DE LA CONTROLADORA DEL TECLADO): Para teclados externos,
compruebe la conexión del cable. Reinicie el ordenador y evite tocar el teclado o el ratón durante la
rutina de inicio. Ejecute las pruebas del Controlador del teclado en los Dell Diagnostics (consulte el
apartado "Dell Diagnostics" en la página 83).
KEYBOARD DATA LINE FAILURE (FALLO DE LA LÍNEA DE DATOS DEL TECLADO): Para teclados externos, compruebe
la conexión del cable. Ejecute las pruebas del Controlador del teclado en los Dell Diagnostics (consulte
el apartado "Dell Diagnostics" en la página 83).
KEYBOARD STUCK KEY FAILURE (FALLO DE TECLA BLOQUEADA DEL TECLADO): Para teclados externos,
compruebe la conexión del cable. Reinicie el ordenador y evite tocar el teclado o las teclas durante la
rutina de inicio. Ejecute las pruebas del Tecla bloqueada en los Dell Diagnostics (consulte el apartado
"Dell Diagnostics" en la página 83).
MEMORY ADDRESS LINE FAILURE AT ADDRESS, READ VALUE EXPECTING VALUE (FALLO DE LÍNEA DE DIRECCIÓN DE
MEMORIA EN LA DIRECCIÓN, EL VALOR DE LECTURA ESPERA VALOR): Puede que haya un módulo de memoria
dañado o insertado incorrectamente. Vuelva a instalar los módulos de memoria y, si es necesario, sustitúyalos
(consulte el apartado "Problemas con la memoria" en la página 99).
MEMORY ALLOCATION ERROR (ERROR DE ASIGNACIÓN DE MEMORIA): El software que intenta ejecutar está
en conflicto con el sistema operativo, con otro programa de aplicación o con una utilidad. Apague el
equipo, espere 30 segundos y reinícielo. Intente ejecutar el programa nuevamente. Si sigue apareciendo
el mensaje de error, consulte la documentación del software.
MEMORY DATA LINE FAILURE AT ADDRESS, READ VALUE EXPECTING VALUE (FALLO DE LÍNEA DE DATOS DE MEMORIA,
EL VALOR DE LECTURA ESPERA VALOR): Puede que haya un módulo de memoria dañado o insertado
incorrectamente. Vuelva a instalar los módulos de memoria y, si es necesario, sustitúyalos (consulte
el apartado "Problemas con la memoria" en la página 99).
Solución de problemas 93

MEMORY DOUBLE WORD LOGIC FAILURE AT ADDRESS, READ VALUE EXPECTING VALUE (FALLO DE LA LÓGICA DE
DOBLE PALABRA DE MEMORIA, EL VALOR DE LECTURA ESPERA UN VALOR): Puede que haya un módulo
de memoria dañado o insertado incorrectamente. Vuelva a instalar los módulos de memoria y, si es
necesario, sustitúyalos (consulte el apartado "Problemas con la memoria" en la página 99).
MEMORY ODD/EVEN LOGIC FAILURE AT ADDRESS, READ VALUE EXPECTING VALUE (FALLO DE LA LÓGICA PAR/IMPAR
DE MEMORIA EN LA DIRECCIÓN, EL VALOR DE LECTURA ESPERA VALOR): Puede que haya un módulo de
memoria dañado o insertado incorrectamente. Vuelva a instalar los módulos de memoria y, si es
necesario, sustitúyalos (consulte el apartado "Problemas con la memoria" en la página 99).
MEMORY WRITE/READ FAILURE AT ADDRESS, READ VALUE EXPECTING VALUE (FALLO DE LECTURA/ESCRITURA DE
MEMORIA EN LA DIRECCIÓN, EL VALOR DE LECTURA ESPERA VALOR): Puede que haya un módulo de memoria
dañado o insertado incorrectamente. Vuelva a instalar los módulos de memoria y, si es necesario,
sustitúyalos (consulte el apartado "Problemas con la memoria" en la página 99).
NO BOOT DEVICE AVAILABLE (NO HAY NINGÚN DISPOSITIVO DE INICIALIZACIÓN DISPONIBLE): El equipo no
puede encontrar la unidad de disco duro. Si el dispositivo de inicio es la unidad de disco duro, asegúrese
de que la unidad está instalada, insertada correctamente y dividida en particiones como dispositivo de inicio.
NO BOOT SECTOR ON HARD DRIVE (NO HAY UN SECTOR DE INICIALIZACIÓN EN LA UNIDAD DE DISCO DURO):
El sistema operativo puede estar dañado. Póngase en contacto con Dell (consulte "Obtención de ayuda"
en la página 153).
NO TIMER TICK INTERRUPT (NO HAY INTERRUPCIÓN DE TIC DE TEMPORIZADOR): Un chip de la placa base
puede estar defectuoso. Ejecute las pruebas de Ajustes del sistema en los Dell Diagnostics (consulte
"Dell Diagnostics" en la página 83).
NOT ENOUGH MEMORY OR RESOURCES. EXIT SOME PROGRAMS AND TRY AGAIN (NO HAY RECURSOS O MEMORIA
SUFICIENTES. SALGA DE ALGUNOS PROGRAMAS E INTÉNTELO DE NUEVO): Tiene demasiados programas
abiertos. Cierre todas las ventanas y abra el programa que desee utilizar.
OPERATING SYSTEM NOT FOUND (NO SE ENCUENTRA EL SISTEMA OPERATIVO): Vuelva a instalar la unidad
de disco duro (consulte "Problemas con la unidad" en la página 88). Si el problema persiste, póngase en
contacto con Dell (consulte el apartado "Obtención de ayuda" en la página 153).
OPTIONAL ROM BAD CHECKSUM (SUMA DE COMPROBACIÓN DE ROM OPCIONAL EN MAL ESTADO): Parece que
la ROM opcional falla. Póngase en contacto con Dell (consulte "Obtención de ayuda" en la página 153).
A REQUIRED .DLL FILE WAS NOT FOUND (NO SE ENCONTRÓ EL ARCHIVO .DLL REQUERID): Falta un archivo
fundamental en el programa que intenta abrir. Quite el programa y vuelva a instalarlo.
1
Haga clic en el botón
Inicio
y en
Panel de control
.
2
Haga doble clic en
Agregar o quitar programas
.
3
Seleccione el programa que desee quitar.
4
Haga clic en
Quitar
o
Cambiar o Quitar
y siga las indicaciones que aparecen en la pantalla.
5
Consulte la documentación del programa para ver las instrucciones de instalación.
94 Solución de problemas

SECTOR NOT FOUND (NO SE ENCUENTRA SECTOR): El sistema operativo no puede encontrar un sector de la
unidad de disco duro. Probablemente la unidad de disco duro tenga una tabla de asignación de archivos
(FAT) o un sector dañado. Ejecute la utilidad de comprobación de errores de Windows para comprobar
la estructura de archivos de la unidad de disco duro. Para obtener instrucciones, acceda al Centro de ayuda
y soporte técnico de Windows (haga clic en Inicio→ Ayuda y soporte técnico). Si hay un gran número de
sectores defectuosos, haga una copia de seguridad de los datos (si es posible) y después vuelva a formatear la
unidad de disco duro.
SEEK ERROR (ERROR DE BÚSQUEDA): El sistema operativo no puede encontrar una pista específica en la
unidad de disco duro.
SHUTDOWN FAILURE (FALLO DE SUSPENSIÓN DEL TRABAJO): Un chip de la placa base puede estar defectuoso.
Ejecute las pruebas de Ajustes del sistema en los Dell Diagnostics (consulte "Dell Diagnostics" en la
página 83).
TIME-OF-DAY CLOCK LOST POWER (EL RELOJ DE HORA PERDIÓ LA ALIMENTACIÓN): Los valores de configuración
del sistema están dañados. Conecte el equipo a un enchufe eléctrico para cargar la batería. Si el problema
continúa, intente restaurar los datos con el programa de configuración del sistema. Luego salga
inmediatamente del programa. Si el mensaje reaparece, póngase en contacto con Dell (consulte
"Obtención de ayuda" en la página 153).
TIME-OF-DAY CLOCK STOPPED (EL RELOJ DE HORA SE HA PARADO): Puede que haya que recargar la batería
de reserva que resguarda los valores de configuración del sistema (consulte el apartado "Batería de celda
del espesor de una moneda" en la página 127).
TIME-OF-DAY NOT SET-PLEASE RUN THE SYSTEM SETUP PROGRAM (LA HORA NO ESTÁ ESTABLECIDA; EJECUTE
EL PROGRAMA DE CONFIGURACIÓN DEL SISTEMA): La hora o la fecha en la información de configuración del
sistema no coinciden con el reloj del sistema. Corrija los valores de las opciones Fecha y Hora (consulte
"Programa Configuración del sistema" en la página 109).
TIMER CHIP COUNTER 2 FAILED (FALLÓ EL CONTADOR 2 DEL CHIP DEL TEMPORIZADOR): Un chip de la placa
base puede estar defectuoso. Ejecute las pruebas de Ajustes del sistema en los Dell Diagnostics (consulte
"Dell Diagnostics" en la página 83).
UNEXPECTED INTERRUPT IN PROTECTED MODE (INTERRUPCIÓN INESPERADA EN MODO PROTEGIDO): El controlador
del teclado puede ser defectuoso o el módulo de memoria puede estar suelto. Ejecute las pruebas de la
Memoria del sistema y del Controlador del teclado en los Dell Diagnostics (consulte el apartado "Dell
Diagnostics" en la página 83).
X:\ IS NOT ACCESSIBLE. THE DEVICE IS NOT READY (NO SE PUEDE ACCEDER A X:\. EL DISPOSITIVO NO ESTÁ LISTO):
Inserte un disco en la unidad y vuelva a intentarlo.
WARNING: BATTERY IS CRITICALLY LOW (ADVERTENCIA: LA CARGA DE LA BATERÍA ES EXTREMADAMENTE BAJA):
La batería se está agotando. Sustituya la batería o conecte el equipo a un enchufe eléctrico. De lo contrario,
active el modo de hibernación o apague el equipo.
Solución de problemas 95
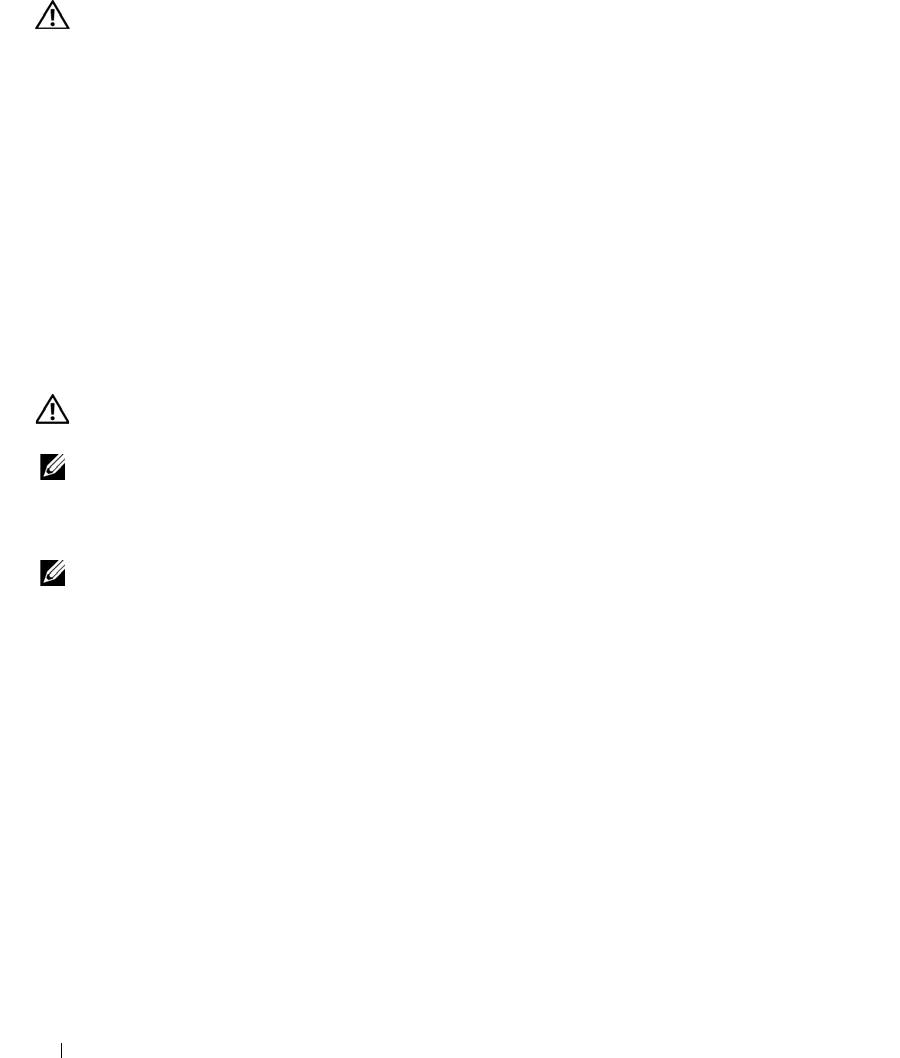
Problemas con un dispositivo IEEE 1394
PRECAUCIÓN: Antes de comenzar cualquiera de los procedimientos de esta sección, siga las instrucciones de
seguridad incluidas en la
Guía de información del producto
.
A
SEGÚRESE DE QUE WINDOWS RECONOCE EL DISPOSITIVO IEEE 1394:
1
Haga clic en el botón
Inicio
y en
Panel de control
.
2
Haga clic en
Impresoras y otro hardware
.
Si el dispositivo IEEE 1394 figura en la lista, Windows lo reconocerá.
SI TIENE PROBLEMAS CON UN DISPOSITIVO IEEE 1394:
Póngase en contacto con el fabricante del dispositivo IEEE 1394.
A
SEGÚRESE DE QUE EL DISPOSITIVO IEEE 1394 ESTÉ INSERTADO CORRECTAMENTE EN EL CONECTOR.
Problemas con el teclado
Rellene la Lista de verificación de diagnósticos (consulte el apartado "Lista de verificación de diagnósticos"
en la página 158) a medida que realiza estas comprobaciones.
PRECAUCIÓN: Antes de comenzar cualquiera de los procedimientos de esta sección, siga las instrucciones de
seguridad incluidas en la
Guía de información del producto
.
NOTA: Utilice el teclado integrado cuando ejecute los Dell Diagnostics o el programa de configuración del
sistema. Cuando se conecta un teclado externo, el teclado integrado sigue conservando toda su funcionalidad.
Problemas con el teclado externo
NOTA: Cuando se conecta un teclado externo, el teclado integrado sigue conservando toda su funcionalidad.
C
OMPRUEBE EL CABLE DEL TECLADO: Apague el equipo. Desconecte el cable del teclado, compruebe si está
dañado y vuelva a conectarlo firmemente.
Si utiliza un cable alargador para el teclado, desconéctelo y conecte el teclado directamente al equipo.
COMPRUEBE EL TECLADO EXTERNO:
1
Apague el equipo, espere un minuto y vuelva a encenderlo.
2
Compruebe que los indicadores de números, mayúsculas y bloqueo de desplazamiento del teclado
parpadean durante la rutina de arranque.
3
En el escritorio de Windows, haga clic en el botón
Inicio
, seleccione
Programas
,
Accesorios
y,
a continuación, haga clic en
Bloc de notas
.
4
Escriba algunos caracteres con el teclado externo y compruebe que aparecen en pantalla.
Si no puede seguir estos pasos, puede que tenga un teclado externo defectuoso.
96 Solución de problemas
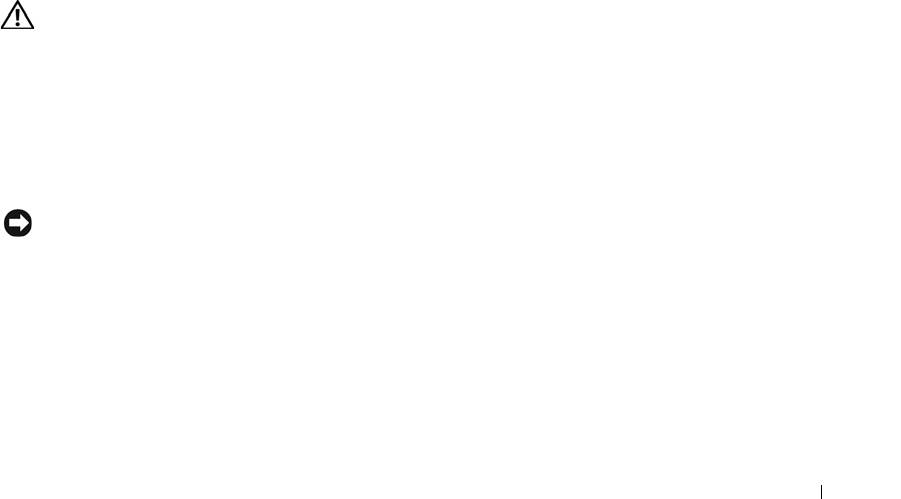
PARA COMPROBAR QUE SE TRATA DE UN PROBLEMA CON EL TECLADO EXTERNO, EXAMINE EL TECLADO INTEGRADO:
1
Apague el equipo.
2
Desconecte el teclado externo.
3
Encienda el equipo.
4
En el escritorio de Windows, haga clic en el botón
Inicio
, seleccione
Programas
,
Accesorios
y, a continuación,
haga clic en
Bloc de notas
.
5
Escriba algunos caracteres en el teclado interno y compruebe que aparecen en pantalla.
Si los caracteres aparecen ahora, pero no con el teclado externo, puede que tenga un teclado externo
defectuoso. Póngase en contacto con Dell (consulte el apartado "Obtención de ayuda" en la página 153).
EJECUTE LAS PRUEBAS DE DIAGNÓSTICO DEL TECLADO: Ejecute las pruebas de teclados compatibles con
PC-AT en los Dell Diagnostics (consulte "Dell Diagnostics" en la página 83). Si las pruebas indican un
teclado externo defectuoso, póngase en contacto con Dell (consulte el apartado "Obtención de ayuda" en
la página 153).
Caracteres no esperados
DESACTIVE EL TECLADO NUMÉRICO: Pulse <Bloq Num> para desactivar el teclado numérico si se muestran
números en lugar de letras. Compruebe que el indicador luminoso del bloqueo numérico no esté encendido.
Bloqueos y problemas con el software
Rellene la Lista de verificación de diagnósticos (consulte el apartado "Lista de verificación de diagnósticos"
en la página 158) a medida que realiza estas comprobaciones.
PRECAUCIÓN: Antes de comenzar cualquiera de los procedimientos de esta sección, siga las instrucciones de
seguridad incluidas en la
Guía de información del producto
.
El equipo no se inicia
ASEGÚRESE DE QUE EL ADAPTADOR DE CA ESTÉ BIEN CONECTADO AL ORDENADOR Y A LA TOMA DE
ALIMENTACIÓN ELÉCTRICA.
El equipo no responde
AVISO: Es posible que se pierdan datos si no puede apagar el sistema operativo.
A
PAGUE EL EQUIPO: Si no puede conseguir que responda pulsando una tecla o moviendo el ratón, pulse
el botón de alimentación durante unos 8 ó 10 segundos como mínimo hasta que se apague el equipo.
A continuación, reinícielo.
Solución de problemas 97
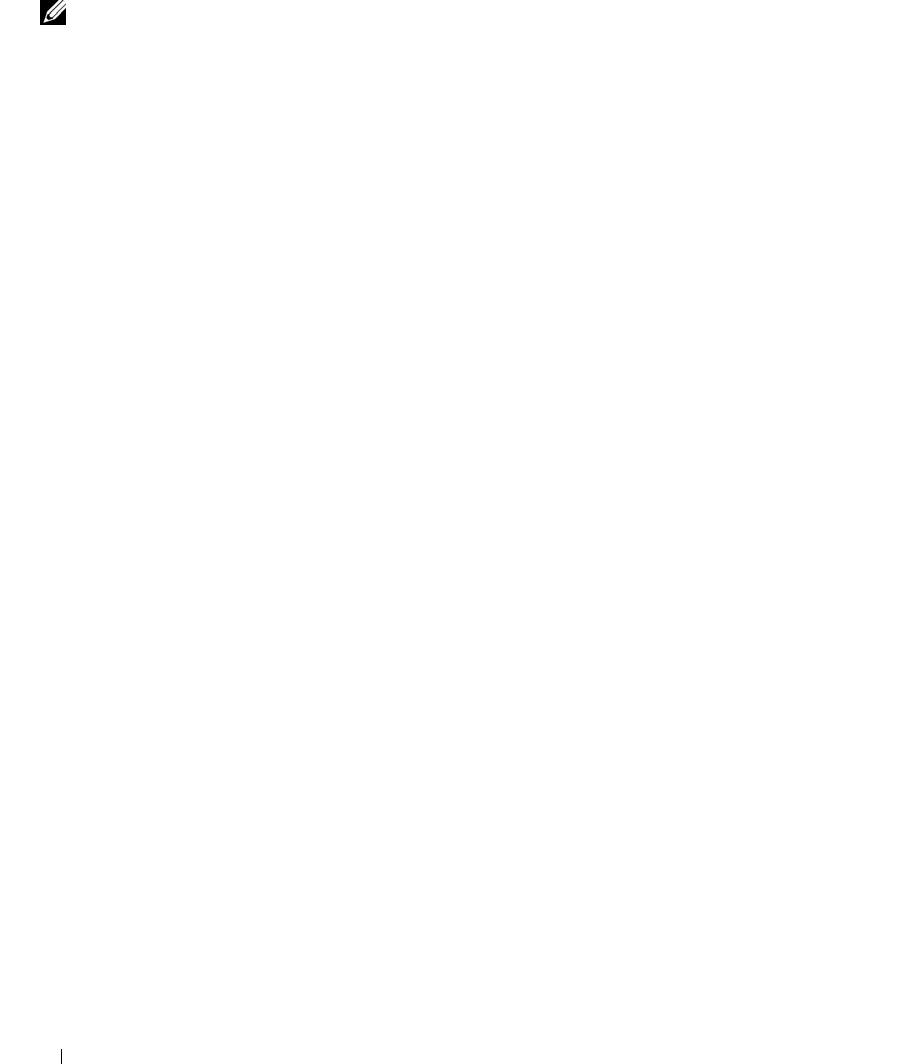
Un programa no responde o falla repetidamente
NOTA: Normalmente el software incluye instrucciones de instalación en su documentación o en un disquete o CD.
F
INALICE EL PROGRAMA:
1
Pulse <Ctrl><Mayús><Esc> simultáneamente.
2
Haga clic en
Administrador de tareas
.
3
Haga clic en el programa que ha dejado de responder.
4
Haga clic en
Finalizar tarea
.
COMPRUEBE LA DOCUMENTACIÓN DEL SOFTWARE: Si es necesario, desinstale el programa y, a continuación,
vuelva a instalarlo.
®
®
Se ha diseñado un programa para un Sistema operativo anterior de Microsoft
Windows
EJECUTE EL ASISTENTE PARA COMPATIBILIDAD DE PROGRAMAS: El Asistente para compatibilidad de
programas configura un programa de manera que se ejecute en un entorno similar a los entornos
de sistemas operativos que no son Windows.
1
Haga clic en
Inicio
→
Todos los programas
→
Accesorios
→
Asistentes para compatibilidad de
programas
→
Siguiente
.
2
Siga las instrucciones que aparecen en pantalla.
Aparece una pantalla azul fija
APAGUE EL EQUIPO: Si no puede conseguir que responda pulsando una tecla o moviendo el ratón, pulse
el botón de alimentación durante unos 8 ó 10 segundos como mínimo hasta que se apague el equipo.
A continuación, reinícielo.
Otros problemas con el software
COMPRUEBE LA DOCUMENTACIÓN DEL SOFTWARE O PÓNGASE EN CONTACTO CON EL FABRICANTE DE SOFTWARE
PARA OBTENER INFORMACIÓN SOBRE LA SOLUCIÓN DE PROBLEMAS:
• Asegúrese de que el programa sea compatible con el sistema operativo instalado en el equipo.
• Asegúrese de que el equipo cumple los requisitos mínimos de hardware necesarios para ejecutar
el software. Consulte la documentación del software para obtener más información.
• Asegúrese de el programa esté instalado y configurado correctamente.
• Compruebe que los controladores de dispositivo no sean incompatibles con el programa.
• Si es necesario, desinstale el programa y, a continuación, vuelva a instalarlo.
98 Solución de problemas
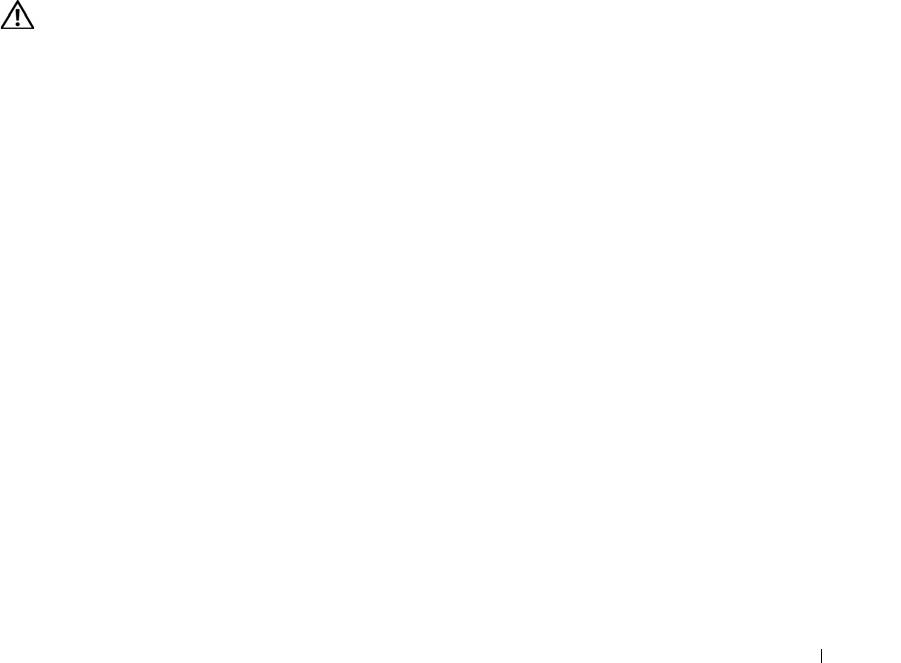
REALICE INMEDIATAMENTE UNA COPIA DE SEGURIDAD DE LOS ARCHIVOS.
U
TILICE UN PROGRAMA DE BÚSQUEDA DE VIRUS PARA COMPROBAR LA UNIDAD DE DISCO DURO, LOS DISCOS
FLEXIBLES O LOS CD.
G
UARDE Y CIERRE TODOS LOS ARCHIVOS O PROGRAMAS ABIERTOS Y APAGUE EL EQUIPO A TRAVÉS DEL MENÚ Inicio.
C
OMPRUEBE SI EL EQUIPO TIENE SOFTWARE ESPÍA: Si el equipo tiene un bajo rendimiento, recibe
frecuentemente anuncios emergentes, o tiene problemas para conectarse a Internet, es posible que esté
infectado con software espía. Utilice un programa antivirus que incluya protección contra software espía
(es posible que el programa necesite una actualización) para explorar el equipo y eliminar el software
espía. Para obtener más información, vaya a support.dell.com y busque las palabras clave software espía.
EJECUTE LOS DELL DIAGNOSTICS (DIAGNÓSTICOS DELL): Consulte el apartado "Dell Diagnostics" en la
página 83. Si todas las pruebas se ejecutan satisfactoriamente, el error puede estar relacionado con un
problema de software.
Problemas con la memoria
Rellene la Lista de verificación de diagnósticos (consulte el apartado "Lista de verificación de diagnósticos"
en la página 158) a medida que realiza estas comprobaciones.
PRECAUCIÓN: Antes de comenzar cualquiera de los procedimientos de esta sección, siga las instrucciones de
seguridad incluidas en la
Guía de información del producto
.
S
I RECIBE UN MENSAJE QUE INDICA QUE LA MEMORIA ES INSUFICIENTE:
• Guarde y cierre todos los archivos abiertos y salga de todos los programas que estén abiertos y no utilice
para ver si así se resuelve el problema.
• Consulte la documentación del software para ver los requisitos mínimos de memoria. Si es necesario,
instale memoria adicional (c
onsulte el apartado "Problemas con la memoria" en la página 99).
• Vuelva a colocar los módulos de memoria (consulte el apartado "Problemas con la memoria" en la
página 99) para asegurarse de que el equipo se comunica correctamente con la memoria.
• Ejecute los Dell Diagnostics (Diagnósticos Dell) (consulte el apartado "Dell Diagnostics" en la
página 83).
SI TIENE OTROS PROBLEMAS CON LA MEMORIA:
• Vuelva a colocar los módulos de memoria (consulte el apartado "Problemas con la memoria" en la
página 99) para asegurarse de que el equipo se comunica correctamente con la memoria.
• Asegúrese de que sigue las pautas de instalación de la memoria (consulte el apartado "Problemas con la
memoria" en la página 99).
• Ejecute los Dell Diagnostics (Diagnósticos Dell)
(consulte "Dell Diagnostics" en la página 83)
.
Solución de problemas 99

Problemas de red
Rellene la Lista de verificación de diagnósticos (consulte el apartado "Lista de verificación de diagnósticos"
en la página 158) a medida que realiza estas comprobaciones.
PRECAUCIÓN: Antes de comenzar cualquiera de los procedimientos de esta sección, siga las instrucciones de
seguridad incluidas en la
Guía de información del producto
.
General
COMPRUEBE EL CONECTOR DEL CABLE DE RED: Asegúrese de que el cable de red se encuentra firmemente
insertado en el conector de red en la parte posterior del equipo y en el enchufe de red.
COMPRUEBE LOS INDICADORES DE RED DEL CONECTOR DE RED: Si no hay ningún indicador no hay comunicación
de red. Sustituya el cable de red.
REINICIE EL EQUIPO Y CONÉCTESE DE NUEVO A LA RED.
C
OMPRUEBE LA CONFIGURACIÓN DE LA RED: Póngase en contacto con el administrador de red o con la
persona que instaló la red para comprobar que la configuración de la red sea correcta y que funcione.
Red de área local inalámbrica (WLAN)
Para obtener más información acerca de la solución de problemas de las redes de área local inalámbricas,
consulte el apartado
"Red de área local inalámbrica" en la página 52.
Banda ancha móvil (Red inalámbrica de área amplia)
NOTA: La Guía del usuario de la utilidad de la tarjeta de banda ancha móvil de Dell está disponible a través del
Centro de ayuda y soporte técnico. Para acceder al Centro de ayuda y soporte técnico de Windows, haga clic
en Inicio
→
Ayuda y soporte técnico. También puede descargar la Guía del usuario de la utilidad de la tarjeta de
banda ancha móvil de Dell en support.dell.com.
NOTA: Retire todos los cables del equipo y deshabilite la tarjeta WLAN. Para deshabilitar la tarjeta WLAN, haga
clic en Inicio
→
Conectar a
→
Conexiones de red inalámbricas
→
Deshabilitar.
NOTA: Si el equipo tiene una tarjeta de banda ancha móvil de Dell instalada, el icono aparecerá en el
escritorio de Windows. Haga doble clic en el icono para activar la utilidad. Una vez que haya ejecutado la utilidad,
aparece un icono en el área de notificación.
N
O SE PUEDE CONECTAR: Para poder conectarse, es preciso activar la tarjeta de banda ancha móvil de Dell
en la red. Una vez que se haya iniciado la utilidad de la tarjeta de banda ancha móvil de Dell, coloque el
ratón sobre el icono de la barra de tareas para ver el estado de la conexión. Si el estado indica que la
tarjeta no está activada, consulte el apartado "Active su tarjeta de banda ancha móvil" en la página 101
para obtener más información. Si los problemas continúan, póngase en contacto con el prestador del
servicio de banda ancha móvil para obtener más detalles acerca de su plan.
COMPRUEBE EL SERVICIO DE RED DE BANDA ANCHA MÓVIL: Póngase en contacto con el prestador del servicio
de banda ancha móvil para comprobar el plan de cobertura y los servicios que presta.
100 Solución de problemas

