Dell Latitude D630 ATG – страница 4
Инструкция к Ноутбуку Dell Latitude D630 ATG
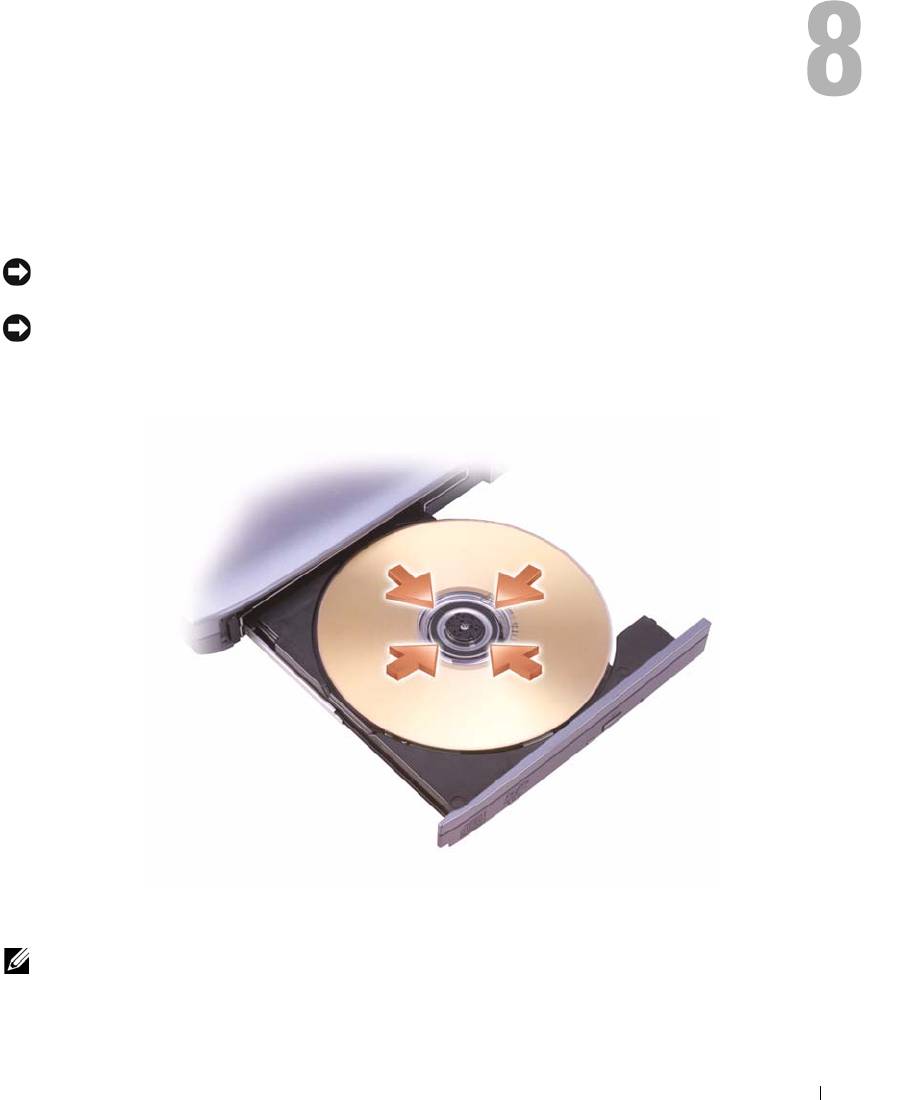
Uso de soportes multimedia
Reproducción de medios
AVISO: No ejerza presión sobre la bandeja del medio al abrirla y cerrarla. Mantenga la bandeja cerrada cuando no
utilice la unidad.
AVISO: No mueva el equipo mientras se está reproduciendo un medio.
1
Pulse el botón de expulsión de la parte frontal de la unidad.
2
Saque la bandeja.
3
Coloque el disco, con la etiqueta hacia arriba, en el centro de la bandeja y presione hasta que se
produzca un chasquido en el pivote central.
NOTA: Si utiliza una unidad de CD/DVD que se suministró con otro ordenador, tendrá que instalar los controladores
y el software necesarios para reproducir CD o DVD o para escribir datos. Para obtener más información, consulte
el soporte Drivers and Utilities (este soporte es opcional y puede no estar disponible para su equipo o en
determinados países).
Uso de soportes multimedia 61
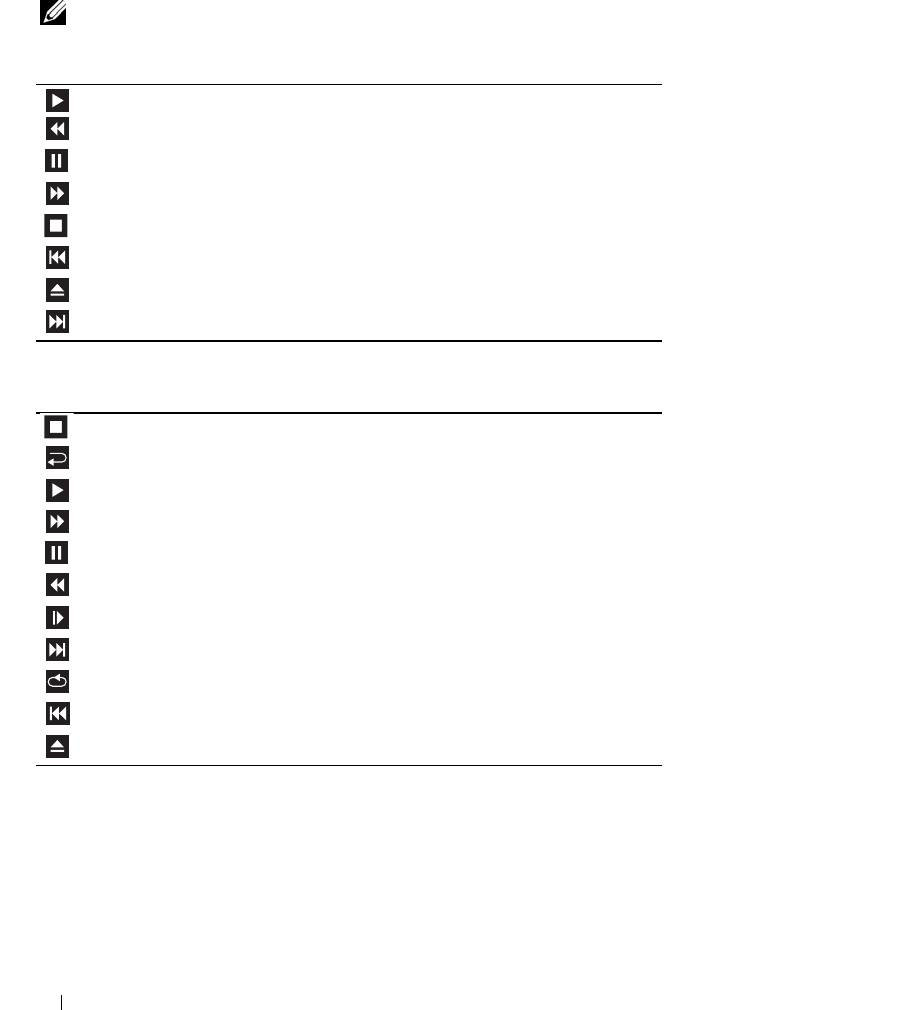
4
Vuelva a introducir la bandeja en la unidad.
Para formatear el soporte con el fin de almacenar datos, crear o copiar soportes de música, consulte el
software que venía incluido con su equipo.
NOTA: Asegúrese de no incumplir la legislación sobre copyright al crear medios.
Un reproductor de CD incluye los siguientes botones básicos:
Reproducir.
Retrocede dentro de la pista actual.
Pausa.
Adelanta dentro de la pista actual.
Detener.
Retrocede a la pista anterior.
Expulsar.
Adelanta a la pista siguiente.
Un reproductor de DVD incluye los siguientes botones básicos:
Detener.
Reinicia el segmento actual.
Reproducir.
Adelanta rápido.
Pausa.
Retrocede rápido.
Adelanta una sola imagen en el modo de pausa.
Adelanta al siguiente título o segmento.
Reproduce de forma continua el título o segmento actual.
Retrocede al título o segmento anterior.
Expulsar.
Para obtener más información sobre la reproducción de medios, haga clic en Ayuda en el reproductor de
CD o DVD (si se encuentra disponible).
62 Uso de soportes multimedia
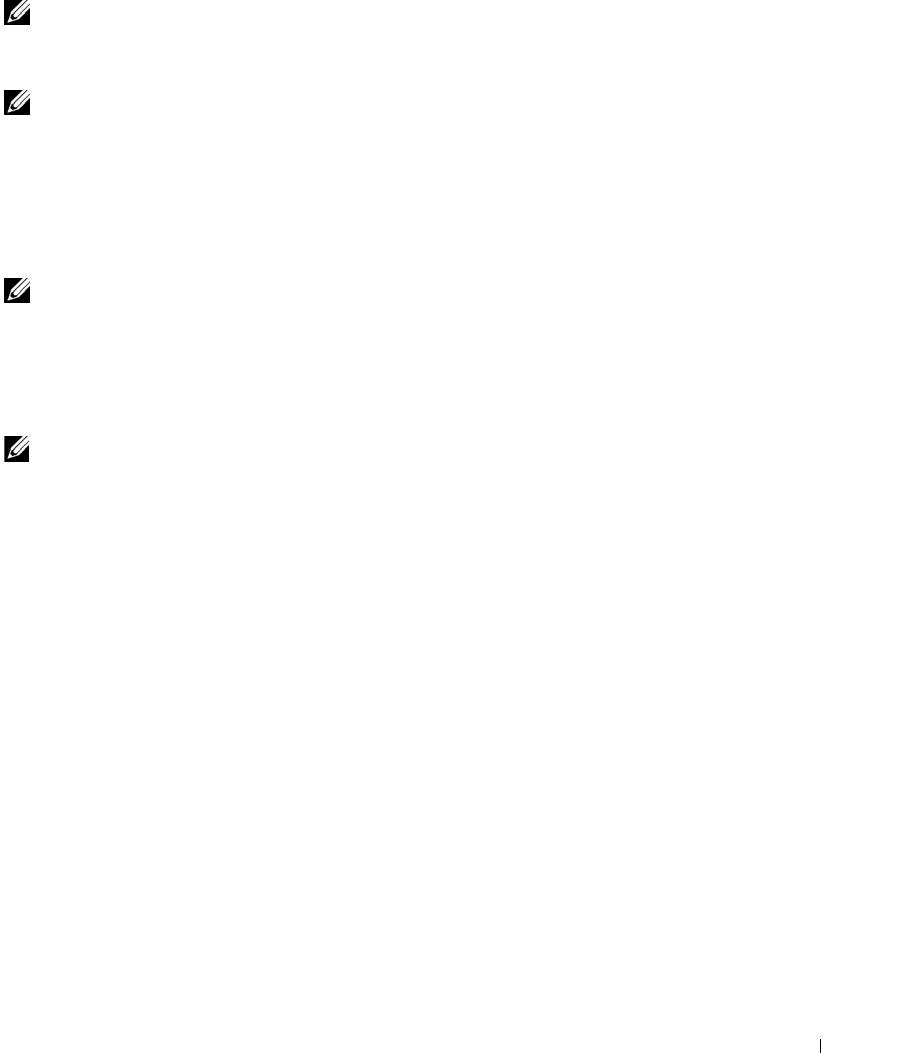
Copiar medios
NOTA: Asegúrese de no incumplir la legislación sobre copyright al crear medios.
Esta sección es aplicable únicamente a ordenadores que disponen de una unidad de CD-RW, DVD+/-RW
o una unidad combinada de CD-RW/DVD.
NOTA: Los tipos de unidades de medios ofrecidos por Dell pueden variar en función del país.
Las siguientes instrucciones explican cómo realizar una copia usando Roxio Creator Plus - Dell Edition.
También puede utilizar Roxio Creator Plus con otros fines, incluida la creación de CD a partir de archivos
de audio del equipo o copias de seguridad de datos importantes. Para obtener ayuda, abra Roxio Creator
Plus y haga clic en el signo de interrogación que aparece en la esquina superior derecha de la ventana.
Cómo copiar un medio
NOTA: La unidad combinada de CD-RW/DVD no escribe en medios de DVD. Si dispone de una unidad combinada
de CD-RW/DVD y tiene problemas de grabación, compruebe si hay parches de software disponibles en el sitio Web
de soporte de Sonic en sonic.com.
Las unidades de DVD grabables instaladas en los equipos Dell™ pueden leer y grabar en DVD+/-R,
DVD+/-RW y DVD+R DL (doble capa), pero no escriben, y es posible que no puedan leer, en DVD-RAM
o DVD-R DL.
NOTA: La mayoría de los DVD comerciales están protegidos por las leyes de copyright y no pueden copiarse con
Roxio Creator Plus.
1
Abra Roxio Creator Plus.
2
En la ficha
Copiar
, haga clic en
Copiar un disco
.
3
Para copiar medios:
•
Si tiene una unidad del medio
, asegúrese de que la configuración sea correcta y, a continuación,
haga clic en el botón
Copiar un disco
. El ordenador lee el medio de origen y copia los datos en una
carpeta temporal de la unidad de disco duro del equipo.
Cuando se le solicite, inserte un medio en blanco en la unidad y haga clic en
Aceptar
.
•
Si dispone de dos unidades de medios
, seleccione la unidad en la que ha insertado el medio de origen y,
a continuación, haga clic en el botón
Copiar
un disco
. El equipo copiará los datos del medio de
origen en el que está en blanco.
Una vez que haya terminado de copiar el medio de origen, se expulsará automáticamente el que se
ha creado.
Uso de soportes multimedia 63
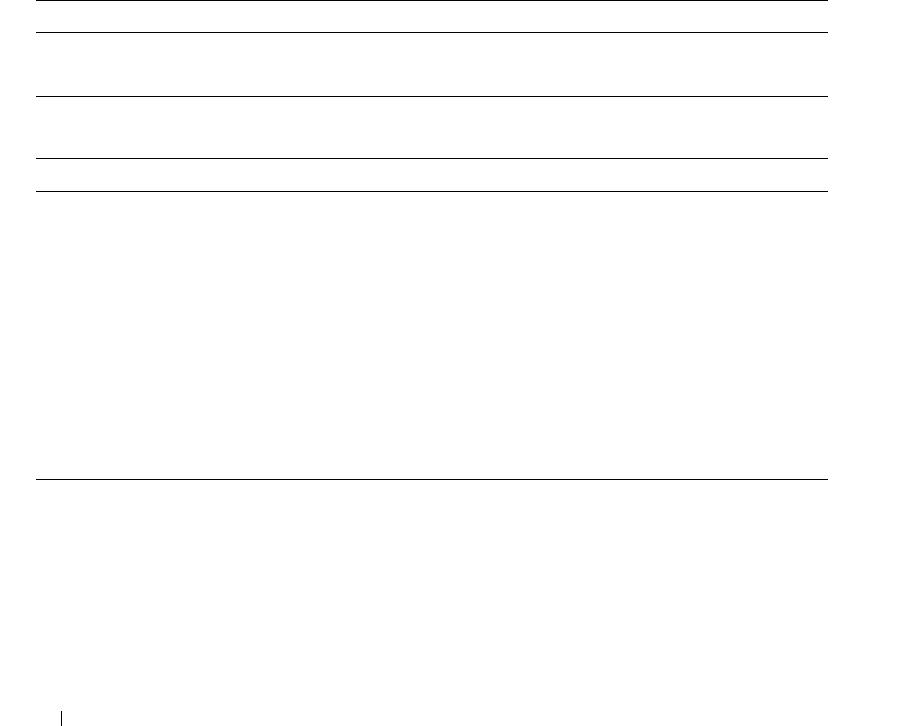
Uso de medios en blanco
Las unidades de CD-RW sólo puede escribir en un tipo de soporte de grabación, el CD, (incluyendo los
CD-RW de alta velocidad), mientras las unidades de DVD grabables pueden escribir tanto en soporte
CD como en DVD.
Utilice CD-R en blanco para grabar música o almacenar permanentemente archivos de datos. Después
de alcanzar la máxima capacidad de un CD-R, no se puede volver a grabar en ese mismo CD-R (consulte
la documentación de Sonic para obtener más información). Utilice CD-RW en blanco si desea borrar,
regrabar o actualizar información de ese CD más adelante.
Los DVD+/-R en blanco pueden utilizarse para almacenar permanentemente grandes cantidades de
datos. Después de crear un disco DVD+/-R, es posible que no pueda volver a grabar en él si se finalizado
o cerrado durante la fase final del proceso de creación. Utilice DVD+/-RW en blanco si desea borrar,
regrabar o actualizar información de ese disco más adelante.
Unidades de CD grabables
Tipo de medios Lectura Escritura Regrabable
CD-RSíSíNo
CD-RW Sí Sí Sí
Unidades de DVD grabables
Tipo de medios Lectura Escritura Regrabable
CD-RSíSíNo
CD-RW Sí Sí Sí
DVD+RSíSíNo
DVD-RSíSíNo
DVD+RW Sí Sí Sí
DVD-RW Sí Sí Sí
DVD+R DL Sí Sí No
DVD-R DL Quizás No No
DVD-RAM Quizás No No
64 Uso de soportes multimedia
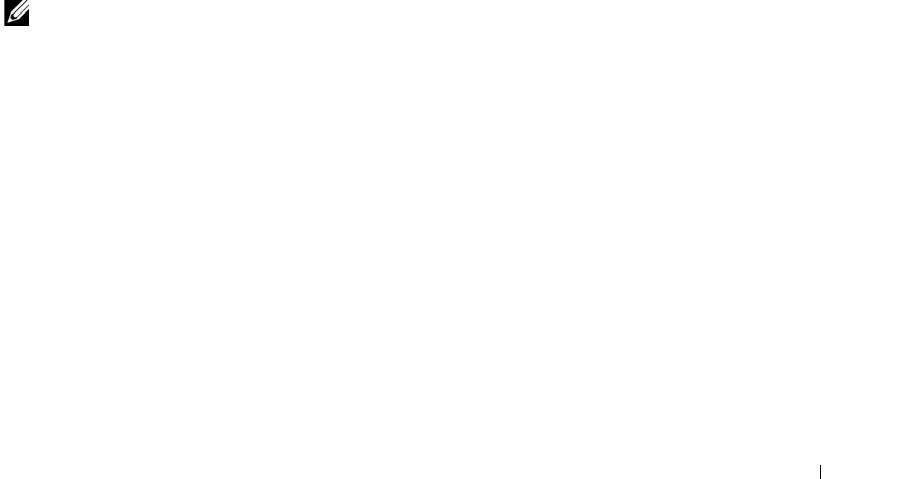
Sugerencias útiles
®
®
• Utilice el Explorador de Microsoft
Windows
para arrastrar y soltar archivos en un CD-R o CD-RW
únicamente después de haber iniciado Roxio Creator Plus y haber abierto un proyecto de Creator.
• Utilice discos CD-R para grabar CD de música que desee reproducir en equipos estéreo normales. Los
discos CD-RW no se pueden reproducir en muchos de los equipos estéreo domésticos o de automóvil.
• No se puede crear un DVD de audio con Roxio Creator Plus.
• Los archivos MP3 de música sólo se pueden reproducir en reproductores de MP3 o en ordenadores en
los que se haya instalado el software de MP3.
• Los reproductores de DVD, de venta en establecimientos comerciales, utilizados en sistemas "Home
Theater" pueden no admitir todos los formatos disponibles de DVD. Para obtener una lista de los
formatos admitidos por su reproductor de DVD, consulte la documentación incluida con el mismo
o póngase en contacto con el fabricante.
• No ocupe toda la capacidad de un CD-R o CD-RW en blanco al grabar; por ejemplo, no copie un archivo
de 650 MB en un CD en blanco de 650 MB. La unidad de CD-RW necesita contar con 1 ó 2 MB del
espacio en blanco para finalizar la grabación.
• Utilice un CD-RW en blanco para practicar la grabación en CD hasta familiarizarse con las técnicas
de grabación en CD. Si comete un error, puede borrar los datos del CD-RW e intentarlo de nuevo.
También puede utilizar discos CD-RW en blanco para probar un proyecto de archivos de música antes
de grabarlos de forma permanente en un CD-R en blanco.
• Consulte el sitio Web de Sonic en
sonic.com
para obtener más información.
Ajuste del volumen
NOTA: Cuando los altavoces estén silenciados, no oirá la reproducción del medio.
1
Abra la ventana
Control de volumen
.
2
Haga clic y arrastre la barra de la columna
Control de volumen
y deslícela arriba o abajo para aumentar
o disminuir el volumen.
Para obtener más información sobre las opciones de control de volumen, haga clic en Ayuda en la ventana
Control de volumen.
El Medidor de volumen muestra el nivel de volumen actual, incluido el silencio, en su equipo. Haga clic
en el icono QuickSet de la barra de tareas y seleccione o cancele la selección de Desactivar el medidor de
volumen en la pantalla o pulse los botones de control de volumen para habilitar o deshabilitar el Medidor
de volumen en la pantalla.
Uso de soportes multimedia 65
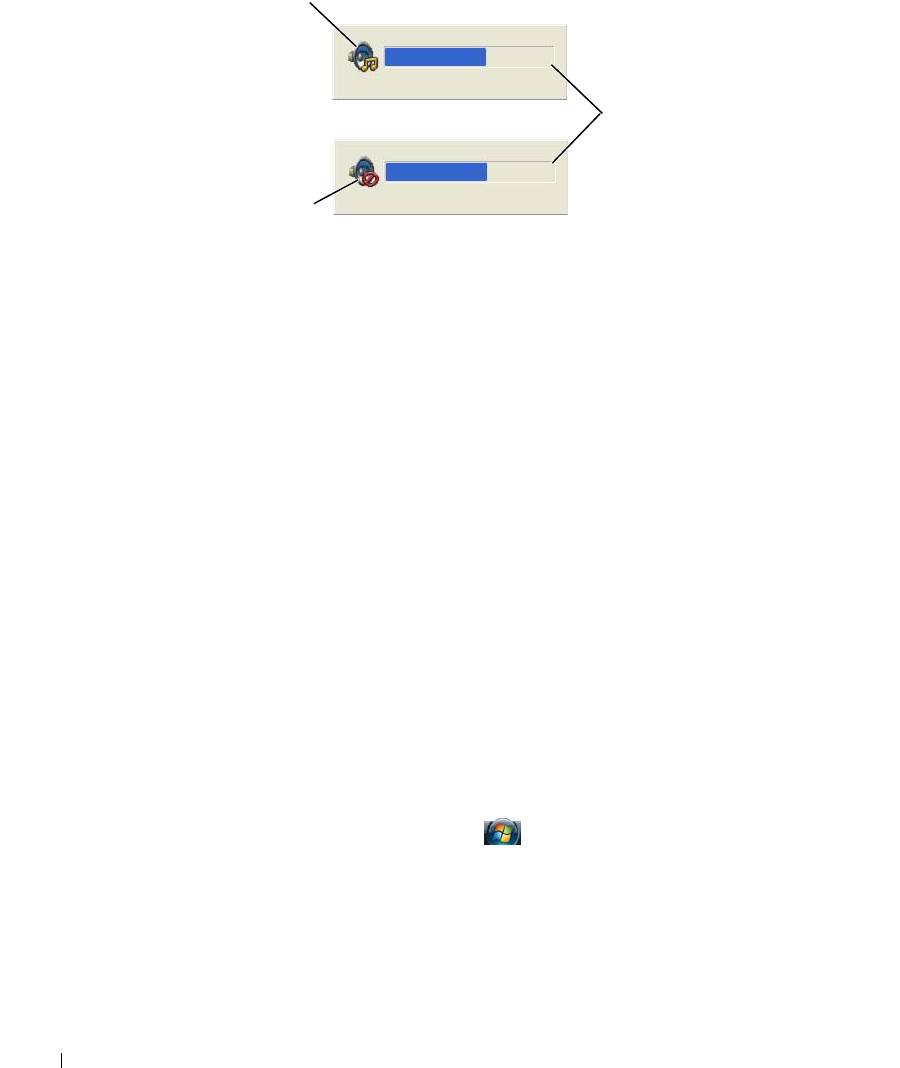
1
2
3
1 Icono de volumen 2 Medidor de volumen 3 Icono de silencio
Cuando el medidor esté activado, ajuste el volumen con los botones de control de volumen.
Para obtener información acerca de QuickSet, haga clic con el botón derecho del ratón en el icono de
la barra de tareas y haga clic en Ayuda.
También puede usar los botones de control de volumen del equipo para ajustarlo (consulte el apartado
"Vista frontal" en la página 17).
Ajuste de la imagen
Si un mensaje de error le indica que la resolución y la intensidad de color actuales ocupan demasiada
memoria y no permiten la reproducción del DVD, ajuste las propiedades de la pantalla.
®
®
Sistema operativo Microsoft
Windows
XP
1
Haga clic en
Inicio
→
Panel de control
→
Apariencia y temas
.
2
En
Elija una categoría...
, haga clic en
Cambiar la resolución de la pantalla
.
3
En
Resolución de pantalla
, haga clic y arrastre la barra para reducir la configuración de resolución.
4
Haga clic en el menú desplegable en
Calidad del color
y, a continuación, haga clic en
Media (16 bits)
.
5
Haga clic en
Aceptar
.
®
Sistema operativo Microsoft Windows Vista
1
Haga clic en el botón de inicio de Windows Vista
, ,
y en
Panel de control
→
Apariencia
y personalización
.
2
En
Personalización
haga clic en
Ajustar resolución de pantalla
.
3
En
Resolución:
haga clic y arrastre la barra para reducir el ajuste de resolución.
4
Haga clic en el menú desplegable en
Colores
, a continuación, haga clic en
Media (16 bits)
y finalmente en
Aceptar
.
66 Uso de soportes multimedia
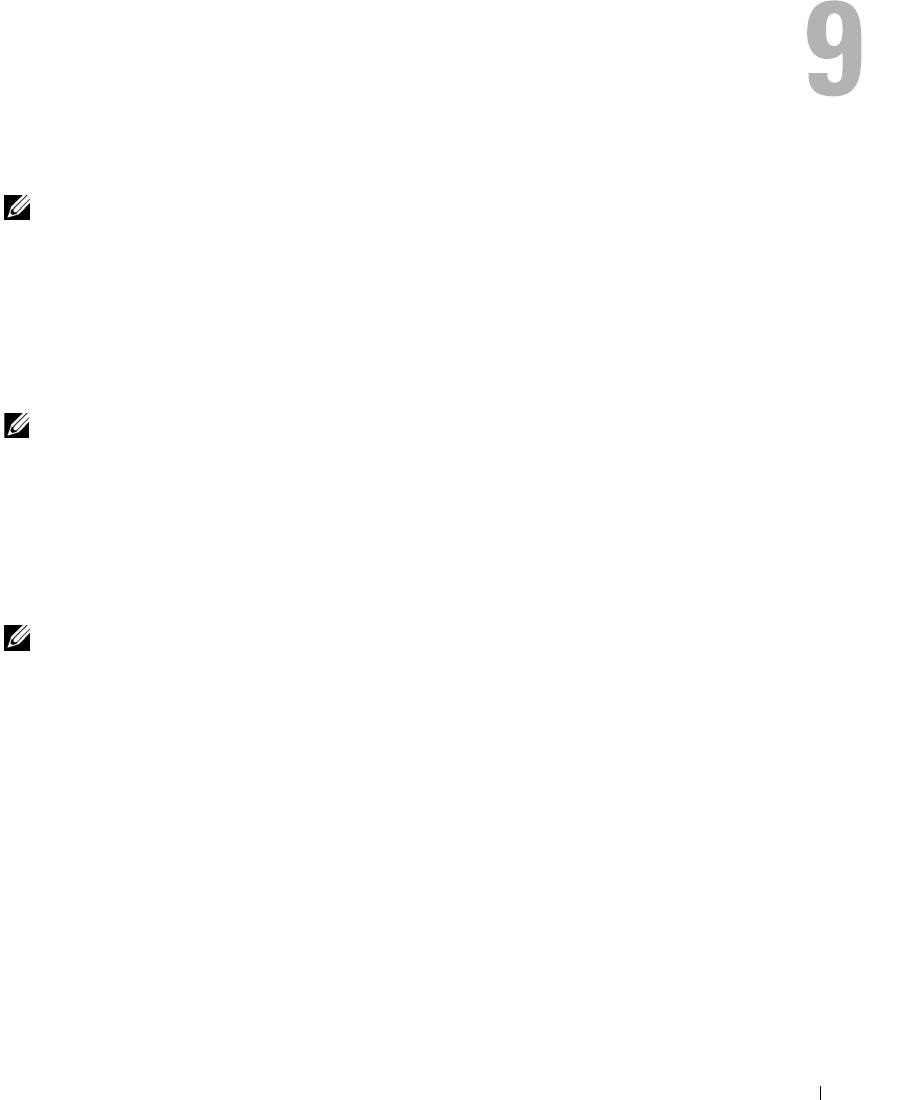
Uso de tarjetas
NOTA: Los dispositivos eléctricos y electrónicos son sensibles a las descargas electroestáticas (ESD). Si ocurre
una ESD importante, el dispositivo podría reestablecerse y su software podría intentar reinicializar una conexión.
Si el software no está operativo después de una ESD, reinicie el programa de software del módem.
Tipos de tarjetas
PC Cards
Consulte el apartado "PC Card" en la página 145 para obtener información sobre las PC Cards admitidas.
NOTA: Las PC Card no son dispositivos de inicio.
La ranura de la PC Card tiene un conector que admite una única tarjeta de tipo I o II. La ranura de la
PC Card admite la tecnología CardBus y también PC Cards extendidas. El "Tipo" de tarjeta se refiere
a su grosor, no a sus funciones.
ExpressCards
Consulte el apartado "Especificaciones" en la página 145 para obtener información sobre las
ExpressCards admitidas.
NOTA: Una ExpressCard no es un dispositivo de arranque.
Las tarjetas ExpressCard aprovechan al máximo la tecnología de tarjetas a fin de proporcionar un método
rápido y cómodo de añadir memoria, comunicaciones por red cableada e inalámbrica (incluyendo
comunicaciones de redes móviles de banda ancha [WWAN]), multimedia y funciones de seguridad
a su equipo. Para usar una ExpressCard en una ranura PC Card, debe usar un adaptador (opcional).
Smart Cards
Las Smart Cards ofrecen una valiosa herramienta para la seguridad, el almacenamiento de datos
y programas especiales (consulte el apartado "Smart Card" en la página 72).
Paneles protectores de tarjetas
El equipo se envía con un panel protector de plástico instalado en la ranura para tarjetas. Los paneles
protectores protegen las ranuras no utilizadas del polvo y otras partículas. Guarde el panel protector para
utilizarlo cuando no haya ninguna tarjeta instalada en las ranuras; puede que los paneles protectores de
otros equipos no sirvan para el suyo.
Para retirar el panel protector, consulte el apartado "Cómo retirar una tarjeta o panel protector" en la página 69.
Uso de tarjetas 67

Tarjetas extendidas
Una tarjeta PC extendida (por ejemplo, un adaptador de red inalámbrico) es de mayor tamaño que
una tarjeta PC estándar y sobresale fuera del equipo. Siga estas precauciones cuando utilice tarjetas
PC extendidas:
• Proteja el extremo expuesto de una tarjeta instalada. Si golpea el extremo de la tarjeta puede dañar
la placa base.
• Retire siempre las tarjetas PC extendidas antes de colocar el equipo en su estuche.
Instalación de una PC Card o ExpressCard
Puede instalar una PC Card o ExpressCard en el equipo mientras éste funciona. El ordenador la detectará
automáticamente.
Las PC Cards y ExpressCards suelen estar marcadas con un símbolo (como puede ser un triángulo o una
flecha) para indicar el extremo por el que deben insertarse en la ranura. Las tarjetas están marcadas para
impedir que se inserten de forma incorrecta. Si la orientación de la tarjeta no está clara, consulte la
documentación incluida con ésta.
PRECAUCIÓN: Antes de comenzar cualquiera de los procedimientos de esta sección, siga las instrucciones
de seguridad incluidas en la
Guía de información del producto
.
PC Card
1
Sostenga la tarjeta con su símbolo de orientación dirigido hacia el interior de la ranura y con el lado superior
de la tarjeta hacia arriba. Puede que el pasador deba estar en la posición "in" para insertar la tarjeta.
2
Inserte la tarjeta en la ranura hasta que esté completamente asentada en el conector.
Si encuentra demasiada resistencia, no la fuerce. Compruebe la orientación de la tarjeta e inténtelo
de nuevo.
68 Uso de tarjetas
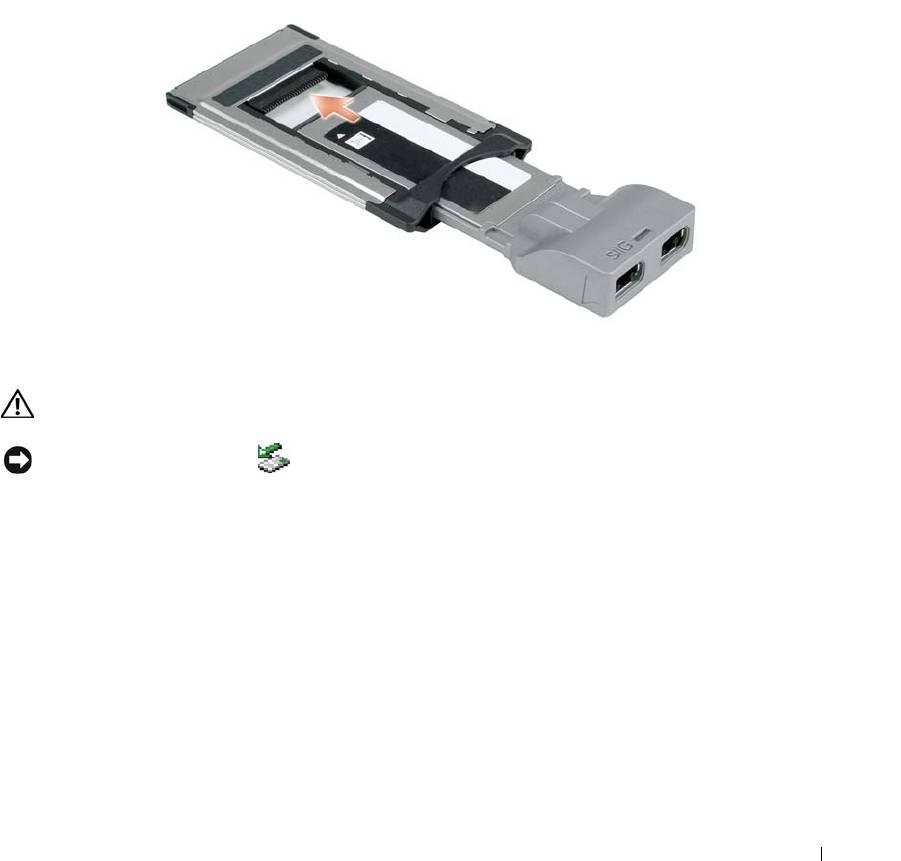
El equipo reconoce la mayoría de las tarjetas PC y carga automáticamente el controlador de dispositivos
adecuado. Si el programa de configuración le pide que cargue los controladores del fabricante, utilice el
disco o el CD incluido con la tarjeta PC.
ExpressCard
1
Coloque la ExpressCard en el adaptador (el adaptador incluido con la ExpressCard).
2
Instale la ExpressCard con el adaptador de la misma forma que una PC Card (consulte el apartado "PC
Cards" en la página 67).
Cómo retirar una tarjeta o panel protector
PRECAUCIÓN: Antes de comenzar cualquiera de los procedimientos de esta sección, siga las instrucciones de
seguridad incluidas en la
Guía de información del producto
.
AVISO: Haga clic en el icono de la barra de tareas para seleccionar una tarjeta y detener su funcionamiento
antes de retirarla del equipo. Si no hace que la tarjeta deje de funcionar con la utilidad de configuración, podría
perder datos. No intente retirar una tarjeta tirando del cable si hay alguno conectado.
Presione el seguro y retire la tarjeta o el protector. Algunos seguros deben presionarse dos veces: una para
extraer el seguro y otra para extraer la tarjeta.
Uso de tarjetas 69

70 Uso de tarjetas
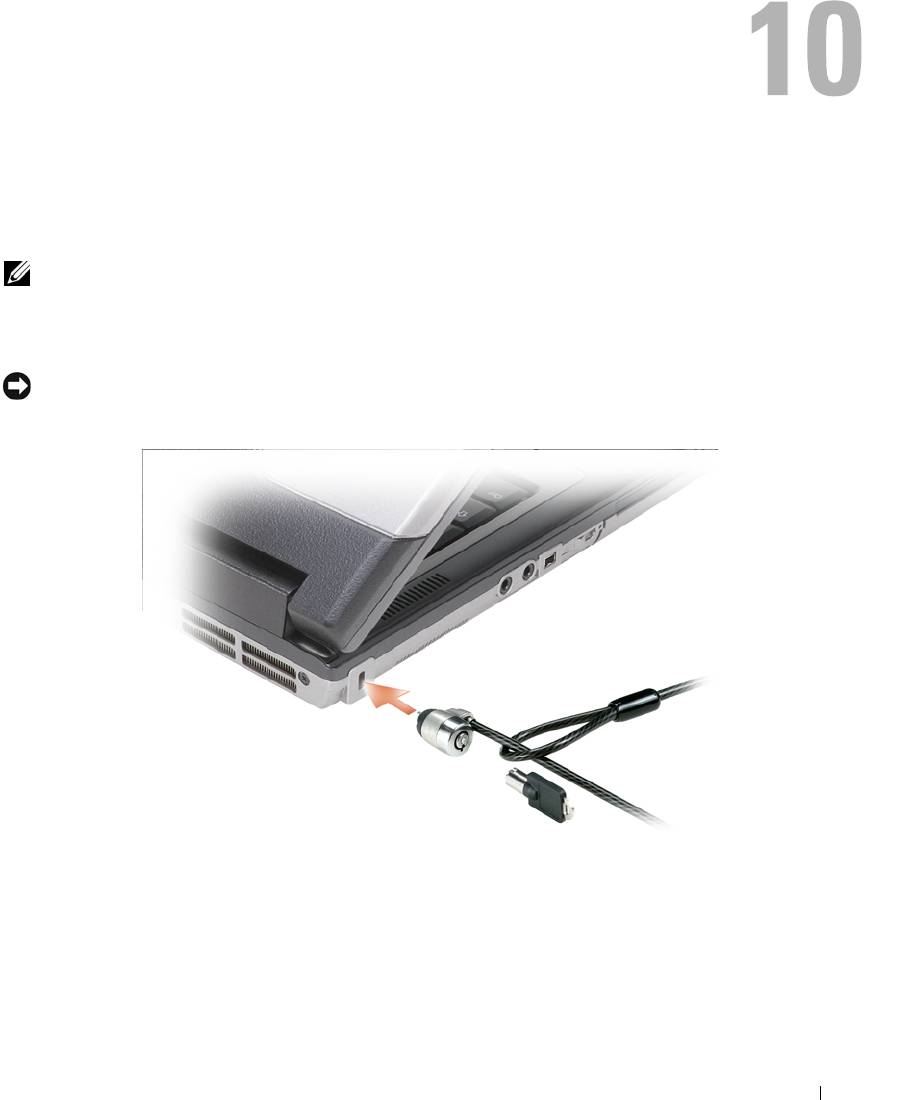
Seguridad de su equipo
Cable de seguridad
NOTA: El equipo no se entrega con un cable de seguridad.
Un cable de seguridad es un dispositivo antirrobo de venta en establecimientos comerciales. Para asegurar
el equipo, utilice la ranura para el cable de seguridad de su ordenador Dell™. Para obtener más información,
consulte las instrucciones incluidas con el dispositivo.
AVISO: Antes de adquirir un dispositivo antirrobo, asegúrese de que encajará en la ranura del cable de seguridad
del equipo.
Seguridad de su equipo 71
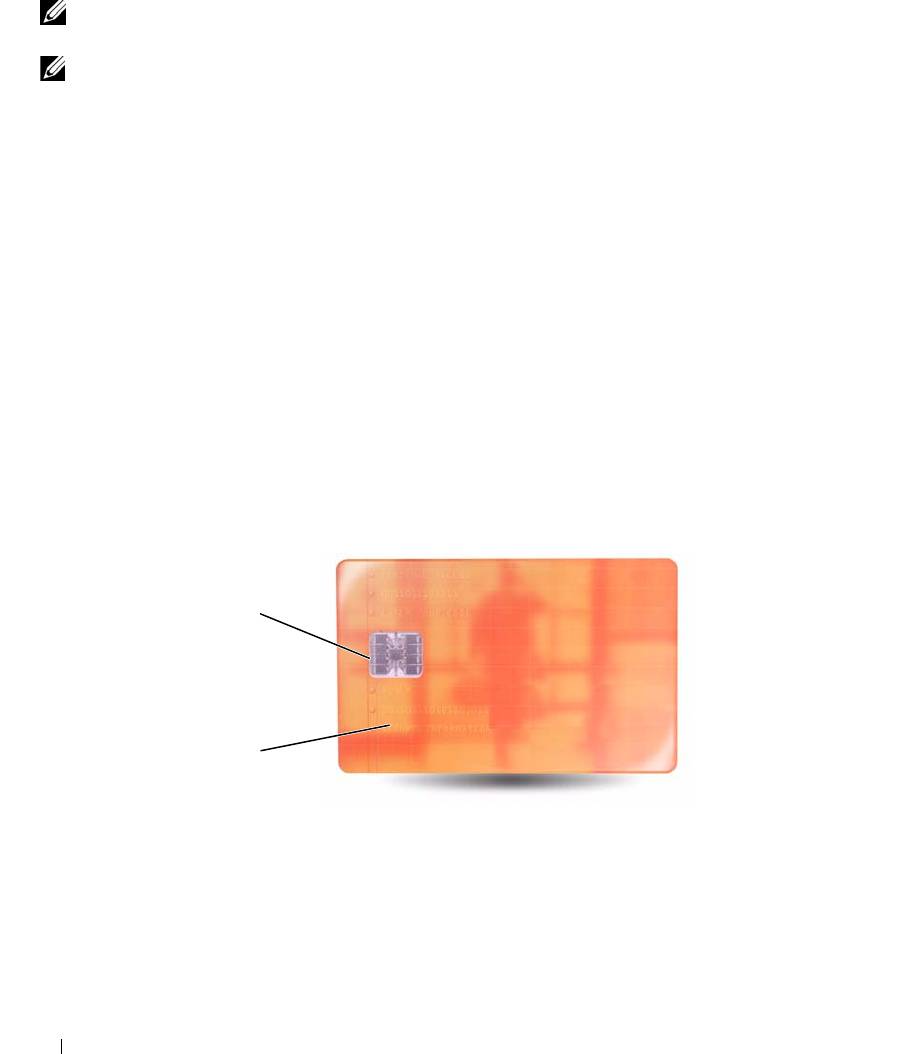
Smart Card
NOTA: Para obtener información sobre la forma de asegurar el equipo mientras viaja, consulte "Viajes con el
equipo" en la página 143.
NOTA: Es posible que esta función no esté disponible en su equipo.
Acerca de Smart Cards
Las smart cards son dispositivos portátiles con forma de tarjetas de crédito con circuitos integrados internos.
La superficie superior de la smart card contiene normalmente un procesador incorporado situado bajo el
apoyo de contacto dorado. La combinación de su reducido tamaño y de sus circuitos integrados convierte
a las smart card en unas valiosas herramientas para la seguridad y el almacenamiento de datos, y para el
uso de programas especiales. El uso de smart cards puede mejorar la seguridad del sistema al combinar
algo que tiene el usuario (la smart card) con algo que sólo él o ella debe saber (un número de identificación
personal) para hacer posible que la autenticación de los usuarios sea más segura de lo que posibilita la
utilización de contraseñas únicamente.
Instalación de una Smart Card
Puede instalar una Smart Card en el equipo mientras esté en funcionamiento. El ordenador la detectará
automáticamente.
Para instalar una Smart Card:
1
Sostenga la tarjeta de modo que la placa de contacto dorada mire hacia arriba y apunte hacia la ranura
para Smart Card.
1
2
1 Placa de contacto dorada 2 Smart Card (parte superior)
72 Seguridad de su equipo
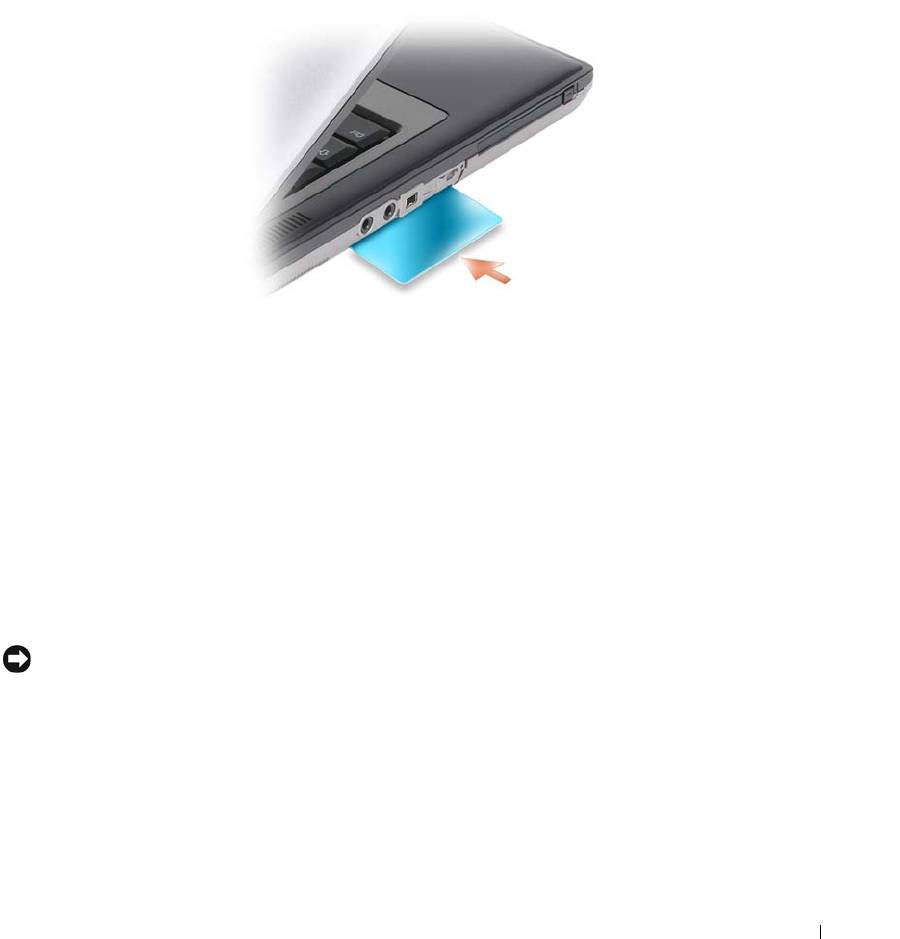
2
Inserte la Smart Card en la ranura para Smart Card hasta que esté completamente asentada en el
conector. La tarjeta Smart sobresale aproximadamente 1,27 cm de la ranura. La ranura para Smart
Card está situada debajo de la ranura para PC Card.
Si encuentra demasiada resistencia, no la fuerce. Compruebe la orientación de la tarjeta e inténtelo
de nuevo.
Contraseñas
Las contraseñas impiden el acceso no autorizado a su equipo. Cuando utilice contraseñas, siga las
siguientes instrucciones:
• Seleccione una contraseña que pueda recordar, pero que no sea fácil de adivinar. Por ejemplo, no utilice
como contraseñas los nombres de los miembros de su familia o mascotas.
• Se recomienda encarecidamente no anotar sus contraseñas; memorícelas. Sin embargo, si decide anotarla,
asegúrese de guardarla en un lugar seguro.
• No comunique su contraseña a otras personas.
• Asegúrese de que nadie le observa antes de introducir su contraseña.
AVISO: Las funciones de contraseña proporcionan un alto nivel de seguridad para los datos almacenados en
el equipo o en la unidad de disco duro. Sin embargo, no son infalibles. Si requiere más seguridad, debe adquirir
y utilizar formas adicionales de protección, como tarjetas smart, programas de cifrado de datos o tarjetas PC con
funciones de cifrado.
®
®
Usa la opción de Cuentas de usuario en el Panel de control en el sistema operativo Microsoft
Windows
para crear cuentas de usuario o cambiar contraseñas. Una vez que ha creado una contraseña de usuario,
deberá ingresarla cada vez que quiera desbloquear su equipo. Si no introduce una contraseña en 2 minutos,
el equipo regresará a su estado operativo anterior.
Para más información, vea su documentación de Windows.
Seguridad de su equipo 73
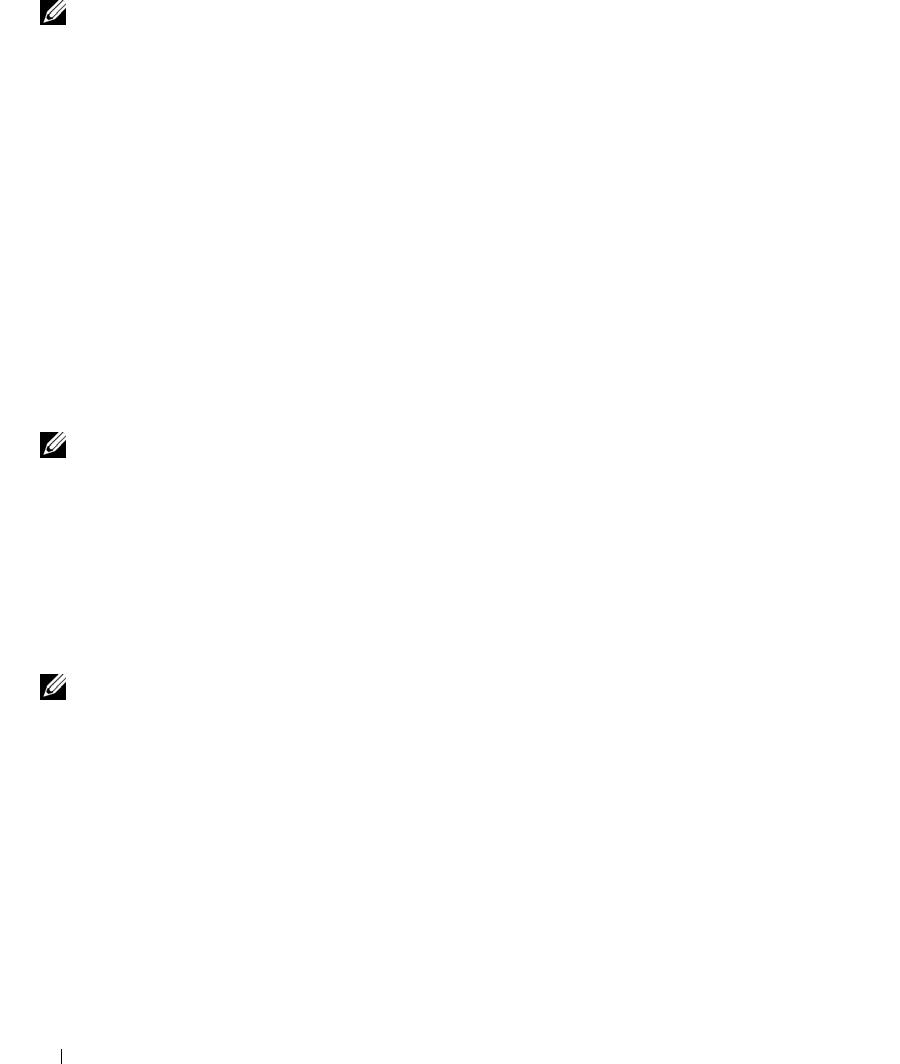
Acerca de las contraseñas
NOTA: Las contraseñas están desactivadas cuando se recibe el equipo.
Una contraseña principal (o de sistema), una contraseña del administrador y una contraseña de unidad
de disco duro impiden el acceso no autorizado a su equipo de diferentes maneras. En la tabla siguiente se
identifican los tipos y funciones de las contraseñas disponibles en el equipo.
Tipo de contraseña Funciones
Principal (o sistema)
• Protege el equipo frente a accesos no autorizados
Administrador
• Proporciona a los administradores del sistema o a los
integrantes del servicio técnico acceso a los equipos
para repararlos o para volver a configurarlos
• Le permite restringir el acceso al programa de
configuración del sistema de la misma manera que
una contraseña principal restringe el acceso al equipo
• Se puede utilizar en lugar de la contraseña principal
Unidad de disco duro
• Ayuda a proteger los datos del disco duro contra accesos
sin autorización
NOTA: Algunas unidades de disco duro no admiten contraseñas para discos duros.
Cuando utilice contraseñas, siga las siguientes instrucciones:
• Seleccione contraseñas que pueda recordar, pero que no sean fáciles de adivinar. Por ejemplo, no utilice
como contraseñas los nombres de los miembros de su familia o mascotas.
• Se recomienda encarecidamente no anotar sus contraseñas; memorícelas. Sin embargo, si decide anotarla,
asegúrese de guardarla en un lugar seguro.
• No comunique las contraseñas a otras personas.
• Asegúrese de que nadie le observa antes de introducir su contraseña.
NOTA: Las funciones de contraseña proporcionan un alto nivel de seguridad para los datos almacenados en
el equipo o en la unidad de disco duro. Sin embargo, no son infalibles. Si requiere más seguridad, debe adquirir
y utilizar formas adicionales de protección, como tarjetas smart, programas de cifrado de datos o tarjetas PC con
funciones de cifrado.
Si olvida alguna de las contraseñas, póngase en contacto con Dell (consulte "Cómo ponerse en contacto
con Dell" en la página 157). Por su propia protección, el personal de soporte técnico de Dell le pedirá
alguna prueba de su identidad para asegurarse de que sólo una persona autorizada pueda utilizar el equipo.
74 Seguridad de su equipo
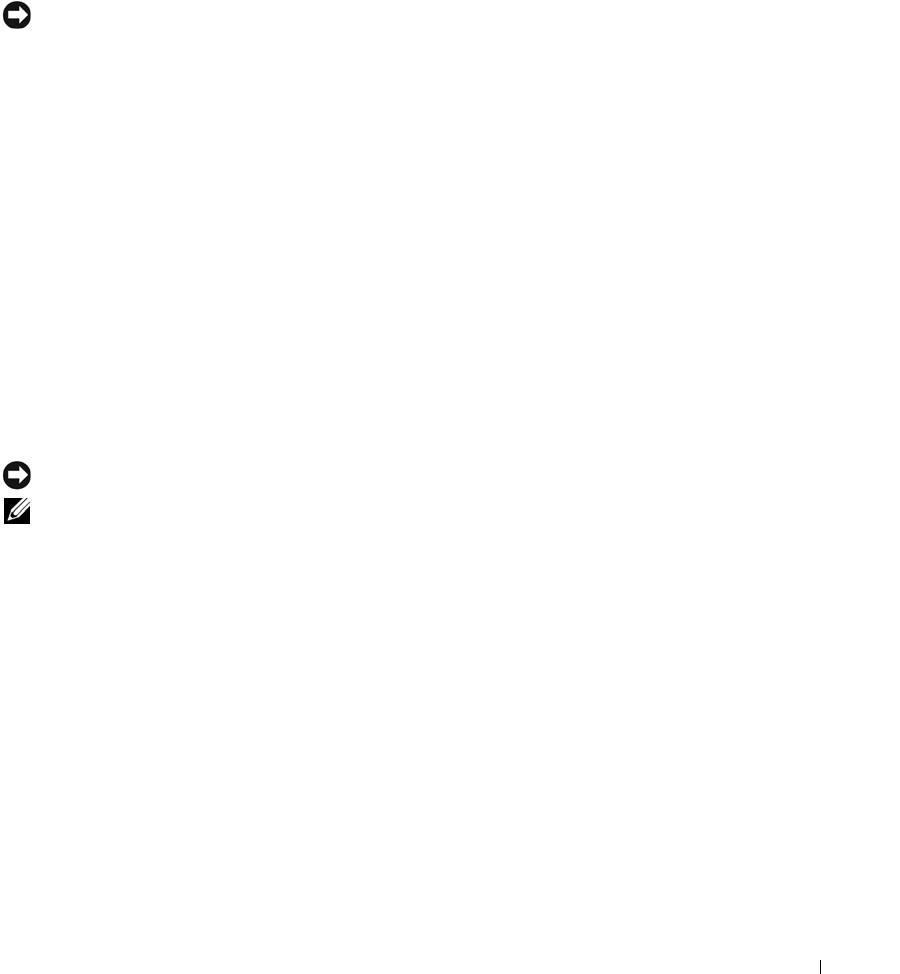
Uso de una contraseña principal (del sistema)
La contraseña principal le permite proteger el equipo contra el acceso de personas no autorizadas.
Después de iniciar el equipo, asigne una contraseña principal ante la petición del sistema.
Si no introduce una contraseña en 2 minutos, el equipo regresará a su estado operativo anterior.
AVISO: Si desactiva la contraseña de administrador, también se desactiva la principal.
Para añadir o cambiar las contraseñas, acceda a Cuentas de usuario desde el Panel de control.
Si tiene asignada una contraseña del administrador, puede utilizarla en lugar de la principal. El equipo no
le pide de forma específica la contraseña de administrador.
Uso de una contraseña de administrador
La contraseña del administrador está diseñada para permitir a los administradores de sistemas o a los
integrantes del servicio técnico el acceso a los equipos de modo que puedan repararlos o volverlos
a configurar. Los administradores o técnicos pueden asignar contraseñas de administrador idénticas
a grupos de equipos, permitiendo al usuario asignar una única contraseña principal.
Para establecer o modificar las contraseñas del administrador, debe acceder a Cuentas de usuario, que se
encuentra en el Panel de control.
Cuando se establece una contraseña del administrador, la opción Configurar instalación se activa en la
configuración del sistema. Esta opción permite restringir el acceso al programa de configuración del sistema
de la misma manera que una contraseña principal restringe el acceso al equipo.
Se puede utilizar la contraseña de administrador en lugar de la principal. Siempre que se le pida la
contraseña principal puede escribir la contraseña de administrador.
AVISO: Si desactiva la contraseña de administrador, también se desactiva la principal.
NOTA: La contraseña del administrador permite el acceso al equipo, pero no a la unidad de disco duro si dicha
unidad tiene asignada una contraseña.
Si olvida la contraseña principal y no se ha asignado una contraseña de administrador, o si se ha asignado
tanto una contraseña principal como una contraseña de administrador pero ha olvidado ambas, póngase
en contacto con Dell o con el administrador del sistema (consulte el apartado "Obtención de ayuda" en la
página 153).
Uso de una contraseña de unidad de disco duro
La contraseña de unidad de disco duro ayuda a proteger los datos almacenados en la unidad contra el
acceso de personas no autorizadas.
Para asignar o cambiar una contraseña de disco duro, entre la configuración del sistema (consulte el
apartado "Programa Configuración del sistema" en la página 109).
Después de asignar una contraseña de unidad de disco duro, deberá introducirla cada vez que encienda
el equipo y también cada vez que éste reanude el funcionamiento normal desde el modo de espera.
Si la contraseña de unidad de disco duro está activada, debe introducirla cada vez que encienda el equipo.
Aparece un mensaje pidiéndole la contraseña de la unidad de disco duro.
Seguridad de su equipo 75
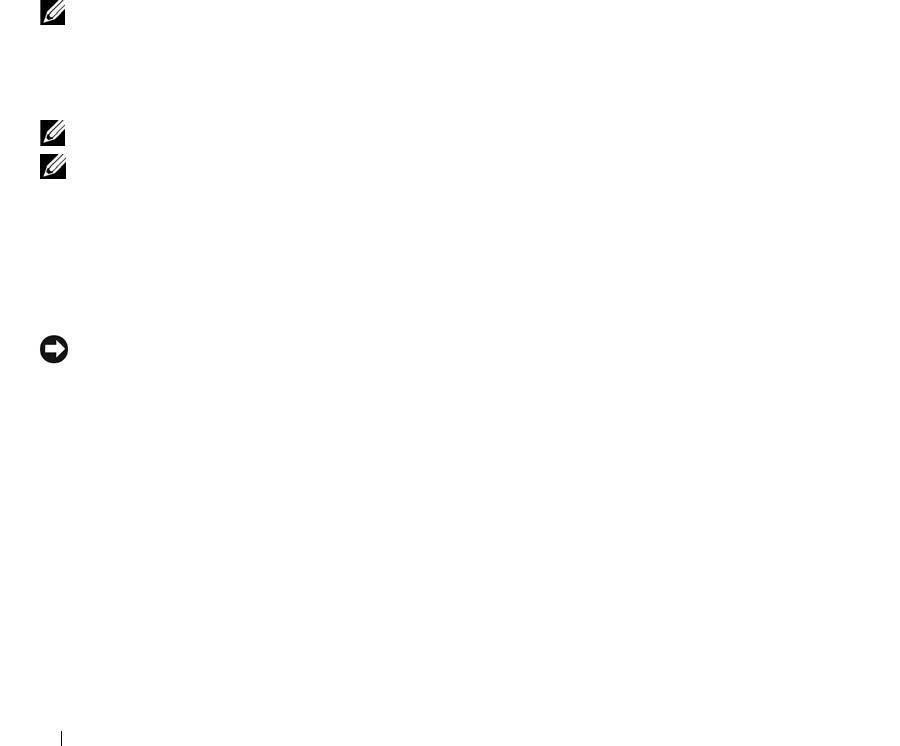
Para continuar, introduzca la contraseña (con no más de ocho caracteres) y pulse <Entrar>.
Si no introduce una contraseña en dos minutos, el equipo regresará a su estado operativo anterior.
Si introduce la contraseña equivocada, un mensaje le indica que la contraseña es inválida. Pulse <Entrar>
para intentarlo otra vez.
Si no se introduce la contraseña correcta en tres intentos, el equipo intentará inicializarse desde otro
dispositivo de inicio, siempre que se haya configurado la opción Boot First Device (Primer dispositivo
de inicio) en la configuración del sistema para permitir el inicio desde otro dispositivo. Si no se configura
esta opción para permitir que el equipo se inicie desde otro dispositivo, el equipo vuelve al estado de
funcionamiento en que se encontraba cuando se encendió.
Si la contraseña de la unidad de disco duro, la contraseña de la unidad de disco duro externa y la contraseña
principal son iguales, el equipo sólo pedirá la principal. Si la contraseña de la unidad de disco duro es distinta
a la contraseña principal, el equipo pedirá ambas contraseñas. El uso de dos contraseñas distintas proporciona
mayor seguridad.
NOTA: La contraseña del administrador permite el acceso al equipo, pero no a la unidad de disco duro si dicha
unidad tiene asignada una contraseña.
Módulo de plataforma seguro (TPM)
NOTA: Los equipos entregados en China no están equipados con la función TPM.
NOTA: La función TPM admite la codificación sólo si el sistema operativo la admite. Para obtener más información,
consulte la documentación del software y los archivos de ayuda que acompañan al software.
La función TPM es una función de seguridad basada en hardware que se puede utilizar para crear y gestionar
claves de codificación generadas por el ordenador. Cuando se utiliza en combinación con el software de
seguridad, la función TPM mejora la seguridad existente del ordenador y de la red mediante la habilitación
de funciones tales como la protección de archivos y de correo electrónico. La función TPM se habilita
mediante una opción de Configuración del sistema.
AVISO: Para proteger sus claves de codificación y datos TPM, siga los procedimientos de realización de copias
de seguridad documentados en la Guía de introducción a Broadcom Secure Foundation. En el caso de que las
copias de seguridad no fueran completas o se hubiesen perdido o dañado, Dell no podrá ayudarle a recuperar los
datos codificados.
Habilitación de la función de TPM
1
Para activar el software de TPM:
a
Reinicie el equipo y pulse <F2> durante la autoprueba de encendido para entrar en el programa
de instalación del sistema.
b
Seleccione
Seguridad
→
Seguridad TPM
y pulse <Entrar>.
c
En
Seguridad TPM
, seleccione
On
(Activada).
d
Pulse <Esc> para salir del programa de instalación.
e
Si se le indica, haga clic en
Guardar/Salir
.
76 Seguridad de su equipo
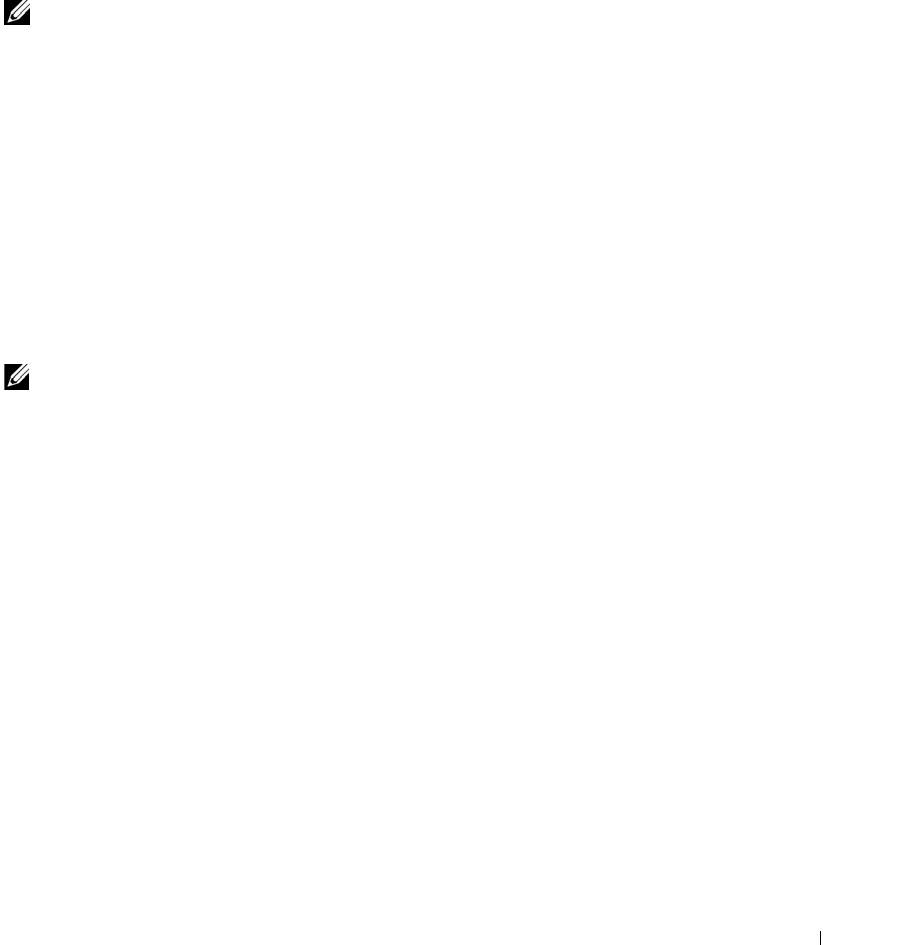
2
Active el programa de instalación de TPM:
a
Reinicie el equipo y pulse <F2> durante la autoprueba de encendido para entrar en el programa
de instalación del sistema.
b
Seleccione
Seguridad
→
Activación TPM
y pulse <Entrar>.
c
En
Activación TPM
, seleccione
Activar
y pulse <Entrar>.
NOTA: Sólo tiene que activar el programa una vez.
d
Una vez completado el proceso, el equipo se reinicia automáticamente o le pide que lo reinicie.
Software de gestión de la seguridad
El software de gestión de la seguridad está diseñado para usar cuatro funciones diferentes con objeto de
ayudar en la seguridad del equipo:
• Gestión de inicios de sesión
• Autenticación previa al inicio (usando un lector de huellas dactilares, smart card o contraseña)
•Cifrado
• Gestión de la información privada
Activación del software de gestión de la seguridad
NOTA: Primero deberá habilitar el TPM con objeto de que el software de gestión de la seguridad tenga plena
funcionalidad.
1
Habilitar la función de TPM (consulte el apartado "Habilitación de la función de TPM" en la página 76).
2
Cargue el software de gestión de la seguridad:
a
Encienda (o reinicie) el equipo.
b
Cuando aparezca el logotipo de DELL™, pulse <F2> inmediatamente. Si tarda demasiado
y aparece el logotipo de Windows, espere hasta que se muestre el escritorio de Windows.
Entonces, apague el equipo y vuelva a intentarlo.
c
En el menú desplegable, seleccione
Wave EMBASSY Trust Suite
y pulse <Intro> para crear los
iconos para los componentes de software en el escritorio del equipo.
d
Pulse <Esc> para salir del programa de instalación.
e
Si se le indica, haga clic en
Guardar/Salir
.
Uso del software de gestión de la seguridad
Para obtener información acerca de la forma de usar el software y las diferentes funciones de seguridad,
consulte la Guía de inicio del software:
Haga clic en Inicio
→
Todos los programas
→
Wave EMBASSY Trust Suite
→
Guía de inicio
.
Seguridad de su equipo 77
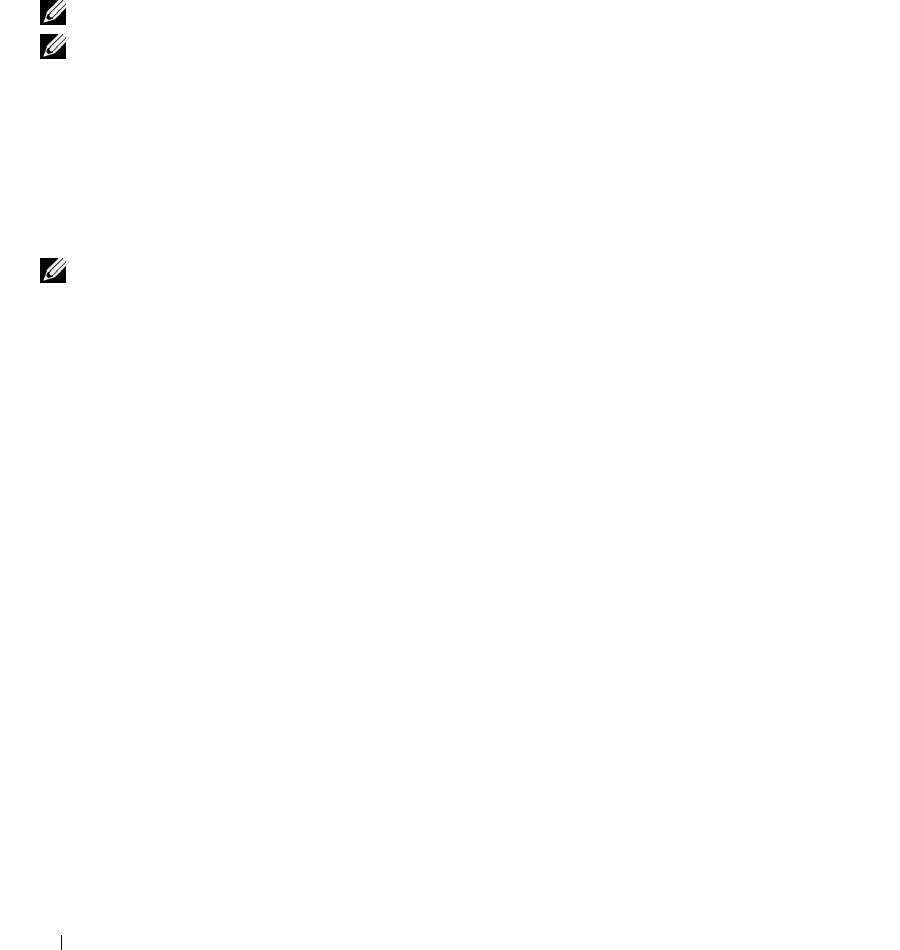
Software de seguimiento del equipo
El software de seguimiento le puede permitir localizar su equipo en caso de pérdida o robo. Este software
es opcional y puede adquirirlo cuando realice el pedido de su equipo Dell™ o bien puede ponerse en
contacto con su representante de ventas de Dell para obtener información sobre este componente de
seguridad.
NOTA: Es posible que el software de seguimiento informático no esté disponible en determinados países.
NOTA: Si dispone de este software y pierde el equipo o se lo roban, debe ponerse en contacto con la empresa
que ofrece el servicio de seguimiento para informarles sobre este hecho.
En caso de pérdida o robo del equipo
• Póngase en contacto con cualquier comisaría para informar de la pérdida o el robo del equipo. Incluya
el número de la etiqueta de servicio en su descripción del aparato. Pida que se asigne un número de
caso y anótelo junto con el nombre, dirección y el número de teléfono de la comisaría de policía encargada
del caso. Si es posible, averigüe el nombre del oficial de investigación.
NOTA: Si sabe en qué lugar ha perdido o le han robado el equipo, póngase en contacto con la comisaría de dicha
zona. Si desconoce el lugar concreto, póngase en contacto con la comisaría de policía más cerca a su domicilio.
• Si el equipo pertenece a una empresa, indique cuál es la compañía de seguros de dicha empresa.
• Póngase en contacto con el servicio de asistencia al cliente de Dell para informar de la pérdida del
equipo. Proporcione el número de la etiqueta de servicio, el número del caso y el nombre, la dirección
y el número de teléfono de la comisaría de policía donde denunció la pérdida o robo. Si es posible,
indique el nombre del oficial de investigación.
El representante de atención al cliente de Dell registrará su informe bajo el número de la etiqueta de
servicio y lo marcará como un ordenador perdido o robado. Si alguien llama a Dell para obtener asistencia
técnica y proporciona el número de su etiqueta de servicio, el equipo será identificado automáticamente
como un ordenador perdido o robado. El representante intentará obtener el número de teléfono y la dirección
del interlocutor. A continuación, Dell se pondrá en contacto con la comisaría de policía donde usted
denunció la pérdida o el robo del equipo.
78 Seguridad de su equipo
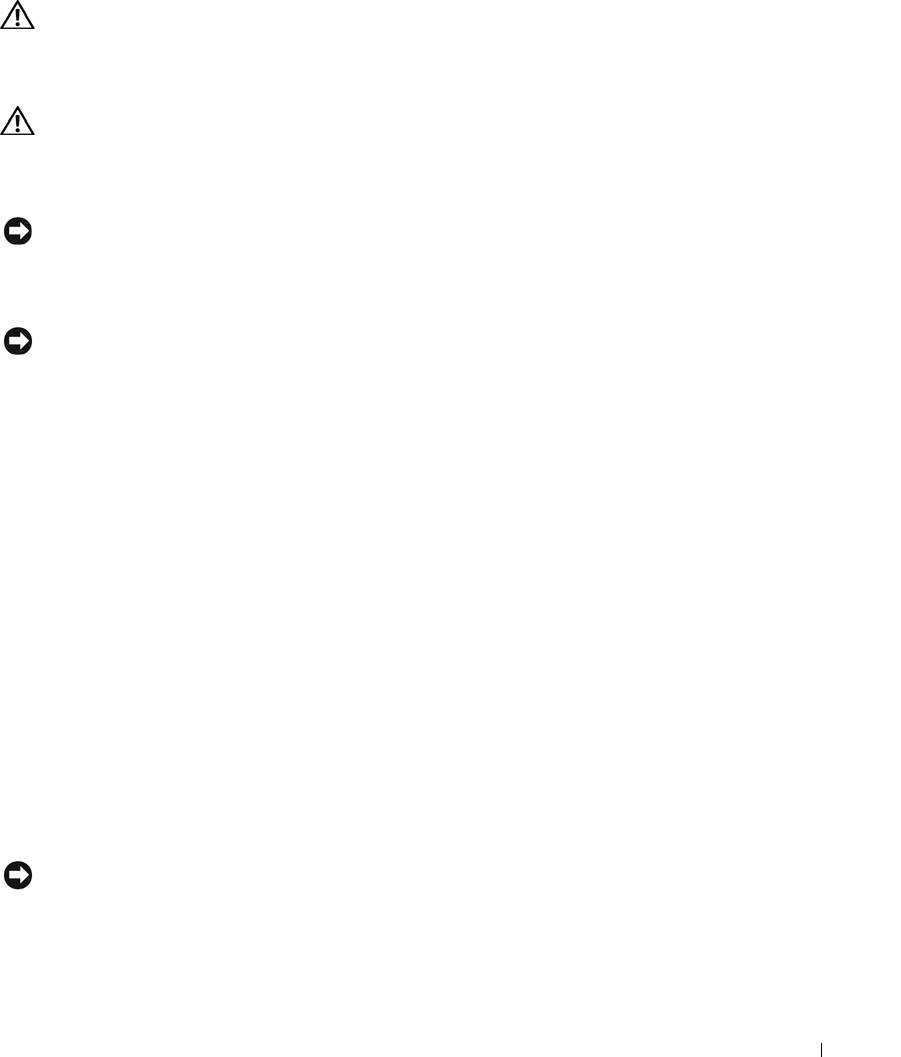
Limpieza del equipo
PRECAUCIÓN: Antes de comenzar cualquiera de los procedimientos de esta sección, siga las instrucciones
de seguridad incluidas en la
Guía de información del producto
.
Equipo, teclado y pantalla
PRECAUCIÓN: Antes de limpiar el equipo, desenchúfelo de la toma de alimentación eléctrica y retire cualquier
batería instalada. Limpie el equipo con un paño suave humedecido con agua. No utilice limpiadores en aerosol
o líquidos, que podrían contener sustancias inflamables.
• Utilice aire comprimido para quitar el polvo entre las teclas del teclado.
AVISO: Para no dañar el equipo ni la pantalla, no rocíe ésta directamente con un producto de limpieza. Utilice
sólo productos diseñados específicamente para limpiar pantallas y siga las instrucciones que se incluyen con
el producto.
• Humedezca un paño suave sin pelusa con agua o un producto para limpiar pantallas y límpiela.
AVISO: Para evitar que se dañe el recubrimiento antideslumbrante, no limpie la pantalla con jabón o alcohol.
• Humedezca un paño suave y sin pelusa con agua y limpie el ordenador y el teclado. No permita que
el agua contenida en el paño se filtre entre la almohadilla de contacto y el apoyamanos que la rodea.
• Para limpiar la pantalla del monitor, empape ligeramente un paño suave y limpio con agua. También
puede usar un paño o una solución especial para limpiar las pantallas adecuado al recubrimiento
antiestático del monitor.
• Limpie el plástico del teclado, equipo y monitor con un paño suave humedecido con una solución de
tres partes de agua y una parte de detergente para limpiar los platos.
No escurra el paño ni deje que caiga agua dentro de su equipo o teclado.
Ratón táctil
1
Apague y cierre el equipo.
2
Desconecte los dispositivos que tenga conectados.
3
Extraiga las baterías instaladas (consulte "Sustitución de la batería" en la página 38).
4
Humedezca un paño suave y sin pelusa con agua y páselo suavemente por la superficie del ratón táctil.
No permita que el agua contenida en el paño se filtre entre la almohadilla de contacto y el apoyamanos
que la rodea.
Ratón
AVISO: Desconecte el ratón del equipo antes de limpiarlo.
Si el puntero del ratón se mueve raro en la pantalla, limpie el ratón.
Seguridad de su equipo 79
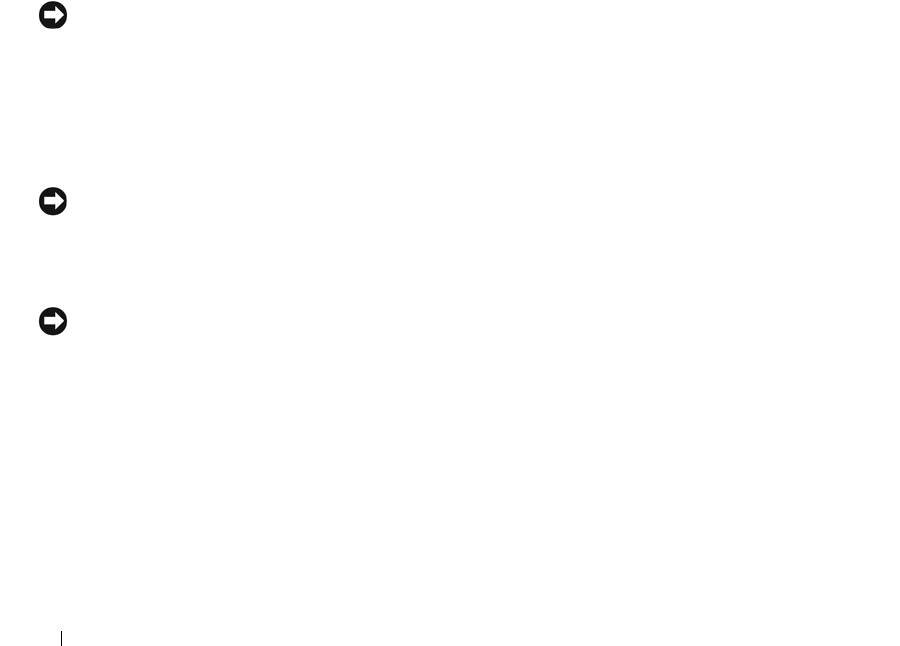
Limpieza de ratones no ópticos.
1
Limpie la carcasa del ratón con un paño humedecido en una loción limpiadora suave.
2
Quite la tapita de la parte inferior del ratón en sentido contrario a las agujas del reloj y extraiga la bola.
3
Limpie la bola con un paño limpio y sin pelusa.
4
Sople con cuidado en el compartimento de la bola o use una lata de aire comprimido para quitar el
polvo y la pelusa.
5
Si los cojinetes dentro del compartimento de la bola están sucios, límpielos con un bastoncillo de
algodón ligeramente humedecido en alcohol isopropílico.
6
Coloque de nuevo los cojinetes en su lugar si se han movido. Asegúrese de que la pelusa del bastoncillo
no se quede en los cojinetes.
7
Coloque la bola y la tapita en sentido de las agujas del reloj hasta que encaje en su sitio.
Limpieza de ratón óptico
Limpie la carcasa del ratón con un paño humedecido en una loción limpiadora suave.
Unidad de disco flexible
AVISO: No limpie los cabezales de las unidades con un bastoncillo de algodón. Esto podría desalinear accidentalmente
los cabezales y hacer que la unidad deje de funcionar.
Limpie la unidad de disco flexible utilizando un estuche de limpieza de venta en establecimientos comerciales.
Estos estuches incluyen discos tratados previamente para eliminar los contaminantes que se acumulan
durante el funcionamiento normal.
CD y DVD
AVISO: Utilice siempre aire comprimido para limpiar la lente de la unidad de CD/DVD y siga las instrucciones
que se incluyen con el producto de aire comprimido. No toque nunca la lente de la unidad.
Si observa algún problema, como saltos, en la calidad de reproducción de los CD o DVD, límpielos.
1
Sujete el disco por su borde exterior. También puede tocar el borde interior del orificio central.
AVISO: Para evitar que se dañe la superficie, no limpie con un movimiento circular alrededor del disco.
2
Con un paño suave y sin pelusa, frote suavemente la parte inferior del disco (la cara sin etiqueta)
en línea recta, desde el centro al borde exterior.
Para la suciedad difícil de eliminar, pruebe con agua o una solución diluida de agua y jabón suave.
También puede adquirir productos comerciales para la limpieza de discos, que proporcionan cierta
protección contra el polvo, las huellas dactilares y los arañazos. Los productos limpiadores para los
CD también pueden utilizarse con seguridad en los DVD.
80 Seguridad de su equipo

