Dell Latitude D630 ATG (Mid 2007): Stručná referenční příručka
Stručná referenční příručka: Dell Latitude D630 ATG (Mid 2007)
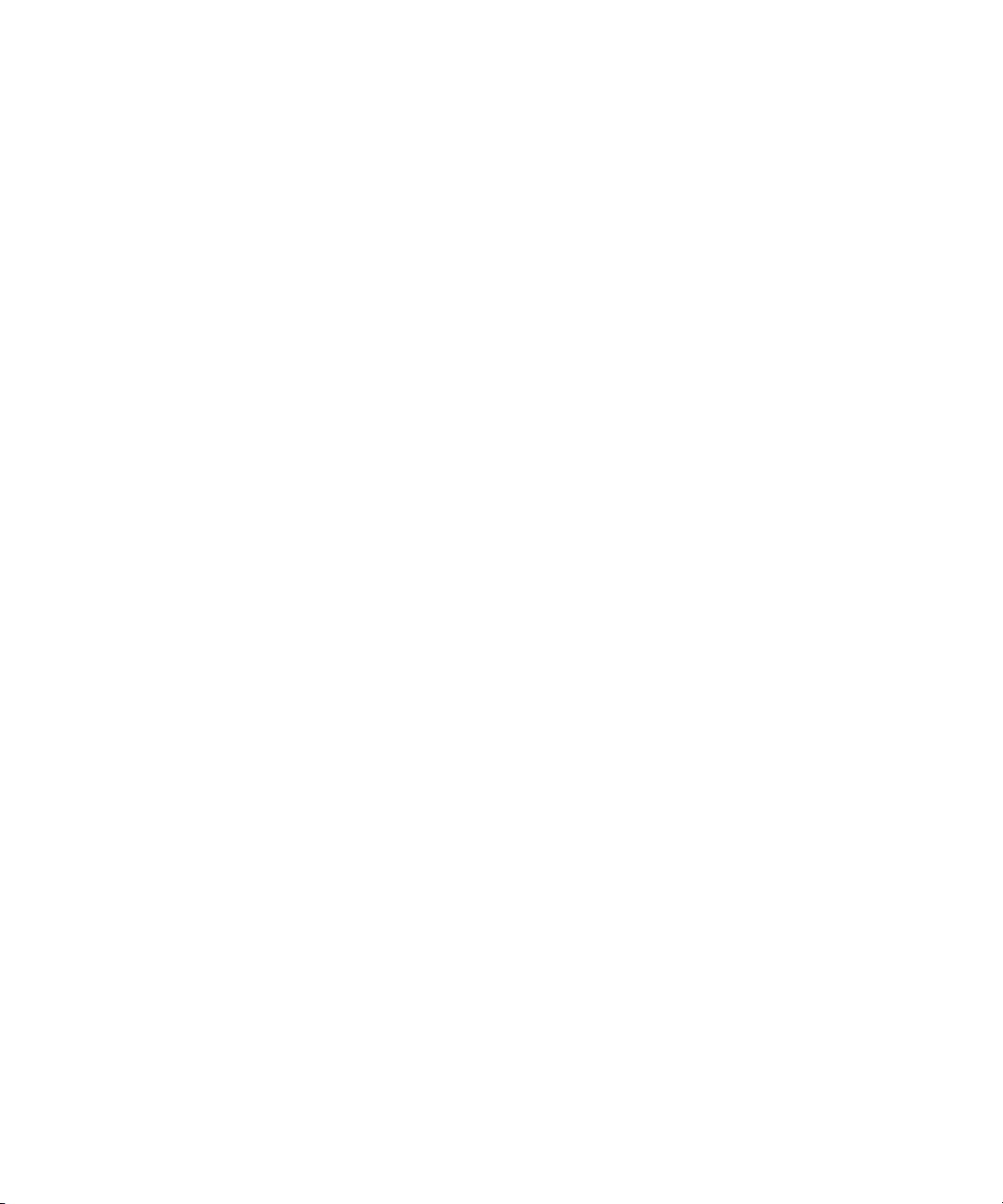
Dell™ Latitude™ ATG D630
Stručná referenční příručka
Model PP18L
www.dell.com | support.dell.com
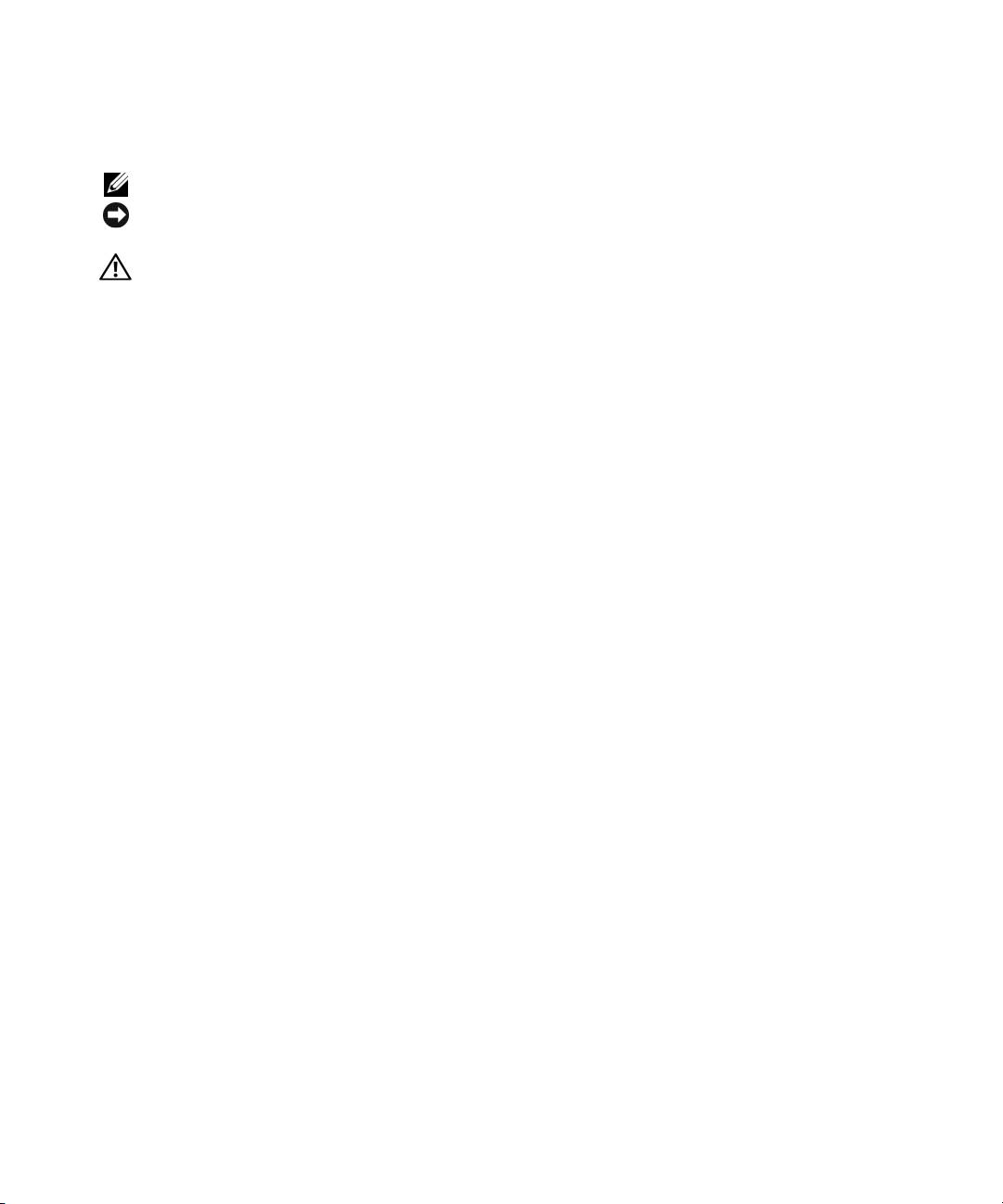
Poznámky a upozornění
POZNÁMKA: POZNÁMKA označuje důležité informace, které pomáhají lepšímu využití počítače.
UPOZORNĚNÍ: UPOZORNĚNÍ upozorňuje na možné poškození hardwaru nebo ztrátu dat a obsahuje
pokyny, jak těmto problémům předejít.
VAROVÁNÍ: VAROVÁNÍ upozorňuje na potenciální poškození majetku a riziko úrazu nebo smrti.
®
Pokud jste zakoupili počítač řady Dell™ n Series, neplatí pro vás žádný odkaz na operační systém Microsoft
®
Windows
uvedený v této příručce.
____________________
Informace v tomto dokumentu se mohou bez předchozího upozornění změnit.
© 2007 Dell Inc. Všechna práva vyhrazena.
Jakákoli reprodukce bez písemného povolení společnosti Dell Inc. je přísně zakázána.
Obchodní známky použité v tomto textu: Dell, logo DELL, Latitude, Wi-Fi Catcher a ExpressCharge jsou ochrannými známkami společnosti
Dell Inc.; Microsoft, Windows a Windows Vista jsou ochrannými známkami nebo registrovanými ochrannými známkami společnosti Microsoft
Corporation ve Spojených Státech nebo v jiných zemích.
Ostatní obchodní známky a obchodní názvy mohou být v tomto dokumentu použity jako odkazy na vlastníky těchto značek a názvů nebo
příslušných produktů. Společnost Dell Inc. si nečiní nárok na jiné obchodní známky a názvy než své vlastní.
Model PP18L
Květen 2007 P/N DX053 Rev. A00

Obsah
Vyhledání informací . . . . . . . . . . . . . . . . . . . . . . . . . . . . . 29
Instalace počítače
. . . . . . . . . . . . . . . . . . . . . . . . . . . . . . 33
Počítač Dell
. . . . . . . . . . . . . . . . . . . . . . . . . . . . . . . . . . 34
Čelní pohled
. . . . . . . . . . . . . . . . . . . . . . . . . . . . . . . . 34
Pohled zleva
. . . . . . . . . . . . . . . . . . . . . . . . . . . . . . . . 35
Pohled zprava
. . . . . . . . . . . . . . . . . . . . . . . . . . . . . . . 35
Pohled zezadu
. . . . . . . . . . . . . . . . . . . . . . . . . . . . . . 36
Pohled zespodu
. . . . . . . . . . . . . . . . . . . . . . . . . . . . . . 37
Používání baterie
. . . . . . . . . . . . . . . . . . . . . . . . . . . . . . . 37
Výkon baterie
. . . . . . . . . . . . . . . . . . . . . . . . . . . . . . . 37
Kontrola nabití baterie
. . . . . . . . . . . . . . . . . . . . . . . . . . 38
Dobíjení baterie
. . . . . . . . . . . . . . . . . . . . . . . . . . . . . . 40
Vyjmutí baterie
. . . . . . . . . . . . . . . . . . . . . . . . . . . . . . 40
Skladování baterie
. . . . . . . . . . . . . . . . . . . . . . . . . . . . 41
Odstraňování problémů
. . . . . . . . . . . . . . . . . . . . . . . . . . . 41
Zablokování a problémy se softwarem
. . . . . . . . . . . . . . . . 41
Nástroj Dell Diagnostics
. . . . . . . . . . . . . . . . . . . . . . . . . 43
Spuštění nástroje Dell Diagnostics z médií Drivers and Utilities
. . . . 44
Nabídka Main Menu (Hlavní nabídka) nástroje Dell Diagnostics
. . . 44
Rejstřík . . . . . . . . . . . . . . . . . . . . . . . . . . . . . . . . . . . . . . 47
Obsah 27
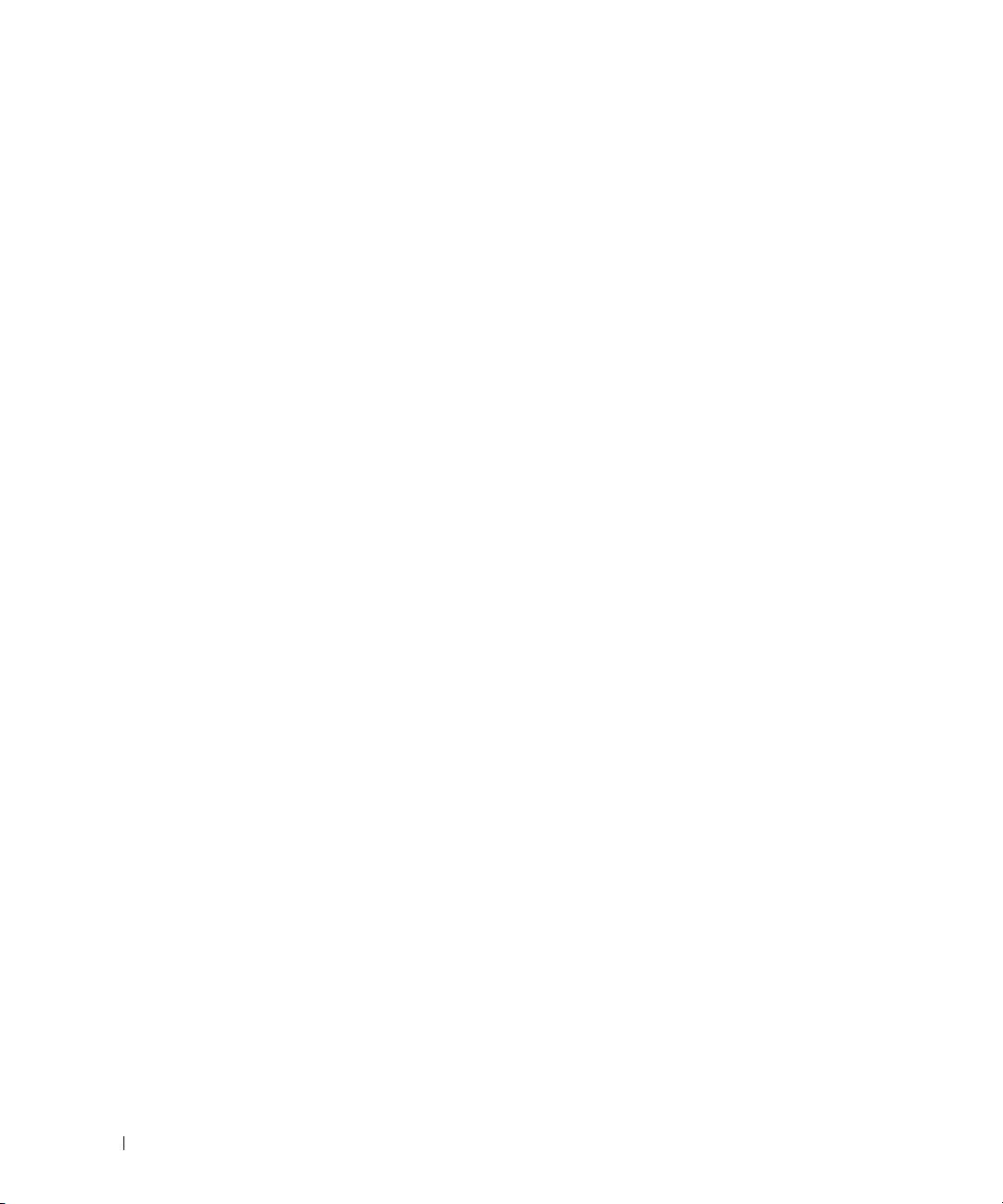
28 Obsah
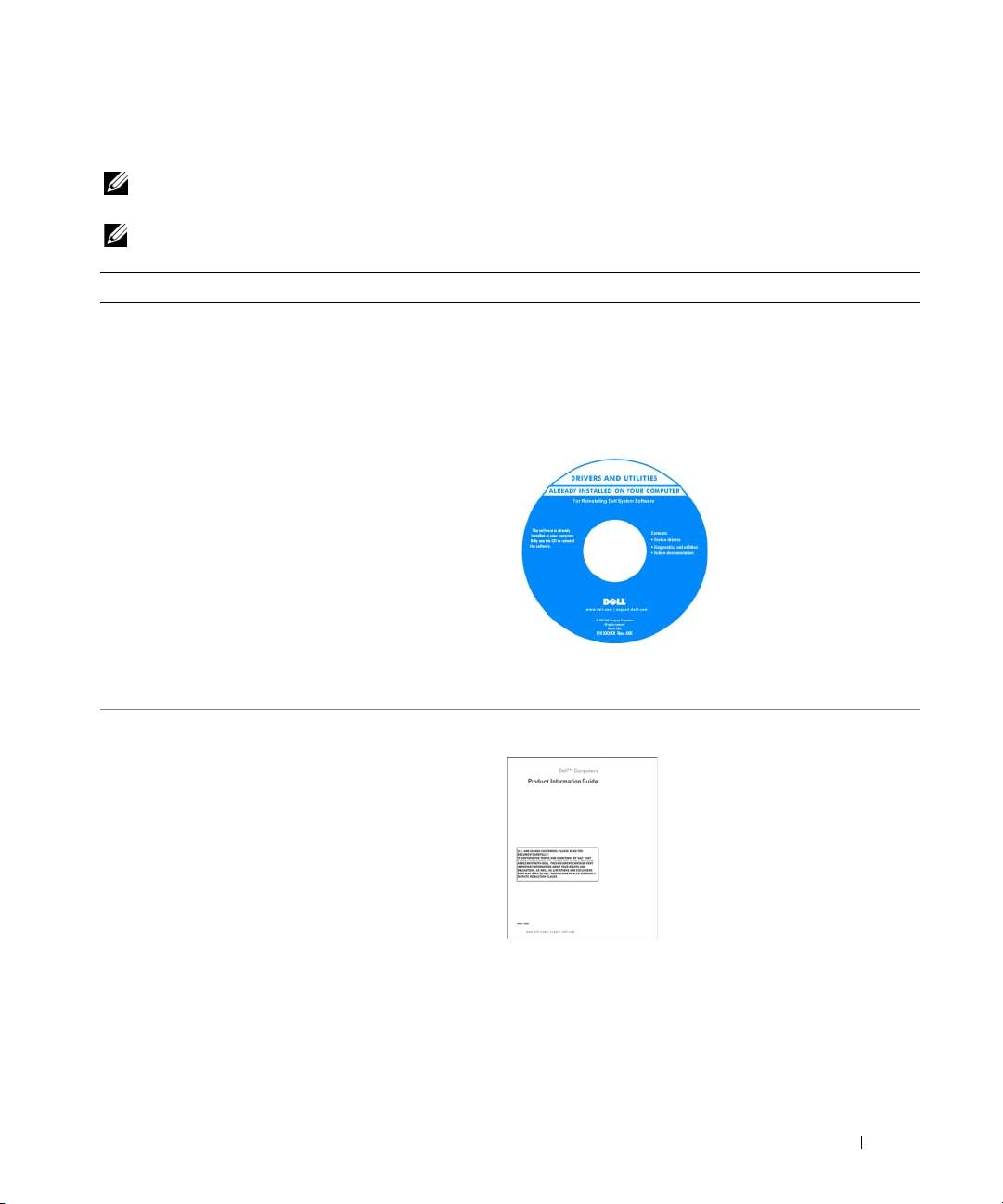
Vyhledání informací
POZNÁMKA: Některé funkce nebo média jsou doplňkové a nemusí být s tímto počítačem k dispozici.
Některé funkce nebo média pravděpodobně nebudou v některých zemích k dispozici.
POZNÁMKA: S počítačem mohly být dodány další informace.
Hledané informace Kde je naleznete
•
Diagnostický program pro počítač
Média Drivers and Utilities
•
Ovladače pro počítač
POZNÁMKA: Média Drivers and Utilities mohou být
•
Dokumentace k zařízení
doplňková a s tímto počítačem nemusela být dodána.
•
Notebook System Software (NSS)
Dokumentace a ovladače jsou již v počítači nainstalovány.
Z těchto médií můžete přeinstalovat ovladače a spustit nástroj
Dell Diagnostics (viz „Nástroj Dell Diagnostics“ na str. 43).
Média mohou obsahovat
soubory Readme, které
poskytují nejnovější
informace o technických
změnách počítače nebo
podrobné technické
referenční materiály pro
technické pracovníky
a pokročilé uživatele.
POZNÁMKA: Nejnovější ovladače a aktualizace
dokumentace jsou k dispozici na webu support.dell.com.
•
Informace o záruce
Informační příručka produktu Dell™
•
Podmínky (jen USA)
•
Bezpečnostní pokyny
•
Informace o předpisech
•
Informace o ergonomii
•
Licenční smlouva s koncovým uživatelem
Stručná referenční příručka 29
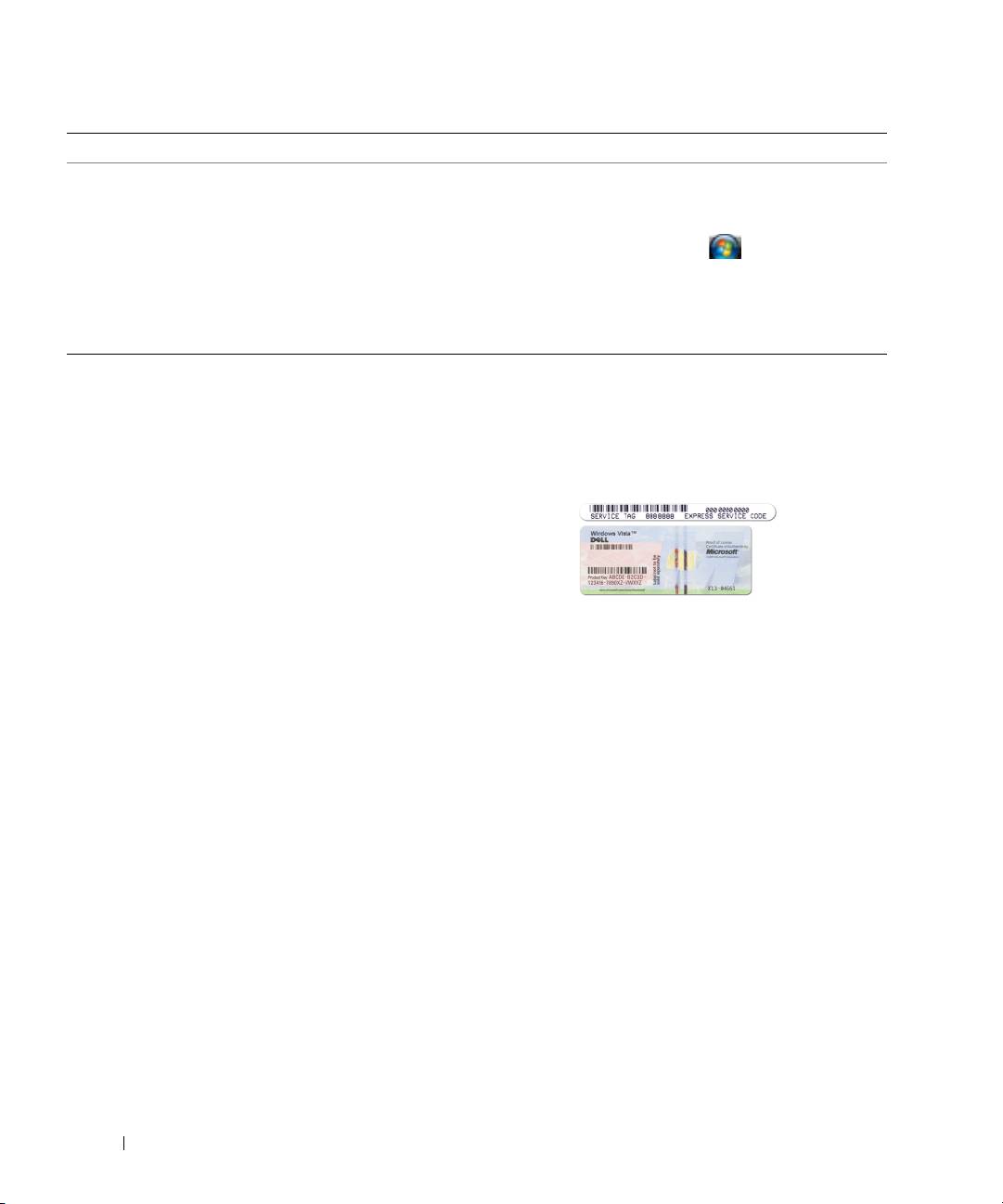
Hledané informace Kde je naleznete
•
Vyjmutí a výměna součástí
Příručka uživatele k počítači Dell Latitude™
•
Specifikace
Centrum pro nápovědu a odbornou pomoc systému Microsoft
•
Konfigurace systému
Windows
•
Odstraňování a řešení problémů
1
Klepněte na položku
Start
nebo
→
Nápověda
a odborná pomoc
→
Dell User and System Guides
(Uživatelské a systémové příručky Dell)
→
System Guides
(Systémové příručky).
Klepněte na
Příručku uživatele
pro daný počítač.
®
®
•
Servisní označení a kód expresní služby
Servisní označení a licence Microsoft
Windows
•
Licenční štítek systému Microsoft Windows
Na počítači jsou umístěny tyto štítky.
•
Servisní označení použijte pro identifikaci počítače na webové
stránce
support.dell.com
nebo při kontaktování podpory.
•
Při kontaktu s podporou zadejte pro přesměrování hovoru
kód expresní služby.
POZNÁMKA: Licenční štítek systému Microsoft
Windows má v novém provedení chybějící část – „otvor“ –
jako prostředek zvýšení bezpečnosti, odrazující od pokusů
o sejmutí štítku.
30 Stručná referenční příručka

Hledané informace Kde je naleznete
•
Řešení — tipy a rady pro odstraňování problémů, články
Web odborné pomoci společnosti Dell —
odborníků, školení online a časté dotazy.
support.dell.com
•
Ve řejnost — diskuse online s ostatními zákazníky
POZNÁMKA: Po vybrání oblasti nebo obchodního
společnosti Dell.
segmentu se zobrazí příslušná stránka odborné pomoci.
•
Upgrady — informace o upgradech součástí, například
paměti, pevného disku a operačního systému.
•
Péče o zákazníky — kontaktní informace, servisní volání
a stav objednávky, záruka a informace o opravách.
•
Servis a odborná pomoc — stav servisního požadavku
a historie odborné podpory, servisní smlouva, diskuze
online se zaměstnanci technické podpory.
•
Služba technických aktualizací Dell Technical Update
Service — e-mailová oznámení aktualizací softwaru
a hardwaru vašeho počítače.
•
Reference — dokumentace k počítači, podrobnosti
o individuální konfiguraci počítače, specifikace produktů
a podrobná dokumentace.
Stažení softwaru Notebook System Software:
•
Soubory ke stažení — certifikované ovladače, opravy
1
Přejděte na web
support.dell.com
, vyberte oblast nebo
a aktualizace softwaru.
obchodní segment a zadejte údaj servisního označení.
•
Notebook System Software (NSS) — pokud přeinstalujete
2
Vyberte položku
Drivers & Downloads
(Ovladače
operační systém, musíte také znovu nainstalovat nástroj
a soubory ke stažení) a klepněte na tlačítko
Go
(Přejít).
NSS. Nástroj NSS zajišt'uje kritické aktualizace operačního
systému a podporu procesorů, optických jednotek, zařízení
3
Klepněte na příslušný operační systém a najděte klíčové
pro sběrnici USB atd. Nástroj NSS je nezbytný pro správné
slovo
Notebook System Software
.
fungování počítače Dell. Tento software automaticky
POZNÁMKA: Uživatelské rozhraní webu
rozpozná počítač a operační systém a nainstaluje
support.dell.com se může v závislosti na vybraných
aktualizace, které odpovídají individuální konfiguraci.
položkách lišit.
•
Upgrady softwaru a tipy pro odstraňování problémů —
Nástroj Dell Support Utility
časté dotazy, aktuální témata a celkový stav prostředí
Nástroj Dell Support Utility je systém automatických aktualizací
počítače
a oznamování nainstalovaný v počítači. Tento prostředek
odborné pomoci sleduje v reálném čase stav prostředí
počítače a poskytuje aktualizace softwaru a odpovídající
odbornou pomoc. Nástroj Dell Support Utility lze spouštět
prostřednictvím
ikony na hlavním panelu. Další
informace najdete v
Příručce uživatele
v části „Nástroj Dell
Support Utility“.
Stručná referenční příručka 31
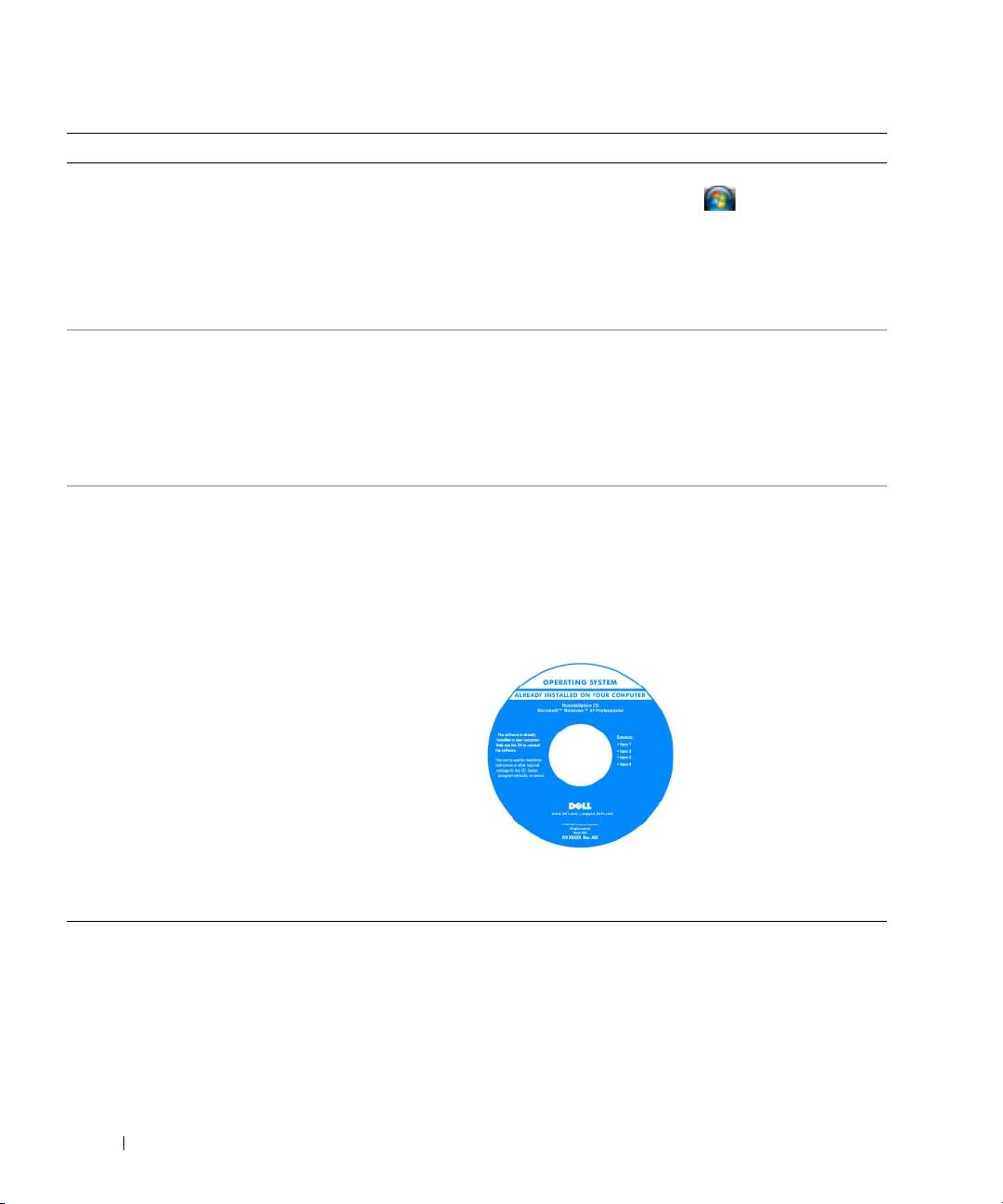
Hledané informace Kde je naleznete
•
Práce se systémem Windows XP
Centrum pro nápovědu a odbornou pomoc
•
Práce s programy a soubory
1
Klepněte na tlačítko
Start
nebo
→
Nápověda
•
Přizpůsobení pracovní plochy
a odborná pomoc
.
2
Napište slovo nebo frázi popisující vzniklé potíže a klepněte
na ikonu se šipkou.
3
Klepněte na téma popisující vaše potíže.
4
Postupujte podle pokynů na obrazovce.
•
Informace o sít'ové aktivitě, aplikaci Power Management
Nápověda pro nástroj Dell QuickSet
Wizard (Průvodce řízením spotřeby), klávesových zkratkách
Chcete-li zobrazit nápovědu pro nástroj
Dell QuickSet
,
a dalších položkách řízených nástrojem Dell QuickSet.
klepněte pravým tlačítkem myši na ikonu QuickSet na
®
®
panelu nástrojů Microsoft
Windows
.
Další informace o nástroji Dell QuickSet najdete
v Příručce uživatele v části „Nástroj Dell™ QuickSet“.
•
Přeinstalování operačního systému
Média s operačním systémem
POZNÁMKA: Disky s operačním systémem jsou
volitelné a nemusely být s tímto počítačem dodány.
Operační systém je již v počítači nainstalován. Chcete-li
stávající operační systém přeinstalovat, použijte média
s operačním systémem. Viz část „Přeinstalování systému
Microsoft Windows“ v Příručce uživatele.
Po přeinstalování operačního
systému použijte doplňková
média Drivers and Utilities
k přeinstalování ovladačů
zařízení dodaných
s počítačem.
Štítek s kódem product key
operačního systému se
nachází na počítači.
POZNÁMKA: Barva médií závisí na operačním
systému, který jste si objednali.
32 Stručná referenční příručka
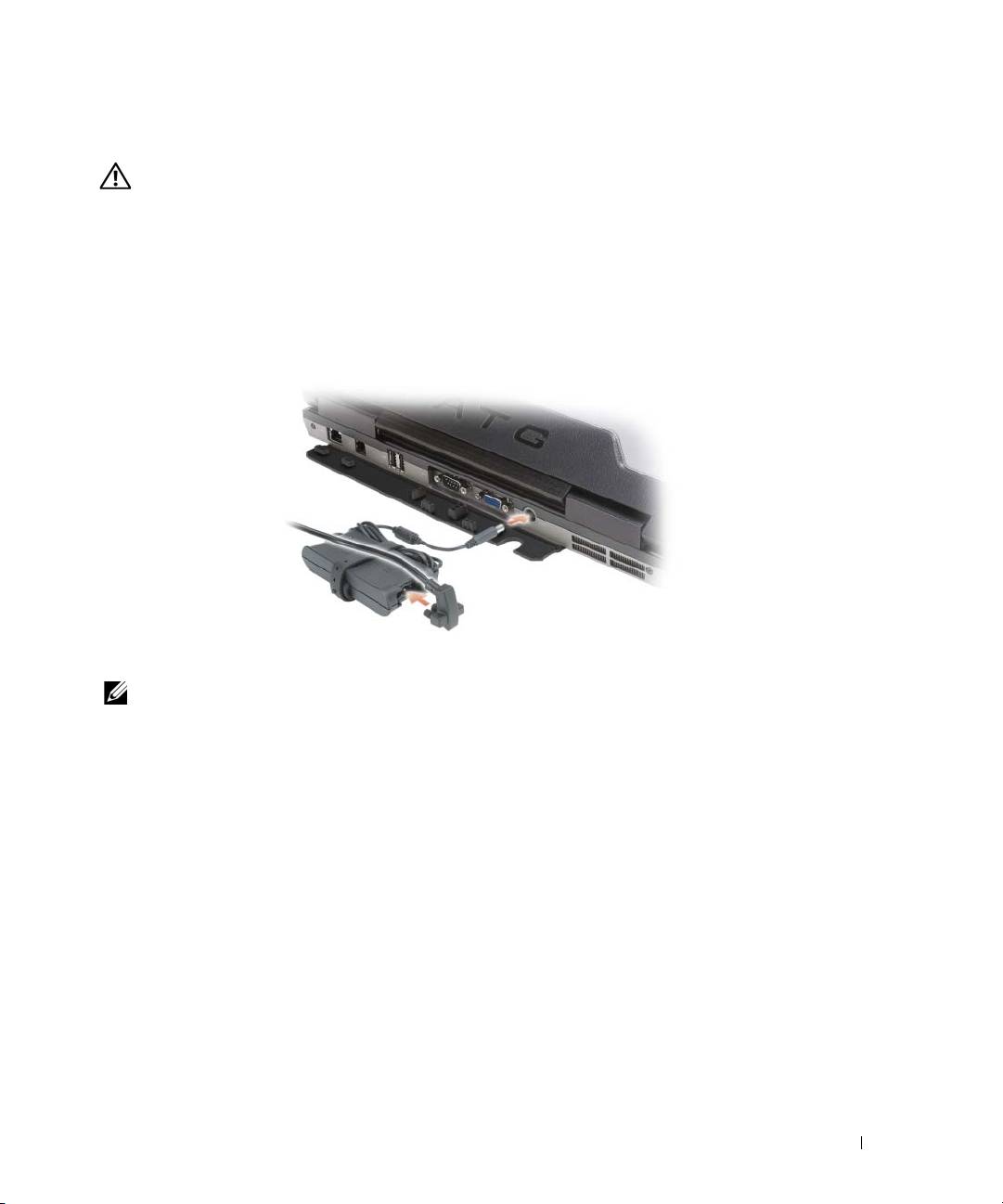
Instalace počítače
VAROVÁNÍ: Před prováděním jakéhokoli z postupů uvedených v této části si přečtěte
bezpečnostní pokyny v Informační příručce produktu a řiďte se jimi.
1
Rozbalte krabici s příslušenstvím.
2
Obsah krabice s příslušenstvím budete používat při instalaci počítače.
V krabici s příslušenstvím je i dokumentace a objednaný software či doplňkový hardware (například karty
PC Card, jednotky a baterie).
3
Připojte napájecí adaptér ke konektoru napájení počítače a do zásuvky napájení.
4
Otevřete displej počítače a stisknutím vypínače zapněte počítač (viz „Čelní pohled“ na str. 34).
POZNÁMKA: Před instalací karet nebo připojení počítače k dokovacímu zařízení nebo jinému
externímu zařízení, například k tiskárně, doporučujeme počítač alespoň jednou zapnout a vypnout.
Stručná referenční příručka 33

Počítač Dell
Čelní pohled
1
2
15
14
3
13
12
4
11
5
10
9
8
7
6
1 západka displeje 2 displej 3 vypínač
4 indikátory stavu zařízení 5 klávesnice 6 dotyková podložka
7 čtečka otisků prstů
8 reproduktor 9 tlačítka pro dotykovou
(volitelná)
podložku a tyčinku
10 tyčinka 11 indikátory stavu klávesnice 12 tlačítka ovládání hlasitosti
13 snímač okolního světla 14 tlačítko vypnutí zvuku 15 osvětlení klávesnice
34 Stručná referenční příručka

Pohled zleva
1
3
4
56 8 9
7
2
1 otvor pro bezpečnostní kabel 2 větrací otvory 3 audiokonektory (2)
4 konektor IEEE 1394 5 zásuvka pro kartu smart
6přepínač bezdrátové
card (se záslepkou)
komunikace
7 indikátor Wi-Fi Catcher™ 8 zásuvka karty PC Card 9 pevný disk
Pohled zprava
1 2 3 4
1 optická jednotka v pozici
2 pojistka pozice pro média 3 konektory USB (2)
pro média
4kryt portů USB
Stručná referenční příručka 35

Pohled zezadu
1 2
3
456 7
8
1 sít'ový konektor (RJ-45) 2 konektor modemu (RJ-11) 3 konektory USB (2)
4 konektor sériového rozhraní 5 konektor zobrazovacího
6 konektor adaptéru napájení
zařízení
7větrací otvory 8 kryt portu
36 Stručná referenční příručka

Pohled zespodu
Používání baterie
Výkon baterie
POZNÁMKA: Informace o záruce společnosti Dell na tento počítač najdete v Informační příručce
produktu nebo v samostatném dokumentu se zněním záruky, který byl dodán s počítačem.
Pro dosažení optimálního výkonu počítače a zachování nastavení systému BIOS používejte tento přenosný
počítač Dell™ vždy s nainstalovanou hlavní baterií. Standardně je v přihrádce baterie dodávána jedna baterie.
POZNÁMKA: Vzhledem k tomu, že baterie nemusí být zcela nabitá, před prvním použitím připojte
nový počítač pomocí napájecího adaptéru k elektrické zásuvce. Chcete-li dosáhnout optimálního
výsledku, používejte počítač s napájecím adaptérem, dokud nebude baterie zcela nabitá. Chcete-li
zobrazit stav baterie, zkontrolujte Měřič napájení v okně Možnosti napájení (viz část „Otevření okna
Možnosti napájení – vlastnosti“ v Příručce uživatele).
Provozní délka baterie se liší v závislosti na provozních podmínkách. Provozní dobu počítače lze významně
prodloužit, pokud do přihrádky baterie nainstalujete volitelnou druhou baterii.
Stručná referenční příručka 37
1 23
4
5
7
6
1kryt pamět'ového modulu 2 ukazatel nabití a stavu baterie 3 baterie
4 pojistky zásuvky na baterii (2) 5 konektor pro připojení
6větrací otvory
k dokovacímu zařízení
7 pevný disk
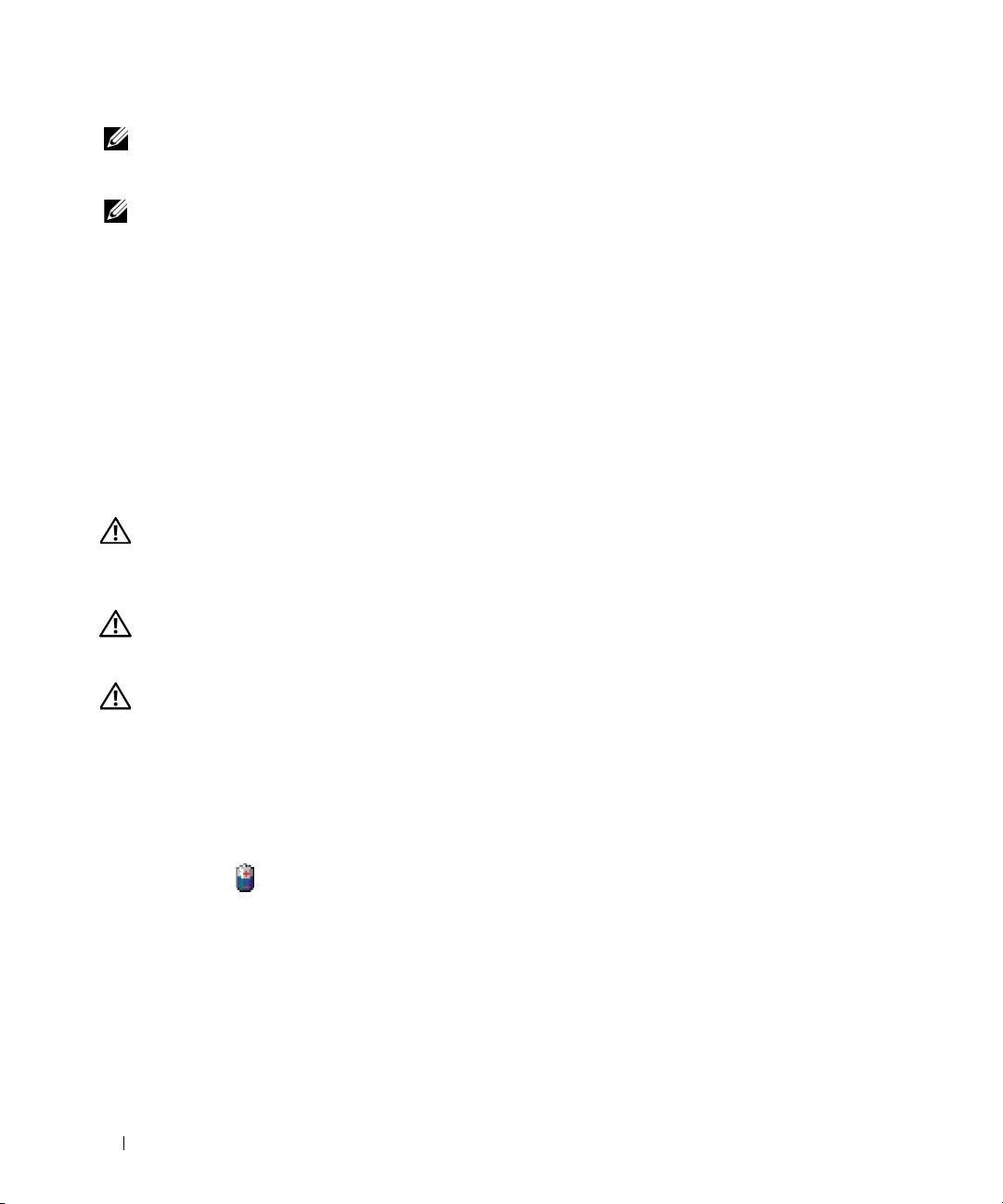
POZNÁMKA: Délka provozu baterie (doba udržení napětí) se časem snižuje. V závislosti na frekvenci
a podmínkách používání baterie bude během životnosti počítače pravděpodobně nutné zakoupit novou
baterii.
POZNÁMKA: Před zápisem na disk CD nebo DVD doporučujeme připojit počítač k elektrické zásuvce.
Provozní doba se mimo jiné značně snižuje při provádění následujících operací:
•
Používání optických jednotek.
•
Používání zařízení pro bezdrátovou komunikaci, karet PC Card, ExpressCards, pamět'ových karet nebo
zařízení USB.
•
Používání vysokého jasu displeje, trojrozměrných spořičů obrazovky nebo jiných programů náročných na
spotřebu, jako například náročných aplikací s trojrozměrnou grafikou.
•
Používání počítače v režimu maximálního výkonu. Informace o spuštění nástroje Dell QuickSet nebo otevření
okna systému Windows Možnosti napájení – vlastnosti najdete v části
„
Konfigurování nastavení řízení
spotřeby“ v
Příručce uživatele
.
Před vložením do počítače můžete zkontrolovat napětí baterie (viz „Kontrola nabití baterie“ na str. 38). Můžete
rovněž nastavit možnosti řízení spotřeby, abyste byli upozorněni na vybití baterie.
VAROVÁNÍ: V případě používání nevhodné baterie hrozí zvýšené nebezpečí požáru nebo
výbuchu. Baterii nahraďte pouze kompatibilní baterií zakoupenou u prodejce produktů Dell. Tato
baterie je určena pro napájení tohoto počítače Dell. V tomto počítači nepoužívejte baterie
vyjmuté z jiných počítačů.
VAROVÁNÍ: Baterie nevhazujte do domácího odpadu. Pokud baterii již nelze nabít, informujte
se o možnosti likvidace baterií Li-Ion u místní organizace pro likvidaci odpadu nebo ochranu
životního prostředí. Viz část „Likvidace baterie“ v Informační příručce produktu.
VAROVÁNÍ: V případě nevhodné manipulace s baterii hrozí zvýšené nebezpečí požáru nebo
popálení chemikáliemi. Baterii neperforujte, nespalujte, nedemontujte ani nevystavujte teplotě
nad 65°C. Uchovávejte baterii mimo dosah dětí. Při manipulaci s poškozenými nebo tekoucími
bateriemi postupujte s maximální opatrností. Z poškozených baterií mohou vytékat chemické
látky, které mohou způsobit zranění osob nebo poškození zařízení.
Kontrola nabití baterie
Nástroj Dell QuickSet Battery Meter (Měřič baterie), dialogové okno Měřič napájení systému Microsoft
Windows a ikona , ukazatel nabití baterie, měřidlo stavu a upozornění na vybití baterie poskytují informace
o stavu nabití baterie.
Nástroj Dell™ QuickSet Battery Meter (Měřič baterie)
Je-li nainstalován nástroj Dell QuickSet, stisknutím klávesy <Fn><F3> zobrazíte nástroj QuickSet Battery
Meter (Měřič baterie). V okně měřiče baterie je zobrazen stav, úroveň nabití a doba do dokončení nabíjení
baterie v počítači.
Chcete-li získat další informace o nástroji QuickSet, klepněte pravým tlačítkem myši na ikonu QuickSet na
hlavním panelu a potom klepněte na položku Help (Nápověda).
38 Stručná referenční příručka
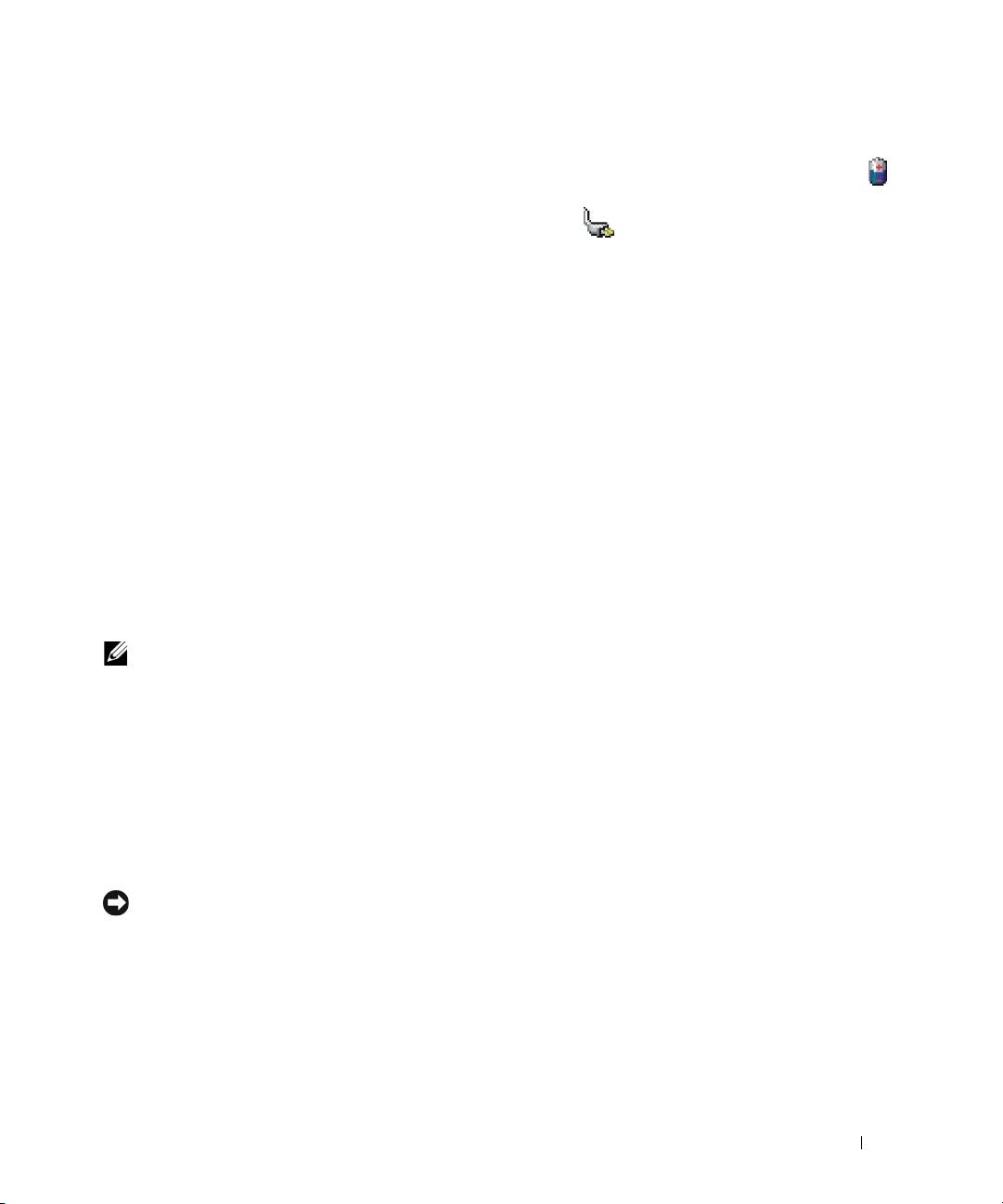
®
®
Systém Microsoft
Windows
– Měřič napájení
Měřič napájení systému Windows ukazuje stav nabití baterie. Měřič napájení zobrazíte poklepáním na ikonu
na hlavním panelu.
Pokud je počítač připojen k elektrické zásuvce, zobrazí se ikona .
Ukazatel nabití
Stisknutím nebo stisknutím a přidržením stavového tlačítka na ukazateli nabití na baterii můžete zjistit
následující informace:
•
Stav nabití baterie (zkontrolujte stisknutím a
uvolněním
stavového tlačítka).
•
Kapacita baterie (zkontrolujte stisknutím a
přidržením
stavového tlačítka).
Na délku provozu baterie má z velké části vliv četnost cyklů nabíjení. Po stovkách cyklů nabití a vybití se
snižuje kapacita baterie. To znamená, že baterie může indikovat stav „nabitá“, její kapacita nebo „výdrž“
může však být snížená.
Kontrola stavu nabitн baterie
Chcete-li zkontrolovat stav nabití baterie, stiskněte a uvolněte stavové tlačítko na ukazateli nabití baterie.
Zobrazí se indikátory úrovně nabití. Každý indikátor představuje přibližně 20 procent stavu úplného nabití
baterie. Pokud například baterii zbývá 80 procent energie, budou svítit čtyři indikátory. Pokud nesvítí žádný
indikátor, baterie je vybitá.
Kontrola kapacity baterie
POZNÁMKA: Kapacitu baterie lze zkontrolovat dvěma způsoby: pomocí ukazatele nabití na baterii
(popsáno níže) nebo pomocí aplikace Battery Meter (Měřič baterie) nástroje Dell QuickSet. Chcete-li
získat další informace o nástroji QuickSet, klepněte pravým tlačítkem myši na ikonu na hlavním panelu
a potom klepněte na položku Help (Nápověda).
Chcete-li zkontrolovat kapacitu pomocí měřiče baterie, stiskněte a podržte stavové tlačítko na ukazateli
nabití baterie alespoň 3 sekundy. Pokud se nezobrazí žádné indikátory, baterie je v dobrém stavu a má
k dispozici více než 80 procent původní kapacity. Jednotlivé indikátory představují postupné snižování.
Pokud se zobrazí pět indikátorů, zbývá méně než 60 procent kapacity baterie a je třeba zvážit pořízení nové
baterie. Další informace o délce provozu baterie najdete v části „Ukazatel nabití“ v Příručce uživatele.
Upozornění na vybití baterie
UPOZORNĚNÍ: Aby nedošlo ke ztrátě nebo poškození dat, ihned po zobrazení upozornění na vybití
baterie uložte práci. Potom připojte počítač k elektrické zásuvce nebo vložte do pozice pro média
druhou baterii. Pokud se baterie zcela vybije, počítač přejde automaticky do režimu spánku.
Upozornění se zobrazí v případě, že je baterie z asi 90 procent vybitá. Pokud jsou nainstalovány dvě baterie,
signál upozornění na vybití baterie znamená, že společná kapacita obou baterií je vyčerpána přibližně
z 90 procent. Jakmile napětí baterie klesne na kritickou úroveň, počítač přejde do režimu spánku.
Nastavení výstrah týkajících se baterie můžete nastavit v nástroji QuickSet nebo v okně Možnosti napájení –
vlastnosti. Informace o spuštění nástroje QuickSet nebo otevření okna Možnosti napájení – vlastnosti najdete
v části „Konfigurování nastavení řízení spotřeby“ v Příručce uživatele.
Stručná referenční příručka 39
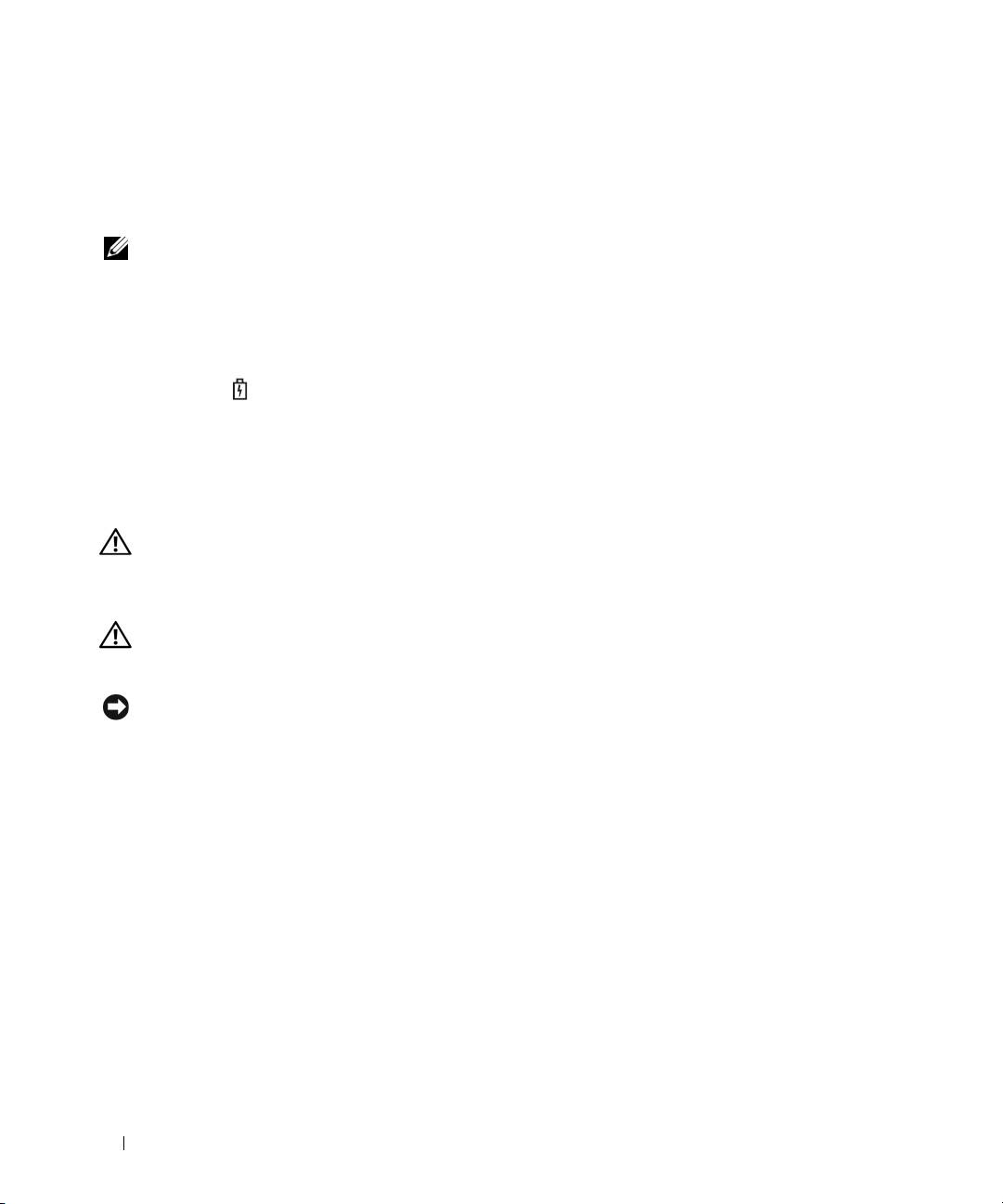
Dobíjení baterie
Když připojíte počítač k elektrické zásuvce nebo když nainstalujete baterii do počítače, který je připojený
k elektrické zásuvce, počítač zkontroluje nabití baterie a teplotu. Napájecí adaptér potom podle potřeby nabije
baterii a bude ji udržovat nabitou.
POZNÁMKA: Je-li počítač vypnutý, s nabíječkou Dell™ ExpressCharge™ napájecí adaptér nabije
zcela vybitou baterii na 80 procent přibližně za 1 hodinu a na 100 procent přibližně za 2 hodiny. Je-li
počítač zapnutý, je doba nabíjení delší. Baterii můžete ponechat v počítači libovolně dlouho. Vnitřní
okruh baterie zabraňuje přebití baterie.
Pokud je baterie horká, protože byla používána v tomto počítači nebo byla v horkém prostředí, po připojení
počítače do elektrické zásuvky se baterie nemusí nabít.
Pokud indikátor bliká střídavě zeleně a oranžově, baterie je příliš horká a nabíjení se nezahájí. Odpojte
počítač z elektrické zásuvky a nechte počítač a baterii vychladnout na pokojovou teplotu. Potom připojte
počítač k elektrické zásuvce a pokračujte v nabíjení baterie.
Další informace o řešení problémů s baterií najdete v Příručce uživatele v části „Problémy s napájením“.
Vyjmutí baterie
VAROVÁNÍ: V případě používání nevhodné baterie hrozí zvýšené nebezpečí požáru nebo
výbuchu. Baterii nahraďte pouze kompatibilní baterií zakoupenou u prodejce produktů Dell. Tato
baterie je určena pro napájení tohoto počítače Dell™. V tomto počítači nepoužívejte baterie
vyjmuté z jiných počítačů.
VAROVÁNÍ: Před prováděním těchto postupů vypněte počítač, odpojte napájecí adaptér
z elektrické zásuvky a od počítače, odpojte modem od konektoru v místnosti a od počítače
a odpojte ostatní externí kabely od počítače.
UPOZORNĚNÍ: Aby se zabránilo možnému poškození kabelů, musíte od počítače odpojit všechny
externí kabely.
Informace o výměně druhé baterie nacházející se v přihrádce baterie najdete v části „Pozice pro média“
v Příručce uživatele.
Postup při vyjmutí baterie:
1
Je-li počítač připojen k dokovacímu zařízení, odpojte jej. Pokyny naleznete v dokumentaci dodané
s dokovacím zařízením.
2
Ověřte, že je počítač vypnutý.
3
Posuňte pojistky pozice pro dvě baterie na spodní straně počítače směrem k bočním stranám počítače tak,
aby pojistky zapadly.
40 Stručná referenční příručka
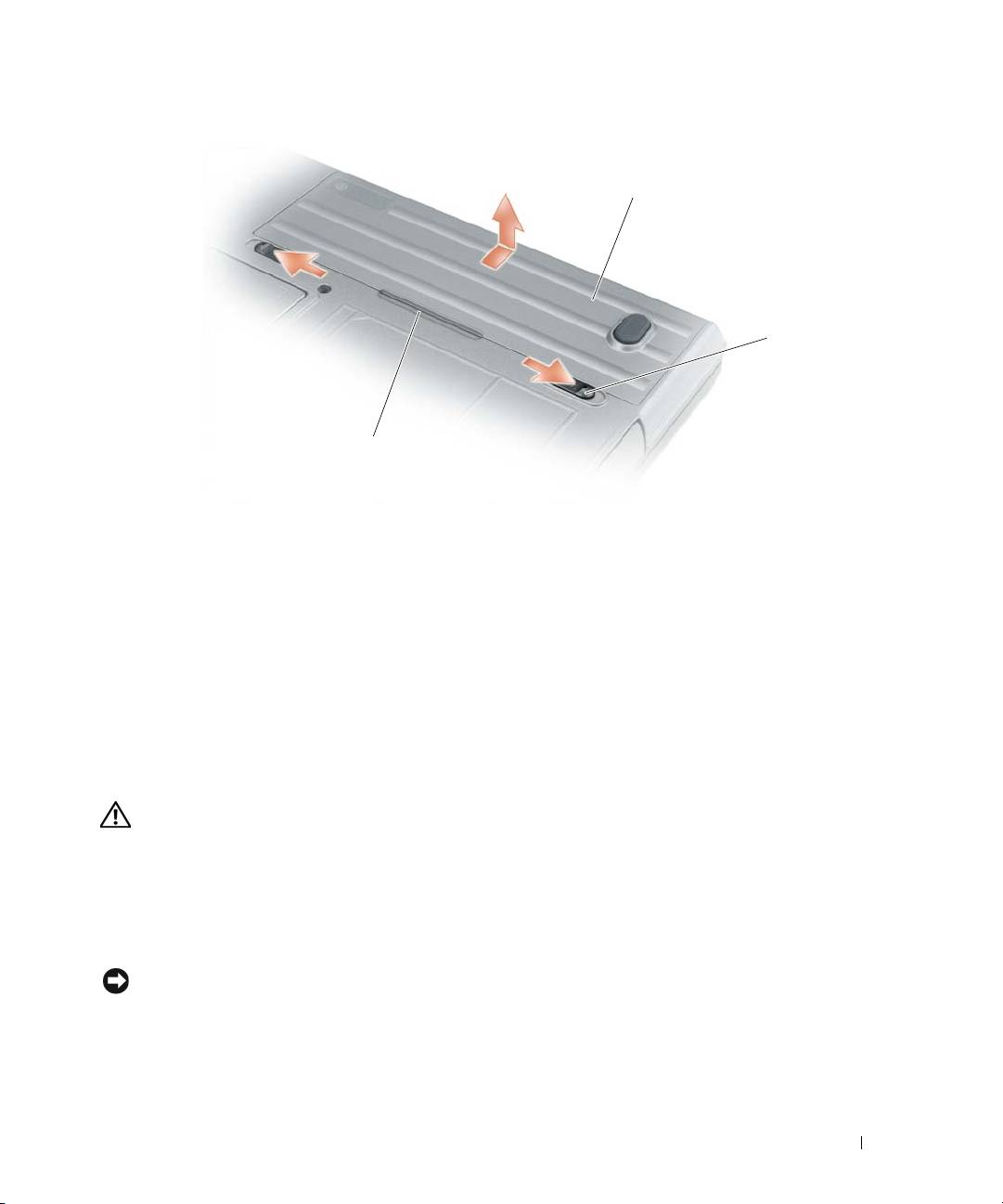
1
2
3
1 baterie 2 pojistky zásuvky na baterii (2) 3 výstupek na baterii
Při výměně baterie postupujte podle pokynů v opačném pořadí.
Skladování baterie
Před dlouhodobým uložením počítače vyjměte baterii. Během dlouhodobého skladování se baterie vybije.
Po dlouhodobém skladování baterii před používáním znovu zcela nabijte (viz „Dobíjení baterie“ na str. 40).
Odstraňování problémů
Zablokování a problémy se softwarem
VAROVÁNÍ: Před prováděním jakéhokoli z postupů uvedených v této části si přečtěte
bezpečnostní pokyny v Informační příručce produktu a řiďte se jimi.
Počítač nelze spustit
ZKONTROLUJTE, ZDA JE NAPÁJECÍ ADAPTÉR ŘÁDNĚ PŘIPOJEN K POČÍTAČI A K ELEKTRICKÉ ZÁSUVCE.
Počítač přestal reagovat
UPOZORNĚNÍ: Pokud řádně neukončíte operační systém, může dojít je ztrátě dat.
V
YPNĚ TE POČ ÍTAČ — Pokud počítač nereaguje na stisknutí libovolné klávesy na klávesnici nebo na pohyb myši,
stiskněte a podržte vypínač alespoň 8 až 10 sekund, dokud se počítač nevypne. Potom počítač znovu zapněte.
Stručná referenční příručka 41

Program přestal reagovat nebo se opakovaně zhroutil
POZNÁMKA: V dokumentaci k softwaru, na disketě nebo na disku CD jsou obvykle uvedeny pokyny
pro instalaci.
U
KONČ ETE PROGRAM —
1
Současně stiskněte klávesy <Ctrl><Shift><Esc>.
2
Klepněte na tlačítko
Správce úloh
.
3
Klepněte na tlačítko
Aplikace
.
4
Klepněte na program, který přestal reagovat.
5
Klepněte na tlačítko
Ukončit úlohu
.
ZKONTROLUJTE DOKUMENTACI K SOFTWARU — V případě potřeby software odinstalujte a znovu nainstalujte.
®
®
Program je určen pro starší verzi operačního systému Microsoft
Windows
SPUST'TE PRŮ VODCE KOMPATIBILITOU PROGRAMŮ — Průvodce kompatibilitou programů nakonfiguruje
program tak, aby jej bylo možné spustit v prostředí, které je podobné prostředí operačních systémů jiných systémů než
Windows XP.
1
Klepněte na položku
Start
→
Všechny programy
→
Příslušenství
→
Průvodce kompatibilitou
programů
→
Další
.
2
Postupujte podle pokynů na obrazovce.
Zobrazí se modrá obrazovka
VYPNĚ TE POČ ÍTAČ — Pokud počítač nereaguje na stisknutí libovolné klávesy na klávesnici nebo na pohyb myši,
stiskněte a podržte vypínač alespoň 8 až 10 sekund, dokud se počítač nevypne. Potom počítač znovu zapněte.
Jiné problémy se softwarem
POKYNY PRO ODSTRANĚ NÍ PROBLÉMŮ VYHLEDEJTE V DOKUMENTACI K SOFTWARU NEBO SE
OBRAT'TE NA VÝROBCE SOFTWARU —
•
Přesvědčte se, zda je program kompatibilní s operačním systémem nainstalovaným v počítači.
•
Přesvědčte se, zda počítač splňuje minimální požadavky na hardware, který je nezbytný pro spuštění
softwaru. Další informace najdete v dokumentaci k softwaru.
•
Přesvědčte se, zda je program řádně nainstalován a nakonfigurován.
•
Ověřte, zda nedochází ke konfliktu ovladačů zařízení s programem.
•
V případě potřeby software odinstalujte a znovu nainstalujte.
IHNED ZAZÁLOHUJTE SOUBORY.
P
ROVĚŘTE PEVNÝ DISK, DISKETY NEBO DISKY CD ANTIVIROVÝM SOFTWAREM.
U
LOŽTE A ZAVŘ ETE VŠECHNY OTEVŘ ENÉ SOUBORY, UKONČETE VŠECHNY SPUŠTĚNÉ PROGRAMY
A VYPNĚ TE POČ ÍTAČ PROSTŘ EDNICTVÍM NABÍDKY Start.
42 Stručná referenční příručka
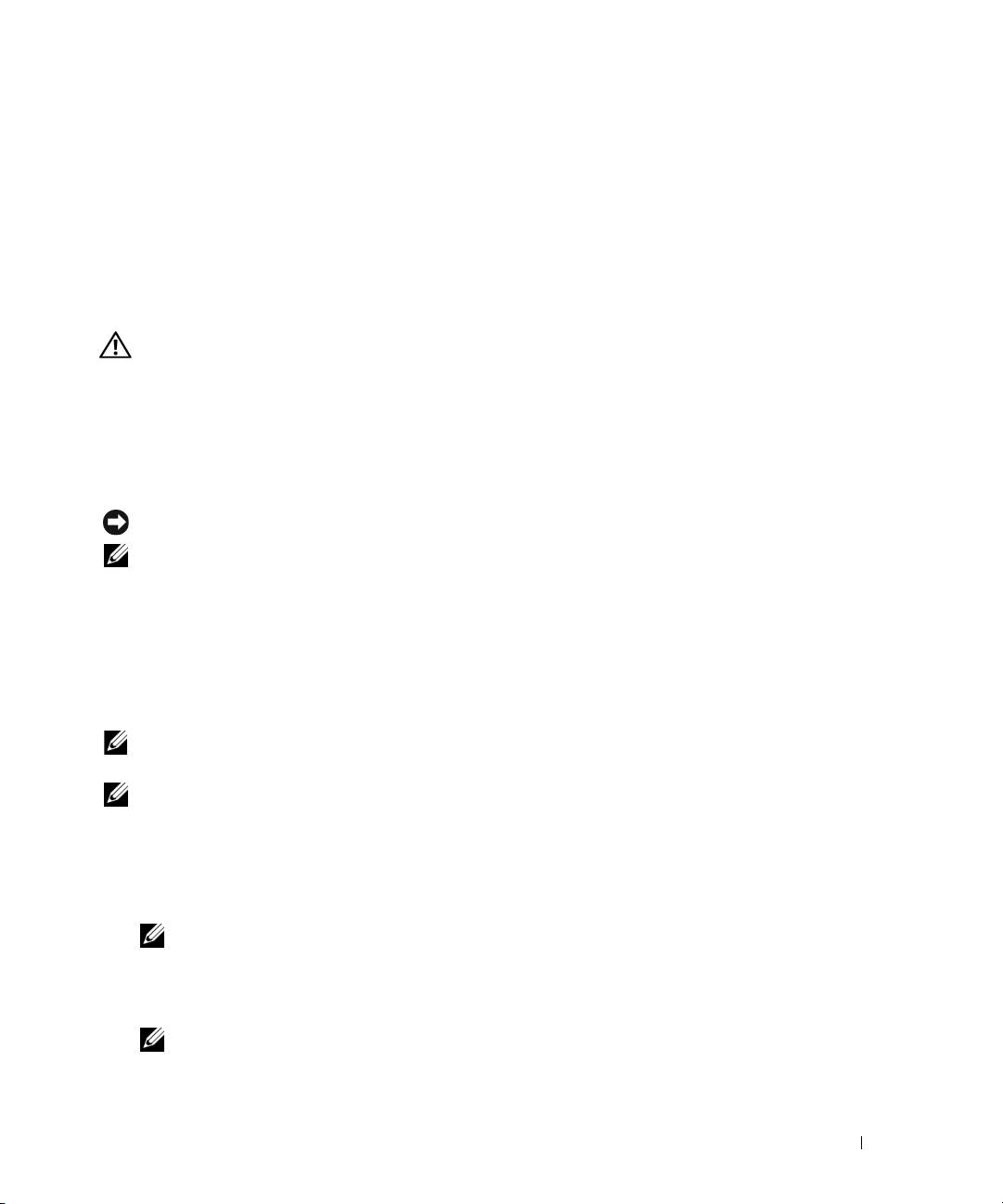
PROVĚŘTE, ZDA SE V POČ ÍTAČ I NEVYSKYTUJE SPYWARE — Pokud je výkon počítače nízký, často se
zobrazují místní okna s reklamním obsahem nebo máte problémy s připojením k Internetu, počítač je pravděpodobně
zasažen spywarem. Prověřte počítač antivirovým programem, který obsahuje ochranu před spywarem (pravděpodobně
bude třeba program aktualizovat), a odstraňte spyware. Chcete-li získat další informace, přejděte na web support.dell.com
a vyhledejte klíčové slovo spyware.
S
PUST'TE NÁSTROJ DELL DIAGNOSTICS — Viz „Nástroj Dell Diagnostics“ na str. 43. Pokud všechny testy
proběhnou úspěšně, chyba souvisí se softwarovým problémem.
Nástroj Dell Diagnostics
VAROVÁNÍ: Před prováděním jakéhokoli z postupů uvedených v této části si přečtěte
bezpečnostní pokyny v Informační příručce produktu a řiďte se jimi.
®
Kdy použít diagnostický program Dell
Diagnostics
Dojde-li k problémům s počítačem, před kontaktováním odborné pomoci společnosti Dell proveďte kontrolu
popsanou v části „Zablokování a problémy se softwarem“ na str. 41 a spust'te nástroj Dell Diagnostics.
Doporučujeme vám si tyto postupy před zahájením práce vytisknout.
UPOZORNĚNÍ: Nástroj Dell Diagnostics funguje pouze v počítačích Dell™.
POZNÁMKA: Média Drivers and Utilities jsou doplňková a s tímto počítačem nemusela být dodána.
Zkontrolujte informace o konfiguraci počítače (viz téma „Program Nastavení systému“ v Příručce uživatele)
a ujistěte se, že zařízení, které chcete testovat, se v nastavení počítače zobrazuje a je aktivní.
Spust'te nástroj Dell Diagnostics z pevného disku nebo z médií Drivers and Utilities.
Spuštění nástroje Dell Diagnostics z pevného disku
Diagnostický program Dell Diagnostics je umístěn ve skrytém oddílu diagnostického nástroje na pevném disku.
POZNÁMKA: Pokud se na obrazovce počítače nezobrazuje žádný obraz, přečtěte si část „Kontaktování
společnosti Dell“ v Příručce uživatele.
POZNÁMKA: Je-li počítač připojen k dokovacímu zařízení, odpojte jej. Pokyny naleznete v dokumentaci
dodané s dokovacím zařízením.
1
Počítač musí být připojen k funkční elektrické zásuvce.
2
Zapněte (nebo restartujte) počítač.
3
Jedním z následujících dvou způsobů spust'te nástroj Dell Diagnostics.
POZNÁMKA: Pokud čekáte příliš dlouho a objeví se logo operačního systému, počkejte, dokud
®
®
se nezobrazí plocha Microsoft
Windows
. Teprve poté vypněte počítač a zkuste to znovu.
–
Ihned po zobrazení loga DELL™ stiskněte klávesu <F12>. V nabídce po spuštění vyberte možnost
Diagnostics
(Diagnostika) a stiskněte klávesu <Enter>.
POZNÁMKA: Před vyzkoušením následujícího postupu musí být počítač zcela vypnutý.
–
Během spouštění počítače stiskněte a podržte klávesu <Fn>.
Stručná referenční příručka 43
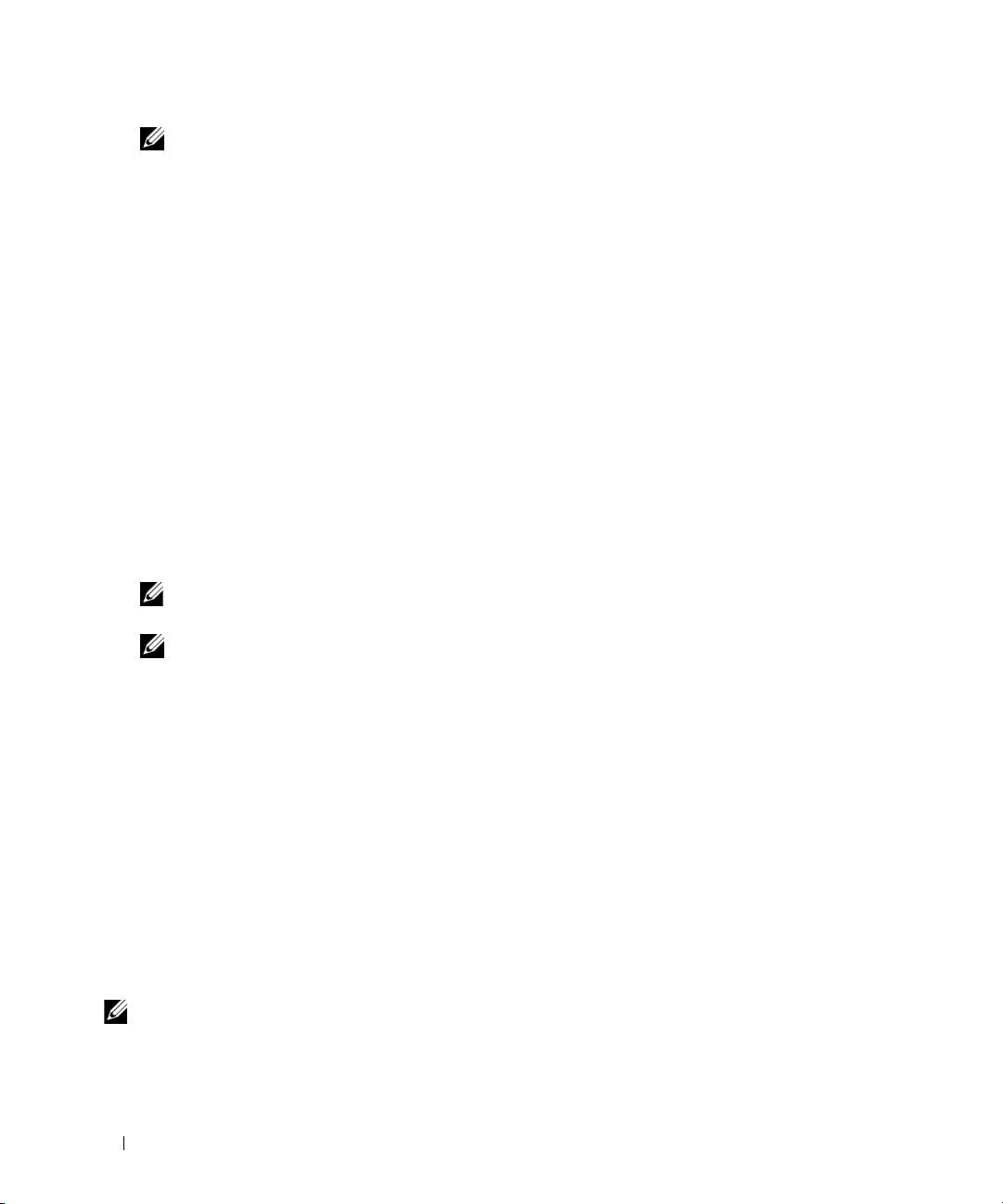
POZNÁMKA: Jestliže se zobrazí zpráva, že nelze nalézt žádný oddíl s diagnostickými nástroji,
spust'te nástroj Dell Diagnostics z médií Drivers and Utilities.
Počítač spustí kontrolu systému před zavedením (Pre-boot System Assessment – PSA), sérii počátečních
testů systémové desky, klávesnice, obrazovky, pamět', pevného disku atd.
•
Během kontroly odpovězte na všechny kladené otázky.
•
Pokud jsou během kontroly systému před zavedením (PSA) nalezeny chyby, zapište si chybové
kódy a obrat'te se na společnost Dell (viz „Kontaktování společnosti Dell“ v
Příručce uživatele
).
Pokud proběhne kontrola systému před zavedením (PSA) úspěšně, zobrazí se následující zpráva: „
Booting
Dell Diagnostic Utility Partition.Press any key to continue
“ (Probíhá
zavádění z oddílu nástroje Dell Diagnostics).
4
Stisknutím libovolné klávesy spustíte nástroj Dell Diagnostics z oddílu s diagnostickými nástroji na
pevném disku.
Spuštění nástroje Dell Diagnostics z médií Drivers and Utilities
1
Vložte
média
Drivers and Utilities
.
2
Vypněte a restartujte počítač.
Ihned po zobrazení loga DELL stiskněte klávesu <F12>.
POZNÁMKA: Pokud čekáte příliš dlouho a objeví se logo operačního systému, počkejte, dokud
®
®
se nezobrazí plocha Microsoft
Windows
. Teprve poté vypněte počítač a zkuste to znovu.
POZNÁMKA: Další kroky změní zaváděcí sekvenci pouze jednou. Při příštím spuštění se
počítač spustí podle toho, jaká zařízení jsou zadána v nastavení systému.
3
Když se zobrazí seznam zařízení k zavedení, vyberte položku
CD/DVD/CD-RW
a stiskněte klávesu <Enter>.
4
V zobrazené nabídce vyberte položku
Boot from CD-ROM
(Zavést z jednotky CD-ROM) a stiskněte
klávesu <Enter>.
5
Zadáním hodnoty
1
otevřete nabídku média CD. Potom pokračujte stisknutím klávesy <Enter>.
6
Z očíslovaného seznamu zvolte položku
Run the 32 Bit Dell Diagnostics
(Spustit 32bitový diagnostický
program Dell Diagnostics). Je-li v seznamu uvedeno několik verzí, zvolte verzi odpovídající pro daný počítač.
7
Když se zobrazí položka
Main Menu
(Hlavní nabídka) nástroje Dell Diagnostics, zvolte test, který
chcete spustit.
Nabídka Main Menu (Hlavní nabídka) nástroje Dell Diagnostics
1
Po spuštění nástroje Dell Diagnostics a zobrazení obrazovky
Main
Menu
(Hlavní nabídka) klepněte na
tlačítko požadované možnosti.
POZNÁMKA: Doporučujeme provést úplný test počítače klepnutím na Test System (Otestovat systém).
44 Stručná referenční příručka

Možnost Funkce
Test Memory
Spustí samostatný test paměti.
(Otestovat pamět')
Test System
Spustí diagnostiku systému.
(Otestovat systém)
Exit (Konec) Ukončí diagnostiku.
2
Pokud jste vybrali v hlavní nabídce položku
Test System
(Otestovat systém), objeví se následující nabídka:
POZNÁMKA: Doporučujeme vybrat v níže popsané nabídce položku Extended Test (Podrobný test).
Spustíte důkladný test zařízení počítače.
Možnost Funkce
Express Test
Provede rychlý test zařízení. Trvá
(Rychlý test)
obvykle 10 až 20 minut.
Extended Test
Provede důkladný test zařízení. Trvá
(Podrobný test)
obvykle déle než hodinu.
Custom Test
Umožňuje určit, které testy se mají
(Vlastní test)
provést.
Symptom Tree
Tato možnost umožňuje výběr testů podle
(Strom příznaků)
příznaků vašeho problému. Tato možnost
zobrazí nejběžnější příznaky.
3
Pokud na problém narazíte během testu, zobrazí se hlášení s chybovým kódem a popisem daného problému.
Zapište si kód chyby a popis problému a obrat'te se na společnost Dell (viz „Kontaktování společnosti
Dell“ v
Příručce uživatele
.
POZNÁMKA: Servisní označení počítače se nachází při každém testu v horní části obrazovky.
Když se obrátíte na společnost Dell, pracovníci technické podpory budou servisní označení
požadovat.
4
Pokud spouštíte
Custom Test
(Vlastní test)
nebo Symptom Tree
(Strom příznaků), klepnutím na
příslušnou kartu popsanou v následující tabulce získáte další informace.
Stručná referenční příručka 45
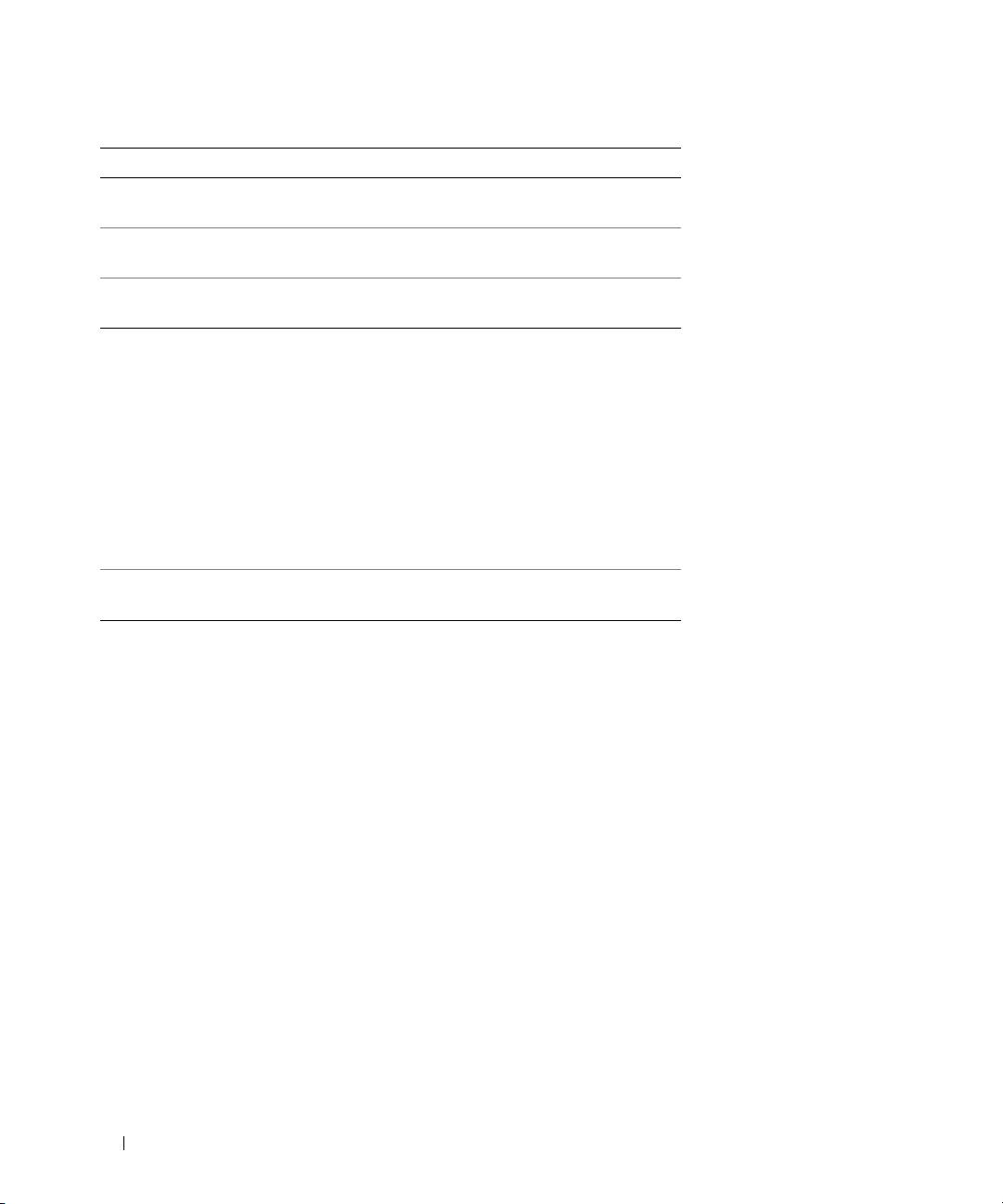
Karta Funkce
Results
Zobrazuje výsledky testu a případně
(Výsledky)
zjištěné chyby.
Errors (Chyby) Zobrazí zjištěné chybové stavy, chybové
kódy a popis daného problému.
Help (Nápověda) Popisuje testy a může obsahovat
požadavky pro spuštění testu.
Configuration
Zobrazí konfiguraci hardwaru pro
(Konfigurace)
vybrané zařízení.
Diagnostický program Dell Diagnostics
zjistí konfigurační údaje pro všechna
zařízení ze systémového nastavení,
z paměti a z různých interních testů
a zobrazí dané údaje v seznamu zařízení
v levé části obrazovky. V seznamu nemusí
být uvedeny všechny názvy součástí
nainstalovaných v počítači nebo k němu
připojených.
Parameters
Umožňuje přizpůsobovat parametry testů.
(Parametry)
5
Po skončení testů zavřete obrazovku testů. Znovu se objeví obrazovka
Main
Menu
(Hlavní nabídka).
Chcete-li nástroj Dell Diagnostics ukončit a restartovat počítač, zavřete obrazovku
Main
Menu
(Hlavní
nabídka).
6
Vložte
média
Drivers and Utilities
(jsou-li k dispozici).
46 Stručná referenční příručka

Rejstřík
A
dokumentace
M
bezpečnost 29
antivirový software 42
média
ergonomie 29
Drivers and Utilities 29
informační příručka produktu 29
operační systém 32
Licenční smlouva s koncovým
B
uživatelem 29
média Drivers and Utilities
online 31
Dell Diagnostics 43
baterie
předpisy 29
dobíjení 40
Příručka uživatele 30
kontrola nabití 38
záruka 29
měřič napájení 39
N
skladování 41
DVD
nápověda pro nástroj Dell
ukazatel nabití 39
Drivers and Utilities 29
QuickSet 32
výkon 37
vyjmutí 40
bezpečnostní pokyny 29
H
O
hardware
odstraňování problémů
Dell Diagnostics 43
Centrum pro nápovědu
C
a odbornou pomoc 32
CD
Dell Diagnostics 43
I
Drivers and Utilities 29
zablokování a problémy se
softwarem 41
operační systém 32
informace o ergonomii 29
operační systém
Centrum pro nápovědu
informace o předpisech 29
a odbornou pomoc 32
média 32
informace o záruce 29
přeinstalování 32
informační příručka produktu 29
D
P
Dell Diagnostics
L
o nástroji 43
počítač
spuštění z médií Drivers and
Licenční smlouva s koncovým
nízký výkon 43
Utilities 44
uživatelem 29
přestal reagovat 41
spuštění z pevného disku 43
zhroucení 41, 42
diagnostika
Dell 43
Rejstřík 47
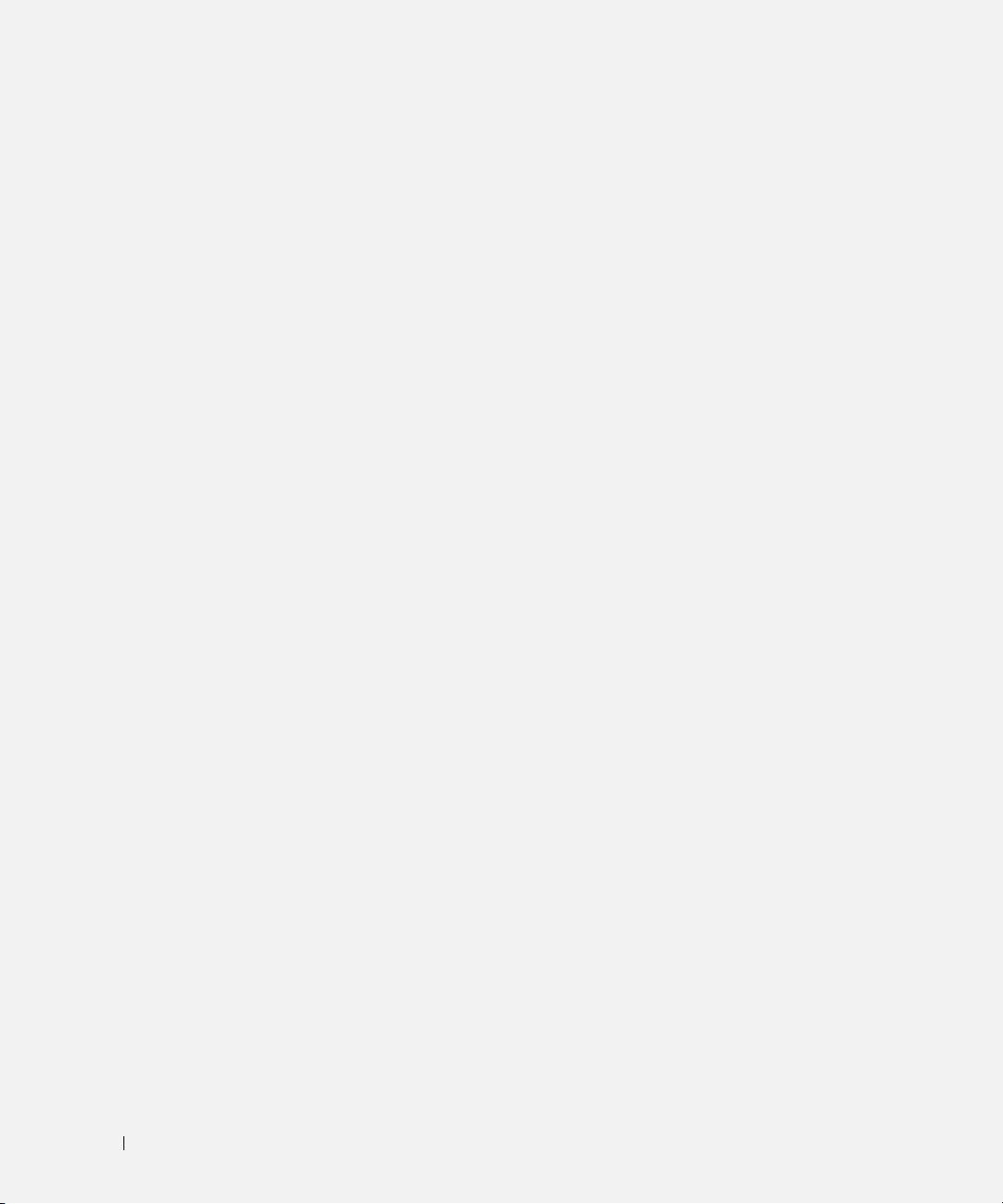
pohledy na systém
W
čelní 34
web odborné pomoci 31
levá strana 35
web odborné pomoci
pravá strana 35
společnosti Dell 31
zespodu 36, 37
zezadu 36
Windows XP
Centrum pro nápovědu
Příručka uživatele 30
a odbornou pomoc 32
problémy
přeinstalování 32
Dell Diagnostics 43
Průvodce kompatibilitou
modrá obrazovka 42
programů 42
nízký výkon počítače 43
počítač nelze spustit 41
počítač přestal reagovat 41
program přestal reagovat 42
programy a kompatibilita se
systémy Windows 42
software 41, 42
spyware 43
zablokování 41
zhroucení programu 42
zhroucení systému 41, 42
průvodci
Průvodce kompatibilitou
programů 42
S
servisní označení 30
software
problémy 42
soubor nápovědy
Centrum pro nápovědu
a odbornou pomoc 32
spyware 43
štítky
Microsoft Windows 30
servisní označení 30
48 Rejstřík
Оглавление
- Quick Reference Guide
- Stručná referenční příručka
- Οδηγός γρήγορης αναφοράς
- Rövid útmutató
- Przewodnik po systemie
- Краткий справочник

