Dell Latitude D630 ATG (Mid 2007): Przewodnik po systemie
Przewodnik po systemie: Dell Latitude D630 ATG (Mid 2007)
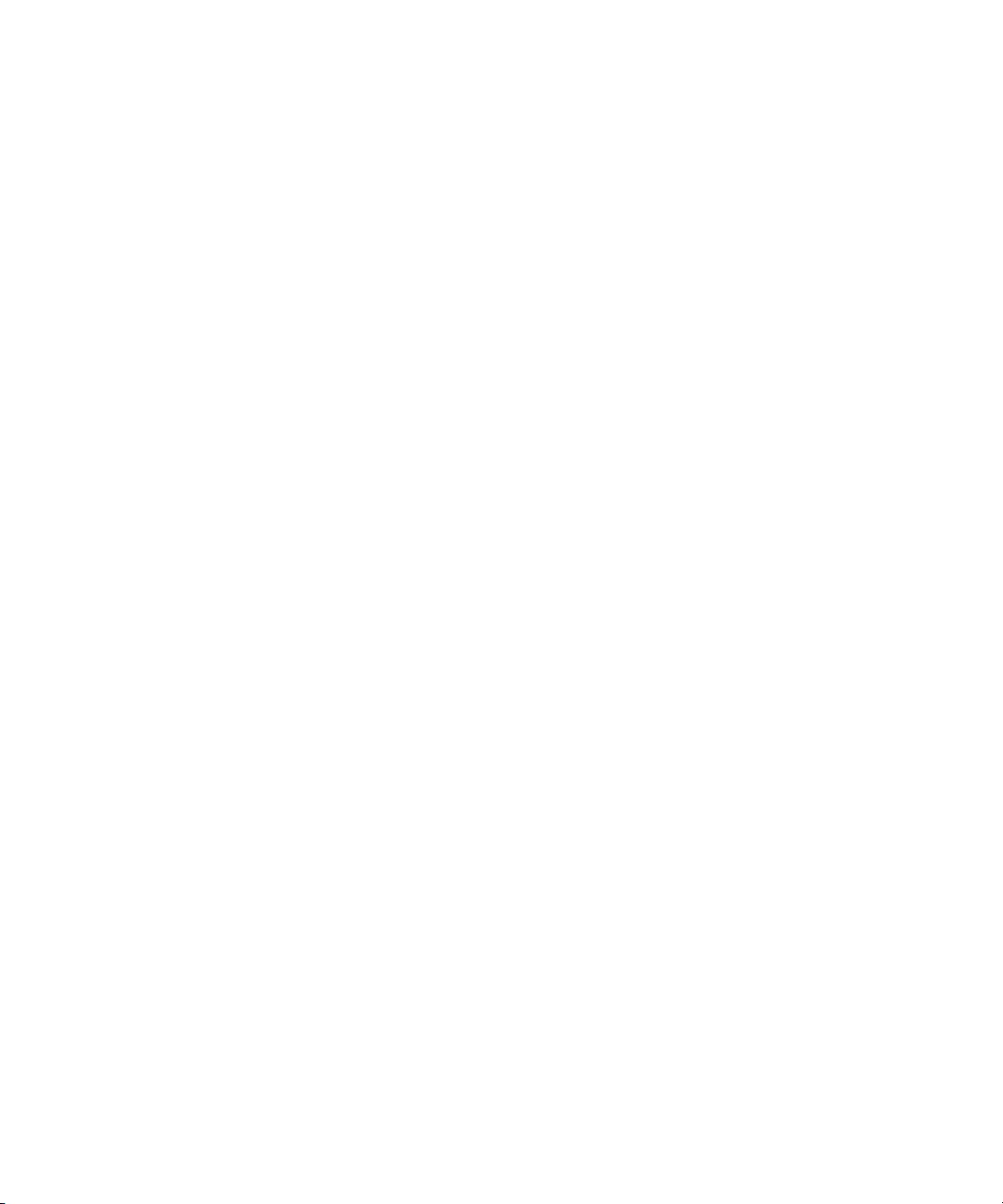
Dell™ Latitude™ ATG D630
Przewodnik po systemie
Model PP18L
www.dell.com | support.dell.com
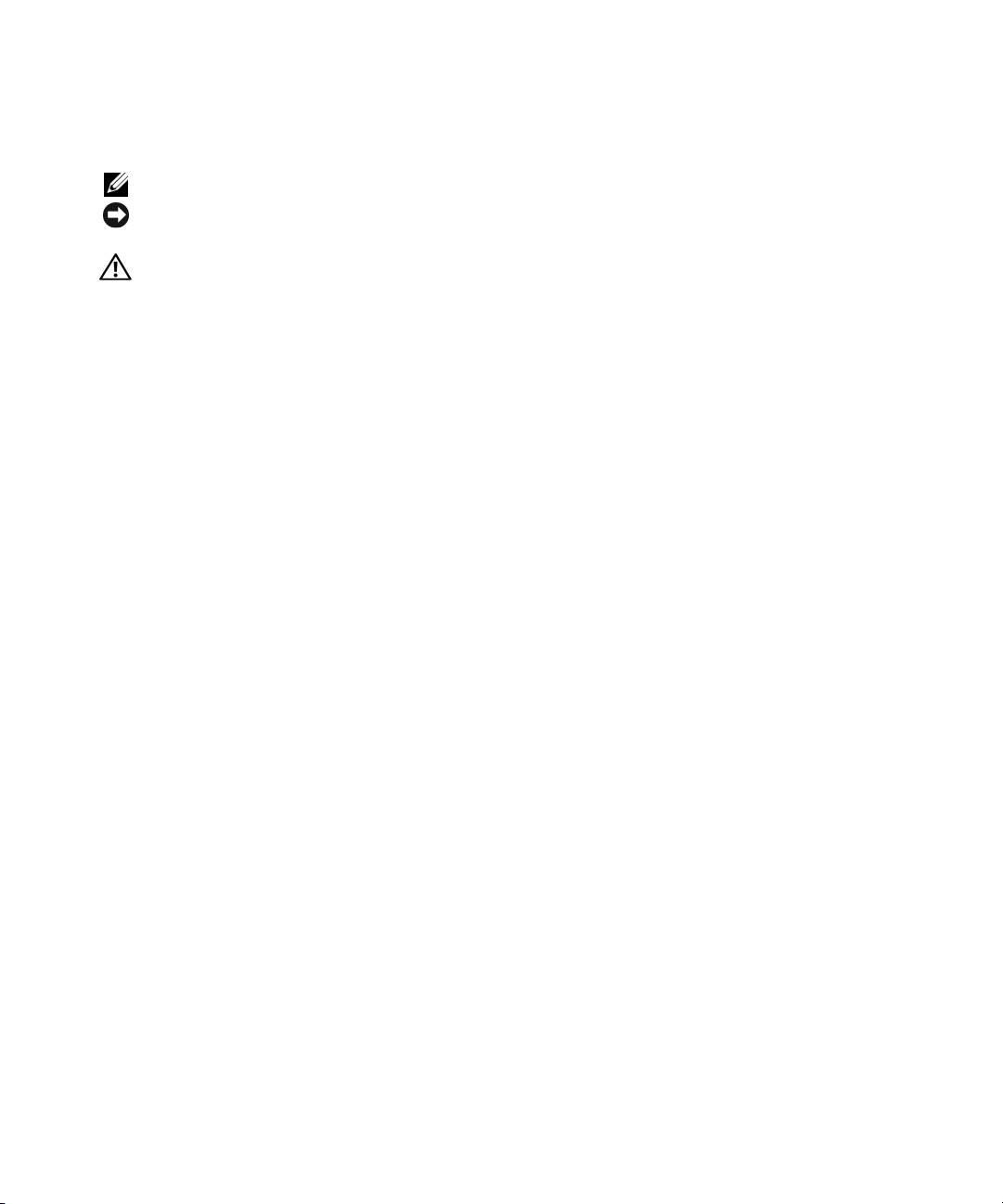
Uwagi, ostrzeżenia i przestrogi
UWAGA: UWAGA oznacza ważną wiadomość, która pomoże lepiej wykorzystać komputer.
OSTRZEŻENIE: OSTRZEŻENIE oznacza możliwość uszkodzenia sprzętu lub utraty danych, a także
przedstawia sposób uniknięcia problemu.
PRZESTROGA: PRZESTROGA informuje o sytuacjach, w których występuje ryzyko uszkodzenia
sprzętu, obrażeń ciała lub śmierci.
Jeżeli zakupiono komputer firmy Dell™ z serii n, nie mają zastosowania żadne odwołania do systemów
®
®
operacyjnych Microsoft
Windows
zawarte w tym dokumencie.
____________________
Informacje zawarte w tym dokumencie mogą ulec zmianie bez uprzedzenia.
© 2007 Dell Inc. Wszelkie prawa zastrzeżone.
Powielanie dokumentu w jakikolwiek sposób bez pisemnej zgody firmy Dell Inc. jest surowo zabronione.
Znaki towarowe użyte w tekście: Dell, logo DELL, Latitude, Wi-Fi Catcher i ExpressCharge są znakami towarowymi firmy Dell Inc.; Microsoft,
Windows i Windows Vista są znakami towarowymi lub zastrzeżonymi znakami towarowymi firmy Microsoft Corporation w Stanach Zjednoczonych
i/lub w innych krajach.
Tekst może zawierać także inne znaki towarowe i nazwy towarowe odnoszące się do podmiotów posiadających prawa do tych znaków i nazw
lub do ich produktów. Firma Dell Inc. nie rości sobie praw własności do znaków towarowych i nazw towarowych innych niż jej własne.
Model PP18L
Maj 2007 Nr ref. DX053 Wersja A00
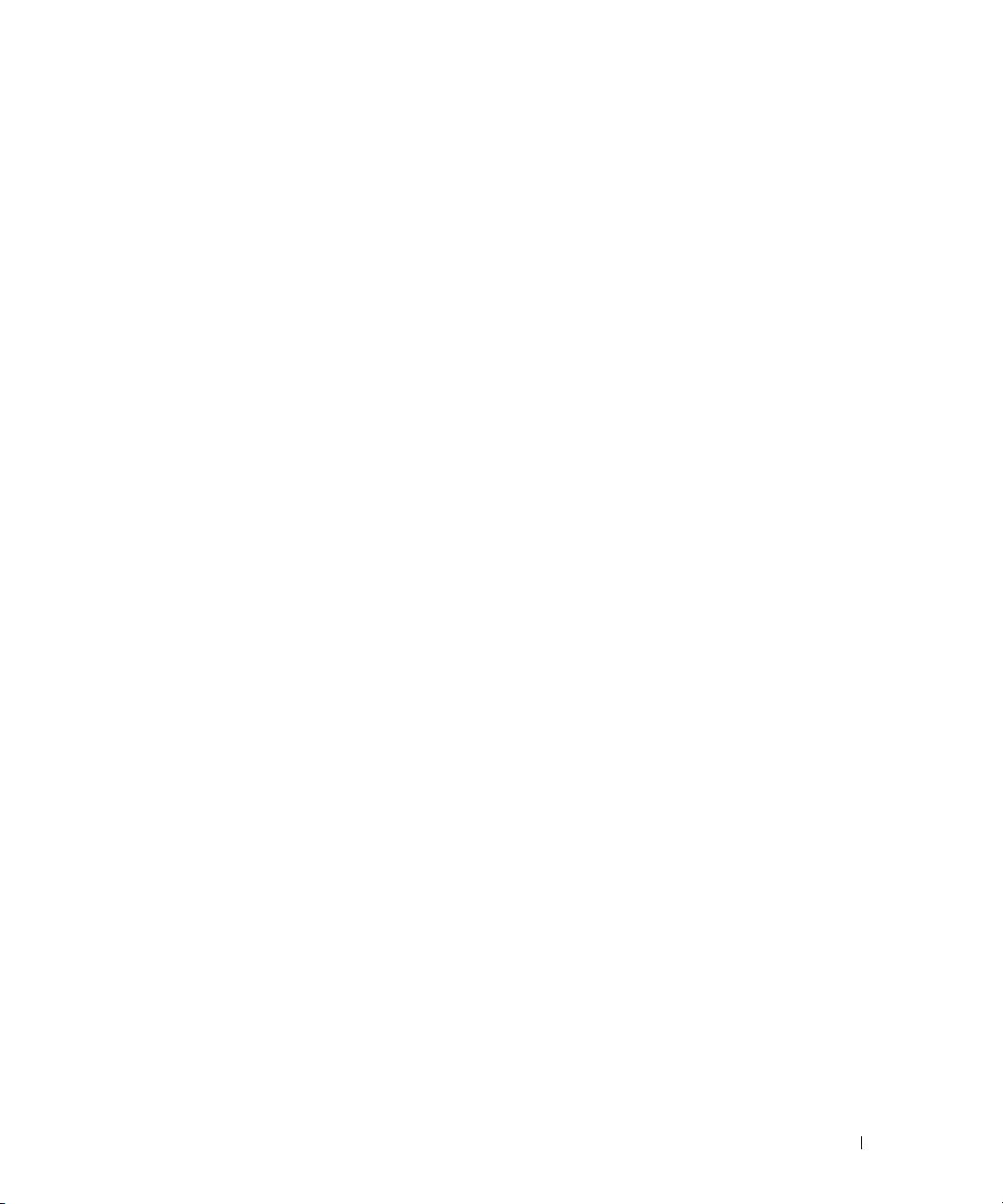
Spis treści
Wyszukiwanie informacji . . . . . . . . . . . . . . . . . . . . . . . . . 105
Przygotowywanie komputera do pracy
. . . . . . . . . . . . . . . . 110
Informacje o komputerze
. . . . . . . . . . . . . . . . . . . . . . . . . 111
Widok z przodu
. . . . . . . . . . . . . . . . . . . . . . . . . . . . . 111
Widok z lewej strony
. . . . . . . . . . . . . . . . . . . . . . . . . . 112
Widok z prawej strony
. . . . . . . . . . . . . . . . . . . . . . . . . 112
Widok z tyłu
. . . . . . . . . . . . . . . . . . . . . . . . . . . . . . . 113
Widok z dołu
. . . . . . . . . . . . . . . . . . . . . . . . . . . . . . . 114
Korzystanie z akumulatora
. . . . . . . . . . . . . . . . . . . . . . . . 114
Wydajność akumulatora
. . . . . . . . . . . . . . . . . . . . . . . . 114
Sprawdzanie poziomu naładowania akumulatora
. . . . . . . . . 116
Ładowanie akumulatora
. . . . . . . . . . . . . . . . . . . . . . . . 117
Wyjmowanie akumulatora
. . . . . . . . . . . . . . . . . . . . . . . 118
Przechowywanie akumulatora
. . . . . . . . . . . . . . . . . . . . 119
Rozwiązywanie problemów
. . . . . . . . . . . . . . . . . . . . . . . . 119
Blokowanie się komputera i problemy z oprogramowaniem
. . . 119
Program Dell Diagnostics
. . . . . . . . . . . . . . . . . . . . . . . 121
Uruchamianie programu Dell Diagnostics z nośnika Drivers
and Utilities media (Sterowniki i programy narzędziowe)
. . . . . 123
Menu główne programu Dell Diagnostics
. . . . . . . . . . . . . . 123
Skorowidz . . . . . . . . . . . . . . . . . . . . . . . . . . . . . . . . . . . 127
Spis treści 103
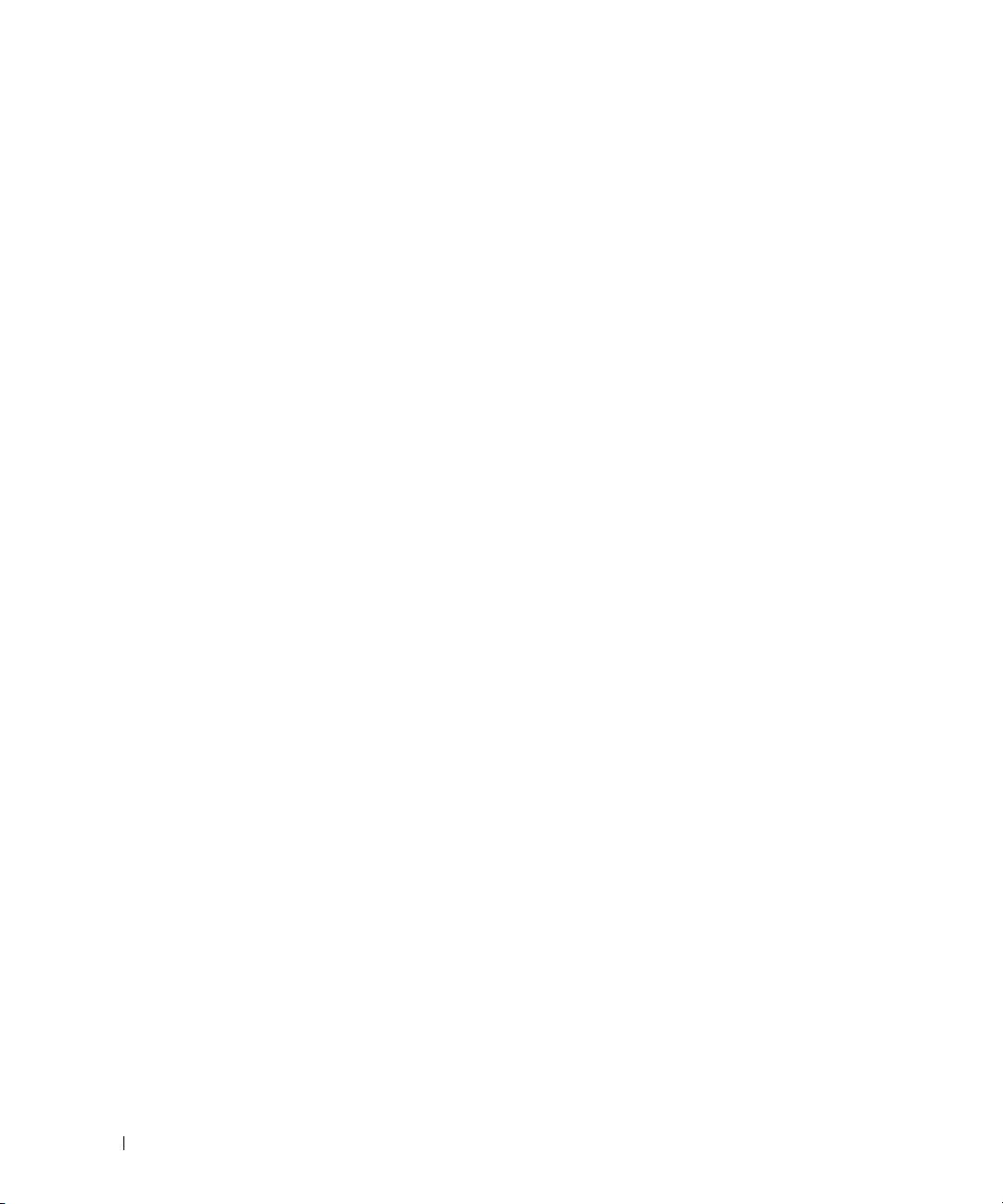
104 Spis treści
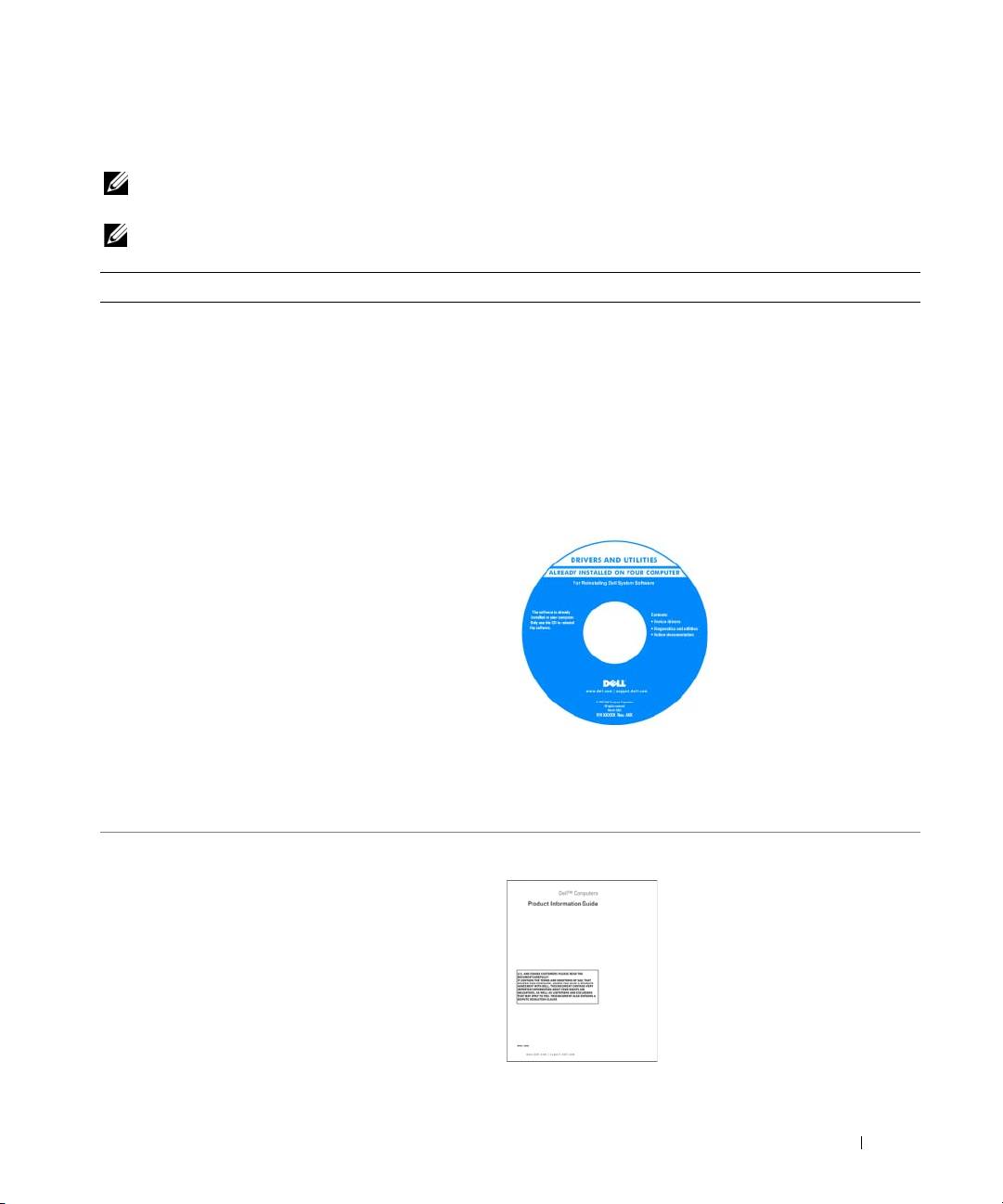
Wyszukiwanie informacji
UWAGA: Niektóre funkcje lub nośniki są opcjonalne i mogą nie być dostarczane z danym komputerem.
Niektóre funkcje lub nośniki mogą być niedostępne w pewnych krajach.
UWAGA: Z komputerem użytkownika mogą być dostarczone dodatkowe informacje.
Czego szukasz? Znajdziesz to tutaj
•
Program diagnostyczny do komputera
Nośnik Drivers and Utilities (Sterowniki i programy
•
Sterowniki do komputera
narzędziowe)
•
Dokumentacja urządzeń
UWAGA: Dysk Drivers and Utilities (Sterowniki
i programy narzędziowe) jest opcjonalny i może nie
•
Oprogramowanie systemowe komputera przenośnego (NSS)
być dostarczany z danym komputerem.
Dokumentacja i sterowniki zostały już zainstalowane na
komputerze. Tego nośnika można użyć do ponownej instalacji
sterowników oraz do uruchomienia programu diagnostycznego
Dell Diagnostics (należy zapoznać się z tematem „Program Dell
Diagnostics” na stronie 121).
Na dysku mogą znajdować
się pliki Readme, zawierające
najnowsze informacje
o zmianach technicznych,
które zostały wprowadzone
w komputerze lub
zaawansowane materiały
techniczne, przeznaczone
dla pracowników obsługi
technicznej lub doświadczonych
użytkowników.
UWAGA: Aktualizacje sterowników i dokumentacji
można znaleźć pod adresem support.dell.com.
•
Informacje dotyczące gwarancji
Dell™ Przewodnik z informacjami o produkcie
•
Warunki sprzedaży w Stanach Zjednoczonych
•
Instrukcje dotyczące bezpieczeństwa
•
Informacje dotyczące przepisów prawnych
•
Informacje dotyczące ergonomii
•
Umowa licencyjna użytkownika końcowego
Przewodnik po systemie 105
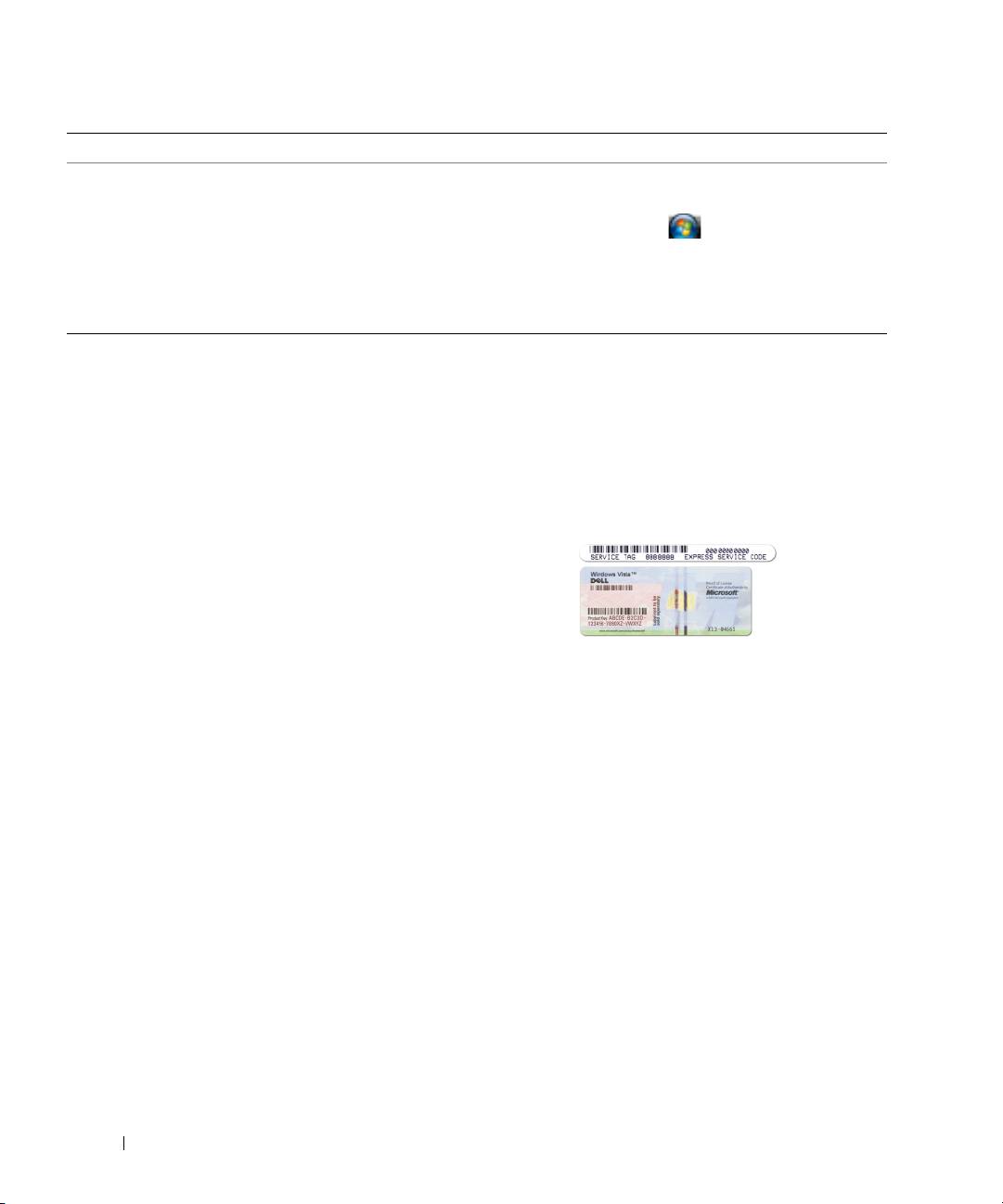
Czego szukasz? Znajdziesz to tutaj
•
Wyjmowanie i wymiana podzespołów
Podręcznik użytkownika komputera Dell Latitude™
•
Dane techniczne
Centrum pomocy i obsługi technicznej systemu Windows
•
Konfiguracja ustawień systemowych
1
Kliknij przycisk
Start
lub
→
Help and Support
•
Rozwiązywanie problemów
(Pomoc i obsługa techniczna)
→
Dell User and System
Guides
(Podręczniki użytkownika i systemowe komputera
firmy Dell)
→
System Guides
(Podręczniki systemowe).
Kliknij
Podręcznik użytkownika
dla swojego komputera.
•
Numer seryjny i Kod usług ekspresowych
Numer seryjny i licencja systemu
®
®
•
Etykieta licencji Microsoft Windows
Microsoft
Windows
Te etykiety są umieszczone na komputerze.
•
Numer seryjny pozwala zidentyfikować komputer podczas
korzystania z witryny
support.euro.dell.com
lub
kontaktowania się z działem pomocy technicznej.
•
Kontaktując się z działem pomocy technicznej, należy
wprowadzić Kod usług ekspresowych, aby odpowiednio
przekierować połączenie.
UWAGA: Dla zwiększenia bezpieczeństwa nowo
zaprojektowana etykieta licencji Microsoft Windows
zawiera „szczelinę bezpieczeństwaha”, która wygląda
jak wycięty fragment etykiety i ma zniechęcać do
usuwania etykiety.
106 Przewodnik po systemie
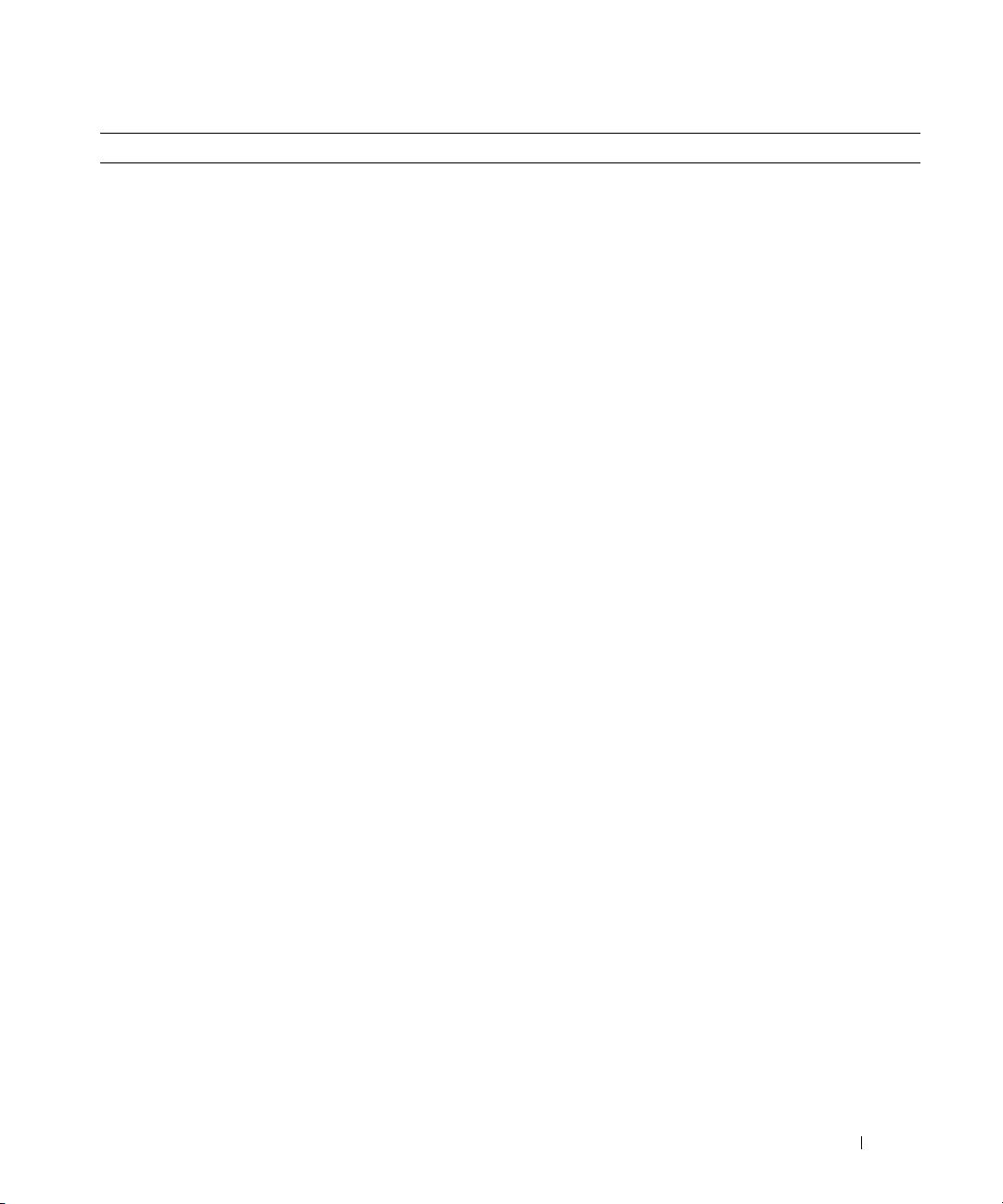
Czego szukasz? Znajdziesz to tutaj
•
Rozwiązania — wskazówki i porady dotyczące
Witryna pomocy technicznej firmy Dell —
rozwiązywania problemów, artykuły techniczne, kursy
support.dell.com
online, często zadawane pytania
UWAGA: Należy wybrać swój region lub sektor
•
Społeczność — dyskusje online z innymi klientami firmy Dell
biznesowy, aby wyświetlić odpowiednią stronę pomocy
technicznej.
•
Modernizacja — informacje dotyczące modernizowania
pamięci, dysków twardych i systemu operacyjnego
•
Obsługa klienta — informacje kontaktowe, o stanie
zamówień i zgłoszeń serwisowych, gwarancyjne
idotyczące napraw
•
Serwis i pomoc techniczna — informacje o stanie zgłoszenia
i historii pomocy, kontrakcie serwisowym oraz możliwość
rozmowy online z pracownikiem pomocy technicznej
•
Usługa Dell Technical Update (aktualizacji technicznych
firmy Dell) — zapewnia aktywne powiadamianie pocztą
elektroniczną o aktualizacjach oprogramowania i sprzętu
dla użytkowanego komputera
•
Informacje techniczne — dokumentacja komputera,
szczegółowe informacje o konfiguracji komputera, dane
techniczne produktów oraz artykuły techniczne
•
Pliki do pobrania — certyfikowane sterowniki, poprawki
i aktualizacje oprogramowania
•
Oprogramowanie systemowe komputera przenośnego
Aby pobrać program NSS:
(NSS, Notebook System Software) — W przypadku
1
Przejdź do strony
support.dell.com
, wybierz swój region
ponownej instalacji systemu operacyjnego na komputerze,
lub sektor biznesowy i wprowadź numer seryjny.
należy również ponownie zainstalować program narzędziowy
2
Wybierz opcję
Drivers and Downloads
(Sterowniki i pliki
NSS. NSS udostępnia krytyczne aktualizacje systemu
do pobrania) i kliknij łącze
Go
(Przejdź).
operacyjnego oraz obsługę procesorów, napędów
optycznych, urządzeń USB itd. Program NSS jest
3
Kliknij swój system operacyjny i odszukaj wyrażenie
niezbędny do prawidłowego działania komputera firmy
Notebook System Software
(Oprogramowanie systemowe
Dell. Oprogramowanie automatycznie wykrywa komputer
komputera przenośnego).
i system operacyjny oraz instaluje aktualizacje odpowiednie
UWAGA: Interfejs użytkownika strony support.dell.com
do danej konfiguracji.
może być nieco inny w zależności od wybranych opcji.
Przewodnik po systemie 107

Czego szukasz? Znajdziesz to tutaj
•
Aktualizacje oprogramowania i wskazówki dotyczące
Program narzędziowy Dell Support
rozwiązywania problemów — często zadawane pytania,
Program Dell Support jest zautomatyzowanym systemem do
najnowsze tematy i ogólny stan środowiska przetwarzania
uaktualniania i powiadamiania, zainstalowanym na komputerze.
danych
Ten program pomocy technicznej oferuje skanowanie w czasie
rzeczywistym stanu środowiska przetwarzania danych,
aktualizację oprogramowania oraz dostarcza przydatne
informacje, wspomagające samodzielną obsługę. Dostęp
do programu Dell Support uzyskuje się, klikając ikonę
na pasku zadań. Aby uzyskać więcej informacji, należy
zapoznać się z tematem „Program narzędziowy Dell Support”
w
Podręczniku użytkownika
.
•
Jak korzystać z systemu Windows XP
Centrum pomocy i obsługi technicznej systemu
•
Jak pracować z programami i plikami
Windows
•
Jak spersonalizować pulpit
1
Kliknij przycisk
Start
lub
→
Help and Support
(Pomoc i obsługa techniczna).
2
Wpisz słowo lub frazę opisujące problem i kliknij ikonę
strzałki.
3
Kliknij temat opisujący problem.
4
Postępuj zgodnie z instrukcjami wyświetlanymi na ekranie.
•
Informacje o aktywności sieci, Kreator zarządzania
Pomoc programu Dell QuickSet
energią (Power Management Wizard), klawisze skrótów
Aby wyświetlić
Pomoc programu Dell QuickSet
,
kliknij
oraz inne elementy kontrolowane przez program Dell
prawym przyciskiem myszy ikonę programu QuickSet
QuickSet
®
®
na pasku zadań systemu Microsoft
Windows
.
Aby uzyskać więcej informacji o programie Dell
QuickSet, zapoznaj się z tematem „Program Dell™
QuickSet” w Podręczniku użytkownika.
108 Przewodnik po systemie
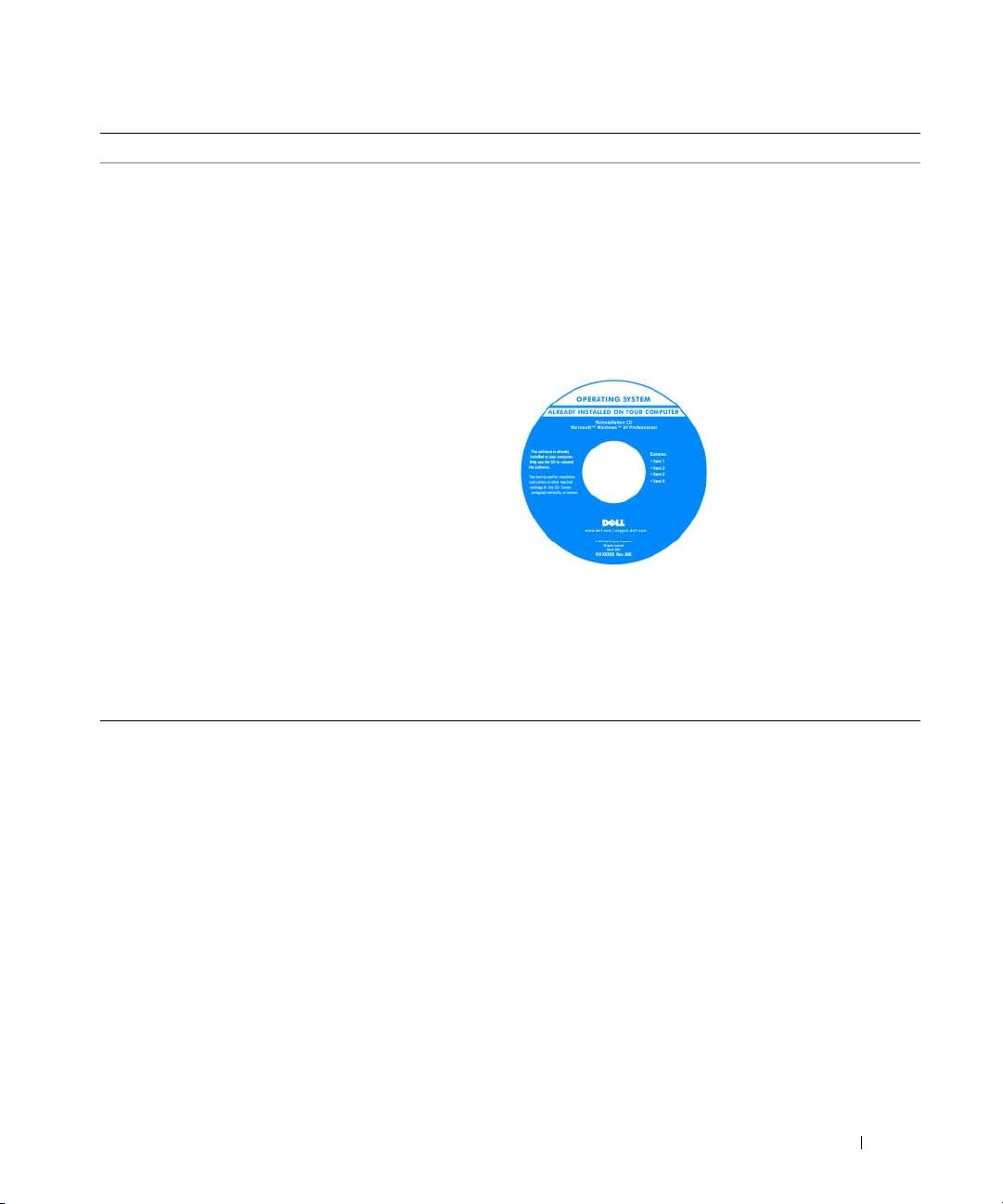
Czego szukasz? Znajdziesz to tutaj
•
Jak ponownie zainstalować system operacyjny
Nośnik z systemem operacyjnym (Operating System)
UWAGA: Nośnik Operating System (System operacyjny)
jest opcjonalny i może nie być dostarczany z danym
komputerem.
System operacyjny został już zainstalowany na komputerze.
Aby ponownie zainstalować system operacyjny, należy użyć
nośnika Operating System (System operacyjny). Zapoznaj
się z tematem „Ponowna instalacja systemu Windows”
w Podręczniku użytkownika.
Po dokonaniu ponownej
instalacji systemu
operacyjnego należy za
pomocą opcjonalnego
nośnika Drivers and
Utilities (Sterowniki
i programy narzędziowe)
zainstalować ponownie
sterowniki urządzeń
dostarczonych
zkomputerem.
Etykieta z kluczem produktu systemu operacyjnego jest
umieszczona na komputerze.
UWAGA: Kolor nośnika zależy od zamówionego
systemu operacyjnego.
Przewodnik po systemie 109
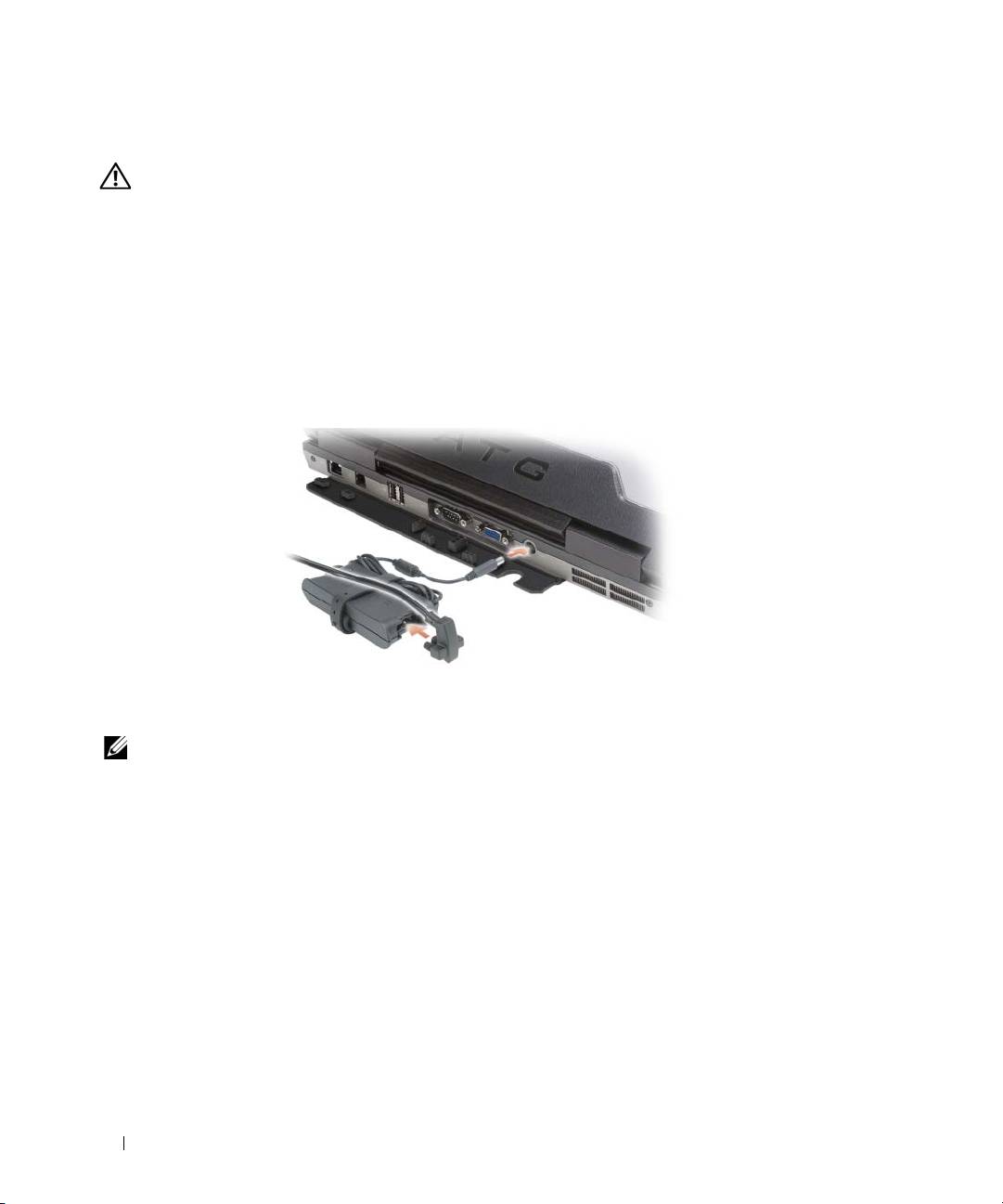
Przygotowywanie komputera do pracy
PRZESTROGA: Przed rozpoczęciem dowolnej z procedur opisanych w tej sekcji należy
wykonać instrukcje dotyczące bezpieczeństwa, zamieszczone w Przewodniku z informacjami
o produkcie.
1
Rozpakuj pudełko z akcesoriami.
2
Odłóż na razie zawartość pudełka z akcesoriami; elementy te będą potrzebne, aby ukończyć przygotowywanie
komputera do pracy.
Pojemnik z akcesoriami zawiera także dokumentację użytkownika oraz zamówione oprogramowanie lub
sprzęt dodatkowy (taki jak karty PC, napędy lub akumulatory).
3
Przyłącz zasilacz do złącza zasilacza w komputerze oraz do gniazdka elektrycznego.
4
Otwórz wyświetlacz komputera i naciśnij przycisk zasilania, aby włączyć komputer (zapoznaj się
z tematem „Widok z przodu” na stronie 111).
UWAGA: Firma Dell zaleca włączenie i wyłączenie komputera przynajmniej raz przed zainstalowaniem
jakichkolwiek kart lub podłączeniem komputera do urządzenia dokującego lub innego urządzenia
zewnętrznego, takiego jak drukarka.
110 Przewodnik po systemie

Informacje o komputerze
Widok z przodu
1
2
15
14
3
13
12
4
11
5
10
9
8
7
6
1 zatrzask wyświetlacza 2 wyświetlacz 3 przycisk zasilania
4 lampki stanu urządzenia 5 klawiatura 6 tabliczka dotykowa
7 czytnik linii papilarnych
8 głośnik 9 przyciski tabliczki
(opcjonalny)
dotykowej/przyciski wodzika
10 wodzik 11 lampki stanu klawiatury 12 przyciski regulacji głośności
13 czujnik natężenia
14 przycisk wyciszenia 15 lampki podświetlenia
światła otoczenia
klawiatury
Przewodnik po systemie 111

Widok z lewej strony
1
3
7
2
4
56 8 9
1 szczelina linki zabezpieczającej 2 otwory wentylacyjne 3 złącza audio (2)
4 złącze IEEE 1394 5 gniazdo kart inteligentnych
6 przełącznik urządzeń
(z zaślepką)
bezprzewodowych
7 lampka lokalizatora sieciowego
8 gniazdo karty PC Card 9 dysk twardy
Wi-Fi Catcher™
Widok z prawej strony
1 2 3 4
1 napęd optyczny we
2 zwalniacz zatrzasku
3 złącza USB (2)
wnęce nośników
urządzenia wnęki nośników
4 osłona złącz USB
112 Przewodnik po systemie

Widok z tyłu
1 2
3
456 7
8
1 złącze sieciowe (RJ-45) 2 złącze modemu (RJ-11) 3 złącza USB (2)
4 złącze szeregowe 5 złącze wideo 6 złącze zasilacza prądu zmiennego
7 otwory wentylacyjne 8 osłona złącza
Przewodnik po systemie 113

Widok z dołu
1 23
7
4
5
6
1 pokrywa modułu pamięci 2 wskaźnik naładowania
3 akumulator
akumulatora/wskaźnik stanu zużycia
4 zwalniacz zatrzasku wnęki
5 gniazdo urządzenia dokującego 6 otwory wentylacyjne
akumulatora (2)
7 dysk twardy
Korzystanie z akumulatora
Wydajność akumulatora
UWAGA: Informacje na temat gwarancji udzielanej na komputer firmy Dell znajdują się w Przewodniku
z informacjami o produkcie lub w oddzielnym drukowanym dokumencie gwarancji, dostarczonym
z komputerem.
Podczas korzystania z komputera przenośnego Dell™ główny akumulator powinien być zawsze zainstalowany
w komputerze. Pozwala to osiągnąć optymalną wydajność komputera i chroni przed utratą ustawień systemu
BIOS. Standardowe wyposażenie stanowi akumulator umieszczony we wnęce akumulatora.
114 Przewodnik po systemie
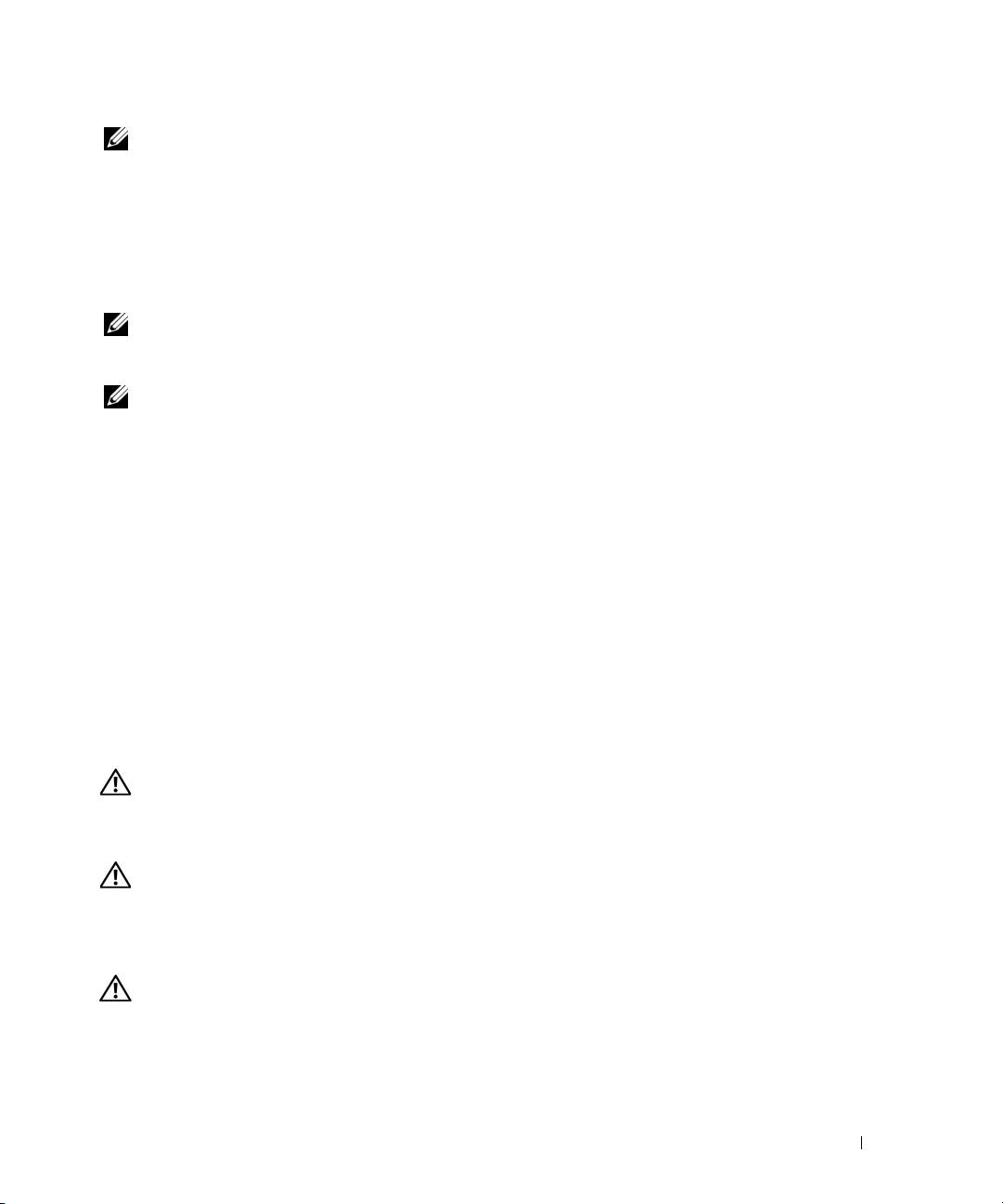
UWAGA: Ponieważ akumulator może nie być całkowicie naładowany, podczas pierwszego użycia
komputera należy podłączyć nowy komputer do gniazdka elektrycznego za pośrednictwem zasilacza.
W celu zapewnienia optymalnej pracy akumulatora należy używać komputera podłączonego do zasilacza
do chwili całkowitego naładowania akumulatora. Stan naładowania akumulatora można sprawdzić za
pomocą miernika energii (Power Meter) w oknie dialogowym Power Options (Opcje zasilania) —
zapoznaj się z tematem „Dostęp do okna Właściwości: Opcje zasilania” w Podręczniku użytkownika.
Czas pracy akumulatora zależy od warunków pracy. Dodatkowo we wnęce nośników można zainstalować
opcjonalny drugi akumulator, co znacznie wydłuża czas pracy.
UWAGA: Czas pracy akumulatora (czas, przez który akumulator przechowuje ładunek elektryczny)
skraca się w miarę użytkowania komputera. W zależności od tego, jak często i w jakich warunkach korzysta
się z akumulatora, w okresie użytkowania komputera może zaistnieć potrzeba zakupu nowego akumulatora.
UWAGA: Firma Dell zaleca, aby przed wykonaniem zapisu na dysk CD lub DVD podłączyć komputer
do gniazdka elektrycznego.
Częste wykonywanie niektórych operacji znacząco skraca czas pracy. Do operacji tych należą:
•
korzystanie z napędów optycznych;
•
korzystanie z urządzeń komunikacji bezprzewodowej, kart PC Card, ExpressCard, multimedialnych kart
pamięci lub urządzeń USB;
•
ustawienie wysokiej jasności wyświetlacza, używanie trójwymiarowych wygaszaczy ekranu lub innych
programów o dużym zapotrzebowaniu na energię, jak skomplikowane aplikacje obsługujące grafikę
trójwymiarową;
•
praca z komputerem w trybie maksymalnej wydajności. Informacje na temat konfigurowania ustawień
zarządzania energią w oknie dialogowym Właściwości: Opcje zasilania systemu Windows i w programie Dell
QuickSet znajdują się z temacie „Konfigurowanie ustawień zarządzania energią” w
Podręczniku użytkownika
.
Przed włożeniem akumulatora do komputera należy sprawdzić poziom jego naładowania (zapoznaj się z tematem
„Sprawdzanie poziomu naładowania akumulatora” na stronie 116). Można również tak ustawić opcje ustawień
sterujących oszczędzaniem energii, aby użytkownik był ostrzegany, gdy poziom naładowania jest niski.
PRZESTROGA: Użycie nieodpowiedniego akumulatora może zwiększyć zagrożenie pożarem
lub wybuchem. Należy stosować tylko zgodne akumulatory zakupione w firmie Dell. Akumulator
jest zaprojektowany do pracy z komputerem firmy Dell. W opisywanym urządzeniu nie należy
stosować akumulatorów z innych komputerów.
PRZESTROGA: Zużytych akumulatorów nie wolno wyrzucać razem z odpadami z gospodarstw
domowych. Kiedy ładowanie akumulatora nie będzie już możliwe, należy skontaktować się
z lokalnym punktem utylizacji odpadów lub wydziałem ochrony środowiska, aby uzyskać
informacje dotyczące sposobu utylizacji akumulatorów litowo-jonowych. Należy zapoznać
się z tematem „Utylizacja akumulatorów” w Przewodniku z informacjami o produkcie.
PRZESTROGA: Niewłaściwe użycie akumulatora może zwiększyć zagrożenie pożarem lub
poparzeniem środkami chemicznymi. Akumulatora nie wolno dziurawić, spalać, rozkładać na
części ani wystawiać na działanie temperatur wyższych niż 65° C (149° F). Akumulator należy
przechowywać w miejscu niedostępnym dla dzieci. Z akumulatorem zniszczonym lub takim,
z którego nastąpił wyciek, należy obchodzić się z wyjątkową ostrożnością. Z uszkodzonego
akumulatora może nastąpić wyciek, który może być przyczyną obrażeń lub uszkodzenia sprzętu.
Przewodnik po systemie 115
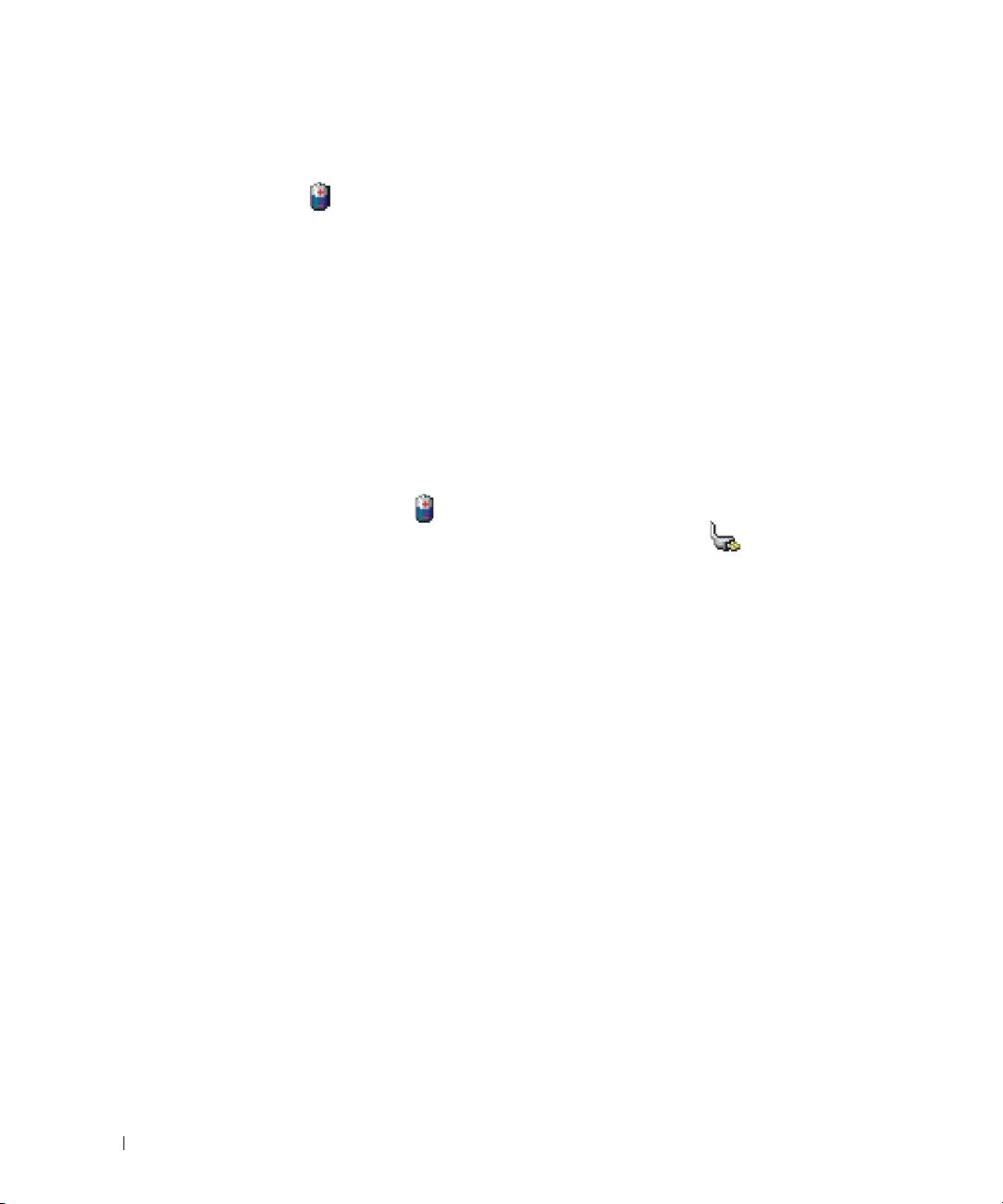
Sprawdzanie poziomu naładowania akumulatora
Okno Battery Meter (Miernik akumulatora) programu Dell QuickSet, okno Miernik energii systemu
Microsoft Windows, ikona , miernik naładowania akumulatora, miernik stanu zużycia oraz ostrzeżenie
o niskim poziomie naładowania akumulatora informują o poziomie naładowania akumulatora.
Miernik akumulatora programu Dell™ QuickSet
Jeśli program Dell QuickSet został zainstalowany, naciśnij klawisze <Fn><F3>, aby wyświetlić miernik
akumulatora programu QuickSet. W oknie Battery Meter (Miernik akumulatora) są wyświetlane informacje
o stanie, stopniu zużycia, poziomie naładowania i czasie pozostałym do pełnego naładowania akumulatora
w komputerze.
Aby uzyskać więcej informacji o programie QuickSet, należy na pasku zadań kliknąć prawym przyciskiem
myszy ikonę QuickSet, a następnie kliknąć polecenie Help (Pomoc).
®
®
Miernik energii w systemie Microsoft
Windows
Miernik energii w systemie Windows wskazuje poziom naładowania akumulatora. Aby sprawdzić miernik
energii, należy kliknąć dwukrotnie ikonę , znajdującą się na pasku zadań.
Jeśli komputer jest podłączony do gniazda elektrycznego, wyświetlana jest ikona .
Miernik poziomu naładowania
Naciskając jednokrotnie lub naciskając i przytrzymując przycisk stanu miernika naładowania na akumulatorze,
można sprawdzić:
•
poziom naładowania akumulatora (sprawdzenie poprzez naciśnięcie i
zwolnienie
przycisku stanu),
•
stopień zużycia akumulatora (sprawdzenie poprzez naciśnięcie i
przytrzymanie
przycisku stanu).
Okres eksploatacji akumulatora jest w dużym stopniu zależny od tego, ile razy był ładowany. Po kilkuset
cyklach ładowania i rozładowywania zmniejsza się pojemność akumulatora, czyli następuje zużycie. Oznacza
to, że akumulator może wykazywać stan „naładowany”, a mimo to mieć zmniejszoną pojemność.
Sprawdzanie poziomu naładowania akumulatora
Aby sprawdzić poziom naładowania akumulatora, należy nacisnąć i zwolnić przycisk stanu na mierniku poziomu
naładowania w celu włączenia lampek poziomu naładowania. Każda lampka oznacza około 20 procent
pełnego naładowania akumulatora. Jeśli na przykład akumulator jest naładowany w 80 procentach, świecą
cztery lampki. Jeśli nie świeci żadna lampka, akumulator jest rozładowany.
116 Przewodnik po systemie
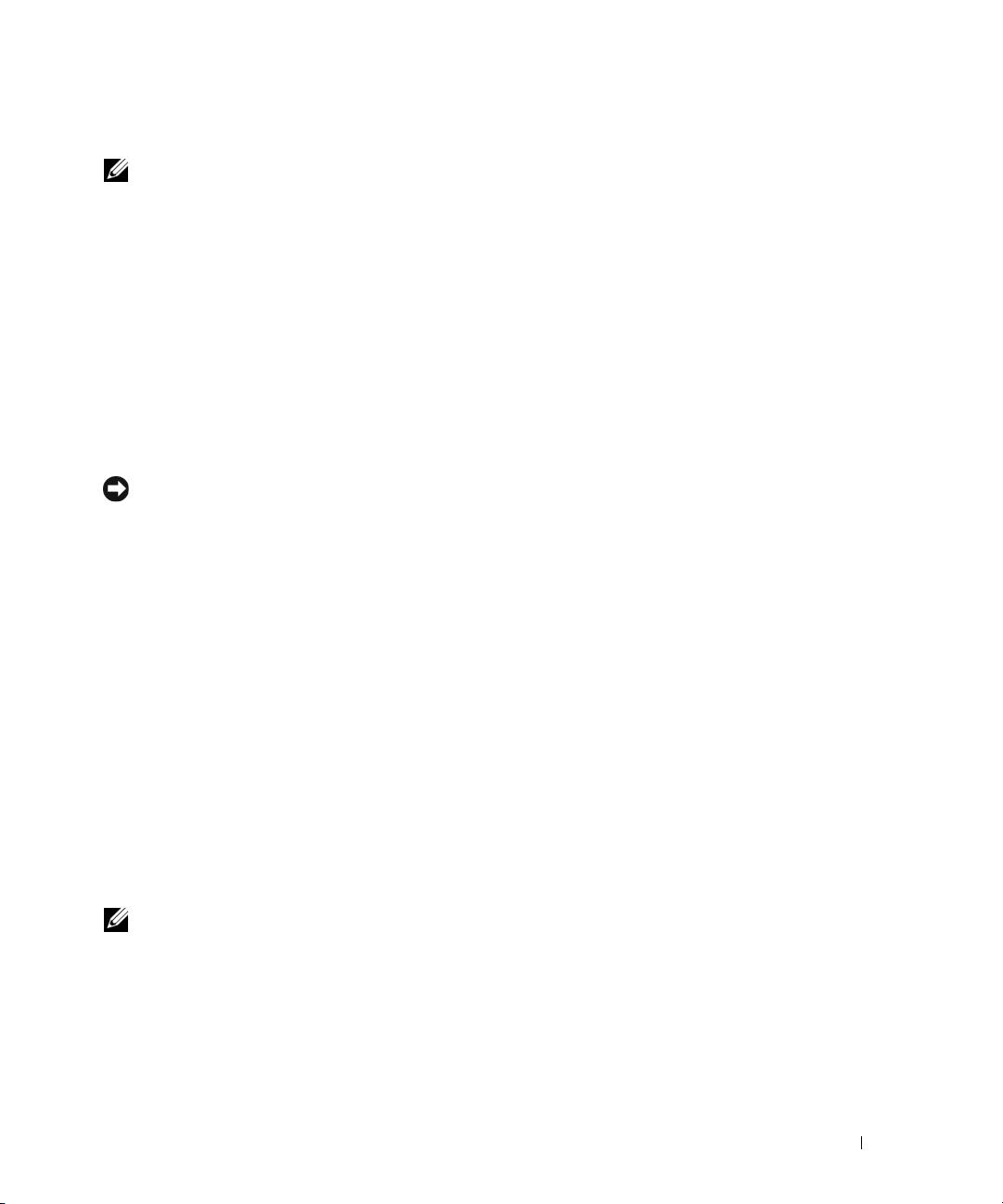
Sprawdzanie stopnia zużycia akumulatora
UWAGA: Stan techniczny akumulatora można sprawdzać na dwa sposoby: korzystając z miernika
poziomu naładowania akumulatora w sposób przedstawiony poniżej oraz korzystając z okna Battery
Meter (Miernik akumulatora) w programie Dell QuickSet. Aby uzyskać więcej informacji o programie
QuickSet, należy na pasku zadań kliknąć prawym przyciskiem myszy ikonę na pasku zadań, a następnie
kliknąć polecenie Help (Pomoc).
Aby sprawdzić stan zużycia akumulatora, należy nacisnąć i przytrzymać przycisk stanu na mierniku poziomu
naładowania akumulatora przynajmniej przez 3 sekundy. Jeśli nie zaświeci się żadna lampka, oznacza to,
że akumulator jest w dobrym stanie, czyli jego maksymalna pojemność wynosi przynajmniej 80 procent
oryginalnej pojemności. Każda lampka oznacza narastający wzrost zużycia. Zapalenie się pięciu lampek
oznacza, że maksymalna pojemność spadła poniżej 60 procent oryginalnej pojemności, a więc należy
rozważyć wymianę akumulatora. Więcej informacji o czasie pracy akumulatora można znaleźć w temacie
„Miernik poziomu naładowania” w Podręczniku użytkownika.
Ostrzeżenie dotyczące rozładowania akumulatora
OSTRZEŻENIE: Aby uniknąć utraty lub uszkodzenia danych, należy zapisać pracę zaraz po otrzymaniu
ostrzeżenia dotyczącego rozładowania akumulatora. Następnie należy podłączyć komputer do gniazdka
elektrycznego lub zainstalować drugi akumulator we wnęce nośników. Jeśli akumulator rozładuje się
całkowicie, przejście do trybu hibernacji nastąpi automatycznie.
Okno zawierające ostrzeżenie jest wyświetlane, gdy akumulator rozładuje się w około 90%. Gdy są
zainstalowane dwa akumulatory, ostrzeżenie o niskim poziomie naładowania oznacza, że sumaryczny
ładunek obu akumulatorów został wyczerpany w 90 procentach. Gdy poziom naładowania akumulatora
jest krytycznie niski, komputer przechodzi do trybu hibernacji.
Zmiany ustawień ostrzeżeń dotyczących akumulatora można wprowadzać w programie QuickSet lub
w oknie dialogowym Właściwości: Opcje zasilania. Zapoznaj się z tematem „Konfigurowanie ustawień
zarządzania energią” w Podręczniku użytkownika, aby uzyskać informacje o dostępie do programu
QuickSet i okna dialogowego Power Options Properties (Właściwości: Opcje zasilania).
Ładowanie akumulatora
Za każdym razem, gdy komputer podłączany jest do gniazdka elektrycznego lub w podłączonym do
gniazdka komputerze jest instalowany akumulator, komputer sprawdza poziom naładowania akumulatora
i jego temperaturę. W razie potrzeby zasilacz ładuje akumulator, a następnie podtrzymuje poziom jego
naładowania.
UWAGA: Przy wyłączonym komputerze i z urządzeniem Dell™ ExpressCharge™ zasilacz prądu
zmiennego ładuje całkowicie rozładowany akumulator do poziomu 80 procent w ciągu około 1 godziny,
a do 100 procent — w ciągu około 2 godzin. Czas ładowania jest dłuższy przy włączonym komputerze.
Akumulator można pozostawić w komputerze na dowolnie długi czas. Wbudowane obwody elektroniczne
zapobiegają przeładowaniu akumulatora.
Przewodnik po systemie 117
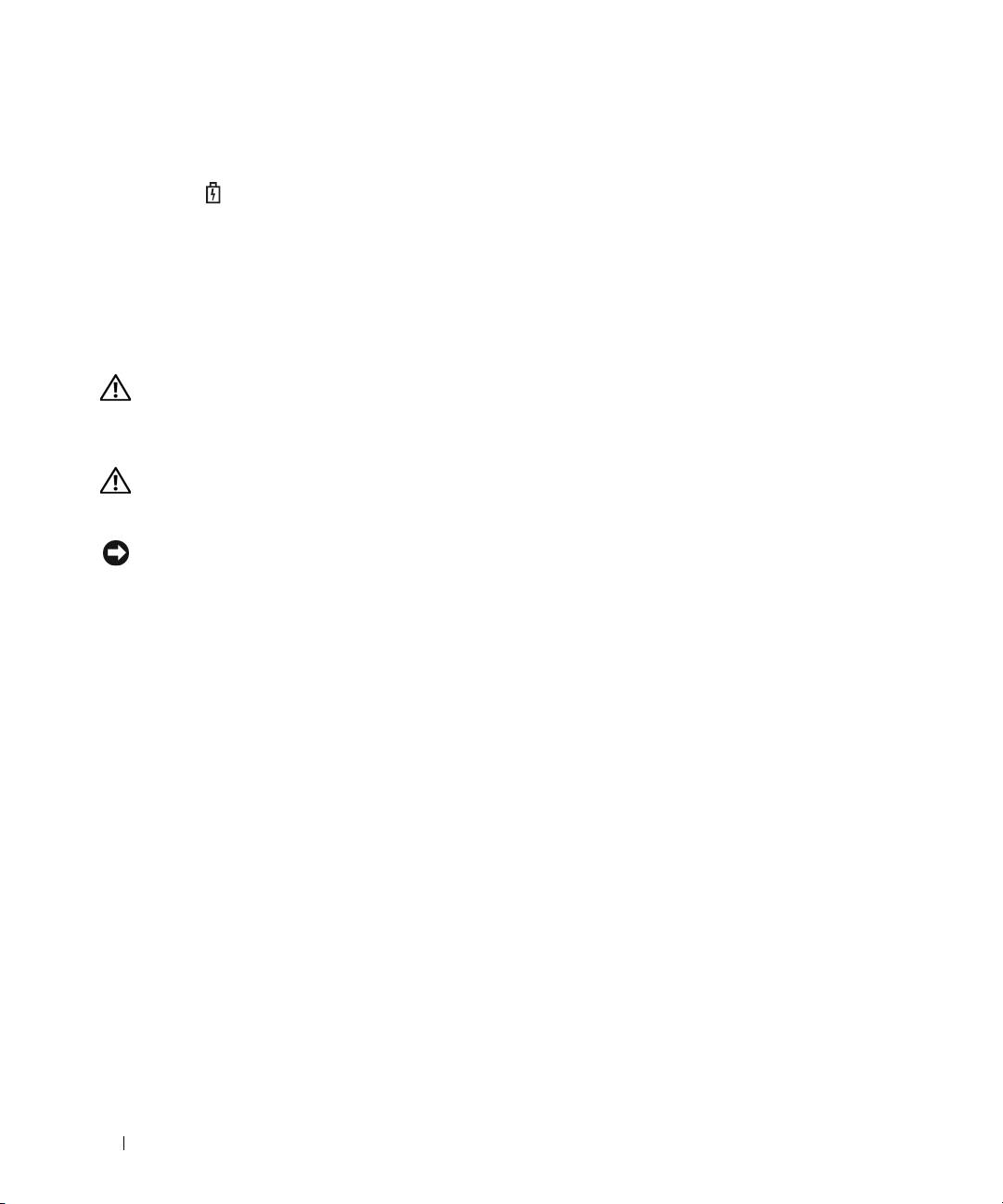
Jeśli akumulator rozgrzeje się wskutek używania go w komputerze lub poddaniu go działaniu wysokiej
temperatury, ładowanie może się nie rozpocząć po podłączeniu komputera do gniazdka elektrycznego.
Jeśli lampka miga na przemian zielonym i pomarańczowym światłem, oznacza to, że temperatura
akumulatora jest zbyt wysoka, aby było możliwe rozpoczęcie jego ładowania. Należy odłączyć komputer od
gniazdka elektrycznego i pozwolić mu oraz akumulatorowi ostygnąć do temperatury otoczenia. Następnie
należy ponownie podłączyć komputer do gniazdka elektrycznego i kontynuować ładowanie akumulatora.
Więcej informacji o rozwiązywaniu problemów z akumulatorem można znaleźć w temacie „Problemy
z zasilaniem” w Podręczniku użytkownika.
Wyjmowanie akumulatora
PRZESTROGA: Użycie nieodpowiedniego akumulatora może zwiększyć zagrożenie pożarem
lub wybuchem. Należy stosować tylko zgodne akumulatory zakupione w firmie Dell. Akumulator
jest zaprojektowany do pracy z komputerem firmy Della2â. W opisywanym urządzeniu nie należy
stosować akumulatorów z innych komputerów.
PRZESTROGA: Przed przystąpieniem do wykonywania tych czynności należy wyłączyć
komputer, odłączyć zasilacz od gniazdka elektrycznego i komputera, odłączyć modem od
gniazdka ściennego i komputera, a także odłączyć wszystkie kable wychodzące z komputera.
OSTRZEŻENIE: Aby uniknąć możliwego uszkodzenia złączy, należy odłączyć od komputera
wszystkie zewnętrzne kable.
Informacje o wymienianiu drugiego akumulatora, umieszczonego we wnęce nośników, można znaleźć
w temacie „Wnęka nośników” w Podręczniku użytkownika.
Aby wyjąć akumulator:
1
Oddokuj komputer, jeśli jest podłączony do urządzenia dokującego (zadokowany). Informacje na ten
temat można znaleźć w dokumentacji urządzenia dokującego.
2
Upewnij się, że komputer jest wyłączony.
3
Przesuń dwa zatrzaski wnęki akumulatora zwalniające na spodzie komputera, a następnie wyjmij
akumulator z wnęki.
118 Przewodnik po systemie
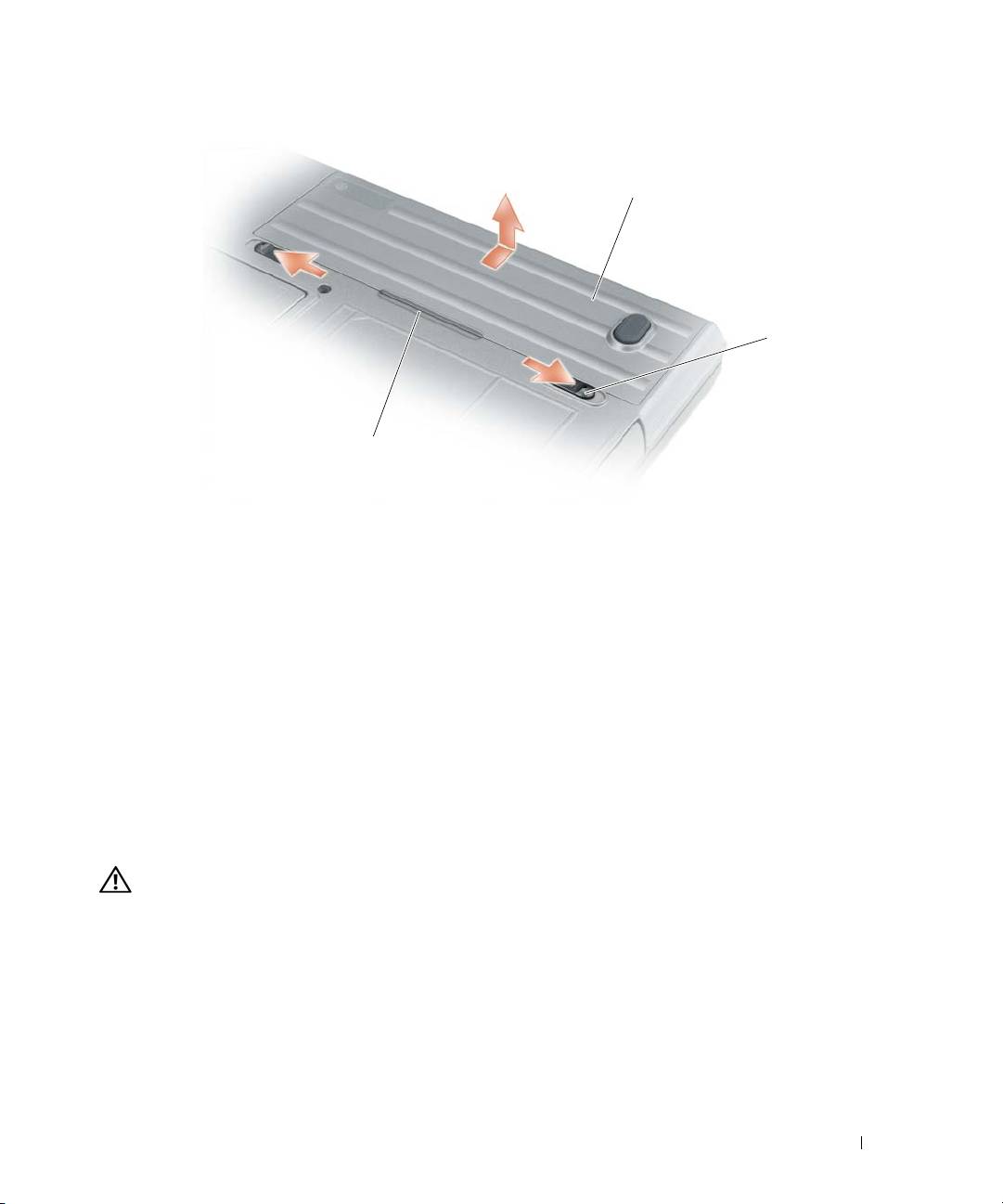
1
2
3
1 akumulator 2 zatrzaski zwalniające wnęki na
3 występ akumulatora
akumulator (2)
W celu zainstalowania akumulatora należy wykonać czynności procedury wyjmowania w odwrotnej kolejności.
Przechowywanie akumulatora
Jeśli komputer ma być przechowywany przez dłuższy czas, należy wyjąć z niego akumulator. Akumulator
może ulec rozładowaniu, jeśli będzie przechowywany bezużytecznie przez dłuższy czas. Po okresie
długiego przechowywania należy całkowicie naładować akumulator, zanim zostanie użyty (zapoznaj się
z tematem „Ładowanie akumulatora” na stronie 117).
Rozwiązywanie problemów
Blokowanie się komputera i problemy z oprogramowaniem
PRZESTROGA: Przed rozpoczęciem dowolnej z procedur opisanych w tej sekcji należy
wykonać instrukcje dotyczące bezpieczeństwa, zamieszczone w Przewodniku z informacjami
o produkcie.
Nie można uruchomić komputera
UPEWNIJ SIĘ, ŻE ZASILACZ JEST PRAWIDŁOWO PODŁĄCZONY DO KOMPUTERA I GNIAZDKA
ELEKTRYCZNEGO.
Przewodnik po systemie 119
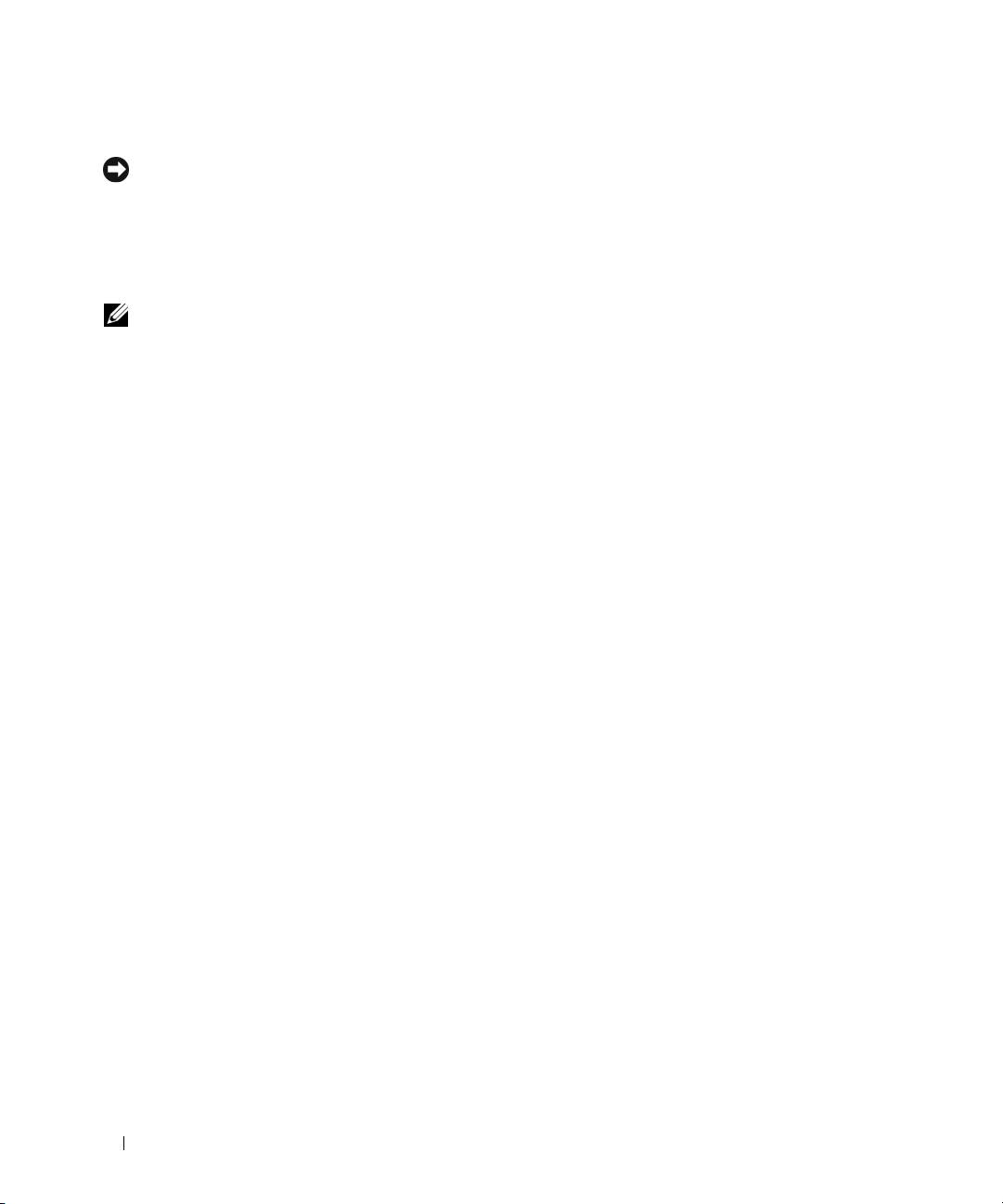
Komputer nie reaguje na polecenia
OSTRZEŻENIE: Jeśli nie można zamknąć systemu operacyjnego, może nastąpić utrata danych.
W
YŁĄCZ KOMPUTER — Jeżeli komputer nie reaguje na naciśnięcie klawisza klawiatury lub ruch myszy, naciśnij
i przytrzymaj przycisk zasilania przez przynajmniej 8 do 10 sekund, aż komputer wyłączy się. Następnie ponownie
uruchom komputer.
Program przestaje reagować lub powtarzają się awarie programu
UWAGA: W dokumentacji oprogramowania lub na dyskietce albo dysku CD są zwykle dołączane
instrukcje dotyczące instalowania.
Z
AKOŃCZ DZIAŁANIE PROGRAMU —
1
Naciśnij równocześnie klawisze <Ctrl><Shift><Esc>.
2
Kliknij opcję
Task Manager
(Menedżer zadań).
3
Kliknij kartę
Applications
(Aplikacje).
4
Kliknij nazwę programu, który nie odpowiada.
5
Kliknij przycisk
End Task
(Zakończ zadanie).
SPRAWDŹ DOKUMENTACJĘ PROGRAMU — W razie potrzeby odinstaluj program i zainstaluj go ponownie.
®
®
Program jest przeznaczony dla wcześniejszej wersji systemu operacyjnego Microsoft
windows
URUCHOM KREATORA PROGRAM COMPATIBILITY WIZARD (KREATOR ZGODNOŚCI PROGRAMÓW)—
Kreator zgodności programów konfiguruje program tak, że działa on w środowisku podobnym do środowisk innych niż
system operacyjny Windows XP.
1
Kliknij
Start
→
All Programs
(Wszystkie programy)
→
Accessories
(Akcesoria)
→
Program Compatibility
Wizard
(Kreator zgodności programów)
→
Next
(Dalej).
2
Postępuj zgodnie z instrukcjami wyświetlanymi na ekranie.
Został wyświetlony niebieski ekran
WYŁĄCZ KOMPUTER — Jeżeli komputer nie reaguje na naciśnięcie klawisza klawiatury lub ruch myszy, naciśnij
i przytrzymaj przycisk zasilania przez przynajmniej 8 do 10 sekund, aż komputer wyłączy się. Następnie ponownie
uruchom komputer.
Inne problemy z oprogramowaniem
SPRAWDŹ DOKUMENTACJĘ DOSTARCZONĄ WRAZ Z OPROGRAMOWANIEM LUB SKONTAKTUJ SIĘ
Z PRODUCENTEM OPROGRAMOWANIA W CELU UZYSKANIA INFORMACJI NA TEMAT ROZWIĄZYWANIA
PROBLEMÓW —
•
Sprawdź, czy program jest zgodny z systemem operacyjnym zainstalowanym w komputerze.
•
Sprawdź, czy komputer spełnia minimalne wymagania sprzętowe potrzebne do uruchomienia programu.
Zapoznaj się z dokumentacją oprogramowania.
120 Przewodnik po systemie
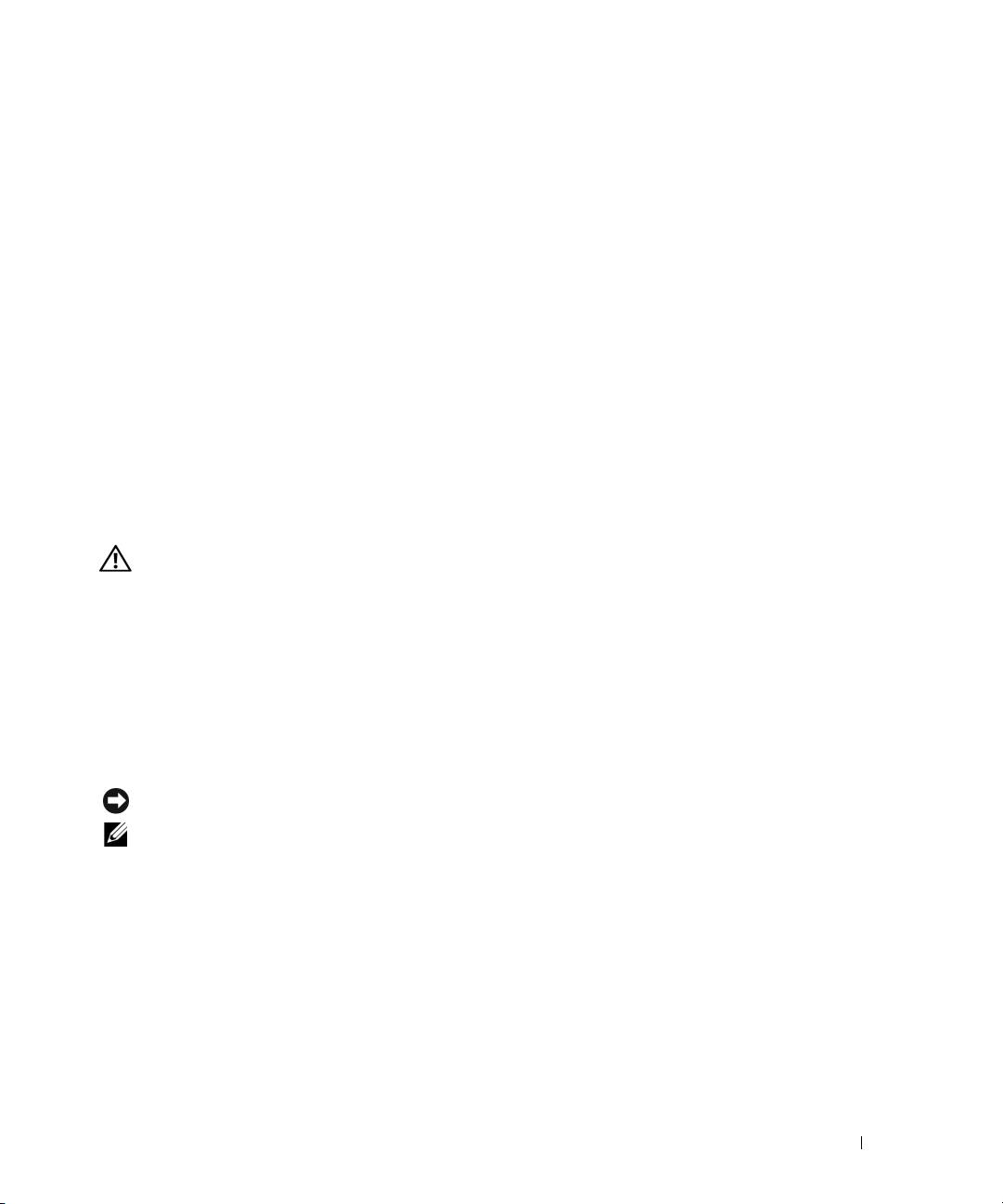
•
Sprawdź, czy program został poprawnie zainstalowany i skonfigurowany.
•
Sprawdź, czy sterowniki urządzeń nie powodują konfliktów z programem.
•
W razie potrzeby odinstaluj program i zainstaluj go ponownie.
NATYCHMIAST UTWÓRZ KOPIE ZAPASOWE SWOICH PLIKÓW.
S
PRAWDŹ DYSK TWARDY, DYSKIETKI I DYSKI CD ZA POMOCĄ PROGRAMU ANTYWIRUSOWEGO.
Z
APISZ I ZAMKNIJ OTWARTE PLIKI LUB PROGRAMY, A NASTĘPNIE WYŁĄCZ KOMPUTER ZA POMOCĄ
MENU Start.
S
PRAWDŹ OBECNOŚĆ W KOMPUTERZE PROGRAMÓW TYPU SPYWARE — Jeżeli komputer zmniejsza
szybkość działania, najczęściej jest to spowodowane odbieraniem reklam wyświetlanych w okienkach podręcznych lub,
jeżeli występują problemy z połączeniem z Internetem, komputer mógł zostać zainfekowany programami typu spyware.
Należy użyć programu antywirusowego, który zawiera ochronę przeciwko programom typu spyware (używany program
może wymagać aktualizacji), aby przeskanować komputer i usunąć programy typu spyware. Więcej informacji można
znaleźć w witrynie support.dell.com, wyszukując słowo kluczowe spyware.
U
RUCHOM PROGRAM DELL DIAGNOSTICS — Patrz „Program Dell Diagnostics” na stronie 121. Jeżeli
wszystkie testy zakończą się pomyślnie, występujący błąd jest związany z oprogramowaniem.
Program Dell Diagnostics
PRZESTROGA: Przed rozpoczęciem dowolnej z procedur opisanych w tej sekcji należy
wykonać instrukcje dotyczące bezpieczeństwa, zamieszczone w Przewodniku z informacjami
o produkcie.
®
Kiedy używać programu Dell
Diagnostics
W przypadku wystąpienia problemów z funkcjonowaniem komputera przed nawiązaniem kontaktu z firmą
Dell w celu uzyskania pomocy technicznej należy wykonać odpowiednie czynności sprawdzające (zapoznaj
się z tematem „Blokowanie się komputera i problemy z oprogramowaniem” na stronie 119) i uruchomić
program Dell Diagnostics.
Przed rozpoczęciem zalecane jest wydrukowanie tych procedur.
OSTRZEŻENIE: Program Dell Diagnostics działa tylko na komputerach Dell™.
UWAGA: Nośnik Drivers and Utilities (Sterowniki i programy narzędziowe) jest opcjonalny i może nie
być dostarczany z danym komputerem.
Zapoznaj się z tematem „Program konfiguracji systemu” w Podręczniku użytkownika, aby przejrzeć
informacje o konfiguracji komputera, a także sprawdź, czy testowane urządzenie jest wyświetlane
w programie konfiguracji systemu i jest aktywne.
Uruchom program Dell Diagnostics z dysku twardego albo z nośnika Drivers and Utilities media
(Sterowniki i programy narzędziowe).
Przewodnik po systemie 121
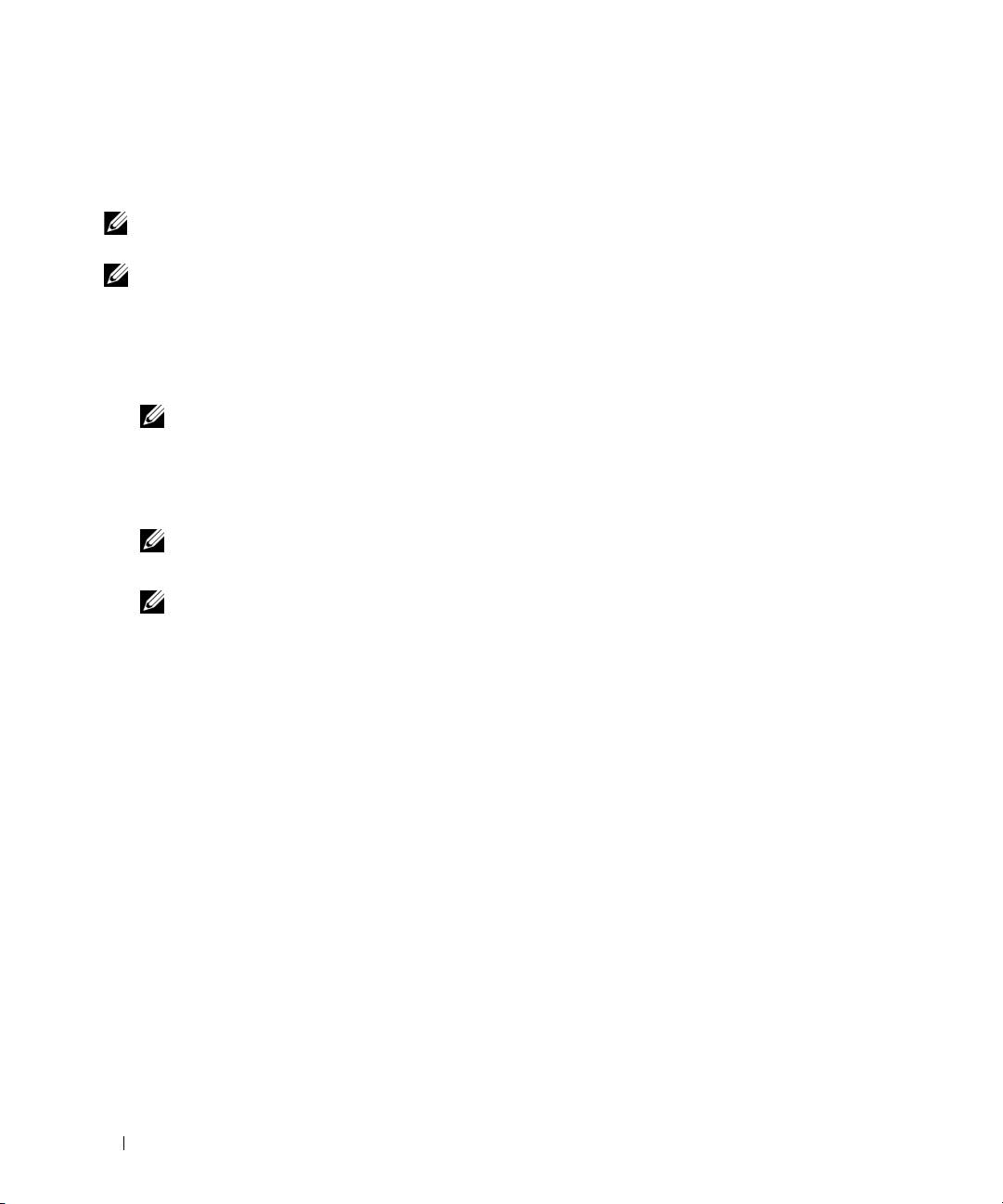
Uruchamianie programu Dell Diagnostics z dysku twardego
Program Dell Diagnostics znajduje się na ukrytej partycji narzędzi diagnostycznych na dysku twardym
komputera.
UWAGA: Jeśli komputer nie wyświetla obrazu na ekranie, zapoznaj się z tematem „Kontakt z firmą
Dell” w Podręczniku użytkownika.
UWAGA: Jeśli komputer jest podłączony (zadokowany) do urządzenia dokującego, należy go
oddokować. Informacje na ten temat można znaleźć w dokumentacji urządzenia dokującego.
1
Upewnij się, czy komputer jest przyłączony do gniazdka elektrycznego, które działa prawidłowo.
2
Włącz (lub uruchom ponownie) komputer.
3
Uruchom program Dell Diagnostics, wykorzystując jeden z dwóch sposobów:
UWAGA: W przypadku zbyt długiego oczekiwania i pojawienia się logo systemu operacyjnego
®
®
należy odczekać do wyświetlenia pulpitu systemu Microsoft
Windows
, a następnie wyłączyć
komputer i spróbować ponownie.
–
Po wyświetleniu logo firmy DELL™, naciśnij niezwłocznie klawisz <F12>. Wybierz polecenie
Diagnostics
(Diagnostyka) z menu rozruchowego i naciśnij klawisz <Enter>.
UWAGA: Przed zastosowaniem opcji opisanej poniżej należy całkowicie wyłączyć komputer.
–
Podczas uruchamiania komputera naciśnij i przytrzymaj klawisz <Fn>.
UWAGA: Jeżeli zostanie wyświetlony komunikat informujący, że nie znaleziono partycji narzędzi
diagnostycznych, należy uruchomić program Dell Diagnostics z nośnika Drivers and Utilities
(Sterowniki i programy narzędziowe).
Komputer uruchomi funkcję Pre-boot System Assessment (PSA) — serię testów diagnostycznych
sprawdzających płytę systemową, klawiaturę, dysk twardy i wyświetlacz.
•
Podczas przeprowadzania testów odpowiadaj na wszystkie wyświetlane pytania.
•
Jeśli w trakcie wykonywania funkcji Pre-boot System Assessment zostaną wykryte usterki,
zapisz wyświetlane kody błędów i skontaktuj się z firmą Dell (zapoznaj się z tematem „Kontakt
z firmą Dell” w
Podręczniku użytkownika
).
Jeśli wykonywanie funkcji Pre-boot System Assessment przebiegnie pomyślnie, zostanie wyświetlony
następujący komunikat: „
Booting Dell Diagnostic Utility Partition. Press any
key to continue
.” (Rozruch z partycji narzędzi diagnostycznych Dell. Naciśnij dowolny klawisz,
aby kontynuować).
4
Naciśnij dowolny klawisz, aby uruchomić program Dell Diagnostics z partycji narzędzi diagnostycznych
na dysku twardym.
122 Przewodnik po systemie
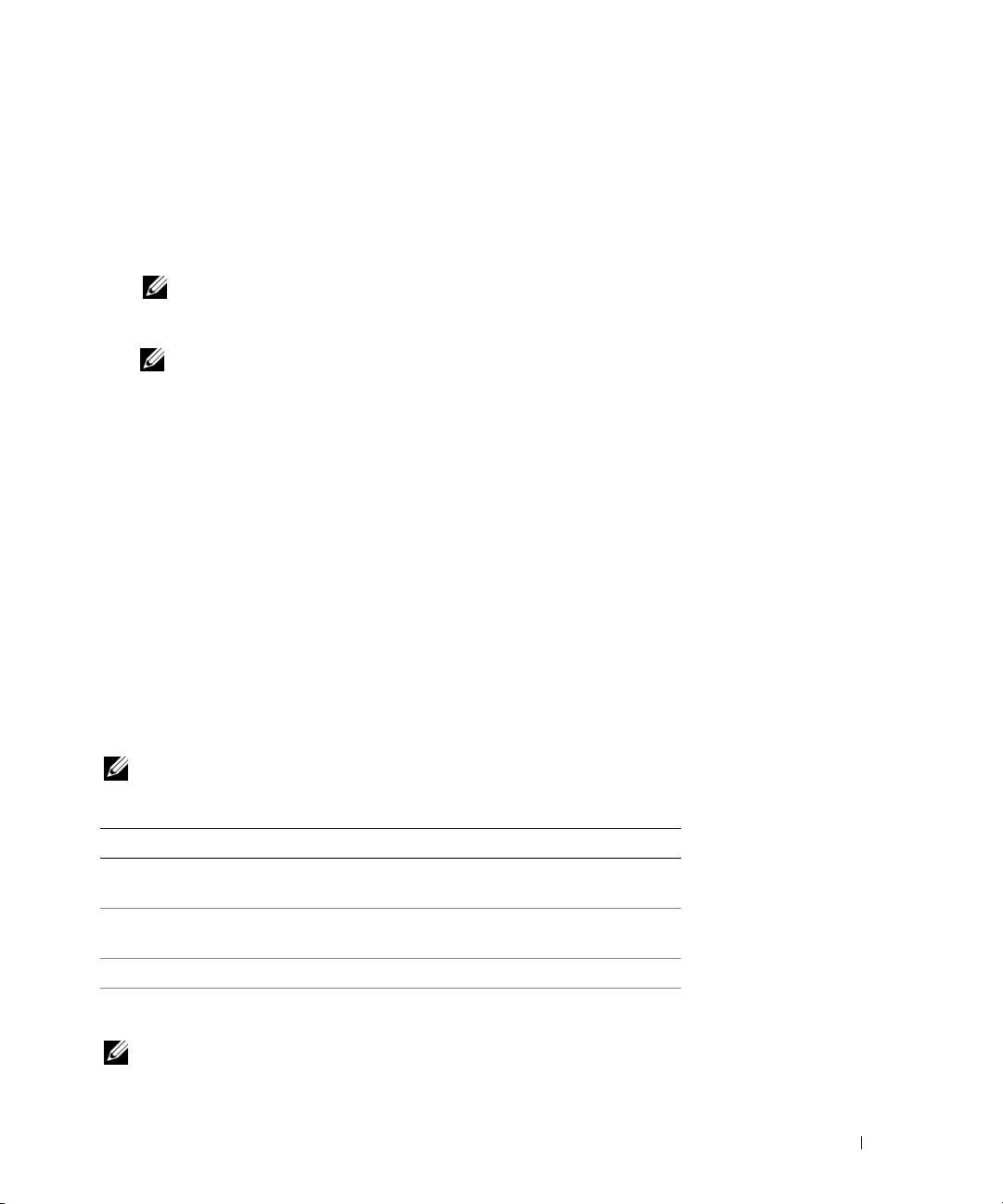
Uruchamianie programu Dell Diagnostics z nośnika Drivers and Utilities media
(Sterowniki i programy narzędziowe)
1
Włóż
nośnik
Drivers and Utilities
(Sterowniki i programy narzędziowe).
2
Zamknij system operacyjny i uruchom ponownie komputer.
Po wyświetleniu logo firmy DELL naciśnij niezwłocznie klawisz <F12>.
UWAGA: W przypadku zbyt długiego oczekiwania i pojawienia się logo systemu operacyjnego
®
®
należy odczekać do wyświetlenia pulpitu systemu Microsoft
Windows
, a następnie wyłączyć
komputer i spróbować ponownie.
UWAGA: Następne czynności powodują zmianę sekwencji rozruchowej tylko na jedno
uruchomienie. Przy następnym uruchomieniu komputer wykorzysta sekwencję startową
wykorzystując urządzenia określone w konfiguracji komputera.
3
Po wyświetleniu listy urządzeń rozruchowych zaznacz opcję
CD/DVD/CD-RW Drive
(Napęd
CD/DVD/CD-RW) i naciśnij klawisz <Enter>.
4
Z kolejnego menu wybierz opcję
Boot from CD-ROM
(Uruchom z dysku CD) i naciśnij klawisz <Enter>.
5
Wpisz
1
, aby włączyć menu dysku CD i naciśnij klawisz <Enter>, aby kontynuować.
6
Z listy numerowanej wybierz opcję
Run the 32-Bit Dell Diagnostics
(Uruchom 32-bitową wersję
programu Dell Diagnostics). Jeśli pojawi się kilka wersji, wybierz wersję odpowiadającą danemu
komputerowi.
7
Po wyświetleniu
menu głównego
(Main Menu) programu Dell Diagnostics wybierz test, który chcesz
wykonać.
Menu główne programu Dell Diagnostics
1
Po załadowaniu programu Dell Diagnostics i wyświetleniu ekranu menu głównego (
Main
Menu
) kliknij
przycisk odpowiadający wybranej opcji.
UWAGA: Zaleca się wybranie opcji Test System (Testuj system) w celu wykonania pełnego testowania
systemu.
Opcja Funkcja
Test Memory
Uruchamia samodzielny test pamięci
(Testuj pamięć)
Test System
Uruchamia funkcję diagnostyki systemu
(Testuj system)
Exit (Zakończ) Kończy działanie funkcji diagnostyki
2
Po wybraniu w menu głównym opcji
Test System
(Testuj system) pojawia się następujące menu.
UWAGA: Zaleca się wybranie z poniższego menu opcji Extended Test (Test rozszerzony), aby
przeprowadzić dokładniejsze sprawdzenie urządzeń zainstalowanych w komputerze.
Przewodnik po systemie 123

Opcja Funkcja
Express Test
Wykonywany jest przyspieszony test
(Test szybki)
urządzeń w systemie. Zazwyczaj trwa on
10 do 20 minut.
Extended Test
Wykonywany jest wyczerpujący test
(Test
urządzeń w systemie. Ten test zazwyczaj
rozszerzony)
trwa godzinę lub dłużej.
Custom Test (Test
Za pomocą tej opcji można sprawdzić
niestandardowy)
określone urządzenie lub skonfigurować
wykonywane testy.
Symptom Tree
Ta opcja pozwala wybrać testy na
(Drzewo objawów)
podstawie objawów problemu. Wyświetla
listę najczęściej występujących objawów
problemów.
3
Jeśli w trakcie testu wystąpił problem, wyświetlany jest komunikat zawierający kod błędu i opis problemu.
Zapisz wyświetlony kod błędu i opis problemu, a następnie zapoznaj się z tematem „Kontakt z firmą Dell”
w
Podręczniku użytkownika
.
UWAGA: W górnej częś ci każdego ekranu testowego jest umieszczony numer seryjny (Service Tag).
Udzielający pomocy pracownik działu obsługi technicznej zapyta o numer seryjny.
4
Jeśli test jest przeprowadzany za pomocą opcji
Custom Test
(Test niestandardowy)
lub Symptom Tree
(Drzewo objawów), należy kliknąć jedną z kart opisanych poniżej, aby uzyskać więcej informacji.
Karta Funkcja
Results (Wyniki) Zawiera wyniki testu i wszelkie wykryte
błędy.
Errors (Błędy) Wyświetla wykryte błędy, kody błędu
i opis problemu.
Help (Pomoc) Zawiera opis testu i ewentualne warunki
wymagane do jego przeprowadzenia.
124 Przewodnik po systemie

Karta Funkcja
Configuration
Wyświetla konfigurację sprzętową
(Konfiguracja)
wybranego urządzenia.
Program Dell Diagnostics uzyskuje
informacje o konfiguracji wszystkich
urządzeń z konfiguracji systemu, pamięci
i różnych testów wewnętrznych, po czym
wyświetla je na liście urządzeń w lewym
okienku na ekranie. Lista urządzeń może
nie zawierać nazw wszystkich komponentów
zamontowanych w komputerze lub
przyłączonych do niego urządzeń
peryferyjnych.
Parameters
Pozwala dostosować test do indywidualnych
(Parametry)
wymagań przez zmianę ustawień.
5
Po zakończeniu wykonywania testów zamknij ekran testu, aby powrócić do ekranu
Main
Menu
(Menu
główne). Aby zakończyć działanie programu Dell Diagnostics i uruchomić ponownie komputer, zamknij
ekran
Main
Menu
(Menu główne).
6
Wyjmij nośnik Dell
Drivers and Utilities
(Sterowniki i programy narzędziowe) z
napędu
(jeśli to konieczne).
Przewodnik po systemie 125

126 Przewodnik po systemie
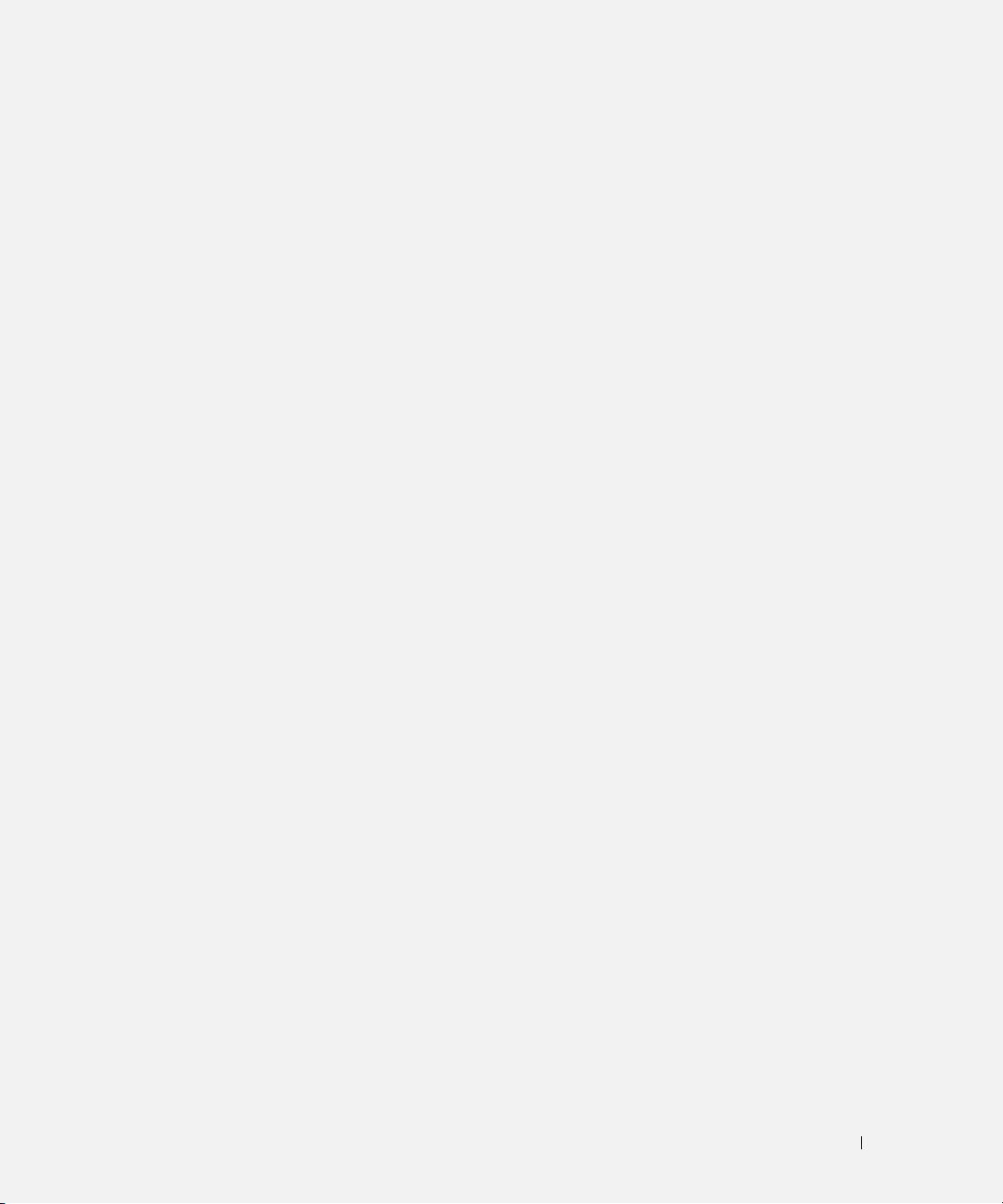
Skorowidz
A
dokumentacja
I
bezpieczeństwo, 105
akumulator
informacje dotyczące
ergonomia, 105
ładowanie, 117
ergonomii, 105
gwarancja, 105
miernik energii, 116
informacje dotyczące
online, 107
miernik poziomu
gwarancji, 105
Podręcznik użytkownika, 106
naładowania, 116
przepisy prawne, 105
informacje dotyczące
przechowywanie, 119
Przewodnik z informacjami
przepisów prawnych, 105
sprawdzanie poziomu
o produkcie, 105
naładowania, 116
instrukcje dotyczące
Umowa licencyjna użytkownika
bezpieczeństwa, 105
wydajność, 114
końcowego, 105
wyjmowanie, 118
Drivers and Utilities
(Sterowniki i programy
K
narzędziowe), nośnik
C
komputer
Dell Diagnostics, program, 121
awaria, 120
Centrum pomocy i obsługi
dysk CD
technicznej, 108
przestał odpowiadać, 120
Drivers and Utilities, 105
spowolnienie, 121
system operacyjny, 109
kreatory
dysk DVD
D
kreator zgodności
Drivers and Utilities, 105
programów, 120
Dell Diagnostics, program
informacje, 121
uruchamianie z dysku
E
N
twardego, 122
uruchamianie z nośnika Drivers
etykiety
nośnik
and Utilities (Sterowniki
Microsoft Windows,
Drivers and Utilities, 105
i programy
system, 106
system operacyjny, 109
narzędziowe),123
numer seryjny, 106
numer seryjny, 106
diagnostyka
Dell, 121
Skorowidz 127
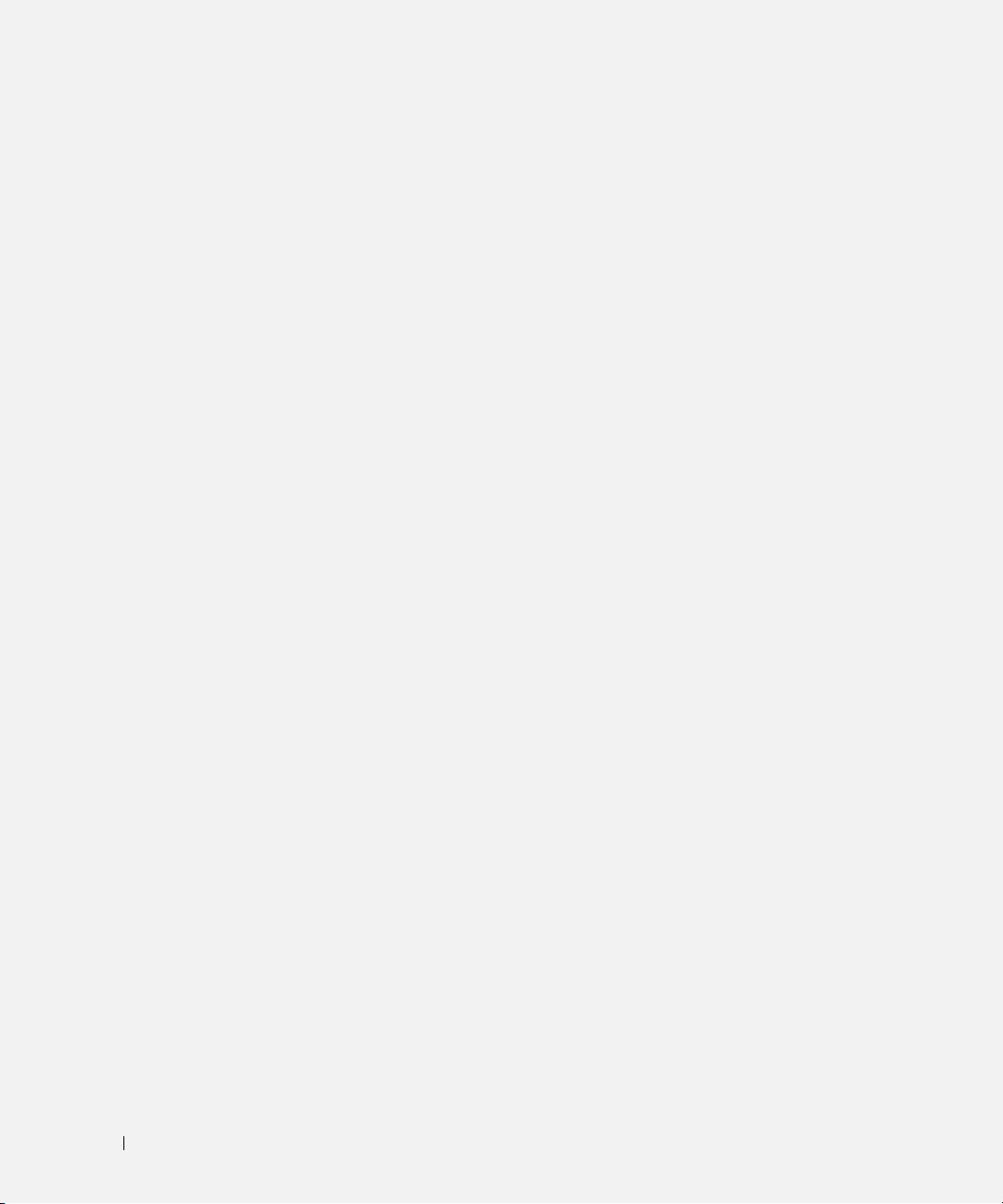
O
R
Windows XP, system
Centrum pomocy i obsługi
oprogramowanie
rozwiązywanie problemów
technicznej, 108
problemy, 120
blokowanie się komputera i
kreator zgodności
problemy z
programów, 120
oprogramowaniem, 119
ponowna instalacja, 109
Centrum pomocy i obsługi
P
technicznej, 108
witryna pomocy technicznej,107
plik pomocy
Dell Diagnostics, program, 121
witryna pomocy technicznej
Centrum pomocy i obsługi
firmy Dell, 107
technicznej systemu
Windows, 108
S
Podręcznik użytkownika, 106
sprzęt
Pomoc programu QuickSet,108
Dell Diagnostics, program, 121
problemy
system operacyjny
awaria komputera, 120
nośnik, 109
awarie programu, 120
ponowna instalacja, 109
blokowanie, 119
Dell Diagnostics, program, 121
komputer nie uruchamia się, 119
U
komputer przestał
odpowiadać, 120
Umowa licencyjna użytkownika
niebieski ekran, 120
końcowego, 105
oprogramowanie, 119-120
program przestał
odpowiadać, 120
W
programy typu spyware, 121
widoki systemu
spowolnienie komputera, 121
z dołu, 113-114
zgodność programu z systemem
z lewej strony, 112
Windows, 120
z prawej strony, 112
program antywirusowy, 121
z przodu, 111
programy typu spyware, 121
z tyłu, 113
Przewodnik z informacjami
o produkcie, 105
128 Skorowidz

