Dell Latitude D630 ATG (Mid 2007): Rövid útmutató
Rövid útmutató: Dell Latitude D630 ATG (Mid 2007)
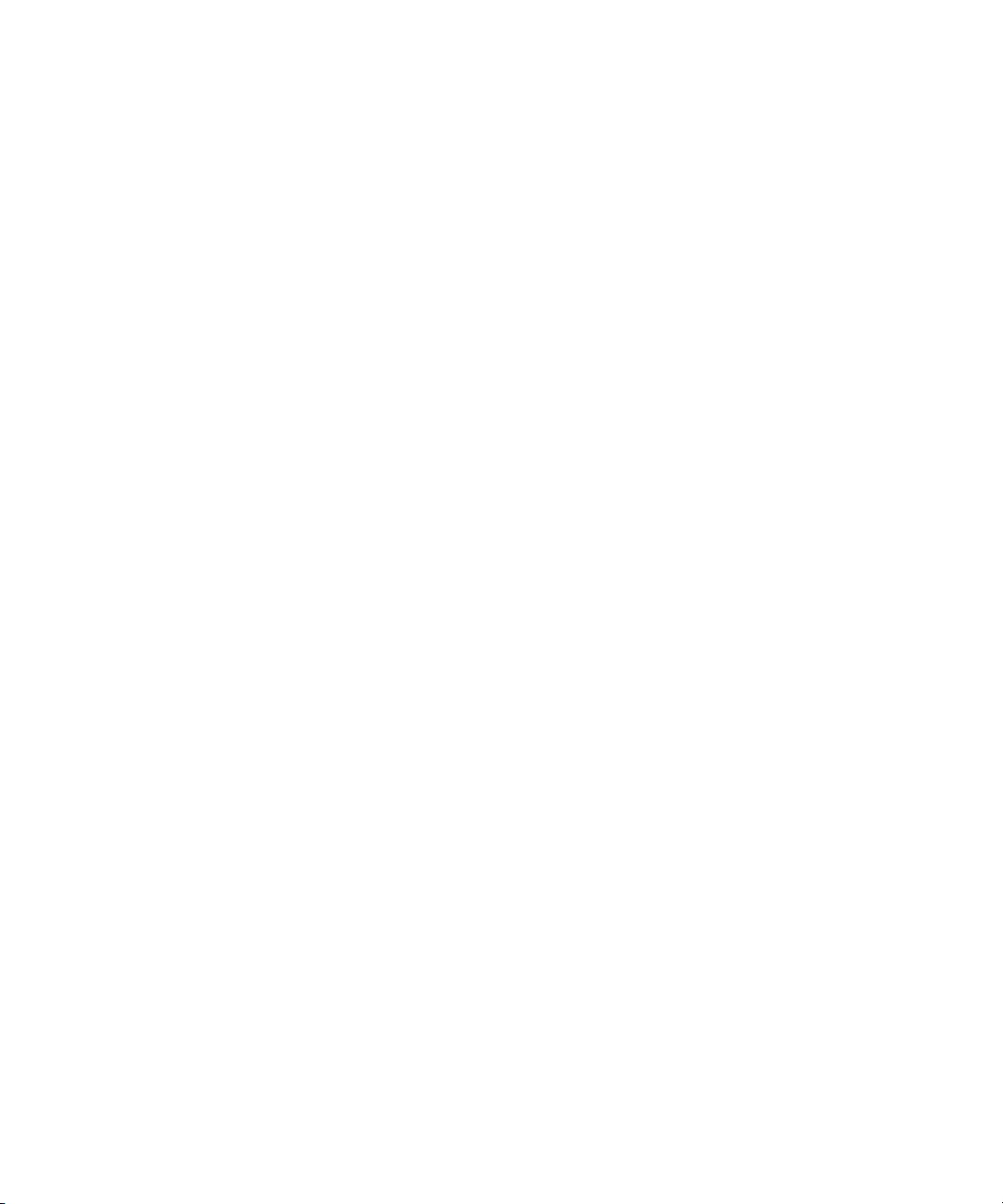
Dell™ Latitude™ ATG D630
Rövid útmutató
PP18L modell
www.dell.com | support.dell.com

Megjegyzések, figyelmeztetések és óvintézkedések
MEGJEGYZÉS: A MEGJEGYZÉSEK a számítógép biztonságosabb és hatékonyabb használatát
elősegítő fontos tudnivalókat tartalmaznak.
FIGYELMEZTETÉS: A „FIGYELEM“ hardver-meghibásodás vagy adatvesztés potenciális lehetőségére
hívja fel a figyelmet, egyben közli a probléma elkerülésének módját.
VIGYÁZAT! Az ÓVINTÉZKEDÉSEK esetleges tárgyi és személyi sérülésekre, illetve életveszélyre
hívják fel a figyelmet.
®
®
Ha a vásárolt számítógép Dell™ n Series típusú, a Microsoft
Windows
operációs rendszerekkel kapcsolatos
utalások nem alkalmazhatók.
____________________
A jelen dokumentum tartalma előzetes figyelmeztetés nélkül megváltozhat.
© 2007 Dell Inc. Minden jog fenntartva.
A Dell Inc. előzetes írásos engedélye nélkül szigorúan tilos a dokumentumot bármiféle módon sokszorosítani.
A szövegben használt védjegyek: A Dell, a DELL embléma, Latitude, Wi-Fi Catcher, és az ExpressCharge a Dell Inc. márkejelzései; a Microsoft,
Windows, és a Windows Vista Microsoft Corporation az Egyesült Államokban vagy más országokban bejegyzett márkajelzései.
A dokumentumban más védjegyek és kereskedelmi megnevezések is szerepelhetnek, hivatkozásként a termékmárkák és megnevezések
tulajdonosaira. A Dell Computer Corporation kizárólag a saját védjegyeiből és bejegyzett neveiből eredő jogi igényeket érvényesíti.
PP18L modell
2007. május P/N DX053 A00 sz. módosítás
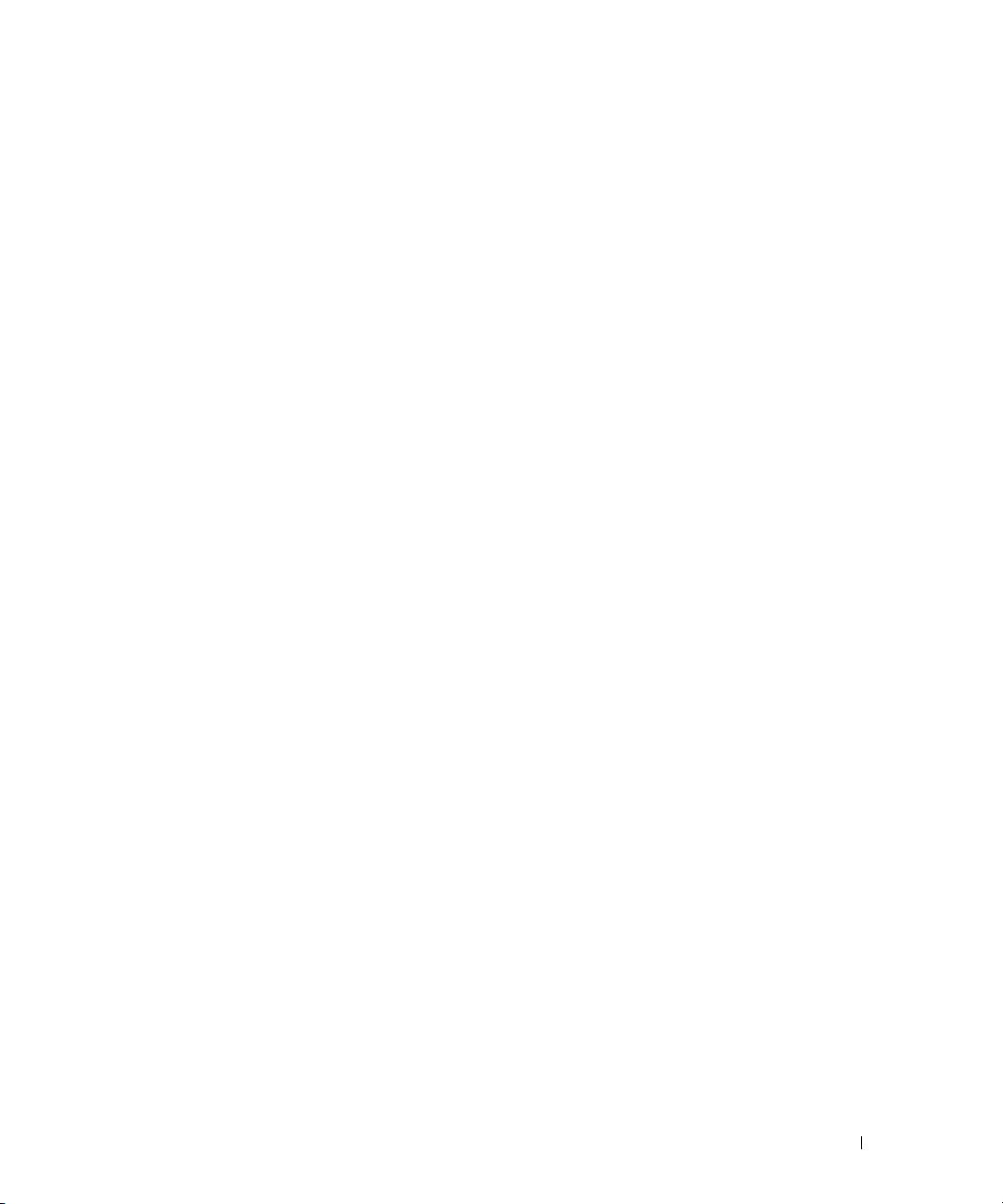
Tartalomjegyzék
Információ keresés. . . . . . . . . . . . . . . . . . . . . . . . . . . . . . 79
A számítógép üzembe helyezése
. . . . . . . . . . . . . . . . . . . . . 83
A számítógép
. . . . . . . . . . . . . . . . . . . . . . . . . . . . . . . . . 84
Elölnézet
. . . . . . . . . . . . . . . . . . . . . . . . . . . . . . . . . . 84
Bal oldali nézet
. . . . . . . . . . . . . . . . . . . . . . . . . . . . . . 85
Jobb oldali nézet
. . . . . . . . . . . . . . . . . . . . . . . . . . . . . 85
Hátulnézet
. . . . . . . . . . . . . . . . . . . . . . . . . . . . . . . . . 86
Alulnézet
. . . . . . . . . . . . . . . . . . . . . . . . . . . . . . . . . . 87
Az akkumulátor használata
. . . . . . . . . . . . . . . . . . . . . . . . . 87
Az akkumulátor teljesítménye
. . . . . . . . . . . . . . . . . . . . . . 87
Az akkumulátor töltöttségének ellenőrzése
. . . . . . . . . . . . . . 88
Az akkumulátor töltése
. . . . . . . . . . . . . . . . . . . . . . . . . . 90
Az akkumulátor eltávolítása
. . . . . . . . . . . . . . . . . . . . . . . 90
Az akkumulátor tárolása
. . . . . . . . . . . . . . . . . . . . . . . . . 91
Hibaelhárítás
. . . . . . . . . . . . . . . . . . . . . . . . . . . . . . . . . . 92
Lefagyások és szoftver problémák
. . . . . . . . . . . . . . . . . . . 92
Dell Diagnostics (Dell-diagnosztika)
. . . . . . . . . . . . . . . . . . 93
A Dell Diagnostics (Dell-diagnosztika) indítása a Drivers and Utilities
(illesztő- és segédprogramokat tartalmazó) adathordozóról
. . . . . . 95
A Dell-diagnosztika főmenüje
. . . . . . . . . . . . . . . . . . . . . . 95
Index . . . . . . . . . . . . . . . . . . . . . . . . . . . . . . . . . . . . . . . . 99
Tartalomjegyzék 77

78 Tartalomjegyzék
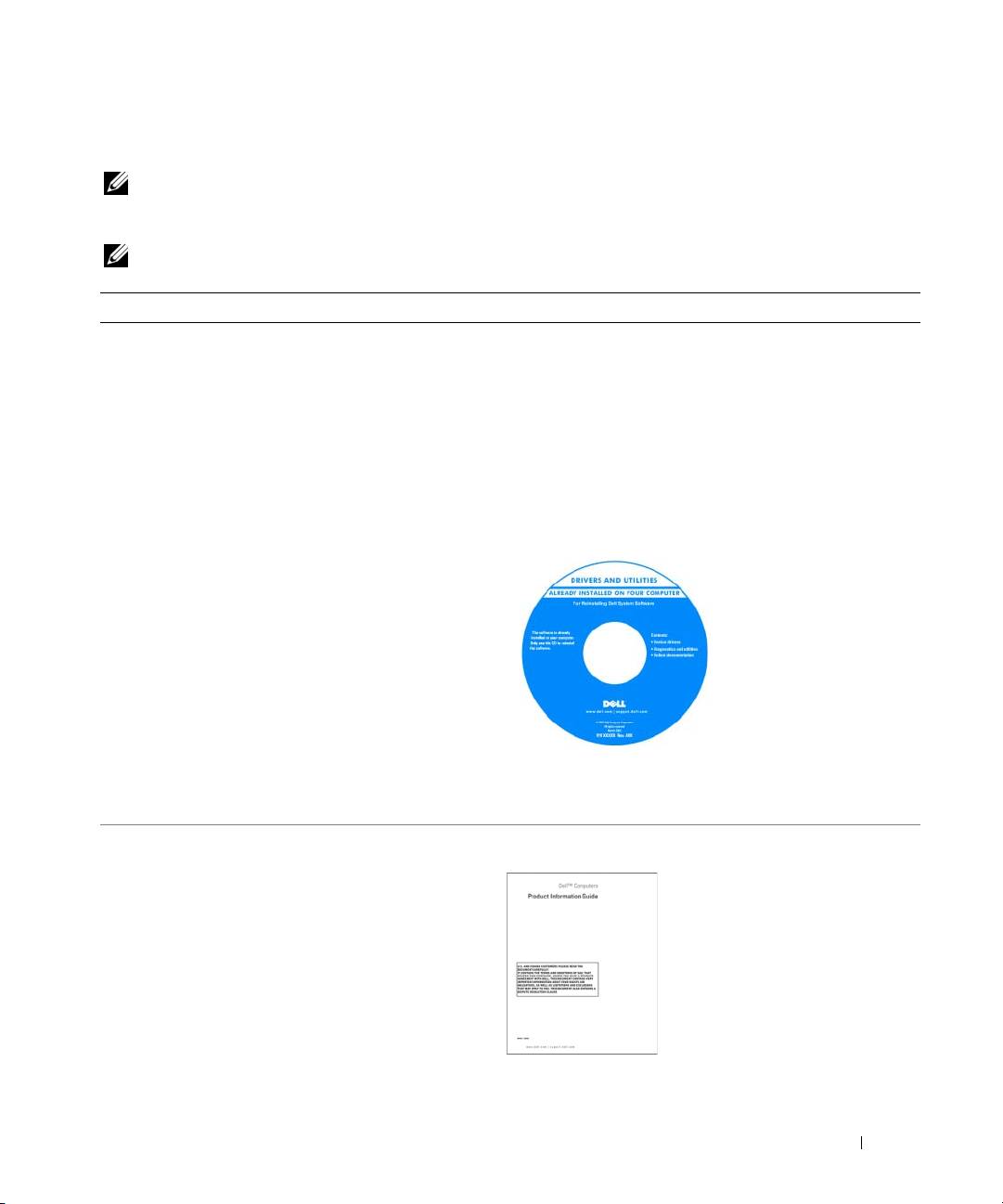
Információ keresés
MEGJEGYZÉS: Mivel néhány tulajdonság vagy adathordozó opcionális, elképzelhető, hogy nem
képezi a számítógép részét. Elképzelhető, hogy számítógépe egyes funkciói bizonyos országokban
nem működnek.
MEGJEGYZÉS: A számítógéphez kiegészítő információk is tartozhatnak.
Témakör Itt találja meg
•
Diagnosztikai program a számítógéphez
Drivers and Utilities (Illesztő- és segédprogramok)
•
Illesztőprogramok a számítógéphez
adathordozói
•
Eszközdokumentáció
MEGJEGYZÉS: Az illesztő- és segédprogramokat
tartalmazó Drivers and Utilities adathordozó opcionális,
•
Notebook System Software (Notebook rendszerszoftver)
ezért elképzelhető, hogy nem része számítógépe
(NSS)
alaptartozékainak.
A dokumentáció és az illesztőprogramok már telepítve vannak
a számítógépen. Az adathordozó segítségével telepítheti újra
az illesztőprogramokat, és futtathatja a Dell Diagnostics-ot
(lásd: „Dell Diagnostics (Dell-diagnosztika)“, 93. oldal).
A mellékelt adathordozón
találhatók azok az Olvassel
fájlok, amelyek a technikusok
és a gyakorlott felhasználók
számára a számítógépet
érintő műszaki
változtatásokkal kapcsolatos
legutóbbi frissítéseket és
a speciális műszaki
referenciaanyagot
tartalmazzák.
MEGJEGYZÉS: A legfrissebb illesztőprogramokat és
dokumentációt megtalálja a support.dell.com weboldalon.
•
Garanciális tudnivalók
Dell™ Termékismertető
•
Eladási feltételek és kikötések az Egyesült Államokban
•
Biztonsági előírások
•
Szabályozással kapcsolatos információk
•
Ergonómiával kapcsolatos információk
•
Végfelhasználói licencmegállapodás
Rövid útmutató 79
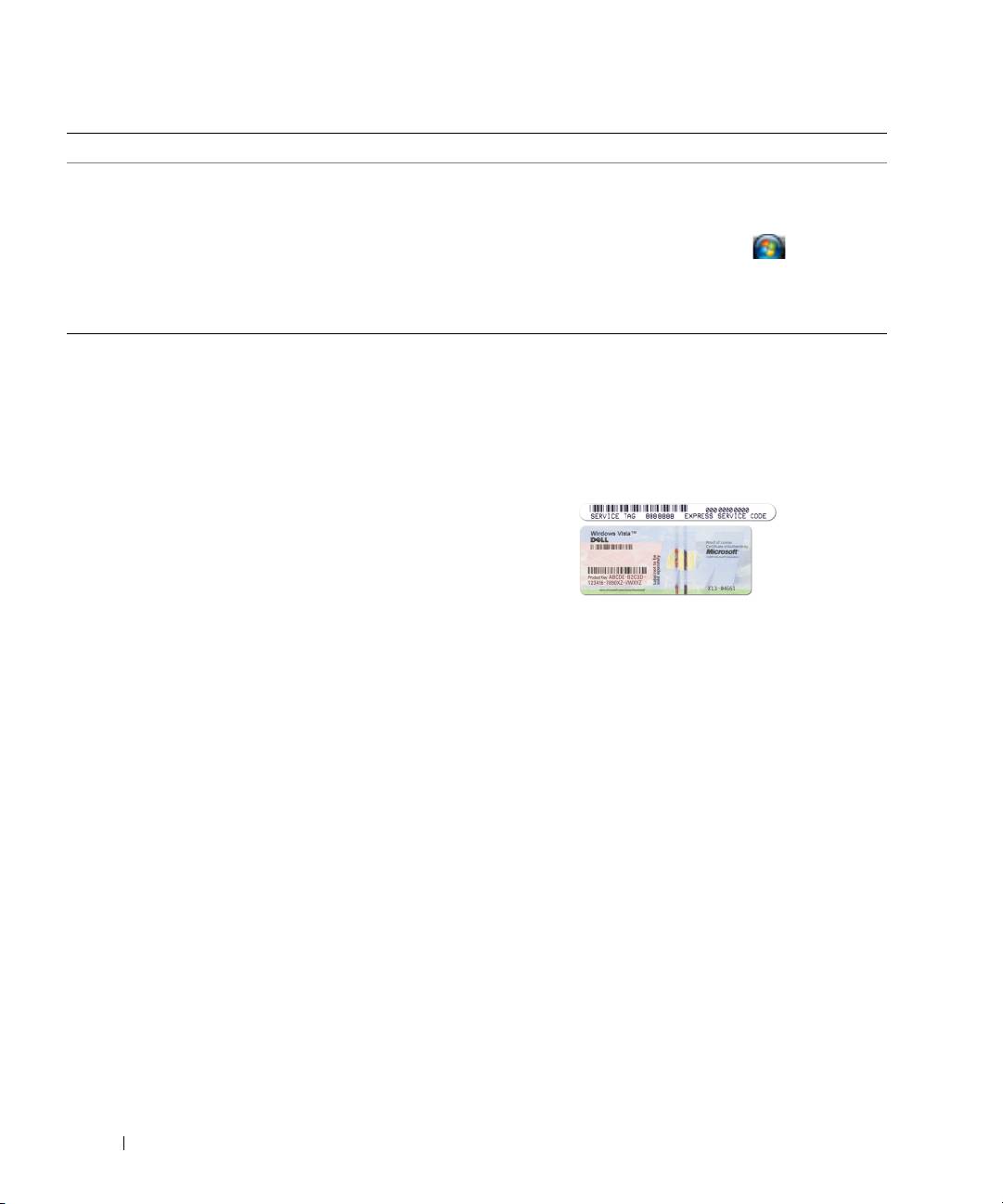
Témakör Itt találja meg
•
Alkatrészek eltávolítása és cseréje
Dell Latitude™ User’s Guide (Felhasználói kézikönyv)
•
Műszaki adatok
Microsoft Windows Help and Support Center
(Microsoft
•
Rendszerbeállítások konfigurálása
Windows súgó és támogatás)
•
Hibakeresés és -elhárítás
1
Kattontson a következőkre:
Start
vagy
→
Help and
Support
(Súgó és támogatás)
→
Dell felhasználói
valamint rendszerkézikönyv
→
Rendszerkézikönyvek
.
Kattintson számítógépe
Felhasználói kézikönyvére
.
®
®
•
Szervizcímke és expressz szervizkód
Szervizcímke és Microsoft
Windows
licenc
•
Microsoft Windows licenccímke
Ezek a címkék a számítógépen találhatók.
•
A számítógépet a szervizcímkével lehet azonosítani
a
support.dell.com
webhely használatakor vagy a műszaki
támogatás igénybevételekor.
•
A műszaki támogatás igénybevétele során az expressz
szervizkód megadásával irányíthatja a hívást.
MEGJEGYZÉS: A megnövelt biztonság érdekében
az újonnan kifejlesztett Microsoft Windows licenc címke
tartalmaz egy hiányzó részt vagy „lyukat“ a címke
eltávolításának megnehezítése érdekében.
80 Rövid útmutató
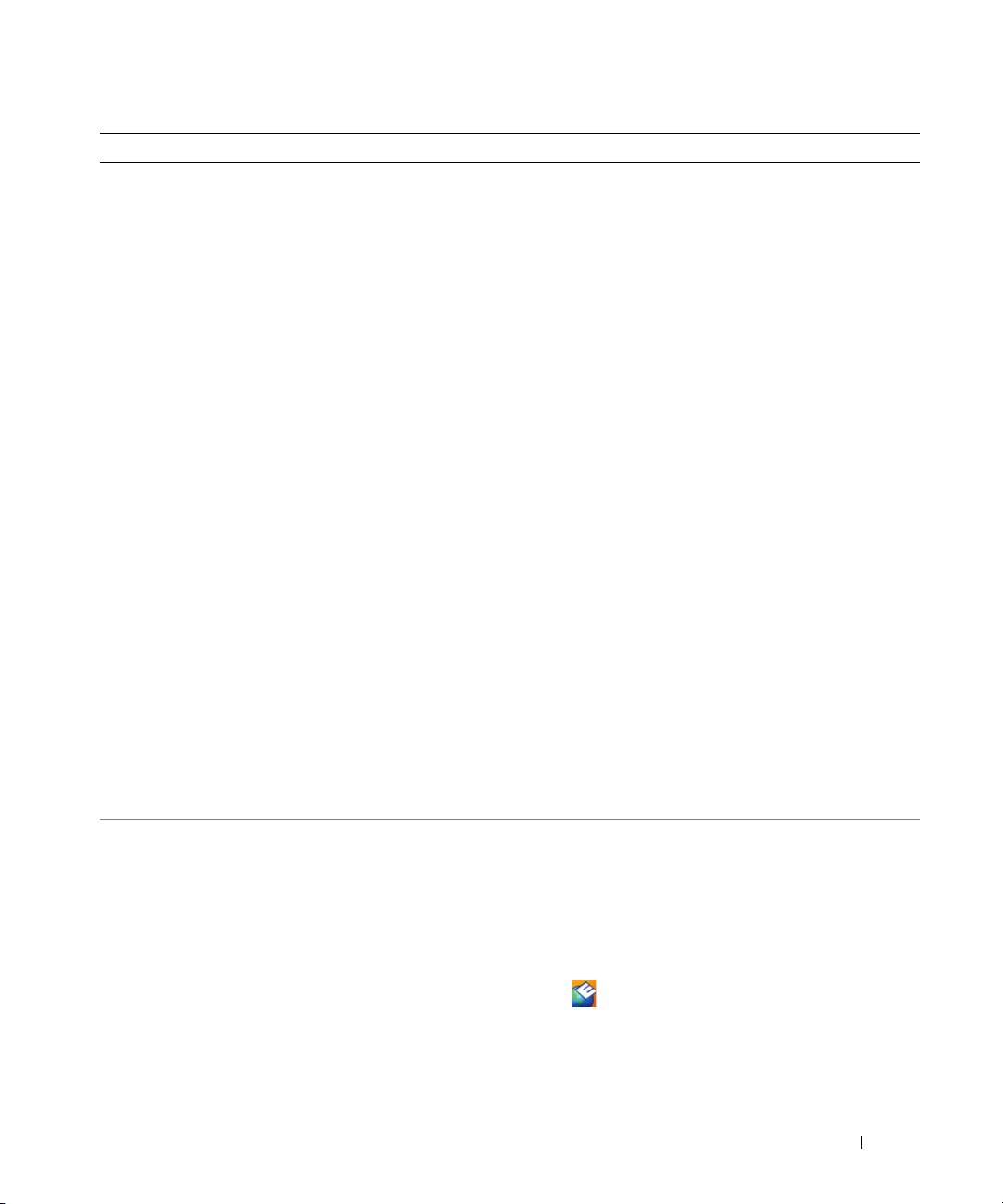
Témakör Itt találja meg
•
Megoldások –– Hibakeresési útmutatások és tippek,
Dell támogatási weboldal — support.dell.com
cikkek technikusoktól, online tanfolyamok és gyakran
MEGJEGYZÉS: A megfelelő támogatási hely
feltett kérdések
megtekintéséhez válassza ki a régiót vagy az üzleti
•
Közösség — Online eszmecsere, más Dell-ügyfelek
szegmensét.
részvételével
•
Frissítések –– Az egyes összetevőkre, például a memóriára,
merevlemezre és operációs rendszerre vonatkozó frissítések
•
Ve vőszolgálat –– Elérhetőség, szervizkérés és rendelés
állapota, garanciális és javítási információk
•
Szerviz terméktámogatás –– Szervizhívás állapota és
szervizelőzmények, szervizszerződés, online eszmecsere
a műszaki támogatással
•
Dell műszaki frissítési szolgáltatás — Megelőző e-mail
értesítés a szoftver és hardver frissítésekről a számítógépe
számára
•
Referencia –– A számítógép dokumentációja, a számítógép
konfigurációs adatai, a termék műszaki leírása, valamint
szakmai ismertető
•
Letöltések — Hitelesített illesztőprogramok, javítócsomagok
és programfrissítések
A Notebook rendszerszoftver letöltéséhez:
•
Notebook System Software (NSS) — Az operációs rendszer
1
Látogasson el a
support.dell.com
címre, válassza ki
újratelepítése esetén számítógépén újra kell telepítenie az
a régiót vagy az üzleti szegmensét, és gépelje be
NSS segédprogramot is. Az NSS kritikus frissítéseket
a szervizcímke számát.
biztosít az operációs rendszer számára, valamint támogatást
processzorok, optikai meghajtók, USB eszközök stb.
2
Válassza ki a
Drivers & Downloads
(Illesztőprogramok és
számára. Az NSS segédprogramra Dell-számítógépének
letöltések) elemet, majd kattintson a
Go
gombra.
megfelelő működése érdekében van szükség. Ez a szoftver
3
Kattintson az operációs rendszerére, és írja be keresőszónak:
automatikusan felismeri a számítógépet és az operációs
Notebook System Software
.
rendszert, egyszersmind telepíti a konfigurációnak
MEGJEGYZÉS: A support.dell.com felhasználói felület
megfelelő frissítéseket
a választásától függően változhat.
•
Szoftverfrissítések és hibakeresési tippek –– Gyakran
Dell Support Utility (Dell támogató segédprogram)
feltett kérdések, élő levelezőlisták és a számítási környezet
A Dell Support Utility (Dell támogató segédprogram) egy,
általános egészségi állapota
a számítógépére telepített automatizált frissítő és figyelmeztető
rendszer. A támogatás valósidejű állapotfigyelést végez
a számítási környezetben, gondoskodik a szoftverfrissítésről,
valamint fontos öntámogatási információkat nyújt. A Dell
Support Utility (Dell támogató segédprogram) a tálcán
található
ikonra kattintva érhető el. További tájékozódás
végett, lásd „Dell Support Utility“ (Dell támogató segédprogram)
címszó alatt a
Felhasználói kézikönyv
-ben.
Rövid útmutató 81
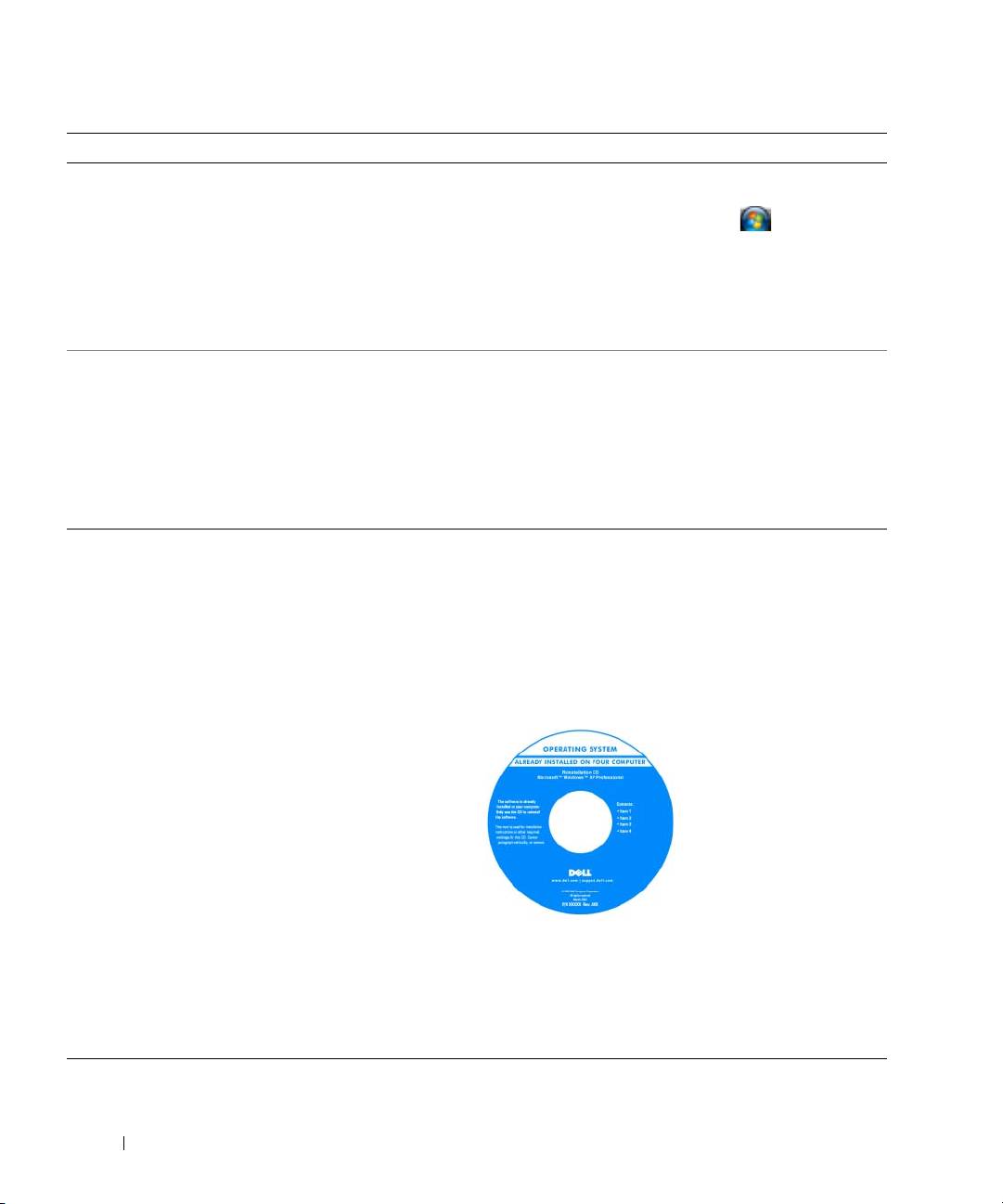
Témakör Itt találja meg
•
A Windows XP használata
Windows Help and Support Center (Windows súgó
•
A programok és fájlok kezelése
és támogatás)
•
Az asztal személyre szabása
1
Kattintson a következőre:
Start
vagy
→
Help and
Support
(Súgó és támogatás).
2
Írjon be egy szót vagy kifejezést a probléma leírására, majd
kattintson a nyílikonra.
3
Kattintson a problémához legközelebb álló témakörre.
4
Kövesse a kijelzőn megjelenő utasításokat.
•
A hálózati tevékenységgel, az energiakezelési varázslóval,
Dell QuickSet súgó
a gyorsbillentyűkkel és a Dell QuickSet által vezérelt más
Ha meg kívánja tekinteni a
Dell QuickSet Help
,
súgóját,
elemekkel kapcsolatos tájékoztatás.
az egér jobb oldali gombjával kattintson a QuickSet
®
®
ikonra a Microsoft
Windows
tálcáján.
A Dell QuickSet-re vonatkozó további tájékozódás
érdekében, lásd a Dell™ QuickSet címszót
a Felhasználói kézikönyv ben.
•
Az operációs rendszer újratelepítése
Az operációs rendszer adathordozója
MEGJEGYZÉS: Az operációs rendszer adathordozó
opcionális, így előfordulhat, hogy nem található meg
a számítógép tartozékai között.
Az operációs rendszer már telepítve van a számítógépen. Az
operációs rendszer újratelepítését az operációs rendszert
tartalmazó adathordozóról végezheti el. Lásd a Felhasználói
kézikönyv „A Windows újratelepítése“ című részét.
Az operációs rendszer
újratelepítése után,
a számítógéppel kapott
eszközök
illesztőprogramjának
telepítéséhez használja
a Drivers and Utilities
(illesztő- és
segédprogramokat
tartalmazó) adathordozót.
Az operációs rendszer
product key (termékkulcs-)
címkéje a számítógépen
található.
MEGJEGYZÉS: Az adathordozó színét a megrendelt
operációs rendszer határozza meg.
82 Rövid útmutató
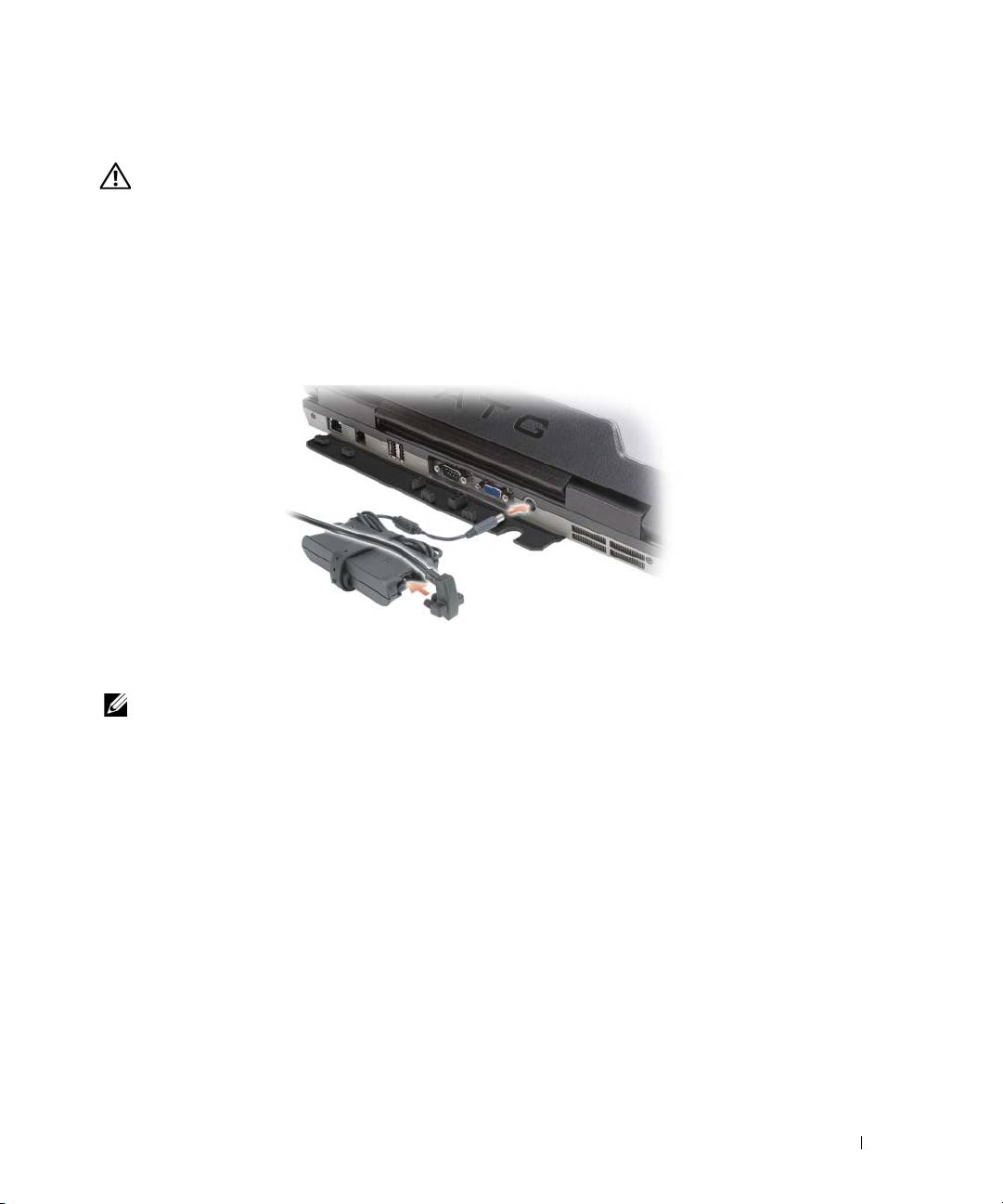
A számítógép üzembe helyezése
VIGYÁZAT! Az ebben a részben ismertetett műveletek elvégzése előtt tanulmányozza
a Termékismertető-t.
1
Csomagolja ki a tartozékokat.
2
Rakja ki egymás mellé a tartozékokat a dobozból, ezekre szüksége lesz a számítógép üzembe helyezéséhez.
A tartozékok dobozában találja a dokumentációt és a számítógéphez megrendelt programokat vagy további
hardvereszközöket (például PC-kártyák, meghajtók vagy akkumulátorok) is.
3
Csatlakoztassa a váltakozó áramú átalakítót a számítógép tápcsatlakozójához és a fali csatlakozóaljzathoz.
4
Nyissa fel a számítógép képernyőjét, és a számítógép bekapcsolásához nyomja meg a tápellátás gombot
(lásd „Elölnézet“, 84. oldal).
MEGJEGYZÉS: Javasoljuk, hogy - bármilyen kártya telepítése, illetve a számítógép dokkoló állomáshoz
vagy egyéb külső eszközhöz, például nyomtatóhoz történő csatlakoztatása előtt - legalább egyszer
indítsa újra a számítógépet.
Rövid útmutató 83

A számítógép
Elölnézet
1
2
15
14
3
13
12
4
11
5
10
9
8
7
6
1 a képernyő zárja 2 kijelző 3 tápellátás gomb
4 az eszközök állapotjelző-
5 billentyűzet 6 érintőpanel (touch pad)
lámpái
7 ujjlenyomat leolvasó
8 hangszóró 9 touch pad gombok/pöcökegér
(opcionális)
gombok
10 pöcökegér 11 a billentyűzet állapotjelző-
12 hangerő szabályozó gombok
lámpái
13 környezeti fény érzékelő 14 némító gomb 15 billentyűzet megvilágító fények
84 Rövid útmutató

Bal oldali nézet
1
3
4
56 8 9
7
2
1 biztonsági kábel csatlakozóhelye 2 szellőzőnyílások 3 audio csatlakozók (2)
4 IEEE 1394-es csatlakozó 5 intelligens kártya nyílás (üres) 6 vezeték nélküli kapcsoló
7 Wi-Fi Catcher™ fény 8 PC kártya nyílás 9 merevlemezes meghajtó
Jobb oldali nézet
1 2 3 4
1 optikai meghajtó a média
2 média rekesz eszköz
3 USB-csatlakozók (2)
rekeszben
reteszelő kioldó
4 USB port fedél
Rövid útmutató 85

Hátulnézet
1 2
3
456 7
8
1 hálózati csatlakozó (RJ-45) 2 modemcsatlakozó (RJ-11) 3 USB-csatlakozók (2)
4 soros csatlakozó 5 videocsatlakozó 6 a hálózati adapter csatlakozója
7szellőzőnyílások 8 port fedél
86 Rövid útmutató
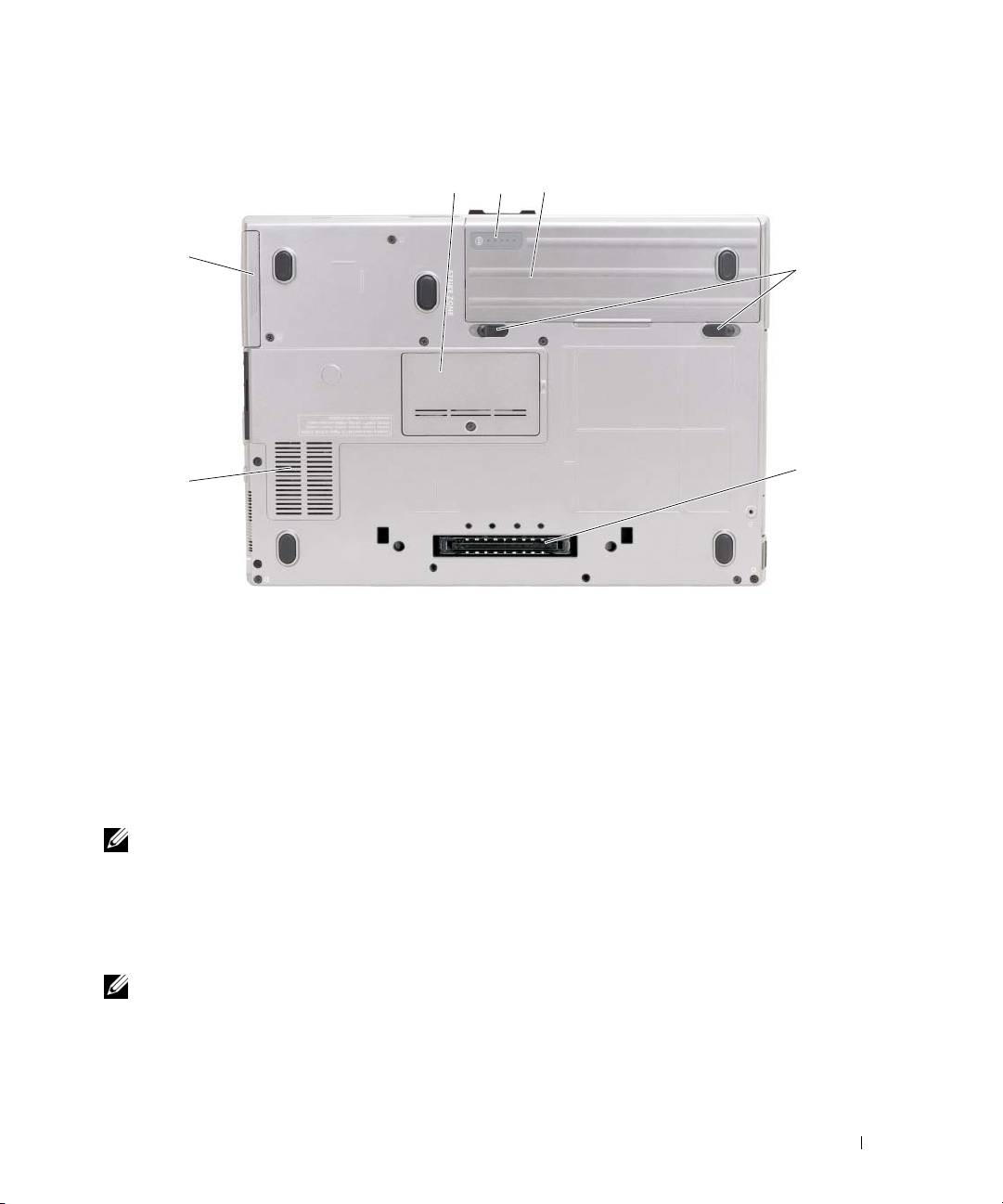
Alulnézet
1 memória modul fedél 2 akkumulátor töltöttségi
3 akkumulátor
szint mérő/állapot mérő
4 akkumulátor-rekesz kioldógombjai (2) 5 dokkoló eszköz csatlakozó 6 szellőzőnyílások
7 merevlemezes meghajtó
Az akkumulátor használata
Az akkumulátor teljesítménye
MEGJEGYZÉS: A számítógépre vonatkozó Dell™ garanciával kapcsolatban, lásd a Termékismertető-t
vagy a számítógéphez járó különálló, a garanciavállalással kapcsolatos információkat tartalmazó
dokumentumot.
A számítógép optimális teljesítménye és a BIOS beállítások megőrzése érdekében mindig behelyezett
főakkumulátorral használja Dell™ hordozható számítógépét. Normál esetben a számítógéphez az
akkumulátor-rekeszben elhelyezett egy akkumulátor jár.
MEGJEGYZÉS: Mivel elképzelhető, hogy az akkumulátor töltöttsége nem teljes, az első
használatbavételkor csatlakoztassa a hálózati tápadaptert egy fali tápcsatlakozó-aljzathoz. A legjobb
eredmény érdekében használja a számítógépet az akkumulátor teljes feltöltődéséig a váltakozó áramú
adapterről. Az akkumulátor töltöttségének megtekintéséhez a Power Options menüben ellenőrizze
a Power Meter opciót (lásd a Felhasználói kézikönyv „Accessing Power Options Properties“ (Az
energiaopciók beállításainak elérése) című részét.
Rövid útmutató 87
1 23
4
5
7
6
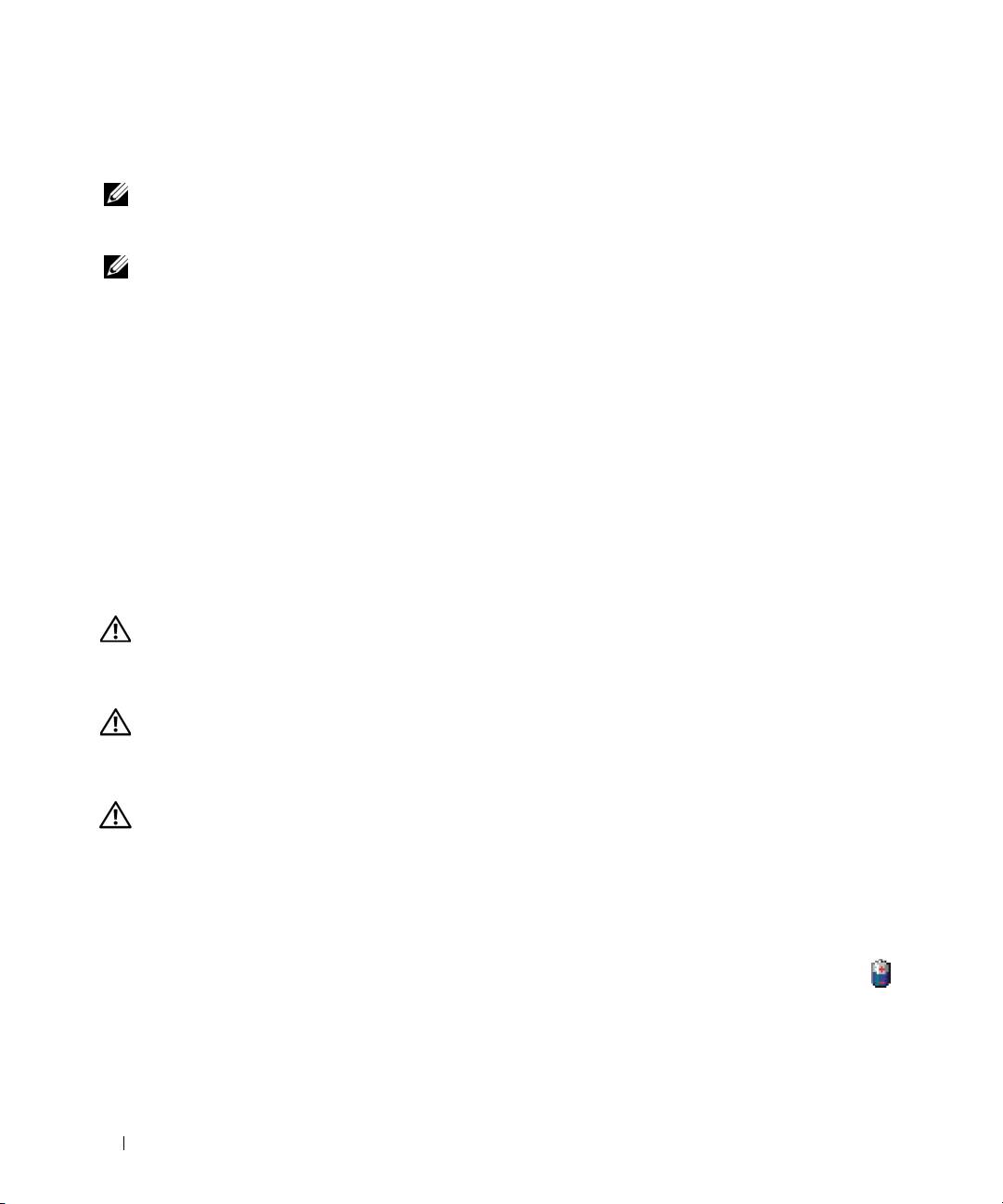
Az akkumulátor üzemideje a működési feltételektől függ. Tetszés szerint elhelyezhet még egy akkumulátort
a média-kezelőtérben, ha az üzemidőt jelentősen növelni szeretné.
MEGJEGYZÉS: Az akkumulátor üzemideje (amíg az akkumulátor tartani tudja a töltést) idővel
csökken. Az akkumulátor használatának gyakoriságától és a használat módjától függően előfordulhat,
hogy a számítógép élettartama során új akkumulátorra lesz szüksége.
MEGJEGYZÉS: Javasoljuk, hogy CD vagy DVD írásakor üzemeltesse a számítógépet fali
tápcsatlakozó-aljzatról.
Az üzemidő jelentősen csökken, ha többek között az alábbi műveleteket végzi:
•
Optikai meghajtók használata.
•
Vezeték nélküli kommunikációs eszközök, PC-kártyák, Express Card kártyák vagy USB-eszközök használata.
•
A képernyő nagy fényerővel történő használata, 3D-s képernyővédők vagy egyéb, nagy erőforrást
igénylő, például 3D-s játékok használata.
•
A számítógép működtetése maximális teljesítménnyel. A
Felhasználói kézikönyv
„Configuring Power
Management Settings“ (Energiakezelés beállításainak konfigurálása ) című részében információkat talál
a Windows Power Options Properties (Windows energiaopcióinak beállítása) vagy a Dell QuickSet
elérésére vonatkozóan, ahol az energiakezelési beállításokat konfigurálhatja.
Mielőtt az akkumulátort a számítógépbe helyezi, ellenőrizheti a töltöttségét (lásd „Az akkumulátor
töltöttségének ellenőrzése“, 88. oldal). Olyan energiakezelési opciókat is beállíthat, amelyek figyelmeztetik
Önt, amikor az akkumulátor töltöttsége alacsony.
VIGYÁZAT! Nem megfelelő elem használata növeli a tűz- és robbanásveszélyt. Az akkumulátort
csak a Delltől származó, kompatibilis akkumulátorra cserélje. Dell számítógépét a lítium-ion
akkumulátorral történő üzemre terveztük. Számítógépéhez ne használjon más számítógépekből
kiszerelt elemet.
VIGYÁZAT! Az akkumulátort ne a háztartási hulladékkal együtt dobja ki. Ha az akkumulátor már
nem tartja meg a töltést, lépjen kapcsolatba a helyi hulladékkezelő vagy környezetvédelmi
képviselettel, és érdeklődje meg a használt lítium-ion akkumulátor elhelyezésének módját. Lásd
a „Battery Disposal (Használt akkumulátorok kezelése)“ című részt a Termékismertető-ben.
VIGYÁZAT! Nem megfelelő akkumulátor használata növeli a tűz- és robbanásveszélyt. Az
akkumulátort ne lyukassza ki, ne égesse el, ne szerelje szét, és ne tegye ki 65 °C-nál magasabb
hőmérsékletnek. Az akkumulátort gyermekek elől elzárva tartsa. A sérült vagy szivárgó
akkumulátortelepet különleges körültekintéssel kezelje. A sérült akkumulátor szivároghat, ami
személyi sérüléshez vagy a berendezés károsodásához vezethet.
Az akkumulátor töltöttségének ellenőrzése
A Dell QuickSet Battery Meter (telepkijelző), a Microsoft Windows Power Meter (telepmérő) ablaka és
ikonja, az akkumulátor töltöttségmérője és kondíció-kijelzője, valamint az alacsony akkumulátorfeszültségre
utaló figyelmeztetés tájékoztat az akkumulátor töltöttségéről.
88 Rövid útmutató
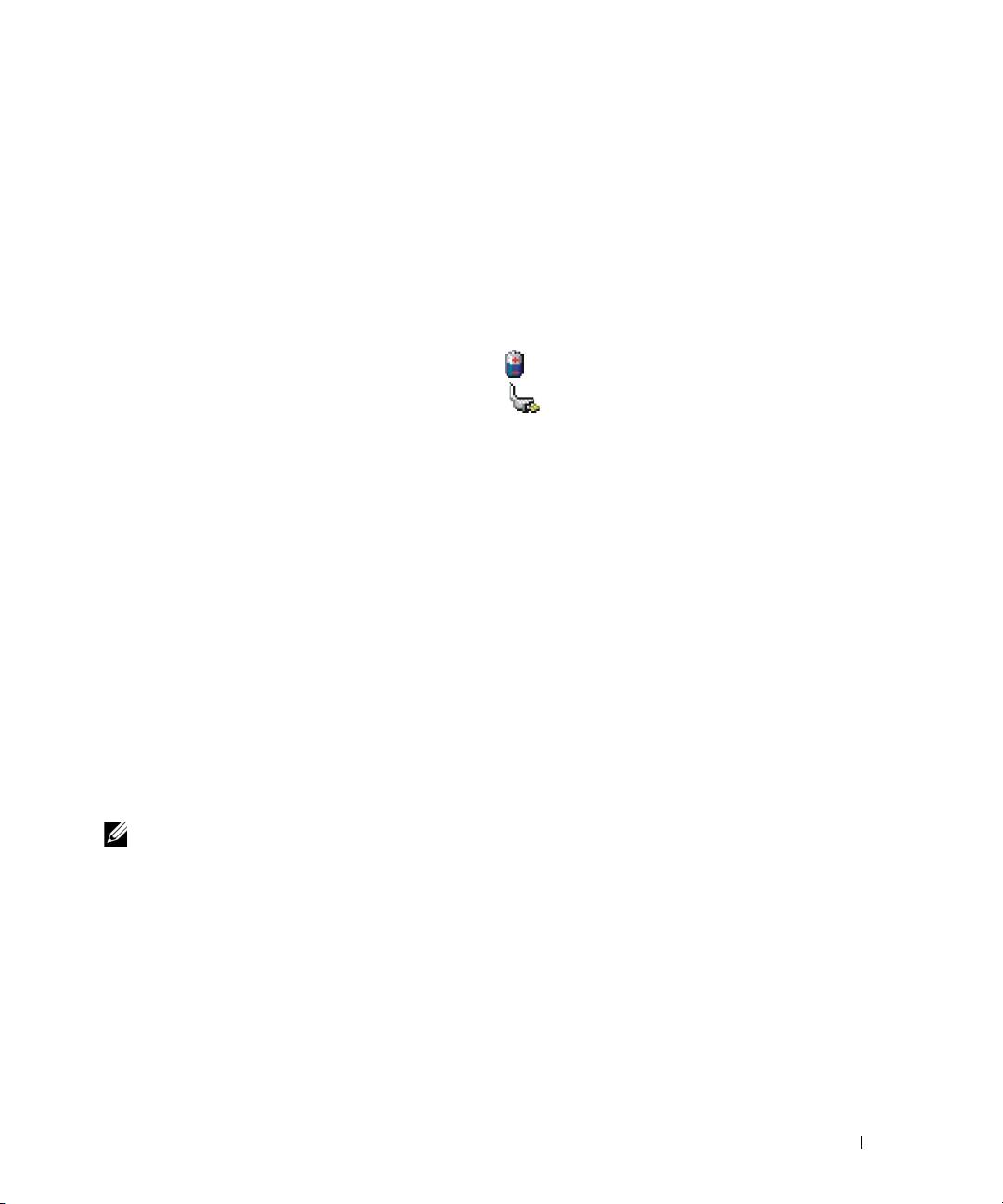
Dell™ QuickSet Battery Meter (telepkijelző)
Ha a Dell QuickSet már telepítve van, nyomja le a <Fn><F3>-at a QuickSet Battery Meter (telepkijelző)
megjelenítéséhez. A Battery Meter (telepkijelző) jelzi az állapotot, az akkumulátor kondícióját, a töltöttségi
szintet, valamint a teljes töltöttség eléréséig hátralevő időt.
A QuickSet segédprogrammal kapcsolatos további részletekért kattintson az egér jobb oldali gombjával
a tálcán található QuickSet ikonra, majd kattintson a Súgó feliratra.
®
®
Microsoft
Windows
Power Meter (telepmérő)
A Windows Power Meter (telepmérő) az akkumulátor töltöttségi szintjét jelzi. A Power Meter (telepmérő)
megjelenítéséhez kattintson kétszer a tálcán található ikonra.
Ha a számítógép tápcsatlakozó aljzatról működik, egy ikon látható.
Töltöttség-mérő
Az akkumulátor töltöttségmérőjén lévő állapotjelző-gomb vagy egyszeri lenyomásával vagy lenyomva
tartásával ellenőrizheti a következőket:
•
Az akkumulátor töltöttségét (ha lenyomja, majd
elengedi
az állapotjelző-gombot)
•
Az akkumulátor kondícióját (ha lenyomja, majd
lenyomva tartja
az állapotjelző-gombot)
Az akkumulátor üzemidejét nagymértékben meghatározza a feltöltések száma. Több száz töltési-kisütési
ciklus után az akkumulátor némileg veszít a kapacitásából. Azaz előfordulhat, hogy az akkumulátor
feltöltöttséget („charged“) jelez, mégis csökkent a kapacitása (kondíciója).
Az akkumulátor töltöttségének ellenőrzése
Az akkumulátor töltöttségének ellenőrzéséhez nyomja le, majd engedje el a töltöttségmérő állapotjelző
gombját, hogy a töltöttségiszint-visszajelzők világítsanak. Minden visszajelző körülbelül 20 százalékát jelzi
a teljes töltöttségnek. Például, ha az akkumulátor 80 százalékos töltöttségi szinten áll, négy jelzőfény világít.
Ha egy fény sem világít, az akkumulátor teljesen lemerült.
Az akkumulátor töltöttségének ellenőrzése
MEGJEGYZÉS: Az akkumulátor kondícióját kétféleképpen ellenőrizheti: az akkumulátor
töltöttségmérőjének alább ismertetett használatával és a Dell QuickSet-hez tartozó Battery Meter
(telepkijelző) alkalmazásával. A QuickSet segédprogrammal kapcsolatos további részletekért kattintson
az egér jobb oldali gombjával a tálcán található QuickSet ikonra, majd kattintson a Súgó feliratra.
Az akkumulátor kondíciójának a töltöttségmérővel történő ellenőrzéséhez tartsa lenyomva az állapotjelző
gombot a tölttöttségmérőn legalább 3 másodpercig. Ha nem villan fel egyik fény sem, az akkumulátor
kondíciója megfelelő, vagyis több mint 80 százaléka az eredeti kapacitásának. Minden egyes fény fokozatos
teljesítményromlást jelez. Ha öt jelzőfény világít, az eredeti kapacitásnak már csak kevesebb mint 60 százaléka
használható, ideje az akkumulátort kicserélni. Az akkumulátor üzemidejével kapcsolatos bővebb információkért
lásd a „Charge Gauge“ (töltöttség mérő) című részt a Felhasználói kézikönyv-ben.
Rövid útmutató 89
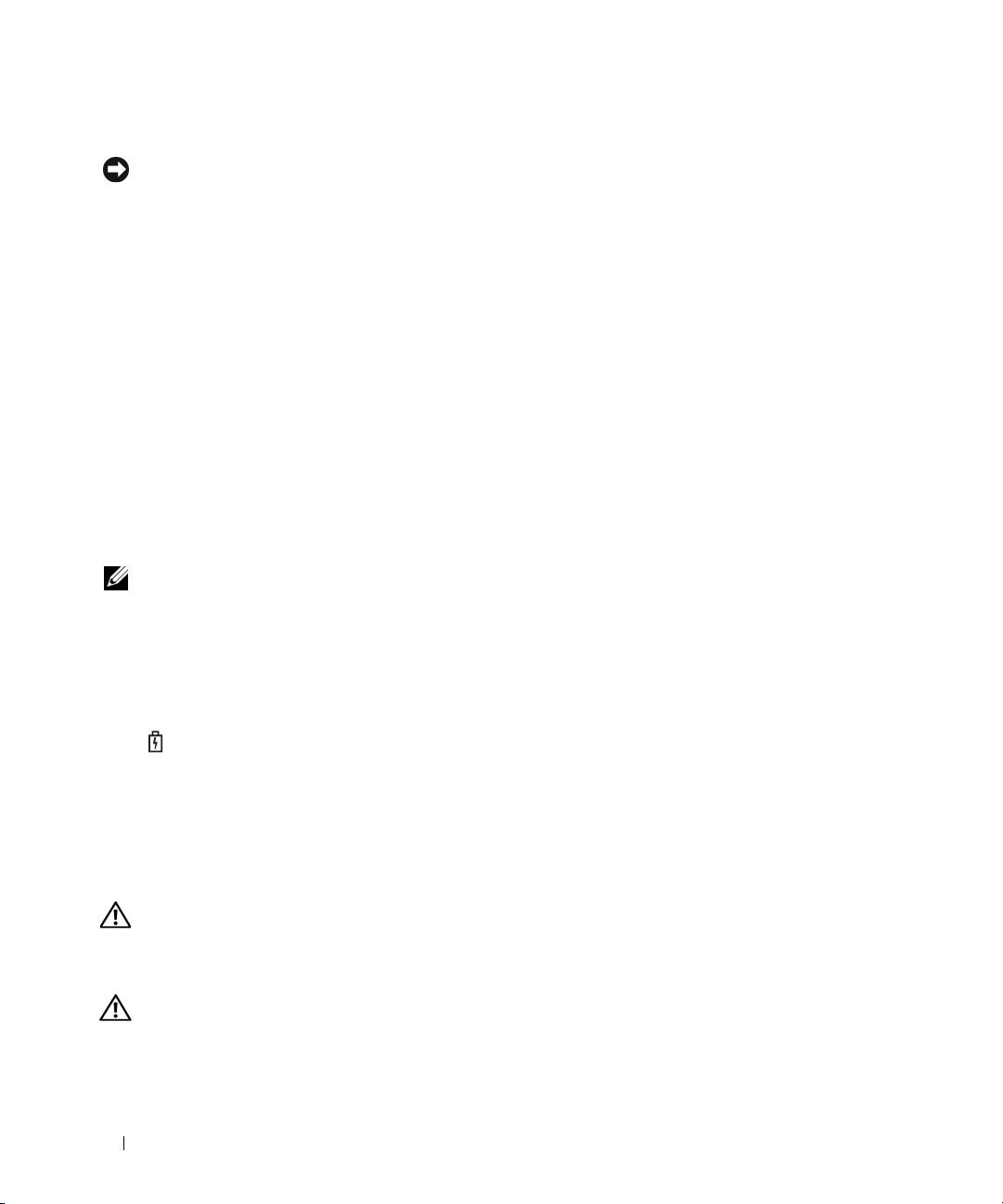
„Alacsony akkumulátorfeszültség“ figyelmeztetés
FIGYELMEZTETÉS: Az adatvesztés vagy -sérülés megelőzése érdekében, az „Alacsony
akkumulátorfeszültség“ figyelmeztetés megjelenése esetén, azonnal mentse el munkáját. Ezután
a számítógépet csatlakoztassa hálózati feszültségre, vagy a média rekeszbe helyezzen egy második
akkumulátort. Ha az akkumulátor teljesen lemerült, a rendszer automatikusan hibernálás üzemmódba lép.
Egy előugró ablak figyelmeztet, amikor az akkumulátor mintegy 90%-ban lemerült. Ha két akkumulátort
helyezett be, az alacsony töltöttség figyelmeztetés azt jelenti, hogy a két akkumulártor töltöttségi szintje
együttesen 90%-kal csökkent. A számítógép hibernált üzemmódba kapcsol, amikor az akkumulátor töltöttségi
szintje kritikusan alacsony.
A „telep kimerült“ beállítások megváltoztathatók a QuickSet vagy a Power Options Properties ablakban. Lásd
a „Configuring Power Management Settings“ (Energiakezelés beállításainak konfigurálása) címszó alatt
a Felhasználói kézikönyvben, ha a QuickSet vagy a Power Options Properties ablakok hozzáférhetőségére
kíváncsi.
Az akkumulátor töltése
Amikor a számítógépet tápcsatlakozó aljzatba csatlakoztatja, ill. tápcsatlakozó aljzatba csatlakoztatott
állapotban szerel bele akkumulátort, a számítógép ellenőrzi az akkumulátor töltöttségét és hőmérsékletét.
Szükség esetén a tápadapter ekkor tölteni kezdi a az akkumulátort, és fenntartja a töltöttségi szintet.
MEGJEGYZÉS: A számítógép kikapcsolt állapotában, a táphálózati adapter a Dell™ ExpressCharge™
segítségével a teljesen lemerült akkumulátort 80 százalékra körülbelül 1 óra, 100 százalékra körülbelül
2 óra alatt képes feltölteni. Bekapcsolt számítógép mellett a feltöltési idő hosszabb. Az akkumulátort
tetszőleges ideig a számítógépben hagyhatja. Az akkumulátort annak belső áramkörei megvédik
a túltöltéstől.
Ha az akkumulátor a számítógépben történő használattól vagy a környezettől felforrósodik, elképzelhető,
hogy a számítógép a konnektorba csatlakoztatás után nem kezd töltődni.
Ha a fény felváltva zölden és narancsszínben villog, az akkumulátor túl forró a töltéshez. Húzza ki
a számítógépet a hálózati aljzatból, és hagyja, hogy a számítógép és az akkumulátor a szoba hőmérsékletére
hűljön. Ezután az akkumulátor töltésének folytatásához csatlakoztassa a számítógépet hálózati aljzatba.
Az akkumulátor-problémák megoldásával kapcsolatban lásd „Power Problems“ (Energia-problémák)
címszó alatt a Felhasználói kézikönyv-ben.
Az akkumulátor eltávolítása
VIGYÁZAT! Nem megfelelő elem használata növeli a tűz- és robbanásveszélyt. Az akkumulátort
csak a Delltől származó, kompatibilis akkumulátorra cserélje. Dell™ számítógépét a lítium-ion
akkumulátorral történő üzemre terveztük. Számítógépéhez ne használjon más számítógépekből
kiszerelt elemet.
VIGYÁZAT! Mielőtt a következő műveletekbe kezd, kapcsolja ki a számítógépet, húzza ki
a tápadaptert a konnektorból és a számítógépből, húzza ki a modemet a fali aljzatból és
a számítógépből, és válasszon le minden külső kábelt a számítógépről.
90 Rövid útmutató

FIGYELMEZTETÉS: A csatlakozók esetleges károsodásának elkerülése érdekében, minden külső
csatlakozó kábelt el kell távolítani.
A média rekszben lévő második akkumulátor cseréjére vonatkozó információkért lásd a Felhasználói kézikönyv
„Media Bay“ (Média rekesz) című részét.
Az akkumulátor eltávolítása:
1
Amennyiben a számítógép dokkolva van, válassza le a dokkolóállomásról. Ehhez olvassa el
a dokkolóeszköz használati útmutatóját.
2
Győződjön meg arról, hogy a számítógép ki van kapcsolva.
3
A számítógép alján található két akkumulátor reteszelő kioldót csúsztassa el, majd az akkumulátort
távolítsa el a rekeszből.
1
2
3
1 akkumulátor 2 akkumulátor-rekesz kioldógombjai (2) 3 akkumulátor fül
Az akkumulátor cseréjéhez kövesse az eltávolítási eljárást fordított sorrendben.
Az akkumulátor tárolása
Ha számítógépét hosszabb ideig nem használja, szerelje ki az akkumulátort. Hosszabb tárolás alatt az
akkumulátor lemerül. Hosszabb tárolást követően, a használatba vétel előtt töltse fel teljesen az akkumulátort
(lásd „Az akkumulátor töltése“, 90. oldal).
Rövid útmutató 91

Hibaelhárítás
Lefagyások és szoftver problémák
VIGYÁZAT! Az ebben a részben ismertetett műveletek elvégzése előtt tanulmányozza
a Termékismertető-t.
A számítógép nem indul el
GYŐZŐDJÖN MEG ARRÓL, HOGY A VÁLTAKOZÓ ÁRAMÚ ADAPTER SZILÁRDAN CSATLAKOZIK
A SZÁMÍTÓGÉP VÁLTAKOZÓ ÁRAMÚ ADAPTERÉNEK CSATLAKOZÓJÁHOZ ÉS A FALI CSATLAKOZÓALJZATHOZ.
A számítógép nem reagál
FIGYELMEZTETÉS: Ha nem sikerül leállítania az operációs rendszert, adatokat veszíthet el.
K
APCSOLJA KI A SZÁMÍTÓGÉPET — Ha a számítógép a billentyűzetre vagy az egér mozgatására nem reagál,
a tápellátás gombot legalább 8 - 10 másodpercig lenyomva tartva kapcsolja ki a számítógépet. Majd indítsa újra a gépet.
Valamelyik program nem reagál vagy ismételten összeomlik
MEGJEGYZÉS: A szoftverek rendszerint rendelkeznek a telepítési utasításokat tartalmazó
dokumentációval, hajlékonylemezzel vagy CD-vel.
Á
LLÍTSA LE A PROGRAMOT —
1
Egyidejűleg nyomja le a <Ctrl>, <Shift > és <Esc> billentyűt.
2
Kattintson a
Task Manager
(feladatkezelő) gombra.
3
Kattintson az
Applications
(Alkalmazások) lehetőségre.
4
Kattintson arra a programra, amely nem válaszol.
5
Kattintson az
End Task
(feladat befejezése) gombra.
OLVASSA ÁT A SZOFTVER DOKUMENTÁCIÓJÁT — Szükség esetén távolítsa el, majd telepítse újra a programot.
®
®
A program régebbi Microsoft
Windows
operációs rendszerre készült
FUTASSA A PROGRAM COMPATIBILITY WIZARD (PROGRAM-KOMPATIBILITÁS VARÁZSLÓ)
SEGÉDPROGRAMOT — A Program-kompatibilitás varázsló úgy konfigurálja a programot, hogy az a nem Windows
XP operációs rendszerhez hasonló környezetben is futhasson.
1
Kattintson a következőkre:
Start
→
All Programs
→
Accessories
→
Program Compatibility Wizard
→
Next
.
2
Kövesse a kijelzőn megjelenő utasításokat.
Egybefüggő kék képernyő jelenik meg
KAPCSOLJA KI A SZÁMÍTÓGÉPET — Ha a számítógép a billentyűzetre vagy az egér mozgatására nem reagál,
a tápellátás gombot legalább 8 - 10 másodpercig lenyomva tartva kapcsolja ki a számítógépet. Majd indítsa újra a gépet.
92 Rövid útmutató
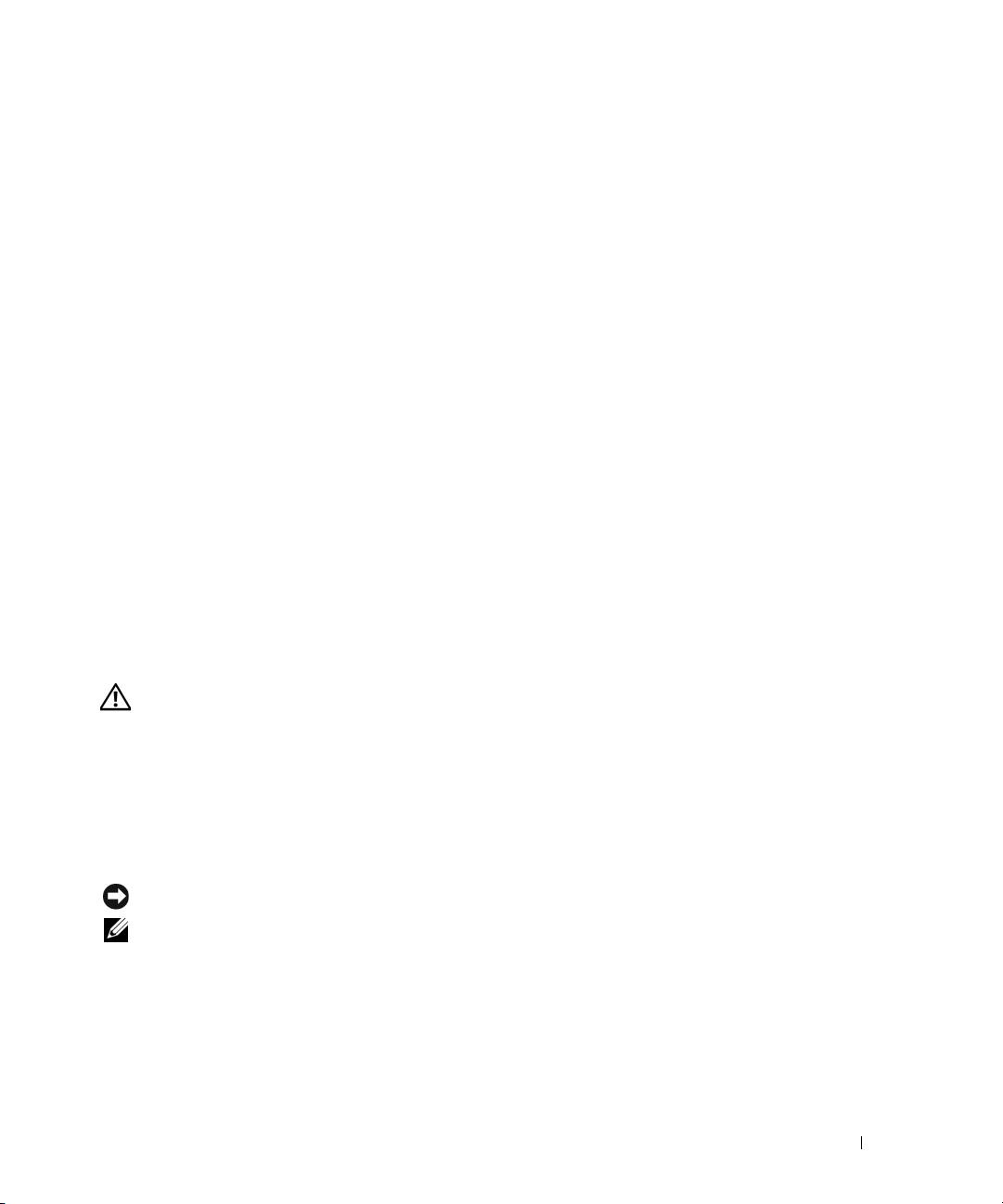
Egyéb szoftver-problémák
HIBAELHÁRÍTÁSI INFORMÁCIÓKÉRT TANULMÁNYOZZA ÁT A SZOFTVER DOKUMENTÁCIÓJÁT VAGY
LÉPJEN KAPCSOLATBA A GYÁRTÓVAL —
•
Győződjön meg arról, hogy a program kompatibilis a számítógépére telepített operációs rendszerrel.
•
Győződjön meg arról, hogy a számítógép megfelel a szoftver futtatásához szükséges minimális
hardverkövetelményeknek. További információkért olvassa el a szoftver dokumentációját.
•
Győződjön meg arról, hogy a program telepítése és konfigurációja megfelelő.
•
Ellenőrizze, hogy az eszköz-illesztőprogramok nem ütköznek-e a programmal.
•
Szükség esetén távolítsa el, majd telepítse újra a programot.
AZONNAL KÉSZÍTSEN BIZTONSÁGI MENTÉST A FÁJLJAIRÓL.
V
ÍRUSIRTÓ PROGRAMMAL VIZSGÁLJA ÁT A MEREVLEMEZT, A HAJLÉKONYLEMEZEKET VAGY A CD-KET.
M
ENTSEN EL ÉS ZÁRJON BE MINDEN NYITOTT FÁJLT VAGY PROGRAMOT, MAJD A Start MENÜN
KERESZTÜL ÁLLÍTSA LE A SZÁMÍTÓGÉPET.
V
IZSGÁLJA ÁT A SZÁMÍTÓGÉPET SPYWARE SZEMPONTJÁBÓL — Ha azt tapasztalja, hogy számítógépe
lelassult, gyakran kap előugró reklámokat, vagy az internethez történő csatlakozás problémákkal jár, számítógépe
spyware-fertőzést kaphatott. Alkalmazzon spyware elleni védelmet is tartalmazó vírusirtó programot (a program
frissítésre is szorulhat) a számítógép ellenőrzéséhez és a spyware eltávolításához. További információkért látogasson el
a support.dell.com webcímre, és végezzen keresést spyware keresőszóval.
F
UTTASSA LE A DELL-DIAGNOSZTIKÁT — Lásd: „Dell Diagnostics (Dell-diagnosztika)“, 93. oldal. Ha minden
teszt sikeresen lefut, a hibát szoftver okozhatja.
Dell Diagnostics (Dell-diagnosztika)
VIGYÁZAT! Az ebben a részben ismertetett műveletek elvégzése előtt tanulmányozza
a Termékismertető-t.
®
Mikor van szükség a Dell
Diagnostics használatára?
Ha problémája támad a számítógéppel, végezze el a Lefagyások és szoftver problémák című részben
ismertetett ellenőrzéseket (lásd: „Lefagyások és szoftver problémák“, 92. oldal), futtassa a Dell-diagnosztikát,
és csak ezután forduljon a Dellhez műszaki segítségnyújtásért.
Mielőtt nekilátna, ajánlott kinyomtatnia a lépéseket.
FIGYELMEZTETÉS: A Dell-diagnosztika kizárólag Dell™ számítógépeknél működik.
MEGJEGYZÉS: Az illesztő- és segédprogramokat tartalmazó Drivers and Utilities adathordozó
opcionális, ezért elképzelhető, hogy nem része számítógépe alaptartozékainak.
A számítógép konfigurációs információinak áttekintéséhez, és annak ellenőrzéséhez, hogy a tesztelendő
készülék megjelenik-e a rendszerbeállító programban és aktív, lásd a Felhasználói kézikönyv „System Setup
Program“ (Rendszerbeállító program) című részét.
A Dell Diagnostics programot indítsa el a merevlemezről, vagy a Drivers and Utilities adathordozóról.
Rövid útmutató 93
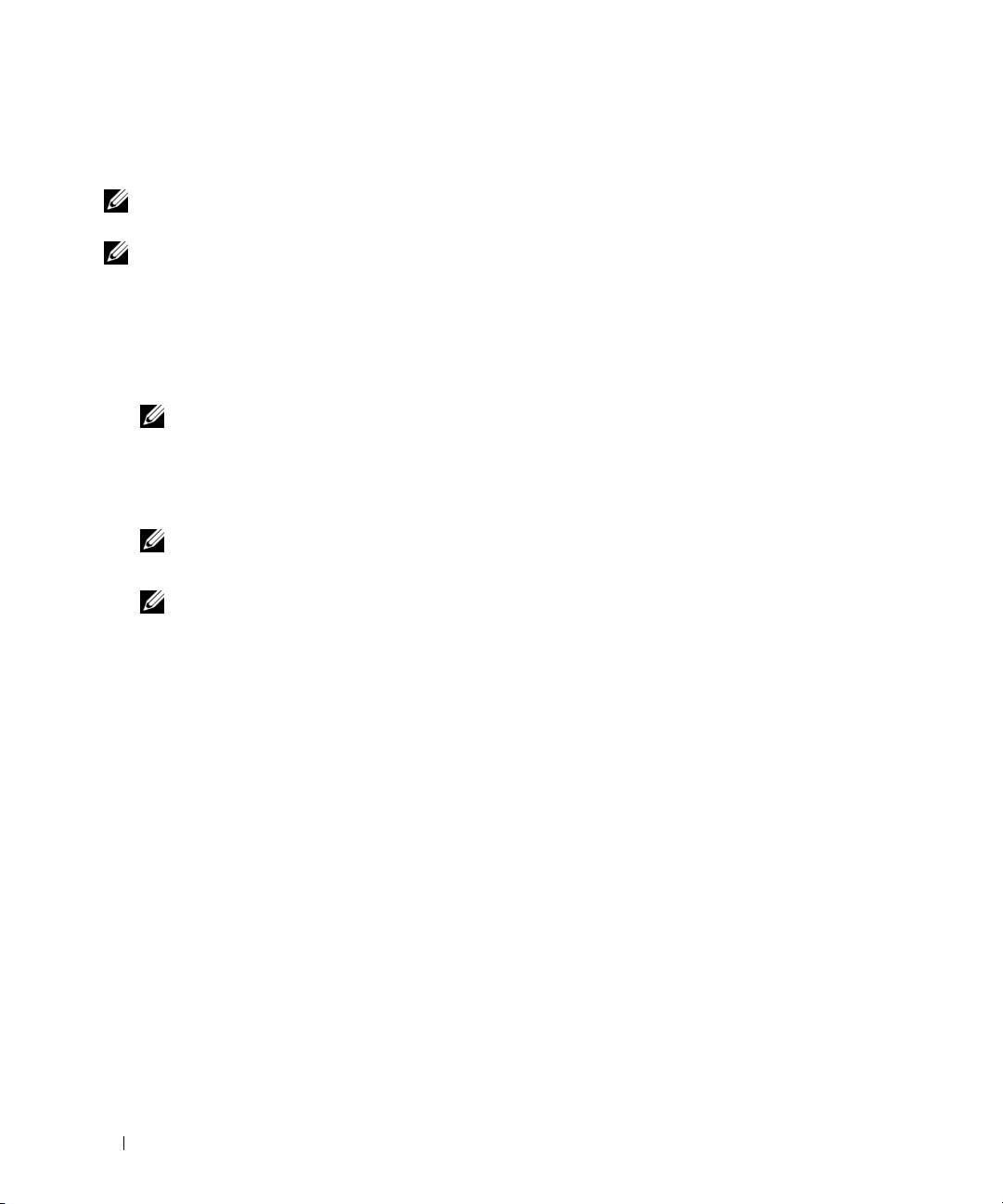
A Dell-diagnosztika elindítása merevlemezes meghajtóról
A Dell-diagnosztika a merevlemez egy rejtett diagnosztikai segédprogram-partíciójában található.
MEGJEGYZÉS: Ha a számítógép képernyője üres marad, lásd a „A Dell elérhetőségei“ címszót
a Felhasználói kézikönyvben.
MEGJEGYZÉS:
Amennyiben a számítógép dokkolva van, válassza le a dokkolóállomásról.
Ehhez olvassa el a dokkolóeszköz használati útmutatóját
.
1
Gondoskodjon arról, hogy a számítógép olyan hálózati csatlakozóra csatlakozzon, amely megfelelően
működik.
2
Kapcsolja be (vagy indítsa újra) a számítógépet.
3
Indítsa el a Dell Diagnostics programot az alábbi két módszer egyikével:
MEGJEGYZÉS: Ha túl sokáig vár és megjelenik az operációs rendszer logója, várjon tovább,
®
®
amíg meg nem jelenik a Microsoft
Windows
asztal, ezután kapcsolja ki a számítógépet és
próbálkozzon újra.
–
Amikor a DELL™ embléma megjelenik, azonnal nyomja meg az <F12> billentyűt. Válassza ki
a
Diagnostics
elemet az indító menün, majd nyomja meg az <Enter> gombot.
MEGJEGYZÉS: Az alábbi művelet elvégzése előtt, a számítógépet teljesen ki kell kapcsolni.
–
A számítógép indulása közben tartsa lenyomva az <Fn> billentyűt.
MEGJEGYZÉS: Ha arra figyelmeztető üzenetet lát, hogy nem található a diagnosztikai
segédprogramok partíciója, kövesse a képernyőn megjelenő utasításokat a Dell Diagnostics
programnak a Drivers and Utilities (illesztő- és segédprogramokat tartalmazó) adathordozóról
történő futtatásához.
A számítógép futtatja a Pre-boot System Assessment (PSA) vizsgálatot (indítás előtti rendszervizsgálat),
a rendszerkártya, a billentyűzet, a képernyő, a memória, a merevlemez stb. kezdeti tesztjeinek sorozatát.
•
A vizsgálat során válaszoljon a program által feltett kérdésekre.
•
Ha a Pre-boot System Assessment vizsgálat (indítás előtti rendszervizsgálat) futtatása során
hibaüzenetek jelennek meg, akkor jegyezze fel a hibaüzenet(ek) kódját/kódjait, és lépjen kapcsolatba
a Dell képviselettel (lásd a „Contacting Dell“ (A Dell elérhetőségei) című részt a
Felhasználói
kézikönyv
ben).
Ha a Pre-boot System Assessment sikeresen befejeződik, az alábbi üzenet jelenik meg: „
Booting
Dell Diagnostic Utility Partition. Press any key to continue
.“ ) A Dell
Diagnostic eszközpartícionálás indítása. Kérem, nyomjon meg egy gombot.)
4
Valamelyik gomb megnyomásával indítsa el a Dell-diagnosztikát a diagnosztikai segédprogram-partícióról
a merev lemezen.
94 Rövid útmutató
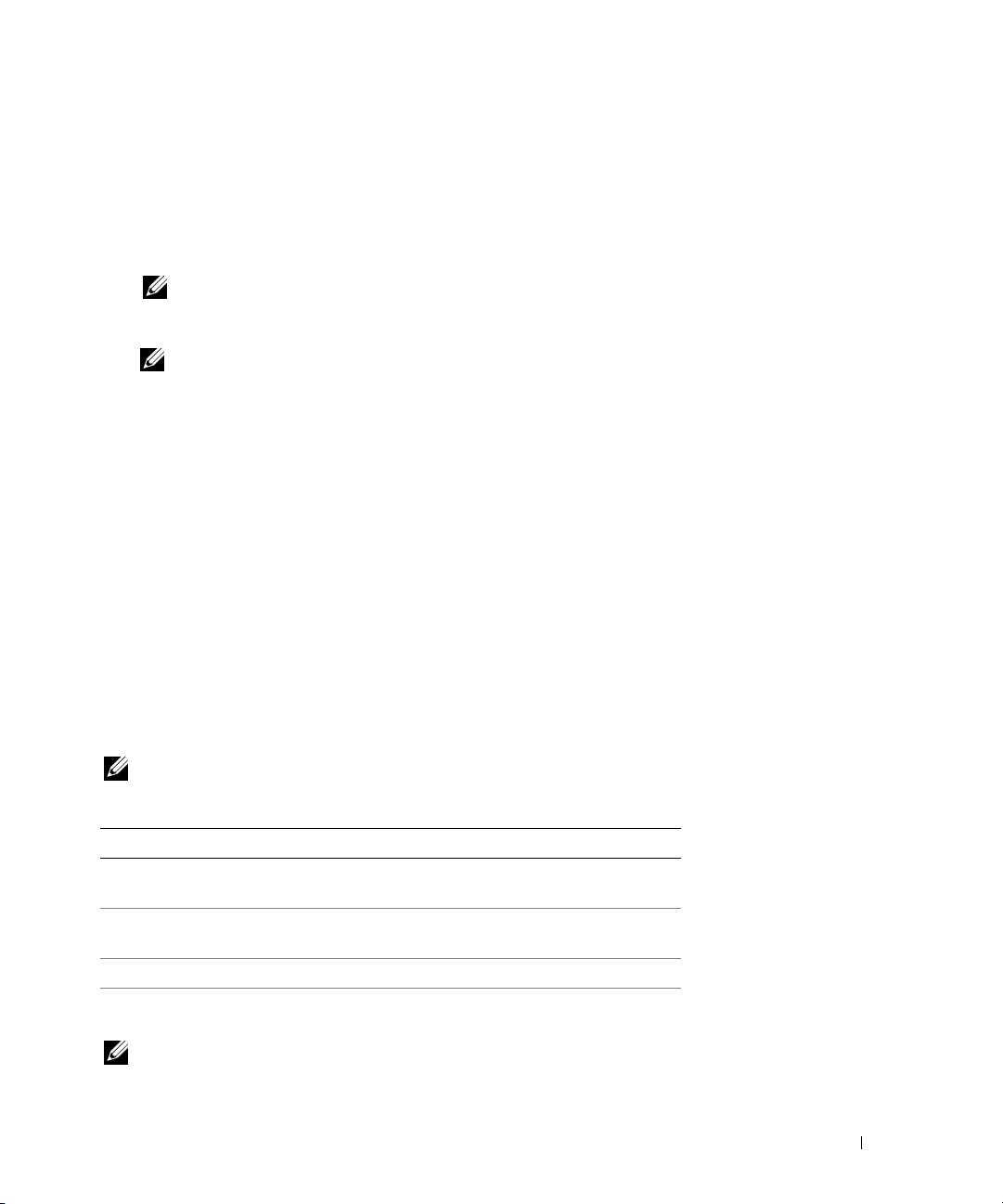
A Dell Diagnostics (Dell-diagnosztika) indítása a Drivers and Utilities (illesztő- és
segédprogramokat tartalmazó) adathordozóról
1
Helyezze be a
Drivers and Utilities
(illesztő- és segédprogramokat tartalmazó) ad
athordozót
.
2
Állítsa le és indítsa újra a számítógépet.
Amikor a DELL™ embléma megjelenik, azonnal nyomja meg az <F12> billentyűt.
MEGJEGYZÉS: Ha túl sokáig vár és megjelenik az operációs rendszer logója, várjon tovább,
®
®
amíg meg nem jelenik a Microsoft
Windows
asztal, ezután kapcsolja ki a számítógépet és
próbálkozzon újra.
MEGJEGYZÉS: Az alábbi lépések csak egyszer változtatják meg az indítási szekvenciát.
A következő indítás alkalmával a számítógép a rendszerbeállításokban megadott eszközöknek
megfelelően indul el.
3
Amikor megjelenik az indítóeszközök listája, jelölje ki a
CD/DVD/CD-RW meghajtót
, majd nyomja le
az <Enter> billentyűt.
4
A megjelenő menün válassza ki a
Boot from CD-ROM
(CD/DVD meghajtóról történő indítás) lehetőséget,
és nyomja meg az <Enter> gombot.
5
Nyomja meg az
1
-es gombot a CD menü elindításához, majd nyomja meg az <Enter> gombot a folytatáshoz.
6
Jelölje ki a
Run the 32 Bit Dell Diagnostics
(32-bites Dell-diagnosztika futtatása) parancsot. Ha több
verzió is fel van sorolva, válassza a számítógépének megfelelőt.
7
Amikor megjelenik a Dell-diagnosztika
Main Menu
(Főmenü) képernyője, válassza ki a futtatni kívánt
tesztet.
A Dell-diagnosztika főmenüje
1
A Dell-diagnosztika betöltődését és a
Main
Menu
(Főmenü) képernyő megjelenését követően kattintson
a kívánt beállításnak megfelelő gombra.
MEGJEGYZÉS: Javasolt a Test System (Rendszer ellenőrzése) kiválasztása, amely a teljes
számítógép tesztjét futtatja le.
Option (Lehetőség) Function (Funkció)
Memória
Csak a memória tesztelésének
tesztelése
lefuttatása
Rendszer
A rendszerdiagnosztika lefuttatása
tesztelése
Kilépés Kilépés a diagnosztikából
2
Miután a főmenüben kiválasztotta a
Test System
(Rendszer tesztelése) opciót, az alábbi menü jelenik meg:
MEGJEGYZÉS: Javasolt, hogy az alábbi menüből az Extended Test (Bővített teszt) opciót válassza,
amely alaposabban teszteli a számítógép összes eszközét.
Rövid útmutató 95
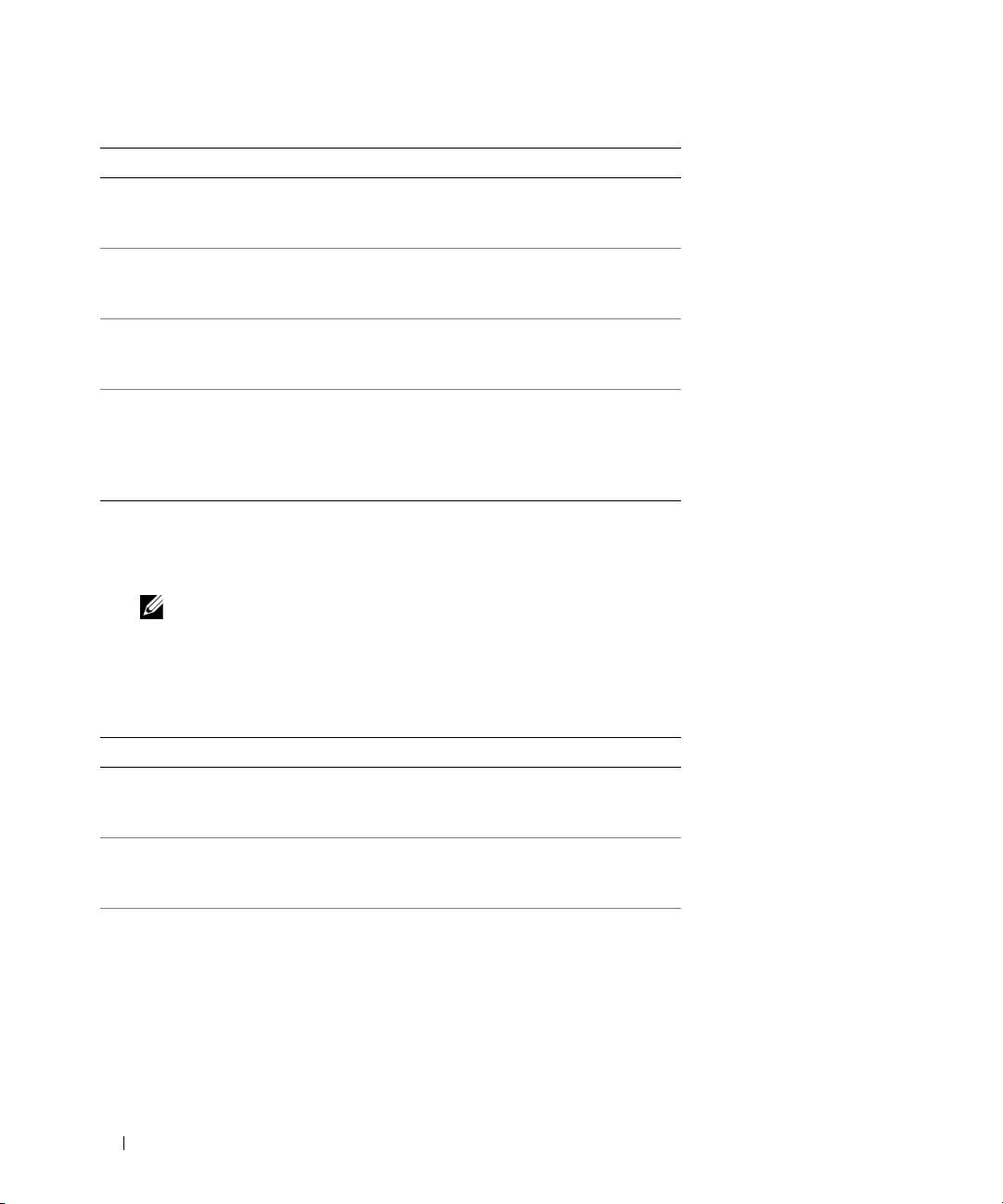
Option (Lehetőség) Function (Funkció)
Express Test Az eszközök gyors tesztelésének
elvégzésére szolgál. Ez általában
10 - 20 percet vesz igénybe.
Extended Test
Az eszközök alapos tesztelésének
(Kiterjesztett
elvégzésére szolgál. Ez általában egy
vizsgálat)
órát vagy még több időt vesz igénybe.
Custom Test
Egy bizonyos eszköz tesztelésére, vagy
(Testreszabott
a teszt testre szabására használható.
teszt)
Symptom Tree
Ez az opció lehetővé teszi egy olyan
(Jelenség
teszt lefuttatását, amely a tapasztalt
szerinti fa
probléma tüneteit veszi alapul. Ez az
a vizsgálathoz)
opció felsorolja a legáltalánosabb
tüneteket.
3
Ha egy teszt során probléma merült fel, megjelenik egy üzenet a hibakóddal és a probléma leírásával.
Jegyezze fel a hibakódot, és a probléma leírását, majd a
Felhasználói kézikönyvben
olvassa el
a „Contacting Dell“ (A Dell elérhetőségei) című részt.
MEGJEGYZÉS: A számítógép szervizcímkéje minden tesztképernyő tetején megtalálható.
Amikor felhívja a Dellt, a műszaki támogatást ellátó munkatársak meg fogják kérdezni
a szervizcímke adatait.
4
Ha a
Custom Test
(Egyedi teszt)
vagy a Symptom Tree
(Jelenség szerinti vizsgálat) opcióval futtat
tesztet, további információért kattintson az alábbi táblázatban ismertetett fülek közül a megfelelőre.
Fül Function (Funkció)
Results
A Results (Eredmény) panellapon a teszt
(Eredmény)
eredménye és az esetleg megtalált hibák
jelennek meg.
Errors (Hibák) Az Errors (Hibák) panellap megjeleníti
a talált hibákat, a hibakódokat és
a probléma leírását.
Help (Súgó) A Help (Súgó) panellapon a teszt leírása
és az annak futtatásához esetleg
szükséges feltételek felsorolása jelenik
meg.
96 Rövid útmutató
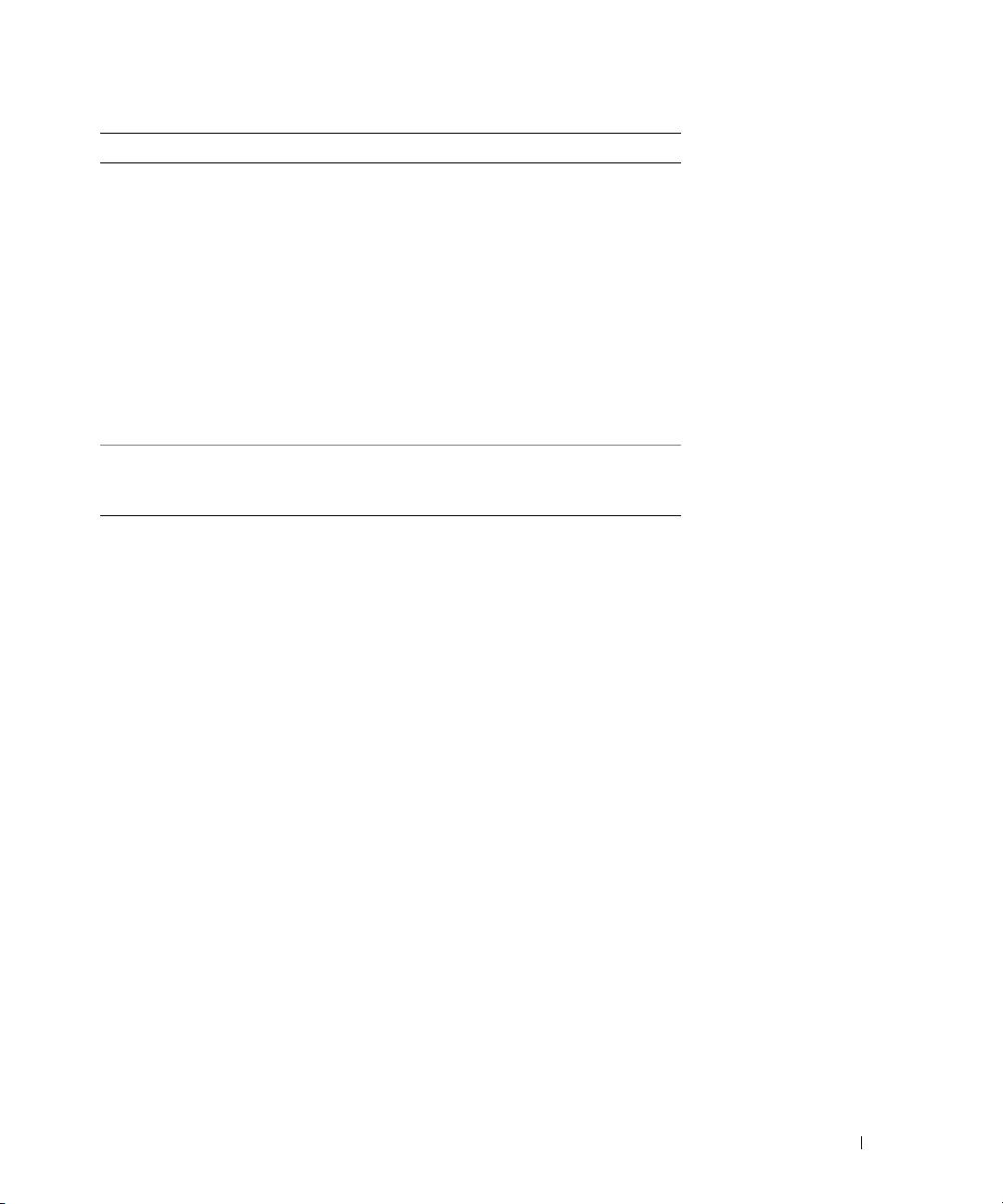
Fül Function (Funkció)
Configuration
A Configuration (Konfiguráció)
(Konfiguráció)
panellapon a kijelölt eszköz
hardverkonfigurációja látható.
A Dell diagnosztika a rendszerbeállításból,
a memóriából és a különféle belső
tesztekből megszerzi az összes eszköz
konfigurációs információit, és
megjeleníti ezeket az információkat
a képernyő bal paneljében található
eszközlistán. Előfordulhat, hogy
a listán nem szerepel a számítógépbe
helyezett vagy ahhoz csatlakoztatott
valamennyi eszköz.
Parameters
A Parameters (Paraméterek) panellapon
(Paraméterek)
a teszt futtatási beállításait lehet
megváltoztatni.
5
A tesztek végrehajtása után zárja be a tesztképernyőt, ha vissza kíván térni a
Main
Menu
(Főmenü)
képernyőhöz. Ha ki akar lépni a Dell Diagnostics-ból (Dell-diagnosztika) és újra kívánja indítani
a számítógépet, zárja be a
Main
Menu
(Főmenü) képernyőt.
6
Helyezze be a
Drivers and Utilities
(illesztő- és segédprogramokat tartalmazó) adathordozót
(ha van).
Rövid útmutató 97
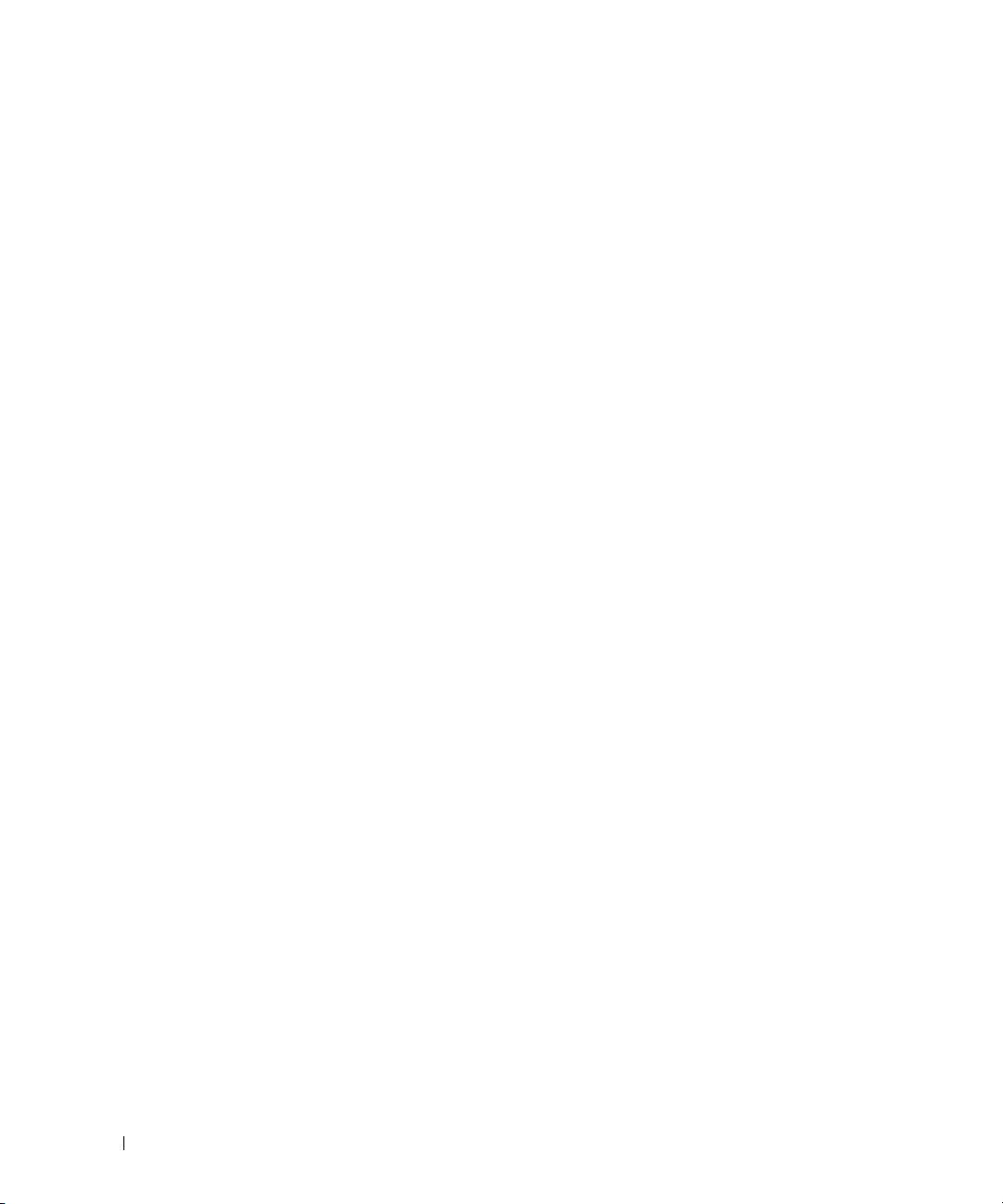
98 Rövid útmutató
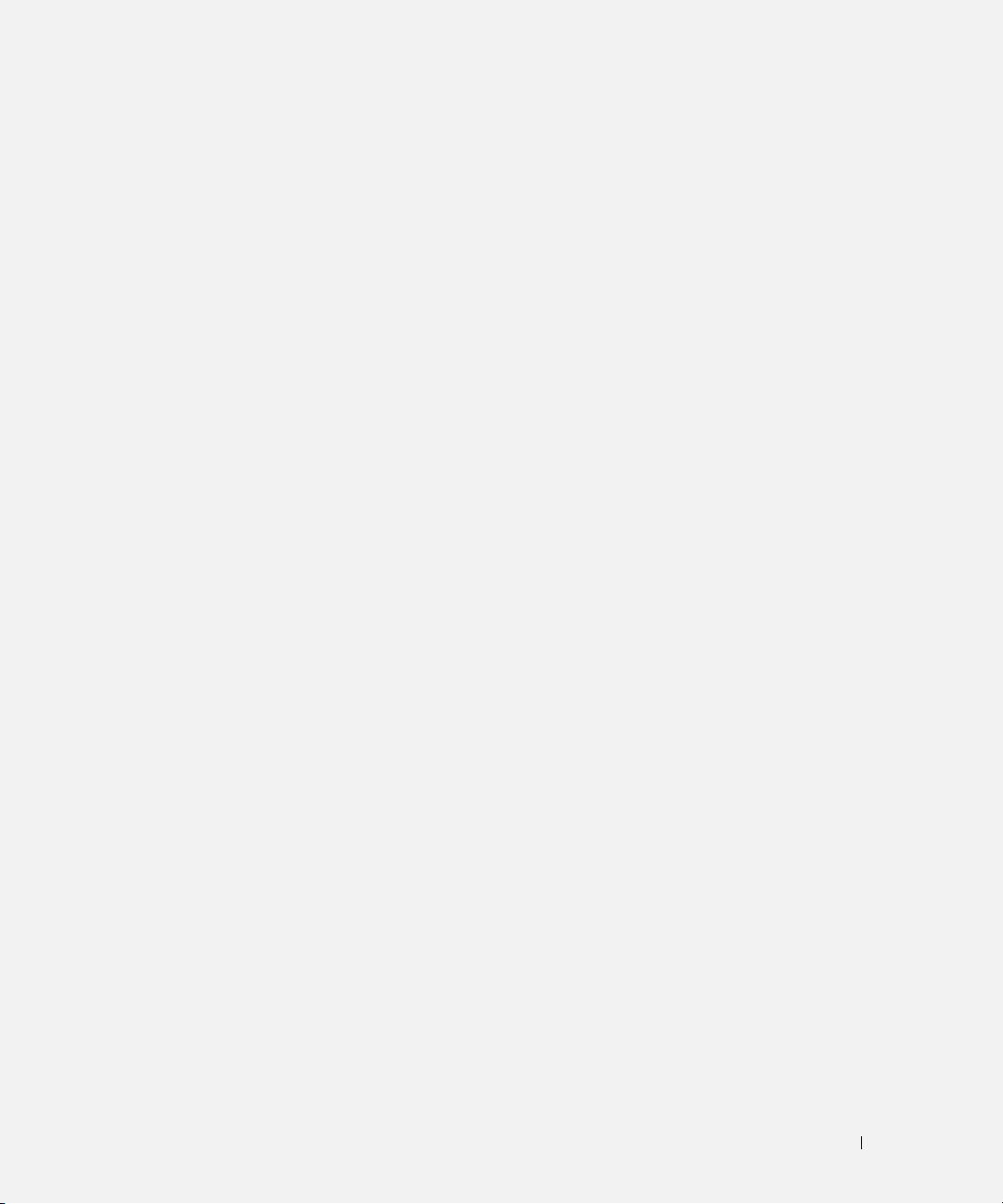
Index
A
D
E
adathordozó
Dell Diagnostics
Ergonómiával kapcsolatos
Drivers and Utilities (Illesztő-
(Dell-diagnosztika)
információk,79
és segédprogramok),79
indítás a Drivers and Utilities
operációs rendszer,82
(illesztő- és
segédprogramokat
akkumulátor
F
tartalmazó)
a töltöttség ellenőrzése,88
adathordozóról,95
Felhasználói kézikönyv,80
eltávolítása,90
indítás merevlemezes
tárolása,91
meghajtóról,94
telepmérő,89
névjegy,93
G
teljesítmény,87
Dell támogatási webhely,81
Garanciális tudnivalók,79
töltés,90
töltöttségmérő,89
diagnosztika
Dell™,93
H
dokumentáció
B
biztonsági,79
hardver
ergonómiával kapcsolatos,79
Dell Diagnostics
biztonsági előírások,79
Felhasználói kézikönyv,80
(Dell-diagnosztika),93
garanciával kapcsolatos,79
hibaelhárítás
online,81
C
Dell Diagnostics
szabályozással kapcsolatos,79
(Dell-diagnosztika),93
CD
Termékinformációs kézikönyv,79
lefagyások és szoftver
Drivers and Utilities (Illesztő-
Végfelhasználói
problémák,92
és segédprogramok),79
licencmegállapodás,79
Windows Help and Support Center
operációs rendszer,82
Drivers and Utilities (Illesztő- és
(Windows súgó és
címkék
segédprogramok) adathordozói
támogatás),82
Microsoft Windows,80
Dell Diagnostics
Szervizcímke,80
(Dell-diagnosztika),93
O
DVD
Drivers and Utilities (Illesztő- és
operációs rendszer
segédprogramok),79
adathordozó,82
újratelepítés,82
Index 99
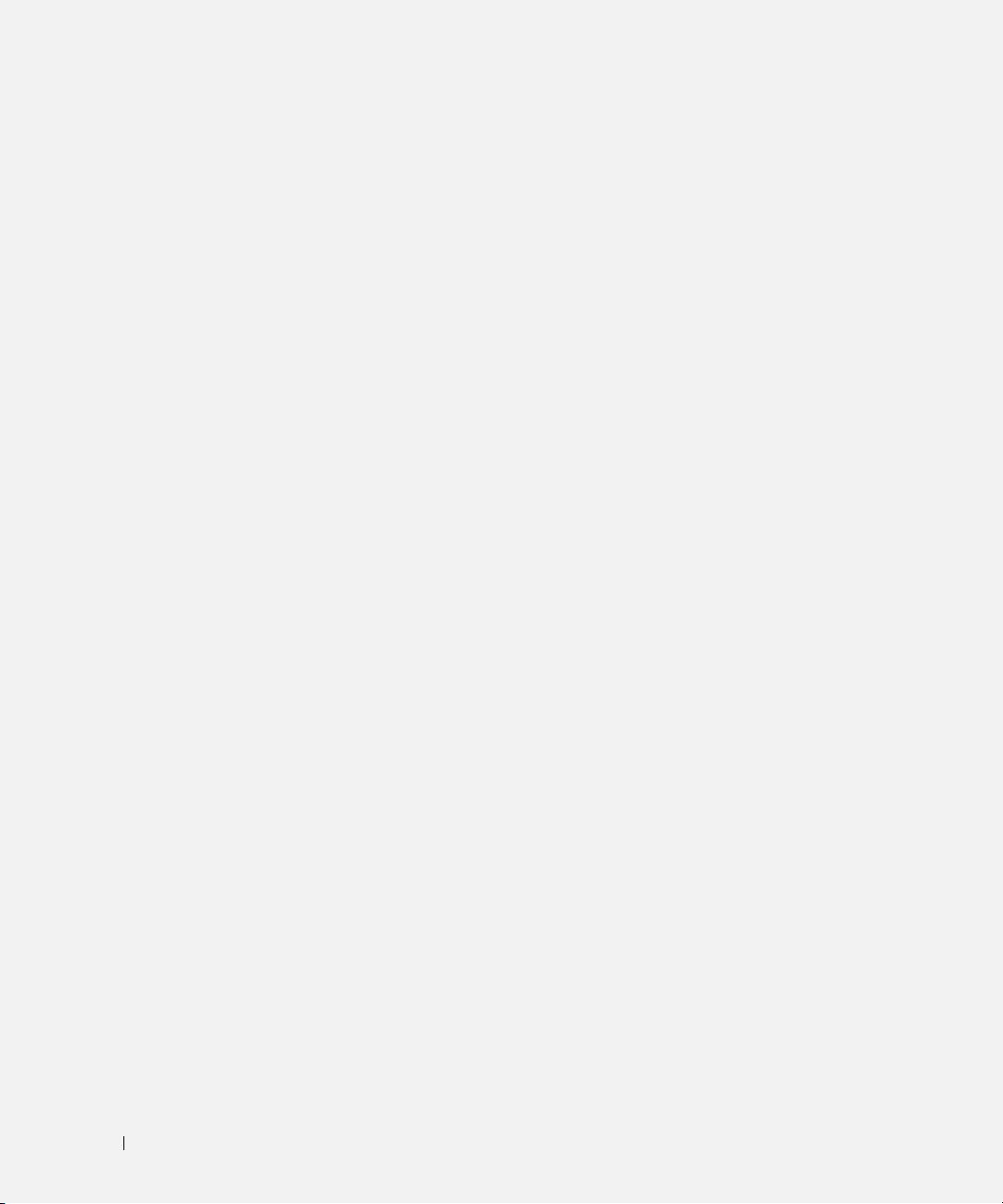
P
szoftver
problémák, 92-93
problémák
a program nem reagál,92
a program összeomlik,92
T
a programok és a Windows
kompatibilitása,92
támogatási webhely,81
a számítógép nem indul el,92
Termékinformációs kézikönyv,79
a számítógép nem reagál,92
a számítógép összeomlik,92
Dell Diagnostics
V
(Dell-diagnosztika),93
kék képernyő,92
varázslók
lefagyások,92
Program-kompatibilitás
szoftver, 92-93
varázsló,92
Végfelhasználói
licencmegállapodás,79
Q
víruskereső szoftver,93
QuickSet súgó,82
W
R
Windows Help and Support
rendszernézetek
Center (Windows súgó és
alulnézet, 86-87
támogatás),82
bal oldali,85
Windows XP
elölnézet,84
Program-kompatibilitás
hátulnézet,86
varázsló,92
jobb oldali,85
újratelepítés,82
Windows Help and Support
Center (Windows súgó és
támogatás),82
S
Szabályozással kapcsolatos
információk,79
számítógép
nem reagál,92
összeomlik,92
Szervizcímke,80
100 Index

