Dell Latitude D530: Using Multimedia
Using Multimedia: Dell Latitude D530

7
Using Multimedia
Playing CDs or DVDs
NOTICE: Do not press down on the CD/DVD tray when you open or close it. Keep
the tray closed when you are not using the drive.
NOTICE: Do not move the computer while playing CDs or DVDs.
1
Press the eject button on the front of the drive.
2
Pull out the tray.
3
Place the disc, label side up, in the center of the tray and snap the disc
onto the spindle.
Using Multimedia 59
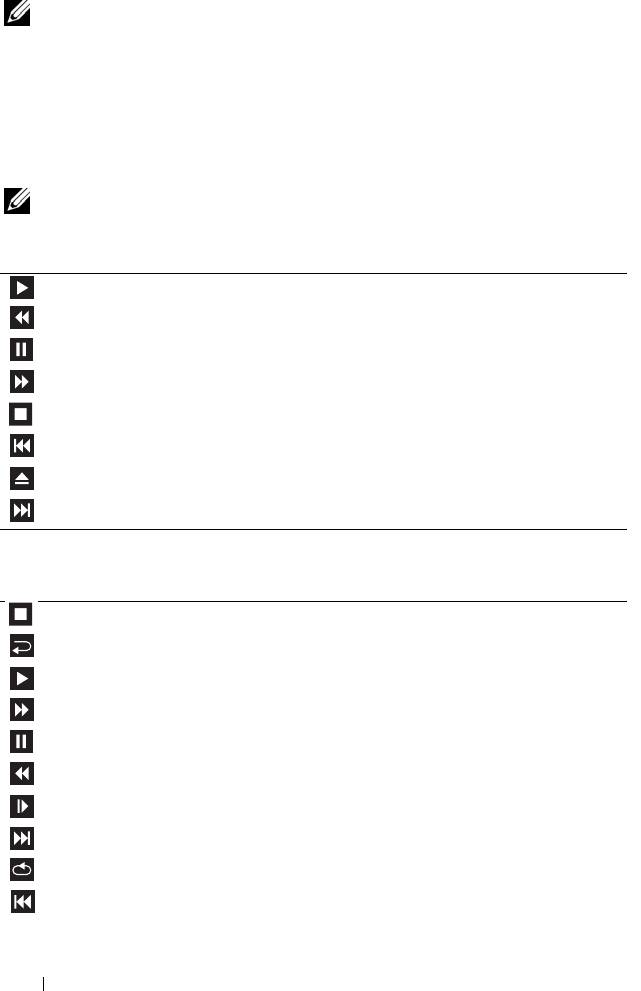
NOTE: If you use a module that shipped with another computer, you need to install
the drivers and software necessary to play DVDs or write data. For more
information, see the Drivers and Utilities media (the Drivers and Utilities media is
optional and may not be available for your computer or in certain countries).
4
Push the tray back into the drive.
To format CDs for storing data, to create music CDs, or to copy CDs, see the
CD software that came with your computer.
NOTE: Ensure that you follow all copyright laws when you create CDs.
A CD player includes the following basic buttons:
Play.
Move backward within the current track.
Pause.
Move forward within the current track.
Stop.
Go to the previous track.
Eject.
Go to the next track.
A DVD player includes the following basic buttons:
Stop.
Restart the current chapter.
Play.
Fast forward.
Pause.
Fast reverse.
Advance a single frame while in pause mode.
Go to the next title or chapter.
Continuously play the current title or chapter.
Go to the previous title or chapter.
60 Using Multimedia
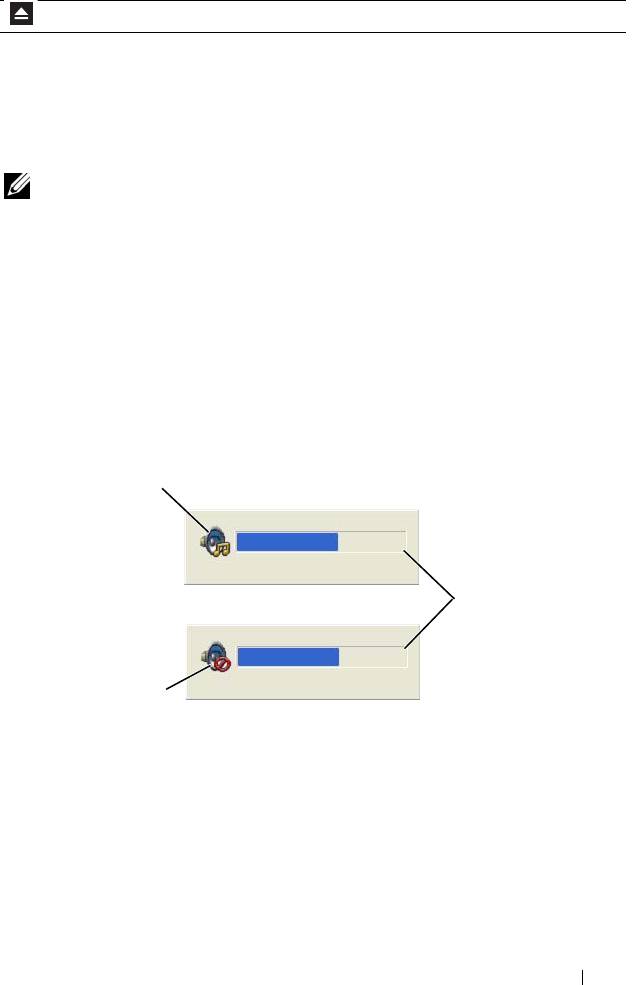
Eject.
For more information on playing CDs or DVDs, click Help on the CD or
DVD player (if available).
Adjusting the Volume
NOTE: When the speakers are muted, you do not hear the CD or DVD playing.
1
Open the
Volume Control
window.
2
Click and drag the bar in the
Volume Control
column and slide it up or
down to increase or decrease the volume.
For more information on volume control options, click Help in the Volume
Control window.
The Volume Meter displays the current volume level, including mute, on your
computer. Either click the QuickSet icon in the taskbar and select or deselect
Disable On Screen Volume Meter, or press the volume control buttons to
enable or disable the Volume Meter on the screen.
1
2
3
1 volume icon 2 Volume Meter
3 mute icon
When the meter is enabled, adjust the volume with the volume control
buttons or by pressing the following keys:
• Press <Fn> <PageUp> to increase volume.
• Press <Fn> <PageDn> to decrease volume.
Using Multimedia 61
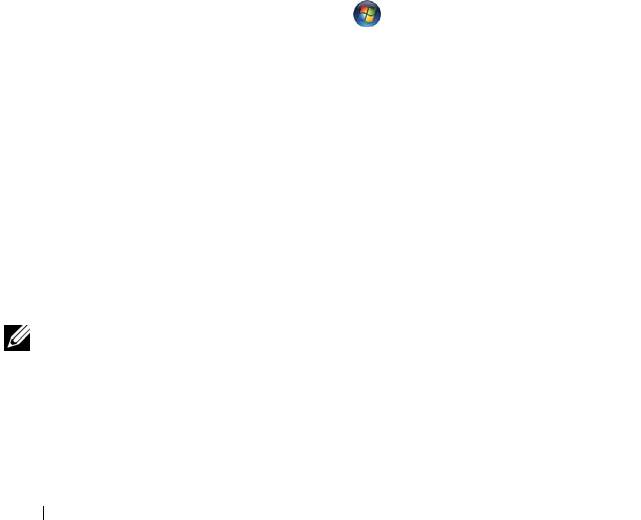
• Press <Fn> <End> to mute volume.
For more information about QuickSet, right-click the icon in the taskbar and
click Help.
Adjusting the Picture
If an error message notifies you that the current resolution and color depth
are using too much memory and preventing DVD playback, adjust the display
properties.
Microsoft Windows XP
1
Click
Start
→
Control Panel
→
Appearance and Themes
.
2
Under
Pick a task...
, click
Change the screen resolution
.
3
Under
Screen resolution
, click and drag the bar to reduce the resolution
setting.
4
In the drop-down menu under
Color quality
, click
Medium (16 bit)
and
click
OK
.
®
Microsoft Windows Vista
Operating System
1
Click the Windows Vista Start button
,
click
Control Panel
, and then
click
Appearance and Personalization
.
2
Under
Personalization
, click
Adjust Screen Resolution
.
The
Display Properties
window appears.
3
Under
Resolution:
click and drag the bar reduce the resolution setting.
4
In the drop-down menu under
Colors:
, click
Medium (16 bit)
.
5
Click
OK
.
Connecting Your Computer to a TV or Audio
Device
NOTE: Video and audio cables for connecting your computer to a TV or other audio
device may not be included with your computer. Cables and TV/digital audio
adapter cables are available for purchase from Dell.
62 Using Multimedia
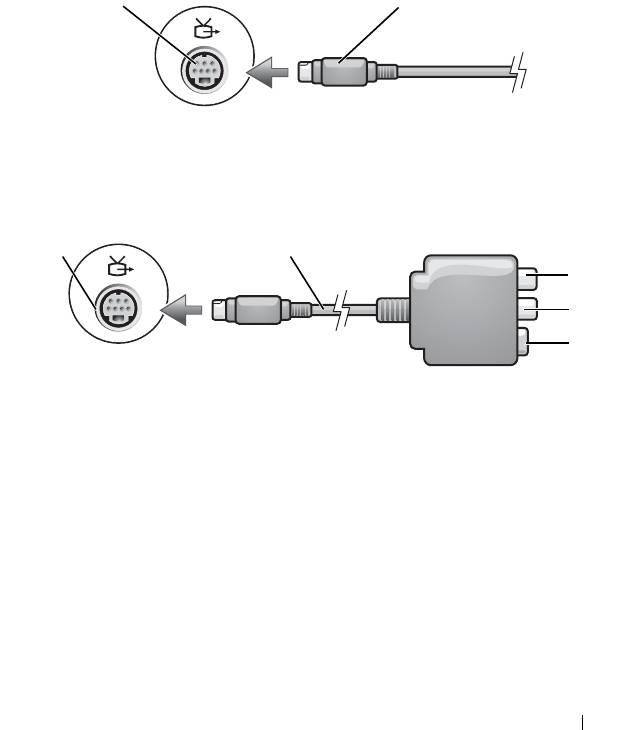
Your computer has an S-video TV-out connector that, together with a
standard S-video cable, a composite video adapter cable, or a component
video adapter cable (available from Dell), enable you to connect the
computer to a TV.
Your TV has either an S-video input connector, a composite video-input
connector, or a component video-input connector. Depending on what type
of connector is available on your TV, you can use a commercially available
S-video cable, composite video cable, or component video cable to connect
your computer to your TV.
1
2
1 S-video TV-out connector 2 S-video connector
1
2
3
4
5
1 S-video TV-out connector 2 composite video adapter
3 S/PDIF digital audio
4 composite video-output
connector
connector
5 S-video connector
Using Multimedia 63
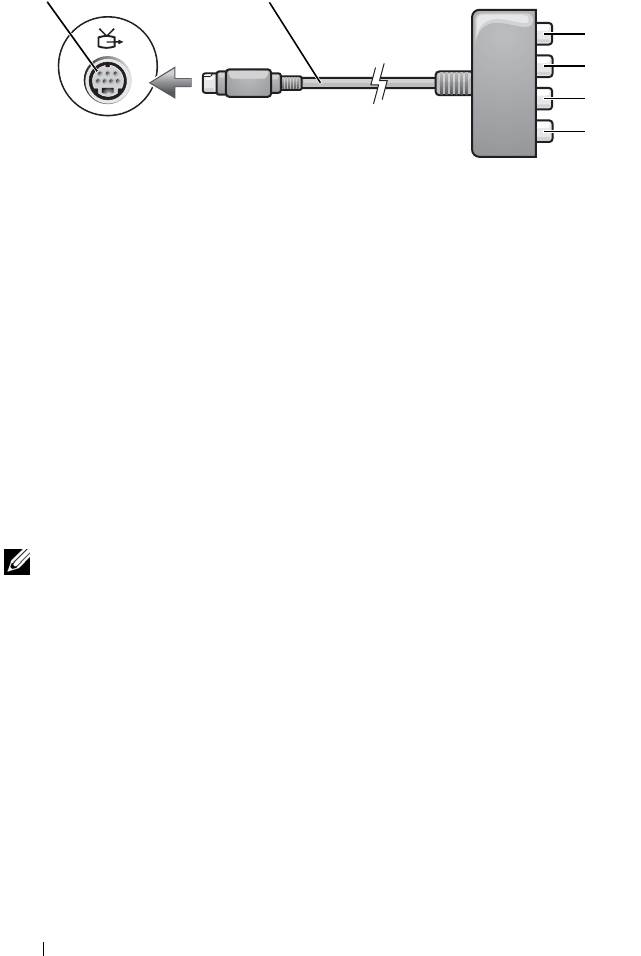
12
3
4
5
6
1 S-video TV-out connector 2 component video adapter
3 S/PDIF digital audio
4 Pr (red) component video-
connector
output connector
5 Pb (blue) component video-
6 Y (green) component video-
output connector
output connector
If you want to connect your computer to a TV or audio device, it is
recommended that you connect video and audio cables to your computer in
one of the following combinations.
• S-video and standard audio
• Composite video and standard audio
• Component-out video and standard audio
NOTE: See the diagrams at the beginning of each subsection to help you determine
which method of connection you should use.
When you finish connecting the video and audio cables between your
computer and your TV, you must enable your computer to work with the TV.
See "Enabling the Display Settings for a TV" on page 78 to ensure that the
computer recognizes and works properly with the TV. Additionally, if you are
using S/PDIF digital audio, see "Enabling S/PDIF Digital Audio" on page 76.
64 Using Multimedia
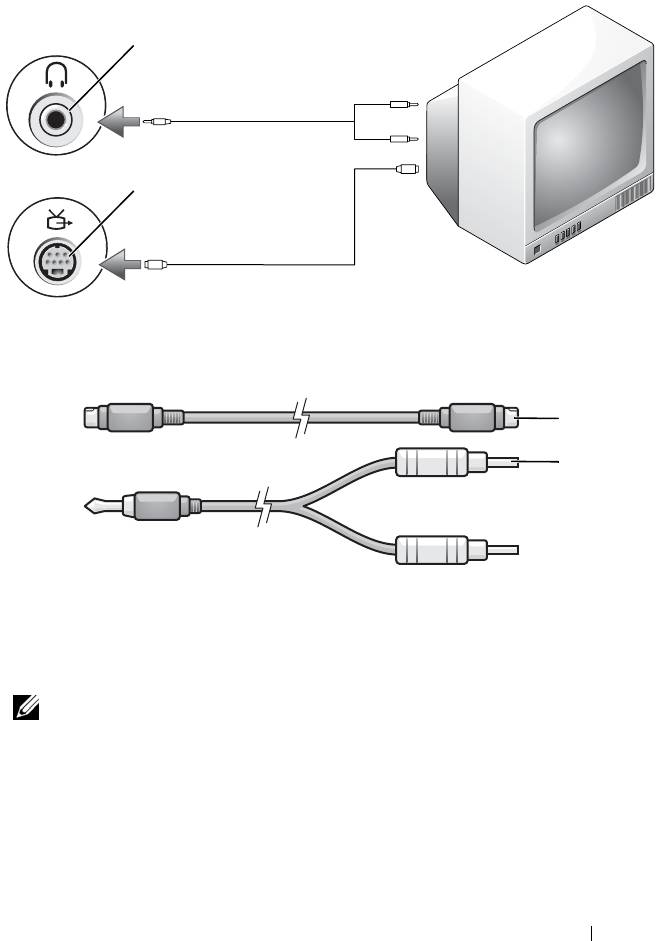
S-Video and Standard Audio
1
2
1 audio connector 2 S-video TV-out connector
1
2
1 standard S-video cable 2 standard audio cable
1
Turn off the computer and the TV and/or audio device that you want to
connect.
NOTE: If your TV or audio device supports S-video but not S/PDIF digital audio, you
can connect an S-video cable directly to the S-video TV-out connector on the
computer (without the TV/digital audio adapter cable).
2
Plug one end of the S-video cable into the S-video output connector on
the computer.
3
Plug the other end of the S-video cable into the S-video input connector
on your TV.
Using Multimedia 65
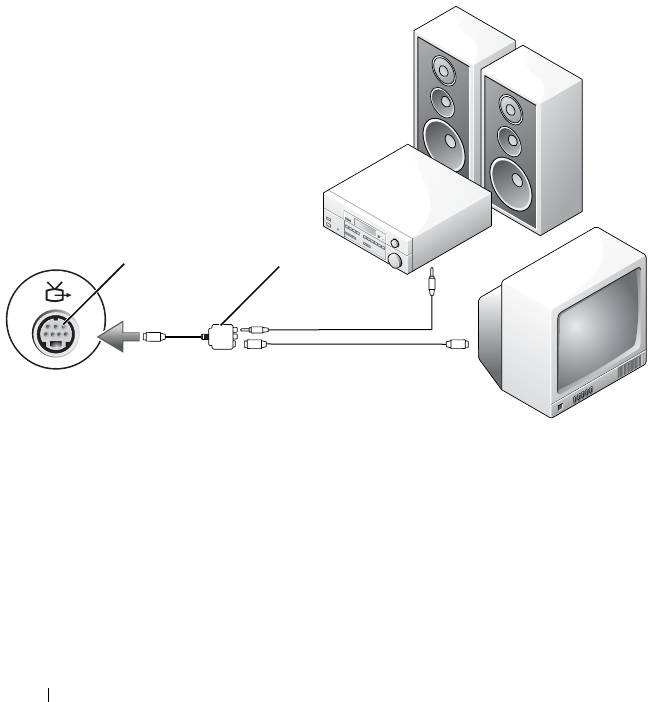
4
Plug the single-connector end of the audio cable into the headphone
connector on your computer.
5
Plug the two RCA connectors on the other end of the audio cable into the
audio input connectors on your TV or other audio device.
6
Turn on the TV and any audio device that you connected (if applicable),
and then turn on the computer.
7
See "Enabling the Display Settings for a TV" on page 78 to ensure that the
computer recognizes and works properly with the TV.
S-Video and S/PDIF Digital Audio
1 2
1 S-video TV-out connector 2 composite video adapter
66 Using Multimedia
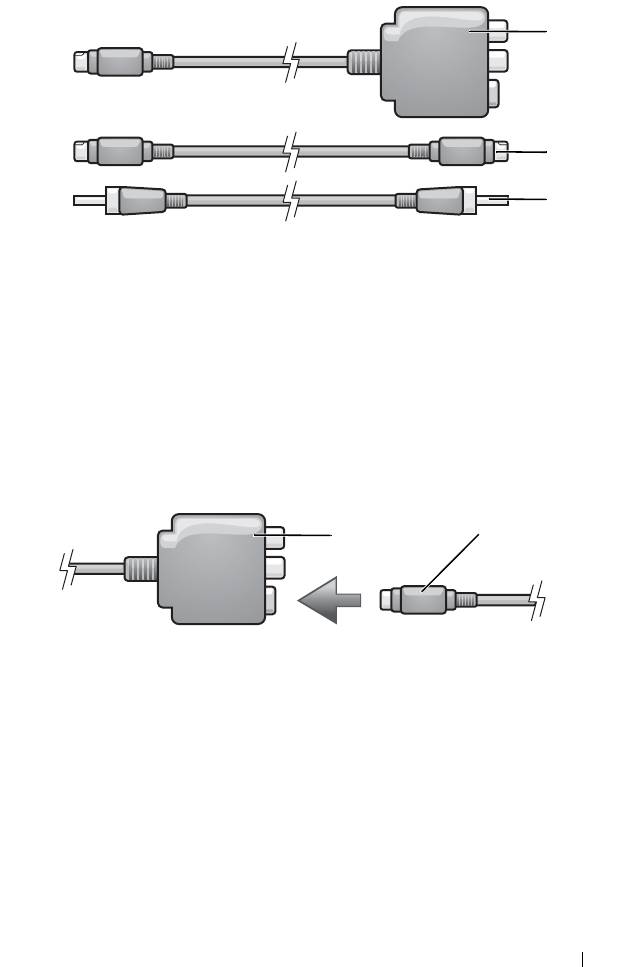
1
2
3
1 composite video adapter 2 S-video cable
3 S/PDIF digital audio cable
1
Turn off the computer and the TV and/or the audio device that you want
to connect.
2
Connect the composite video adapter to the S-video TV-out connector on
your computer.
3
Plug one end of the S-video cable into the S-video output connector on
the composite video adapter.
1
2
1 composite video adapter 2 S-video cable
4
Plug the other end of the S-video cable into the S-video input connector
on the TV.
5
Plug one end of the S/PDIF digital audio cable into the digital audio
connector on the composite video adapter cable.
Using Multimedia 67
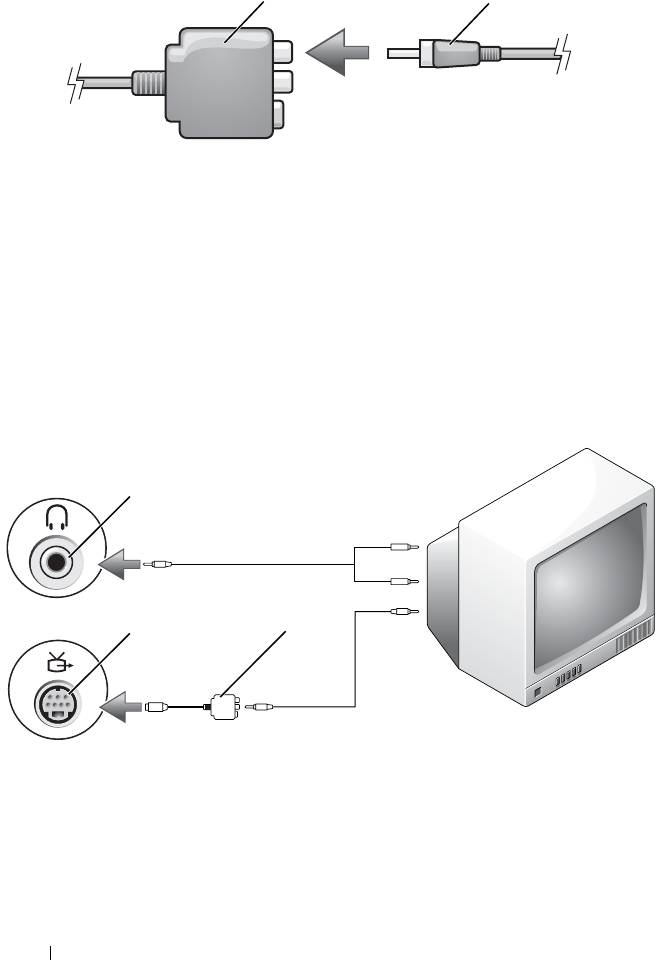
1 2
1 composite video adapter 2 S/PDIF digital audio cable
6
Plug the other end of the S/PDIF digital audio cable into the audio input
connector on your TV or audio device.
7
Turn on the TV, turn on any audio device that you connected (if
applicable), and then turn on the computer.
8
See "Enabling the Display Settings for a TV" on page 78 to ensure that the
computer recognizes and works properly with the TV.
Composite Video and Standard Audio
1
2
3
1 audio input connector 2 S-video TV-out connector
3 composite video adapter
68 Using Multimedia
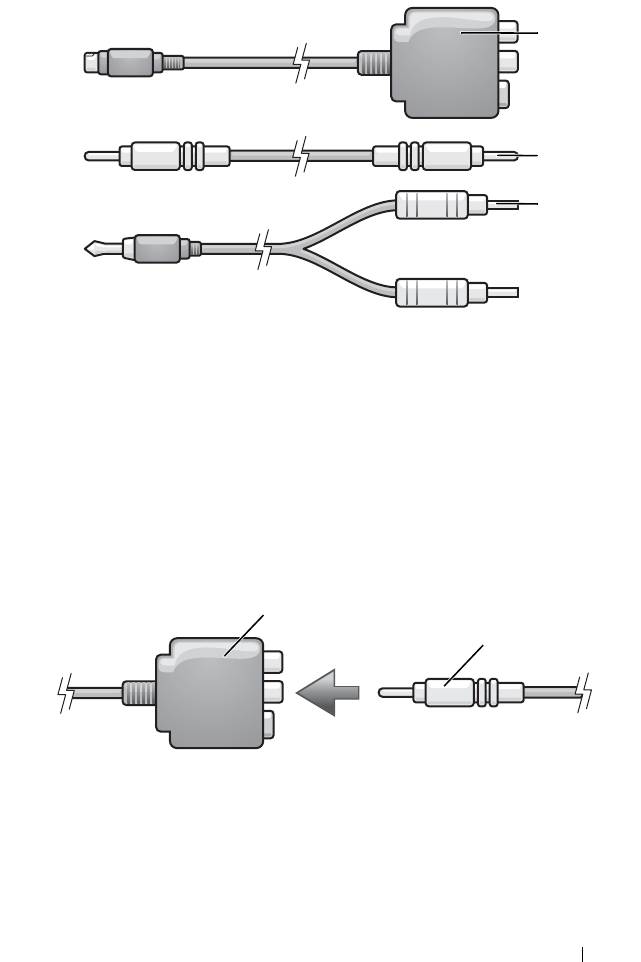
1
2
3
1 composite video adapter 2 composite video cable
3 standard audio cable
1
Turn off the computer and the TV and/or audio device that you want to
connect.
2
Connect the composite video adapter to the S-video TV-out connector on
your computer.
3
Plug one end of the composite video cable into the composite video-
output connector on the composite video adapter.
1
2
1 composite video adapter 2 composite video cable
4
Plug the other end of the composite video cable into the composite video-
input connector on the TV.
Using Multimedia 69
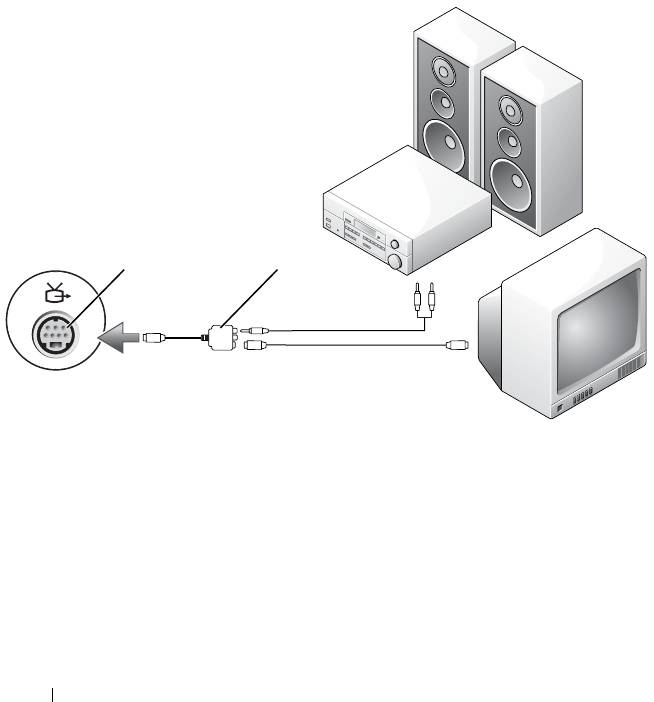
5
Plug the single-connector end of the audio cable into the headphone
connector on the computer.
6
Plug the two RCA connectors on the other end of the audio cable in to the
audio input connectors on your TV or other audio device.
7
Turn on the TV, turn on any audio device that you connected (if
applicable), and then turn on the computer.
8
See "Enabling the Display Settings for a TV" on page 78 to ensure that the
computer recognizes and works properly with the TV.
Composite Video and S/PDIF Digital Audio
1 2
1 S-video TV-out connector 2 composite video adapter
70 Using Multimedia
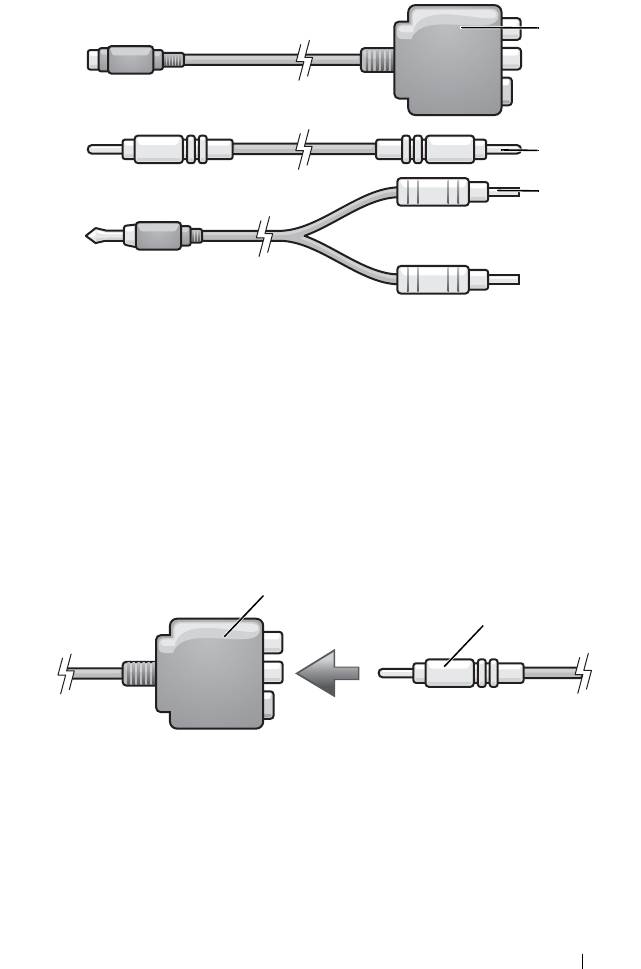
1
2
3
1 composite video adapter 2 composite video cable
3 standard audio cable
1
Turn off the computer and the TV and/or audio device that you want to
connect.
2
Connect the composite video adapter to the S-video TV-out connector on
the computer.
3
Plug one end of the composite video cable into the composite video-input
connector on the composite video adapter.
1
2
1 composite video adapter 2 composite video cable
4
Plug the other end of the composite video cable into the composite video-
input connector on the TV.
5
Plug one end of the S/PDIF digital audio cable in to the S/PDIF audio
connector on the composite video adapter.
Using Multimedia 71
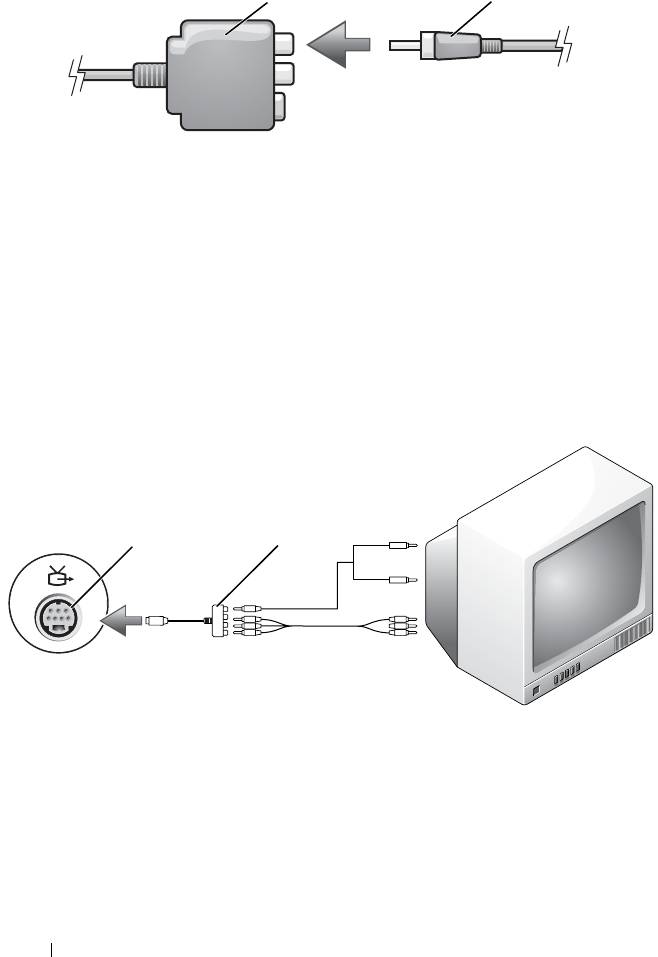
1 2
1 composite video adapter 2 S/PDIF digital audio cable
6
Plug the other end of the digital audio cable into the S/PDIF input
connector on your TV or other audio device.
7
Turn on the TV, turn on any audio device that you connected (if
applicable), and then turn on the computer.
8
See "Enabling the Display Settings for a TV" on page 78 to ensure that the
computer recognizes and works properly with the TV.
Component Video and Standard Audio
1
2
1 S-video TV-out connector 2 component video adapter
72 Using Multimedia
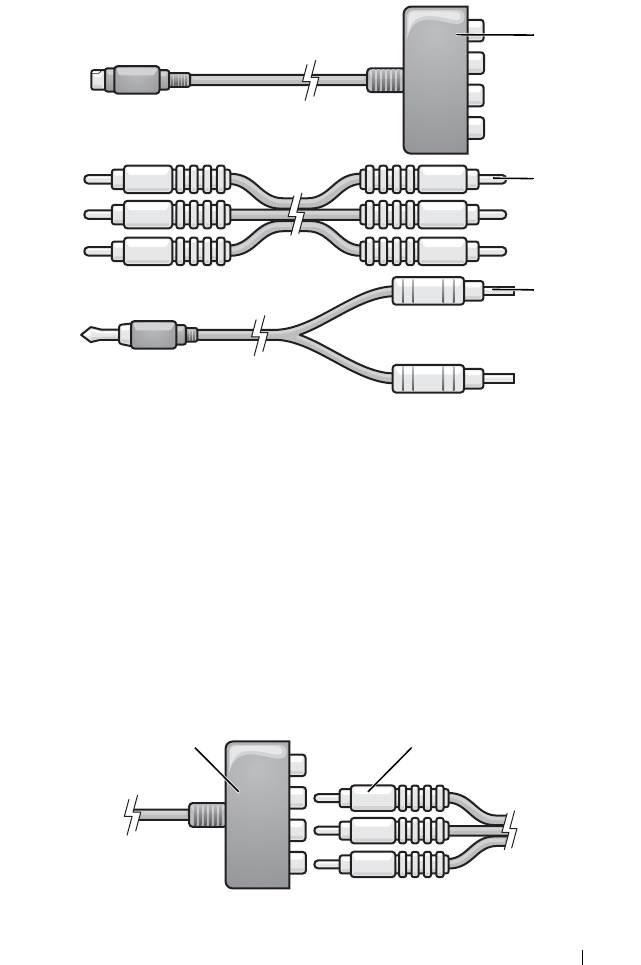
1
2
3
1 component video adapter 2 component video cable
3 standard audio cable
1
Turn off the computer and the TV and/or audio device that you want to
connect.
2
Connect the component video adapter to the S-video TV-out connector on
your computer.
3
Plug all three ends of the component video cable into the component
video-output connectors on the component video adapter. Make sure that
the red, green, and blue colors of the cable match the corresponding
adapter ports.
21
Using Multimedia 73
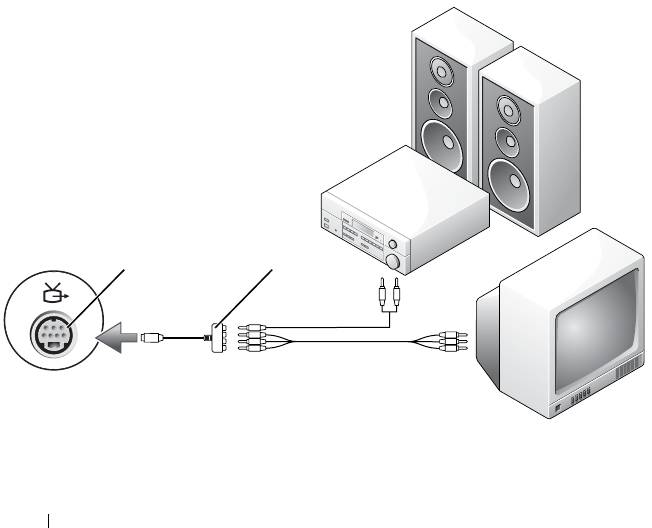
1 component video adapter 2 component video cable
4
Plug all three connectors from the other end of the component video cable
into the component video-input connectors on the TV. Make sure that the
red, green, and blue colors of the cable match the colors of the TV input
connectors.
5
Plug the single-connector end of the audio cable into the headphone
connector on the computer.
6
Plug the two RCA connectors on the other end of the audio cable into the
audio input connectors on your TV or audio device.
7
Turn on the TV, turn on any audio device that you connected (if
applicable), and then turn on the computer.
8
See "Enabling the Display Settings for a TV" on page 78 to ensure that the
computer recognizes and works properly with the TV.
Component Video and S/PDIF Digital Audio
1 2
1 S-video TV-out connector 2 component video adapter
74 Using Multimedia
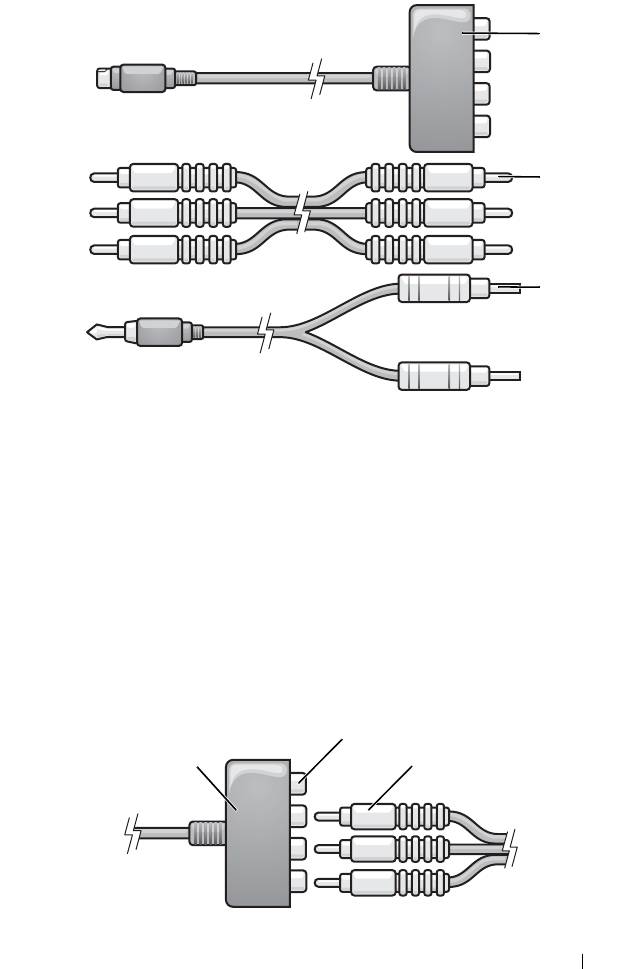
1
2
3
1 component video adapter 2 component video cable
3 standard audio cable
1
Turn off the computer and the TV and/or audio device that you want to
connect.
2
Connect the component video adapter to the S-video TV-out connector on
the computer.
3
Plug all three ends of the component video cable into the component
video-output connectors on the component video adapter. Make sure that
the red, green, and blue colors of the cable match the corresponding
adapter ports.
2
31
Using Multimedia 75
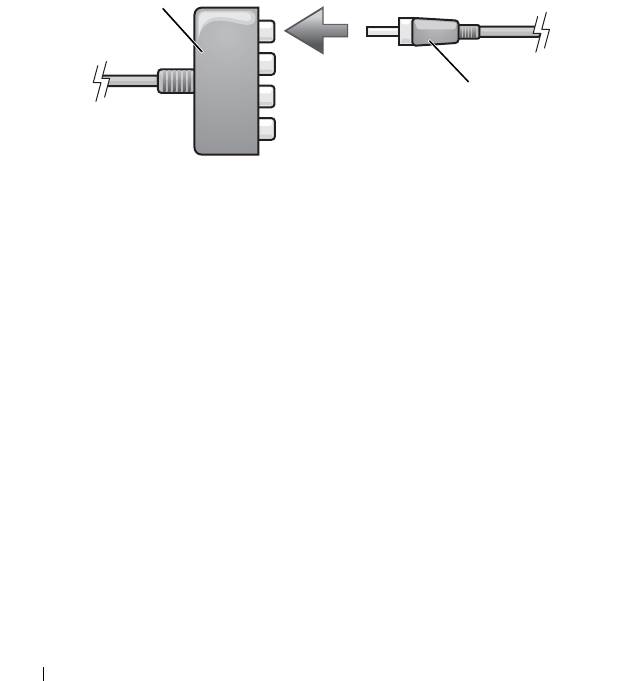
1 component video adapter 2 component video-output
connectors
3 component video cable
4
Plug all three connectors from the other end of the component video cable
into the component video-input connectors on the TV. Make sure that the
red, green, and blue colors of the cable match the colors of the TV input
connectors.
5
Plug one end of the S/PDIF digital audio cable into the S/PDIF audio
connector on the component video adapter.
1
2
1 component video adapter 2 S/PDIF digital audio cable
6
Plug the other end of the digital audio cable into the S/PDIF input
connector on your TV or other audio device.
7
Turn on the TV, turn on any audio device that you connected (if
applicable), and then turn on the computer.
8
See "Enabling the Display Settings for a TV" on page 78 to ensure that the
computer recognizes and works properly with the TV.
Enabling S/PDIF Digital Audio
If your computer has a DVD drive, you can enable digital audio for DVD
playback.
1
Launch the
Cyberlink PowerDVD
application.
2
Insert a DVD into the DVD drive.
If the DVD begins playing, click the stop button.
3
Click the
Settings
option.
76 Using Multimedia
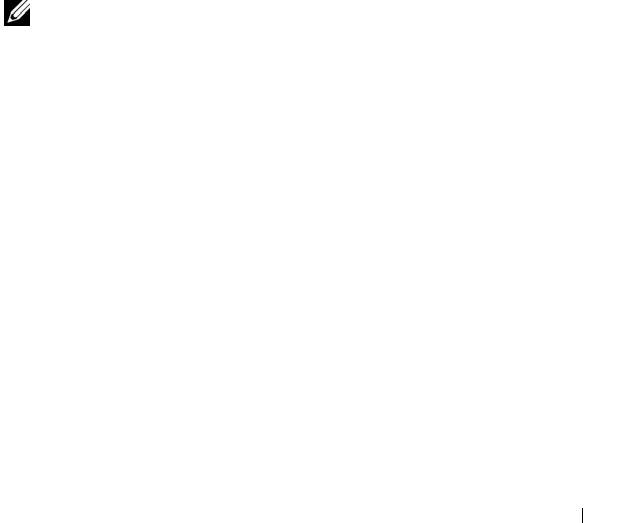
4
Click the
DVD
option.
5
Click the
DVD Audio Setting
icon.
6
Click the arrows beside the
Speaker Configuration
setting to scroll
through the options, and select the
SPDIF
option.
7
Click the
Back
button once, and then click the
Back
button again to
return to the main menu screen.
Enabling S/PDIF in the Windows Audio Driver
1
Double-click the speaker icon in the Windows notification area.
2
Click the
Options
menu and then click
Advanced Controls
.
3
Click
Advanced
.
4
Click
S/PDIF Interface
.
5
Click
Close
.
6
Click
OK
.
Setting Up the Cyberlink (CL) Headphones
NOTE: The CL headphone feature is available only if your computer has a DVD
drive.
If your computer has a DVD drive, you can enable digital audio for DVD
playback.
1
Launch the
Cyberlink PowerDVD
program.
2
Insert a DVD into the DVD drive.
If the DVD begins playing, click the stop button.
3
Click the
Settings
option.
4
Click the
DVD
option.
5
Click the
DVD Audio Setting
icon.
6
Click the arrows beside the
Speaker Configuration
setting to scroll
through the options, and select the
Headphones
option.
7
Click the arrows beside the
Audio listening mode
setting to scroll through
the options, and select the
CL Headphone
option.
8
Click the arrows beside the
Dynamic range compression
option to select
the most suitable option.
Using Multimedia 77
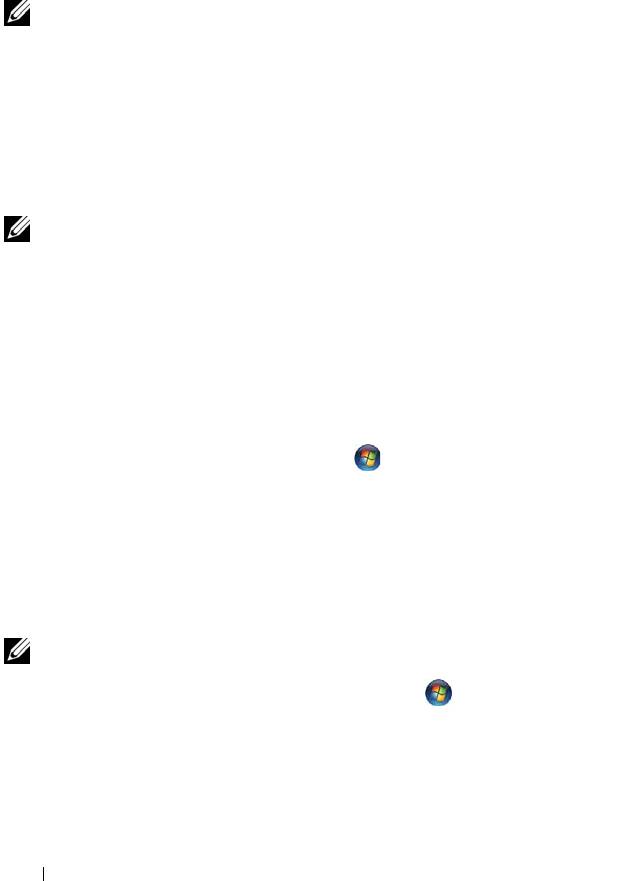
9
Click the
Back
button once, and then click the
Back
button again to
return to the main menu screen.
Enabling the Display Settings for a TV
NOTE: To ensure that the display options appear correctly, connect the TV to the
computer before you enable the display settings.
Microsoft Windows XP
1
Click the
Start
button, point to
Settings
, and then click
Control Panel
.
2
Double-click
Display
and click the
Settings
tab.
3
Click
Advanced
.
4
Click the tab for your video card.
NOTE: To determine the type of video card installed in your computer, see the
Windows Help and Support Center. To access the Help and Support Center, click
Start
→ Help and Support. Under Pick a Task, click Use Tools to view your computer
information and diagnose problems. Then, under My Computer Information, select
Hardware.
5
In the display devices section, select the appropriate option for using
either a single display or multiple displays, ensuring that the display
settings are correct for your selection.
Microsoft Windows Vista
1
Click the Windows Vista Start button
,
click
Control Panel
, and then
click
Appearance and Personalization
.
2
Under
Personalization
, click
Adjust Screen Resolution
.
The
Display Properties
window appears.
3
Click
Advanced
.
4
Click the tab for your video card.
NOTE: To determine the type of video card installed in your computer, see the
Windows Help and Support Center. To access the Help and Support Center in
Windows Vista, click the Windows Vista Start button
→
Help and Support.
Under Pick a Task, click Use Tools to view your computer information and diagnose
problems. Then, under My Computer Information, select Hardware.
5
In the display devices section, select the appropriate option for using
either a single display or multiple displays, ensuring that the display
settings are correct for your selection.
78 Using Multimedia
Оглавление
- Contents
- Finding Information
- About Your Computer
- Setting Up Your Computer
- Using a Battery
- Using the Keyboard
- Using the Display
- Using Multimedia
- Setting Up and Using Networks
- Using Cards
- Securing Your Computer
- Cleaning Your Computer
- Troubleshooting
- System Setup Program
- Reinstalling Software
- Dell™ QuickSet
- Traveling With Your Computer
- Getting Help
- Specifications
- Appendix
- Glossary

