Dell Latitude D530: Reinstalling Software
Reinstalling Software: Dell Latitude D530
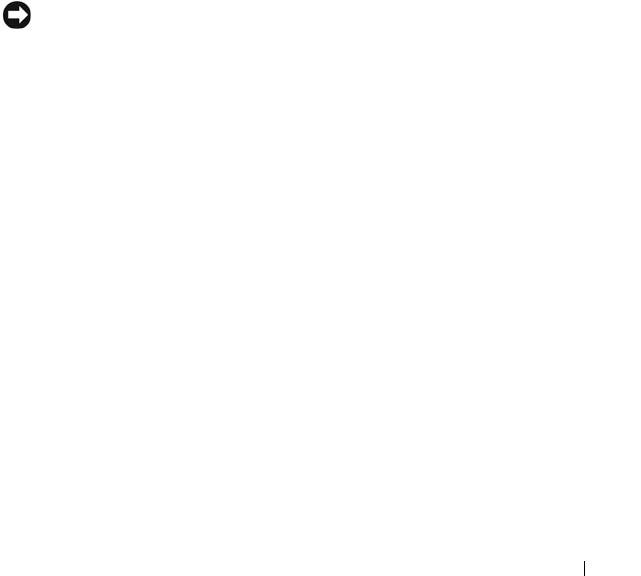
14
Reinstalling Software
Drivers
What Is a Driver?
A driver is a program that controls a device such as a printer, mouse, or
keyboard. All devices require a driver program.
A driver acts like a translator between the device and any other programs that
use the device. Each device has its own set of specialized commands that only
its driver recognizes.
Dell ships your computer to you with required drivers already installed—no
further installation or configuration is needed.
NOTICE: The Drivers and Utilities media may contain drivers for operating systems
that are not on your computer. Ensure that you are installing software appropriate
for your operating system.
®
Many drivers, such as the keyboard driver, come with your Microsoft
®
Windows
operating system. You may need to install drivers if you:
• Upgrade your operating system.
• Reinstall your operating system.
• Connect or install a new device.
Identifying Drivers
If you experience a problem with any device, identify whether the driver is the
source of your problem and, if necessary, update the driver.
®
®
Microsoft
Windows
XP
1
Click
Start
→
Control Panel
.
2
Under
Pick a Category
, click
Performance and Maintenance
, and click
System
.
3
In the
System Properties
window, click the
Hardware
tab, and click
Device
Manager
.
Reinstalling Software 127
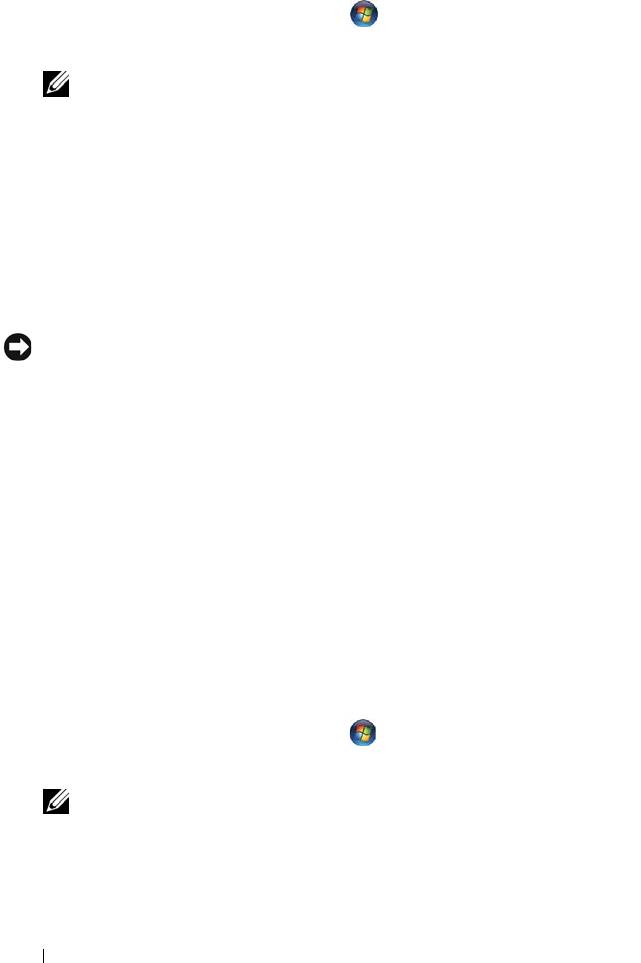
®
Microsoft Windows Vista
1
Click the Windows Vista start button
,
and right-click
Computer
.
2
Click
Properties
→
Device Manager
.
NOTE: The User Account Control window may appear. If you are an
administrator on the computer, click Continue; otherwise, contact your
administrator to continue.
Scroll down the list to see if any device has an exclamation point (a yellow
circle with a [!]) on the device icon.
If an exclamation point is next to the device name, you may need to reinstall
the driver or install a new driver (see "Reinstalling Drivers and Utilities" on
page 128).
Reinstalling Drivers and Utilities
NOTICE: The Dell Support website at support.dell.com and your Drivers and
Utilities media provide approved drivers for Dell™ computers. If you install drivers
obtained from other sources, your computer might not work correctly.
Using Windows Device Driver Rollback
If a problem occurs on your computer after you install or update a driver, use
Windows Device Driver Rollback to replace the driver with the previously
installed version.
Windows XP:
1
Click
Start
→
My Computer
→
Properties
→
Hardware
→
Device Manager
.
2
Right-click the device for which the new driver was installed and click
Properties
.
3
Click the
Drivers
tab
→
Roll Back Driver
.
Windows Vista:
1
Click the Windows Vista start button
,
and right-click
Computer
.
2
Click
Properties
→
Device Manager
.
NOTE: The User Account Control window may appear. If you are an
administrator on the computer, click Continue; otherwise, contact your
administrator to enter the Device Manager.
3
Right-click the device for which the new driver was installed and click
Properties
.
128 Reinstalling Software

4
Click the
Drivers
tab
→
Roll Back Driver
.
If Device Driver Rollback does not resolve the problem, then use System
Restore (see "Restoring Your Operating System" on page 131) to return your
computer to the operating state that existed before you installed the new
driver.
Using the Drivers and Utilities Media
If using Device Driver Rollback or System Restore (see "Restoring Your
Operating System" on page 131) does not resolve the problem, then reinstall
the driver from the Drivers and Utilities media.
1
Save and close any open files, and exit any open programs.
2
Insert the
Drivers and Utilities
media.
In most cases, the CD/DVD starts running automatically. If it does not,
start Windows Explorer, click your CD/DVD drive directory to display the
CD/DVD contents, and then double-click the
autorcd.exe
file. The first
time that you run the CD/DVD, it might prompt you to install setup files.
Click
OK
, and follow the instructions on the screen to continue.
3
From the
Language
drop-down menu in the toolbar, select your preferred
language for the driver or utility (if available).
4
At the welcome screen, click
Next
and wait for the CD/DVD to complete
the hardware scan
5
To detect other drivers and utilities, under
Search Criteria
, select the
appropriate categories from the
System Model
,
Operating System
, and
Topic
drop-down menus.
A link or links appear(s) for the specific drivers and utilities used by your
computer.
6
Click the link of a specific driver or utility to display information about the
driver or utility that you want to install.
7
Click the
Install
button (if present) to begin installing the driver or utility.
At the welcome screen, follow the screen prompts to complete the
installation.
If no
Install
button is present, automatic installation is not an option. For
installation instructions, either see the appropriate instructions in the
Reinstalling Software 129
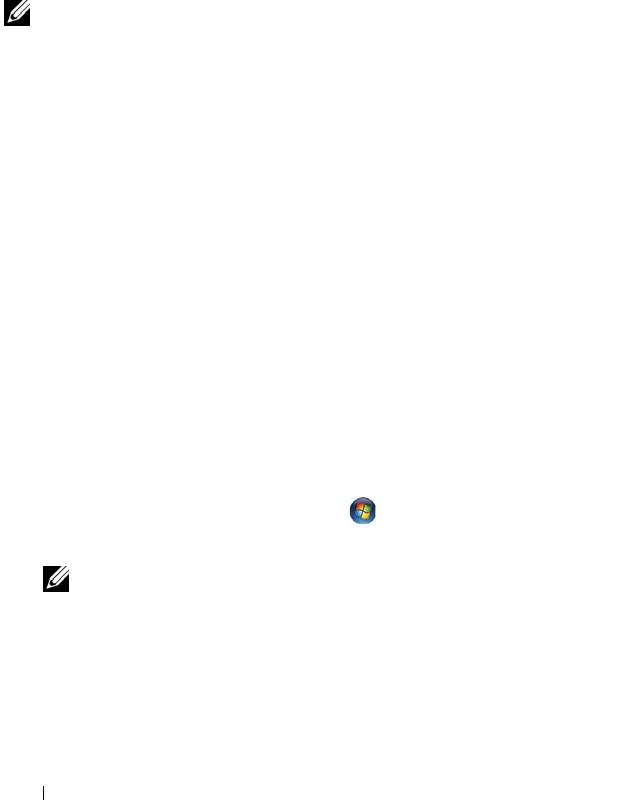
following subsections, or click
Extract
, follow the extracting instructions,
and then read the readme file.
If instructed to navigate to the driver files, click the CD/DVD directory on
the driver information window to display the files associated with that
driver.
Manually Reinstalling Drivers
NOTE: If you are reinstalling an infrared sensor driver, you must first enable the
infrared sensor in system setup (see "System Setup Program" on page 123) before
continuing with the driver installation.
After extracting the driver files to your hard drive as described in the previous
section:
Windows XP:
1
Click
Start
→
My Computer
→
Properties
→
Hardware
→
Device Manager
.
2
Double-click the type of device for which you are installing the driver (for
example,
Audio
or
Video
).
3
Double-click the name of the device for which you are installing the driver.
4
Click the
Driver
tab
→
Update Driver
.
5
Click
Install from a list or specific location (Advanced)
→
Next
.
6
Click
Browse
and browse to the location to which you previously copied
the driver files.
7
When the name of the appropriate driver appears, click
Next
.
8
Click
Finish
and restart your computer.
Windows Vista:
1
Click the Windows Vista start button
,
and right-click
Computer
.
2
Click
Properties
→
Device Manager
.
NOTE: The User Account Control window may appear. If you are an
administrator on the computer, click Continue; otherwise, contact your
administrator to enter the Device Manager.
3
Double-click the type of device for which you are installing the driver (for
example,
Audio
or
Video
).
4
Double-click the name of the device for which you are installing the driver.
130 Reinstalling Software
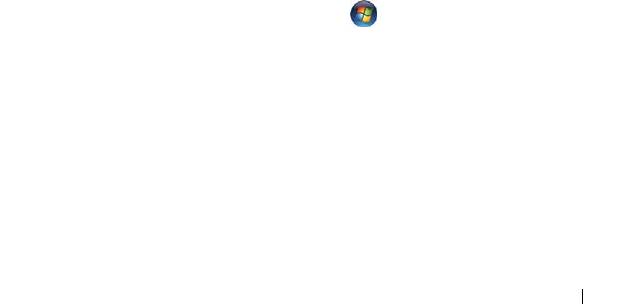
5
Click the
Driver
tab
→
Update Driver
→
Browse my computer for driver
software
.
6
Click
Browse
and browse to the location to which you previously copied
the driver files.
7
When the name of the appropriate driver appears, click the name of the
driver
→
OK
→
Next
.
8
Click
Finish
and restart your computer.
Troubleshooting Software and Hardware
®
®
Problems in the Microsoft
Windows
XP and
®
Microsoft Windows Vista
Operating Systems
If a device is either not detected during the operating system setup or is
detected but incorrectly configured, you can use the Hardware
Troubleshooter to resolve the incompatibility.
To start the Hardware Troubleshooter:
Windows XP:
1
Click
Start
→
Help and Support
.
2
Ty p e
hardware troubleshooter
in the search field and press
<Enter> to start the search.
3
In the
Fix a Problem
section, click
Hardware Troubleshooter
.
4
In the
Hardware Troubleshooter
list, select the option that best describes
the problem and click
Next
to follow the remaining troubleshooting steps.
Windows Vista:
1
Click the Windows Vista start button
,
and click
Help and Support.
2
Ty p e
hardware troubleshooter
in the search field and press
<Enter> to start the search.
3
In the search results, select the option that best describes the problem and
follow the remaining troubleshooting steps.
Restoring Your Operating System
You can restore your operating system in the following ways:
Reinstalling Software 131
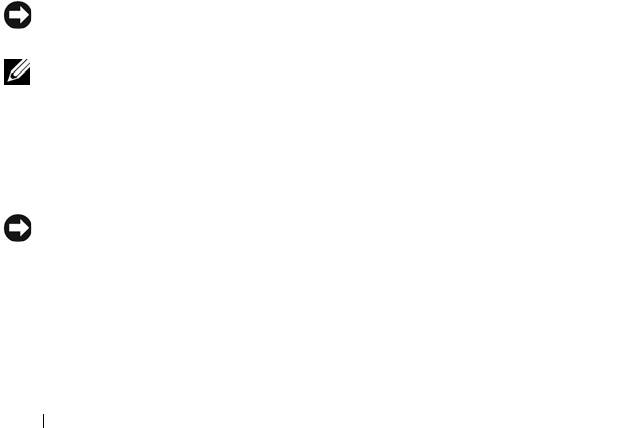
• System Restore returns your computer to an earlier operating state without
affecting data files. Use System Restore as the first solution for restoring
your operating system and preserving data files.
• Dell PC Restore by Symantec (available in Windows XP) and Dell Factory
Image Restore (available in Windows Vista) returns your hard drive to the
operating state it was in when you purchased the computer. Both
permanently delete all data on the hard drive and remove any programs
installed after you received the computer. Use Dell PC Restore or Dell
Factory Image Restore only if System Restore did not resolve your
operating system problem.
•If you received an
Operating System
disc with your computer, you can use
it to restore your operating system. However, using the
Operating System
disc also deletes all data on the hard drive. Use the disc
only
if System
Restore did not resolve your operating system problem.
Using Microsoft
Windows
System Restore
The Windows operating systems provide a System Restore option which
allows you to return your computer to an earlier operating state (without
affecting data files) if changes to the hardware, software, or other system
settings have left the computer in an undesirable operating state. Any
changes that System Restore makes to your computer are completely
reversible.
NOTICE: Make regular backups of your data files. System Restore does not
monitor your data files or recover them.
NOTE: The procedures in this document were written for the Windows default
view, so they may not apply if you set your Dell™ computer to the Windows Classic
view.
Starting System Restore
Windows XP:
NOTICE: Before you restore the computer to an earlier operating state, save and
close any open files and exit any open programs. Do not alter, open, or delete any
files or programs until the system restoration is complete.
1
Click
Start
→
All Programs
→
Accessories
→
System Tools
→
System
Restore
.
132 Reinstalling Software
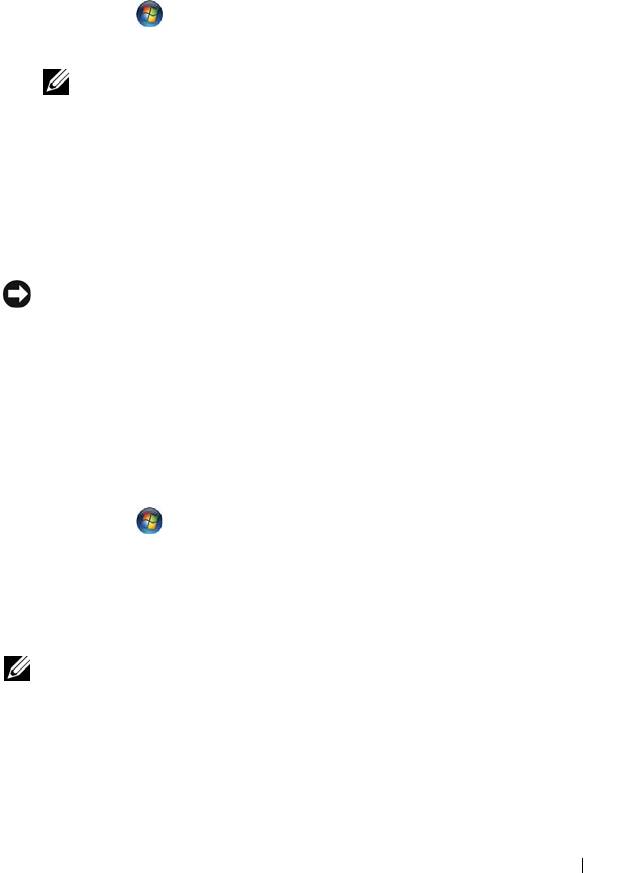
2
Click either
Restore my computer to an earlier time
or
Create a restore
point
.
3
Click
Next
and follow the remaining on-screen prompts.
Windows Vista:
1
Click
Start
.
2
In the Start Search box, type
System Restore
and press <Enter>.
NOTE: The User Account Control window may appear. If you are an
administrator on the computer, click Continue; otherwise, contact your
administrator to continue the desired action.
3
Click
Next
and follow the remaining prompts on the screen.
In the event that System Restore did not resolve the issue, you may undo the
last system restore.
Undoing the Last System Restore
NOTICE: Before you undo the last system restore, save and close all open files and
exit any open programs. Do not alter, open, or delete any files or programs until the
system restoration is complete.
Windows XP:
1
Click
Start
→
All Programs
→
Accessories
→
System Tools
→
System
Restore
.
2
Click
Undo my last restoration
and click
Next
.
Windows Vista:
1
Click
Start
.
2
In the Start Search box, type
System Restore
and press <Enter>.
3
Click
Undo my last restoration
and click
Next
.
Enabling System Restore
NOTE: Windows Vista does not disable System Restore; regardless of low disk
space. Therefore, the steps below apply only to Windows XP.
If you reinstall Windows XP with less than 200 MB of free hard-disk space
available, System Restore is automatically disabled.
To see if System Restore is enabled:
1
Click
Start
→
Control
Panel
→
Performance and Maintenance
→
System
.
Reinstalling Software 133
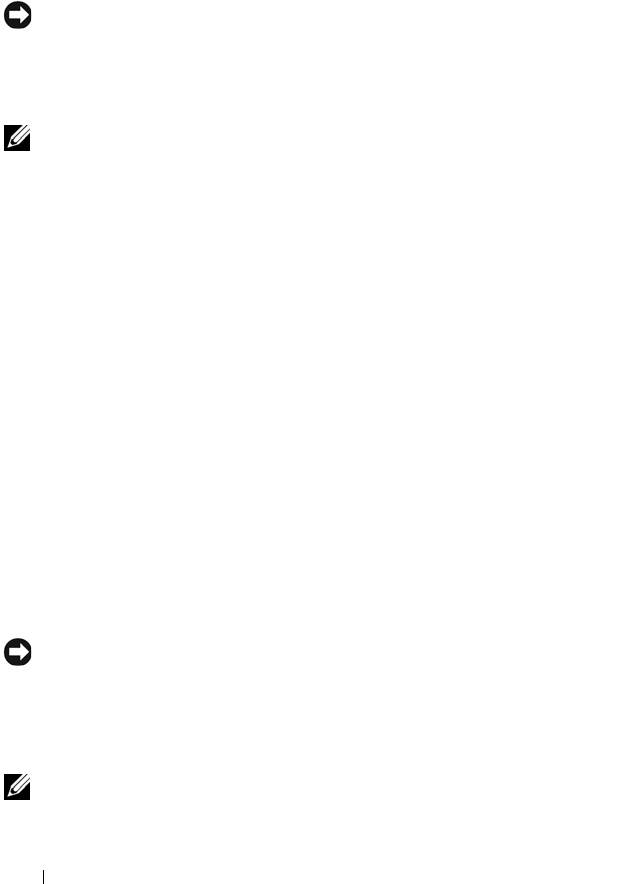
2
Click the
System Restore
tab and ensure that
Turn off System Restore
is
unchecked.
Using Dell™ PC Restore and Dell Factory Image Restore
NOTICE: Using Dell PC Restore or Dell Factory Image Restore permanently deletes
all data on the hard drive and removes any programs or drivers installed after you
received your computer. If possible, back up the data before using these options.
Use PC Restore or Dell Factory Image Restore only if System Restore did not resolve
your operating system problem.
NOTE: Dell PC Restore by Symantec and Dell Factory Image Restore may not be
available in certain countries or on certain computers.
Use Dell PC Restore (Windows XP) or Dell Factory Image Restore (Windows
Vista) only as the last method to restore your operating system. These options
restore your hard drive to the operating state it was in when you purchased
the computer. Any programs or files added since you received your
computer—including data files—are permanently deleted from the hard
drive. Data files include documents, spreadsheets, e-mail messages, digital
photos, music files, and so on. If possible, back up all data before using PC
Restore or Factory Image Restore.
Windows XP: Dell PC Restore
Using PC Restore:
1
Turn on the computer.
During the boot process, a blue bar with
www.dell.com
appears at the top
of the screen.
2
Immediately upon seeing the blue bar, press <Ctrl><F11>.
If you do not press <Ctrl><F11> in time, let the computer finish
starting, and then restart the computer again.
NOTICE: If you do not want to proceed with PC Restore, click Reboot.
3
Click
Restore
and click
Confirm
.
The restore process takes approximately 6 to 10 minutes to complete.
4
When prompted, click
Finish
to reboot the computer.
NOTE: Do not manually shut down the computer. Click Finish and let the computer
completely reboot.
134 Reinstalling Software
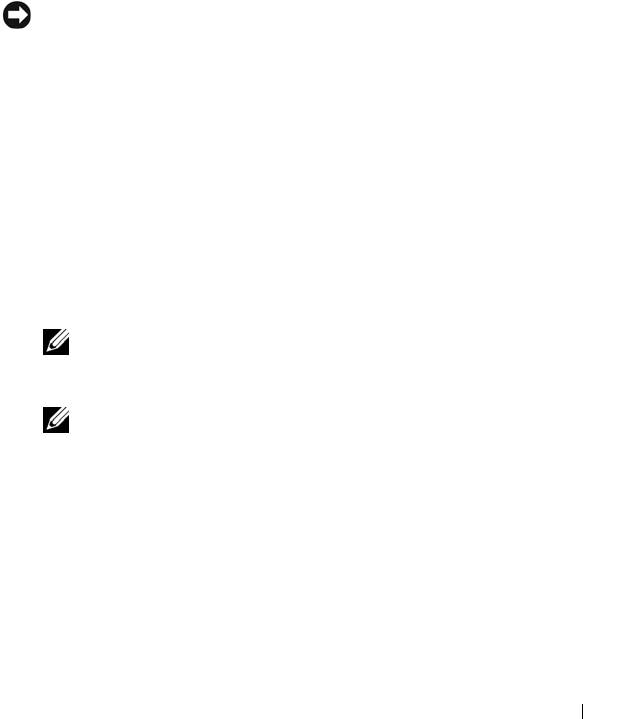
5
When prompted, click
Yes
.
The computer restarts. Because the computer is restored to its original
operating state, the screens that appear, such as the End User License
Agreement, are the same ones that appeared the first time the computer
was turned on.
6
Click
Next
.
The
System Restore
screen appears and the computer restarts.
7
After the computer restarts, click
OK
.
Removing PC Restore:
NOTICE: Removing Dell PC Restore from the hard drive permanently deletes the PC
Restore utility from your computer. After you have removed Dell PC Restore, you will
not be able to use it to restore your computer operating system.
Dell PC Restore enables you to restore your hard drive to the operating state
it was in when you purchased your computer. It is recommended that you do
not remove PC Restore from your computer, even to gain additional hard-
drive space. If you remove PC Restore from the hard drive, you cannot ever
recall it, and you will never be able to use PC Restore to return your computer
operating system to its original state.
1
Log on to the computer as a local administrator.
2
In Microsoft Windows Explorer, go to
c:\dell\utilities\DSR
.
3
Double-click the filename
DSRIRRemv2.exe
.
NOTE: If you do not log on as a local administrator, a message appears
stating that you that you must log on as administrator. Click Quit, and then log
on as a local administrator.
NOTE: If the partition for PC Restore does not exist on your computer hard
drive, a message appears stating that the partition was not found. Click Quit;
there is no partition to delete.
4
Click
OK
to remove the PC Restore partition on the hard drive.
5
Click
Yes
when a confirmation message appears.
The PC Restore partition is deleted and the newly available disk space is
added to the free space allocation on the hard drive.
Reinstalling Software 135
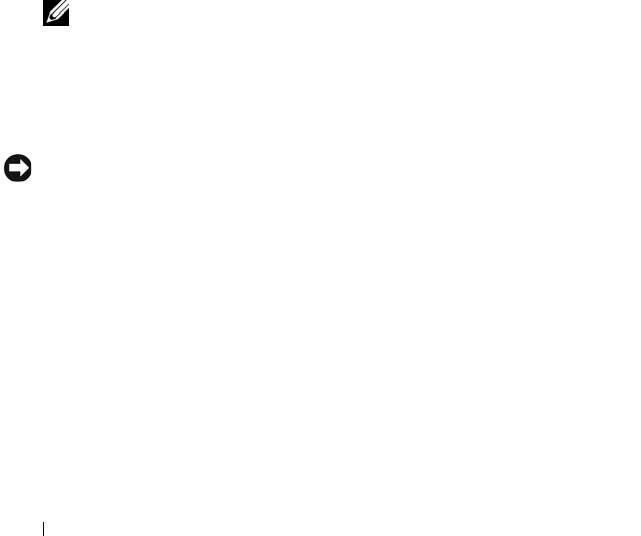
6
Right-click
Local Disk (C)
in Windows Explorer, click
Properties
, and
verify that the additional disk space is available as indicated by the
increased value for
Free Space
.
7
Click
Finish
to close the
PC Restore Removal
window and restart the
computer.
Windows Vista: Dell Factory Image Restore
1
Turn on the computer. When the Dell logo appears, press <F8> several
times to access the Vista Advanced Boot Options Window.
2
Select
Repair Your Computer
.
The System Recovery Options window appears.
3
Select a keyboard layout and click
Next
.
4
To access the recovery options, log on as a local user. To access the
command prompt, type
administrator
in the User name field, then
click
OK
.
5
Click
Dell Factory Image Restore
.
NOTE: Depending upon your configuration, you may need to select Dell
Factory Tools, then Dell Factory Image Restore.
The Dell Factory Image Restore welcome screen appears.
6
Click
Next.
The Confirm Data Deletion screen appears.
NOTICE: If you do not want to proceed with Factory Image Restore, click Cancel.
7
Click the checkbox to confirm that you want to continue reformatting the
hard drive and restoring the system software to the factory condition, then
click
Next
.
The restore process begins and may take five or more minutes to complete.
A message appears when the operating system and factory-installed
applications have been restored to factory condition.
8
Click
Finish
to reboot the system.
136 Reinstalling Software
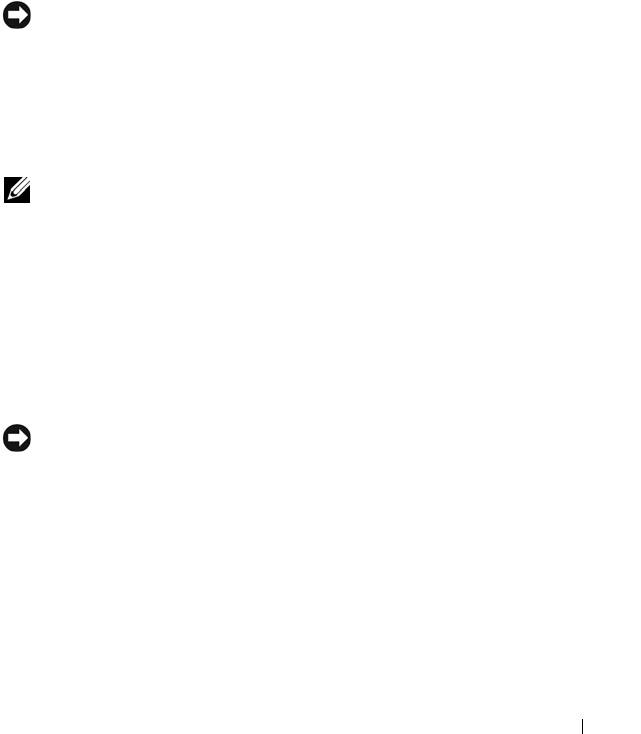
Using the Operating System Media
Before you Begin
If you are considering reinstalling the Windows operating system to correct a
problem with a newly installed driver, first try using Windows Device Driver
Rollback. See "Using Windows Device Driver Rollback" on page 128. If
Device Driver Rollback does not resolve the problem, then use System
Restore to return your operating system to the operating state it was in before
you installed the new device driver. See "Using Microsoft
Windows
System
Restore" on page 132.
NOTICE: Before performing the installation, back up all data files on your primary
hard drive. For conventional hard drive configurations, the primary hard drive is the
first drive detected by the computer.
To reinstall Windows, you need the following items:
•Dell™
Operating System
media
•Dell
Drivers and Utilities
media
NOTE: The
Dell
Drivers and Utilities
media
contains drivers that were installed
during the assembly of the computer. Use the
Dell
Drivers and Utilities
media
to
load any required drivers. Depending on the region from which you ordered your
computer, or whether you requested the media, the
Dell
Drivers and Utilities
media
and
Operating System
media may not ship with your computer.
Reinstalling Windows XP or Windows Vista
The reinstallation process can take 1 to 2 hours to complete. After you
reinstall the operating system, you must also reinstall the device drivers, virus
protection program, and other software.
NOTICE: The Operating System media provides options for reinstalling Windows
XP. The options can overwrite files and possibly affect programs that are installed
on your hard drive. Therefore, do not reinstall Windows XP unless a Dell technical
support representative instructs you to do so.
1
Save and close any open files and exit any open programs.
2
Insert the
Operating System
disc.
3
Click
Exit
if the
Install Windows
message appears.
4
Restart the computer.
When the DELL logo appears, press <F12> immediately.
Reinstalling Software 137
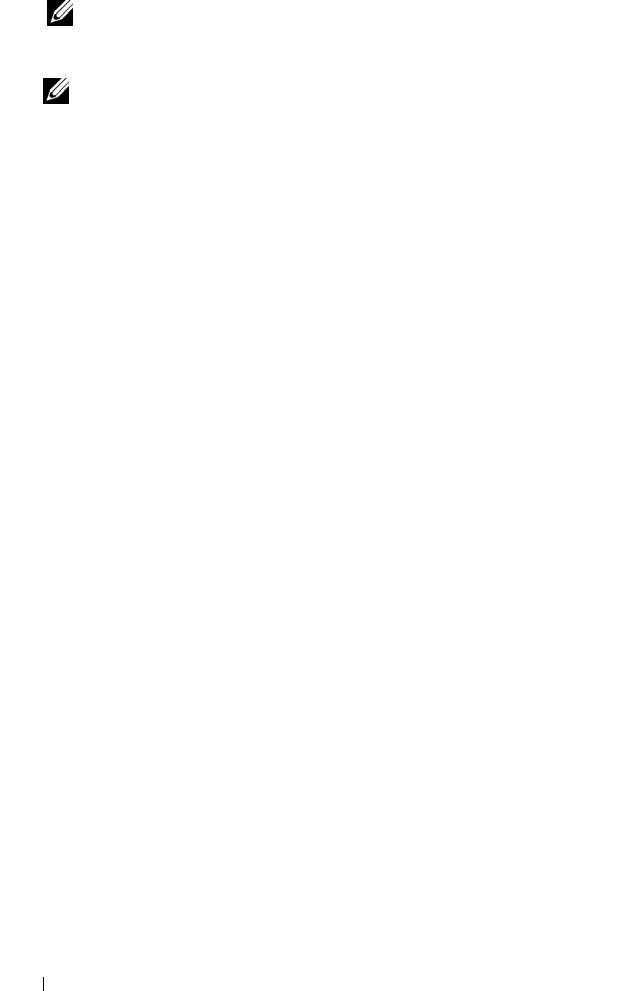
NOTE: If you wait too long and the operating system logo appears, continue
®
®
to wait until you see the Microsoft
Windows
desktop; then, shut down your
computer and try again.
NOTE: The next steps change the boot sequence for one time only. On the
next start-up, the computer boots according to the devices specified in the
system setup program.
5
When the boot device list appears, highlight
CD/DVD/CD-RW Drive
and press <Enter>.
6
Press any key to
Boot from CD-ROM
.
7
Follow the instructions on the screen to complete the installation.
138 Reinstalling Software
Оглавление
- Contents
- Finding Information
- About Your Computer
- Setting Up Your Computer
- Using a Battery
- Using the Keyboard
- Using the Display
- Using Multimedia
- Setting Up and Using Networks
- Using Cards
- Securing Your Computer
- Cleaning Your Computer
- Troubleshooting
- System Setup Program
- Reinstalling Software
- Dell™ QuickSet
- Traveling With Your Computer
- Getting Help
- Specifications
- Appendix
- Glossary

