Dell Latitude 120L – страница 6
Инструкция к Ноутбуку Dell Latitude 120L
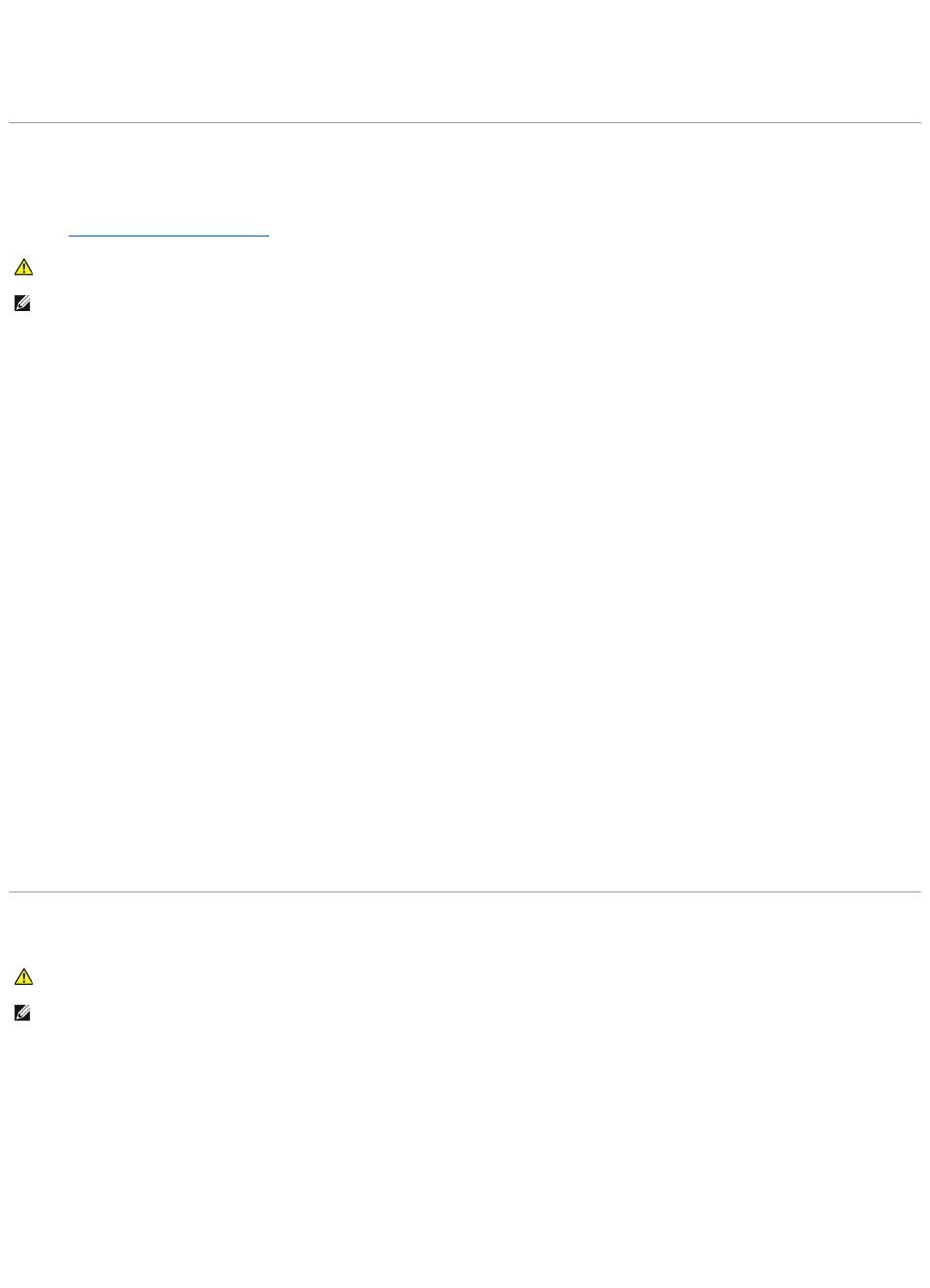
Cómoasegurarsuficienteenergíaalordenador
ElordenadorestádiseñadoparausareladaptadordeCAde65W;paraobtenerunrendimientoóptimodelsistemasiempredebeusarsedichoadaptador.
Problemas con la impresora
Rellene la listadeverificacióndediagnósticos a medida que realice estas comprobaciones.
Asegúresedequelaimpresoraestáencendida.
Compruebe la conexiones del cable de la impresora:
l Consulteladocumentacióndelaimpresoraparaobtenerinformaciónacercadelaconexióndecables.
l Asegúresedequeloscablesdelaimpresoraesténconectadosdemaneraseguraalaimpresorayalordenador.
Pruebelatomadealimentacióneléctrica:
Asegúresedequelatomadealimentacióneléctricafunciona;paraello,pruébelaconotrodispositivo,porejemplo,unalámpara.
Compruebe que Windows reconoce la impresora:
1. HagaclicenelbotónInicio, en Panel de control y en Impresoras y otro hardware.
2. Haga clic en Ver impresoras o impresoras de fax instaladas.
Silaimpresoraapareceenlalista,hagaclicconelbotónderechodelratóneneliconodelaimpresora.
3. Haga clic en Propiedades y en la ficha Puertos.SisetratadeunaimpresoraUSB,asegúresedequelaopciónImprimir en los siguientes puertos: es
USB.
Vuelva a instalar el controlador de la impresora:
Consulteladocumentacióndelaimpresoraparaobtenerinstrucciones.
Problemasconelescáner
Compruebeladocumentacióndelaimpresora:
Consulteladocumentacióndelaimpresoraparaobtenerinformaciónacercadelaconfiguraciónylasolucióndeproblemas.
Compruebeladocumentacióndelescáner:
Consulteladocumentacióndelescánerparaobtenerinformaciónacercadelaconfiguraciónylasolucióndeproblemas.
Desbloqueeelescáner:
Asegúresedequeelescánernoestábloqueadosiéstedisponedeunalengüetaounbotóndebloqueo.
PRECAUCIÓN:Antes de comenzar con cualquiera de los procedimientos que se explican en este apartado, siga las instrucciones de seguridad de
la Guíadeinformacióndelproducto.
NOTA: Sinecesitaasistenciatécnicaparasuimpresora,póngaseencontactoconelfabricante.
PRECAUCIÓN:Antes de comenzar con cualquiera de los procedimientos que se explican en este apartado, siga las instrucciones de seguridad de
la Guíadeinformacióndelproducto.
NOTA: Sinecesitaasistenciatécnicaparaelescáner,póngaseencontactoconelfabricante.
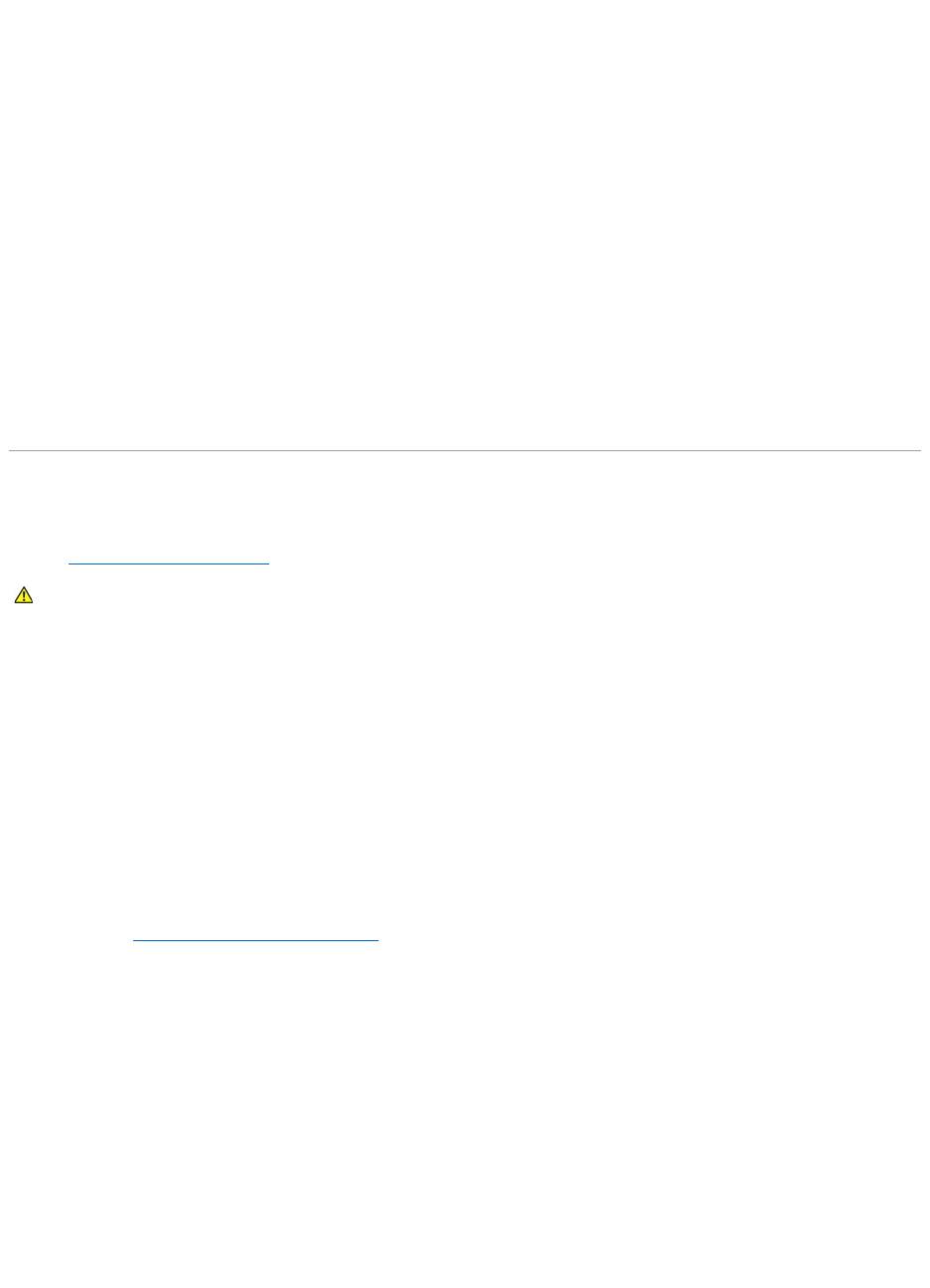
Reinicieelordenadoryvuelvaaprobarelescáner:
Revise las conexiones de cables:
l Consulteladocumentacióndelescánerparaobtenerinformaciónacercadelaconexióndecables.
l Asegúresedequeloscablesdelescáneresténconectadosdemaneraseguraalescáneryalordenador.
CompruebequeMicrosoftWindowsreconoceelescáner:
1. HagaclicenelbotónInicio, en Panel de control y en Impresoras y otro hardware.
2. Haga clic en Escáneresycámaras.
Sielescánerapareceenlalista,Windowsreconoceelescáner.
Vuelvaainstalarelcontroladordelescáner:
Consulteladocumentaciónincluidaconelescánerparaobtenerinstrucciones.
Problemas con el sonido y los altavoces
Rellene la listadeverificacióndediagnósticos a medida que realice estas comprobaciones.
Losaltavocesintegradosnoemitenningúnsonido.
Ajuste el control de volumen de Windows:
Hagadoblecliceneliconodealtavozqueseencuentraenlaesquinainferiorderechadelapantalla.Asegúresedequehasubidoelvolumenynoha
silenciadoelsonido.Ajusteloscontrolesdevolumen,gravesoagudosparaeliminarladistorsión.
Ajusteelvolumenmediantelosmétodosabreviadosdelteclado:
Pulse <Fn><End> para desactivar (quitar el sonido) o volver a activar los altavoces integrados.
Vuelva a instalar el controlador de sonido (audio):
Consulte el apartado Reinstalacióndecontroladoresyutilidades.
Losaltavocesexternosnoemitenningúnsonido
Asegúresedequeelaltavozdetonosbajosylosaltavocesestánactivados:
Consulteeldiagramadeinstalaciónproporcionadoconlosaltavoces.Silosaltavocestienencontroldevolumen,ajusteelvolumen,losagudosolosgraves
paraeliminarladistorsión.
Ajuste el control de volumen de Windows:
Hagaclicodoblecliceneliconoenformadealtavozqueapareceenelmargeninferiorderechodelapantalla.Asegúresedequehasubidoelvolumenyno
ha silenciado el sonido.
Desconecte los auriculares del conector para auriculares:
Elsonidodelosaltavocessedesactivaautomáticamentecuandoseconectanlosauricularesalconectorparaauricularesdelpanelanteriordelordenador.
PRECAUCIÓN:Antes de comenzar con cualquiera de los procedimientos que se explican en este apartado, siga las instrucciones de seguridad de
la Guíadeinformacióndelproducto.

Pruebelatomadealimentacióneléctrica:
Asegúresedequelatomadealimentacióneléctricafunciona;paraello,pruébelaconotrodispositivo,porejemplo,unalámpara.
Elimine las posibles interferencias:
Apaguelaslucesfluorescentes,lámparashalógenasoventiladorescercanosparacomprobarsiseproduceninterferencias.
Vuelva a instalar el controlador de audio:
Consulte el apartado Reinstalacióndecontroladoresyutilidades.
Ejecute los Dell Diagnostics (DiagnósticosDell):
Consulte el apartado Dell Diagnostics.
Los auriculares no emiten sonido
Compruebelaconexióndelcabledelauricular:
Asegúresedequeelcabledelauricularestébieninsertadoenelconectordelauricular.Consulteelapartadoconectores de audio.
Ajuste el control de volumen de Windows:
Hagaclicodoblecliceneliconoenformadealtavozqueapareceenelmargeninferiorderechodelapantalla.Asegúresedequehasubidoelvolumenyno
ha silenciado el sonido.
Problemasconlasuperficietáctiloelratón
Compruebelaconfiguracióndelasuperficietáctil:
1. HagaclicenelbotónInicio, en Panel de control y en Impresoras y otro hardware.
2. Haga clic en Mouse.
3. Pruebeaajustarlaconfiguración.
Compruebeelcabledelratón:
Apagueelordenador.Desconecteelcabledelratón,compruebesiestádañadoyvuelvaaconectarlofirmemente.
Siutilizauncablealargadorparaelratón,desconécteloyconéctelodirectamentealordenador.
Paraverificarquesetratadeunproblemaconelratón,examinelasuperficietáctil:
1. Apague el ordenador.
2. Desconecteelratón.
3. Encienda el ordenador.
4. En el escritorio de Windows,utilicelasuperficietáctilparadesplazarelcursor,seleccionaruniconoyabrirlo.
Silasuperficietáctilfuncionacorrectamente,estoquieredecirqueelratóndebeestardefectuoso.
Compruebelosvaloresdelprogramadeconfiguracióndelsistema:
NOTA: ElcontroldevolumendealgunosreproductoresdeMP3anulalaconfiguracióndevolumendeWindows.Sihaestadoescuchandocancionesen
formatoMP3,asegúresedequeelcontroldevolumendelreproductornoestápuestoalmínimonisehadesactivado.

Compruebequeelprogramadeconfiguracióndelsistemapresentaeldispositivocorrectoparalaopcióndedispositivoseñalador.(Elordenadorreconoce
automáticamenteunratónUSBsinrealizarningúnajustealaconfiguración.
Pruebelacontroladoradelratón:
Paraprobarlacontroladoradelratón(queafectaalmovimientodelpuntero)yelfuncionamientodelasuperficietáctilolosbotonesdelratón,ejecutela
pruebadelratónenelgrupodepruebasPointing Devices de los Dell Diagnostics.
Vuelvaainstalarelcontroladordelasuperficietáctil:
Consulte el apartado Reinstalacióndecontroladoresyutilidades.
Problemasconelvídeoylapantalla
Rellene la listadeverificacióndediagnósticos a medida que realice estas comprobaciones.
Si la pantalla aparece en blanco
Compruebelabatería:
Siutilizaunabateríaparalaalimentacióndelordenador,puedequesehayaagotado.Conecteelordenadoraunatomadealimentacióneléctricaconel
adaptadordeCAyenciéndalo.
Pruebelatomadealimentacióneléctrica:
Asegúresedequelatomadealimentacióneléctricafunciona;paraello,pruébelaconotrodispositivo,porejemplo,unalámpara.
Compruebe el adaptador de CA:
CompruebelasconexionesdecabledeladaptadordeCA.SieladaptadordeCAtieneunaluz,asegúresedequeestéencendida.
Conecteelordenadordirectamenteaunatomadealimentacióneléctrica:
Omitalosdispositivosprotectoresdelaalimentación,regletasdeenchufesyextensionesparacomprobarqueelordenadorseenciende.
Ajustelaspropiedadesdealimentación:
Busque las palabras clave en espera en el CentrodeayudaysoportetécnicodeWindows.
Cambielaimagendevídeo:
Sielordenadorestáconectadoaunmonitorexterno,pulse<Fn><F8>parapasarlaimagendevídeoalapantalla.
Siresultadifícilleerlapantalla
Ajuste el brillo:
Pulse <Fn> y la tecla de flecha hacia arriba o hacia abajo
Aleje el altavoz de tonos bajos externo del ordenador o del monitor:
Sielsistemadealtavocesexternosincluyeunaltavozparabajasfrecuencias,asegúresedequedichoaltavozseencuentracomomínimoa60cmdelmonitor.
PRECAUCIÓN:Antes de comenzar con cualquiera de los procedimientos que se explican en este apartado, siga las instrucciones de seguridad de
la Guíadeinformacióndelproducto.
NOTA: Siutilizaunprogramaquerequiereunaresoluciónsuperioralaqueadmiteelordenador,serecomiendaconectarunmonitorexternoal
ordenador.
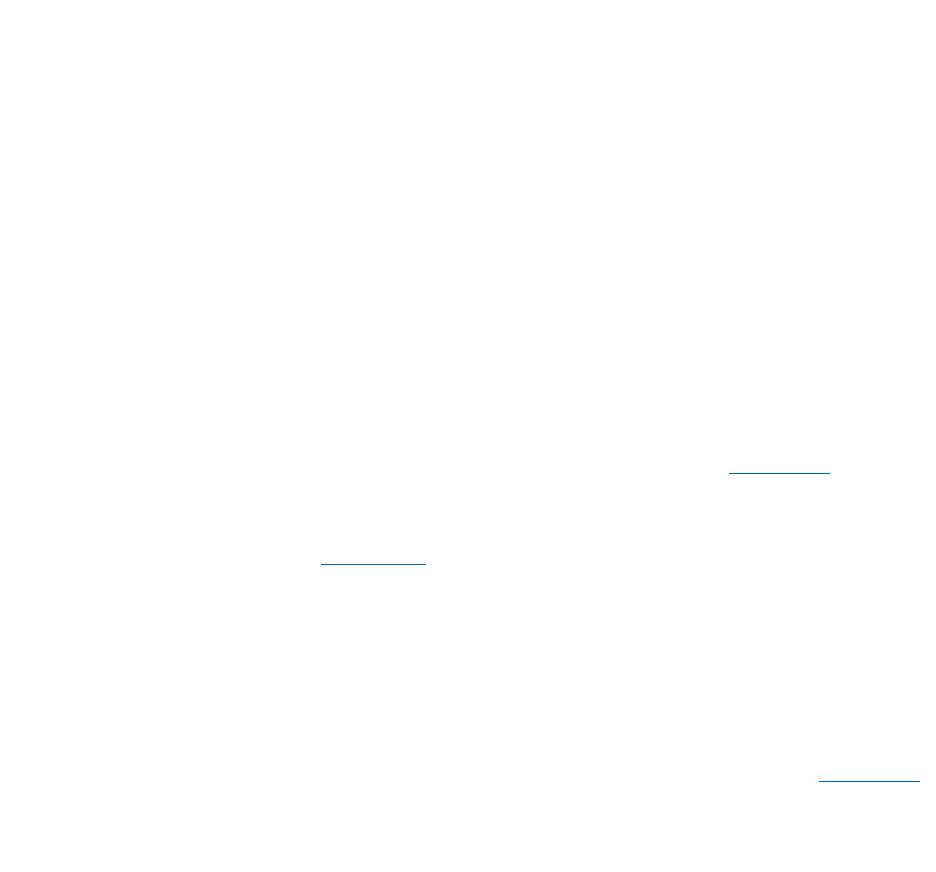
Elimine las posibles interferencias:
Apaguelosventiladores,lucesfluorescentes,lámparashalógenasuotrosaparatoscercanos.
Orienteelordenadorhaciaotradirección:
Evite los reflejos de la luz solar, que pueden causar una calidad baja de la imagen.
AjustelosvaloresdeconfiguracióndepantalladeWindows:
1. HagaclicenelbotónInicio y elija Panel de control.
2. Haga clic en Apariencia y Temas.
3. Haga clic en la zona que desee cambiar o en el icono Pantalla.
Pruebe valores diferentes en Calidad del color y Resolucióndepantalla.
Ejecutelaspruebasdediagnósticosdevídeo:
Sinoapareceningúnmensajedeerrorysigueteniendounproblemaconlapantalla,peroéstanoaparececompletamenteenblanco,ejecuteelgrupode
dispositivos denominados VideodelosDellDiagnostics.Acontinuación,póngaseen contacto con Dell. Consulte el apartado Asistenciatécnica.
Consulte el apartado “Mensajes de error”:
Si aparece un mensaje de error, consulte el apartado Mensajes de error.
Sisólosepuedeleerpartedelapantalla
Conexióndeunmonitorexterno:
1. Apague el ordenador y conecte un monitor externo.
2. Encienda el ordenador y el monitor, y ajuste los controles de brillo y contraste del monitor.
Sielmonitorexternofunciona,esposiblequelacontroladoradevídeoolapantalladelordenadoresténdefectuosos.ConsulteelapartadoAsistenciatécnica.

