Dell Inspiron 1100 – страница 4
Инструкция к Ноутбуку Dell Inspiron 1100
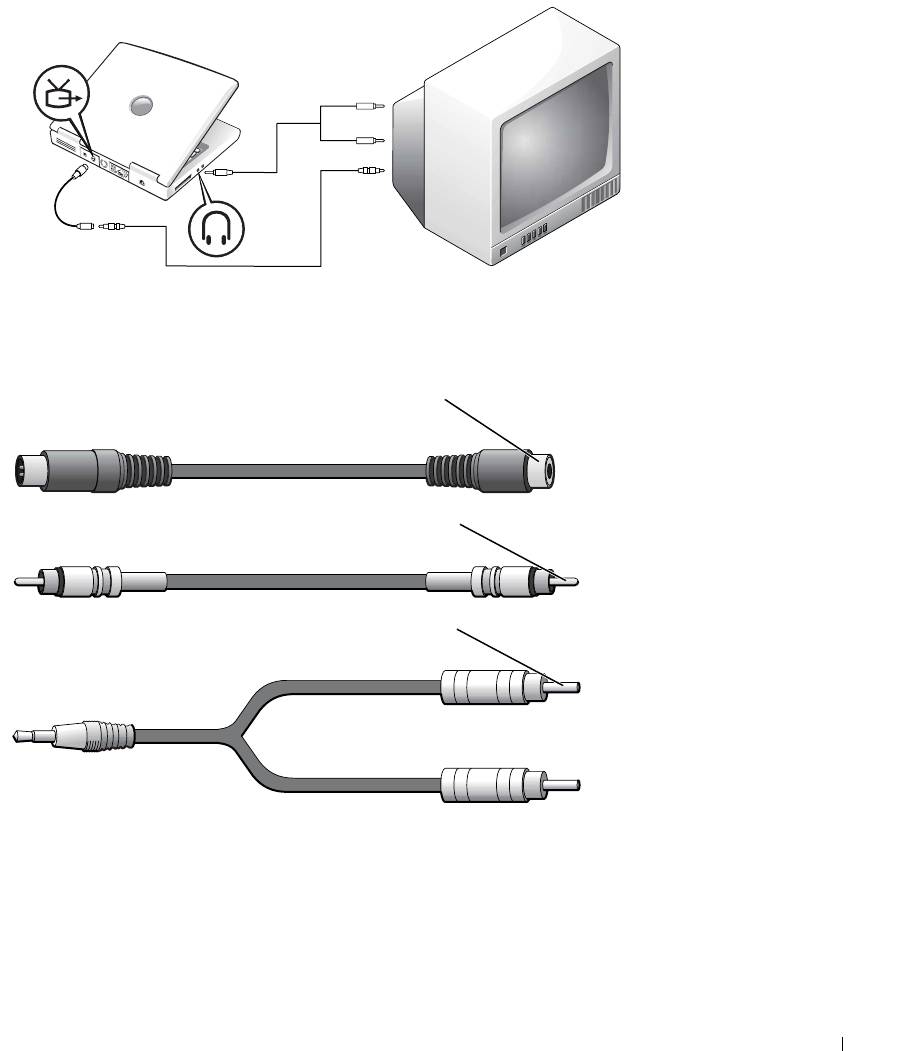
Êîìáèíèðîâàííîå âèäåîñîåäèíåíèå
Для подключения компьютера к телевизору, имеющего только
комбинированный видеовход, используйте комбинированный кабель
адаптера ТВ-выхода:
êà
1 Отключите компьютер и телевизор и/или аудио-устройство, которое вы
хотите подключить.
2 Подключите комбинированный кабель адаптера ТВ-выхода к разъему
S-видео ТВ-выхода на компьютере.
Èñïîëüçîâàíèå CD-äèñêîâ, DVD-äèñêîâ è äðóãèõ ìóëüòèìåäèéíûõ óñòðîéñòâ 61
á
åëü êîì
á
èíèðîâàííîãî àäàïòåðà
ÒÂ
-âûõîäà
êîìáèíèðîâàííûé âèäåîêàáåëü
àóäèîêàáåëü
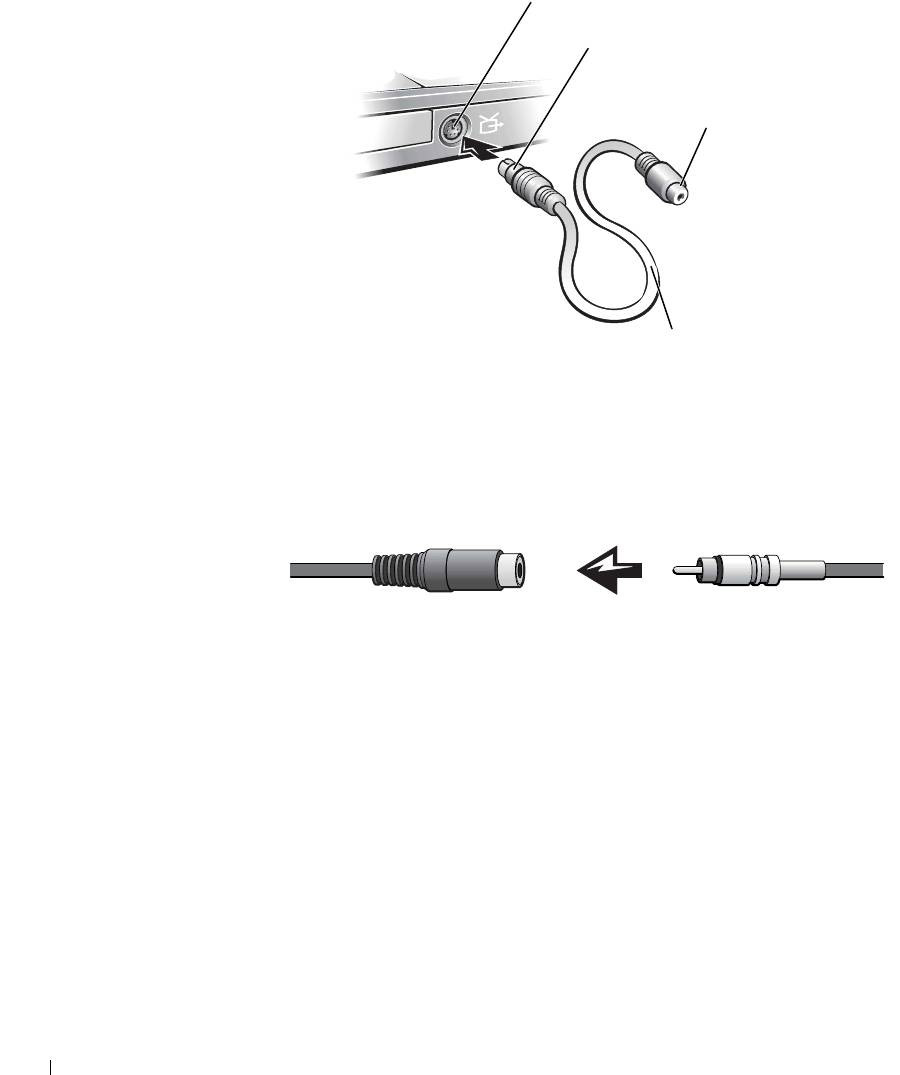
www.dell.com | support.dell.com
3 Вставьте один конец комбинированного видео-кабеля в
комбинированный видео-разъем, расположенный на кабеле
комбинированного адаптера ТВ-выхода.
4 Вставьте другой конец комбинированного видеокабеля в
комбинированный видео-разъем, расположенный в телевизоре.
5 Вставьте непарный конец разъема аудиокабеля в разъем для
наушников, расположенный на компьютере.
62 Èñïîëüçîâàíèå CD-äèñêîâ, DVD-äèñêîâ è äðóãèõ ìóëüòèìåäèéíûõ óñòðîéñòâ
Ð
àçúåì
ÒÂ
-âûõîäà
S
-âèäåî
ðàçúåì S-âèäåî
êîìáèíèðîâàííûé
âèäåî-ðàçúåì
êàáåëü
êîìáèíèðîâàííîãî
àäàïòåðà ÒÂ-âûõîäà
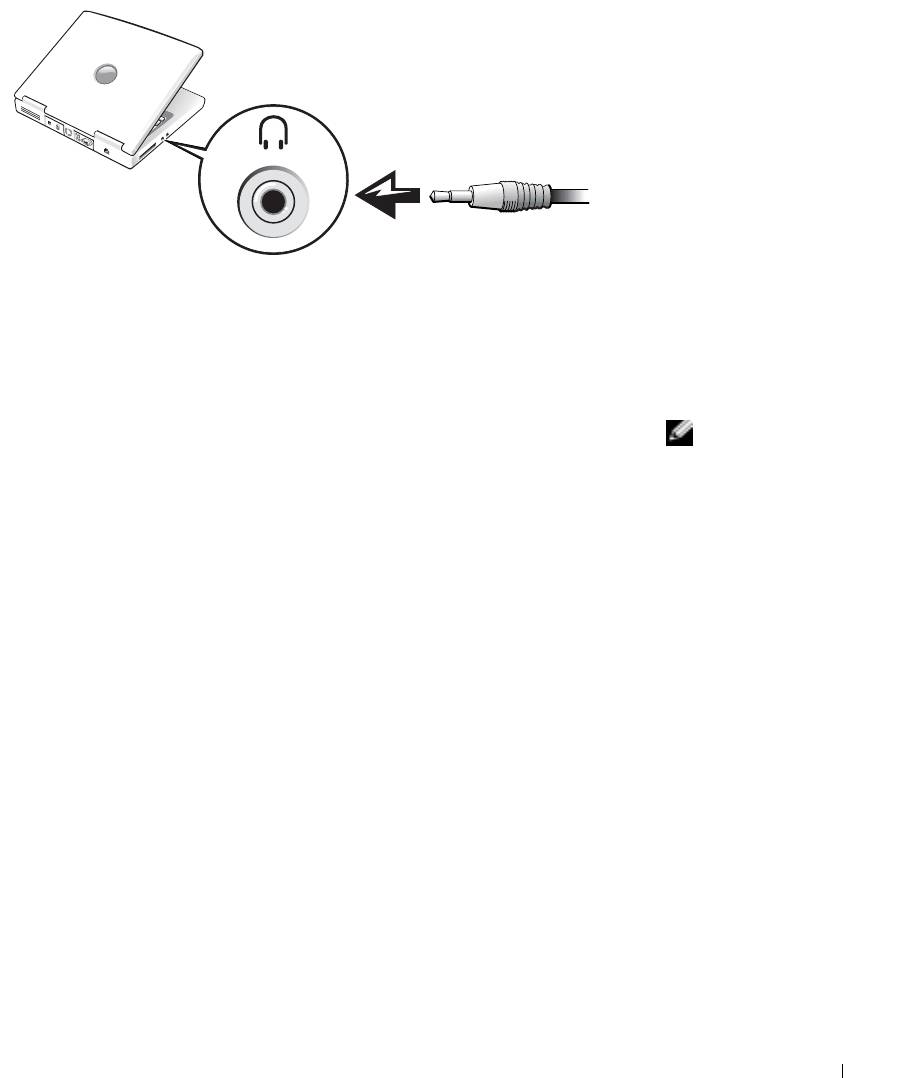
6 Вставьте расположенные на другом конце аудиокабеля два разъема
RCA во входные аудио-разъемы, расположенные в компьютере или
другом аудио-устройстве.
Óñòàíîâêà íàñòðîåê ýêðàíà äëÿ òåëåâèçîðà
1 Щелкните на кнопке Пуск и затем на Панель управления.
ÇÀÌÅ×ÀÍÈÅ: Ïåðåä
âûïîëíåíèåì
2 Щелкните на Оформление и темы и затем щелкните на Дисплей. .
íàñòðîåê ýêðàíà
3 Щелкните на вкладке Уст а н овк и и щелкните на Дополнительно.
óáåäèòåñü â òîì, ÷òî
âû ïðàâèëüíî
4 Щёлкните на вкладке Intel Графика и щелкните на Свойства
ïîäêëþ÷èëè
Графики.
òåëåâèçîð.
5 Щёлкните на значке TV , а затем на Применить.
6 Щелкните на Да для сохранения новых установок и затем на OK.
Èñïîëüçîâàíèå CD-äèñêîâ, DVD-äèñêîâ è äðóãèõ ìóëüòèìåäèéíûõ óñòðîéñòâ 63

www.dell.com | support.dell.com
64 Èñïîëüçîâàíèå CD-äèñêîâ, DVD-äèñêîâ è äðóãèõ ìóëüòèìåäèéíûõ óñòðîéñòâ
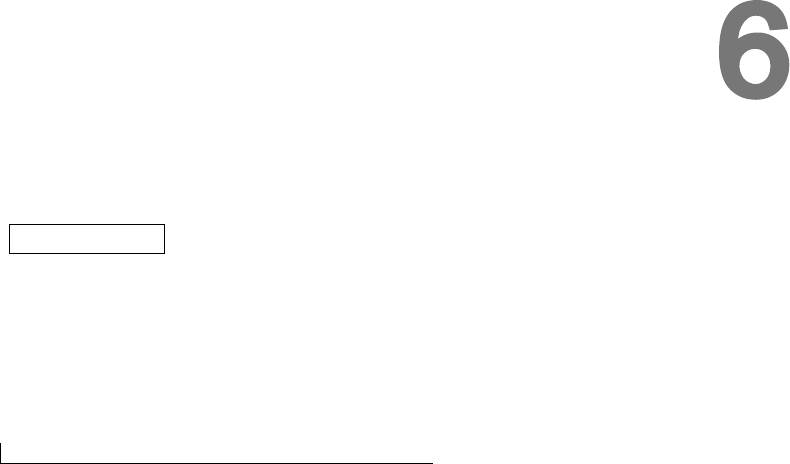
РАЗД Е Л 6
Óñòàíîâêà
äîìàøíåé è
îôèñíîé ñåòè
Ïîäêëþ÷åíèå ê ñåòåâîìó àäàïòåðó
Network Setup Wizard (Ìàñòåð óñòàíîâêè ñåòè)
Íåïîëàäêè â ñåòè
Ïîäêëþ÷åíèå ê áåñïðîâîäíûì ëîêàëüíûì
âû÷èñëèòåëüíûì ñåòÿì
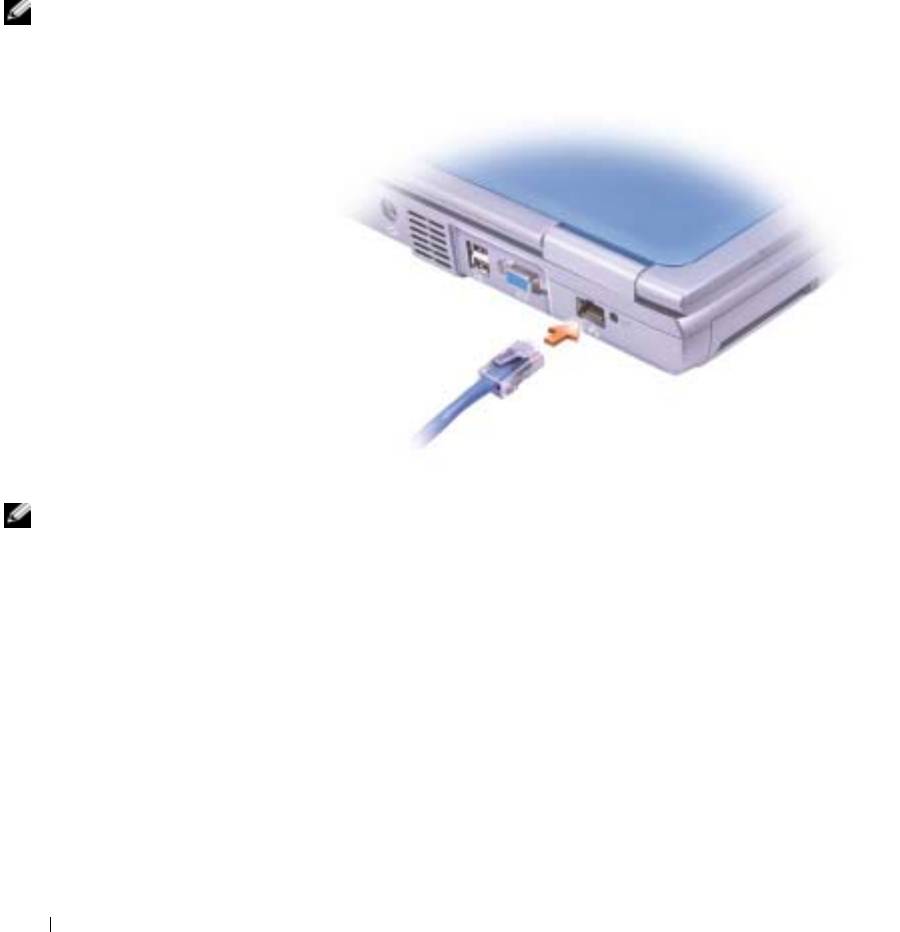
Ïîäêëþ÷åíèå ê ñåòåâîìó àäàïòåðó
Перед присоединением компьютера к сети необходимо установить в
компьютер сетевой адаптер и подключить к нему сетевой кабель.
Для подключения сетевого кабеля:
1 Подсоедините сетевой кабель к разъему сетевого адаптера компьютера.
ÇÀÌÅ×ÀÍÈÅ:
2 Подсоедините другой конец сетевого кабеля к устройству для сетевого
Âñòàâüòå êàáåëü â
соединения, например, к внешнему коммутационному сетевому
ðàçúåì äî ùåë÷êà, è
разъему.
çàòåì îñòîðîæíî
ïîòÿíèòå åãî, ÷òîáû
óáåäèòüñÿ â
www.dell.com | support.dell.com
íàäåæíîñòè åãî
ïîäñîåäèíåíèÿ.
ÇÀÌÅ×ÀÍÈÅ: Íå
Network Setup Wizard (Ìàñòåð
èñïîëüçóéòå ñåòåâîé
óñòàíîâêè ñåòè)
êàáåëü ñ òåëåôîííîé
ðîçåòêîé.
®
®
Операционная система Microsoft
Windows
XP включает в себя Network
Setup Wizard (Мастер настройки сети) для управления процессом
совместного использования файлов, принтеров, Интернет-соединения между
компьютерами дома или в небольшом офисе.
1 Щелкните кнопку Пуск, выберите Все программы→ Стандартные→
Связь и затем Network Setup Wizard (Мастер настройки сети).
2 На приветственном экране, появившемся на мониторе, щелкните
Далее.
3 Щелкните на Checklist (Перечень) для создания сети.
66 Óñòàíîâêà äîìàøíåé è îôèñíîé ñåòè
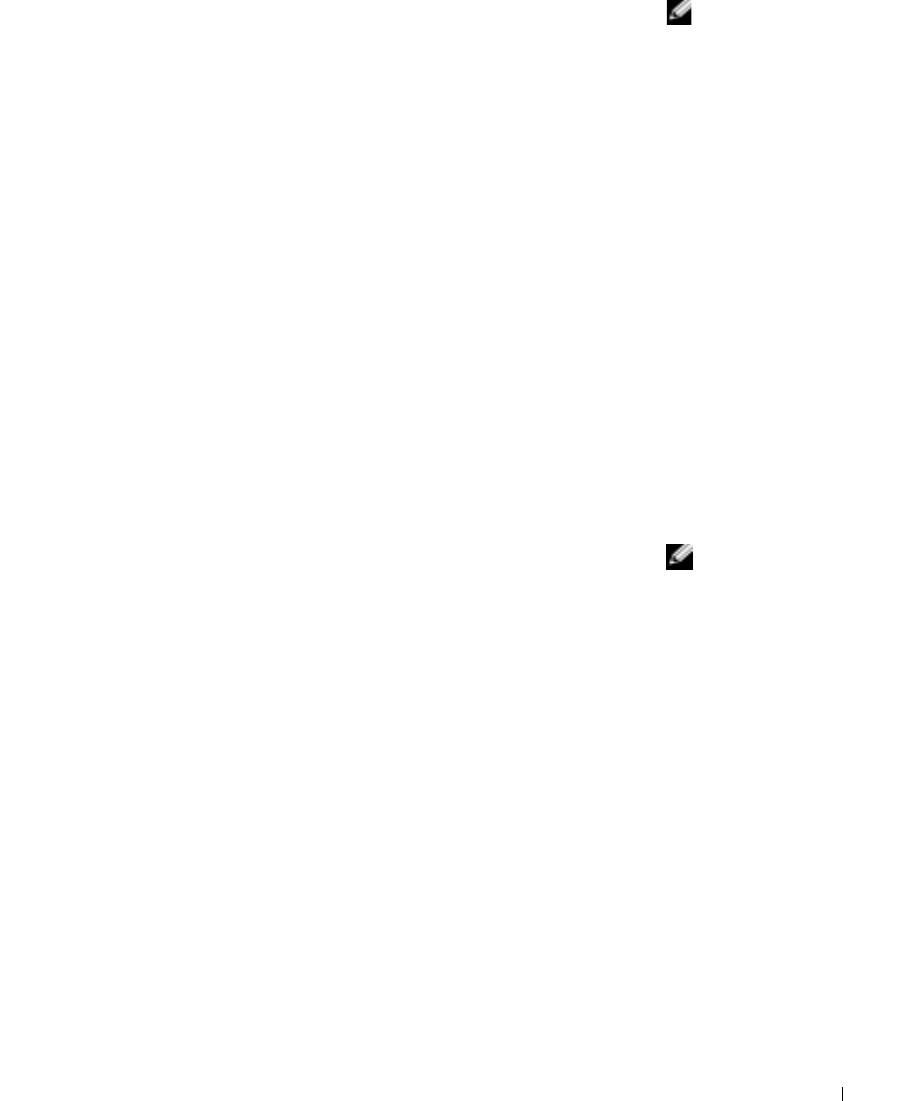
4 Заполните перечень и выполните требуемые операции, а затем
ÇÀÌÅ×ÀÍÈÅ: Âûáîð
вернитесь к Network Setup Wizard (Мастер установки сети).
ìåòîäà ñîåäèíåíèÿ
This computer connects
5 Следуйте инструкциям, появляющимся на экране.
directly to the Internet
(Ýòîò êîìïüþòåð
íåïîñðåäñòâåííî
Íåïîëàäêè â ñåòè
ñîåäèíåí ñ
èíòåðíåòîì)
ÏÐÎÂÅÐÜÒÅ ÐÀÇÚÅÌ ÑÅÒÅÂÎÃÎ ÊÀÁÅËß — Убедитесь в том, что сетевой
ïðåäîñòàâëÿåò
кабель надежно подсоединен к разъему на компьютере и внешнему
èíòåãðèðîâàííóþ â
коммутационному сетевому разъему.
Windows XP ôóíêöèþ
Ï
ÐÎÂÅÐÜÒÅ ÑÂÅÒÎÂÎÉ ÈÍÄÈÊÀÒÎÐ ÑÅÒÈ ÍÀ ÑÅÒÅÂÎÌ ÐÀÇÚÅÌÅ —
áðàíäìàóýðà.
Зеленый цвет показывает, что сетевое соединение функционирует. Если цвет
индикатора не зеленый, попытайтесь заменить сетевой кабель. Желтый цвет
индикатора означает, что драйвер сетевой платы загружен, и плата фиксирует
сетевые процессы.
Ï
ÅÐÅÇÀÏÓÑÒÈÒÅ ÊÎÌÏÜÞÒÅÐ — Снова попытайтесь войти в сеть.
Ñ
Â ß ÆÈÒÅÑÜ Ñ ÂÀØÈÌ ÀÄÌÈÍÈÑÒÐÀÒÎÐÎÌ ÑÅÒÈ — Убедитесь в том, что у
вас правильные сетевые настройки и что ваша сеть функционирует.
Ïîäêëþ÷åíèå ê áåñïðîâîäíûì
ëîêàëüíûì âû÷èñëèòåëüíûì
ñåòÿì
Прежде чем подключиться к беспроводной локальной вычислительной сети
ÇÀÌÅ×ÀÍÈÅ: Äàííûå
(LAN), необходимо получить определенную информацию об имеющейся
èíñòðóêöèè ïî ðàáîòå
сети. Необходимо получить имя беспроводной сети, а также все
â ñåòè íå îòíîñÿòñÿ
ê èçäåëèÿì ñ
специальные параметры безопасности у сетевого администратора. Эти
òåõíîëîãèåé
параметры относятся только к данной сети, и компания Dell не обладает
Bluetooth™ èëè
информацией о них.
óñòðîéñòâàì ñîòîâîé
ñâÿçè.
Óñòàíîâêà äîìàøíåé è îôèñíîé ñåòè 67
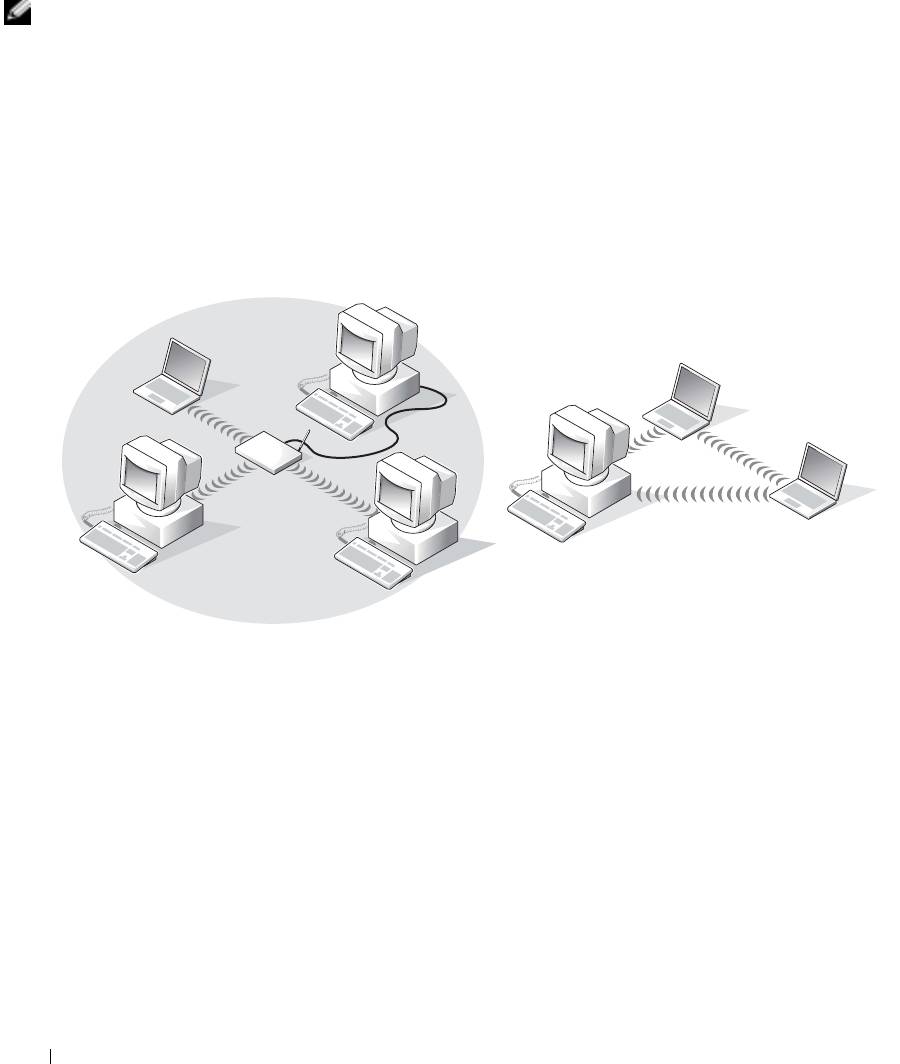
Îïðåäåëåíèå òèïà ñåòè
ÇÀÌÅ×ÀÍÈÅ:
Беспроводные сети делятся на две категории — сети типа Infrastructure
Áîëüøèíñòâî
(инфраструктурные) и сети типа ad-hoc (специализированные). В
áåñïðîâîäíûõ ñåòåé
инфраструктурной сети для объединения нескольких компьютеров
èìåþò
используются маршрутизаторы или групповые пункты доступа.
èíôðàñòðóêòóðíûé
Специализированная сеть ad-hoc - в ней не используются маршрутизаторы и
òèï. Åñëè âû íå
групповые пункты доступа - состоит из компьютеров, которые осуществляют
çíàåòå òèï ñåòè, ê
обмен данными непосредственно друг с другом.
êîòîðîé
âûïîëíÿåòñÿ
ïîäêëþ÷åíèå,
îáðàòèòåñü ê
ñåòåâîìó
àäìèíèñòðàòîðó.
www.dell.com | support.dell.com
Ñïåöèàëèçèðîâàííàÿ ñåòü Ad-HocÑåòü òèïà Infrastructure (èíôðàñòðóêòóðíàÿ)
Ïîäêëþ÷åíèå ê ñåòè â ñèñòåìå Windows XP
Для подключения к сети необходимо установить для беспроводной сетевой
платы соответствующее программное обеспечение и драйверы. Указанное
программное обеспечение устанавливается при изготовлении платы. В
случае удаления или повреждения данного программного обеспечения
необходимо выполнить инструкции, указанные в User's Guide (Руководстве
пользователя) беспроводной платы. User’s Guide (Руководство
пользователя) находится на CD-диске Drivers, Utilities, and Applications
(прилагается к компьютеру) в разделе "User’s Guides-Network User’s Guides"
(Руководство пользователя - Руководство пользователя сети). User’s Guide
(Руководство пользователя) имеется также на веб-сайте поддержки Dell по
адресу: support.dell.com.
68 Óñòàíîâêà äîìàøíåé è îôèñíîé ñåòè
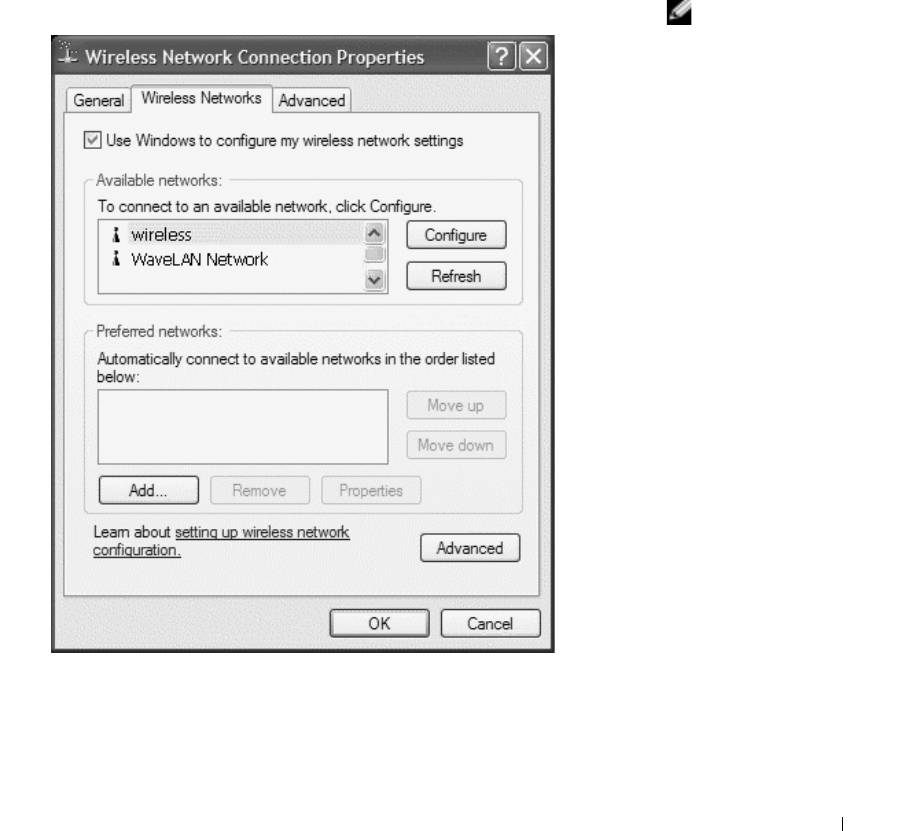
1 Щелкните кнопку Пуск, Панель управления, Переключиться в
классический вид.
2 Дважды щелкните Сетевые подключения.
3 Щелкните Беспроводное сетевое соединение.
Будет выделен значок Беспроводное сетевое соединение.
4 В разделе Типичные сетевые задачи на левой панели щелкните
Изменение настроек отдельного подключения.
Появится окно Свойства беспроводного сетевого соединения.
5 Выберите вкладку Беспроводные сети.
ÇÀÌÅ×ÀÍÈÅ:
Íàçâàíèÿ
áåñïðîâîäíûõ ñåòåé,
êîòîðûå îáíàðóæåíû
êîìïüþòåðîì,
ïåðå÷èñëåíû â
ðàçäåëå Äîñòóïíûå
ñåòè.
Óñòàíîâêà äîìàøíåé è îôèñíîé ñåòè 69
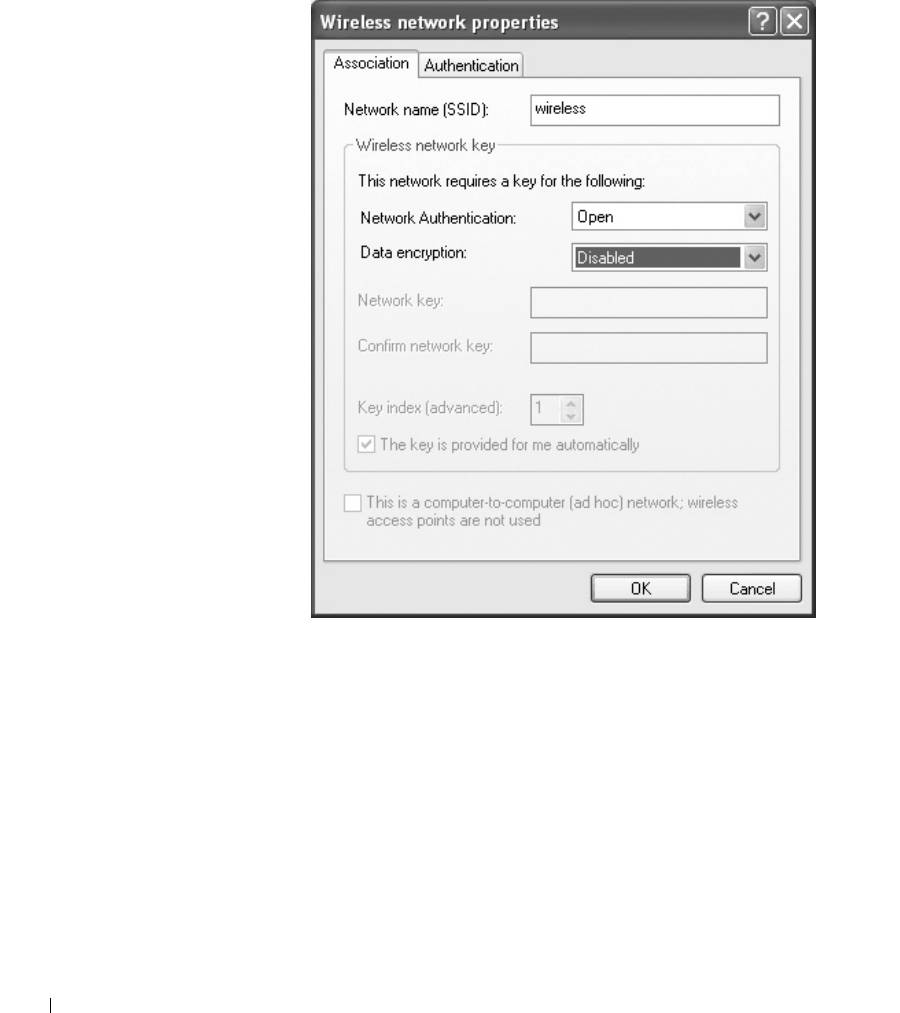
6 Щелкните кнопку Добавить.
Появится окно Свойства беспроводной сети.
www.dell.com | support.dell.com
7 Введите название беспроводной сети в поле Сетевое имя (SSID).
8 При подключении к специализированной сети ad-hoc, в которой
отсутствуют маршрутизаторы и точки доступа, установите флажок
Специализированная сеть "Компьютер-компьютер" (ad hoc);
беспроводные групповые пункты доступа не используются.
70 Óñòàíîâêà äîìàøíåé è îôèñíîé ñåòè
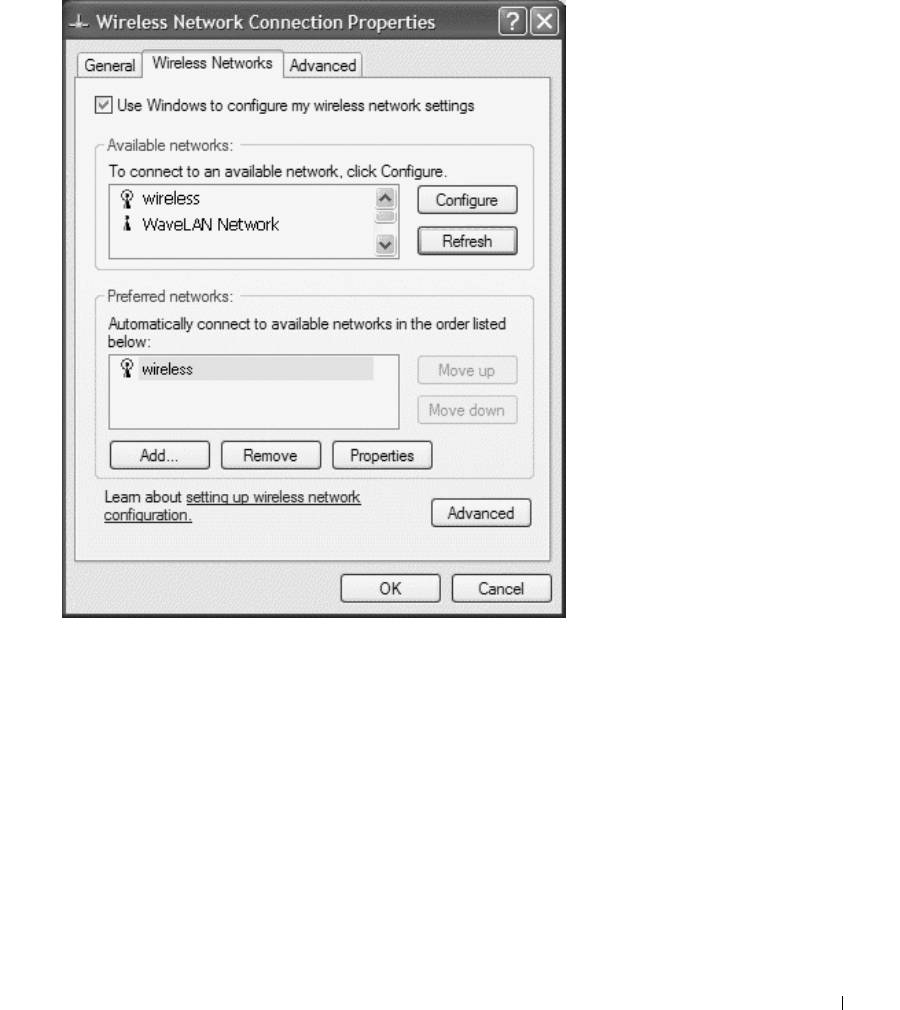
9 Щелкните на кнопке OK.
Название новой сети появится в разделе Сети предпочтения.
Çàâåðøåíèå óñòàíîâêè ñåòåâîãî ïîäêëþ÷åíèÿ
(Ïàðàìåòðû áåçîïàñíîñòè)
Чтобы завершить установку подключения, необходимо изменить параметры
безопасности беспроводного соединения с тем, чтобы они соответствовали
параметрам беспроводной сети, к которой выполняется подключение.
Выберите один из следующих параметров подключения, соответствующий
параметрам безопасности сети:
• Подключение к сети без соблюдения требований безопасности
(общепринято для домашних и небольших корпоративных сетей)
Óñòàíîâêà äîìàøíåé è îôèñíîé ñåòè 71
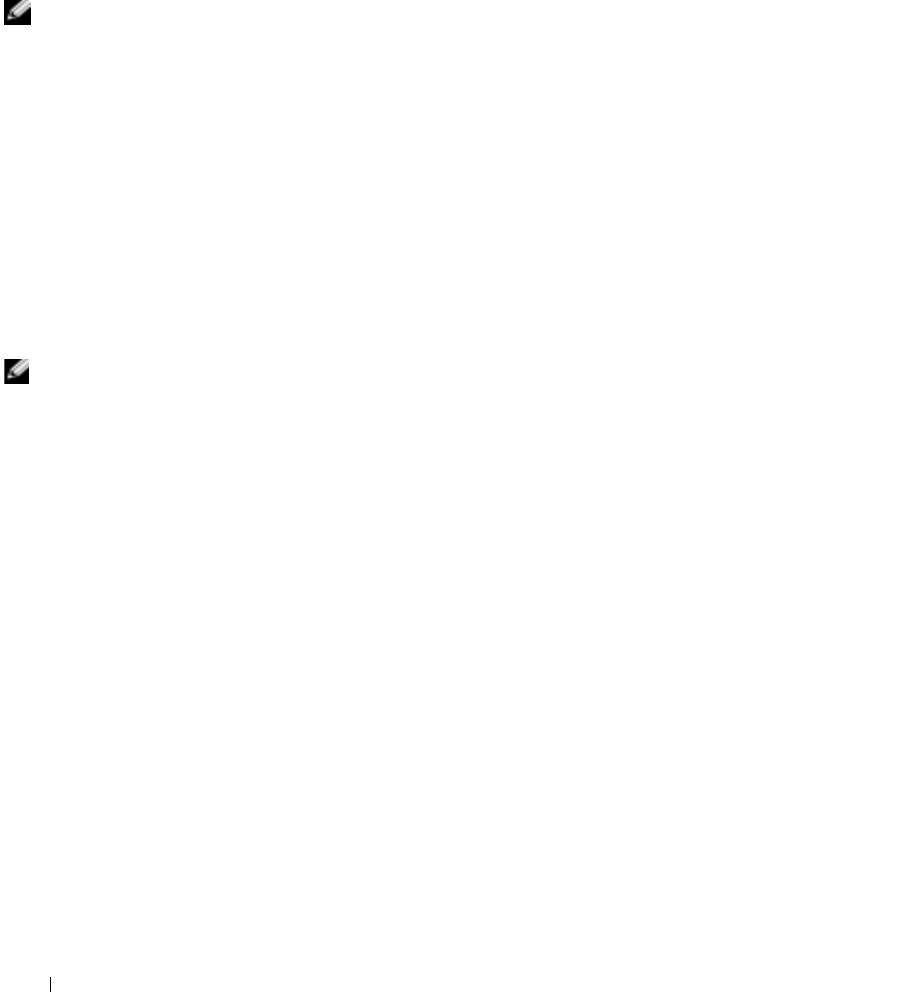
• Подключение к сети с соблюдением требований безопасности
защищенного доступа по технологии Wi-Fi (WPA)
• Подключение к сети с соблюдением требований безопасности по
протоколу WEP
ÇÀÌÅ×ÀÍÈÅ: Ïàðàìåòðû
Ïîäêëþ÷åíèå ê ñåòè áåç ñîáëþäåíèÿ òðåáîâàíèé
áåçîïàñíîñòè ñåòè,
áåçîïàñíîñòè
êîòîðûå óíèêàëüíû è
îòíîñÿòñÿ òîëüêî ê
1 В разделе Сети предпочтения щелкните название беспроводной сети.
äàííîé ñåòè,
2 Щелкните на Свойства.
óñòàíàâëèâàþòñÿ
ñåòåâûì
3 В раскрывающемся меню Проверка подлинности сети выберите
àäìèíèñòðàòîðîì.
Открыть.
www.dell.com | support.dell.com
Êîìïàíèÿ Dell íå
В более ранних версиях программного обеспечения для беспроводного
îáëàäàåò äàííîé
èíôîðìàöèåé.
доступа компании Dell раскрывающиеся меню могут отсутствовать.
При использовании более ранней версии снимите флажок
Шифрование данных (WEP) и перейдите к шагу 5.
4 В раскрывающемся меню Шифрование данных выберите
Отключено.
ÇÀÌÅ×ÀÍÈÅ: Êîìïüþòåðó
5 Щелкните на кнопке OK.
ìîæåò ïîòðåáîâàòüñÿ
Установка сети завершена.
äî îäíîé ìèíóòû äëÿ
ïîäêëþ÷åíèÿ ê ñåòè.
Ïîäêëþ÷åíèå ê ñåòè ñ ñîáëþäåíèåì òðåáîâàíèé áåçîïàñíîñòè
çàùèùåííîãî äîñòóïà ïî òåõíîëîãèè Wi-Fi (WPA)
В следующих инструкциях перечислены основные шаги для подключения к
сети WPA. Если для работы в сети требуется имя пользователя, пароль или
параметры домена, см. инструкции по установке в User’s Guide
(Руководстве пользователя ) беспроводной сетевой платы.
72 Óñòàíîâêà äîìàøíåé è îôèñíîé ñåòè
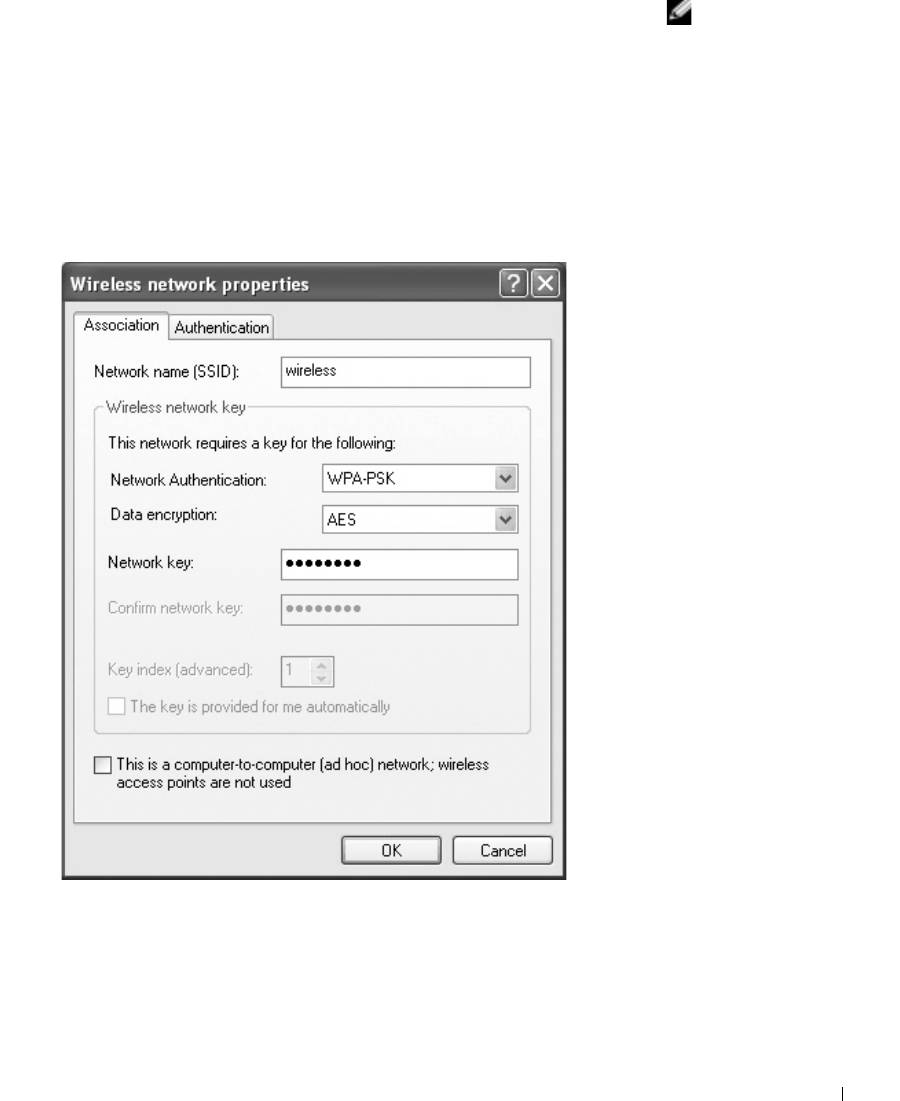
1 В разделе Сети предпочтения щелкните название беспроводной сети.
ÇÀÌÅ×ÀÍÈÅ: Äëÿ
ðàáîòû ñ
2 Щелкните на Свойства.
ïðîòîêîëàìè WPA
3 В раскрывающемся меню Проверка подлинности сети выберите тип
íåîáõîäèìî çíàòü
ïàðàìåòðû "Ïðîâåðêà
проверки подлинности сети (указывается сетевым администратором).
ïîäëèííîñòè ñåòè" è
Если раскрывающиеся меню отсутствуют, прежде чем продолжить
"Øèôðîâàíèå äàííûõ"
работу, необходимо обновить программное обеспечение беспроводного
äëÿ áåñïðîâîäíîé
доступа. Ус т а н о в и т е последнюю версию программного обеспечения с
ñåòè. Êðîìå òîãî, äëÿ
драйверами беспроводного доступа, которое можно загрузить с веб-
ñåòè ñ çàùèòîé ïî
ïðîòîêîëó WPA
сайта поддержки Dell по адресу: support.dell.com.
òðåáóþòñÿ
ñïåöèàëüíûå
ïàðàìåòðû, íàïðèìåð,
êëþ÷ ñåòè, èìÿ
ïîëüçîâàòåëÿ, ïàðîëü
è èìÿ äîìåíà.
Ïðåæäå ÷åì
ïðîäîëæèòü ðàáîòó,
íåîáõîäèìî ïîëó÷èòü
âñå íåîáõîäèìûå
ïàðàìåòðû ïðîòîêîëà
WPA ó ñåòåâîãî
àäìèíèñòðàòîðà.
4 В раскрывающемся меню Шифрование данных выберите тип
шифрования данных (указывается сетевым администратором).
5 Если для беспроводной сети требуется ключ, введите его в поле Ключ
сети.
Óñòàíîâêà äîìàøíåé è îôèñíîé ñåòè 73
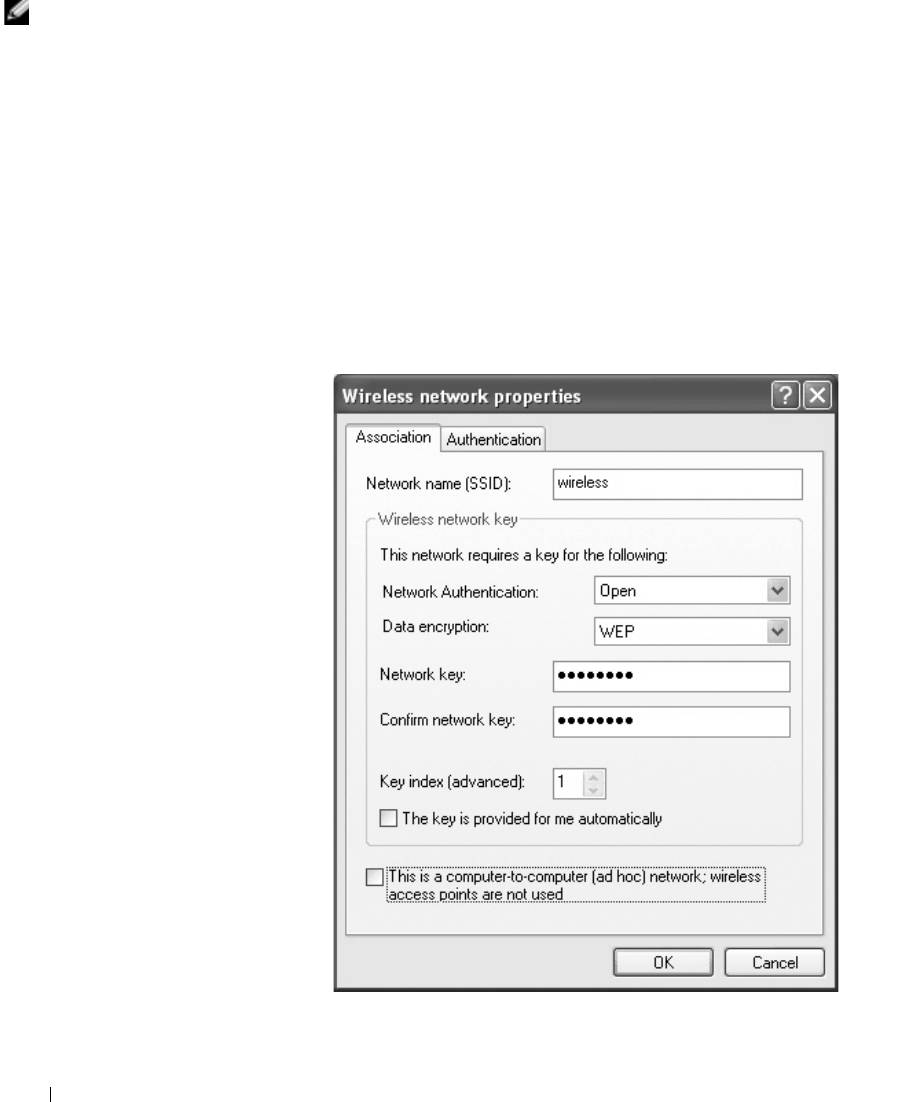
ÇÀÌÅ×ÀÍÈÅ:
6 Щелкните на кнопке OK.
Êîìïüþòåðó ìîæåò
Установка сети завершена.
ïîòðåáîâàòüñÿ äî
îäíîé ìèíóòû äëÿ
ïîäêëþ÷åíèÿ ê ñåòè.
Ïîäêëþ÷åíèå ê ñåòè ñ ñîáëþäåíèåì òðåáîâàíèé áåçîïàñíîñòè
ïî ïðîòîêîëó WEP
1 В разделе Сети предпочтения щелкните название беспроводной сети.
2 Щелкните на Свойства.
3 В раскрывающемся меню Проверка подлинности сети выберите
Открыть.
В более ранних версиях программного обеспечения для беспроводного
доступа компании Dell раскрывающиеся меню могут отсутствовать.
www.dell.com | support.dell.com
При использовании более ранней версии установите флажок
Шифрование данных (WEP) и перейдите к шагу 5.
74 Óñòàíîâêà äîìàøíåé è îôèñíîé ñåòè
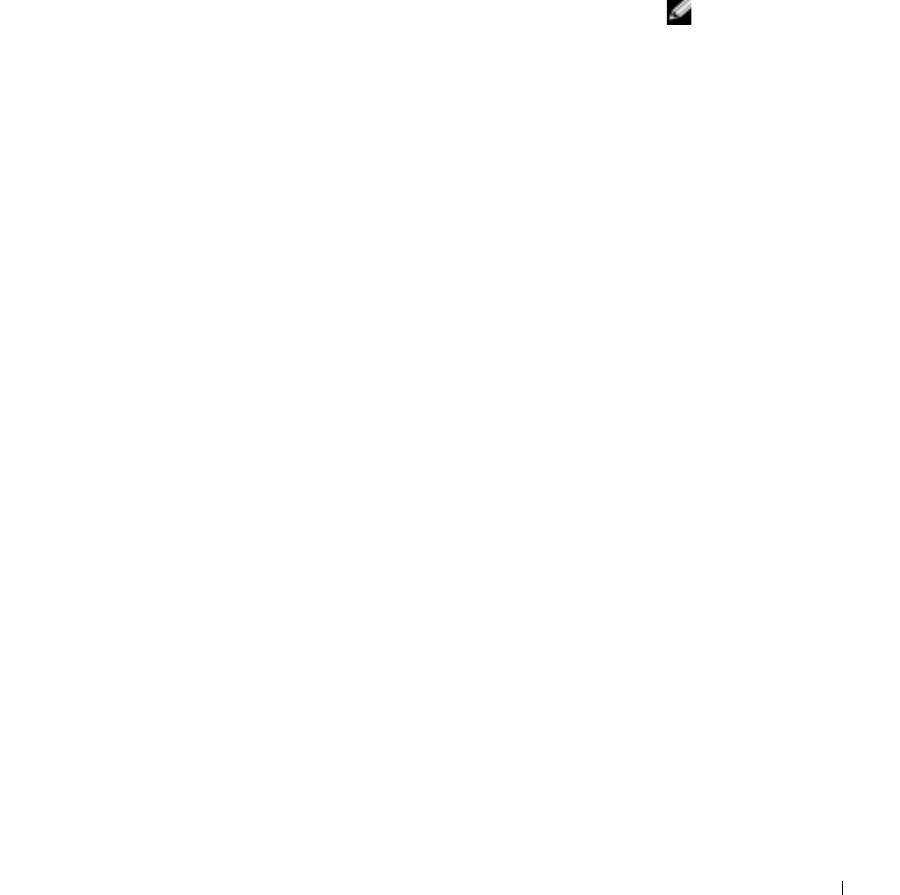
4 В раскрывающемся меню Шифрование данных выберите WEP.
5 Если для беспроводной сети не требуется ключ сети (например,
пароль), перейдите к шагу 8.
6 Снимите флажок Ключ предоставлен автоматически.
7 Введите ключ сети WEP, указанный сетевым администратором, в поле
Ключ сети.
8 Повторно введите этот ключ в поле Подтверждение ключа.
9 Щелкните на кнопке OK.
ÇÀÌÅ×ÀÍÈÅ:
Êîìïüþòåðó ìîæåò
Установка сети завершена.
ïîòðåáîâàòüñÿ äî
îäíîé ìèíóòû äëÿ
ïîäêëþ÷åíèÿ ê ñåòè.
Óñòàíîâêà äîìàøíåé è îôèñíîé ñåòè 75

www.dell.com | support.dell.com
76 Óñòàíîâêà äîìàøíåé è îôèñíîé ñåòè
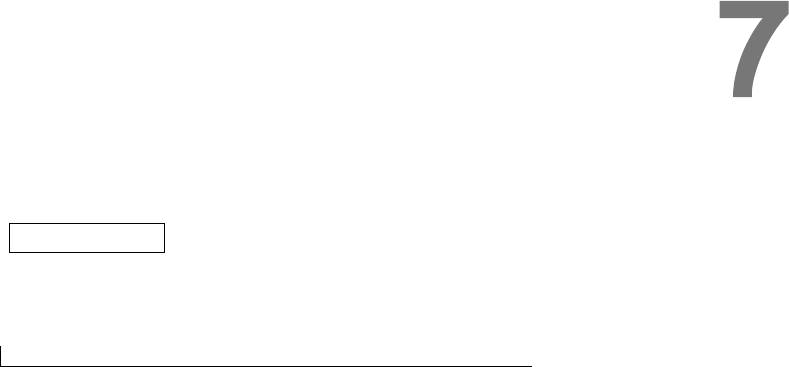
РАЗД Е Л 7
Ðåøåíèå ïðîáëåì
Ïîèñê ðåøåíèÿ
Äîñòóï ê ïîìîùè
Ñîîáùåíèÿ îá îøèáêàõ
Ïðîáëåìû, ñâÿçàííûå ñ âèäåî è ìîíèòîðîì
Ïðîáëåìû, ñâÿçàííûå ñî ñêàíåðîì
Ïðîáëåìû, ñâÿçàííûå ñ äèñêîâîäàìè
Íåèñïðàâíîñòè, ñâÿçàííûå ñ ïëàòîé PC Card
Ïðîáëåìû îáùåé ïðîãðàììû
Ðåøåíèå ïðî÷èõ òåõíè÷åñêèõ ïðîáëåì
Åñëè â êîìïüþòåð ïîïàëà âëàãà
Åñëè êîìïüþòåð óïàë èëè áûë ïîâðåæäåí
Äðàéâåðû
Ðàçðåøåíèå íåñîâìåñòèìîñòè ïðîãðàìíîãî
îáåñïå÷åíèÿ è îáîðóäîâàíèÿ
Èñïîëüçîâàíèå Âîññòàíîâëåíèÿ ñèñòåìû
®
®
Ïåðåóñòàíîâêà Microsoft
Windows
XP
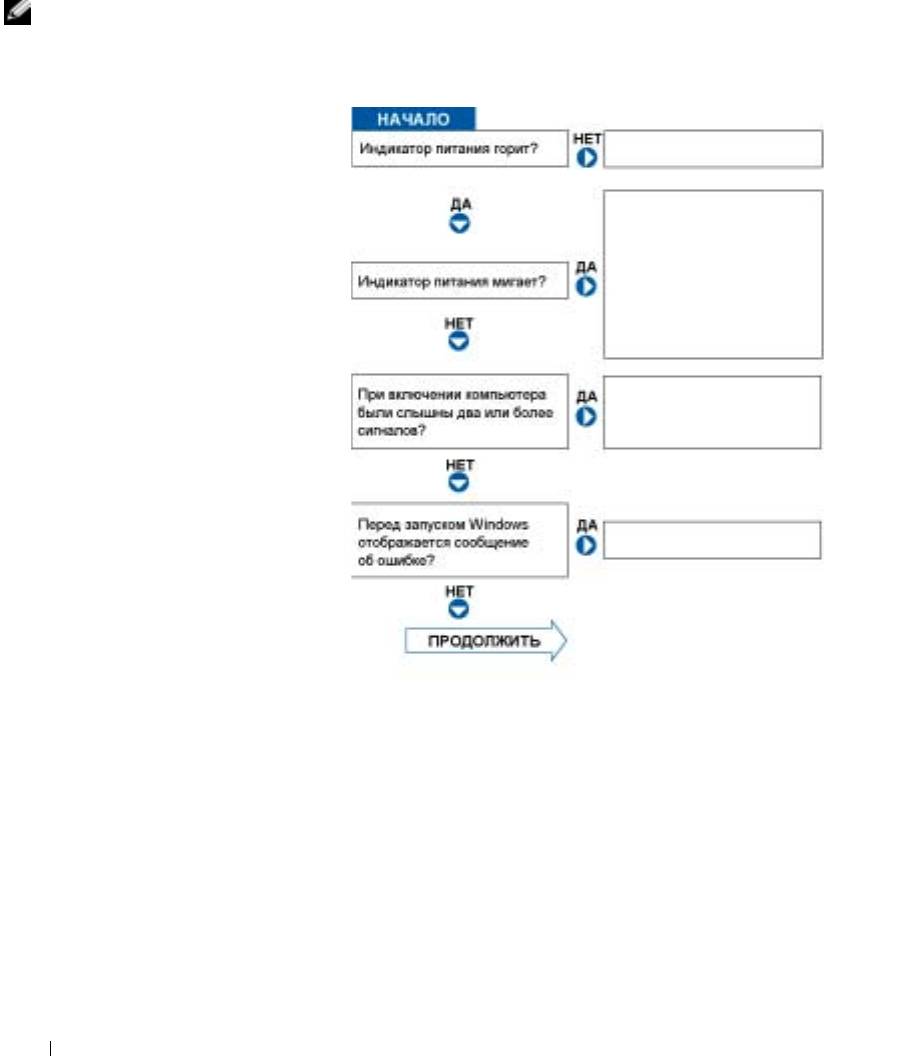
Ïîèñê ðåøåíèÿ
ÇÀÌÅ×ÀÍÈÅ: Åñëè
Возможно, для поиска решений возникших проблем потребуется время.
âîçíèêëà
Используйте эту таблицу для быстрого нахождения ответов на ваши
íåèñïðàâíîñòü âî
вопросы.
âíåøíåì óñòðîéñòâå,
ñìîòðèòå
äîêóìåíòàöèþ íà ýòî
óñòðîéñòâî èëè
Cì. ñòð. 43.
îáðàòèòåñü ê
ïðîèçâîäèòåëþ.
Íàæìèòå êíîïêó
âêëþ÷åíèÿ ïèòàíèÿ äëÿ
âûõîäà èç ðåæèìà
îæèäàíèÿ. Äëÿ ïîëó÷åíèÿ
www.dell.com | support.dell.com
äîïîëíèòåëüíîé
èíôîðìàöèè ïî ðåæèìó
îæèäàíèÿ îáðàòèòåñü ê
ôàéëó ïîìîùè Tell Me How
(Ïîëó÷èòü ñïðàâêó î òîì,
êàê) .
Ïîëó÷èòü òåõíè÷åñêóþ
ïîääåðæêó îò Dell. Cì.
ñòð. 126.
Cì. ñòð. 80.
78 Ðåøåíèå ïðîáëåì
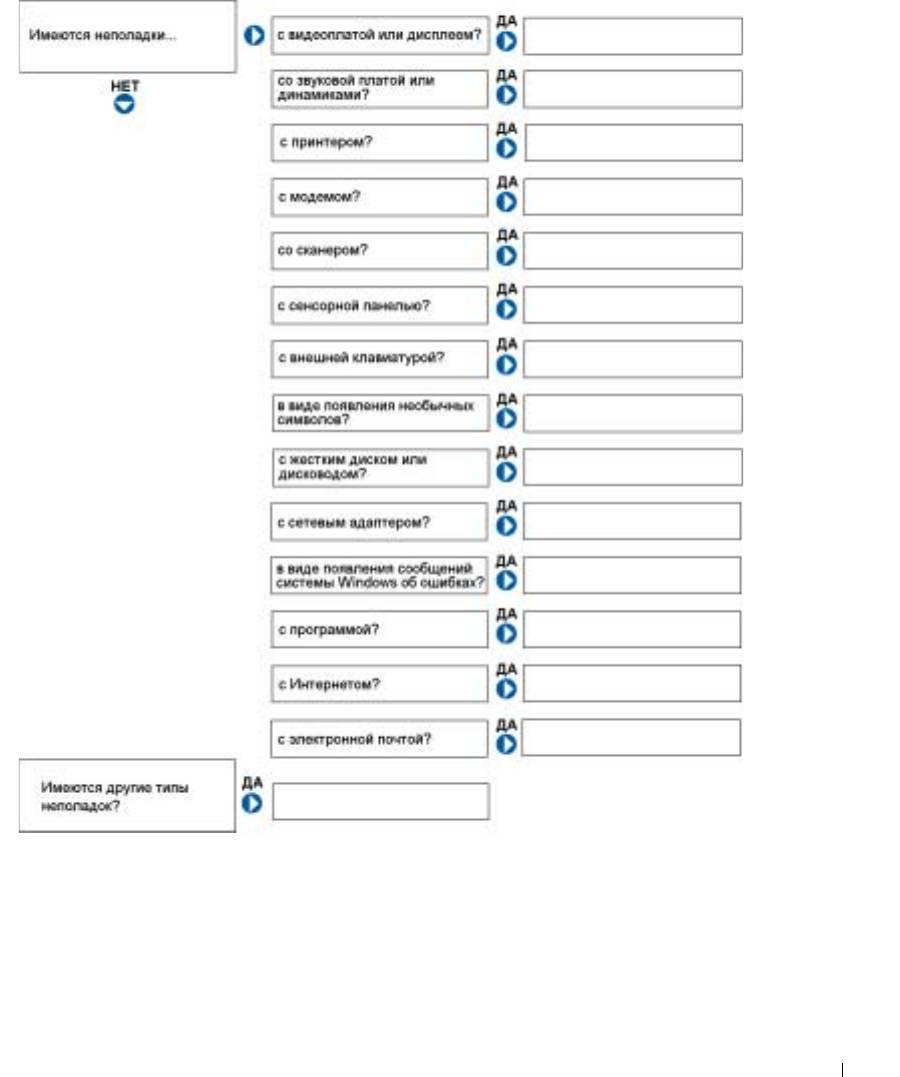
Cì. ñòð. 81.
Cì. ñòð. 57.
Ñì. ñòð. 36
Cì. ñòð. 32.
Cì. ñòð. 83.
Cì. ñòð. 52.
Cì. ñòð. 53.
Cì. ñòð. 53.
Cì. ñòð. 84–85.
Cì. ñòð. 67.
Cì. ñòð. 80.
Cì. ñòð. 86.
Cì. ñòð. 32.
Cì. ñòð. 33.
Cì. ñòð. 86.
Ðåøåíèå ïðîáëåì 79
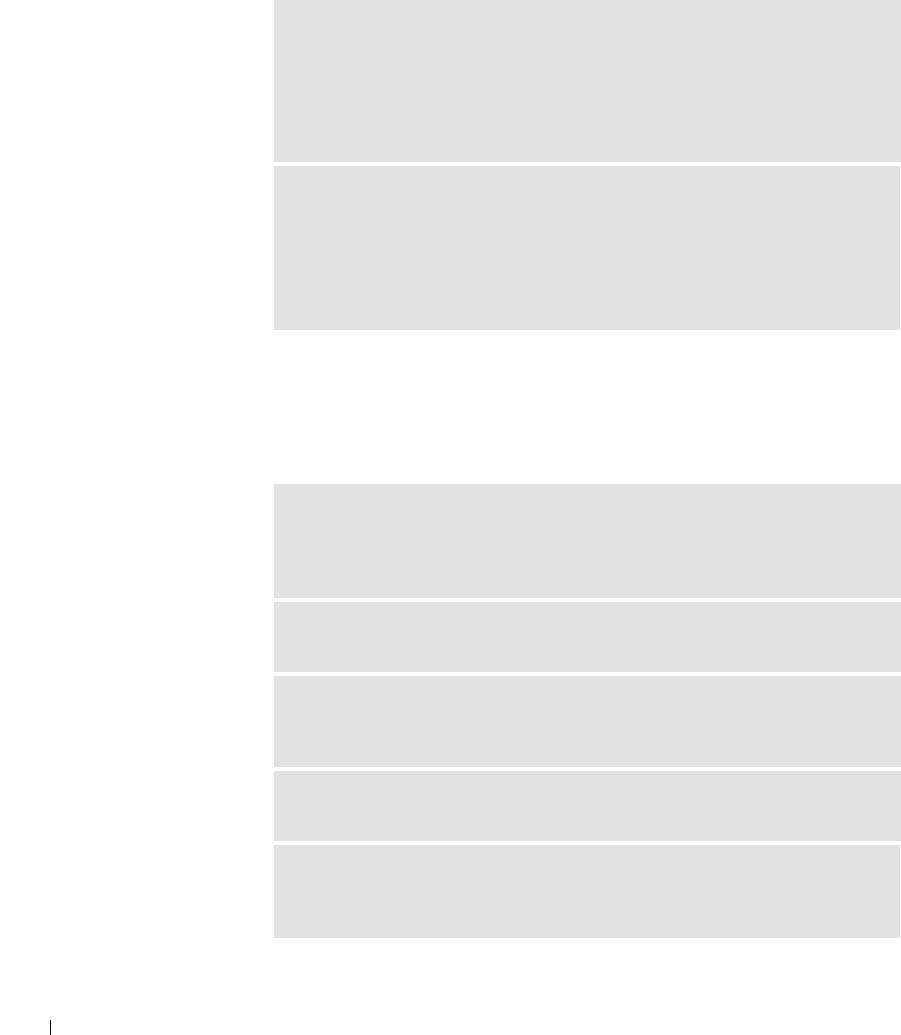
Äîñòóï ê ïîìîùè
ÄË ß ÄÎÑÒÓÏÀ Ê ÔÀÉËÓ ÏÎÌÎÙÈ TELL ME HOW (ÏÎËÓ÷ÈÒÜ
ÑÏÐÀÂÊÓ Î ÒÎÌ, ÊÀÊ) —
1 Щелкните на кнопке Пуск и выберите Справка и поддержка.
2 Щелкните на Руководство пользователя и системное руководство, а затем на
Руководство пользователя.
3 Щелкните на Tell Me How (Получить справку о то м, как).
ÄË ß ÄÎÑÒÓÏÀ Ê ÏÎÌÎÙÈ Â WINDOWS XP —
1 Щелкните на кнопке Пуск и выберите Справка и поддержка.
2 Наберите слово или фразу, описывающую неисправность, а затем щелкните на
www.dell.com | support.dell.com
значке со стрелкой.
3 Щелкните на том разделе, в котором описывается неисправность.
4 Следуйте инструкциям, показываемым на экране.
Ñîîáùåíèÿ îá îøèáêàõ
Если сообщения нет в списке, смотрите документацию на операционную
систему или на программу, при выполнении которой появилось сообщение.
ÊÎÏÈÐÓÅÌÛÉ ÔÀÉË ÑËÈØÊÎÌ ÂÅËÈÊ ÄËß ÄÈÑÊÀ, ÍÀ ÊÎÒÎÐÛÉ ÎÍ
ÊÎÏÈÐÓÅÒÑß — Файл, который вы пытаетесь скопировать, слишком велик,
или диск переполнен. Попытайтесь скопировать файл на другой диск, или на диск
большего размера.
ÈÌ ß ÔÀÉËÀ ÍÅ ÄÎËÆÍÎ ÑÎÄÅÐÆÀÒÜ ÑËÅÄÓÞÙÈÅ ÑÈÌÂÎËÛ: \ / : *
? “ < > | — Не используйте эти символы в именах файлов.
ÂÑÒÀÂÜÒÅ ÇÀÃÐÓÇÎ÷ÍÛÉ ÍÎÑÈÒÅËÜ — Операционная система пытается
загрузиться не с загрузочной дискеты или CD-диска. Вставьте загрузочную
дискету или CD-диск.
ÍÅÑÈÑÒÅÌÍÛÉ ÄÈÑÊ ÈËÈ ÎØÈÁÊÀ ÄÈÑÊÀ — Дискета находится в
дисководе. Выньте дискету и перегрузите компьютер.
ÍÅÄÎÑÒÀÒÎ÷ ÍÎ ÏÀÌß ÒÈ ÈËÈ ÐÅÑÓÐÑÎÂ. ÂÛÉÄÈÒÅ ÈÇ ÍÅÊÎÒÎÐÛÕ
ÏÐÎÃÐÀÌÌ È ÏÎÏÛÒÀÉÒÅÑÜ ÅÙÅ ÐÀÇ — Слишком много открытых
программ. Закройте все окна и откройте программу, с которой вы хотите работать.
80 Ðåøåíèå ïðîáëåì






