Dell Inspiron 1100 – страница 3
Инструкция к Ноутбуку Dell Inspiron 1100
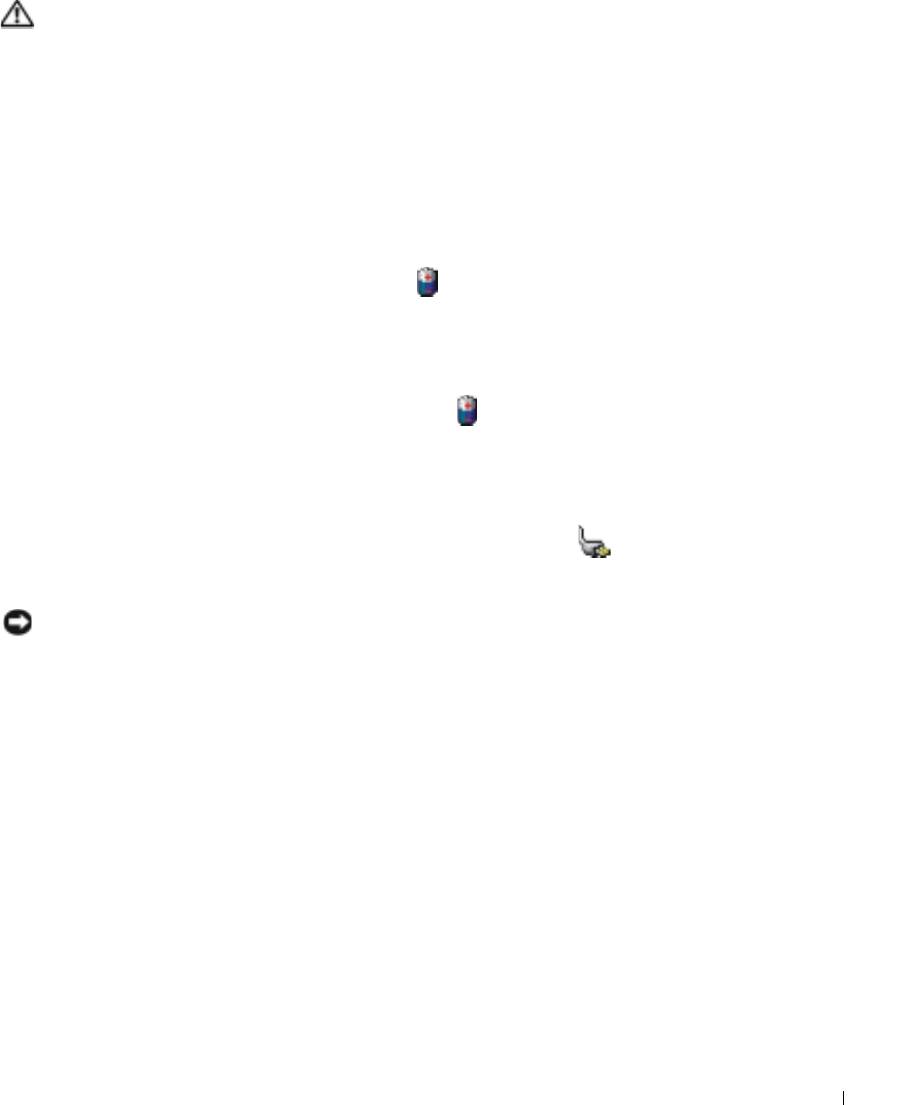
ÏÐÅÄÓÏÐÅÆÄÅÍÈÅ: Íåïðàâèëüíîå îáðàùåíèå ñ áàòàðååé
ìîæåò ïîâûñèòü ðèñê âîçãîðàíèÿ èëè õèìè÷åñêîãî îæîãà.
Íå ïðîòûêàéòå, íå ïîäæèãàéòå, íå ðàçáèðàéòå è íå
ïîäâåðãàéòå áàòàðåþ âîçäåéñòâèþ òåìïåðàòóðû âûøå 65°C
(149°F). Õðàíèòå áàòàðåè â íåäîñòóïíîì äëÿ äåòåé ìåñòå.
Îáðàùàéòåñü ñ ïîâðåæäåííîé èëè ïðîòåêàþùåé áàòàðååé
êðàéíå îñòîðîæíî. Ïîâðåæäåííàÿ áàòàðåÿ ìîæåò ïðîòåêàòü
è âûçâàòü òðàâìû èëè ïîâðåäèòü îáîðóäîâàíèå.
Ïðîâåðêà çàðÿäà áàòàðåè
Информацию о заряде батареи можно узнать с помощью окна расхода
®
®
питания Microsoft
Windows
, с помощью значка , индикатора заряда
батареи и с помощью предупреждения о недостаточном заряде батареи.
Ðàñõîä ïèòàíèÿ
Окно расхода питания Windows показывает оставшийся заряд батареи. Для
проверки расхода питания дважды щелкните на значке в панели
задач.Для получения дополнительной информации о вкладке Power Meter
(Расход питания) смотрите раздел "Power Management" (Управление
питанием) в файле помощи Tell Me How (Получить справку о том, как). Для
доступа к файлу помощи см. стр.80.
Если компьютер подключен к электрической розетке, появится значок .
Ïðåäóïðåæäåíèå î íåäîñòàòî÷íîì çàðÿäå
ÏÐÈÌÅ×ÀÍÈÅ: Âî èçáåæàíèå ïîòåðè èëè ïîâðåæäåíèÿ äàííûõ
ñîõðàíèòå ñâîþ ðàáîòó ñðàçó ïîñëå ïîëó÷åíèÿ
ïðåäóïðåæäåíèÿ î íåäîñòàòî÷íîì çàðÿäå. Çàòåì ñîåäèíèòå
êîìïüþòåð ñ ýëåêòðè÷åñêîé ðîçåòêîé. Åñëè áàòàðåÿ
ïîëíîñòüþ ðàçðÿäèëàñü, àâòîìàòè÷åñêè çàïóñòèòñÿ ðåæèì
ñíà .
Во всплывающем окне появится сообщение о том, что батарея разрядилась
примерно на 90 %.Для получения дополнительной информации,
относящейся к предупреждениям о недостаточном заряде батареи, см. раздел
"Power Management" (Управление питанием) в файле помощи Tell Me How
(Получить справку о том, как). Для доступа к файлу помощи см. стр.80.
Èñïîëüçîâàíèå áàòàðåè 41
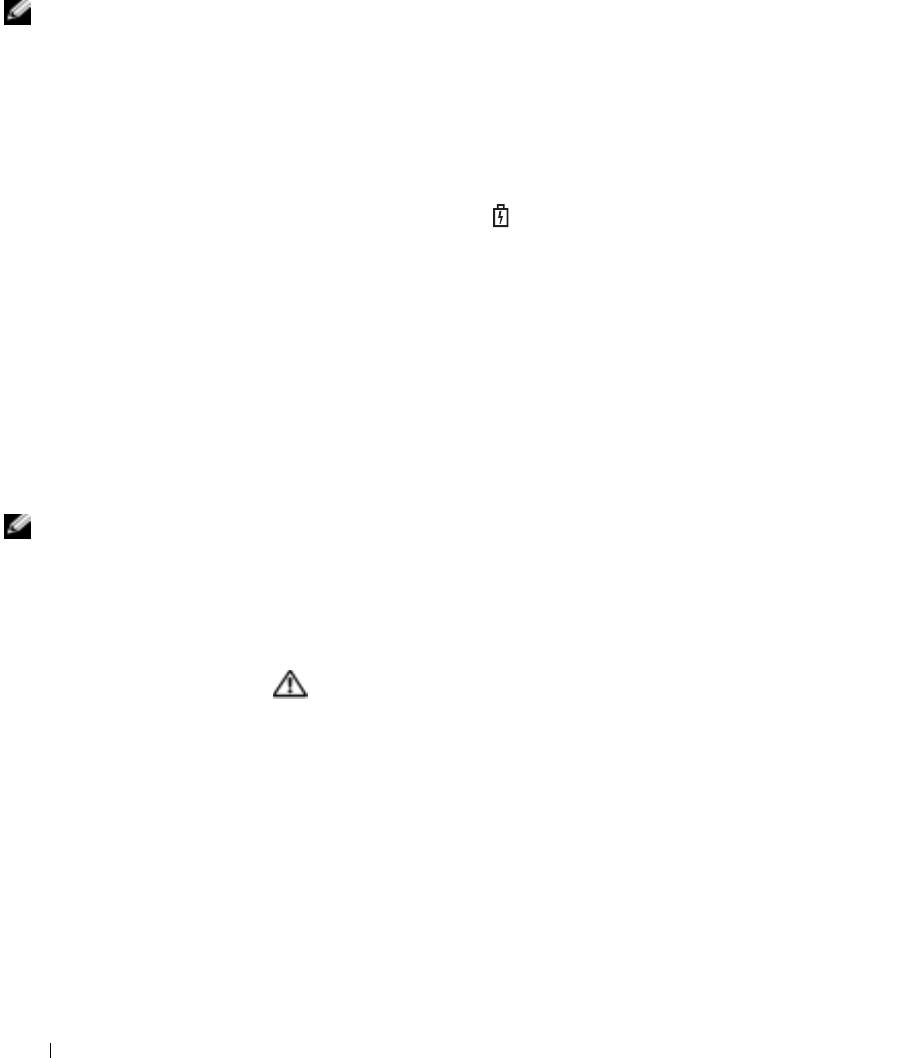
Çàðÿäêà áàòàðåè
ÇÀÌÅ×ÀÍÈÅ:
Â
При подключении компьютера к электрической розетке или во время
òå÷åíèå ïðèìåðíî 3
установки батареи в компьютер, который уже подключен к электрической
÷àñîâ àäàïòåð
розетке, выполняется проверка температуры и заряда батареи. В случае
ïåðåìåííîãî òîêà
необходимости адаптер переменного тока производит подзарядку батареи и
ïðîèçâîäèò
поддерживает заряд.
ïîäçàðÿäêó ïîëíîñòüþ
ðàçðÿæåííîé áàòàðåè
Подзарядка может не производиться при подключении компьютера к
ïðè âûêëþ÷åííîì
электрической розетке, если батарея перегрета после использования в
êîìïüþòåðå. Âðåìÿ
компьютере или находится в среде с высокой температурой.
ïîäçàðÿäêè
çíà÷èòåëüíî
Если световой индикатор мигает поочередно зеленым и оранжевым
óâåëè÷èâàåòñÿ, åñëè
цветом, значит, температура батареи слишком высокая для начала
êîìïüþòåð âêëþ÷åí è
www.dell.com | support.dell.com
подзарядки. Отсоедините компьютер от электрической розетки и дайте
ðàáîòàåò ñ âûñîêîé
компьютеру и батарее остыть до комнатной температуры. Затем
ñêîðîñòüþ ïðîöåññîðà
подсоедините компьютер к электрической розетке и продолжите подзарядку
è àêòèâíîñòüþ
батареи.
ñèñòåìû.
Ýêñïëóàòàöèÿ
êîìïüþòåðà ñ âûñîêîé
àêòèâíîñòüþ ñèñòåìû
â òå÷åíèå äëèòåëüíûõ
ïåðèîäîâ âðåìåíè
ìîæåò ïîìåøàòü
ïðîâåäåíèþ
ïîäçàðÿäêè áàòàðåè.
ÇÀÌÅ×ÀÍÈÅ:
Для получения дополнительной информации относительно решения
Áàòàðåÿ ìîæåò
проблем, связанных с батареей, см. раздел "Power Management" (Управление
îñòàâàòüñÿ â
питанием) в файле помощи Tell Me How (Получить справку о том, как) . Для
êîìïüþòåðå
доступа к файлу помощи см. стр.80.
íåîáõîäèìîå âàì
âðåìÿ. Âíóòðåííÿÿ
ñõåìà áàòàðåè íå
Èçâëå÷åíèå áàòàðåè
ïîçâîëèò åé
èçáûòî÷íî
ÏÐÅÄÓÏÐÅÆÄÅÍÈÅ: Ïåðåä âûïîëíåíèåì ýòèõ äåéñòâèé
çàðÿäèòüñÿ.
îòñîåäèíèòå ìîäåì îò òåëåôîííîé ðîçåòêè.
1 Убедитесь, что питание компьютера выключено, или он отсоединен от
электрической розетки.
2 Сдвиньте и удерживайте защелку батареи.
3 Вытащите батарею.
42 Èñïîëüçîâàíèå áàòàðåè
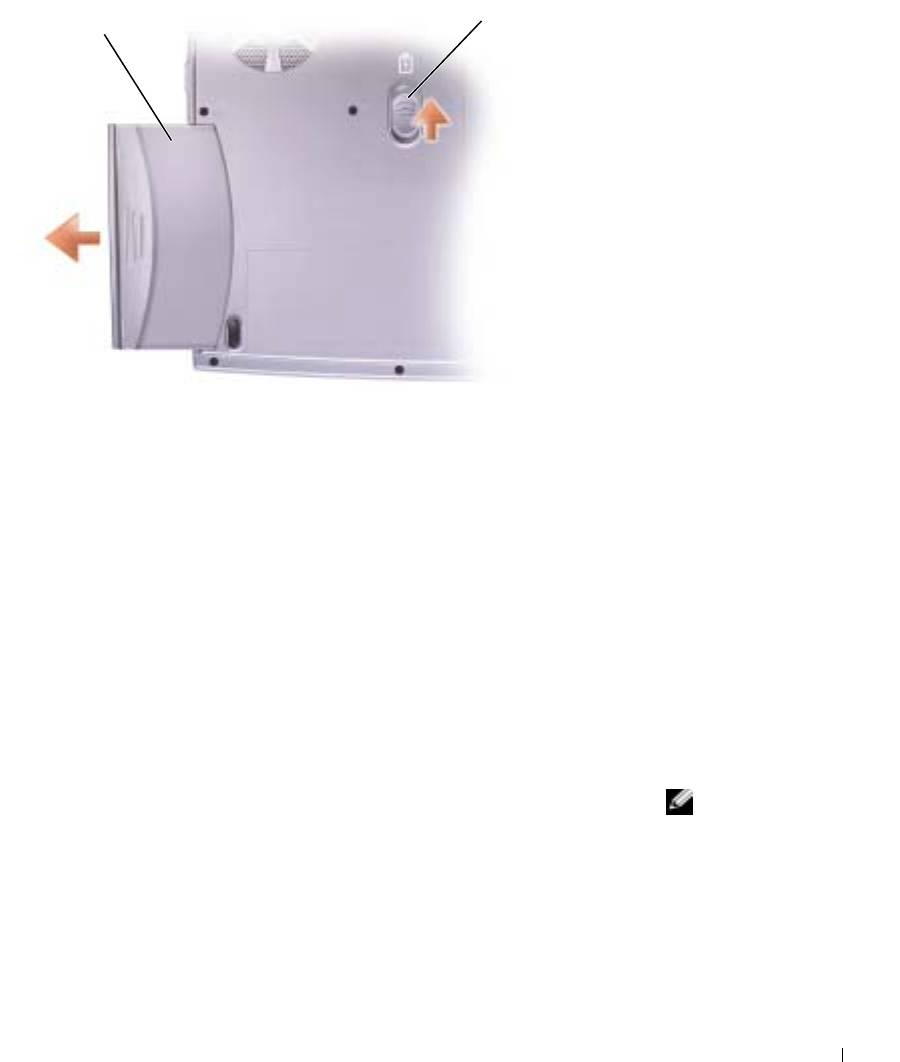
çàùåëêà
áàòàðåÿ
áàòàðåè
Óñòàíîâêà áàòàðåè
Вдвигайте батарею в нишу для батареи до щелчка замка.
Õðàíåíèå áàòàðåè
Вытащите батарею, если компьютер не будет использоваться в течение
длительного времени. При длительном хранении батарея разряжается. После
длительного хранения полностью перезарядите батарею перед ее
использованием.
Ïðîáëåìû, ñâÿçàííûå ñ áàòàðååé
èëè ïèòàíèåì
ÏÐÎÂÅÐÜÒÅ ÊÎÍÒÐÎËÜÍÓÞ ËÀÌÏÓ ÊÍÎÏÊÈ ÏÈÒÀÍÈß — Если
ÇÀÌÅ×ÀÍÈÅ:
контрольная лампа горит ровно или мигает, питание подключено к компьютеру. Если
Ñìîòðèòå ôàéë
световой индикатор мигает, значит, компьютер находится в режиме ожидания—
ïîìîùè
Tell Me How
нажмите кнопку питания, чтобы выйти из режима ожидания. Если индикатор не
(Ïîëó÷èòü ñïðàâêó î
горит, нажмите кнопку питания, чтобы включить компьютер или выйти из режима
òîì, êàê)
äëÿ
управления питанием. Если компьютер не включается, нажмите и удерживайте
ïîëó÷åíèÿ
кнопку питания в течение нескольких секунд.
èíôîðìàöèè î ðåæèìå
îæèäàíèÿ.Äëÿ äîñòóïà
Ç
ÀÐß ÄÊÀ ÁÀÒÀÐÅÈ — Батарея может быть разряжена.
ê ôàéëó ïîìîùè ñì.
1 Переустановите батарею.
ñòð. 80.
Èñïîëüçîâàíèå áàòàðåè 43

2 Присоедините компьютер к электрической розетке при помощи адаптера
переменного тока.
3 Включите компьютер.
Ï
ÐÎÂÅÐÜÒÅ ÑÎÑÒΟÍÈÅ ÁÀÒÀÐÅÈ ÏÎ ÑÂÅÒÎÂÎÌÓ ÈÍÄÈÊÀÒÎÐÓ —
Если световой индикатор мигает оранжевым цветом или имеет постоянный
оранжевый цвет, заряд батареи недостаточен или батарея разряжена. Соедините
компьютер с электрической розеткой.
Если световой индикатор мигает зеленым и оранжевым светом, батарея слишком
перегрета для зарядки. Выключите питание компьютера (см. стр. 38), отсоедините
компьютер от электрической розетки, а затем дождитесь, когда батарея и компьютер
достигнут комнатной температуры.
Если световой индикатор быстро вспыхивает оранжевым цветом, возможно, батарея
повреждена или неисправна. Обратитесь в компанию Dell (см. стр.126).
www.dell.com | support.dell.com
Ï
ÐÎÂÅÐÊÀ ÝË Å Ê Ò Ð È ÷ÅÑÊÎÉ ÐÎÇÅÒÊÈ — Убедитесь, что электрическая
розетка исправна, проверив ее при помощи иного устройства, например, светильника.
Ï
ÐÎÂÅÐÜÒÅ ÀÄÀÏÒÅÐ ÏÅÐÅÌÅÍÍÎÃÎ ÒÎÊÀ — Проверьте соединения
кабеля адаптера. Если адаптер имеет световую индикацию, убедитесь в том, что
индикатор работает.
Ï
ÎÄÊËÞ÷ÈÒÅ ÊÎÌÏÜÞÒÅÐ ÍÅÏÎÑÐÅÄÑÒÂÅÍÍÎ Ê ÝË Å ÊÒ Ð È ÷ÅÑÊÎÉ
ÐÎÇÅÒÊÅ — Чтобы определить, что компьютер действительно включается,
необходимо выполнить его подключение к электросети в обход устройств защиты
питания, сетевых фильтров и кабелей удлинителей.
È
ÑÊËÞ÷ÈÒÅ ÂÎÇÌÎÆÍÛÅ ÂÍÅØÍÈÅ ÂÎÇÄÅÉÑÒÂÈß — Выключите
находящиеся поблизости вентиляторы, флуоресцентные светильники, галогенные
светильники или иные устройства.
Í
ÀÑÒÐÎÉÒÅ ÏÀÐÀÌÅÒÐÛ ÏÈÒÀÍÈß — Обратитесь к файлу помощи Tell Me
How (Получить справку о том, как) или выполните поиск по ключевому слову
standby (режим ожидания) в разделе Help and Support Center (Центр справки и
поддержки). Для получения помощи см. стр.80.
Ï
ÅÐÅÓÑÒÀÍÎÂÈÒÅ ÌÎÄÓËÈ ÏÀÌß ÒÈ — Если индикатор питания компьютера
горит, но на экране отсутствует изображение, переустановите модули памяти (см.
стр. 100).
Åñëè áàòàðåÿ íå çàðÿæàåòñÿ
ÇÀÂÅÐØÈÒÅ ÐÀÁÎÒÓ ÍÀ ÊÎÌÏÜÞÒÅÐÅ — Время подзарядки значительно
увеличивается, если компьютер включен и работает с высокой скоростью процессора
и активностью системы. Эксплуатация компьютера с высокой активностью системы в
течение длительных периодов времени может помешать проведению подзарядки
батареи.
Åñëè ñðîê ñëóæáû áàòàðåè êîðîòêèé
ÑÌ . "ÐÀÁÎÒÀ ÁÀÒÀÐÅÈ" ÍÀ ÑÒÐ.40 —Время работы может значительно
сократиться при определенных условиях
Î
ÏÒÈÌÈÇÈÐÓÉÒÅ ÐÀÁÎÒÓ ÏÐÎÖÅÑÑÎÐÀ È ÏÎÒÐÅÁËÅÍÈÅ ÝÍÅÐÃÈÈ —
Cм. стр. 123.
44 Èñïîëüçîâàíèå áàòàðåè

Èñïîëüçîâàíèå áàòàðåè 45

www.dell.com | support.dell.com
46 Èñïîëüçîâàíèå áàòàðåè
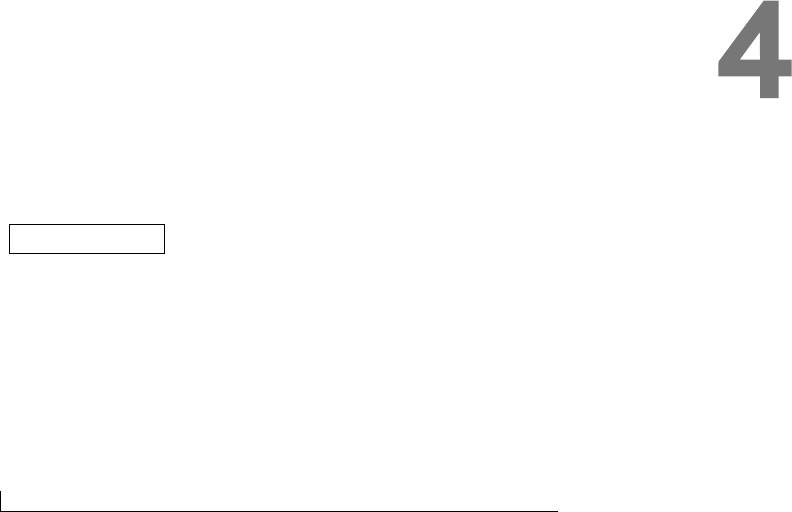
РАЗД Е Л 4
Èñïîëüçîâàíèå
êëàâèàòóðû è
ñåíñîðíîé ïàíåëè
Touch Pad
Êíîïêà Dell™ AccessDirect™
Öèôðîâàÿ êëàâèàòóðà
ñîêðàùåííûå êëàâèøíûå íàáîðû
Ñåíñîðíàÿ ïàíåëü
Ïðîáëåìû, ñâÿçàííûå ñ ñåíñîðíîé ïàíåëüþ
Touch Pad èëè ìûøüþ
Íåèñïðàâíîñòè âíåøíåé êëàâèàòóðû
Íåïîíÿòíûå ñèìâîëû

Êíîïêà Dell™ AccessDirect™
Нажмите эту кнопку для запуска часто используемой программы, например,
программы поддержки и средств обучения, или заданного по умолчанию
интернет-браузера.
Ïåðåïðîãðàììèðîâàíèå êíîïêè
Для изменения настроек перепрограммируемой кнопки или для информации
относительно использования кнопки:
1 Щелкните кнопку Пуск? Панель управления? Принтеры и другое
оборудование? Значок клавиатуры.
2 Щелкните на вкладке AccessDirect.
www.dell.com | support.dell.com
3 Щелкните на кнопке Help (Справка) и следуйте инструкциям,
появляющимся на экране.
Öèôðîâàÿ êëàâèàòóðà
öèôðîâàÿ êëàâèàòóðà
Цифровая клавиатура функционирует так же, как цифровая клавиатура на
внешней клавиатуре. Каждая клавиша на клавиатуре имеет несколько
функций. Цифры и символы на клавиатуре отмечены синим цветом справа
от клавиш клавиатуры.
• Для включения клавиатуры нажмите . Индикатор обозначает,
что вспомогательная клавиатура находится в активном состоянии.
9
48 Èñïîëüçîâàíèå êëàâèàòóðû è ñåíñîðíîé ïàíåëè Touch Pad
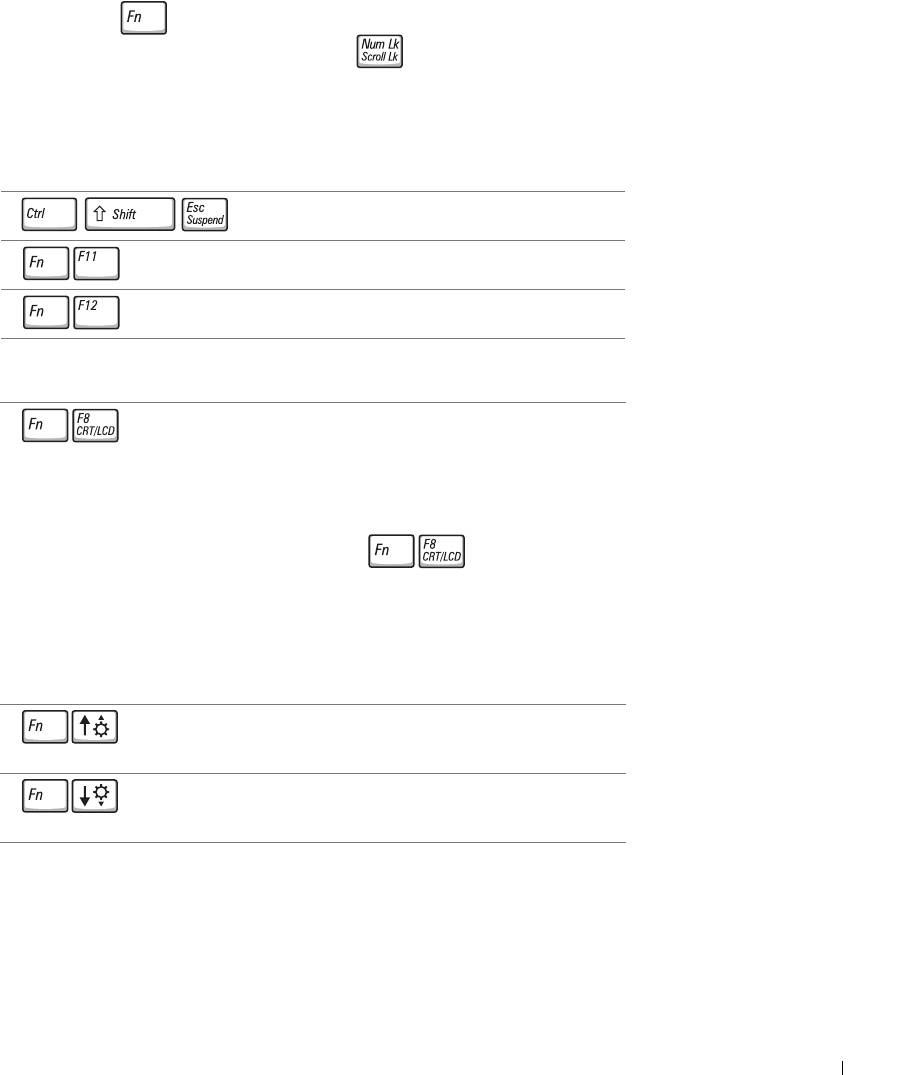
• Для использования цифровой функции во время работы клавиатуры
нажмите и необходимую клавишу.
• Для отключения клавиатуры нажмите еще раз.
ñîêðàùåííûå êëàâèøíûå íàáîðû
Ñèñòåìíûå ôóíêöèè
Открывает окно Task Manager (Менеджер задач)
Включает и отключает цифровую клавиатуру
Включает и отключает функцию прокрутки
Ôóíêöèè ìîíèòîðà
Переключает видеоизображение на показ следующей
опции дисплея. Опции включают встроенный монитор,
внешний монитор и два монитора одновременно.
ÇÀÌÅ×ÀÍÈÅ:
Ïðè âîñïðîèçâåäåíèè DVD
èëè âî âðåìÿ ïðîñìîòðà ïîòîêîâîãî âèäåî
(streaming video) áëîêèðóåòñÿ.
ÇÀÌÅ×ÀÍÈÅ: Åñëè êîìïüþòåð ïîäêëþ÷åí ê
òåëåâèäåíèþ, âû äîëæíû âêëþ÷èòü
òåëåâèçîð ñ ïîìîùüþ óñòàíîâîê äèñïëåÿ
Windows (ñìîòðèòå ñòð. 66).
Увеличивает яркость только встроенного монитора (не
внешнего монитора).
Уменьшает яркость только встроенного монитора (не
внешнего монитора).
Èñïîëüçîâàíèå êëàâèàòóðû è ñåíñîðíîé ïàíåëè Touch Pad 49
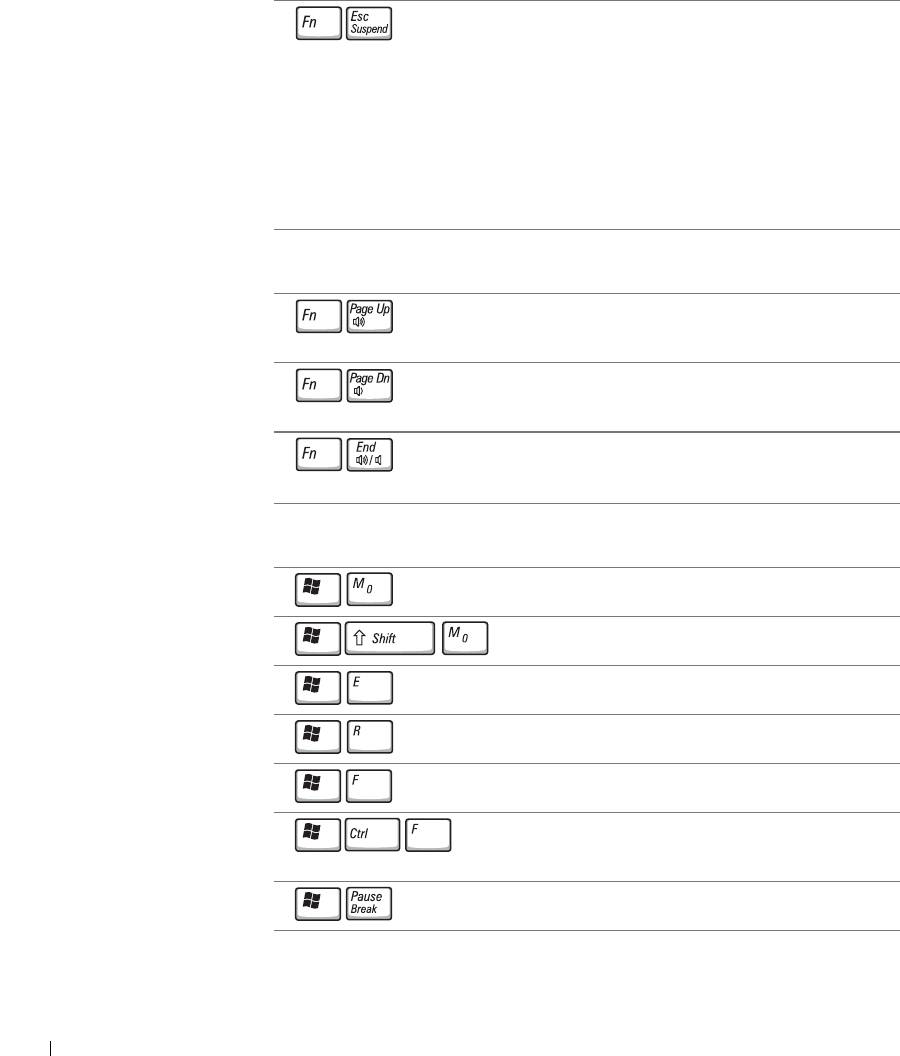
Óïðàâëåíèå ïèòàíèåì
Активизирует режим управления питанием. Вы можете
перепрограммировать данный сокращенный
клавишный набор и активизировать другой режим
управления питанием с помощью закладки Advanced
(Дополнительное) в окне Power Options Properties
(Параметры установки питанием). См. раздел "Power
Management" (Управление питанием) в справочном
файле Tell Me How (Получить справку о том, как) для
получения дополнительной информации. Для
получения доступа к файлу помощи см. стр. 80.
www.dell.com | support.dell.com
Ôóíêöèè äèíàìèêîâ
Увеличивает громкость встроенных и внешних
динамиков (если они подключены)
Уменьшает громкость встроенных и внешних
динамиков (если они подключены)
Включает и отключает встроенные и внешние
динамики (если они прилагаются)
®
®
Ôóíêöèè êëàâèøè ñ ëîãîòèïîì Microsoft
Windows
Сворачивает все открытые окна
Разворачивает все окна
Запускает Проводник Windows
Открывает диалоговое окно Запуск программы
Открывает диалоговое окно Результаты поиска
Открывает диалоговое окно Результаты поиска-
Компьютер (если компьютер подключен к сети)
Открывает диалоговое окно Свойства: Система
50 Èñïîëüçîâàíèå êëàâèàòóðû è ñåíñîðíîé ïàíåëè Touch Pad
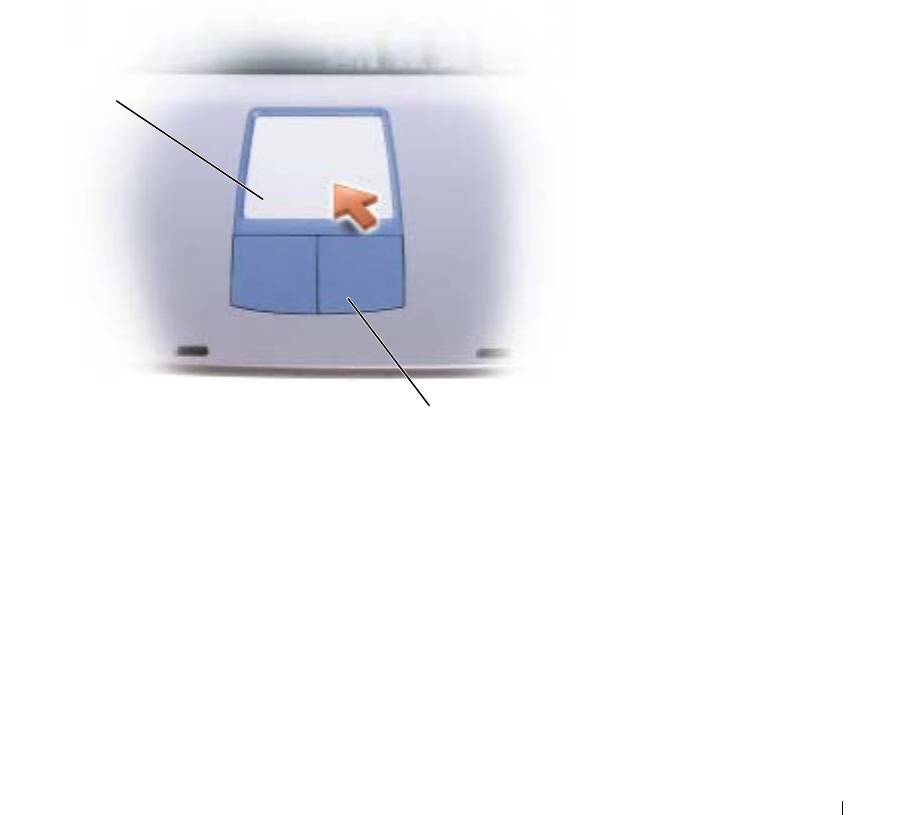
Для настройки работы клавиатуры, например, частоты повторяемости
символов, щелкните кнопку Пуск
→ Панель управления→ Принтеры и
другое оборудование
→ Клавиатура. Следуйте инструкциям,
появляющимся на экране.
Ñåíñîðíàÿ ïàíåëü
Сенсорная панель touchpad реагирует на давление и движение вашего пальца
и позволяет вам управлять курсором на мониторе. Используйте сенсорную
панель touchpad и кнопки на сенсорной панели таким образом, как если бы
вы использовали мышь.
ñåíñîðíàÿ
ïàíåëü
touch pad
êíîïêè ñåíñîðíîé
ïàíåëè touch pad
• Для передвижения курсора слегка нажмите пальцем на сенсорную
панель.
• Для выбора объекта слегка ударьте один раз пальцем на поверхности
сенсорной панели или нажмите большим пальцем на левую кнопку
сенсорной клавиатуры.
• Для выбора и перемещения (или перетаскивания) объекта установите
курсор на объект и опустите палец на сенсорную клавиатуру, сразу
поднимите его и снова опустите. Во время повторного опускания
пальца оставьте его на сенсорной клавиатуре и переместите выбранный
объект, двигая пальцем по поверхности.
Èñïîëüçîâàíèå êëàâèàòóðû è ñåíñîðíîé ïàíåëè Touch Pad 51

• Для двойного нажатия на объекте установите курсор на объект и
дважды стукните по сенсорной панели, или большим пальцем дважды
нажмите левую кнопку сенсорной панели.
Íàñòðîéêà ñåíñîðíîé ïàíåëè
Вы можете использовать окно Свойства: Мышь для отключения сенсорной
панели или настройки ее установок.
1 Щелкните кнопку Пуск, Панель управления, Принтеры и другое
оборудование.
2 Щелкните Мышь.
3 В окне Свойства: Мышь щелкните вкладку Параметры устройства.
www.dell.com | support.dell.com
Для отключения сенсорной панели или мыши выделите устройство и
щелкните Отключить.
Для изменения установок сенсорной панели или мыши выделите
устройство, щелкните Настройки выберите соответствующие
настройки и щелкните Применить.
4 Щелкните OK для сохранения настроек и закройте окно, затем
щелкните OK еще раз и закройте окно Свойства: Мышь.
Ïðîáëåìû, ñâÿçàííûå ñ ñåíñîðíîé
ïàíåëüþ Touch Pad èëè ìûøüþ
ÏÐÎÂÅÐÜÒÅ ÏÀÐ ÀÌÅÒÐÛ ÓÑÒÀÍÎÂÊÈ ÑÅÍÑÎÐÍÎÉ ÏÀÍÅËÈ TOUCH PAD —
1 Щелкните на кнопке Пуск, затем на Панель управления и на Принтеры и другое
оборудование.
2 Щелкните кнопку Мышь.
3 Попробуйте задать настройки.
Ï
ÐÎÂÅÐÜÒÅ ÏÐÎÂÎÄ, ÈÄÓÙÈÉ ÎÒ ÌÛØÈ — Завершите работу на
компьютере (см. стр. 38). Отсоедините провод мыши и проверьте его на предмет
возможных повреждений. Надежно закрепите кабель на прежнем месте.
Если вы используете удлинитель для провода мыши, отсоедините его и присоедините
мышь напрямую к компьютеру.
×
ÒÎÁÛ ÓÁÅÄÈÒÜÑß Â ÒÎÌ, ÷ÒÎ ÍÅÈÑÏÐÀÂÍÎÑÒÜ ÑÂß ÇÀÍÀ Ñ ÌÛØÜÞ,
ÏÐÎÂÅÐÜÒÅ ÑÅÍÑÎÐÍÓÞ ÏÀÍÅËÜ TOUCH PAD —
1 Завершите работу на компьютере (см. стр. 38).
2 Отсоедините мышь.
3 Включите компьютер.
4 На рабочем столе Windows
перемещайте курсор при помощи сенсорной панели
touch pad, выберите значок и откройте его.
Если клавиатура работает нормально, возможно, неисправна мышь.
Ï
ÅÐÅÓÑÒÀÍÎÂÈÒÅ ÄÐÀÉÂÅÐ ÑÅÍÑÎÐÍÎÉ ÏÀÍÅËÈ TOUCH PAD — Cм.
стр. 90.
52 Èñïîëüçîâàíèå êëàâèàòóðû è ñåíñîðíîé ïàíåëè Touch Pad
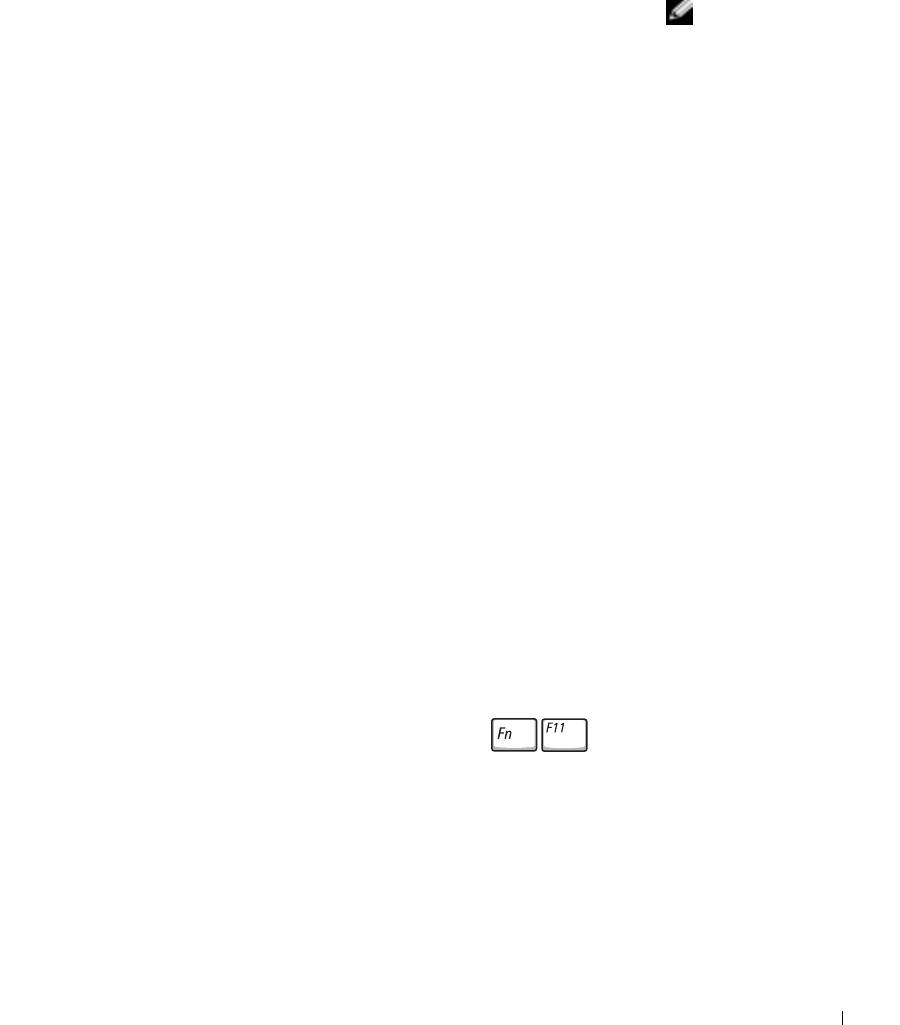
Íåèñïðàâíîñòè âíåøíåé
êëàâèàòóðû
ÏÐÎÂÅÐÜÒÅ ÊÀÁÅËÜ ÊËÀÂÈÀÒÓÐÛ — Завершите работу на компьютере (см.
ÇÀÌÅ×ÀÍÈÅ: Ïðè
стр.38). Отсоедините кабель клавиатуры и проверьте его на предмет
ïîäñîåäèíåíèè
повреждений. Надежно закрепите кабель на прежнем месте.
âíåøíåé
êëàâèàòóðû
Если вы используете удлинительный провод для клавиатуры, отсоедините его и
обеспечьте прямое соединение клавиатуры с компьютером.
âñòðîåííàÿ
êëàâèàòóðà
Ï
ÐÎÂÅÐÜÒÅ ÂÍÅØÍÞÞ ÊËÀÂÈÀÒÓÐÓ —
îñòàåòñÿ ïîëíîñòüþ
1 Завершите работу на компьютере (см. стр.38), подождите 1 минуту и снова
ðàáîòîñïîñîáíîé.
включите компьютер.
2 Убедитесь в том, что в процессе загрузки мигают световые индикаторы на
клавиатуре: numbers/цифры, capitals/заглавные и scroll/прокрутка.
®
3 На рабочем столе Windows
щелкните кнопку Пуск, выберите Все программы,
Стандартные, Блокнот.
4 Наберите при помощи внешней клавиатуры несколько символов и убедитесь в том,
что они появляются на экране.
Если вам не удается выполнить такую проверку, ваша внешняя клавиатура, возможно,
повреждена.
×
ÒÎÁÛ ÓÁÅÄÈÒÜÑß Â ÒÎÌ, ÷ÒÎ ÍÅÈÑÏÐÀÂÍÎÑÒÜ ÑÂß ÇÀÍÀ Ñ ÂÍÅØÍÅÉ
ÊËÀÂÈÀÒÓÐÎÉ, ÏÐÎÂÅÐÜÒÅ ÂÑÒÐÎÅÍÍÓÞ ÊËÀÂÈÀÒÓÐÓ —
1 Завершите работу на компьютере (см. стр.38).
2 Отсоедините внешнюю клавиатуру.
3 Включите компьютер.
4 На рабочем столе Windows щелкните кнопку Пуск, выберите Все программы,
Стандартные, Блокнот.
5 Наберите при помощи внешней клавиатуры несколько символов и убедитесь в том,
что они появляются на экране.
Если символы появляются на экране, но не появляются при использовании внешней
клавиатуры, то внешняя клавиатура, возможно, неисправна. Обратитесь в компанию
Dell (см. стр. 126).
Íåïîíÿòíûå ñèìâîëû
ÎÒÊËÞ÷ ÅÍÈÅ ÖÈÔÐÎÂÎÉ ÊËÀÂÈÀÒÓÐÛ — Нажмите для отключения
цифровой клавиатуры, если вместо букв отображаются цифры.
Убедитесь в том, что световой индикатор фиксации цифровых клавиш не
светится.
Èñïîëüçîâàíèå êëàâèàòóðû è ñåíñîðíîé ïàíåëè Touch Pad 53

www.dell.com | support.dell.com
54 Èñïîëüçîâàíèå êëàâèàòóðû è ñåíñîðíîé ïàíåëè Touch Pad
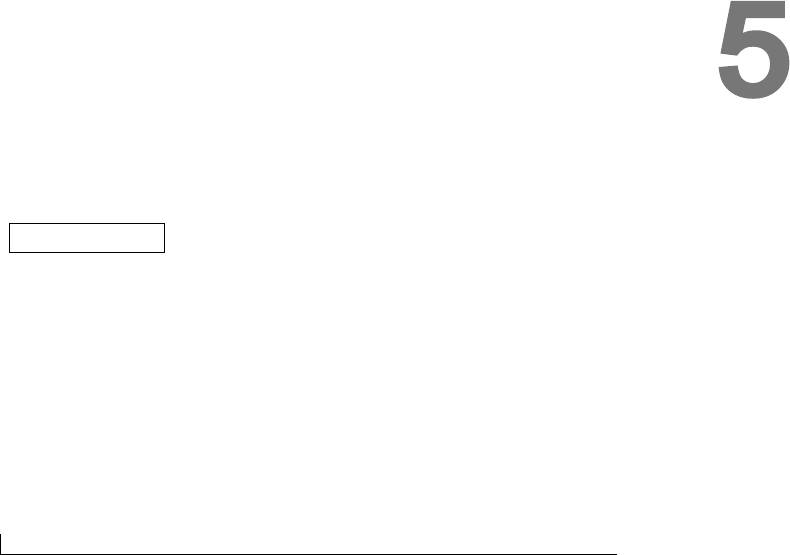
РАЗД Е Л 5
Èñïîëüçîâàíèå
CD-äèñêîâ, DVD-
äèñêîâ è äðóãèõ
ìóëüòèìåäèéíûõ
óñòðîéñòâ
Èñïîëüçîâàíèå CD- è DVD-äèñêîâ
Ïðîáëåìû, ñâÿçàííûå ñ CD èëè DVD
Ïðîáëåìû, ñâÿçàííûå ñî çâóêîì è äèíàìèêàìè
Ïîäêëþ÷åíèå òåëåâèçîðà ê êîìïüþòåðó
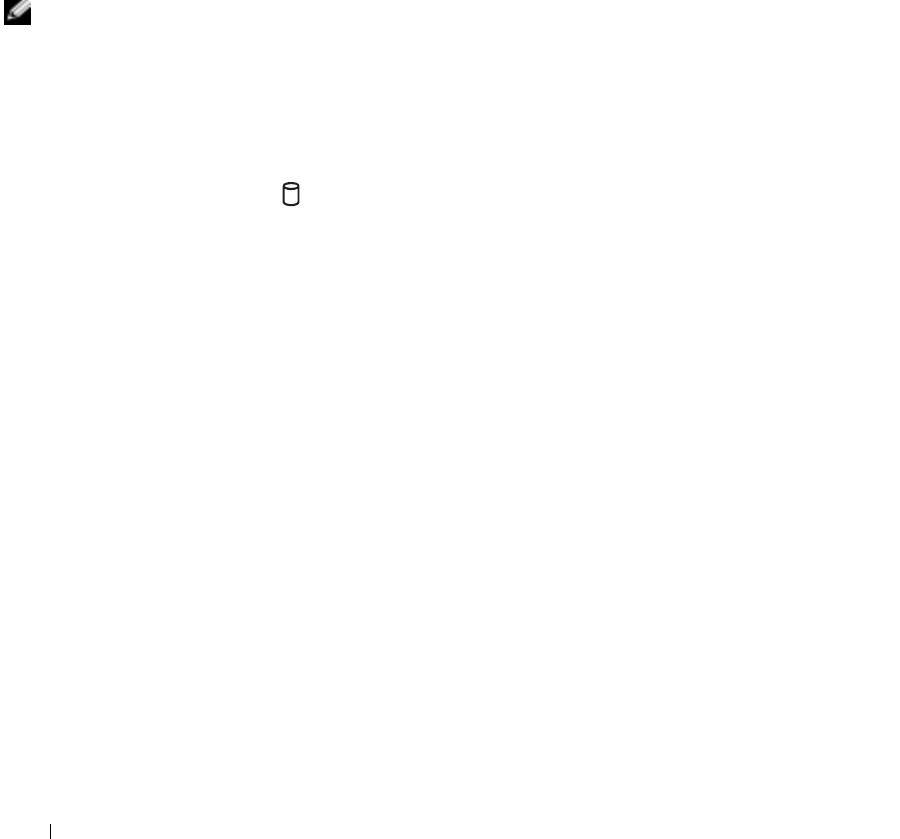
Èñïîëüçîâàíèå CD- è DVD-äèñêîâ
Для получения информации об использовании CD- и DVD-дисков на вашем
компьютере см. файл помощи Tell Me How (Получить справку о том, как).
Для доступа к файлу помощи смотрите стр.80.
Ïðîáëåìû, ñâÿçàííûå ñ CD èëè DVD
Åñëè âàì íå óäàåòñÿ âîñïðîèçâåñòè äèñêè CD, CD-RW
èëè DVD
ÇÀÌÅ×ÀÍÈÅ: Èç-çà
Нормальная работа высокоскоростных CD-дисководов сопровождается
ðàçëè÷íûõ òèïîâ
вибрацией, что может вызывать шум. Такой шум не означает, что дисковод
www.dell.com | support.dell.com
ôàéëîâ,
или CD-диск повреждены.
èñïîëüçóåìûõ â ìèðå,
íåêîòîðûå DVD-
®
ÓÁÅÄÈÒÅÑÜ, ÷ÒÎ WINDOWS
ÐÀÑÏÎÇÍÀÅÒ ÄÈÑÊÎÂÎÄ — Щелкните на
äèñêè ìîãóò íå
кнопке Пуск и затем щелкните на Мой компьютер. Если дисковода нет в списке,
ðàáîòàòü íà
выполните проверку при помощи антивирусного ПО на наличие вирусов и удалите
íåêîòîðûõ DVD-
вирусы. Иногда вирусы мешают Windows распознавать дисковод. Вставьте
äèñêîâîäàõ.
загрузочный диск и перезапустите компьютер. Убедитесь, что световой индикатор
мигает, подтверждая правильную работу.
Ï
ÎÏÐÎÁÓÉÒÅ ÄÐÓÃÎÉ ÄÈÑÊ — Вставьте другой диск, чтобы исключить
вероятность того, что исходный диск был неисправен.
Ó
ÁÅÄÈÒÅÑÜ Â ÒÎÌ, CD-ÄÈÑÊ ÇÀÙÅËÊÍÓËÑß ÍÀ ØÏÈÍÄÅËÅ ËÎÒÊÀ
CD-ÄÈÑÊÎÂÎÄÀ
ÍÀÑÒÐÎÉÒÅ ÐÅÃÓËß ÒÎÐ ÃÐÎÌÊÎÑÒÈ WINDOWS — Дважды щелкните на
значке громкость в правом нижнем углу экрана. Убедитесь в том, что регулятор
находится в крайнем верхнем положении, и звук не отключен.
Î÷
ÈÑÒÊÀ ÄÈÑÊÎÂÎÄÀ ÈËÈ ÄÈÑÊÀ — Для получения инструкций см. раздел
"Cleaning Your Computer" (Очистка вашего компьютера) в файле помощи Tell Me How
(Получить справку о том, как). Для доступа к файлу помощи см. стр. 80.
Åñëè íå óäàåòñÿ îòêðûòü ëîòîê äëÿ äèñêîâ CD, CD-RW
èëè DVD
1 Убедитесь, что компьютер выключен и его питание отключено (см. стр. 38).
2 Разогните скрепку для бумаг и вставьте один конец в отверстие на передней
панели дисковода; нажимайте до тех пор, пока лоток частично не выдвинется.
3 Осторожно выдвигайте лоток до его остановки.
Åñëè âû óñëûøèòå öàðàïàþùèé çâóê èëè ñêðèï
• Убедитесь в том, что звук не вызван запущенной программой.
• Убедитесь в том, что диск вставлен в дисковод правильно.
56 Èñïîëüçîâàíèå CD-äèñêîâ, DVD-äèñêîâ è äðóãèõ ìóëüòèìåäèéíûõ óñòðîéñòâ
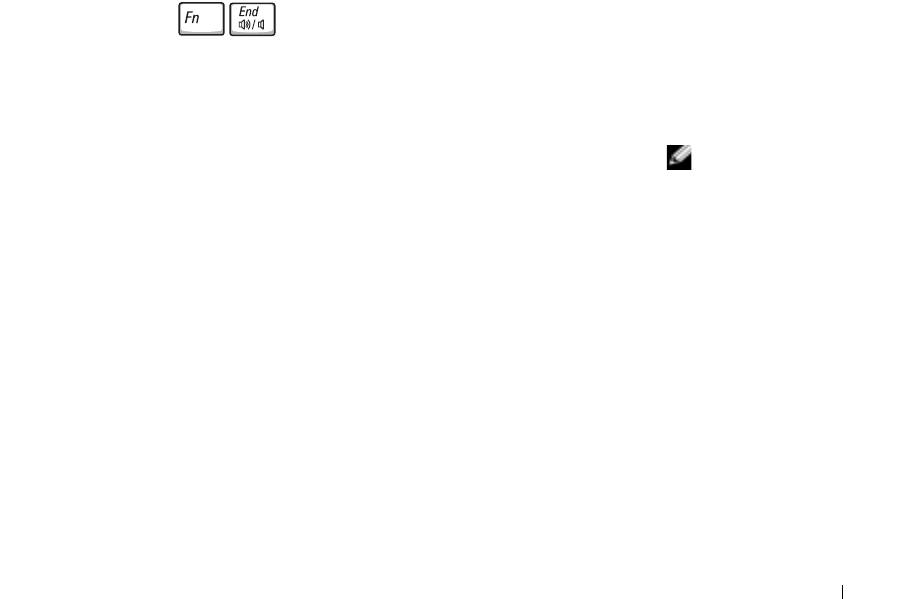
Åñëè CD-RW äèñêîâîä ïðåêðàùàåò çàïèñü
ÎÒÊËÞ÷ ÈÒÅ ÐÅÆÈÌ ÎÆÈÄÀÍÈß WINDOWS ÏÅÐÅÄ ÒÅÌ, ÊÀÊ ÍÀ÷ÀÒÜ
ÇÀÏÈÑÜ ÍÀ ÄÈÑÊ CDRW- — Выполните поиск по ключевому слову standby
(режим ожидания) в разделе Help and Support Center (Центр справки и поддержки).
Для получения помощи см. стр. 80.
È
ÇÌÅÍÈÒÅ ÑÊÎÐÎÑÒÜ ÇÀÏÈÑÈ ÍÀ ÁÎËÅÅ ÌÅÄËÅÍÍÓÞ — Смотрите
справочные файлы в программном обеспечении по созданию CD.
Â
ÛÉÄÈÒÅ ÈÇ ÂÑÅÕ ÎÒÊÐÛÒÛÕ ÏÐÎÃÐÀÌÌ — Выход из всех открытых
программ перед записью на CD-RW может несколько смягчить проблему.
Ïðîáëåìû, ñâÿçàííûå ñî çâóêîì è
äèíàìèêàìè
Åñëè íåèñïðàâíîñòü ñâÿçàíà ñî âñòðîåííûìè
äèíàìèêàìè
®
ÎÒÐÅÃÓËÈÐÓÉÒÅ ÓÐÎÂÅÍÜ ÃÐÎÌÊÎÑÒÈ Â WINDOWS
— Дважды
щелкните на значке громкость в правом нижнем углу экрана. Убедитесь в том, что
регулятор находится в крайнем верхнем положении, и звук не отключен. Настройте
громкость, низкие и высокие частоты, устраняя искажения.
Î
ÒÐÅÃÓËÈÐÓÉÒÅ ÃÐÎÌÊÎÑÒÜ, ÈÑÏÎËÜÇÓß ÑÎÊÐÀÙÅÍÍÛÅ ÊËÀÂÈØÍÛÅ
ÍÀÁÎÐÛ — Нажмите , чтобы отключить или снова включить
встроенные динамики.
Ï
ÅÐÅÓÑÒÀÍÎÂÈÒÅ ÇÂÓÊÎÂÎÉ (ÀÓÄÈÎ) ÄÐÀÉÂÅÐ — Cм. стр. 90.
Åñëè îáíàðóæåíà íåèñïðàâíîñòü âíåøíèõ äèíàìèêîâ
ÏÐÎÂÅÐÜÒÅ ÊÀÁÅËÜÍÛÅ ÑÎÅÄÈÍÅÍÈß ÄÈÍÀÌÈÊÎÂ — Смотрите схему
ÇÀÌÅ×ÀÍÈÅ:
настройки, которая прилагается к динамикам.
Ðåãóëÿòîð ãðîìêîñòè
â íåêîòîðûõ MP3-
Ï
ÐÎÂÅÐÊÀ ÝË Å Ê Ò Ð È ÷ÅÑÊÎÉ ÐÎÇÅÒÊÈ — Убедитесь, что электрическая
ïðîèãðûâàòåëÿõ
розетка исправна, проверив ее при помощи иного устройства, например, светильника.
ïîäìåíÿåò óñòàíîâêè
Ó
ÁÅÄÈÒÅÑÜ, ÷ÒÎ ÄÈÍÀÌÈÊÈ ÂÊËÞ÷ÅÍÛ — Смотрите схему настройки,
ãðîìêîñòè Windows.
которая прилагается к динамикам.
Ïîñëå
Í
ÀÑÒÐÎÉÒÅ ÐÅÃÓËß ÒÎÐ ÃÐÎÌÊÎÑÒÈ WINDOWS — Дважды щелкните на
âîñïðîèçâåäåíèÿ
значке громкость в правом нижнем углу экрана. Убедитесь в том, что регулятор
ìóçûêè â ôîðìàòå
находится в крайнем верхнем положении, и звук не отключен. Настройте громкость,
MP3 óáåäèòåñü, ÷òî
низкие и высокие частоты, устраняя искажения.
óðîâåíü ãðîìêîñòè
<:RN>íå óìåíüøåí, è
Ï
ÐÎÂÅÐÜÒÅ ÄÈÍÀÌÈÊÈ — Вставьте разъем аудио-кабеля динамика в гнездо
íå îòêëþ÷åí çâóê.
разъема выхода (line-out) на компьютере. Убедитесь в том, что регулятор громкости
находится в крайнем верхнем положении. Воспроизведите музыкальный CD-диск.
Ç
ÀÏÓÑÒÈÒÅ ÒÅÑÒ ÑÀÌÎÏÐÎÂÅÐÊÈ ÄÈÍÀÌÈÊÎÂ — Некоторые системы
имеют кнопку запуска теста самопроверки на низкочастотной колонке. Смотрите
инструкции по самотестированию в документации на динамики.
Èñïîëüçîâàíèå CD-äèñêîâ, DVD-äèñêîâ è äðóãèõ ìóëüòèìåäèéíûõ óñòðîéñòâ 57
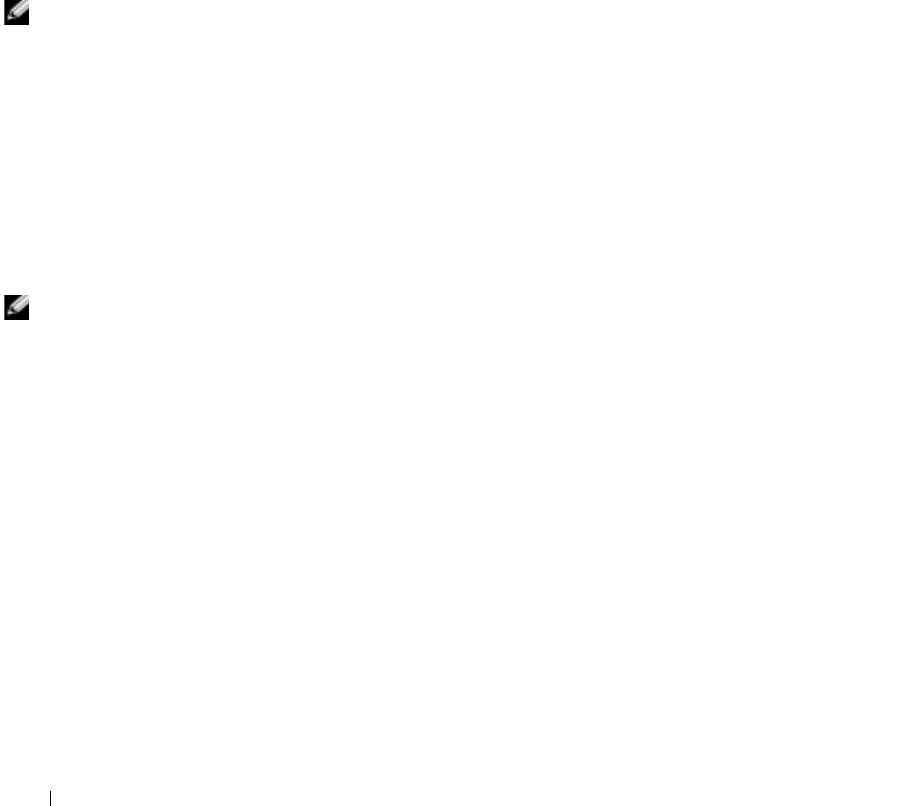
ÈÑÊËÞ÷ ÈÒÅ ÂÎÇÌÎÆÍÛÅ ÂÍÅØÍÈÅ ÂÎÇÄÅÉÑÒÂÈß — Для диагностики
внешних воздействий отключите расположенные поблизости вентиляторы,
флуоресцентные и галогенные светильники.
Ï
ÅÐÅÓÑÒÀÍÎÂÈÒÅ ÇÂÓÊÎÂÎÉ (ÀÓÄÈÎ) ÄÐÀÉÂÅÐ — Cм. стр. 90.
Ïîäêëþ÷åíèå òåëåâèçîðà ê
êîìïüþòåðó
В вашем компьютере есть разъем ТВ-выхода S-видео, что позволяет вам
подключать компьютер к телевизору. С помощью имеющегося в продаже
кабеля S video или комбинированного видеокабеля можно подключить
компьютер к телевизору одним из двух способов:
www.dell.com | support.dell.com
ÇÀÌÅ×ÀÍÈÅ: Âèäåî-
•S-видео (для телевизоров с S-видеовходом)
è àóäèîêàáåëü,
• Комбинированное видео (только для телевизоров с комбинированным
èñïîëüçóåìûå äëÿ
видеовходом, а также для телевизоров с использованием
ïîäêëþ÷åíèÿ
комбинированного кабеля адаптера ТВ-выхода)
êîìïüþòåðà ê
òåëåâèçîðó, íå
С помощью аудио-разъема на панели компьютера вы можете подключить
âõîäÿò â êîìïëåêò
компьютер к телевизору или аудио-устройству, используя имеющийся в
ïîñòàâêè
продаже аудиокабель.
êîìïüþòåðà. Êàáåëè
ìîæíî ïðèîáðåñòè â
áîëüøèíñòâå
ìàãàçèíîâ,
òîðãóþùèõ
ýëåêòðîòîâàðàìè.
ÇÀÌÅ×ÀÍÈÅ: Äëÿ
После подключения кабеля убедитесь, что компьютер распознает телевизор
îïðåäåëåíèÿ
и работает надлежащим образом. Для этого см. раздел "Установка настроек
òðåáóåìîãî ñïîñîáà
экрана для телевизора" на стр.63.
ïîäñîåäèíåíèÿ
ñìîòðèòå äèàãðàììû
ïîäêëþ÷åíèé,
ïðèâåäåííûå â
íà÷àëå êàæäîãî
ïîäðàçäåëà.
58 Èñïîëüçîâàíèå CD-äèñêîâ, DVD-äèñêîâ è äðóãèõ ìóëüòèìåäèéíûõ óñòðîéñòâ
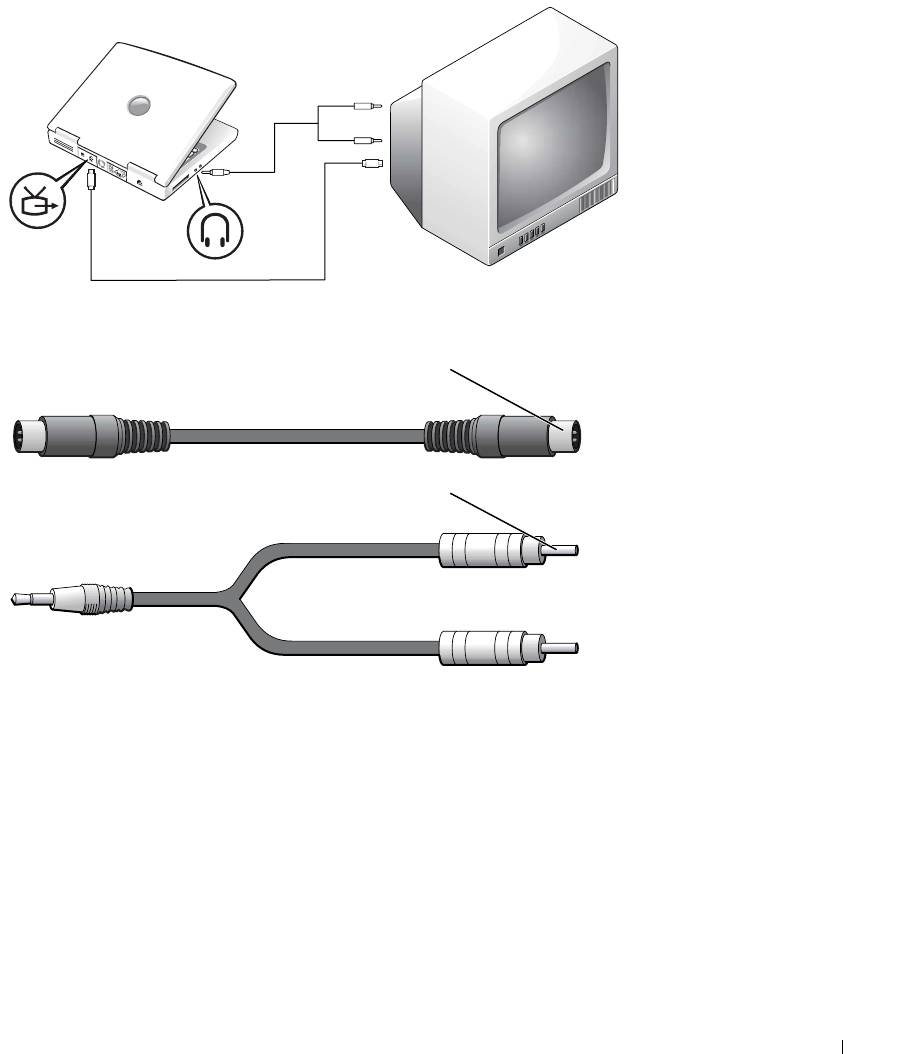
Ðàçúåì S video
Перед началом убедитесь в том, что у вас есть следующие кабели:
1 Отключите компьютер и телевизор и/или аудио-устройство, которое вы
хотите подключить.
2 Вставьте один конец кабеля S-видео в разъем S-видео, расположенный
в компьютере.
Èñïîëüçîâàíèå CD-äèñêîâ, DVD-äèñêîâ è äðóãèõ ìóëüòèìåäèéíûõ óñòðîéñòâ 59
S
-âèäåîêà
á
åëü
àóäèîêàáåëü
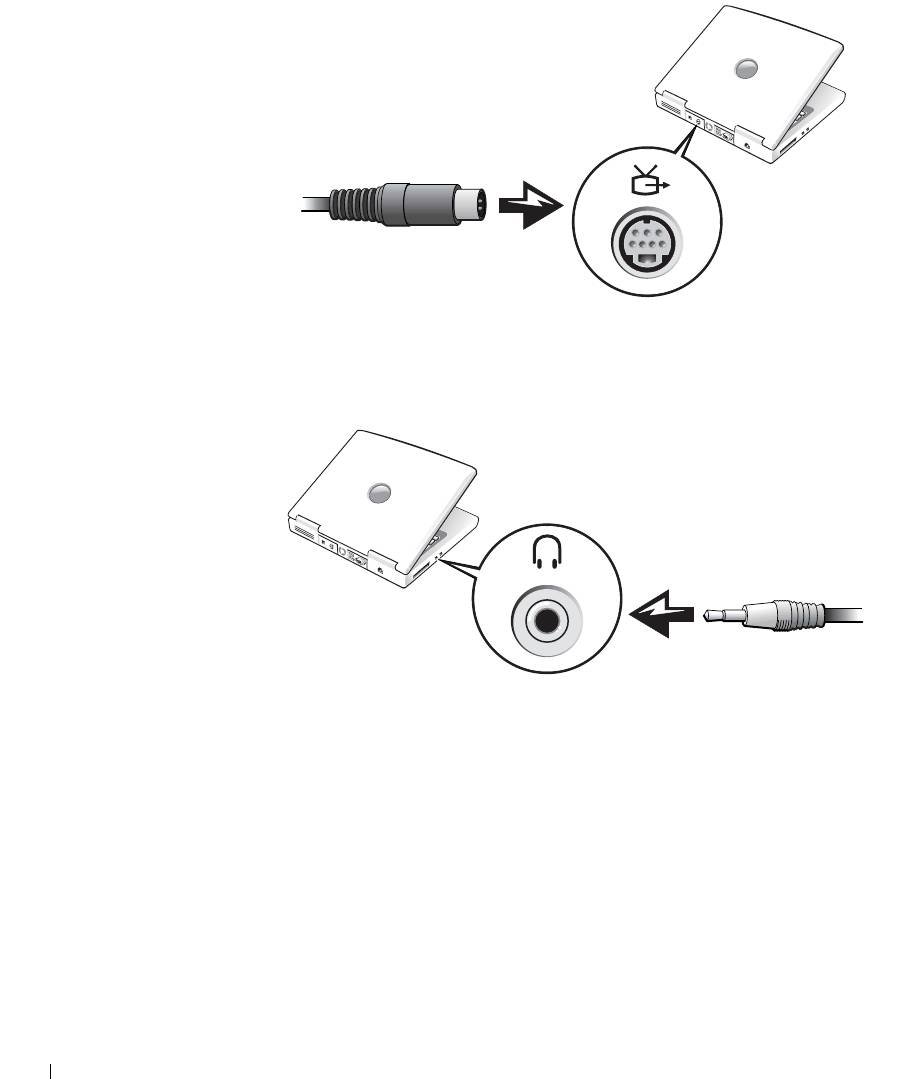
www.dell.com | support.dell.com
3 Вставьте другой конец кабеля S-видео в телевизор.
4 Вставьте непарный конец разъема аудиокабеля в разъем для
наушников, расположенный на компьютере.
5 Вставьте расположенные на другом конце аудиокабеля два разъема
RCA во входные аудио-разъемы, расположенные в компьютере или
другом аудио-устройстве.
6 Включите телевизор, включите подключенное вами аудио-устройство и
затем включите компьютер.
7 Убедитесь, что компьютер распознает телевизор и работает
надлежащим образом. Для этого см. раздел "Установка настроек экрана
для телевизора" на стр.63.
60 Èñïîëüçîâàíèå CD-äèñêîâ, DVD-äèñêîâ è äðóãèõ ìóëüòèìåäèéíûõ óñòðîéñòâ






