Dell Inspiron 1100 – страница 2
Инструкция к Ноутбуку Dell Inspiron 1100

ÊÍÎÏÊÀ ÏÈÒÀÍÈß — Нажмите на кнопку питания, чтобы включить компьютер
или войти/покинуть режим управления питанием. Для получения дополнительной
информации см. раздел "Power Management" (Управление питанием) в справочном
файле Tell Me How (Получить справку о том, как). Для доступа к файлу помощи см.
стр. 80.
ÏÐÈÌÅ×ÀÍÈÅ: Âî èçáåæàíèå ïîòåðè äàííûõ âûêëþ÷àéòå
êîìïüþòåð, âûïîëíÿÿ ïðîöåäóðó çàêðûòèÿ Windows, à íå íàæèìàÿ
êíîïêó ïèòàíèÿ (ñì. ñòð. 38).
Если компьютер прекращает отвечать на ваши команды, нажмите и удерживайте
кнопку питания до тех пор, пока компьютер полностью не отключится (это может
длиться несколько секунд).
Ê
ÍÎÏÊÀ ACCESSDIRECT™ DELL™— Нажмите эту кнопку для запуска часто
используемой программы, например, поддержка и средства обучения. Вы можете
перепрограммировать кнопки для запуска программы по своему выбору. Для
получения дополнительной информации см. стр. 48.
Âèä ñëåâà
ñëîò ïëàòû
PC Card
àóäèîðàçú¸ìû (2)
CD- èëè DVD-
äèñêîâîä
ÑËÎÒ ÏËÀÒÛ PC CARD — Поддерживает одну плату PC Card, например, модем
или сетевой адаптер. Для получения дополнительной информации смотрите "Using
PC Cards" (Использование плат PC Cards) в справочном файле Получить справку о
том, как. Для доступа к файлу помощи см. стр. 80.
Îçíàêîìëåíèå ñ êîìïüþòåðîì 21
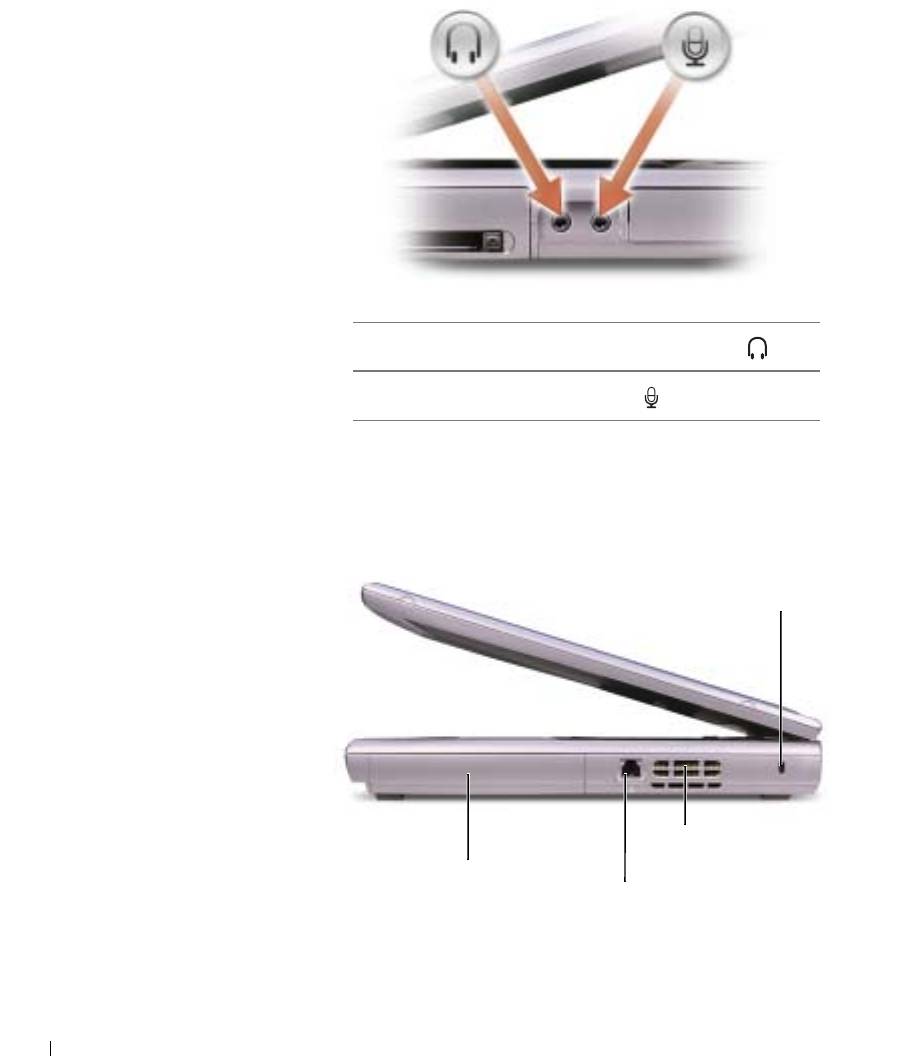
ÀÓÄÈÎÐÀÇÚ ÅÌÛ
www.dell.com | support.dell.com
Подсоедините наушники или динамики к разъему .
Подсоедините микрофон к разъему .
CD-ÈËÈ DVD-ÄÈÑÊÎÂÎÄ — Подходит для следующих накопителей: CD, DVD,
CD-RW и комбинированных CD-RW/DVD.
Âèä ñïðàâà
ñëîò äëÿ çàùèòíîãî êàáåëÿ
îòâåðñòèÿ äëÿ
âåíòèëÿöèè
áàòàðåÿ/îòñåê
äëÿ áàòàðåè
ðàçú¸ì äëÿ ìîäåìà
ÁÀÒÀÐÅß/ ÎÒÑÅÊ ÄËß ÁÀÒÀÐÅÈ — После установки батареи вы можете
пользоваться компьютером, не подключая компьютер к электрической розетке. См.
стр. 39.
22 Îçíàêîìëåíèå ñ êîìïüþòåðîì
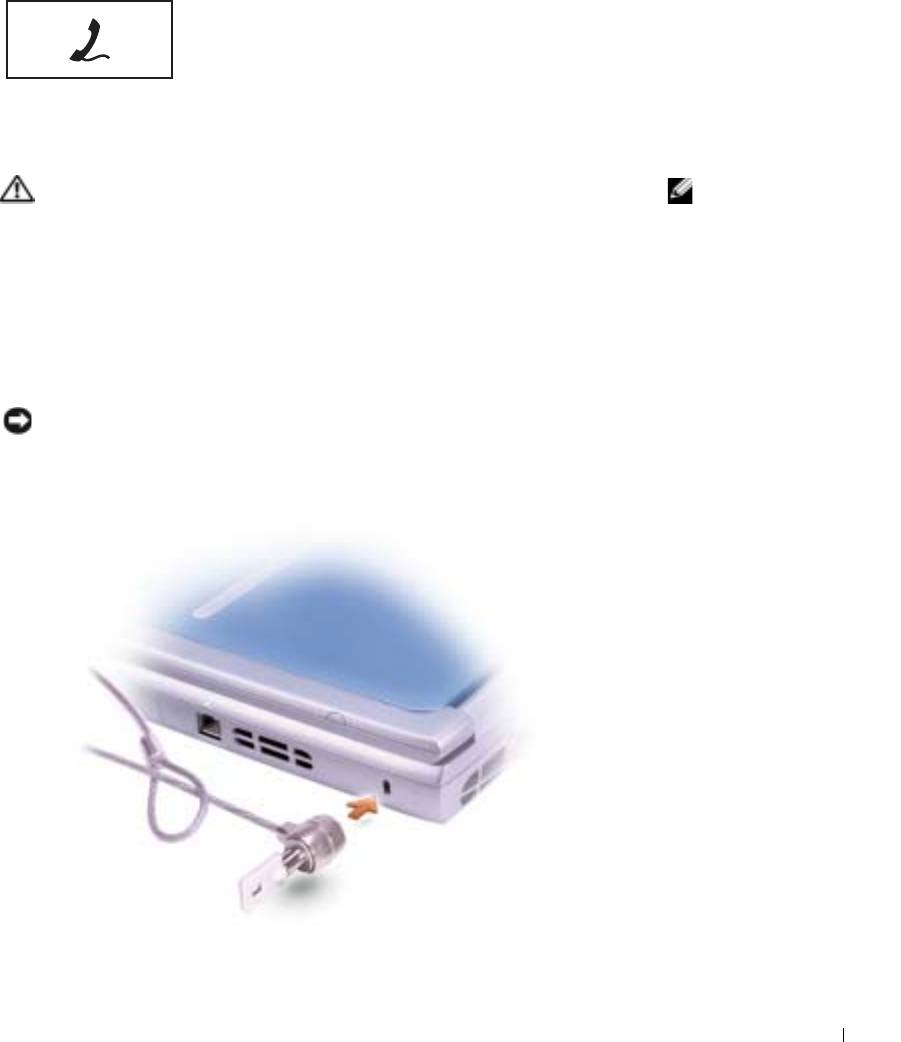
ÐÀÇÚ ÅÌ ÄËß ÌÎÄÅÌÀ
Подключите телефонную линию к разъему для модема.
Для информации относительно использования модема см.
интерактивную документацию по модему, поставляемую в
комплекте с компьютером.
ÂÅÍÒÈËß ÖÈÎÍÍÛÅ ÎÒÂÅÐÑÒÈß — Компьютер использует внутренний
вентилятор для создания воздушного потока через вентиляционные отверстия,
защищающие компьютер от перегревания.
ÏÐÅÄÓÏÐÅÆÄÅÍÈÅ: Íå áëîêèðóéòå îòâåðñòèÿ äëÿ
ÇÀÌÅ×ÀÍÈÅ:
âåíòèëÿöèè, íå äîïóñêàéòå ïîïàäàíèÿ â íèõ êàêèõ-ëèáî
Âåíòèëÿòîð ðàáîòàåò
ìåëêèõ ïðåäìåòîâ, èçáåãàéòå íàêîïëåíèÿ ïûëè â ýòèõ
ïîñòîÿííî, ñêîðîñòü
ìåñòàõ. Ðàáîòàþùèé êîìïüþòåð íå äîëæåí íàõîäèòüñÿ â
âåíòèëÿòîðà çàâèñèò
ìåñòàõ ñî ñëàáîé âåíòèëÿöèåé, íàïðèìåð, â çàêðûòîì
îò èñïîëüçîâàíèÿ.
÷åìîäàíå. Îãðàíè÷åíèå ñâîáîäíîãî ïîòîêà âîçäóõà ìîæåò
Øóì âåíòèëÿòîðà
ïðèâåñòè ê ïîâðåæäåíèþ êîìïüþòåðà èëè âîçãîðàíèþ.
ÿâëÿåòñÿ
íîðìàëüíûì
Ñ
ËÎÒ ÄËß ÇÀÙÈÒÍÎÃÎ ÊÀÁÅËß — Позволяет вам прикрепить на компьютер
ÿâëåíèåì è íå
имеющееся в продаже устройство "антивор". Для получения дополнительной
óêàçûâàåò íà
информации смотрите инструкции, поставляемые вместе с устройством.
íàëè÷èå
ÏÐÈÌÅ×ÀÍÈÅ: Ïåðåä ïîêóïêîé óñòðîéñòâà "àíòèâîð" óáåäèòåñü
íåèñïðàâíîñòåé
â òîì, ÷òî îíî áóäåò ôóíêöèîíèðîâàòü ñî ñëîòîì çàùèòíîãî
âåíòèëÿòîðà èëè
êàáåëÿ.
êîìïüþòåðà.
Îçíàêîìëåíèå ñ êîìïüþòåðîì 23
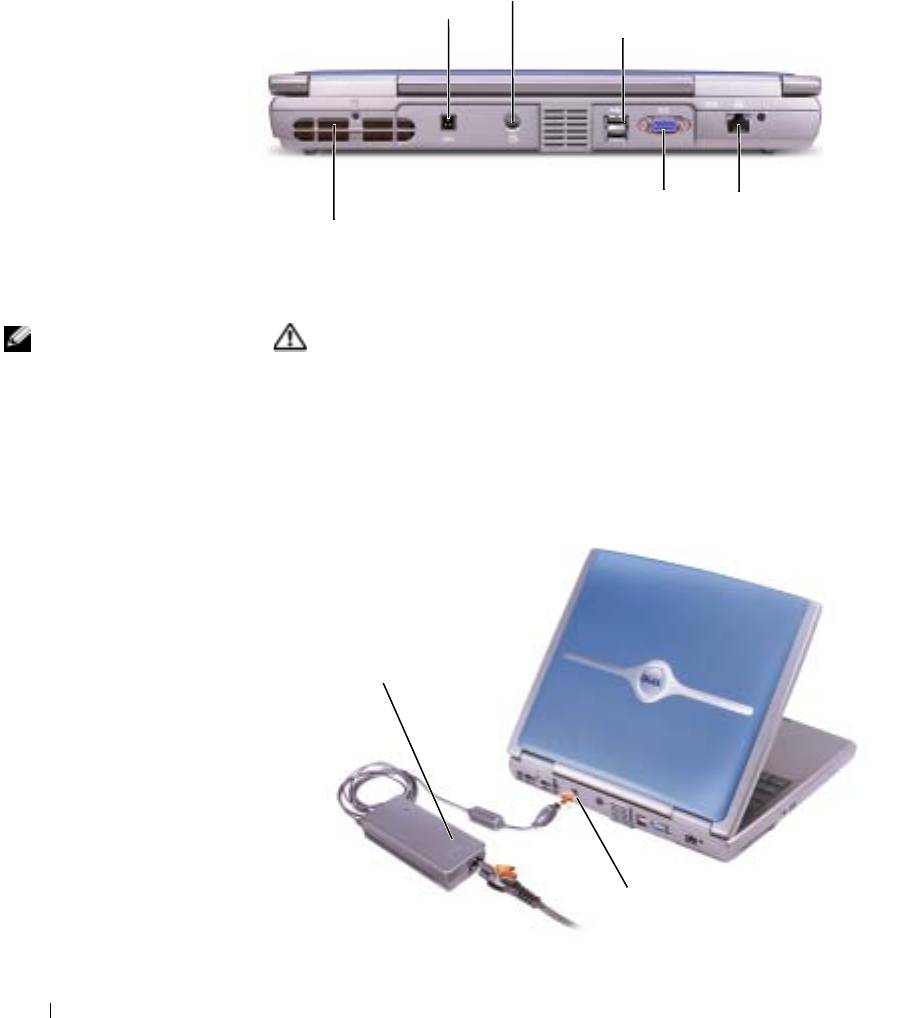
Âèä ñçàäè
ðàçúåì àäàïòåðà
Ðàçúåì ÒÂ-âûõîäà S-âèäåî
ïåðåìåííîãî òîêà
USB-ðàçú¸ìû (2)
âèäåîðàçúåì
ñåòåâîé ðàçú¸ì
îòâåðñòèÿ äëÿ âåíòèëÿöèè
www.dell.com | support.dell.com
ÂÅÍÒÈËß ÖÈÎÍÍÛÅ ÎÒÂÅÐÑÒÈß — Компьютер использует внутренний
вентилятор для создания воздушного потока через вентиляционные отверстия,
защищающие компьютер от перегревания.
ÇÀÌÅ×ÀÍÈÅ:
ÏÐÅÄÓÏÐÅÆÄÅÍÈÅ: Íå áëîêèðóéòå îòâåðñòèÿ äëÿ
Âåíòèëÿòîð ðàáîòàåò
âåíòèëÿöèè, íå äîïóñêàéòå ïîïàäàíèÿ â íèõ êàêèõ-ëèáî
ïîñòîÿííî, ñêîðîñòü
ìåëêèõ ïðåäìåòîâ, èçáåãàéòå íàêîïëåíèÿ ïûëè â ýòèõ
âåíòèëÿòîðà çàâèñèò
ìåñòàõ. Ðàáîòàþùèé êîìïüþòåð íå äîëæåí íàõîäèòüñÿ â
îò èñïîëüçîâàíèÿ.
ìåñòàõ ñî ñëàáîé âåíòèëÿöèåé, íàïðèìåð, â çàêðûòîì
Øóì âåíòèëÿòîðà
÷åìîäàíå. Îãðàíè÷åíèå ñâîáîäíîãî ïîòîêà âîçäóõà ìîæåò
ÿâëÿåòñÿ
ïðèâåñòè ê ïîâðåæäåíèþ êîìïüþòåðà èëè âîçãîðàíèþ.
íîðìàëüíûì
Ð
ÀÇÚ ÅÌ ÀÄÀÏÒÅÐÀ ÏÅÐÅÌÅÍÍÎÃÎ ÒÎÊÀ — Подключите адаптер
ÿâëåíèåì è íå
переменного тока к компьютеру.
óêàçûâàåò íà
íàëè÷èå
íåèñïðàâíîñòåé
âåíòèëÿòîðà èëè
êîìïüþòåðà.
Àäàïòåð
ïåðåìåííîãî
òîêà
ðàçúåì àäàïòåðà
ïåðåìåííîãî òîêà
24 Îçíàêîìëåíèå ñ êîìïüþòåðîì
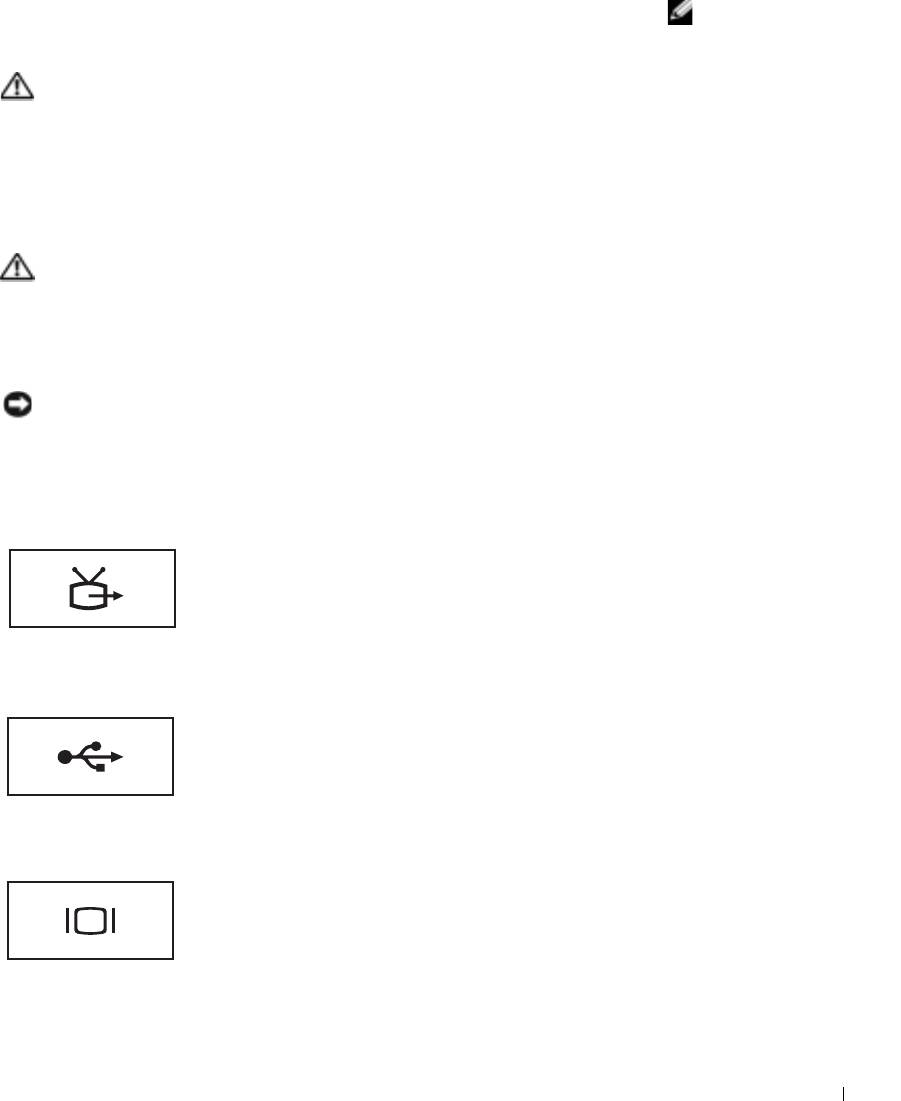
Адаптер переменного тока конвертирует переменный ток в постоянный, что
ÇÀÌÅ×ÀÍÈÅ:
требуется для работы вашего компьютера. Вы можете подсоединить адаптер
Èñïîëüçóéòå òîëüêî
переменного тока к включенному или выключенному компьютеру.
ïîñòàâëÿåìûé ñ
êîìïüþòåðîì
ÏÐÅÄÓÏÐÅÆÄÅÍÈÅ: Àäàïòåð ïåðåìåííîãî òîêà ðàáîòàåò ñ
àäàïòåð ïåðåìåííîãî
ýëåêòðè÷åñêèìè ðîçåòêàìè, èñïîëüçóåìûìè âî âñåì ìèðå.
òîêà 90 âàòò.
Òåì íå ìåíåå, â ðàçíûõ ñòðàíàõ èñïîëüçóþòñÿ ðàçíûå
ðàçúåìû ýëåêòðîïèòàíèÿ è ñåòåâûå ôèëüòðû.
Èñïîëüçîâàíèå íåñîâìåñòèìîãî êàáåëÿ èëè íåíàäëåæàùåå
ïðèñîåäèíåíèå êàáåëÿ ê ñåòåâîìó ôèëüòðó èëè
ýëåêòðè÷åñêîé ðîçåòêå ìîæåò ïðèâåñòè ê âîçãîðàíèþ èëè
ïîâðåäèòü îáîðóäîâàíèå.
ÏÐÅÄÓÏÐÅÆÄÅÍÈÅ: Èñïîëüçóÿ àäàïòåð ïåðåìåííîãî òîêà
äëÿ ðàáîòû êîìïüþòåðà èëè çàðÿäêè áàòàðåè, ñòàâüòå åãî â
ïðîâåòðèâàåìîå ìåñòî, íàïðèìåð, íà ñòîë èëè íà ïîë. Íå
íàêðûâàéòå àäàïòåð áóìàãàìè èëè äðóãèìè ïðåäìåòàìè,
êîòîðûå ìîãóò ïîìåøàòü åãî îõëàæäåíèþ, à òàêæå íå
èñïîëüçóéòå àäàïòåð âíóòðè ïåðåíîñíîé ñóìêè.
ÏÐÈÌÅ×ÀÍÈÅ: Ïðè îòñîåäèíåíèè êàáåëÿ àäàïòåðà ïåðåìåííîãî
òîêà îò êîìïüþòåðà âîçüìèòåñü çà ðàçúåì, à íå çà ñàì êàáåëü, è
ïîòÿíèòå åãî ñ óñèëèåì, íî îñòîðîæíî, ÷òîáû íå ïîâðåäèòü
êàáåëü.
Ð
ÀÇÚ ÅÌ ÒÂ-ÂÛÕÎÄÀ S-ÂÈÄÅÎ
Подсоединяет ваш компьютер к телевизору. Для получения
дополнительной информации см. стр. 58.
ÐÀÇÚ ÅÌÛ USB
Соединяет такие устройства USB, как мышь, клавиатура или
принтер.
Â
ÈÄÅÎÐÀÇÚÅÌ
Присоединяет внешний монитор. Для получения
дополнительной информации см. раздел "Using the Display"
(Использование дисплея) в справочном файле Tell Me How
(Получить справку о том, как). Для доступа к файлу помощи
см. стр.80.
Îçíàêîìëåíèå ñ êîìïüþòåðîì 25
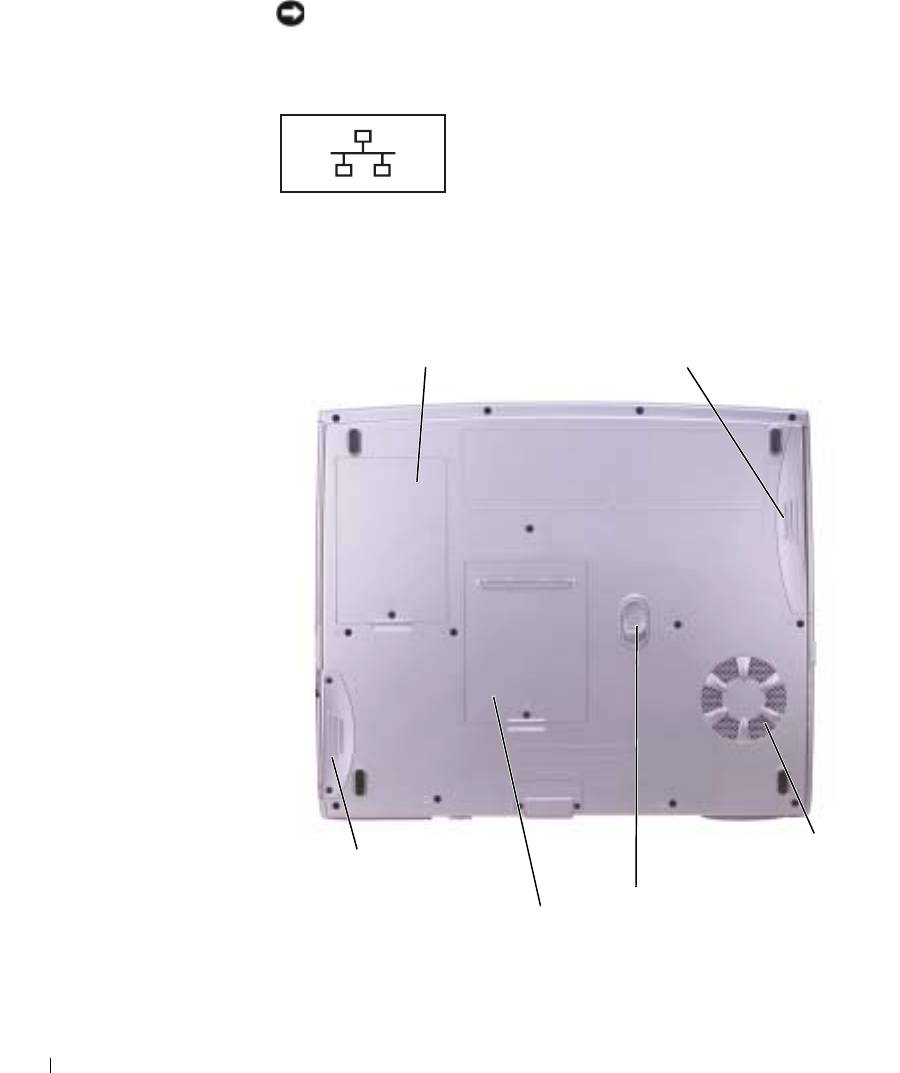
ÑÅÒÅÂÎÉ ÐÀÇÚ ÅÌ
ÏÐÈÌÅ×ÀÍÈÅ: Ñåòåâîé ðàçú¸ì íåìíîãî áîëüøå ïî ðàçìåðó, ÷åì
ðàçú¸ì ìîäåìà. Âî èçáåæàíèå ïîâðåæäåíèÿ êîìïüþòåðà íå
ïîäêëþ÷àéòå òåëåôîííóþ ëèíèþ ê ñåòåâîìó ðàçú¸ìó.
Подключение компьютера к сети. Индикаторы рядом с
разъемом обозначают функционирование как проводниковой,
так и беспроводной связи.
Для информации относительно использования сетевого
адаптера см. интерактивную документацию сетевого
адаптера, поставляемую в комплекте с компьютером.
www.dell.com | support.dell.com
Âèä ñíèçó
êðûøêà ìîäåìà/Ìèíè
áàòàðåÿ/îòñåê
ïëàòû PCI card
äëÿ áàòàðåè
îòâåðñòèÿ äëÿ
æåñòêèé äèñê
âåíòèëÿöèè
çàùåëêà ðàçáëîêèðîâêè
êðûøêà ìîäóëÿ ïàìÿòè
áàòàðåè
ÊÐÛØÊÀ ÌÎÄÅÌÀ/ ÌÈÍÈ ÏËÀÒÛ PCI CARD — Закрывает отсек, в котором
находится модем и мини плата PCI card. Cм. стр. 103.
26 Îçíàêîìëåíèå ñ êîìïüþòåðîì
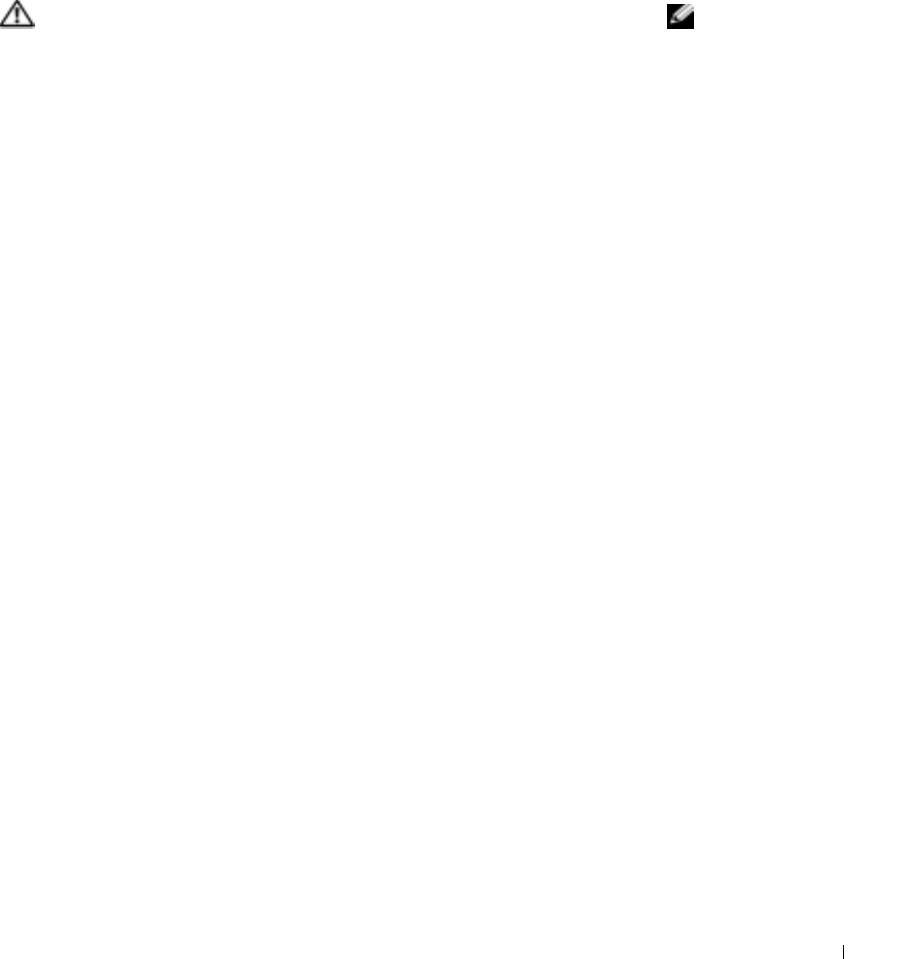
ÁÀÒÀÐÅß/ ÎÒÑÅÊ ÄËß ÁÀÒÀÐÅÈ — После установки батареи вы можете
пользоваться компьютером, не подключая компьютер к электрической розетке. Cм.
стр. 39.
Â
ÅÍÒÈËß ÖÈÎÍÍÛÅ ÎÒÂÅÐÑÒÈß — Компьютер использует внутренний
вентилятор для создания воздушного потока через вентиляционные отверстия,
защищающие компьютер от перегревания.
ÏÐÅÄÓÏÐÅÆÄÅÍÈÅ: Íå áëîêèðóéòå îòâåðñòèÿ äëÿ
ÇÀÌÅ×ÀÍÈÅ:
âåíòèëÿöèè, íå äîïóñêàéòå ïîïàäàíèÿ â íèõ êàêèõ-ëèáî
Âåíòèëÿòîð ðàáîòàåò
ìåëêèõ ïðåäìåòîâ, èçáåãàéòå íàêîïëåíèÿ ïûëè â ýòèõ
ïîñòîÿííî, ñêîðîñòü
ìåñòàõ. Ðàáîòàþùèé êîìïüþòåð íå äîëæåí íàõîäèòüñÿ â
âåíòèëÿòîðà çàâèñèò
ìåñòàõ ñî ñëàáîé âåíòèëÿöèåé, íàïðèìåð, â çàêðûòîì
îò èñïîëüçîâàíèÿ.
÷åìîäàíå. Îãðàíè÷åíèå ñâîáîäíîãî ïîòîêà âîçäóõà ìîæåò
Øóì âåíòèëÿòîðà
ïðèâåñòè ê ïîâðåæäåíèþ êîìïüþòåðà èëè âîçãîðàíèþ.
ÿâëÿåòñÿ
íîðìàëüíûì
Ç
ÀÙÅËÊÀ ÐÀÇÁËÎÊÈÐÎÂÊÈ ÁÀÒÀÐÅÈ — Высвобождает батарею.
ÿâëåíèåì è íå
Инструкции приведены в стр. 42.
óêàçûâàåò íà
Ê
ÐÛØÊÀ ÌÎÄÓËß ÏÀÌßÒÈ — Закрывает отсек, в котором находится модуль(и)
íàëè÷èå
памяти и защелка разблокировки CD или DVD дисковода. Cм. стр. 100.
íåèñïðàâíîñòåé
âåíòèëÿòîðà èëè
Æ
ÅÑÒÊÈÉ ÄÈÑÊ — Хранит программное обеспечение и данные
êîìïüþòåðà.
Îçíàêîìëåíèå ñ êîìïüþòåðîì 27

www.dell.com | support.dell.com
28 Îçíàêîìëåíèå ñ êîìïüþòåðîì
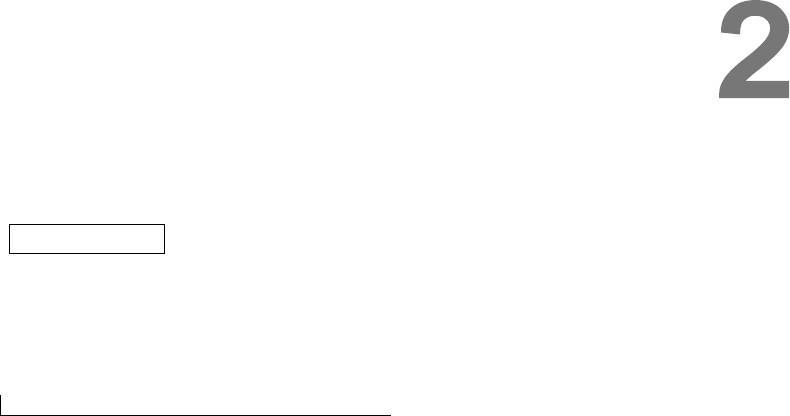
РАЗД Е Л 2
Íàñòðîéêà
êîìïüþòåðà
Dell™ QuickSet Features
Ïîäêëþ÷åíèå ê Èíòåðíåò
Ïðîáëåìû ñ ìîäåìîì è èíòåðíåò-
ñîåäèíåíèåì
Ïðîáëåìû ñ ýëåêòðîííîé ïî÷òîé
Ïåðåñûëêà èíôîðìàöèè íà íîâûé êîìïüþòåð
Óñòàíîâêà ïðèíòåðà
Íåèñïðàâíîñòè ïðèíòåðà
Óñòðîéñòâà çàùèòû ïèòàíèÿ
Âûêëþ÷åíèå êîìïüþòåðà
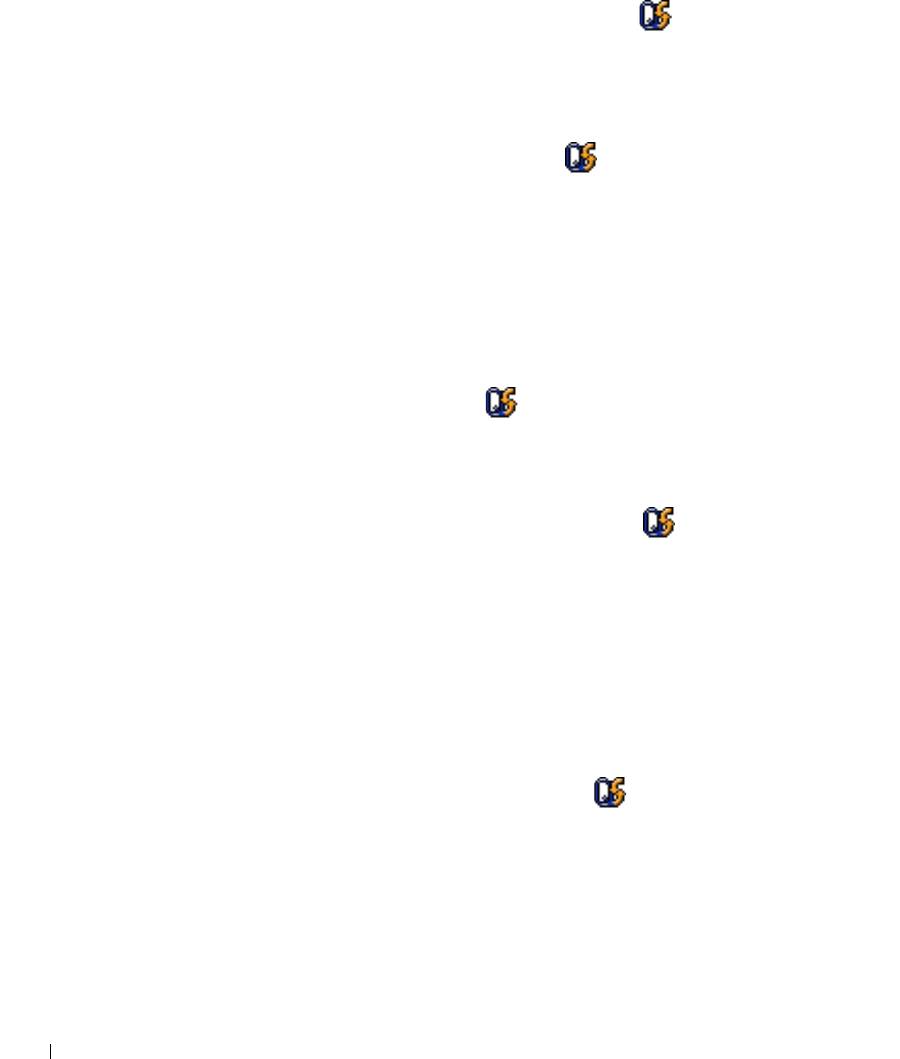
Dell™ QuickSet Features
Dell QuickSet запускается с помощью значка , расположенного в панели
задач, и функционирует по-разному в зависимости от способа запуска: путем
однократного щелчка, двойного щелчка или щелчка правой кнопкой мыши
на значке.
Îäíîêðàòíûé ùåë÷îê íà çíà÷êå QuickSet
При однократном щелчке на значке выполняются следующие задачи:
• Настройка параметров управления питанием с помощью Power
Management Wizard (Мастера управления питанием).
• Настройка размера значков и панелей инструментов.
www.dell.com | support.dell.com
• Выбор схемы питания, заданной в процессе работы с Power
Management Wizard (Мастером управления питанием).
• Включение и выключение режима презентации.
Äâîéíîé ùåë÷îê íà çíà÷êå QuickSet
Дважды щелкните значок , чтобы выполнить настройку параметров
управления питанием с помощью Power Management Wizard (Мастера
управления питанием).
Ùåë÷îê ïðàâîé êíîïêîé ìûøè íà çíà÷êå QuickSet
При щелчке правой кнопкой мыши на значке выполняются следующие
задачи:
• Включение и выключение измерителя яркости на экране.
• Включение и выключение измерителя громкости на экране.
• Включение и выключение беспроводного режима работы.
• Просмотр Dell QuickSet Help (Справки Dell QuickSet).
• Просмотр сведений о версии и дате установления авторского права
программы QuickSet, установленной на компьютере.
Дополнительную информацию о программе QuickSet можно получить,
щелкнув правой кнопкой мыши значок в панели задач и выбрав Help
(Справка).
30 Íàñòðîéêà êîìïüþòåðà
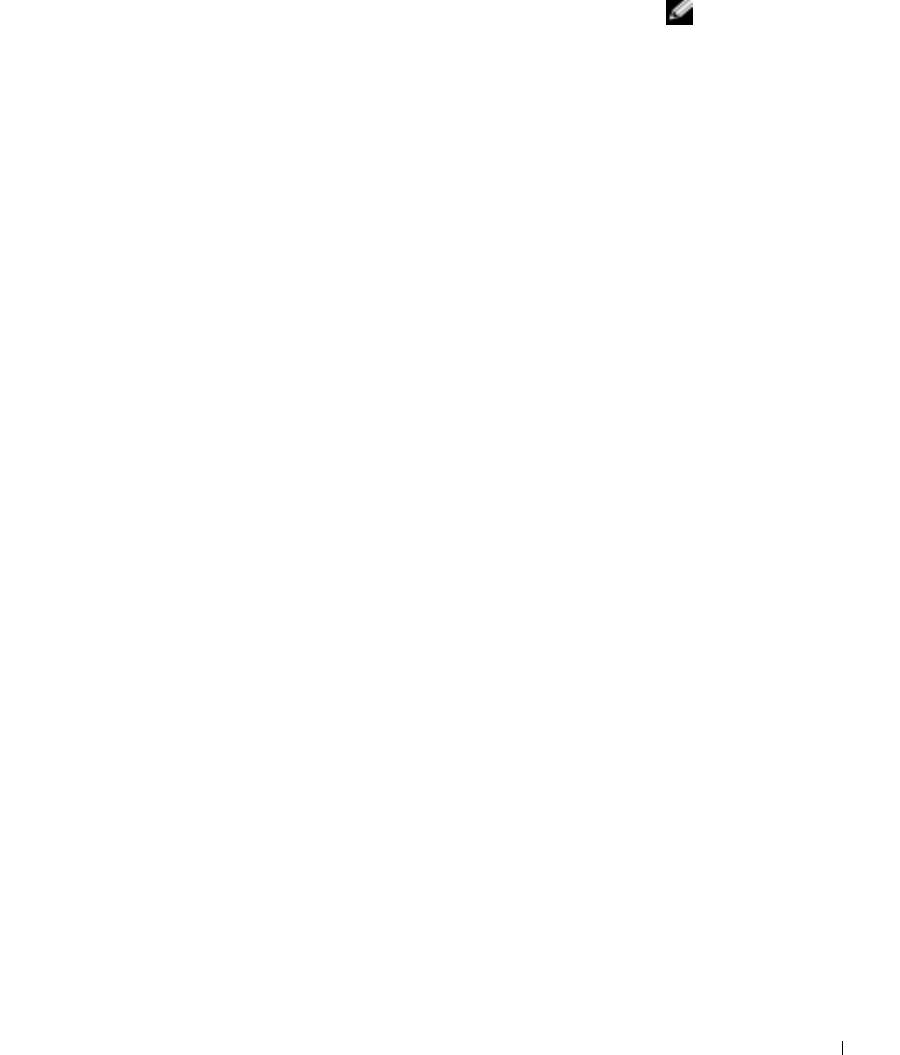
Ïîäêëþ÷åíèå ê Èíòåðíåò
Для подключения к Интернету вам понадобится модем или сетевое
ÇÀÌÅ×ÀÍÈÅ:
подключение и провайдер интернет-услуг , например, AOL или MSN. Ваш
Ïðîâàéäåðû äîñòóïà
интернет-провайдер предложит одну или несколько из следующих опций
â Èíòåðíåò è èõ
интернет-соединения:
ïðåäëîæåíèÿ ìîãóò
îòëè÷àòüñÿ â ðàçíûõ
• Установление соединения посредством удаленного доступа к сети,
ñòðàíàõ.
которое обеспечивает доступ к Интернету через телефонную линию.
Установление соединения посредством удаленного доступа к сети
значительно медленнее, чем DSL и кабельное соединение через модем.
•DSL-соединения, которые обеспечивают высокоскоростной доступ к
Интернету через существующую телефонную линию. С помощью DSL-
соединения вы можете иметь доступ в Интернет и одновременно
пользоваться телефоном по той же линии.
• Соединения по кабелю через модем, которые обеспечивают
высокоскоростной доступ к Интернету через локальную линию
кабельного ТВ.
Если вы используете соединение посредством удаленного доступа,
подключите телефонную линию к разъему модема вашего компьютера и к
телефонной розетке до того, как вы произведете установку интернет-
соединения. Если вы используете соединение DSL или кабельное
соединение через модем, свяжитесь с вашим интернет-провайдером для
получения инструкций по установке.
Óñòàíîâêà Èíòåðíåò-ñîåäèíåíèÿ
Для установки соединения AOL или MSN:
1 Сохраните и закройте все открытые файлы, выйдите из всех открытых
программ.
2 Дважды щелкните значок MSN Explorer или AOL на рабочем столе
®
Windows
.
3 Для завершения процесса установки следуйте инструкциям,
появляющимся на экране.
Если на вашем рабочем столе нет значка MSN Explorer или AOL, или если
вы желаете установить интернет-соединение с помощью другого интернет-
провайдера:
1 Сохраните и закройте все открытые файлы, выйдите из всех открытых
программ.
2 Щелкните на кнопке Start (Пуск) и затем щелкните на Internet
Explorer.
Появится окно New Connection Wizard (Мастер нового соединения).
3 Щелкните на Connect to the Internet (Подключиться к интернет).
Íàñòðîéêà êîìïüþòåðà 31
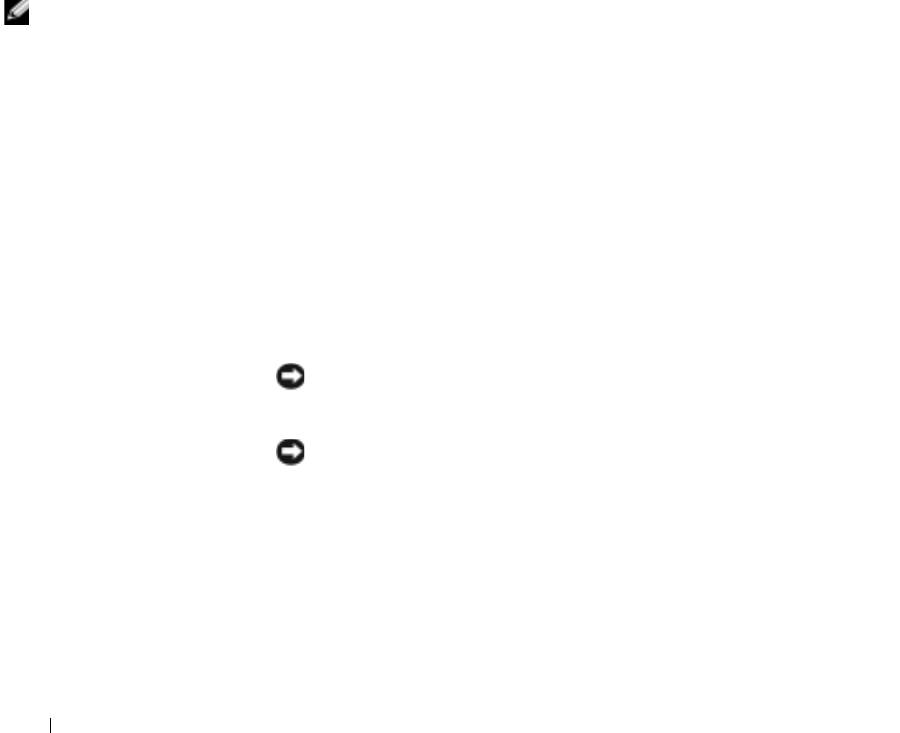
4 В следующем окне щелкните на соответствующей опции:
• Если у вас нет интернет-провайдера и вы хотите выбрать одного из
них, щелкните Choose from a list of Internet service providers
(ISPs) (Выбрать из списка интернет-провайдеров).
• Если вы уже получили информацию по установке от своего
интернет-провайдера, но не получили загрузочный CD-диск,
щелкните Set up my connection manually (Установить оединение
самостоятельно).
• Если у вас есть CD-диск, щелкните Use the CD I got from an ISP
(Использовать CD-диск, полученній от интернет-провайдера).
5 Щелкните на кнопке Далее.
При выборе Set up my connection manually (Установить соединение
www.dell.com | support.dell.com
самостоятельно), продолжить .шаг 6 В противном случае для
завершения процесса установки следуйте инструкциям, появляющимся
на экране.
ÇÀÌÅ×ÀÍÈÅ: Åñëè
6 Щелкните на соответствующей опции в разделе How do you want to
âû íå çíàåòå, êàêîé
connect to the Internet? (Как вы хотите подключиться к Интернет?),
òèï ïîäñîåäèíåíèÿ
затем щелкните Next (Далее).
âûáðàòü, îáðàòèòåñü
7 Для завершения установки используйте информацию по установке,
ê ñâîåìó èíòåðíåò-
предоставленную вам вашим интернет-провайдером.
ïðîâàéäåðó.
Если при подключении к Интернет возникли проблемы, см. раздел
"Проблемы с модемом и интернет-соединением". Если не удается
подключиться к Интернет, однако ранее подключение выполнялось успешно,
возможно, у интернет-провайдера возник перерыв в обслуживании клиентов.
Свяжитесь с вашим интернет-провайдером и узнайте о состоянии услуг или
попробуйте подключиться позже.
Ïðîáëåìû ñ ìîäåìîì è èíòåðíåò-
ñîåäèíåíèåì
ÏÐÈÌÅ×ÀÍÈÅ: Ïîäêëþ÷àéòå ìîäåì òîëüêî ê àíàëîãîâîé
òåëåôîííîé ðîçåòêå. Ïîäêëþ÷åíèå ìîäåìà ê öèôðîâîé
òåëåôîííîé ñåòè ïîâðåæäàåò ìîäåì.
ÏÐÈÌÅ×ÀÍÈÅ: Ìîäåìíûé è ñåòåâîé ðàçúåìû âíåøíå ïîõîæè. Íå
ïîäêëþ÷àéòå òåëåôîííóþ ëèíèþ ê ñåòåâîìó ðàçúåìó.
32 Íàñòðîéêà êîìïüþòåðà
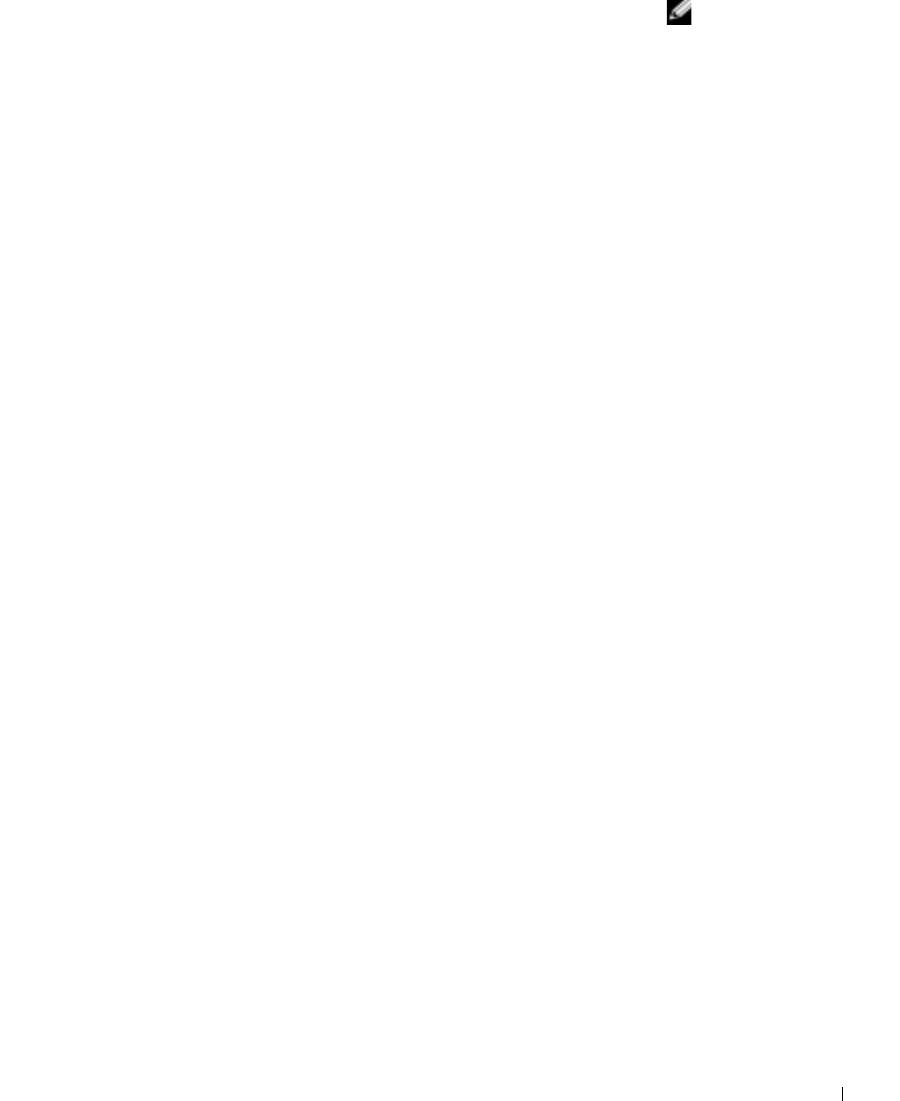
Ï
ÐÎÂÅÐÜÒÅ ÒÅËÅÔÎÍÍÓÞ ÐÎÇÅÒÊÓ — Отсоедините телефонную линию от
ÇÀÌÅ×ÀÍÈÅ: Åñëè
модема и соедините с телефоном. Прислушайтесь к тональному сигналу. Убедитесь,
âàì óäàåòñÿ
что в линии работает тональный (кнопочный) набор. Попробуйте подсоединить
óñòàíàâëèâàòü
модем к другим телефонным розеткам.
ñîåäèíåíèå ñ âàøèì
Низкая скорость соединения может быть вызвана как шумами в линии, так и
ïîñòàâùèêîì
состоянием линии или сети. Свяжитесь с вашей телефонной компанией или сетевым
Èíòåðíåò-óñëóã
администратором для получения дополнительной информации.
(èíòåðíåò-
Ï
ÎÄÑÎÅÄÈÍÈÒÅ ÌÎÄÅÌ ÍÅÏÎÑÐÅÄÑÒÂÅÍÍÎ Ê ÒÅËÅÔÎÍÍÎÉ
ïðîâàéäåðîì), òî
ÐÎÇÅÒÊÅ — Если совместно с телефоном вы используете иные телефонные
ìîäåì
устройства, такие как автоответчик, факс, фильтр бросков или сетевой разветвитель,
ôóíêöèîíèðóåò
обеспечьте прямое соединение телефона с телефонной розеткой, минуя указанные
íîðìàëüíî. Åñëè âû
устройства.
óâåðåíû, ÷òî ìîäåì
Ï
ÐÎÂÅÐÜÒÅ ÑÎÅÄÈÍÅÍÈÅ — Убедитесь, что телефонная линия соединена с
ðàáîòàåò íîðìàëüíî,
модемом.
íî âû ïðîäîëæàåòå
Ï
ÐÎÂÅÐÜÒÅ ÒÅËÅÔÎÍÍÓÞ ËÈÍÈÞ — Попытайтесь использовать другую
ñòàëêèâàòüñÿ ñ
телефонную линию. Если вы используете телефонное соединение, длина которого 3 м
ïðîáëåìàìè,
(10 футов) и более, постарайтесь использовать более короткое соединение.
ñâÿæèòåñü ñ âàøèì
Í
ÅÑÒÀÍÄÀÐÒÍÛÉ ÇÓÌÌÅÐ (ÑÈÃÍÀË) — Если вы пользуетесь услугами
ïîñòàâùèêîì
голосовой почты, вы можете услышать нестандартный зуммер при получении
èíòåðíåò-óñëóã.
сообщений. Свяжитесь с вашей телефонной компанией и получите их рекомендации
относительно восстановления стандартного зуммера.
Î
ÒÊËÞ÷ÈÒÅ ÔÓÍÊÖÈÞ ÄÎÇÂÎÍÀ  ÐÅÆÈÌÅ ÎÆÈÄÀÍÈß (ÇÀÕÂÀÒ
ËÈÍÈÈ)—Найдите в вашем телефонном справочнике инструкции по отключению
этой настройки. Затем настройте свойства установления соединения посредством
удаленного доступа к сети.
1 Щелкните на кнопке Пуск и затем на Панель управления.
2 Щелкните на Printers and Other Hardware (Принтеры и другое оборудование),
и щелкните на Phone and Modem Options (Телефон и модем), выберите вкладку
Набор номера , а затем щелкните на Изменить....
3 В окне Изменить местонахождение убедитесь в том, что отмечен пункт Код
отключения режима оповещения: , а затем выберите необходимый код,
указанный в вашем телефонном справочнике.
4 Щелкните на Применить и щелкните OK.
5 Закройте окно Телефон и модем.
6 Закройте окно Control Panel (Панель управления).
Ó
ÁÅÄÈÒÅÑÜ, ÷ÒÎ ÌÎÄÅÌ ÎÁÌÅÍÈÂÀÅÒÑß ÈÍÔÎÐÌÀÖÈÅÉ Ñ WINDOWS —
1 Щелкните на кнопке Пуск и затем на Панель управления.
2 Щелкните Принтеры и другое оборудование и щелкните Телефон и модем.
3 Щелкните на вкладке Moдемы.
4 Щелкните на СОМ-порте, используемом вашим модемом.
5 Щелкните на Свойства, выберите вкладку Диагностика, и затем щелкните
Опросить модем , чтобы проверить, обменивается ли модем информацией с
Windows.
Если на все команды получены ответы, модем работает правильно.
Ïðîáëåìû ñ ýëåêòðîííîé ïî÷òîé
ÓÁÅÄÈÒÅÑÜ Â ÒÎÌ, ÷ÒÎ ÂÛ ÏÎÄÊËÞ÷ ÅÍÛ Ê ÑÅÒÈ ÈÍÒÅÐÍÅÒ —
В открытой программе электронной почты Outlook Express щелкните на Файл. Если
отмечен пункт Работать автономно , отмените эту опцию и соединитесь с Интернет.
Íàñòðîéêà êîìïüþòåðà 33

Ïåðåñûëêà èíôîðìàöèè íà íîâûé
êîìïüþòåð
®
®
Операционная система Microsoft
Windows
XP включает в себя Мастер
пересылки файлов и установок для передачи данных с исходного
компьютера на другой компьютер. Вы можете пересылать такие данные, как:
• Электронные сообщения
• Установки панели инструментов
• Размеры окна
• Избранные интернет-ссылки
Вы можете переслать данные на новый компьютер через сеть или сохранить
www.dell.com | support.dell.com
данные на таком носителе, как записываемый CD-диск или дискета.
Для подготовки нового компьютера к передаче файлов:
1 Щелкните кнопку Пуск, выберите Все программы→ Стандартные→
Служебные и выберите Files and Settings Transfer Wizard (Мастер
пересылки файлов и установок).
2 При появлении приветственного экрана Files and Settings Transfer
Wizard (Мастер пересылки файлов и установок) щелкните Next
(Дальше).
3 В окне Which computer is this? (Какой это компьютер?) выберите
New Computer (Новый компьютер) и щелкните на Next (Дальше).
4 В окне Do you have a Windows XP CD? (Есть ли у вас Windows XP CD-
диск?) выберите I will use the wizard from the Windows XP CD (Я
буду использовать Мастер с Windows XP CD-диска) и щелкните
Дальше.
5 При появлении экрана Now go to your old computer (Теперь перейти к
старому компьютеру) перейдите к вашему старому или исходному
компьютеру. Не нажимайте Next (Дальше) в этот раз.
Для копирования данных со старого компьютера:
1 Вставьте Windows XP Operating System (Операционная система) CD-
диск в старый компьютер.
2 В окне Welcome to Microsoft Windows XP щелкните Perform
additional tasks (Выполните дополнительные задачи).
3 В разделе Что вы хотите сделать?, щелкните Пересылка файлов и
установок.
4 В приветственном экране Files and Settings Transfer Wizard (Мастер
пересылки файлов и установок) щелкните Next (Дальше).
34 Íàñòðîéêà êîìïüþòåðà
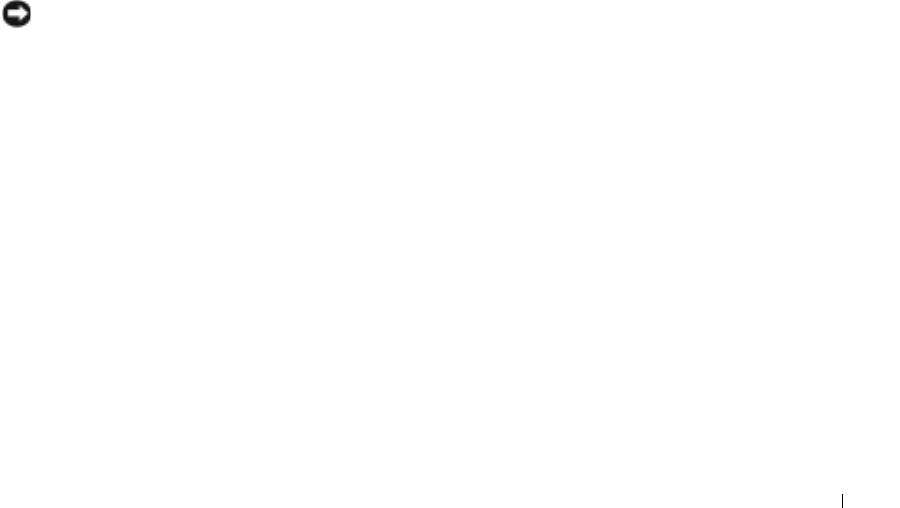
5 В окне Which computer is this? (Какой это компьютер?) выберите
Old Computer (Старый компьютер) и щелкните на Next (Дальше).
6 В окне Select a transfer method (Выберите способ передачи) выберите
предпочитаемый вами способ.
7 В окне What do you want to transfer? (Что вы желаете передать?)
выберите продукты, которые вы хотите передать, и щелкните Next
(Дальше).
После копирования информации появится окно Completing the
Collection Phase (Завершение этапа сбора) .
8 Щелкните на кнопке Finish (Завершить).
Для передачи данных на новый компьютер:
1 В окне Now go to your old computer (Теперь перейти к старому
компьютеру) на новом компьютере щелкните Next (Дальше).
2 В экране Где находятся файлы и установки? выберите способ для
передачи файлов и установок и щелкните Next (Далее).
Мастер прочитает собранные файлы и установки и отнесет их на новый
компьютер.
После переноса всех файлов и установок появится окно Finished
(Завершен).
3 Щелкните на Finished (Завершен) и перезапустите новый компьютер.
Óñòàíîâêà ïðèíòåðà
ÏÐÈÌÅ×ÀÍÈÅ: Çàâåðøèòå óñòàíîâêó îïåðàöèîííîé ñèñòåìû
ïåðåä ïîäñîåäèíåíèåì ïðèíòåðà ê êîìïüþòåðó.
Поставляемая в комплекте с принтером документация включает
информацию о том, как:
• Получить и установить обновленные драйверы.
• Подсоединить принтер к компьютеру.
• Вставить бумагу и установить тонер или картридж с чернилами.
• За технической поддержкой обратитесь к производителю принтера.
Êàáåëü ïðèíòåðà
В комплекте с принтером может не быть кабеля для принтера, поэтому, если
вы покупаете кабель отдельно, убедитесь в том, что кабель будет совместим
с принтером. Если вы покупаете кабель для принтера одновременно с
компьютером, кабель может находиться в коробке с компьютером.
Íàñòðîéêà êîìïüþòåðà 35
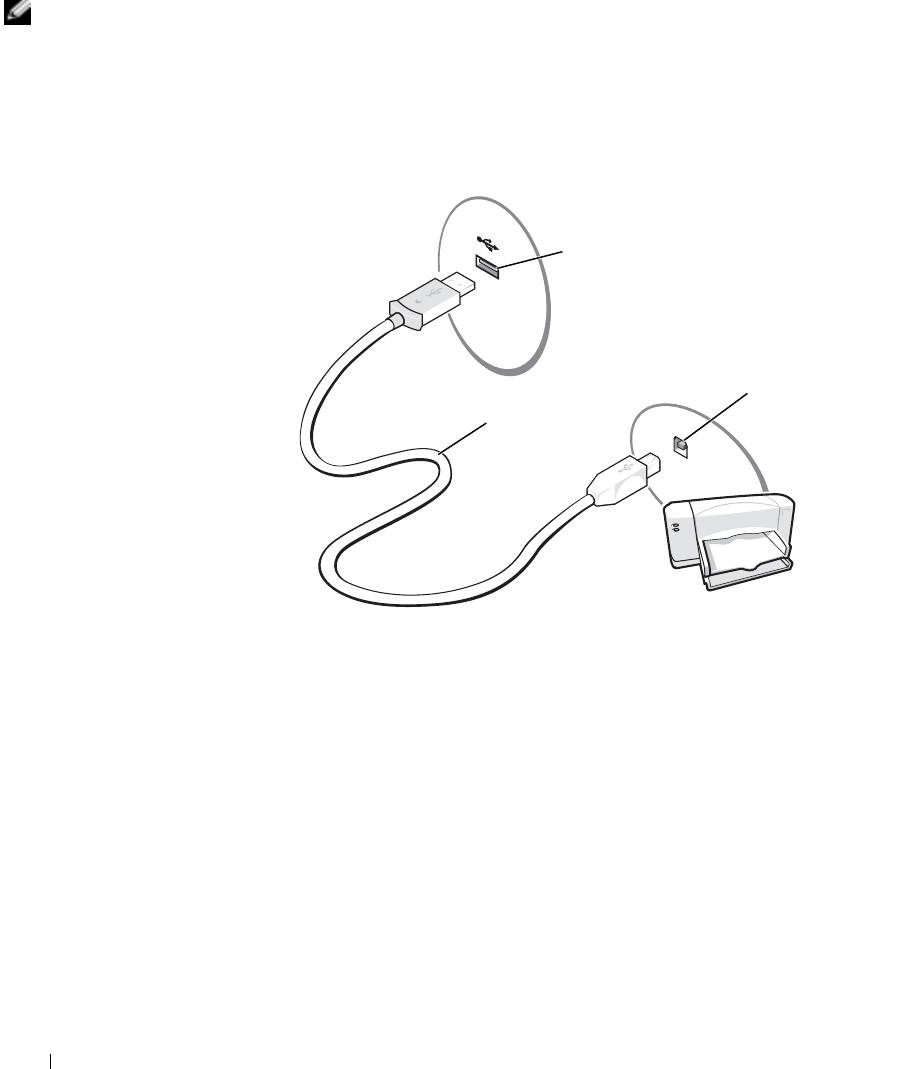
Ïîäñîåäèíåíèå ïðèíòåðà USB
ÇÀÌÅ×ÀÍÈÅ: Âû
1 Завершите установку операционной системы, если вы еще не сделали
ìîæåòå
это.
ïîäñîåäèíÿòü
2 При необходимости установите драйвер для принтера. Смотрите
óñòðîéñòâà USB ïðè
документацию, поставляемую в комплекте с принтером.
âêëþ÷åííîì
êîìïüþòåðå.
3 Подсоедините USB-кабель для принтера к USB-разъемам на
компьютере и на принтере. Разъемы USB соответствуют только одному
способу крепления.
USB-ðàçúåì íà
www.dell.com | support.dell.com
ïðèíòåðå
USB-ðàçúåì
íà ïðèíòåðå
USB-êàáåëü
äëÿ ïðèíòåðà
Íåèñïðàâíîñòè ïðèíòåðà
ÏÐÎÂÅÐÜÒÅ ÊÀÁÅËÜÍÛÅ ÑÎÅÄÈÍÅÍÈß ÏÐÈÍÒÅÐÀ — Убедитесь, что
кабель принтера должным образом подсоединен к компьютеру (см. стр. 36).
Ï
ÐÎÂÅÐÊÀ ÝË Å Ê Ò Ð È ÷ÅÑÊÎÉ ÐÎÇÅÒÊÈ — Убедитесь, что электрическая
розетка исправна, проверив ее при помощи иного устройства, например, светильника.
Ó
ÁÅÄÈÒÅÑÜ Â ÒÎÌ, ÷ÒÎ ÏÐÈÍÒÅÐ ÂÊËÞ÷ÅÍ — Смотрите документацию,
поставляемую с принтером.
®
Ó
ÁÅÄÈÒÅÑÜ Â ÒÎÌ, ÑÈÑÒÅÌÀ WINDOWS
ÐÀÑÏÎÇÍÀÅÒ ÏÐÈÍÒÅÐ —
1 Щелкните на кнопку Start (Пуск).
2 Щелкните Control Panel (Панель управления).
3 Щелкните Printers and Other Hardware (Принтеры и другое оборудование).
4 Щелкните View installed printers or fax printers (Показать установленные
принтеры или факсы). Если принтер указан в перечне, щелкните правой кнопкой
на значке принтера.
36 Íàñòðîéêà êîìïüþòåðà

5 Щелкните Properties (Свойства) и щелкните на вкладке Ports (Порты). Убедитесь
в том, что Print to the following port(s) (Печатать в следующий порт(порты):
установка соответствует LPT1 (Порт принтера).
Ï
ÅÐÅÓÑÒÀÍÎÂÈÒÅ ÄÐÀÉÂÅÐ ÏÐÈÍÒÅÐÀ — Cм. стр. 90.
Óñòðîéñòâà çàùèòû ïèòàíèÿ
Некоторые устройства предназначены для защиты от скачков напряжения и
обесточивания.
• Фильтры бросков
• Линейные формирователи
• Бесперебойные источники питания (UPS)
Ôèëüòðû áðîñêîâ
Фильтры бросков и сетевые фильтры, оборудованные защитой от
перенапряжения, помогают предотвратить повреждения компьютера,
вызванные всплесками напряжения, вероятными во время грозы или
последующих перебоев питания. Уровень защиты обычно соизмерим со
стоимостью фильтра бросков. Некоторые производители фильтров бросков
включают в гарантийные обязательства определенные типы повреждений.
Внимательно прочитайте гарантию на устройство при выборе фильтра
бросков. Устройство с более высоким показателем в Джоулях обеспечивает
большую защиту. Сравните характеристики в Джоулях для определения
соответствующей эффективности различных устройств.
ÏÐÈÌÅ×ÀÍÈÅ: Áîëüøèíñòâî ôèëüòðîâ áðîñêîâ íå çàùèùàþò îò
êîëåáàíèé â ýëåêòðîñåòè èëè ïåðåáîåâ ýëåêòðîñíàáæåíèÿ,
âûçâàííûõ óäàðàìè ìîëíèé. Âî âðåìÿ óäàðîâ ìîëíèé â âàøåì
ðàéîíå îòñîåäèíèòå òåëåôîííóþ ëèíèþ, âûêëþ÷èâ åå èç
òåëåôîííîé ðîçåòêè, è îòêëþ÷èòå êîìïüþòåð îò ýëåêòðîñåòè.
Многие фильтры бросков имеют телефонный разъем для защиты модема.
Инструкции по подключению к модему приведены в документации к
фильтрам бросков.
ÏÐÈÌÅ×ÀÍÈÅ: Íå âñå ôèëüòðû áðîñêîâ îáåñïå÷èâàþò çàùèòó
ñåòåâîé ïëàòû Îòêëþ÷èòå ñåòåâîé êàáåëü îò ýëåêòðîñåòè âî
âðåìÿ ãðîçû.
Ëèíåéíûå ôîðìèðîâàòåëè
ÏÐÈÌÅ×ÀÍÈÅ: Ëèíåéíûå ôîðìèðîâàòåëè íå îáåñïå÷èâàþò
çàùèòó îò ïåðåáîåâ ýëåêòðîñíàáæåíèÿ.
Линейные формирователи предназначены для поддержания напряжения
переменного тока на достаточно постоянном уровне.
Íàñòðîéêà êîìïüþòåðà 37
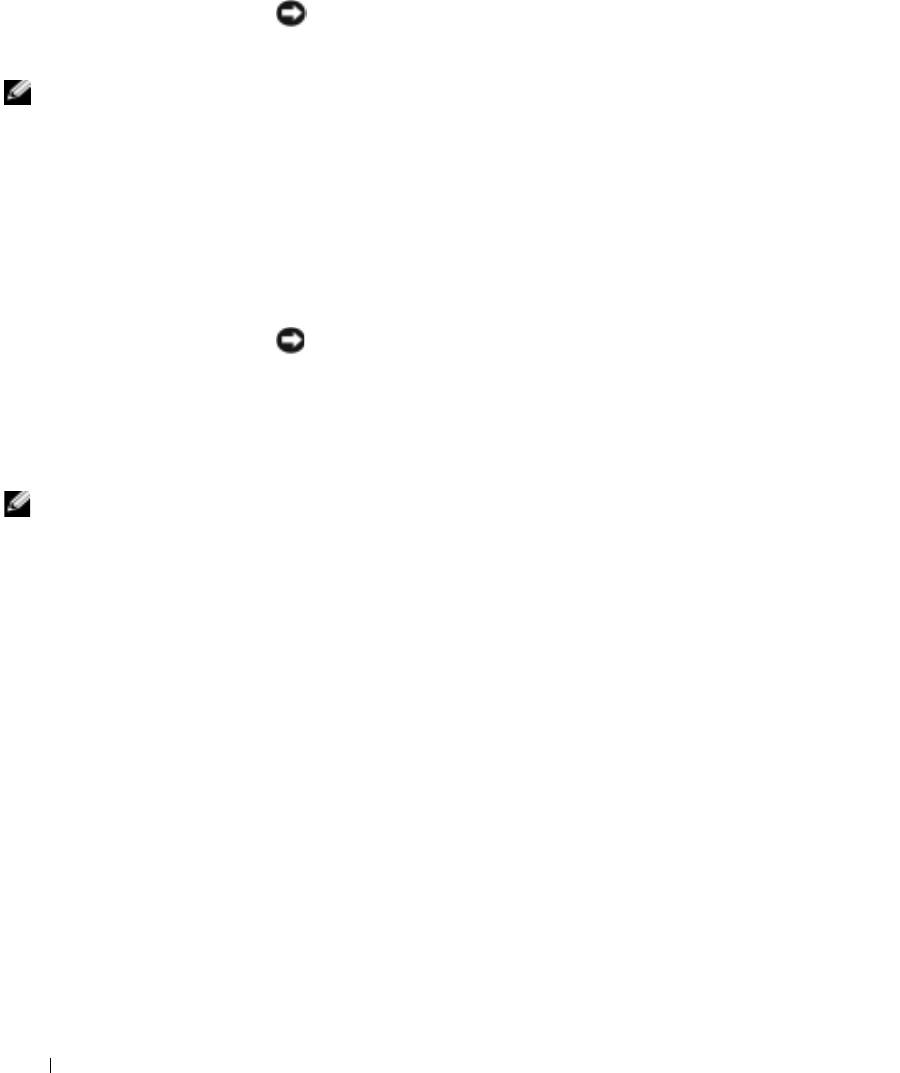
Èñòî÷íèêè áåñïåðåáîéíîãî ïèòàíèÿ
ÏÐÈÌÅ×ÀÍÈÅ: Ïîòåðÿ ýëåêòðîïèòàíèÿ âî âðåìÿ ñîõðàíåíèÿ
äàííûõ íà æåñòêèé äèñê ìîæåò ïðèâåñòè ê ïîòåðå äàííûõ èëè
ïîâðåæäåíèþ ôàéëà.
ÇÀÌÅ×ÀÍÈÅ: Äëÿ
Источники бесперебойного питания предохраняют от колебаний в сети и
îáåñïå÷åíèÿ
перебоев электроснабжения. Источники бесперебойного питания состоят из
ìàêñèìàëüíî
батареи, которая обеспечивает временное питание подключенных устройств
äëèòåëüíîãî
в то время, когда питание переменным током прервано. Батарея заряжается
ôóíêöèîíèðîâàíèÿ
во время работы от источника переменного тока. См. документацию
áàòàðåè
производителя источника бесперебойного питания, чтобы определить срок
ïîäêëþ÷àéòå ê
службы батареи, и убедитесь в том, что устройство одобрено Лабораторией
èñòî÷íèêó
по технике безопасности (UL США).
áåñïåðåáîéíîãî
www.dell.com | support.dell.com
ïèòàíèÿ òîëüêî
êîìïüþòåð.
Âûêëþ÷åíèå êîìïüþòåðà
Ïîäêëþ÷àéòå äðóãèå
óñòðîéñòâà,
ÏÐÈÌÅ×ÀÍÈÅ: Âî èçáåæàíèå ïîòåðè äàííûõ âûêëþ÷àéòå
íàïðèìåð, ïðèíòåð, ê
êîìïüþòåð ïóòåì çàâåðøåíèÿ ðàáîòû îïåðàöèîííîé ñèñòåìû
®
®
îòäåëüíîìó
Microsoft
Windows
, ÷òî îïèñàíî íèæå, à íå íàæàòèåì êíîïêè
ñåòåâîìó ôèëüòðó,
ïèòàíèÿ.
÷òîáû îáåñïå÷èòü
çàùèòó îò âñïëåñêîâ
íàïðÿæåíèÿ.
ÇÀÌÅ×ÀÍÈÅ: Â
1 Сохраните и закройте все открытые файлы, закройте все открытые
êà÷åñòâå
программы, щелкните на кнопке Start (Пуск) , и затем щелкните
àëüòåðíàòèâíîãî
Выключить компьютер.
ñïîñîáà âûêëþ÷åíèÿ
2 В окне Выключить компьютер щелкните Выключить.
êîìïüþòåðà âû
ìîæåòå ïåðåâåñòè
Компьютер выключится после окончания процесса завершения работы.
êîìïüþòåð â ðåæèì
îæèäàíèÿ èëè â
ðåæèì ñíà. Äëÿ
ïîëó÷åíèÿ
äîïîëíèòåëüíîé
èíôîðìàöèè ñì.
ñïðàâî÷íûé ôàéë Tell
Me How (Ïîëó÷èòü
ñïðàâêó î òîì, êàê).
Äëÿ äîñòóïà ê ôàéëó
ïîìîùè ñì. ñòð. 80.
38 Íàñòðîéêà êîìïüþòåðà
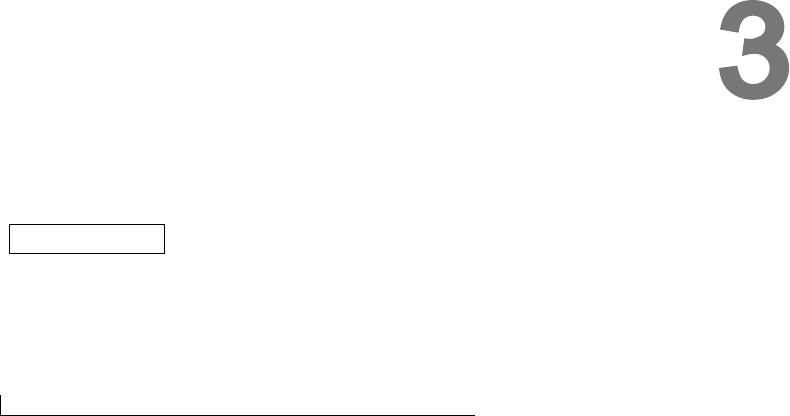
РАЗД Е Л 3
Èñïîëüçîâàíèå
áàòàðåè
Ðàáîòà áàòàðåè
Ïðîâåðêà çàðÿäà áàòàðåè
Çàðÿäêà áàòàðåè
Èçâëå÷åíèå áàòàðåè
Óñòàíîâêà áàòàðåè
Õðàíåíèå áàòàðåè
Ïðîáëåìû, ñâÿçàííûå ñ áàòàðååé èëè
ïèòàíèåì
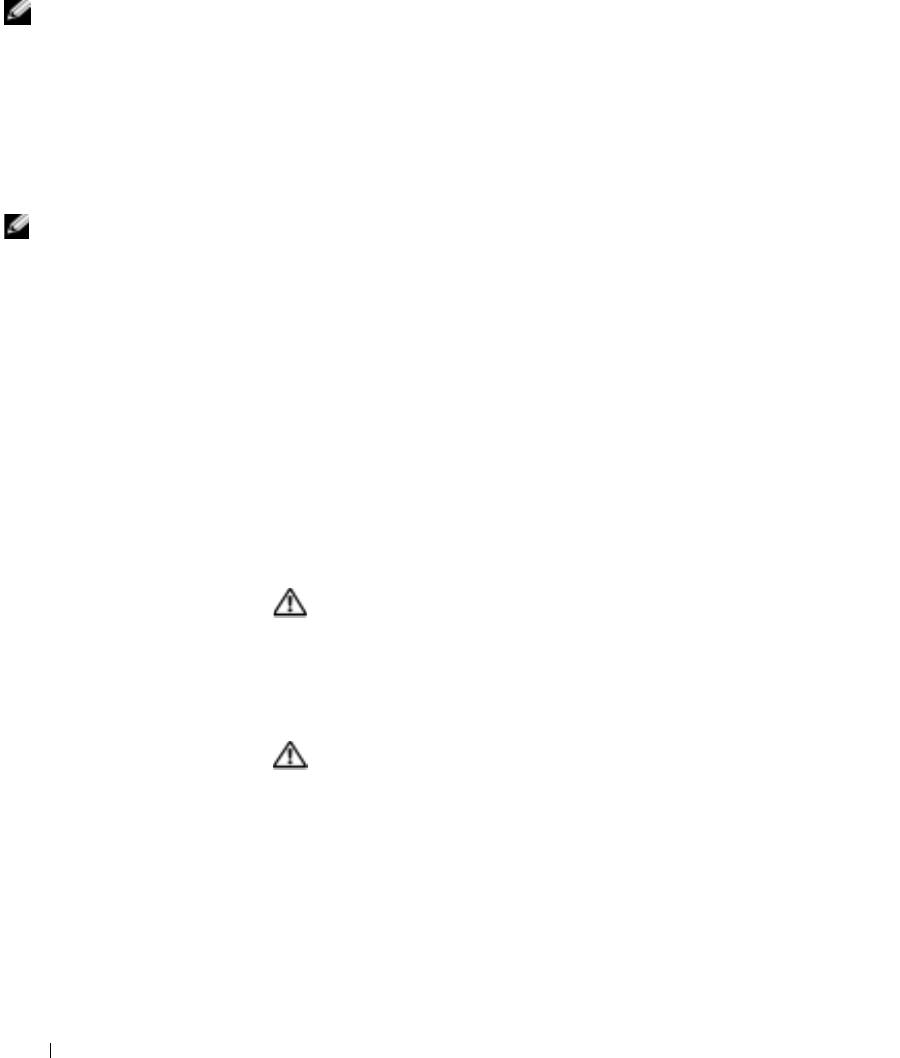
Ðàáîòà áàòàðåè
ÇÀÌÅ×ÀÍÈÅ:
Äàííàÿ
Используйте батарею для питания компьютера, когда он не подключен к
îãðàíè÷åííàÿ
электрической розетке. В стандартный комплект поставки входит одна
ãàðàíòèÿ îõâàòûâàåò
батарея, находящаяся в отсеке для батареи.
áàòàðåè äëÿ
ïåðåíîñíûõ
Срок службы батареи зависит от условий эксплуатации. Время работы
êîìïüþòåðîâ òîëüêî â
значительно сократится в том случае, если вы выполняете следующие
òå÷åíèå ïåðâîãî ãîäà
действия (и не только):
ñðîêà äåéñòâèÿ
äàííîé ãàðàíòèè íà
êîìïüþòåð.
ÇÀÌÅ×ÀÍÈÅ:
• Использование накопителей на оптических дисках, особенно устройств
Ðåêîìåíäóåòñÿ
DVD и CD-RW.
www.dell.com | support.dell.com
ïîäêëþ÷àòü
• Использование коммуникационных устройств, плат PC Card или
êîìïüþòåð ê
устройств USB.
ýëåêòðè÷åñêîé
ðîçåòêå âî âðåìÿ
• Использование установок для монитора, устанавливающих
çàïèñè íà CD-äèñê.
максимальную яркость.
• Использование 3D-хранителей экрана или других энергоемких
программ, например, 3D-игр и инженерных программ.
• Работа компьютера при максимальном эксплуатационном режиме. См.
раздел "Power Management" (Управление питанием) в справочном
файле Tell Me How (Получить справку о том, как) для получения
дополнительной информации. Для доступа к файлу помощи см. стр.80.
Вы можете установить опции управления режимом электропитания таким
образом, чтобы получить предупредительное сообщение о недостаточном
заряде батареи.
ÏÐÅÄÓÏÐÅÆÄÅÍÈÅ: Èñïîëüçîâàíèå íåñîâìåñòèìîé áàòàðåè
ìîæåò ïîâûñèòü ðèñê âîçãîðàíèÿ èëè âçðûâà. Çàìåíÿéòå
áàòàðåþ òîëüêî íà ñîâìåñòèìóþ áàòàðåþ, ïðèîáðåòåííóþ â
Dell. Èîííî-ëèòèåâàÿ áàòàðåÿ ïðåäíàçíà÷åíà äëÿ
èñïîëüçîâàíèÿ â êîìïüþòåðå Dell™. Íå ðåêîìåíäóåòñÿ
èñïîëüçîâàòü íà Âàøåì êîìïüþòåðå áàòàðåè èç äðóãèõ
êîìïüþòåðîâ.
ÏÐÅÄÓÏÐÅÆÄÅÍÈÅ: Íå âûáðàñûâàéòå áàòàðåè âìåñòå ñ
áûòîâûìè îòõîäàìè. Åñëè âàøà áàòàðåÿ áîëüøå íå
óäåðæèâàåò çàðÿä, ñâÿæèòåñü ñ âàøèì ìåñòíûì àãåíòñòâîì
ïî óòèëèçàöèè èëè ó÷ðåæäåíèåì ïî îõðàíå îêðóæàþùåé
ñðåäû äëÿ ïîëó÷åíèÿ èíñòðóêöèé ïî óòèëèçàöèè èîííî-
ëèòèåâîé áàòàðåè. Cì. "Óòèëèçàöèÿ áàòàðåè" íà ñòð. 16.
40 Èñïîëüçîâàíèå áàòàðåè






