Dell Alienware M15x: ГЛАВА 2: ЗНАКОМСТВО С ВАШИМ
ГЛАВА 2: ЗНАКОМСТВО С ВАШИМ: Dell Alienware M15x

CHAPTER 2: GETTING TO KNOW YOUR LAPTOP
В данной главе приводится информация о портативном компьютере, которая
поможет вам ознакомиться с различными функциями, а также быстро начать
ГЛАВА 2: ЗНАКОМСТВО С ВАШИМ
работу.
КОМПЬЮТЕРОМ
ГЛАВА 2: ЗНАКОМСТВО С ВАШИМ КОМПЬЮТЕРОМ
13
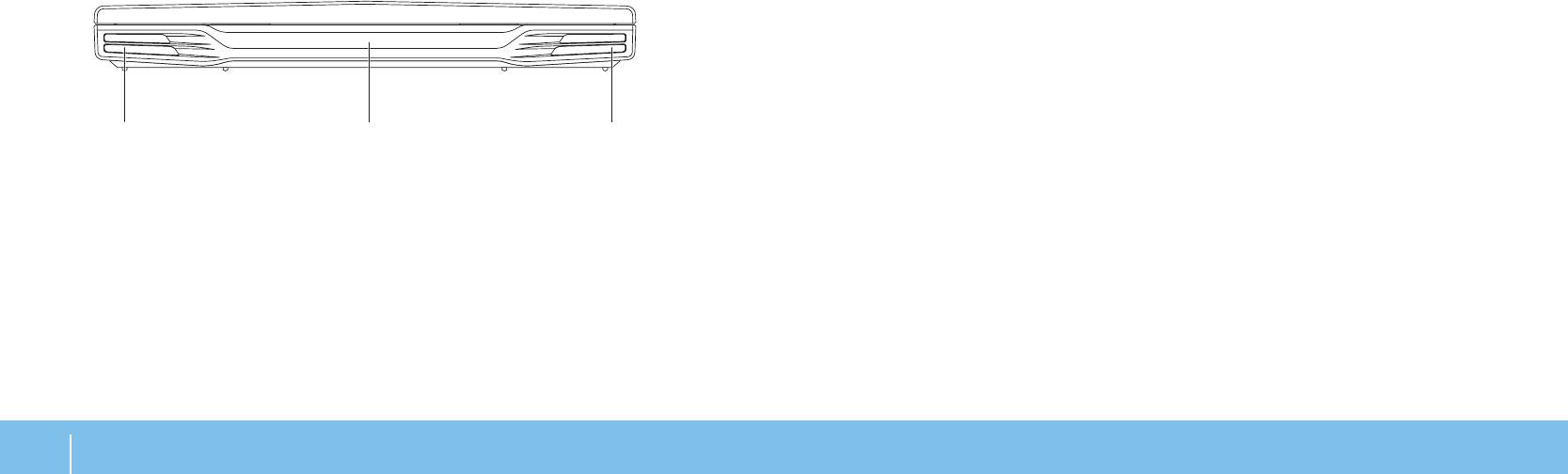
Передняя часть компьютера
1
Левый динамик — в сочетании с правым динамиком обеспечивает
высококачественное стерео звучание.
2
Инфракрасный порт — позволяет подключаться к устройствам с помощью
инфракрасной связи.
3
Правый динамик — в сочетании с левым динамиком обеспечивает
высококачественное стерео звучание.
14
ГЛАВА 2: ЗНАКОМСТВО С ВАШИМ КОМПЬЮТЕРОМ
2 31
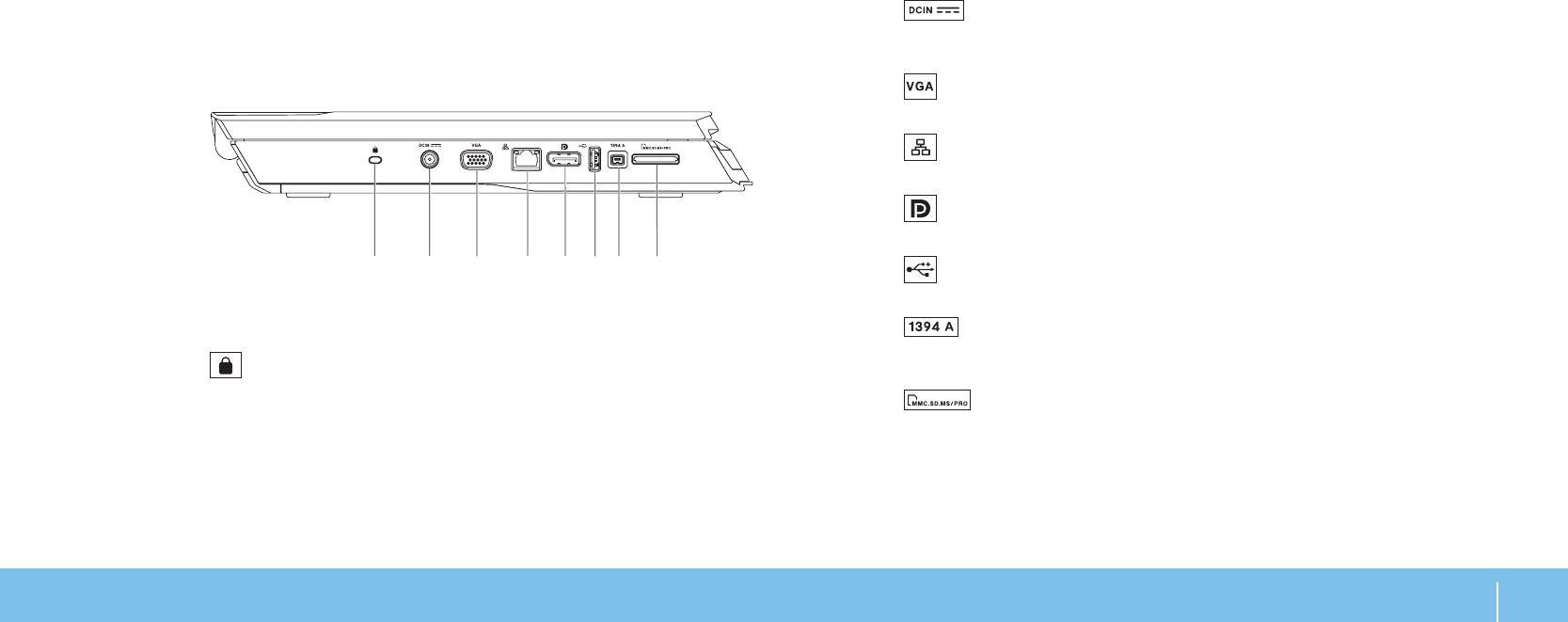
Левая сторона компьютера
2
Разъем адаптера переменного тока — используется для
подключения адаптера переменного тока для питания компьютера и
зарядки батареи.
3
Разъем VGA — позволяет подключать видеоустройства, например,
монитор или проектор.
4
Разъем подключения к сети — позволяет подключить ваш компьютер
к сети или широкополосному устройству.
5 Разъем DisplayPort — позволяет подключить ваш компьютер к
внешним мониторам и проекторам с помощью DisplayPort.
6
Разъем USB — Позволяет подключать устройства USB, например,
мышь, клавиатуру, принтер, внешний дисковод или MP3 проигрыватель.
7
Разъем IEEE 1394 A — позволяет подключать высокоскоростные
последовательные мультимедийные устройства, например, цифровые
видеокамеры.
8
Устройство для считывания мультимедийных карт
памяти 3-в-1 — удобный и быстрый способ просмотра и обмена
цифровыми фотографиями, музыкальными композициями, видеороликами
и документами.
ГЛАВА 2: ЗНАКОМСТВО С ВАШИМ КОМПЬЮТЕРОМ
15
21
3
4 5
6
7
8
1
Гнездо защитного кабеля — служит для подключения к компьютеру
имеющегося в продаже устройства защиты от кражи.
ПРИМЕЧАНИЕ: Перед покупкой противовзломного устройства убедитесь
в том, что оно будет поддерживаться гнездом защитного кабеля на
компьютере.
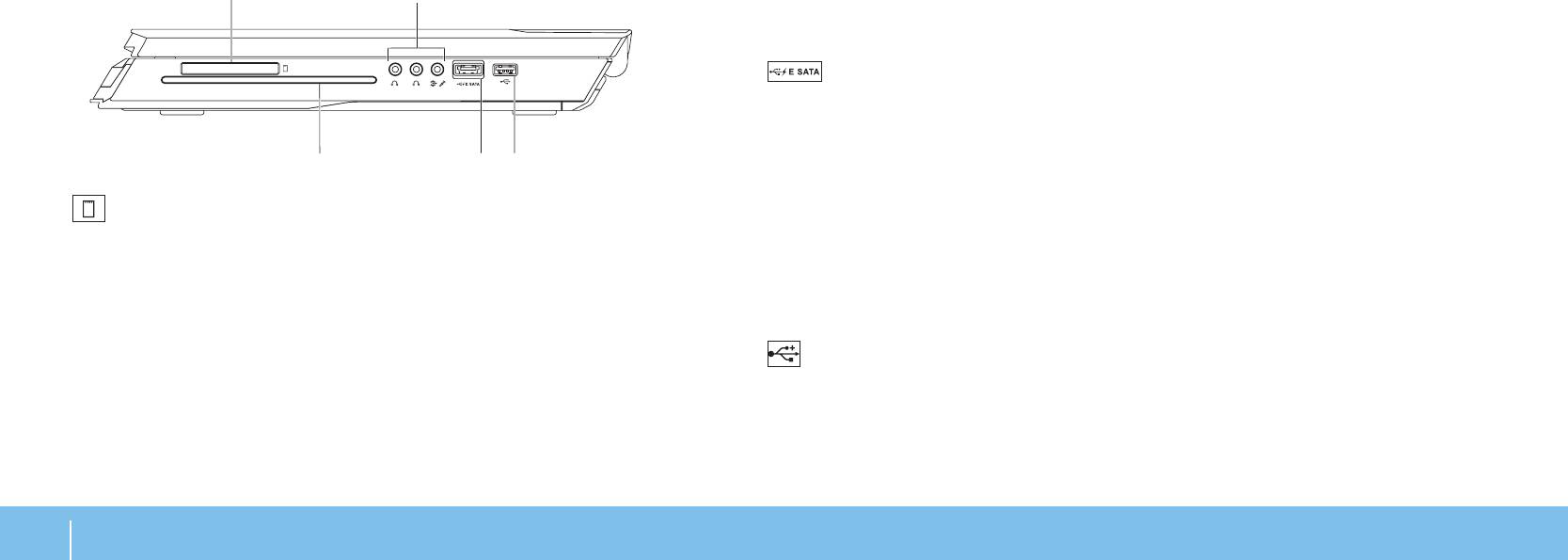
Правая сторона компьютера
3
Оптический дисковод
— позволяет воспроизводить и записывать
компакт-диски, DVD-диски и диски Blu-ray (дополнительно) только
стандартного размера (12 см.). Перед установкой диска убедитесь в
том, что сторона диска с изображением или текстом направлена вверх.
Для получения более подробной информации см. «Использование
оптического дисковода» на стр. 35.
4
Комбинированный разъем USB/eSATA с функцией USB
PowerShare — позволяет подключать совместимые с eSATA устройства
хранения информации (например, внешние жесткие диски или оптические
дисководы) или устройства USB (например, мышь, клавиатуру, принтер,
внешний дисковод или MP3 проигрыватель).
Функция USB Powershare позволяет выполнять зарядку устройств USB,
когда компьютер выключен или находится в режиме ожидания. Если вы
выключите ваш компьютер в процессе зарядки устройства USB, то зарядка
устройства прекратится. Для возобновления процесса зарядки следует
отключить устройство от разъема USB и подключить его повторно.
ПРИМЕЧАНИЕ: Зарядка некоторых устройств USB невозможна, когда
компьютер отключен или находится в режиме ожидания. В таком случае для
зарядки устройства следует включить компьютер.
5 Разъем USB — Позволяет подключать устройства USB, например,
мышь, клавиатуру, принтер, внешний дисковод или MP3 проигрыватель.
16
ГЛАВА 2: ЗНАКОМСТВО С ВАШИМ КОМПЬЮТЕРОМ
1
2
3
4
5
1
Слот для карт ExpressCard — возможность установки
дополнительной памяти, проводных и беспроводных устройств для
передачи данных, устройств с мультимедийными функциями и устройств
для обеспечения безопасности. Слот поддерживает установку карт
ExpressСard с размером 54 мм.
ПРИМЕЧАНИЕ: Разъем ExpressCard предназначен только для
использования карт ExpressCard. Данный слот НЕ поддерживает установку
карт PC Card.
2
Аудиоразъемы (3) — позволяют подключать динамики, наушники и
микрофон.
ПРИМЕЧАНИЕ: Для получения более подробной информации об
аудиоразъемах см. «Подключение внешних динамиков» на стр. 29.
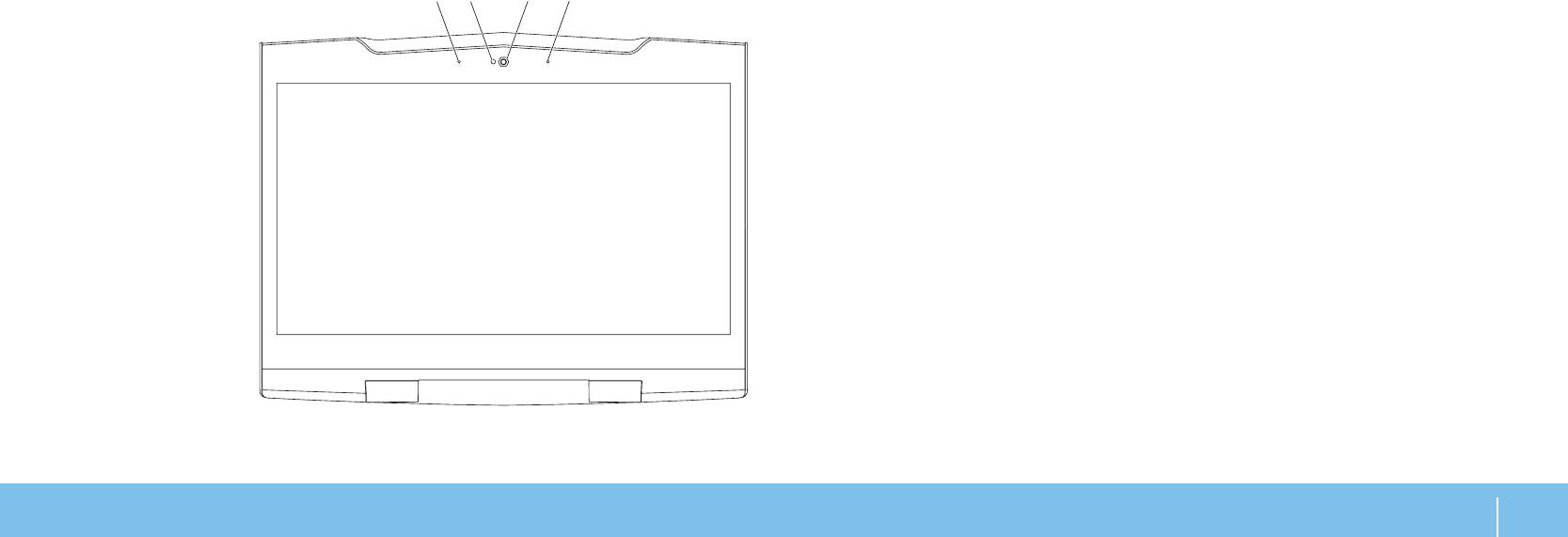
Функции дисплея
1
Левый цифровой микрофон — в сочетании с правым цифровым
матричным микрофоном обеспечивает высокое качество звука для видео-
общения и записи речи.
2
Индикатор активности камеры — указывает на включение или
выключение камеры.
3
Камера — встроенная камера для записи видео, проведения конференций
или общения.
4
Правый цифровой микрофон — в сочетании с левым цифровым
матричным микрофоном обеспечивает высокое качество звука для видео-
общения и записи речи.
ГЛАВА 2: ЗНАКОМСТВО С ВАШИМ КОМПЬЮТЕРОМ
17
1
2 3 4
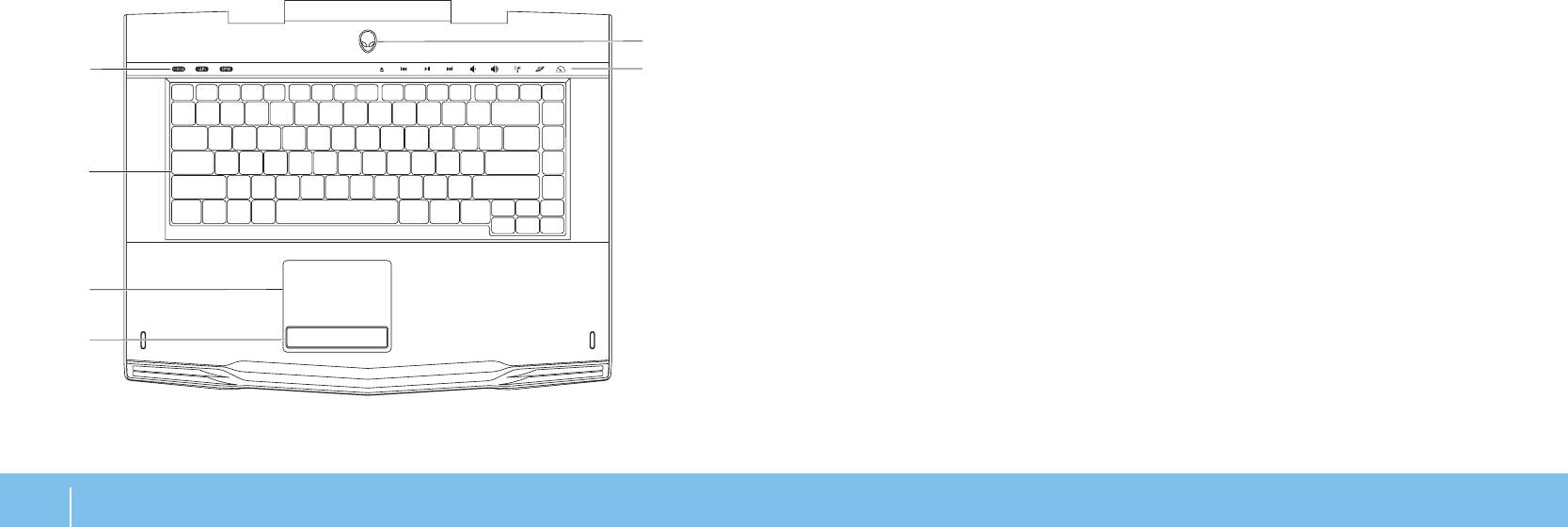
Функции подставки для компьютера и
клавиатуры
18
ГЛАВА 2: ЗНАКОМСТВО С ВАШИМ КОМПЬЮТЕРОМ
6
1
5
2
3
4
1
Индикаторы состояния (3) — указывают на включение или выключении
функции Scroll Lock, Caps Lock или Number Lock.
2
Клавиатура — клавиатура с фоновой подсветкой обеспечивает
возможность работы в темноте при помощи подсвечивания всех знаков на
клавишах.
3
Сенсорная панель — позволяет выполнять функции мыши по
перемещению курсора, перемещения или перетаскивания выбранных
объектов и выполнять функцию левой кнопки мыши при помощи двойного
касания поверхности.
4
Клавиши сенсорной панели (2) — позволяют выполнять функции левой и
правой кнопки мыши.
5
Сенсорные кнопки (9) — Нажатие на сенсорные кнопки приводит
к выполнению связанных команд. Для получения более подробной
информации см. «Сенсорные кнопки» на стр. 19.
6
Кнопка питания — служит для включения или выключения компьютера. Для
получения более подробной информации см. «Кнопка питания» на стр. 20.
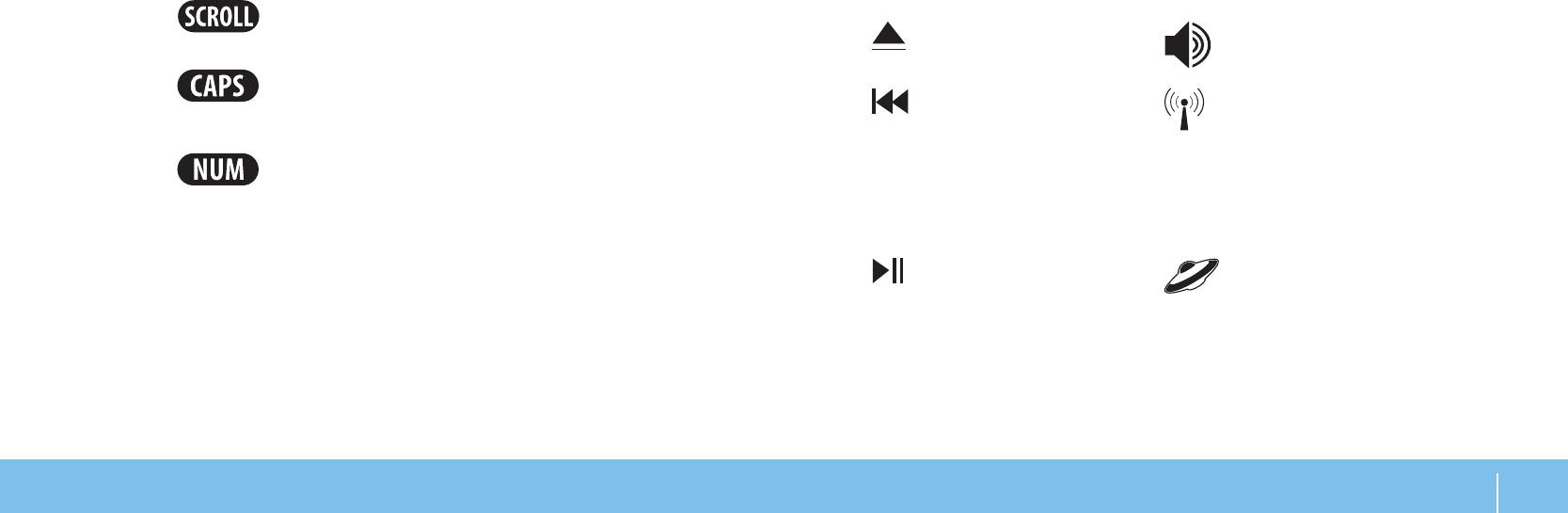
Индикаторы состояния
Сенсорные клавиши
Три светодиода состояния расположены в верхней левой части клавиатуры. Для
Сенсорные клавиши расположены в верхней части клавиатуры. Для получения
получения информации о точном расположении см. «Функции подставки для
более подробной инфрмации об их расположении см. «Функции подставки для
компьютера и клавиатуры» на стр. 18.
компьютера и клавиатуры» на стр. 18. Для включения функции следует аккуратно
нажать на требуемую кнопку. Для подтверждения выбора ненадолго включится
Индикатор Scroll Lock
подсветка клавиши.
Выброс Увеличить громкость
Светится при включении функции scroll lock.
Индикатор Caps Lock
Перемотка назад или
Переключатель беспроводной
Светится когда включена функция Caps Lock.
воспроизведение
сети - включение/выключение
В данном режиме все символы вводятся в верхнем регистре.
предыдущей
функции беспроводной
композиции
передачи данных
Индикатор Number Lock
(для получения более подробной
Светится когда включена функция Num Lock.
информации см. «Использование
В данном режиме можно использовать цифровую клавиатуру.
кнопки переключения
беспроводной связи» на стр. 35)
Воспроизведение или
Центр управления Alienware
пауза
Command Center
(для получения более подробной
информации см. «Центр
управления Alienware Command
Center» на стр. 34)
ГЛАВА 2: ЗНАКОМСТВО С ВАШИМ КОМПЬЮТЕРОМ
19
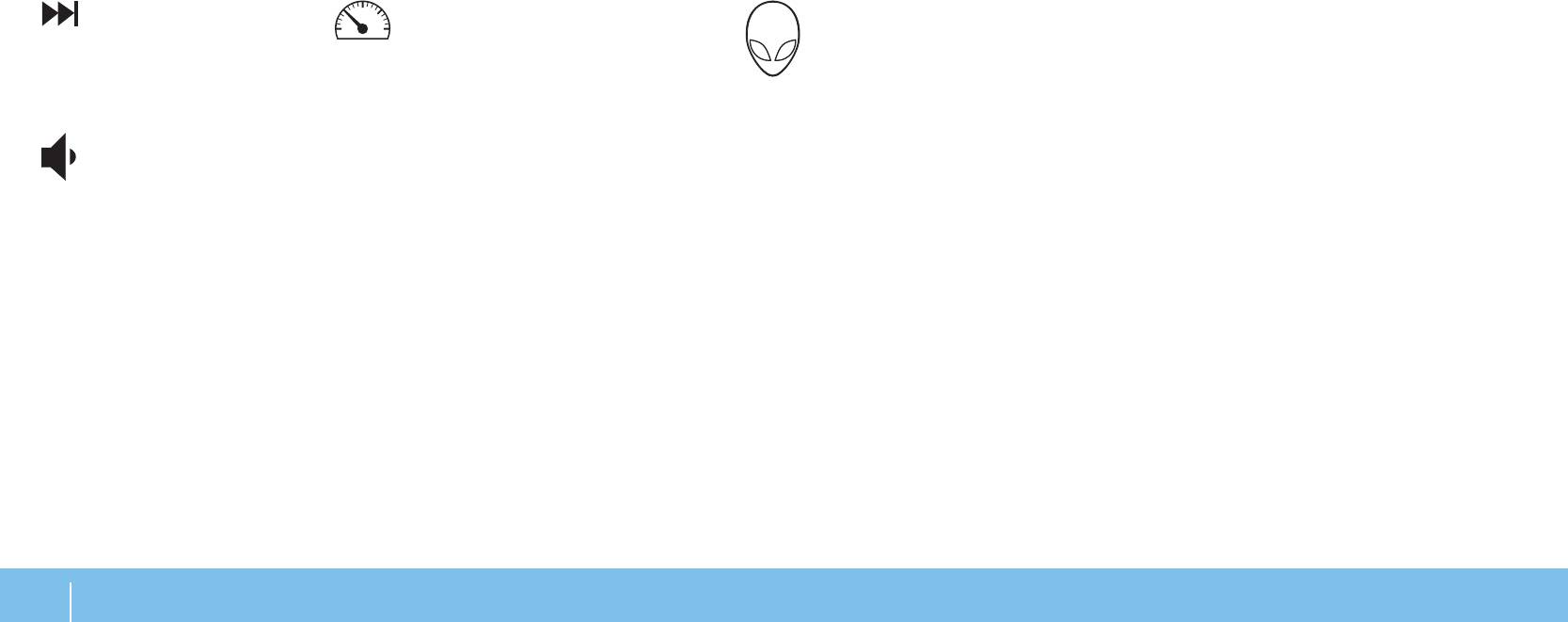
Перемотка вперед
Скрытый режим - переключить
На адаптере переменного тока:
или воспроизведение
компьютер в режим малого
Синий или пользовательский цвет
Аккумулятор полностью заряжен.
следующей композиции
потребления электроэнергии
работы от электросети
(для получения более подробной
информации см. «Скрытый
Голубой или пользовательский
Компьютер включен или
режим» на стр. 34)
цвет работы от электросети
выключен, и идет зарядка
изменяется на белый или
батареи.
Уменьшить громкость
пользовательский цвет работы от
аккумулятора
Синий или пользовательский
Компьютер находится в ждущем
цвет работы от электросети
режиме.
Кнопка питания
изменяется на черный
Вы можете запрограммировать данную кнопку для выполнения различных
Работа от аккумулятора:
действий, например, выключение компьютера или переход в режим ожидания.
Оранжевый или пользовательский
Аккумулятор полностью заряжен.
Для получения подробной информации о программировании данной кнопки
цвет работы от аккумулятора
см. Электропитание на Панели управления операционной системы Microsoft
Windows
®
Windows
®
.
Оранжевый или пользовательский
Компьютер находится в ждущем
цвет работы на от аккумулятора
режиме.
Кнопка питания расположена в центре кожуха петли. Для получения информации
изменяется на черный
о точном расположении см. «Функции подставки для компьютера и клавиатуры»
на стр. 18.
Мигающий оранжевый или
Заряд аккумулятора мал.
пользовательский цвет работы от
Цвет кольца AlienHead указывает на состояние питания. Цвет соответствующего
аккумулятора
состояния питания можно изменить при помощи программного обеспечения
AlienFX
®
.
Для получения подробной информации о функции режима ожидания или спящего
режима см. Электропитание на Панели управления операционной системы
Microsoft Windows.
20
ГЛАВА 2: ЗНАКОМСТВО С ВАШИМ КОМПЬЮТЕРОМ
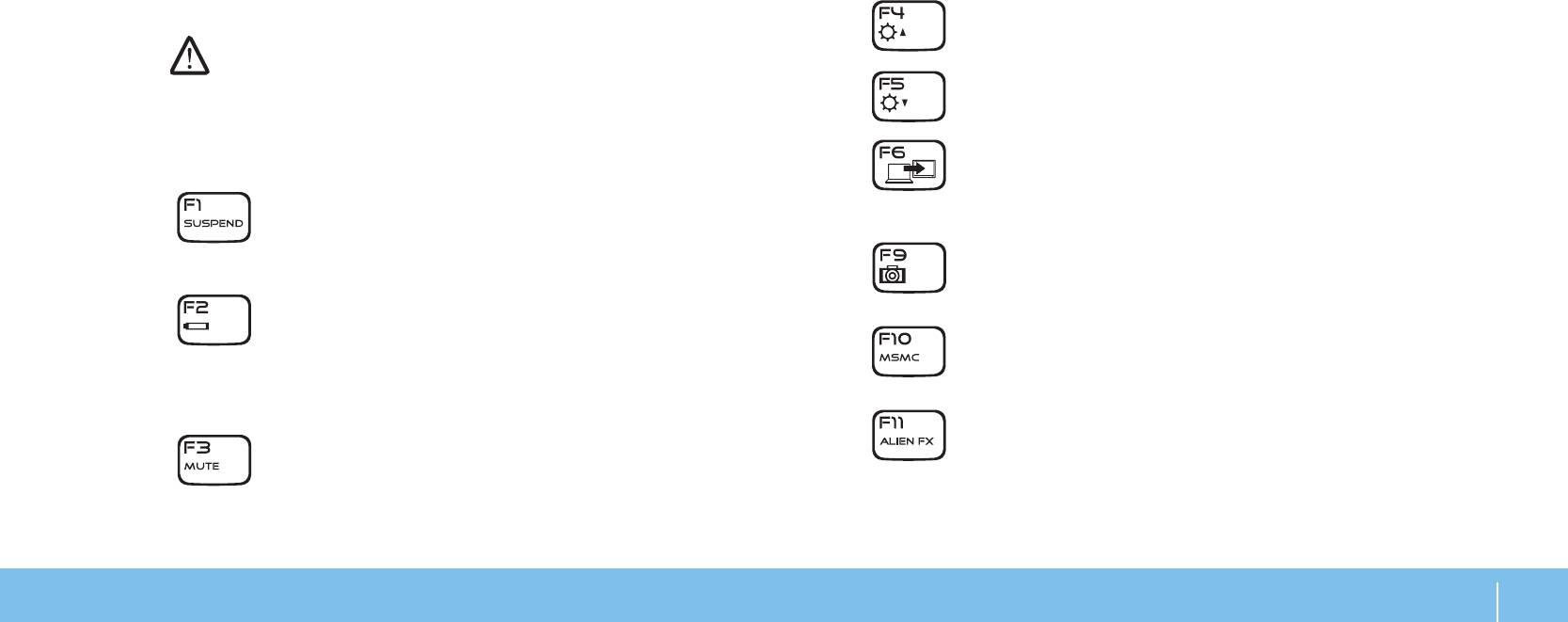
Функциональные клавиши
F4 – увеличить яркость дисплея
ПРИМЕЧАНИЕ: В зависимости от конфигурации приобретенного вами
Нажмите <Fn><F4> для увеличения яркости ЖК дисплея.
портативного компьютера некоторые из функциональных клавиш могут не
работать.
F5 – уменьшить яркость дисплея
Клавиша <Fn> расположена в нижнем левом углу клавиатуры и используется
Нажмите <Fn><F5> для уменьшения яркости ЖК дисплея.
вместе с другими клавишами для включения определенных функций. Нажимайте
F6 – расширить рабочий стол
клавишу <Fn> одновременно с указанными ниже клавишами:
Нажмите <Fn><F6> для переключения между разными
FI – Режим приостановки
доступными вариантами расширения рабочего стола
одновременно или по отдельности.
Нажмите <Fn><F1> для входа в режим приостановки работы. В
режиме приостановки работы ЖК экран и выбранные устройства
F9 – включение/выключение камеры
отключаются для снижения энергопотребления.
Нажмите <Fn><F9> для включения или выключения модуля
F2 – проверка состояния аккумулятора и включения/
камеры.
выключения процесса зарядки аккумулятора
F10 – включение/выключение центра Microsoft Mobility Center
Нажмите <Fn><F2> для переключения между Индикатором
уровня заряда аккумулятора, функцией выключения процесса
Нажмите <Fn><F10> для запуска приложения Microsoft Mobility
зарядки аккумулятора и функцией включения процесса зарядки
Center.
аккумулятора.
F11 – включение/выключение AlienFX
®
F3 – Выключения/включения звука
Нажмите <Fn><F11> для выключения или включения подсветки
Нажмите <Fn><F3>для выключения или включения звука во время
AlienFX.
воспроизведения.
ГЛАВА 2: ЗНАКОМСТВО С ВАШИМ КОМПЬЮТЕРОМ
21
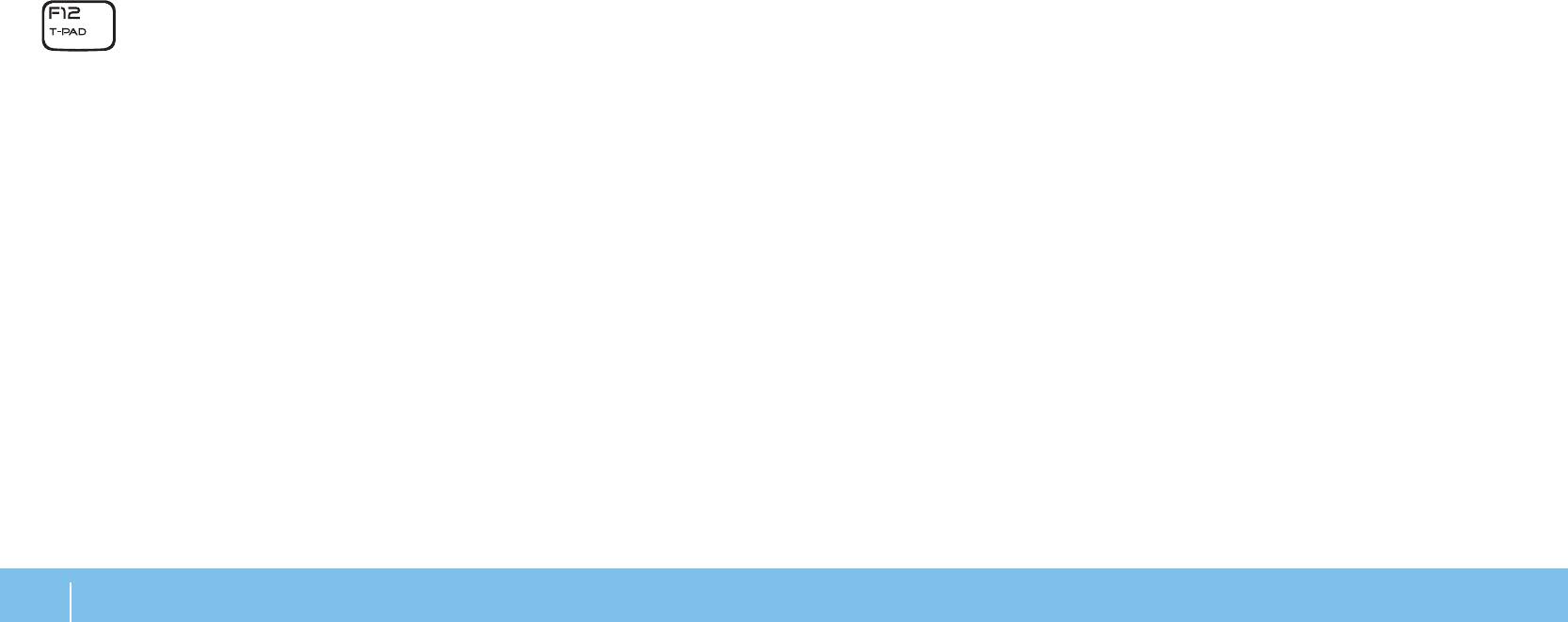
F12 –включение/выключение сенсорной панели
Зарядка аккумуляторной батареи
Ваш портативный компьютер поддерживает зарядку как во включенном, так и в
Нажмите <Fn><F12> для отключения или включения сенсорной
выключенном состоянии. Для зарядки аккумулятора следуйте приведенным ниже
панели и подсветки вокруг сенсорной панели. Когда сенсорная
указаниям.
панель отключена, она может включаться на пять секунд при
загрузке операционной системы Windows
®
или во время выхода
Убедитесь в том, что аккумулятор установлен в компьютер.•
из режима ожидания или приостановки работы.
Подключите портативный компьютер к электрической розетке при помощи •
адаптера переменного тока.
Аккумуляторная батарея
Индикатор в центре этой кнопки означает состояние питания. Для получения
Ваш портативный компьютер оборудован перезаряжаемой литий-ионной
более подробной информации о работе индикатора кнопки питания см. «Кнопка
аккумуляторной батареей высокой емкости. Время автономной работы от
питания» на стр. 20. В выключенном компьютере батарея полностью заряжается
батареи будет изменяться в зависимости от конфигурации вашего компьютера,
за три часа.
модели, установленных приложений, настроек управления потреблением энергии
и используемых функций. Аналогично другим аккумуляторам, максимальная
Обслуживание аккумуляторной батареи
емкость данного аккумулятора уменьшается с течением времени и в течение
эксплуатации.
Для поддержания емкости аккумуляторной батареи на максимальном уровне
иногда следует работать на компьютере до полного разряда аккумулятора перед
Светодиодные индикаторы заряда на аккумуляторной батарее указывают
выполнением его повторной зарядки.
уровень заряда. После однократного нажатия на индикатор уровня заряда
Для выполнения полной разрядки аккумулятора следует отключить адаптер
аккумулятора загораются светодиодные индикаторы уровня заряда. Каждый из
переменного тока и позволить портативному компьютеру полностью использовать
пяти индикаторов соответствует примерно 20% полного заряда аккумулятора.
оставшийся заряд аккумулятора. Для повышения скорости разрядки следует
Например, если светятся 4 индикатора, то аккумулятор заряжен на 80%, а если
использовать жесткий диск с максимальной интенсивностью и включить
индикаторы не светятся, то аккумулятор полностью разряжен.
подсветку ЖК дисплея на максимум. После полного истощения или разрядки
аккумулятора следует дождаться охлаждения портативного компьютера (особенно
аккумулятора). Температура должна быть в пределах от 15° до 25°C (59°-77°F).
После чего подключите адаптер переменного тока для зарядки аккумулятора.
22
ГЛАВА 2: ЗНАКОМСТВО С ВАШИМ КОМПЬЮТЕРОМ

Часто задаваемые вопросы
В: Я не использовал запасной аккумулятор в течение нескольких дней. Не
смотря на то, что он был полностью заряжен в нем оказался не максимальный
В: Место рядом с аккумуляторной батареей немного нагревается. Это
уровень заряда. Почему?
нормально?
О: Аккумуляторы имеют свойство саморазряжаться (1% в день для литий-ионных
О: В процессе разрядки и зарядки аккумулятор выделяет тепло. Для предотвращения
аккумуляторов) при отсутствии использования. Для того, чтобы быть уверенным
перегрева в портативном компьютере имеется предохранитель. Вам не следует
в максимальном заряде аккумулятора, его следует зарядить повторно перед
беспокоиться.
использованием. Всегда держите аккумулятор внутри компьютера и подключайте
по возможности адаптер переменного тока.
В: Время работы от аккумулятора уже не такое как должно быть. Почему?
В: Я не использовал запасной аккумулятор в течение нескольких месяцев. У
О: Аккумулятор чувствителен к нагреву и может получить максимальный заряд
меня не получается его зарядить.
только в том случае, когда его температура и температура окружающего воздуха
находятся в пределах от 15° до 25°C (59°-77°F). Чем больше в процессе зарядки
О: Если аккумуляторная батарея подверглась длительному периоду саморазряда,
температура отличается от указанного значения, тем меньше возможности
например, в течение трех месяцев, то напряжение батареи может стать слишком
полностью зарядить аккумулятор. Для зарядки аккумуляторной батареи до
низким. В таком случае необходимо выполнить предварительную зарядку
максимальной емкости следует отключить адаптер переменного тока и дождаться
аккумуляторной батареи (для повышения напряжения батареи до рабочего
охлаждения компьютера. После чего подключите адаптер переменного тока для
уровня) перед тем, как снова станет возможен процесс быстрой зарядки батареи
продолжения зарядки.
(только для литий-ионных батарей). Процесс предварительной зарядки занимает
30 минут. Быстрая зарядка происходит в течение 2-3 часов.
ГЛАВА 2: ЗНАКОМСТВО С ВАШИМ КОМПЬЮТЕРОМ
23

Управление потреблением энергии
Настройка параметров электропитания:
Windows Vista
®
Понимание процесса потребления энергии
Нажмите 1. Пуск → Панель управления.
Для максимального использования энергии аккумуляторных батарей вам будет
Щелкните 2. Классический вид на панели задач.
полезным уделить некоторое время для понимания принципа управления
Дважды нажмите на значок 3. Электропитание.
употреблением энергии вашей операционной системой.
Выберите желаемый план потребления энергии. Для изменения настроек 4.
Для настройки параметров потребления энергии можно использовать функции
плана нажмите Изменить настройки плана под выбранным планом
операционной системы. Установленная на вашем компьютере операционная
электропитания.
система Microsoft
®
Windows
®
предоставляет по умолчанию три варианта.
Windows
®
7
Сбалансированный — максимальная производительность когда вы в ней •
Нажмите 1. Пуск
→ Панель управления.
нуждаетесь и экономия энергии во время простоя.
Нажмите 2. Все элементы панели управления.
Экономный — позволяет экономить заряд батареи, снижая •
Дважды нажмите на значок 3. Электропитание.
производительность компьютера, и сокращать количество потребленной
вашим компьютером энергии за весь срок его работы.
Выберите желаемый план потребления энергии. Для изменения настроек 4.
плана нажмите Изменить настройки плана под выбранным планом
Максимальная производительность — обеспечивает максимальную уровень •
электропитания.
производительности вашей системы, регулируя частоту процессора в
соответствии с вашим и действиями и максимизируя производительность
компьютера.
24
ГЛАВА 2: ЗНАКОМСТВО С ВАШИМ КОМПЬЮТЕРОМ
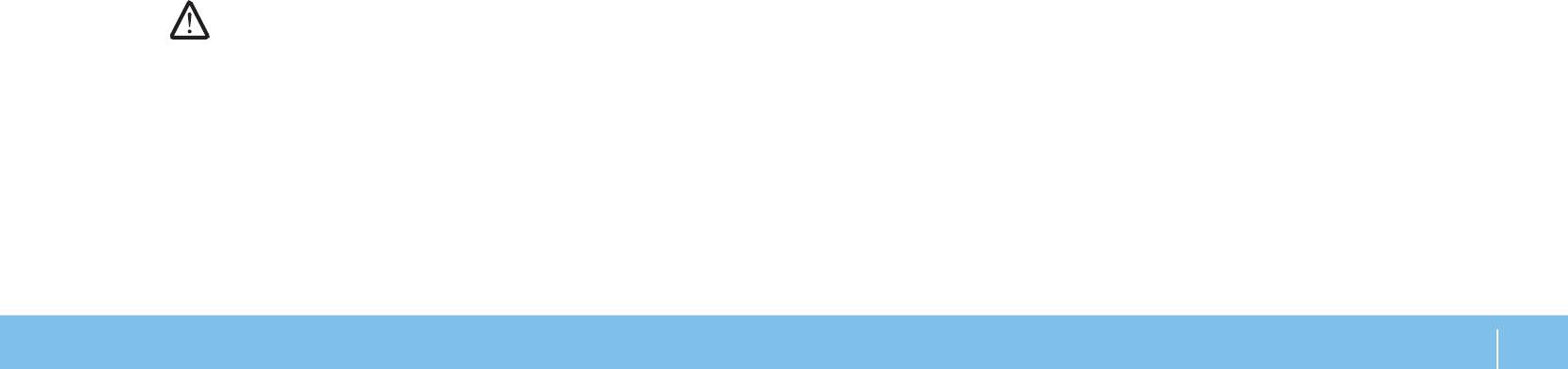
Сокращение потребляемой мощности
Несмотря на то, что ваш портативный компьютер (вместе с операционной
системой) способен экономить энергию, для сокращения потребляемой мощности
вы можете предпринять следующие действия.
Использовать питание от сети по мере возможности.•
Снизить интенсивность подсветки ЖК дисплея. Очень высокая яркость •
экрана значит высокое потребление энергии.
Переключитесь в Скрытый режим для включения дополнительных •
параметров энергосбережения. Для включения и выключения скрытого
режима может потребоваться перезагрузка в зависимости от конфигурации
и операционной системы.
ПРИМЕЧАНИЕ: аккумуляторная батарея должна быть всегда
заблокирована защелкой в отсеке для аккумулятора.
ГЛАВА 2: ЗНАКОМСТВО С ВАШИМ КОМПЬЮТЕРОМ
25

26
ГЛАВА 2: ЗНАКОМСТВО С ВАШИМ КОМПЬЮТЕРОМ
Оглавление
- РУКОВОДСТВО ПОЛЬЗОВАТЕЛЯ
- ВВЕДЕНИЕ
- ГЛАВА 1: НАСТРОЙКА ВАШЕГО ПОРТАТИВНОГО КОМПЬЮТЕРА
- ГЛАВА 2: ЗНАКОМСТВО С ВАШИМ
- ГЛАВА 3: ПОДКЛЮЧЕНИЕ УСТРОЙСТВ
- ГЛАВА 4: ИСПОЛЬЗОВАНИЕ ПОРТАТИВНОГО КОМПЬЮТЕРА
- ГЛАВА 5: УСТАНОВКА
- ГЛАВА 6: ПОИСК И УСТРАНЕНИЕ НЕИСПРАВНОСТЕЙ
- ГЛАВА 7: ВОССТАНОВЛЕНИЕ
- ГЛАВА 8: ОСНОВНЫЕ
- ПРИЛОЖЕНИЕ A: ОБЩИЕ ПРАВИЛА ТЕХНИКИ
- ПРИЛОЖЕНИЕ B: КАК СВЯЗАТЬСЯ С
- ПРИЛОЖЕНИЕ C: ВАЖНАЯ ИНФОРМАЦИЯ






