Dell Alienware M15x: ГЛАВА 3: ПОДКЛЮЧЕНИЕ УСТРОЙСТВ
ГЛАВА 3: ПОДКЛЮЧЕНИЕ УСТРОЙСТВ: Dell Alienware M15x

CHAPTER 3: CONNECTING DEVICES
В данной главе приводится информация о подключении дополнительных устройств
к вашему портативному компьютеру для повышения качества аудиовизуального
ГЛАВА 3: ПОДКЛЮЧЕНИЕ УСТРОЙСТВ
восприятия и цифровых эффектов.
ГЛАВА 3: ПОДКЛЮЧЕНИЕ УСТРОЙСТВ
27

Подключите второй конец кабеля питания к 3-штырьковому заземленному 7.
Подключение внешних дисплеев
удлинителю или розетке.
Если вы желаете получать удовольствие от работы на экране большего размера
Включите портативный компьютер, затем включите дисплей.8.
или увеличить размер рабочей области, то вы можете подключить внешний
дисплей, например, отдельный монитор, ЖКД телевизор или проектор.
Увеличение рабочего стола
Подключение дисплея
После подключения дополнительного дисплея щелкните правой кнопкой 1.
мыши на рабочем столе дисплея и выберите Персонализация.
Для достижения самого высокого качества изображения используйте разъем
Выберите 2. Подключение внешнего дисплея или проектора в верхней левой
DisplayPort на вашем компьютере. Если ваш дисплей не оборудован разъемом
части экрана.
DisplayPort, вы можете подключить его с помощью VGA-кабеля к 15-штырьковому
Щелкните 3. Подключить дисплей.
VGA-разъему или с помощью DVI-кабеля через переходник DisplayPort-DVI.
Данный переходник может быть приобретен у розничных представителей
Выберите один из следующих вариантов на экране.4.
Alienware, Dell или других организаций розничной торговли.
Дублирование рабочего стола на каждом из подключенных дисплеев •
(Зеркальный).
Выключите компьютер.1.
Расширение рабочего стола на все подключенные дисплеи •
Выключите дисплей и отключите его от источника электропитания.2.
(Расширенный).
Подключите один конец кабеля к разъему DisplayPort или VGA на 3.
Отображение рабочего стола только на подключенных дисплеях.•
портативном компьютере Alienware.
Щелкните 5. Применить для применения изменений и щелкните OK для выхода
Подключите другой конец кабеля к аналогичному разъему на вашем 4.
из панели управления настройками экрана.
дисплее.
В случае использования переходника DisplayPort-DVI в первую очередь 5.
следует подключить данный переходник к разъему DisplayPort на вашем
портативном компьютере Alienware, а затем подключить DVI-кабель к
разъему DVI на переходнике и затянуть винты. Подключите второй конец
DVI-кабеля к разъему DVI на вашем дисплее.
В случае необходимости подключите один конец кабеля питания к разъему 6.
питания на дисплее.
28
ГЛАВА 3: ПОДКЛЮЧЕНИЕ УСТРОЙСТВ
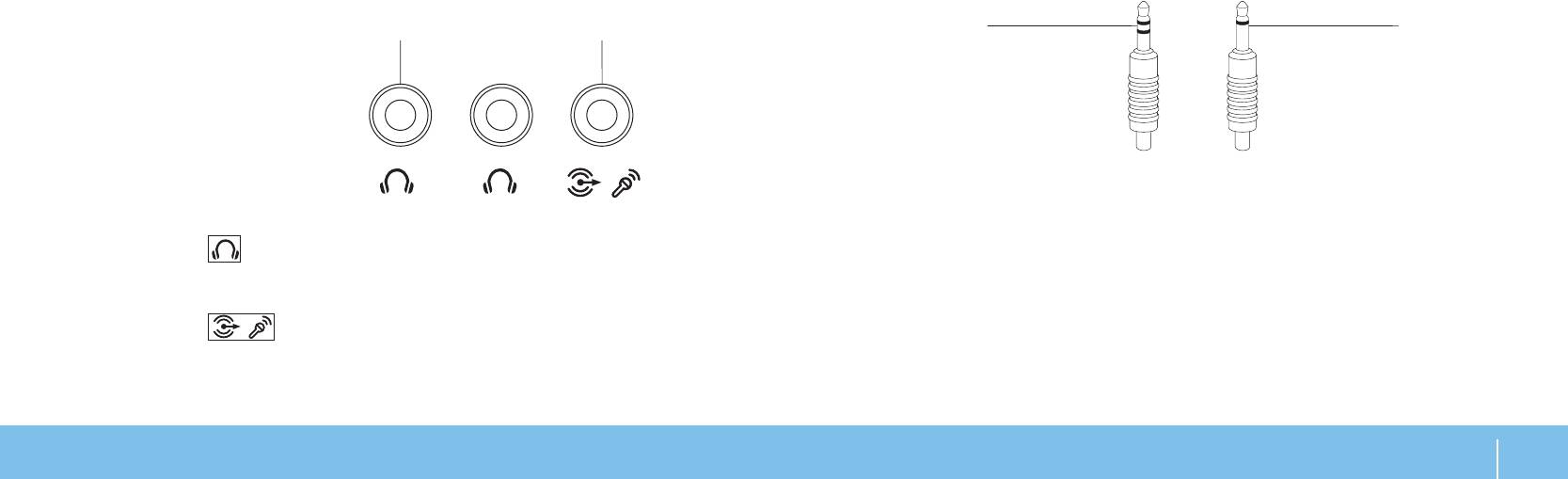
Два типа звуковых разъемов:
ГЛАВА 3: ПОДКЛЮЧЕНИЕ УСТРОЙСТВ
29
1 2
Подключение внешних динамиков
Ваш портативный компьютер Alienware оборудован двумя встроенными звуковыми
выходами и одним звуковым входом. Звуковые выходы обеспечивают высокое
качество звука и поддерживают формат окружающего звучания 5.1. Вы можете
подключить входной разъем домашней стереосистемы или акустической системы
для улучшения впечатлений от игр, прослушивания музыкальных композиций или
просмотра фильмов.
1
стерео разъем — ваши наушники должны быть оборудованы разъемом
такого типа
2
моно разъем — ваш микрофон должен быть оборудован разъемом такого
типа
1 2
1
Разъем подключения динамиков или наушников (2) — используется
для подключения наушников или передачи сигнала в активные колонки или
звуковую систему. На оба разъема подается одинаковый звуковой сигнал.
2
Звуковой вход/ разъем подключения микрофона — позволяет
подключить микрофон или источник сигнала для использования в
приложениях по работе со звуком.
Также является третьим звуковым разъемом в случае подключения
звуковой системы окружающего звучания 5.1.
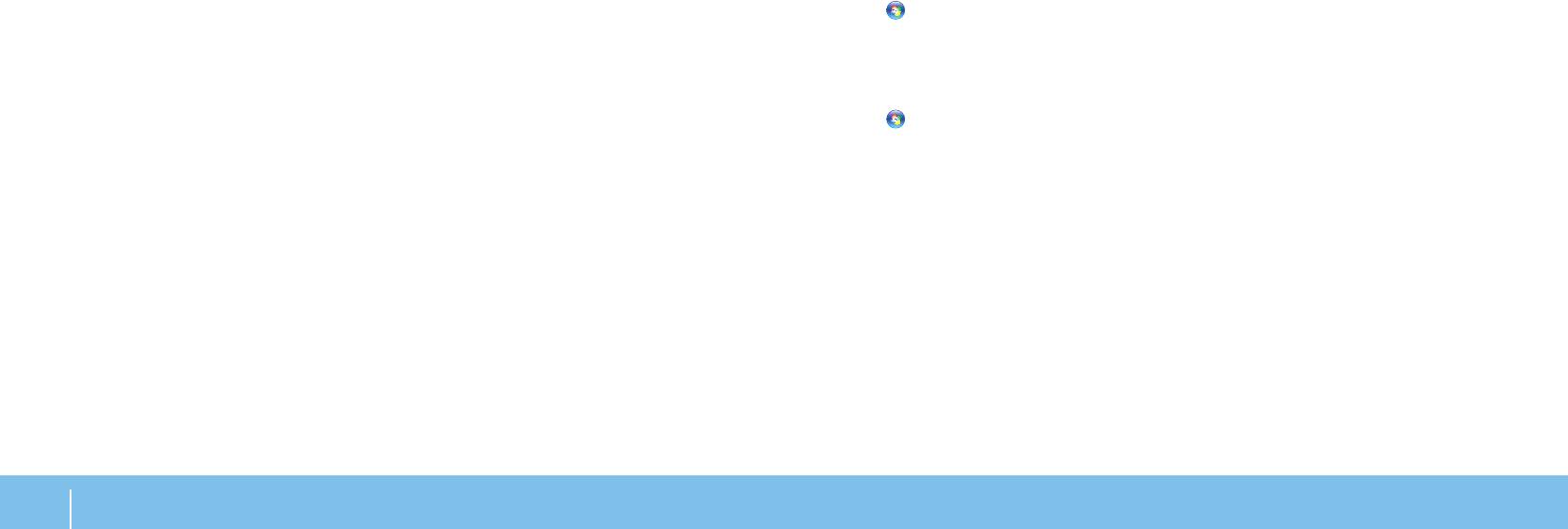
Подключение принтеров
Подключение принтера без поддержки технологии
«Plug and Play»
Подключение принтера с поддержкой технологии Plug
Windows Vista
®
and Play
Нажмите 1. Пуск → Панель управления.
Если принтер поддерживает технологию Plug and play, то Microsoft Windows
Нажмите 2. Оборудование и звук
→ Добавить принтер.
определит его и попытается установить автоматически. В некоторых случаях
Следуйте инструкциям на экране. 3.
Windows может потребовать драйвер для данного принтера. Драйвер находится на
компакт-диске с программным обеспечением из комплекта поставки принтера.
Windows
®
7
Подключите кабель USB принтера к свободному разъему USB на 1.
Нажмите 1. Пуск
→ Панель управления.
портативном компьютере.
Нажмите 2. Оборудование и звук
→ Устройства и принтеры→ Добавить
Подключите кабель питания принтера к заземленному 3-штырьковому 2.
принтер.
удлинителю, устройству бесперебойного питания или розетке.
Следуйте инструкциям на экране. 3.
Включите принтер и Microsoft Windows автоматически выполнит его 3.
обнаружение и установит соответствующий драйвер.
Для получения более подробной информации см. документацию на ваш принтер.
30
ГЛАВА 3: ПОДКЛЮЧЕНИЕ УСТРОЙСТВ

Подключение устройств USB
Подключение устройств FireWire (IEEE 1394)
Подключите устройство USB к свободному разъему USB на портативном
Подключите устройство FireWire к разъему IEEE 1394 A на персональном
компьютере. Microsoft Windows обнаружит устройство и попытается автоматически
компьютере. Windows обнаружит устройство и попытается автоматически
установить требуемый драйвер. В некоторых случаях Windows может потребовать
установить требуемый драйвер. В некоторых случаях Windows может потребовать
драйвер. Драйвер находится на компакт-диске с программным обеспечением из
драйвер. Драйвер находится на компакт-диске с программным обеспечением из
комплекта поставки устройства.
комплекта поставки устройства.
Если ваша клавиатура или манипулятор мышь используют USB подключение,
Для получения более подробной информации см. документацию на ваше
подключите разъем USB в свободное гнездо USB на портативном компьютере.
устройство.
К комбинированному разъему USB/eSATA с функцией USB PowerShare могут быть
подключены совместимые с eSATA устройства и устройства USB. Данный разъем
также может быть использован для зарядки устройств USB, когда компьютер
включен/выключен или находится в режиме ожидания.
Функция USB PowerShare включена в программу настройки BIOS по умолчанию.
В режиме работы от аккумулятора вы можете отключить данную функцию в меню
Advanced Menu (Подробнее) в BIOS (подробнее см. «Вход в программу настройки
системы» на стр. 36).
ГЛАВА 3: ПОДКЛЮЧЕНИЕ УСТРОЙСТВ
31

32
ГЛАВА 3: ПОДКЛЮЧЕНИЕ УСТРОЙСТВ
Оглавление
- РУКОВОДСТВО ПОЛЬЗОВАТЕЛЯ
- ВВЕДЕНИЕ
- ГЛАВА 1: НАСТРОЙКА ВАШЕГО ПОРТАТИВНОГО КОМПЬЮТЕРА
- ГЛАВА 2: ЗНАКОМСТВО С ВАШИМ
- ГЛАВА 3: ПОДКЛЮЧЕНИЕ УСТРОЙСТВ
- ГЛАВА 4: ИСПОЛЬЗОВАНИЕ ПОРТАТИВНОГО КОМПЬЮТЕРА
- ГЛАВА 5: УСТАНОВКА
- ГЛАВА 6: ПОИСК И УСТРАНЕНИЕ НЕИСПРАВНОСТЕЙ
- ГЛАВА 7: ВОССТАНОВЛЕНИЕ
- ГЛАВА 8: ОСНОВНЫЕ
- ПРИЛОЖЕНИЕ A: ОБЩИЕ ПРАВИЛА ТЕХНИКИ
- ПРИЛОЖЕНИЕ B: КАК СВЯЗАТЬСЯ С
- ПРИЛОЖЕНИЕ C: ВАЖНАЯ ИНФОРМАЦИЯ






