Dell Alienware M15x: ГЛАВА 6: ПОИСК И УСТРАНЕНИЕ НЕИСПРАВНОСТЕЙ
ГЛАВА 6: ПОИСК И УСТРАНЕНИЕ НЕИСПРАВНОСТЕЙ: Dell Alienware M15x

CHAPTER 6: TROUBLESHOOTING
ГЛАВА 6: ПОИСК И УСТРАНЕНИЕ
НЕИСПРАВНОСТЕЙ
ГЛАВА 6: ПОИСК И УСТРАНЕНИЕ НЕИСПРАВНОСТЕЙ
53

Основные полезные советы
Создание резервных копий и общее
Питание компьютера не включается: Ваш адаптер переменного тока •
обслуживание
надежно подключен к исправной электрической розетке? Если он подключен
к удлинителю, то убедитесь в том, что данный удлинитель работает.
Регулярно выполняйте создание резервных копий важных данных и храните •
Подключения: Проверьте все кабели и убедитесь в отсутствии ненадежных •
копии вашей операционной системы и программного обеспечения в
соединений.
безопасном месте. Не забудьте записать серийные номера, если вы храните
их не в оригинальных коробках - например, в футляре для компакт-дисков.
Экономия энергии: нажатием на кнопку питания на менее чем 4 секунды и •
убедитесь в том, что ваша система не находится в режиме сна или ожидания.
Запускайте обслуживающие утилиты как можно чаще. Вы можете •
В режиме ожидания цвет светодиодного индикатора изменяется с синего на
запланировать выполнения данных утилит на время простоя вашего
черный; В режиме сна он не светится.
компьютера. Для этого вы можете использовать предоставляемые вместе
Яркость: проверьте и отрегулируйте яркость ЖК экрана нажатием сочетания •
с операционной системой утилиты или же приобрести более мощное
клавиш <Fn><F4> или <Fn><F5>.
специализированное программное обеспечение.
Выбор дисплея: нажмите сочетание клавиш <Fn><F6> для проверки того, что •
Выпишете ваши пароли и храните их в безопасном месте (не в вашем •
портативный компьютер не переведен в режим вывода изображения «Только
компьютере). Данное условие становится особенно важным в том случае,
на внешний экран».
если вы пожелаете защитить с помощью пароля системный BIOS и
операционную систему.
Используйте с портативным компьютеров только поставленный в комплекте •
адаптер переменного тока.
Записывайте важнейшие настройки, например, настройки сети, •
коммутируемого доступа, почты и доступа в Интернет.
54
ГЛАВА 6: ПОИСК И УСТРАНЕНИЕ НЕИСПРАВНОСТЕЙ

Во время выполнения поиска и устранения неисправностей на
В случае возникновения на экране сообщения об ошибке запишите точный •
вашем компьютере запомните следующие указания по обеспечению
текст сообщения об ошибке перед звонком в службу технической поддержки
безопасности.
Alienware для облегчения диагностики и устранения неисправности.
Перед тем как прикоснуться к внутренним компонентам компьютера, следует •
Если в программе появится сообщение об ошибке, обратитесь к •
дотронуться до некрашеной части корпуса. Таким образом вы снимете
документации программы.
накопившийся заряд статического электричества, который может повредить
ваш компьютер.
Программные диагностические инструменты
Выключите компьютер и все подключенные периферийные устройства. •
Проверка Pre-boot System Assessment (PSA)
Отключите все подключенные к компьютеру периферийные устройства. •
Компьютер запускает проверку Pre-boot System Assessment - серию встроенных
диагностических тестов, которые проверяют системную плату, клавиатуру, жесткий
Перед поиском и устранением неисправностей следует проверить
диск и дисплей.
следующее.
Убедиться в том, что кабель адаптера переменного тока надежно •
Для запуска PSA.
подключен к компьютеру и заземленной трехштыревой розетке. Убедиться в
работоспособности розетки.
Включите (или перезагрузите) компьютер.1.
Для запуска PSA следует нажать <F12> для доступа в 2. Загрузочное меню.
Убедиться в том, что ИБП или удлинитель включен (если применимо). •
Выберите пункт 3. Diagnostics (Диагностика) в загрузочном меню и нажмите
Если ваши периферийные устройства (например, клавиатура, мышь, принтер •
клавишу <Enter>.
и т.д.) не работают, то убедитесь в надежности всех соединений.
Если перед возникновением проблемы была выполнена установка или •
Во время проверки отвечайте на вопросы, отображаемые на экране.
извлечение компонентов компьютера, то убедитесь в правильности
Если обнаружен какой-либо сбой, компьютер останавливается и выдает •
проведения процедуры установки.
звуковой сигнал. Чтобы остановить тестирование и перезагрузить
компьютер, нажмите клавишу <n>. Чтобы перейти к следующему тесту,
нажмите клавишу <y>. Чтобы повторно протестировать неисправный
компонент, нажмите клавишу <r>.
ГЛАВА 6: ПОИСК И УСТРАНЕНИЕ НЕИСПРАВНОСТЕЙ
55

Если при проведении теста системы перед загрузкой будут обнаружены •
ПРИМЕЧАНИЕ: На диске для обслуживания содержатся драйверы для
неполадки, запишите коды ошибки и обратитесь в корпорацию Alienware
вашего компьютера. Также вы можете загрузить самые свежие драйверы и
(для получения подробной информации см. «КАК СВЯЗАТЬСЯ С ALIENWARE»
программное обеспечение для вашего компьютера с веб-узла
на стр. 79).
support.dell.com.
После успешного завершения проверки Pre-boot System Assessment вы получаете
Проверьте информацию о конфигурации портативного компьютера и убедитесь,
сообщение “Do you want to run the remaining memory tests? This
что устройство для тестирования отображается в настройках системы и является
will take about 30 minutes or more. Do you want to continue?
активным. Запустите диагностическую утилиту Alienware Diagnostics с диска для
(Recommended).” («Желаете выполнить остальные тесты памяти? Данная
обслуживания.
процедура займет более 30 минут. Вы хотите продолжить? (Рекомендуется).»)
Если существуют проблемы с памятью, нажмите <y>, в противном случае нажмите
Запуск диагностической утилиты Alienware Diagnostics с диска
<n>. Отобразится следующее сообщение: “Pre-boot System Assessment
для обслуживания
complete.” («Проверка Pre-boot System Assessment (PSA) завершена.»)
Вставьте диск для обслуживания. 1.
Нажмите <o> для перезагрузки компьютера.
Выключите и перезагрузите портативный компьютер. 2.
Когда на экране появится логотип Alienware, сразу нажмите клавишу <F12>.
®
Диагностическая утилита Alienware
Diagnostics
ПРИМЕЧАНИЕ: Если вы не успели нажать эту клавишу и появился экран с
Если при работе с вашим портативным компьютером Alienware возникла
логотипом операционной системы, дождитесь появления рабочего стола
проблема, запустите диагностическую утилиту Alienware Diagnostics до
Microsoft
®
Windows
®
, затем выключите компьютер и повторите попытку.
обращения в Alienware за оказанием технической помощи. Перед началом работы
рекомендуется распечатать процедуры из этого раздела.
ПРИМЕЧАНИЕ: Последующие шаги изменяют последовательность загрузки
только на один раз. В следующий раз загрузка компьютера будет
ПРИМЕЧАНИЕ: Создайте резервные копии всех файлов перед началом
выполняться в соответствии с устройствами, указанными в программе
восстановления системы. Функция восстановления включена в
настройки системы.
AlienRespawn
™
вер. 2.0, но в качестве меры предосторожности будет
предпочтительнее создать резервные копии важных файлов на внешних
носителях до начала процедуры восстановления.
56
ГЛАВА 6: ПОИСК И УСТРАНЕНИЕ НЕИСПРАВНОСТЕЙ
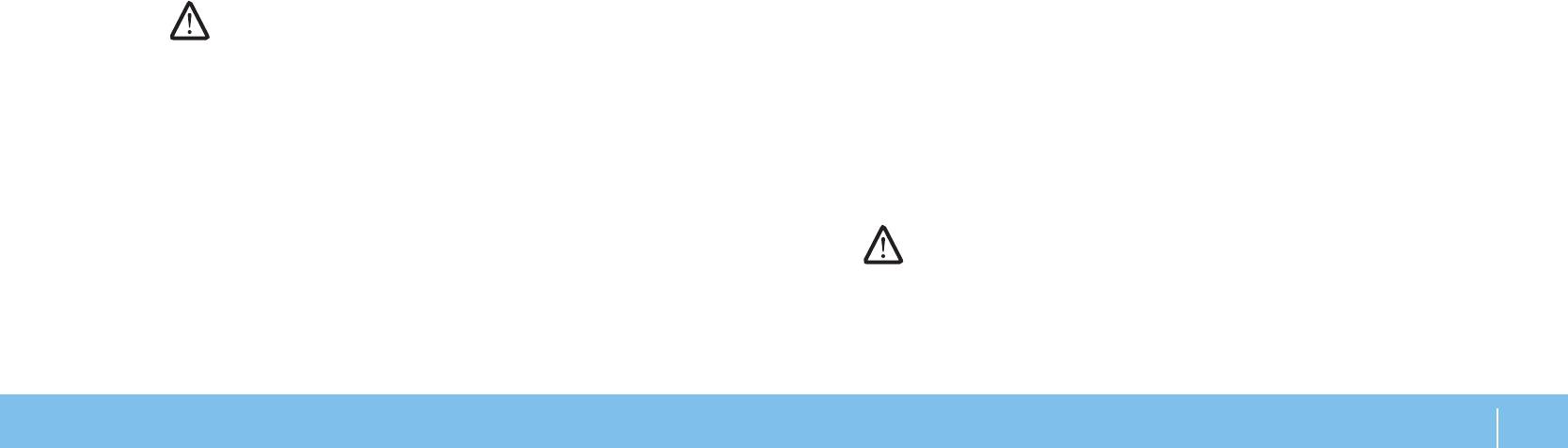
При появлении списка загрузочных устройств выделите пункт 3.
Ответы на частые вопросы
CD/DVD/CD-RW и нажмите клавишу <Enter>.
В появившемся меню выберите параметр 4. Boot from CD-ROM (Загрузка с
компакт-диска) и нажмите клавишу <Enter>.
Дисковод для компакт-диска, диска DVD, диска
Выберите из пронумерованного списка 5. Alienware Diagnostics. Если в списке
™
CD-R/W, диска DVD±R/W или диска Blu-ray
имеется несколько версий, выберите подходящую для вашего компьютера.
Когда появится 6. Main Menu (Главное меню) утилиты Alienware Diagnostics,
Компьютер не определяет диск или дисковод
выберите тест для запуска.
Убедитесь в том, что диск надлежащим образом установлен в дисковод •
ПРИМЕЧАНИЕ: При появлении ошибок запишите их коды и описания
лицевой стороной вверх.
проблем и выполните инструкции на экране.
Попробуйте другой диск. •
Выключите и перезагрузите компьютер. •
После завершения тестов закройте экран с тестами, чтобы вернуться к 7.
экрану Main Menu (Главное меню) утилиты Alienware Diagnostics.
Очистите диск. •
Чтобы выйти из программы Alienware Diagnostics и перезагрузить 8.
Перезапустите компьютер и зайдите в утилиту настройки BIOS setup utility •
компьютер, извлеките диск для обслуживания, а затем закройте окно Main
при помощи нажатия клавиши <F2> во время перезагрузки компьютера.
Menu (Главное меню).
Проверьте BIOS и убедитесь во включении контроллеров SATA. Проверьте
конфигурацию дисков и убедитесь в его надлежащей настройке. См. любую
документацию из комплекта поставки вашего диска.
ПРЕДУПРЕЖДЕНИЕ: Перед началом работы с внутренними
компонентами вашего компьютера сначала ознакомьтесь с правилами
техники безопасности по работе с вашим компьютером. Для получения
информации по наилучшим способам обеспечения техники
безопасности см. домашнюю страницу по соблюдению установленных
норм на веб-узле по адресу www.dell.com/regulatory_compliance.
ГЛАВА 6: ПОИСК И УСТРАНЕНИЕ НЕИСПРАВНОСТЕЙ
57
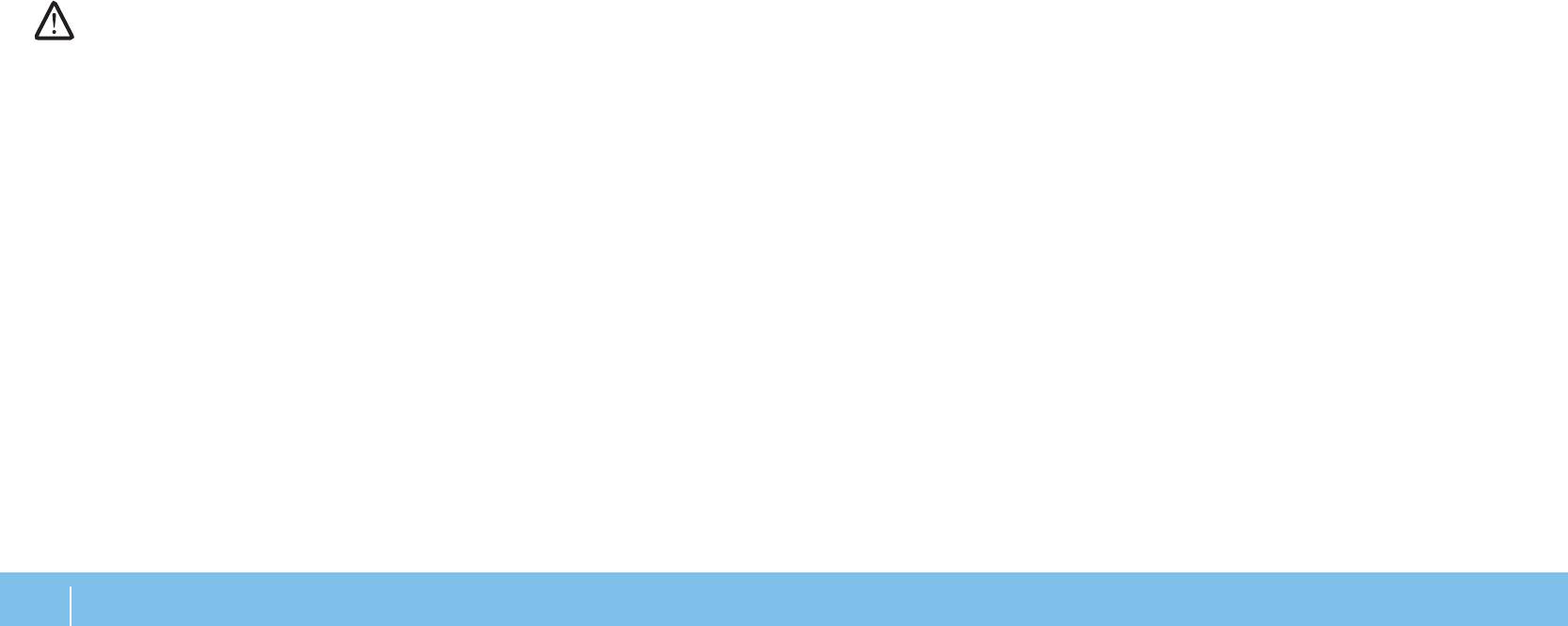
ВНИМАНИЕ: следуйте инструкциям, приведенным в разделе «Перед
Не воспроизводится фильм с диска DVD или Blu-ray
началом работы» на стр. 44, до начала работы с содержимым вашего
компьютера.
Выключите и перезагрузите компьютер. •
Очистите диск. •
Выключите компьютер, отключите кабель питания и откройте компьютер. •
Переустановите программное обеспечение для воспроизведения дисков •
Убедитесь в том, что кабели надежно подключены к диску и разъему SATA
DVD или Blu-ray.
на системной плате. Для получения более подробной информации см.
Попробуйте другой диск. Некоторые диски могут конфликтовать с •
Руководство по обслуживанию
.
дисководом, если кодировка диска DVD или Blu-ray не соответствует
распознаваемой дисководом кодировке.
Звуковой компакт-диск не воспроизводится
Убедитесь в том, что звуковой компакт-диск надлежащим образом •
Система
установлен в дисковод лицевой стороной вверх.
Проверьте регулировку звука и убедитесь в том, что звук включен. •
Компьютер не проходит тест POST
Убедитесь в том, что кнопка выключения звука не нажата. •
Тест POST (самотестирование после включения питания) выполняет проверку
Проверьте звуковые кабели и убедитесь в том, что они надлежащим образом •
компьютера и гарантирует соответствие всем требованиям системы, а также
подключены к разъему на компьютере.
надлежащую работу аппаратного обеспечения до продолжения процесса
загрузки. Если компьютер проходит тест POST, процесс загрузки продолжается
Очистите диск.•
как обычно. Тем не менее, если компьютер не проходит тест POST, издается один
Выключите и перезагрузите компьютер. •
сигнал для сообщения об общей неисправности, а также на экран выводится
Переустановите драйвера звукового устройства.•
сообщение об ошибке. Обращайтесь в службу поддержки Alienware (для
получения более подробной информации см. «КАК СВЯЗАТЬСЯ С ALIENWARE»
на стр. 79).
58
ГЛАВА 6: ПОИСК И УСТРАНЕНИЕ НЕИСПРАВНОСТЕЙ

Компьютер не отвечает на запросы/появляется экран темно-
Программа, разработанная для более ранних версий
®
®
синего цвета
операционной системы Microsoft
Windows
ПРЕДУПРЕЖДЕНИЕ: Если вы не смогли завершить работу системы,
Запустите мастер совместимости программ:
данные могут быть потеряны.
Мастер совместимости программ Program Compatibility Wizard помогает
Если компьютер не реагирует на нажатие клавиш на клавиатуре или перемещение
настроить приложение таким образом, что оно работает в среде, подобной более
мыши, нажмите кнопку питания не менее чем на 6 секунд, пока компьютер не
ранним версиям операционной среды Microsoft Windows.
выключится, затем перезагрузите компьютер.
Windows Vista
®
ПРИМЕЧАНИЕ: После перезагрузки компьютера может запуститься
Нажмите 1. Пуск → Панель управления→ Программы→ Использовать
программа chkdsk. Следуйте инструкциям на экране.
более раннюю программу с данной версией Windows.
В окне приветствия нажмите кнопку 2. Далее.
Приложение не отвечает на запросы или часто прекращает
Следуйте инструкциям на экране.
работу
Windows
®
7
Завершите программу:
Нажмите 1. Пуск
→ Панель управления→ Программы→ Программы и
Нажмите <Ctrl><Shift><Esc> одновременно. 1.
функции→ Использовать более раннюю программу с данной версией
Windows.
Перейдите на вкладку 2. Приложения и выберите программу, которая не
отвечает.
В окне приветствия нажмите кнопку 2. Далее.
Нажмите кнопку 3. Завершить задачу.
Следуйте инструкциям на экране.
Обратитесь к документации по программе.
Если необходимо, удалите и заново установите программу.
ГЛАВА 6: ПОИСК И УСТРАНЕНИЕ НЕИСПРАВНОСТЕЙ
59

Другие проблемы с программным обеспечением
Убедитесь, что компьютер соответствует минимальным требованиям к •
оборудованию, необходимым для запуска программного обеспечения.
Сразу же создайте резервные копии файлов
Информацию см. в документации по программе.
Используйте антивирусное программное обеспечение для проверки жестких
Убедитесь, что программа была правильно установлена и настроена.•
дисков или компакт-дисков
Убедитесь, что драйверы устройств не конфликтуют с программой.•
Сохраните и закройте все открытые файлы или программы, а затем завершите
Если необходимо, удалите и заново установите программу.•
работу компьютера с помощью меню
Проблемы с жестким диском
ПускСканирование компьютера для поиска шпионского программного
обеспечения:
Дайте компьютеру остыть перед включением
Если производительность компьютера ухудшилась, на экране часто появляются
окна с рекламой или имеются проблемы подключения к Интернету, то, вероятно,
Горячий накопитель на жестких дисках может мешать запуску операционной
компьютер заражен шпионским программным обеспечением. Воспользуйтесь
системы. Прежде чем включать компьютер, попробуйте дать ему остыть до
антивирусной программой, в которую входит защита от шпионского программного
комнатной температуры.
обеспечения (может потребоваться обновление программы), чтобы выполнить
сканирование компьютера и удалить шпионские программы.
Запустите программу проверки диска
Нажмите 1. Пуск → Компьютер.
Запустите диагностическую утилиту PSA Diagnostics:
Щелкните правой кнопкой мыши 2. Локальный диск C:.
Если все тесты пройдены успешно, ошибка связана с программным
Нажмите3. Свойства→ Инструменты→ Проверить сейчас.
обеспечением.
Если появляется окно Контроля учетных записей пользователей, нажмите
Дальше.
Прочитайте документацию по программе или обратитесь к производителю за
Следуйте инструкциям на экране.
информацией по устранению неисправностей.
Убедитесь, что программа совместима с операционной системой, •
установленной на компьютере.
60
ГЛАВА 6: ПОИСК И УСТРАНЕНИЕ НЕИСПРАВНОСТЕЙ

Интернет
Клавиатура
Использовать Интернет или появляется сообщение Unable to
Клавиатура не отвечает на нажатия
locate host (Невозможно определить узел).
Очистите клавиатуру при помощи баллона со сжатым воздухом и соответствующей
насадки для удаления попавших под клавиши пыли и ворсинок.
Проверьте наличие подключения к Интернету. •
Убедитесь в правильности адреса в адресной панели и его соответствие •
Ввод символа с клавиатуры не прекращается
действующей странице. Попробуйте ввести другой адрес или URL.
Убедитесь в том, что ничего не нажимает на одну из клавиш. •
Если сообщение об ошибке не исчезает, закройте подключение к поставщику •
Убедитесь в том, что на клавиатуре нет заблокированных клавиш. Нажмите •
услуг Интернета (ISP) и закройте программу просмотра. Повторно
на все клавиши для разблокировки всех возможно заблокированных клавиш,
подключитесь к Интернету и откройте программу просмотра.
после чего перезагрузите компьютер.
Если проблема не устраняется, ваш поставщик услуг Интернета, возможно, •
испытывает технические проблемы.
Пролитая жидкость на клавиатуру
Если на клавиатуру была пролита любая жидкость, следует выключить компьютер.
Низкая скорость подключения к Интернету
Очистите клавиатуру с использованием соответствующих чистящих материалов и
переверните для сушки. После высыхания клавиатуры включите компьютер. Если
На работу Интернета могут влиять следующие факторы:
клавиатура не работает, ее следует заменить.
Состояние используемых телефонных и сетевых кабелей. •
Поврежденная в результате попадания жидкости клавиатура не может быть
Состояние сетевого оборудования вашего поставщика услуг подключения к •
заменена по гарантии.
Интернету.
Графика или мультимедийное содержание на страницах. •
На компьютере запущено несколько программ просмотра, загрузок или •
программ.
ГЛАВА 6: ПОИСК И УСТРАНЕНИЕ НЕИСПРАВНОСТЕЙ
61

Память
Проверьте аккумулятор:
Если компьютер работает от аккумулятора, возможно, аккумулятор разряжен.
При запуске обнаруживаются ошибки памяти
Подключите компьютер к электросети с помощью адаптера переменного тока и
Убедитесь в правильности расположения и ориентации модулей памяти. Если •
включите компьютер.
возможно, повторно установите подули памяти в разъемах (см. «Установка
Проверьте адаптер переменного тока:
дополнительной памяти/замена памяти» на стр. 47).
В компьютере с использованием конфигурации с двухканальной памятью •
Проверьте разъемы кабеля адаптера переменного тока и убедитесь в том, что
модули памяти должны быть установлены парно. Если вам требуется помощь,
индикаторы светятся.
обращайтесь в службу технической поддержки Alienware (для получения более
подробной информации см. «КАК СВЯЗАТЬСЯ С ALIENWARE» на стр. 79).
Проверьте электрическую розетку:
Убедитесь, что электрическая розетка исправна, проверив ее при помощи иного
устройства, например светильника.
Дисплей
Переключите видеоизображение:
Нет изображения на мониторе
Если к компьютеру подключен внешний монитор, для переключения изображения
ПРИМЕЧАНИЕ: Если используется программа, которая требует более
на дисплей нажмите комбинацию клавиш <Fn><F6>.
высокого разрешения, чем поддерживается компьютером, рекомендуется
подключить к компьютеру внешний монитор.
Компьютер может находится в режиме экономии энергии:
Для перехода в режим нормальной работы нажмите на любую клавишу или на
кнопку питания.
62
ГЛАВА 6: ПОИСК И УСТРАНЕНИЕ НЕИСПРАВНОСТЕЙ
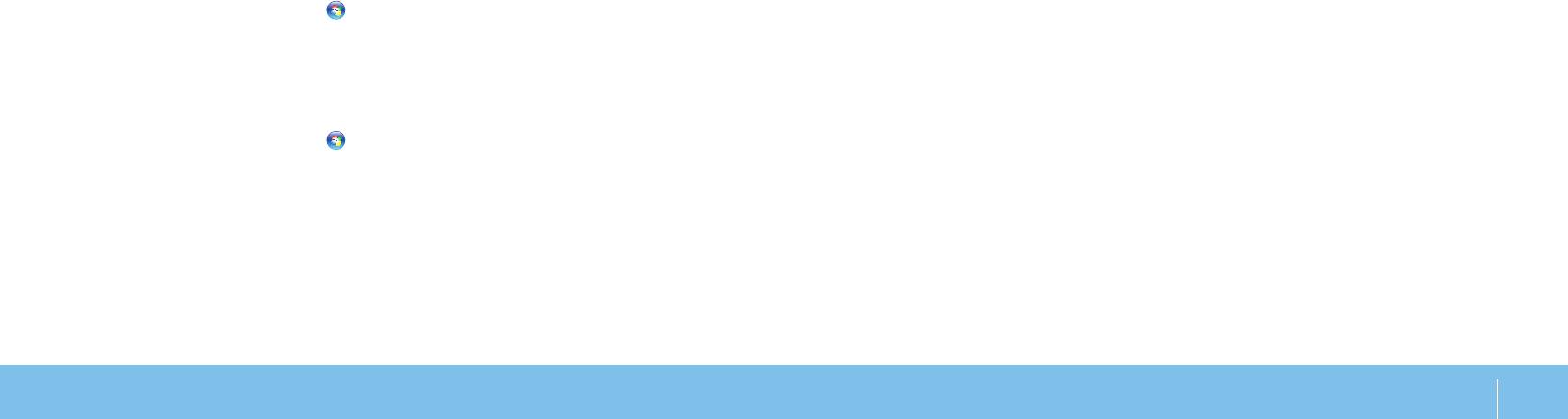
Если возникают затруднения при чтении информации с
Подключите внешний монитор:
монитора
Выключите компьютер и подключите к нему внешний монитор. 1.
Включите компьютер и монитор, затем отрегулируйте яркость и 2.
Настройте яркость:
контрастность монитора.
Нажмите клавишу <Fn><F4> для увеличения яркости или клавишу <Fn><F5> для
Если внешний монитор работает, возможно, неисправен дисплей компьютера или
уменьшения яркости.
видеоконтроллер. Обращайтесь в службу поддержки Alienware (для получения
более подробной информации см. «КАК СВЯЗАТЬСЯ С ALIENWARE» на стр. 79).
Установите настройки Windows для монитора:
Windows Vista
®
Мышь
Нажмите 1. Пуск → Панель управления→ Оборудование и программы→
Персонализация→ Настройки экрана.
Мышь не работает
Выполните соответствующие настройки параметров 2. Разрешение и
Цветовая палитра.
Убедитесь в том, что кабель мыши надлежащим образом подключен к •
разъему USB компьютера.
Windows
®
7
Убедитесь в том, что кабель мыши не поврежден. В случае повреждения •
Нажмите 1. Пуск
→ Панель управления→ Внешний вид и
кабеля мыши скорее всего мышь потребует замены.
персонализация→ Экран.
Перезагрузите компьютер. •
Выполните соответствующие настройки параметров 2. Разрешение и
Калибровка цвета.
Попробуйте подключить к тому же разъему заведомо исправную мышь для •
проверки работоспособности разъема USB.
Переустановите драйвер устройства.•
ГЛАВА 6: ПОИСК И УСТРАНЕНИЕ НЕИСПРАВНОСТЕЙ
63

Питание
Принтер
При нажатии на кнопку питания компьютер не включается
Принтер не включается
Если адаптер переменного тока подключен к сетевому фильтру или ИБП, •
Убедитесь в правильном подключении кабеля питания к электрической •
убедитесь в том, что сетевой фильтр или ИБП правильно подключены к
розетке.
электророзетке, а также включены и работают исправно.
Проверьте правильную работу розетки при помощи другого устройства, •
Проверьте правильную работу розетки при помощи другого устройства, •
например, заведомо исправного радиоприемника или лампы. Если
например, заведомо исправного радиоприемника или лампы. Если
розетка не работает, вызовите электрика или свяжитесь с поставщиком
розетка не работает, вызовите электрика или свяжитесь с поставщиком
электроэнергии для оказания дальнейшей помощи.
электроэнергии для оказания дальнейшей помощи.
Принтер не печатает
Убедитесь в правильном подключении всех устройств к вашему компьютеру, •
а также в том, что адаптер переменного тока правильно подключен к
Убедиться в том, что кабель питания правильно подключен, а принтер •
сетевому фильтру или ИБП.
правильно подключен к компьютеру. Убедитесь в том, что принтер включен.
Если проблема не устраняется, обращайтесь в службу поддержки Alienware
Убедитесь в том, что кабель принтера не поврежден. В случае повреждения •
(для получения более подробной информации см. «КАК СВЯЗАТЬСЯ С
кабеля принтера может потребоваться его замена.
ALIENWARE» на стр. 79).
Убедитесь в том, что принтер включен. Если принтер отключен, следует •
нажать кнопку включения/выключения.
Если принтер не является принтером по умолчанию, убедитесь в правильном •
выборе настроек во время установки.
Переустановите драйвер принтера.•
64
ГЛАВА 6: ПОИСК И УСТРАНЕНИЕ НЕИСПРАВНОСТЕЙ
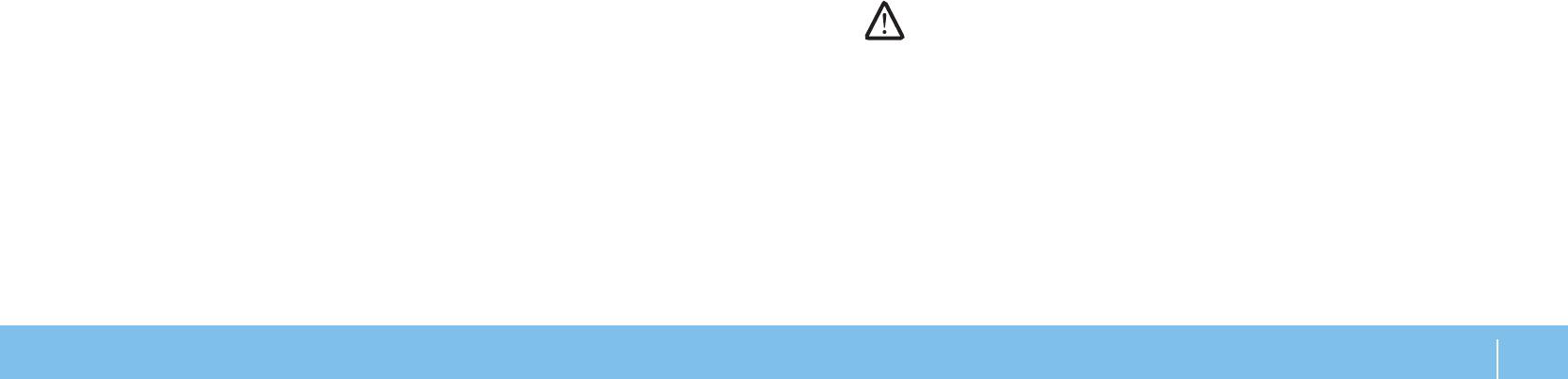
Игровые контроллеры
Отсоедините наушники от разъема наушников:
Звук от динамиков автоматически отключается при подключении наушников к
Компьютер не определяет игровой контроллер
разъему для наушников.
Проверьте кабель подключения игрового контроллера к компьютеру на •
Проверьте электрическую розетку:
наличие повреждений, а также его правильное подключение.
Переустановите драйвер игрового контроллера.•
Убедитесь, что электрическая розетка исправна, проверив ее при помощи иного
устройства, например светильника.
Переустановите аудиодрайвер
Динамики
Запустите диагностическую утилиту PSA Diagnostics
Отсутствует звук в динамиках (внешних)
ПРИМЕЧАНИЕ: Настройка громкости в некоторых проигрывателях MP3
Убедитесь, что низкочастотный динамик и другие динамики включены:
отменяет настройку громкости в Windows. Если до этого вы слушали музыку
в формате MP3, убедитесь, что вы не приглушили громкость и не отключили
Смотрите документы, которые прилагаются к динамикам. Если на динамиках есть
звук в проигрывателе.
регулятор громкости, отрегулируйте громкость, низкие и высокие частоты, чтобы
исключить искажения звука.
Настройте регулятор громкости Windows:
Щелкните или дважды щелкните значок динамика в правом нижнем углу экрана.
Убедитесь, что звук не приглушен до предела и не отключен.
ГЛАВА 6: ПОИСК И УСТРАНЕНИЕ НЕИСПРАВНОСТЕЙ
65

66
ГЛАВА 6: ПОИСК И УСТРАНЕНИЕ НЕИСПРАВНОСТЕЙ
Оглавление
- РУКОВОДСТВО ПОЛЬЗОВАТЕЛЯ
- ВВЕДЕНИЕ
- ГЛАВА 1: НАСТРОЙКА ВАШЕГО ПОРТАТИВНОГО КОМПЬЮТЕРА
- ГЛАВА 2: ЗНАКОМСТВО С ВАШИМ
- ГЛАВА 3: ПОДКЛЮЧЕНИЕ УСТРОЙСТВ
- ГЛАВА 4: ИСПОЛЬЗОВАНИЕ ПОРТАТИВНОГО КОМПЬЮТЕРА
- ГЛАВА 5: УСТАНОВКА
- ГЛАВА 6: ПОИСК И УСТРАНЕНИЕ НЕИСПРАВНОСТЕЙ
- ГЛАВА 7: ВОССТАНОВЛЕНИЕ
- ГЛАВА 8: ОСНОВНЫЕ
- ПРИЛОЖЕНИЕ A: ОБЩИЕ ПРАВИЛА ТЕХНИКИ
- ПРИЛОЖЕНИЕ B: КАК СВЯЗАТЬСЯ С
- ПРИЛОЖЕНИЕ C: ВАЖНАЯ ИНФОРМАЦИЯ






