Asus rp-n53 – страница 4
Инструкция к WiFi Повторителю Беспроводного Сигнала Asus rp-n53

Meglévő Wi-Fi-hálózat neve: meglévő hálózatnév
Hatótávolság-növelő 2,4 GHz-es új hálózatának neve: meglévő NetworkName_RPT
Magyar
Hatótávolság-növelő 5 GHz-es új hálózatának neve: meglévő NetworkName_RPT5G
Ha a hatótávolság-növelő hálózatához egy újabb Wi-Fi-eszközt szeretne csatlakoztatni, használja
ugyanazt a hálózati jelszót, mint amelyet a meglévő vezeték nélküli útválasztóhoz használ.
A hatótávolság-növelő mozgatása
Ha a csatlakozás létrejött, az optimális teljesítmény
érdekében az útválasztó és a vezeték nélküli eszköz között
helyezze el a hatótávolság-növelőt.
MEGJEGYZÉS: A legjobb csatlakozási teljesítmény érdekében győződjön meg arról, hogy legaláb két
jelszintmérő kezd el világítani.
Jelszintmérők
• Az optimális teljesítmény érdekében helyezze a hatótávolság-növelőt az útválasztó és a vezeték nélküli
eszköz közé.
• A 2,4 GHz-es és 5 GHz-es jelszintmérők a hatótávolság-növelő és az útválasztó közötti kapcsolat
teljesítményét mutatják. Tekintse meg a LED-jelzőfényekről szóló részt a Gyors áttekintés című
szakaszban.
• Ha az útválasztó nem támogatja az 5 GHz-es sáv használatát, vagy az 5 GHz-es jel gyenge minőségű,
csak a 2,4 GHz-es jelszintmérők kezdenek világítani.
• Ha egyetlen 2,4 GHz-es jelszintmérő sem kezd el világítani, keresse meg ismét a hálózatot (lásd az
„A”
opció leírását), vagy győződjön meg arról, hogy az útválasztó támogatja a WPS-t (lásd a „B” opció
leírását).
MEGJEGYZÉS: Elképzelhető, hogy a 2,4 GHz-es és 5 GHz-es jelszintmérők aszimmetrikusan kezdenek
világítani.

Vezeték nélküli médialejátszás
A jelerősítő támogatja a vezeték nélküli médialejátszást, ami lehetővé teszi, hogy a hálózaton lévő
zenéket adatfolyamban továbbítsa és lejátssza az audioporton keresztül. Az ASUS AiPlayer alkalmazás
segítségével vezérelheti a jelerősítőn keresztül továbbított zenét a mobileszközével. Keresse meg az
„RP-N53” vagy „AiPlayer” szoftvert a Google Play vagy App Store üzletben, majd töltse le az alkalmazást a
mobileszközére.
Magyar
MEGJEGYZÉSEK:
• Az AiPlayer mp3, wav., ac és acc fájlok lejátszását támogatja.
• Fülhallgatót, aktív hangszót vagy hi- rendszert csatlakoztathat a 3,5 mm-es sztereó audió porthoz.
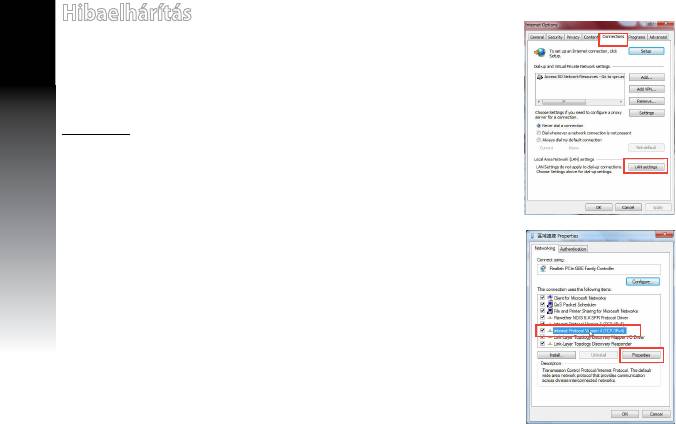
Hibaelhárítás
K1:
Nem tudom elérni a web GUI-t, amivel
Magyar
kongurálhatnám a vezeték nélküli router beállításait.
• Zárja be az összes futó böngészőprogramot és indítsa el újra.
• Kövesse az alábbi lépéseket a számítógép beállításainak kongurálásához
a rá telepített operációs rendszernek megfelelően.
Windows 7
A.
Tiltsa le a proxy-szervert, ha engedélyezve van.
1. Kattintson a Start > Internet Explorer elemre a böngészőprogram indításához.
2. Kattintson a Tools (Eszközök) > Internet options (Internetbeállítások) >
Connections (Kapcsolatok) fül > LAN settings (Helyi hálózati beállítások) elemre.
3. A Local Area Network (LAN) Settings (Helyi hálózati [LAN] beállítások)
képernyőn szüntesse meg a Use a proxy server for your LAN
(Proxykiszolgáló használata a helyi hálózaton) jelölőnégyzet bejelölését.
4. Kattintson az OK gombra, ha végzett.
B. Végezze el a TCP/IP beállításokat, hogy az IP-címet automatikusan lekérje.
1. Kattintson a Start > Control Panel (Vezérlőpult) > Network and
Internet (Hálózat és internet) > Network and Sharing Center (Hálózati
és megosztási központ) > Manage network connections (Hálózati
kapcsolatok kezelése) elemre.
2. Jelölje ki az Internet Protocol Version 4 (TCP/IPv4) (A TCP/IP protokoll
4-es verziója (TCP/IPv4)) elemet, majd kattintson a Properties
(Tulajdonságok) gombra.
3. Jelölje be az Obtain an IP address automatically (IP-cím automatikus
kérése) jelölőnégyzetet.
4. Kattintson az OK gombra, ha végzett.

Mac 10.5.8
A. Tiltsa le a proxy-szervert, ha engedélyezve van.
1. A menüsoron kattintson a
Safari > Preferences... (Beállítások...) >
Advanced (Speciális) fülre.
2. Kattintson
Change Settings... (Beállítások módosítása...)
3. A protokoll-listán szüntesse meg az
FTP Proxy és Web Proxy
(HTTPS) elemek bejelölését.
Magyar
4. Kattintson az
OK gombra, ha végzett.
B. Végezze el a TCP/IP beállításokat, hogy az IP-címet
automatikusan lekérje.
1. Kattinson az Apple ikonra
> System Preferences (Rendszer-
beállítások) > Network (Hálózat) elemre.
2. Jelölje ki az
Ethernet elemet, majd a Using DHCP (DHCP
használata) elemet a Congure (Kongurálás) mezőben.
3. Kattintson az Apply(Alkalmaz) gombra, ha végzett.
2. kérdés: Miért nem kezd el világítani a hatótávolság-mérő 5 GHz-es jelszintmérője?
• Ellenőrizze, hogy az útválasztó támogatja az 5 GHz-es sávot. Ha az útválasztó egysávos, a
hatótávolság-növelő 5 GHz-es jelszintmérője nem kezd el világítani, és a hatótávolság-növelő csak a
2,4 GHz-es sávon fog működni.

3. kérdés: Az útválasztóm a WEP biztonsági protokollt használja, és a hatótávolság-
növelőn hibás jelszót vagy biztonsági kulcsot adtam meg. Jelenleg nem
Magyar
tudok hozzáférni a hatótávolság-növelőhöz. Mit tegyek?
• A hatótávolság-növelő nem tudja ellenőrizni, hogy a WEP-jelszó helyes-e. Hibás jelszó megadása
esetén a vezeték nélküli eszköz nem tudja fogadni a helyes IP-címet a hatótávolság-növelőtől. Állítsa
vissza a hatótávolság-növelő gyári beállításait, hogy visszakapja az IP-címet.
4. kérdés: Miért nem működik az érintésvezérlő?
• Győződjön meg arról, hogy megfelelően érinti meg a területet. Az érintési terület helyét a Gyors
áttekintés című szakaszban tekintheti meg.

Iepakojuma
saturs
Diapazona paplašinātājs Padomi ātrai darba uzsākšanai
PIEZĪME: Ja kāda no šīm lietām ir bojāta vai pazudusi, sazinieties ar pārdevēju.
Latvisk
Ātrs pārskats
1) Ethernet porti
2) Audio port
3) Atiestatīšanas poga
4) Strāvas ieslēgšanas/
izslēgšanas poga
5) WPS poga
6) Nakts gaismiņa

Latvisk
2.4G 5G
7) Skārienvadība
Pieskarieties iezīmētajai zonai, lai ieslēgtu/izslēgtu
apgaismojumu.
8) LED gaismas indikators
• Sistēmas indikators: Sistēmas indikators iedegas, kad
diapazona paplašinātājs tiek ieslēgts, un tas mirgo,
kad ir pieslēgts Ethernet vai audio kabelis.
• 2.4GHz un 5GHz signāla indikatori: Gaismiņas
norāda uz savienojuma signāla stiprumu 2.4 GHz un
5GHz no diapazona paplašinātāja uz maršrutētāju.
Veiktspēja 2.4GHz Sistēmas
5GHz
indikators
3 lampiņas Teicams
2 lampiņas Labs
1 lampiņa Vājš
2.4GHz
5GHz signāla
signāla
indikatori
Neviena
Nav
indikatori
lampiņa nedeg
savienojuma
Sistēmas indikators
PIEZĪME. Ja maršrutētājs neatbalsta 5GHz joslu vai tam ir vājš 5GHz signāls, iedegsies tikai 2.4 GHz
signāla indikatori.

Diapazona paplašinātāja uzstādīšana
Diapazona paplašinātāja ieslēgšana
1. Novietojiet diapazona paplašinātāju blakus
maršrutētējam.
2. Pievienojiet diapazona paplašinātāju strāvai, uzgaidiet
vienu minūti, lai sistēmas indikators divreiz nomirgo un
Latvisk
kļūst nepārtraukti zils.
Pievienošanās tīklam
Izvēlieties vienu no sekojošiem veidiem, lai pievienotu diapazona paplašinātāju tīklam.
Variants A: Pievienošanās caur grasko lietotāja saskarni GUI
1. Izmantojiet datoru/ klēpjdatoru/ planšetdatoru un pievienojieties
ASUS_RPN53/ASUS_RPN53_5G
(divjoslu SSID) bezvadu tīklam.
2. Atveriet tīmekļa pārlūkprogrammu un adreses joslā ievadiet
http://repeater.asus.com, lai piekļūtu
diapazona paplašinātājam.
3. Ievadiet noklusēto lietotājvārdu un paroli, kas ir admin/
admin.
4. Veiciet darbības, kas norādītas ātrās uzstādīšanas pamācībā
Quick Install Setup, lai uzstādītu diapazona paplašinātāju.
• Izvēlieties Wi-Fi tīklu, kuru vēlaties paplašināt un ievadiet tā
drošības paroli.

• Ievadiet nosaukumu jaunajam,
• Pieslēdziet savas bezvadu ierīces
paplašinātajam tīklam.
jaunajam, paplašinātajam tīklam.
Latvisk
Variants B: Izmantojot WPS (Wi-Fi aizsargāta uzstādīšana)
1. Nospiediet WPS pogu diapazona paplašinātāja sānos ilgāk par divām sekundēm, kamēr iedegas
sistēmas indikatora lampiņa.
2. Nospiediet WPS pogu uz maršrutētāja divu minūšu laikā.
PIEZĪME: Sīkāk par to, kur atrodas WPS poga, lasiet maršrutētāja lietotāja rokasgrāmatā.
3. Pārbaudiet, vai diapazona paplašinātāja
gaismas indikators kļūst nepārtraukti zils,
kas norāda, ka diapazona paplašinātājs
ir veiksmīgi pieslēgts bezvadu tīklam.
Diapazona paplašinātāja bezvadu tīkla
nosaukums (SSID) tiek nomainīts uz esošo
Wi-Fi tīkla nosaukumu, kas beidzas ar _RPT
vai _RPT5G. Piemēram:

Esošā Wi-Fi tīkla nosaukums: esošais NetworkName
Jaunā, paplašinātā 2.4GHz tīkla nosaukums: esošais NetworkName_RPT
Jaunā, paplašinātā 5GHz tīkla nosaukums: esošais NetworkName_RPT5G
Lai pievienotu papildu Wi-Fi ierīci jūsu paplašinātajam tīklam, izmantojiet to pašu tīkla paroli, kāda
iestatīta esošajam bezvadu maršrutētājam.
Latvisk
Diapazona paplašinātāja pārvietošana
Kad savienojums pabeigts, labākas veiktspējas
sasniegšanai novietojiet diapazona paplašinātāju starp
maršrutētāju un bezvadu ierīci.
PIEZĪME. Labākajai savienojuma veiktspējai, pārliecinieties, ka iedegušies vismaz divi signāla indikatori.
Signāla indikatori
• Lai sasniegtu vislabāko veiktspēju, novietojiet diapazona paplašinātāju starp maršrutētāju un bezvadu
ierīci.
• 2.4GHz un 5GHz signāla indikatori norāda uz savienojuma signāla stiprumu no diapazona
paplašinātāja uz maršrutētāju. Skatiet informāciju par LED indikatoriem sadaļā A Quick Look.
• Ja maršrutētājs neatbalsta 5GHz signālu vai tas ir vājš, iedegsies tikai 2.4 GHz signāla indikatori.
• Ja neiedegas ne viens 2.4GHz signāla indikators, atkārtoti meklējiet tīklu sadaļā
Variants A vai
pārliecinieties, ka jūsu maršrutētājs atbalsta WPS sadaļā Variants B.
PIEZĪME: 2.4GHz un 5GHz signāla indikatori var iedegties asimetriski.
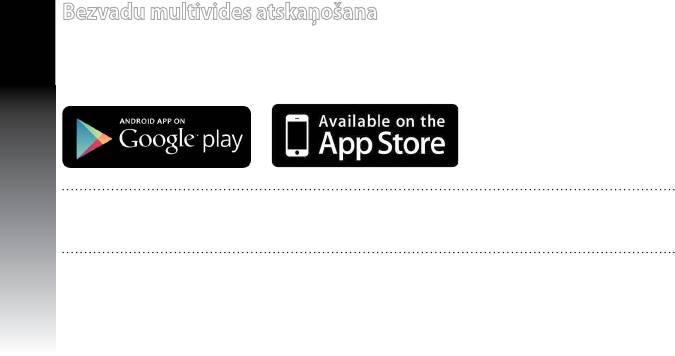
Bezvadu multivides atskaņošana
Diapazona paplašinātājs atbalsta bezvadu multivides atskaņošanu, kas ļauj straumēt un atskaņot tīkla
Latvisk
mūziku caur tā audio portu. Jūs varat izmantot ASUS AiPlayer lietojumprogrammu, lai vadītu mūzikas
straumēšanu diapazona paplašinātājā no savas mobilās ierīces. Meklējiet “RP-N53” vai “AiPlayer” Google
Play vai lietojumprogrammu veikalā un lejupielādējiet lietojumprogrammu savā mobilajā ierīcē.
PIEZĪMES:
• AiPlayer atbalsta mp3, wav., ac un acc failus.
• Jūs varat ievietot austiņas, ieslēgtu skaļruni vai stereo sistēmu 3.5mm stereo audio portā.

Traucējumnovēršana
1. jautājums: Es nevaru piekļūt tīmekļa graskajai
saskarnei, lai kongurētu maršrutētāja
iestatījumus.
• Aizveriet visus atvērtos tīmekļa pārlūkus un palaidiet atkal.
• Veiciet turpmāk norādītos soļus, lai konfigurētu datora iestatījumus,
atbilstoši tā operētājsistēmai.
Latvisk
Windows 7
A. Atspējojiet starpniekserveri, ja tas ir iespējots.
1. Noklikšķiniet uz Start (Sākt) > Internet Explorer, lai palaistu tīmekļa pārlūku.
2. Noklikšķiniet uz Tools (Rīki) > Internet options (Interneta opcijas) >
Connections (Savienojumi) cilnes > LAN settings (LAN iestatījumi).
3. Lokālā tīkla (LAN) iestatījumu (Settings) ekrānā noņemiet kāsīti no
Use a proxy server for your LAN
(Izmantot starpniekserveri LAN).
4. Noklikšķiniet uz
OK, kad tas izdarīts.
B. Iestatiet TCP/IP automātiskai IP adreses saņemšanai.
1. Noklikšķiniet
Start (Sākt) > Control Panel (Vadības panelis) > Network
and Internet (Tīkls un Internets) > Network and Sharing Center (Tīkls
un koplietošanas centrs) > Manage network connections (Pārvaldīt
tīkla savienojumus).
2. Atlasiet Internet Protocol Version 4 (TCP/IPv4) (Interneta protokola
versija 4 (TCP/IPv4))
, tad noklikšķiniet uz Properties (Rekvizīti).
3. Ielieciet kāsīti pie Obtain an IP address automatically (Automātiski iegūt IP adresi).
4. Noklikšķiniet uz OK, kad tas izdarīts.

Mac 10.5.8
A. Atspējojiet starpniekserveri, ja tas ir iespējots.
Latvisk
1. Izvēlnes joslā noklikšķiniet uz
Safari > Preferences... >
Advanced (Uzlabota) cilnes.
2. Noklikšķiniet uz
Change Settings... (Mainīt iestatījumus...)
laukā Proxies (Starpniekserveri).
3. No protokolu saraksta atatlasiet
FTP Proxy (FTP
starpniekserveris) un Web Proxy (HTTPS) (Tīmekļa
starpniekserveris).
4. Noklikšķiniet uz
OK, kad tas izdarīts.
B. Iestatiet TCP/IP automātiskai IP adreses saņemšanai.
1. Noklikšķiniet uz Apple ikonas
> System Preferences
(Sistēmas preferences) > Network (Tīkls).
2. Atlasiet
Ethernet un atlasiet Using DHCP (Lietot DHCP) laukā
Congure (Kongurēt).
3. Noklikšķiniet uz
Apply(Lietot), kad tas izdarīts.
2.jautājums. Kāpēc neiedegas diapazona paplašinātāja 5GHz signāla indikators?
• Pārbaudiet, vai jūsu maršrutētājs atbalsta 5GHz joslu. Ja jūsu maršrutētājam ir viena jolsa, diapazona
paplašinātāja 5GHz signāla indikators neiedegsies un tas strādās tikai ar 2.4GHz joslu.

3.jautājums. Mana maršrutētāja drošība ir WEP, un es ievadīju nepareizu paroli vai
drošības atslēgu diapazona paplašinātājā. Tagad vairāk nevaru piekļūt
paplašinātājam. Ko es varu darīt?
• Diapazona paplašinātājs nevar pārbaudīt vai WEP parole ir pareiza vai nav. Ievadot nepareizu paroli,
jūsu bezvadu ierīce nevar iegūt pareizu IP adresi no diapazona paplašinātāja. Lūdzu atiestatiet
diapazona paplašinātāju uz rūpnīcas noklusējuma iestatījumiem, lai iegūtu IP adresi.
Latvisk
4.jautājums. Kāpēc nedarbojas skārienvadība?
• Pārliecinieties, vai pareizi pieskaraties attiecīgajai zonai. Skārienjūtīgās zonas atrašanās vietu
meklējiet A Quick Look.

Pakuotės turinys
Lietuvių
diapazono plėtiklis Darbui vadovas
PASTABA: jei kuri nors pakuotės dalis pažeista arba jos nėra, susisiekite su savo pardavėju.
Trumpoji apžvalga
1) Ethernet prievadas
2) Garso jungtis
3)
Paleidimo iš naujo
mygtukas
4) Maitinimo įjungimo /
išjungimo mygtukas
5) WPS mygtukas
6) Naktinis apšvietimas
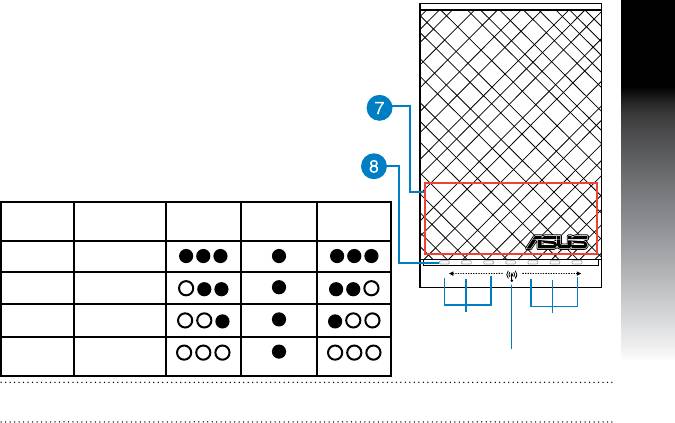
Lietuvių
2.4G 5G
7) Jutiklinis valdiklis
Palieskite pažymėtą vietą, kad įjungtumėte /
išjungtumėte lemputes.
8) Šviesos diodo indikatorius
• Sistemos indikatorius: kai diapazono plėtiklis
prijungtas prie maitinimo, užsidega sistemos
indikatorius, o kai prijungtas eterneto ar garso laidas
– mirksi.
• 2,4 GHz ir 5 GHz signalo indikatoriai: Lemputės
nurodo 2,4 GHz ir 5 GHz ryšio signalo stiprumas nuo
diapazono plėtiklio iki maršrutizatoriaus.
Veikimas 2,4 GHz Sistemos
5 GHz
indikatorius
3 lemputės Puikus
2 lemputės Geras
1 lemputė Silpnas
2,4 GHz
5GHz signalo
signalo
indikatoriai
indikatoriai
Lemputė
Nėra ryšio
nedega
Sistemos indikatorius
PASTABA: jei maršrutizatorius nepalaiko 5 GHz dažnių juostos ar 5 GHz signalas yra silpnas, užsidegs 2,4
GHz signalo indikatoriai.

Diapazono plėtiklio nustatymas
Lietuvių
Diapazono plėtiklio įjungimas
1. Pastatykite diapazono plėtiklį šalia savo
maršrutizatoriaus.
2. Įkiškite diapazono plėtiklį į sieninį lizdą, palaukite vieną
minutę, kol sistemos indikatarius sumirksės su kartus ir
pradės šviesti mėlyna spalva.
Prisijungimas prie tinklo
Pasirinkite vieną iš toliau nurodytų būdų diapazono plėtikliui prijungti.
A parinktis: Prijungimas naudojant GUI (granę naudotojo sąsają)
1. Naudodami kompiuterį / knygiškąjįį kompiuterį / planšetę raskite
ASUS_RPN53/ASUS_RPN53_5G
(dviejų dažnio juostų SSID) belaidį tinklą ir prijunkite prie jo.
2. Paleiskite tinklo naršyklę ir adreso juostoje įveskite
http://repeater.asus.com, kad pasiektumėte
diapazono plėtiklį.
3. Įveskite numatytąjį prisijungimo vardą ir slaptažodį – admin
/ admin.
4. Laikykitės toliau nurodytų Sparčiojo įdiegimo sąrankos
veiksmų, kad nustatytumėte diapazono plėtiklį.
• Pasirinkite „Wi-Fi“ tinklą, kurį norite išplėsti, ir įveskite jo
saugos slaptažodį.
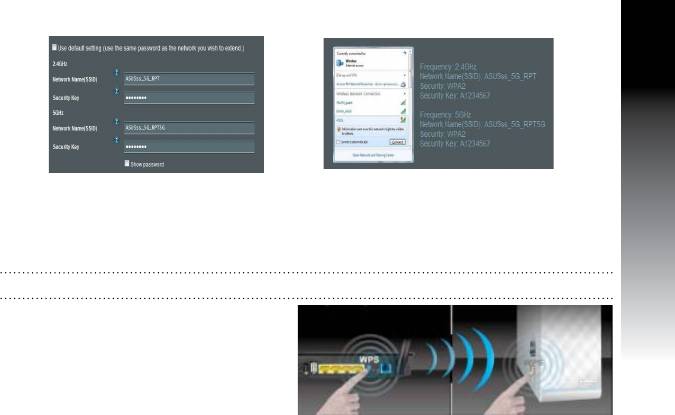
• Įveskite naujojo plėtiklio tinklo
• Prijunkite belaidžius įrenginius prie
pavadinimą.
naujojo plėtiklio tinklo.
Lietuvių
B parinktis: WPS (apsaugota „Wi-Fi“ sąranka)
1. Diapazono plėtiklio šone ilgiau negu dvi sekundes spauskite WPS mygtuką, kol pradės mirksėti
sistemos indikatorius.
2. Per dvi minutes paspauskite WPS mygtuką maršrutizatoriuje.
PASTABA: WPS mygtuko vietą rasite maršrutizatoriaus vadove.
3. Patikrinkite, ar diapazono plėtiklio sistemos
indikatorius pradeda nepertraukiamai šviesti
mėlyna spalva, tai parodo, kad tinklo plėtiklis
sėkmingai prijungtas prie belaidžio tinklo.
Diapazono plėtiklio belaidžio tinklo pavadinimas
(SSID) pasikeis į esamo „Wi-Fi“ tinklo pavadinimą,
su pabaiga _RPT arba _RPT5G. Pavyzdžiui:

Esamo „Wi-Fi“ tinklo pavadinimas: esamo tinklo pavadinimas
Naujo plėtiklio 2,4 GHz tinklo pavadinimas: esamo tinklo pavadinimas_RPT
Lietuvių
Naujo plėtiklio 5GHz tinklo pavadinimas: esamo tinklo pavadinimas_RPT5G
Kad prie plėtiklio tinklo prijungtumėte papildomą „Wi-Fi“ įrenginį, naudokite tokį patį tinklo slaptažodį,
kaip ir turimo belaidžio maršrutizatoriaus.
Diapazono plėtiklio perkėlimas
Kai ryšys sukurtas, padėkite diapazono plėtiklį tarp
maršrutizatoriaus ir belaidžio įrenginio, kad veikimas būtų
geriausias.
PASTABA: kad veikimas būtų geriausias, patikrinkite, ar užsidega mažiausiai du signalo indikatoriai.
Signalo indikatoriai
• Kad veikimas būtų geriausias, diapazono plėtiklį padėkite tarp maršrutizatoriaus ir belaidžio įrenginio.
• 2,4 GHz ir 5 GHz signalo indikatoriai nurodo ryšio nuo diapazono plėtiklio iki maršrutizatoriaus
stiprumą. Žr. informaciją apie LED indikatorius skyriuje Sparčioji peržiūra.
• Jei maršrutizatorius nepalaiko 5 GHz dažnių juostos ar 5 GHz signalas yra silpnas, užsidegs 2,4 GHz
signalo indikatoriai.
• Jei neužsidega joks 2,4 GHz signalo indikatorius, dar kartą atlikite tinklo paiešką pagal
A parinktį arba
įsitikinkite, kad maršrutizatorius palaiko WPS pagal B parinktį.
PASTABA: 2,4 GHz ir 5 GHz signalo indikatoriai gali užsidegti asimetriškai.

Belaidis medijos atkūrimas
Diapazono plėtiklis palaiko belaidį medijos atkūrimą, todėl galėsite srautiniu siuntimu klausytis muzikos
tinkle ir leisti ją per įrenginio garso jungtį. Programėle „ASUS AiPlayer“ galite valdyti srautinį muzikos
siuntimu naudodami mobiliojo įrenginio diapazono plėtiklį. Ieškokite „RP-N53“ arba „AiPlayer“ „Google
Play“ ar „App Store“ ir atsisiųskite programėlę į savo mobilųjį įrenginį.
Lietuvių
PASTABOS:
• „AiPlayer“ palaiko mp3, wav., ac ir acc failus.
• Į 3,5 mm stereogarso jungtį galite įkišti ausines, galingą garsiakalbį arba stereosistemą.




