Asus rp-n53 – страница 2
Инструкция к WiFi Повторителю Беспроводного Сигнала Asus rp-n53
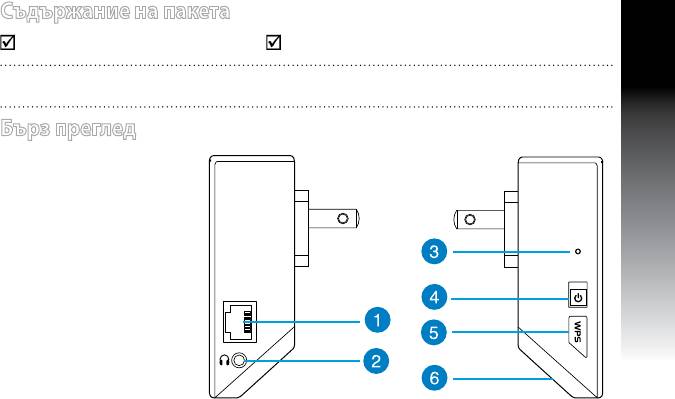
Съдържание на пакета
Разширител на обхвата
Ръководство за бърз старт
ЗАБЕЛЕЖКА: Ако някой от компонентите е повреден или липсва, свържете се с Вашия търговски
представител.
Бърз преглед
Български
1) Ethernet порт
2) Аудиопорт
3)
Бутон за нулиране
4) Бутон за включване/
изключване
5) WPS
бутон
6) Нощна светлина
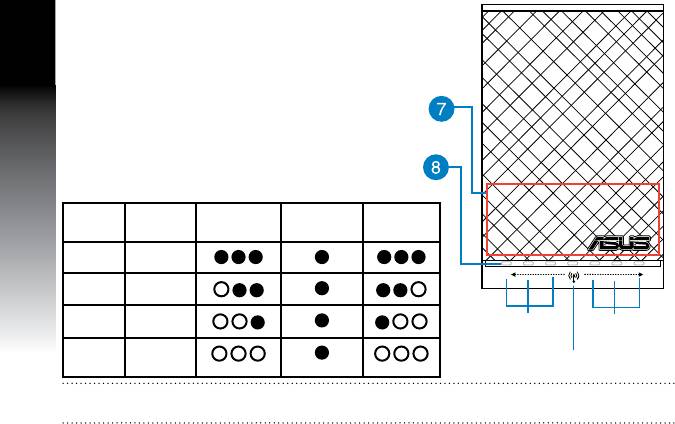
Български
2.4G 5G
7) Сензорен контролер
Докоснете маркираната област, за да включите/
изключите светлината.
8) LED индикатор
• Системни индикатори: Системният индикатор
светва, когато усилвателят на обват е включен,
а мига, когато е свързан Ethernet кабелът или
аудиокабелът.
• 2.4GHz и 5GHz сигнални индикатори: Индикаторите
показват сила на сигнала от 2,4GHz и 5GHz на
връзката от усилвателя на обхват до рутера.
Производ
2,4GHz Системен
5GHz
ителност
индикатор
3 светва Отлично
2 светва Добре
1 светва Слабо
Индиатори
Индиатори
на 2.4GHz
на 5GHz
сигнал
сигнал
Не свети Няма
връзка
Системен индикатор
ЗАБЕЛЕЖКА: Ако рутерът не поддържа 5GHz лента или ако 5GHz сигналът е слаб, само
индикаторите на 2,4GHz сигнал светват.
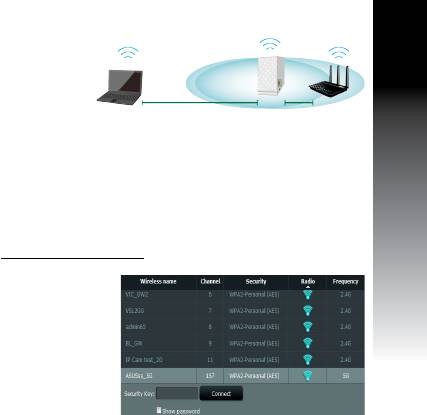
Настройка на разширителя на обхват
Включване на разширителя на обхват
1. Поставете разширителя на обхват близо до Вашия
рутер.
2. Включете разширителя на обхват в контакт, изчакайте
една минута, за да мигне системният индикатор два
пъти и да започне да свети синьо непрекъснато.
Български
Свързване към мрежа
Изберете един от следните начини за свързване на разширителя на обхват към мрежа.
Опция А: Свързване чрез потребителския интерфейс
1. Използвайте компютър/ноутбук/таблет, за да откриете
ASUS_RPN53/ASUS_RPN53_5G
(двубандова SSID) безжична мрежа и да се свържете към нея.
2. Стартирайте уеб браузър и отидете на
http://repeater.asus.com в адресната лента, за да получите
достъп до разширителя на обхват.
3. Въведете потребителското име и парола по
подразбиране, които са admin/admin.
4. Следвайте стъпките в Quick Install Setup (Настройка за
бързо инсталиране), за да настроите разширителя на
обхват:
• Изберете Wi-Fi мрежа, която искате да усилите, и
въведете паролата за защита.
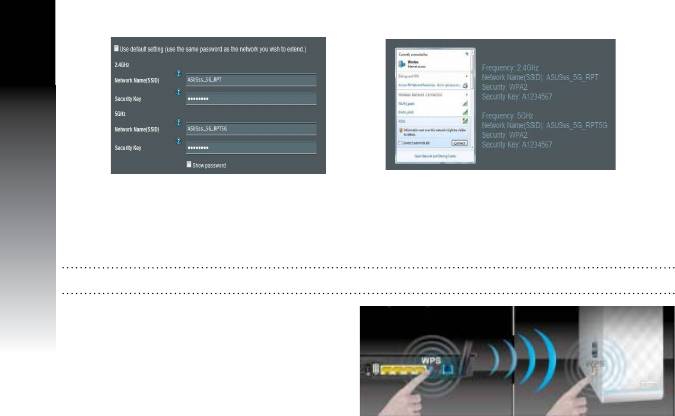
• Въведете име за новата разширена
• Свържете своите безжични устройства
мрежа.
към новата разширена мрежа.
Български
Опция Б: Използване на WPS (защитена Wi-Fi настройка)
1. Натиснете WPS бутона отстрани на разширителя на обхват за повече от 2 секунди, докато
системният индикатор не започне да мига.
2. Натиснете WPS бутона на рутера в рамките на 2 минути.
ЗАБЕЛЕЖКА: Вижте ръководството на рутера за местоположението на WPS бутона.
3. Проверете дали системният индикатор на
разширителя на обхват не свети синьо, което
показва, че разширителят на обхват е свързан
успешно към безжичната мрежа. Името
на безжичната мрежа на разширителя на
обхват (SSID) става името на съществуващата
Wi-Fi мрежа, като в края се добавя _RPT или
_RPT5G. Например:
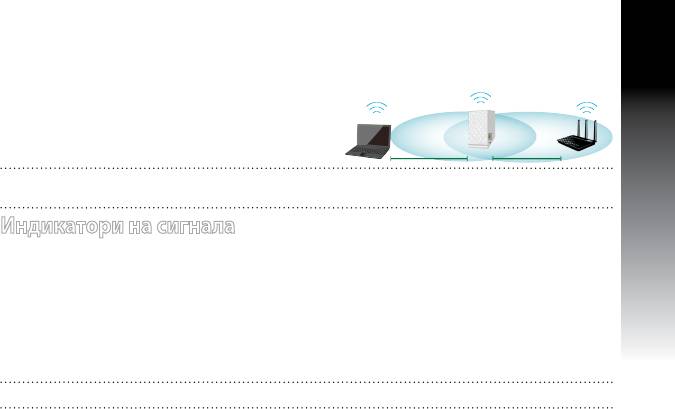
Съществуващо име на Wi-Fi мрежа: съществ. NetworkName (Име на мрежа)
Ново име на разширена 2.4GHz мрежа: съществ. NetworkName_RPT
Ново име на разширена 5GHz мрежа: съществ. NetworkName_RPT5G
За да свържете допълнително Wi-Fi устройство към Вашата разширена мрежа, използвайте същата
мрежова парола, като тази на съществуващия безжичен рутер.
Преместете разширителя на обхват
Когато свързването завърши, поставете разширителя
Български
на обхват между рутера и безжичното устройство за
по-добри резултати.
ЗАБЕЛЕЖКА: За най-добри резултати при свързване се уверете, че най-малко два сигнални
индикатора светят.
Индикатори на сигнала
• За най-добри резултати, поставете разширителя на обхват между рутера и безжичното
устройство.
• Индикаторите за 2,4GHz & 5GHz сигнал показват работата на връзката от разширителя на обхват
до рутера. Вижте LED индикаторите в раздел Бърз преглед.
• Ако рутерът не поддържа 5GHz лента или ако 5GHz сигналът е слаб, само индикаторите на 2,4GHz
сигнал светват.
• Ако не светне индикатор на 2.4GHz сигнал, търсете мрежата отново в
Опция А или се уверете, че
Вашият рутер поддържа WPS в Опция Б.
ЗАБЕЛЕЖКА: Индикаторитте на 2.4GHz и 5GHz сигнал светват асиметрично.
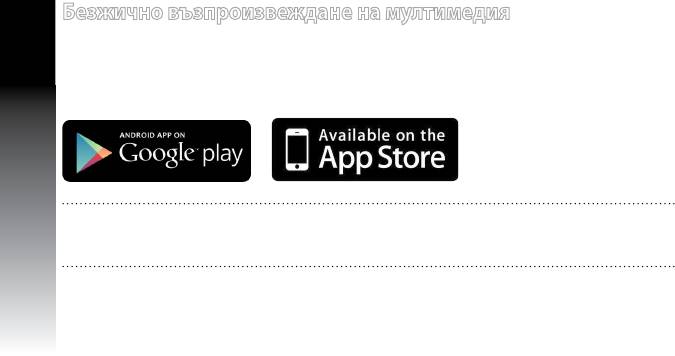
Безжично възпроизвеждане на мултимедия
Български
Разширителят на обхват поддържа безжично възпроизвеждане на мултимедия, което Ви дава
възможност поточно да предавате и да възпроизвеждате музиката в мрежата чрез аудиопорта му.
Можете да използвате приложението ASUS AiPlayer, за да управлявате поточното предаване на
музика от Вашето мобилно устройство чрез разширителя на обхват. Търсете “RP-N53” или “AiPlayer” в
Google Play или App Store и изтеглете приложението на Вашето мобилно устройство.
ЗАБЕЛЕЖКИ:
• AiPlayer поддържа mp3, wav., ac и acc файлове.
• Можете да включите слушалки, високоговорител или стереосистема в 3,5 mm стереопорта.
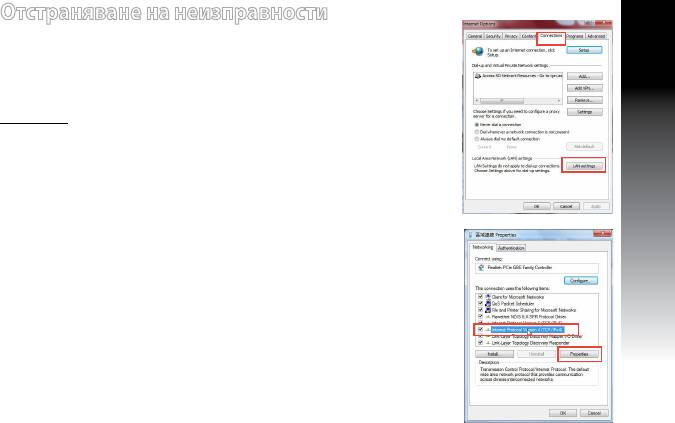
Отстраняване на неизправности
В1: Не мога да получа достъп до уеб GUI, за да
конфигурирам настройките на безжичния рутер.
• Затворете всички пуснати уеб браузъри и стартирайте отново.
• Следвайте стъпките по-долу, за да конфигурирате настройките на
своя компютър съобразно операционната му система.
Windows 7
Български
А. Деактивирайте прокси сървъра, ако е активиран.
1. Щракнете върху Start (Старт) > Internet Explorer, за да стартирате уеб
браузъра.
2. Щракнете върху
Tools (Инструменти) > Internet options (Опции
за интернет) > раздел Connections (Връзки) > LAN settings (LAN
настройки).
3. От екрана Local Area Network (LAN) Settings (Настройки на локална мрежа),
махнете отметката в Use a proxy server for your LAN (Използвайте прокси
сървър за Вашата локална мрежа).
4. Щракнете върху OK (ОК), когато сте готови.
Б. Конфигурирайте TCP/IP настройките за автоматично получаване на IP адрес.
1. Щракнете върху
Start (Старт) > Control Panel (Контролен панел) > Network and
Internet (Мрежа и интернет) > Network and Sharing Center (Център за мрежи и
интернет) > Manage networkconnections (Управление на мрежовите връзки).
2. Изберете Internet Protocol Version 4 (TCP/IPv4) (Интернет протокол версия
4(TCP/IPv4))
и натиснете Properties (Свойства).
3. Поставете отметка в
Obtain an IP address automatically (Получавай автоматично IP адрес).
4. Щракнете върху OK (ОК), когато сте готови.
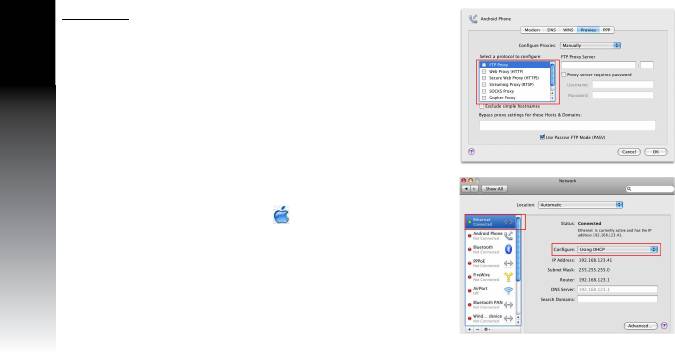
Mac 10.5.8
Български
А. Деактивирайте прокси сървъра, ако е активиран.
1. От лентата с менюто щракнете върху Safari > Preferences...
(Предпочитания...) > раздел Advanced (Разширени).
2. Щракнете върху
Change Settings... (Промяна на настройки...) в
полето Proxies (Прокси сървъри).
3. От списъка с протоколи премахнете
FTP Proxy (FTP прокси) и
Web Proxy (HTTPS) (Уеб прокси (HTTPS)).
4. Щракнете върху
OK (ОК), когато сте готови.
Б. Конфигурирайте TCP/IP настройките за автоматично
получаване на IP адрес.
1. Щракнете върху иконата на Apple
> System Preferences
(Системни предпочитания) > Network (Мрежа).
2. Изберете
Ethernet и изберете Using DHCP (Използване на
DHCP) в полето Congure (Конфигуриране).
3. Щракнете върху
Apply (Приложи), когато сте готови.
В2: Защо 5GHz сигналният индикатор на
разширителя на обхват не светва?
• Проверете дали Вашият рутер поддържа 5GHz лента. Ако рутерът Ви е еднолентов, сигналният
индикатор 5GHz няма да свети и рутерът ще работи само в 2.4GHz лента.

В3: Защитата на моя рутер е WEP, но въведох грешна парола или ключ за
сигурност в разширителя. Вече нямам достъп до разширителя. Какво да
Български
правя?
• Разширителят на обхват не може да провери дали WEP паролата е вярна или не. Ако е сгрешена
паролата, Вашето безжично устройство не може да получи правилния IP адрес от разширителя
на обхват. Върнете фабричните настройки на разширителя на обхват, за да получите IP адреса.
В4: Защо не работи сензорният контролер?
• Трябва да докосвате областта правилно. Вижте Бърз преглед за местоположението на
сензорната област.
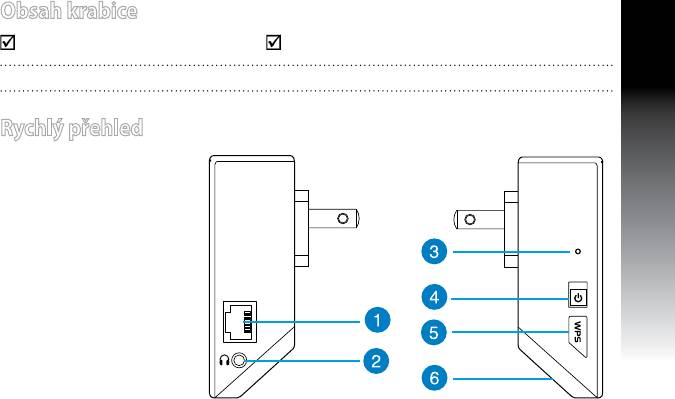
Obsah krabice
Prodlužovač Dosahu Stručná příručka
POZNÁMKA: Pokud je některá z položek poškozena nebo chybí, se obraťte na prodejce.
Čeština
Rychlý přehled
1) Port Ethernet
2) Port zvuku
3)
Resetovací tlačítko
4) Vypínač
5) WPS
tlačítko
6) Noční světlo
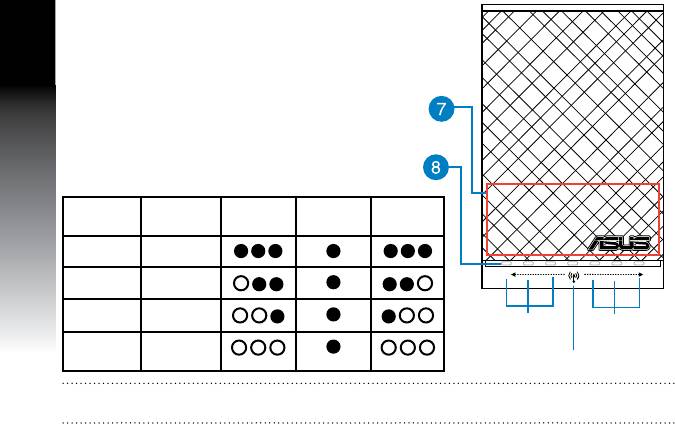
Čeština
2.4G 5G
7) Dotykový ovladač
Stisknutím označené oblasti zapnete/vypnete světla.
8) Indikátor LED
• Systémový indikátor: Když je prodlužovač dosahu
zapnutý, systémový indikátor svítí; když bliká, je
připojen ethernetový nebo zvukový kabel.
• Indikátory signálu 2,4 GHz a 5 GHz: Indikátory
ukazují sílu signálu připojení 2,4 GHz a 5 GHz mezi
prodlužovače dosahu a směrovačem.
Výkon 2,4 GHz Systémový
5 GHz
indikátor
3 indikátory Vynikající
2 indikátory Dobrá
1 indikátor Špatná
Indikátory
Indikátory
signálu 2,4
signálu 5 GHz
Nesvítí Žádné
GHz
připojení
Systémový indikátor
POZNÁMKA: Pokud směrovač nepodporuje pásmo 5 GHz nebo je signál 5 GHz slabý, svítí pouze
indikátory signálu 2,4 GHz.
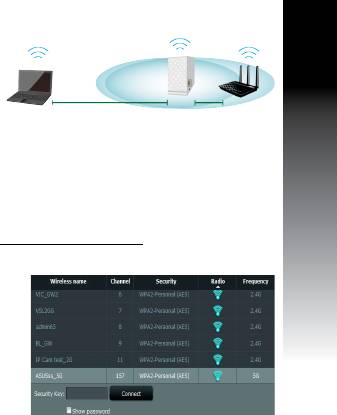
Instalování prodlužovače dosahu
Zapnutí prodlužovače dosahu
1. Umístěte prodlužovač dosahu v blízkosti směrovače.
2. Připojte prodlužovač dosahu do elektrické zásuvky a
počkejte jednu minutu, než systémový indikátor dvakrát
blikne a začne svítit.
Čeština
Připojení k síti
Připojte prodlužovač dosahu k síti jednou z následujících možností.
Možnost A: připojení prostřednictvím grackého uživatelského rozhraní (GUI)
1. Pomocí stolního počítače/notebooku/tabletu najděte a připojte se k bezdrátové síti
ASUS_RPN53/
ASUS_RPN53_5G (SSID duálního pásma).
2. Spusťte webový prohlížeč a do adresního řádku zadejte
http://repeater.asus.com pro přístup k
prodlužovači dosahu.
3. Zadejte výchozí přihlašovací název a heslo: admin/admin.
4. Nainstalujte prodlužovač dosahu podle pokynů v následující
části Rychlá instalace:
• Vyberte síť Wi-Fi, jejíž dosah chcete prodloužit, zadejte
bezpečnostní heslo.
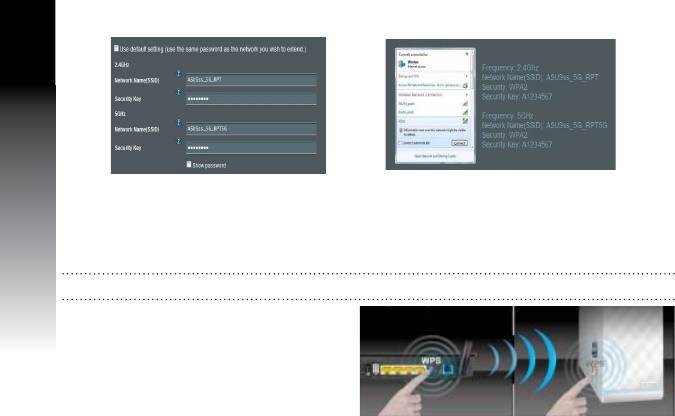
• Zadejte název pro novou síť
• Připojte bezdrátové zařízení k nové síti
prodlužovače.
prodlužovače.
Čeština
Možnost B: Použití WPS (Wi-Fi Protected Setup)
1. Stiskněte a podržte tlačítko WPS na boční straně prodlužovače dosahu déle než dvě sekundy, dokud
systémový indikátor bliká.
2. Během dvou minut stiskněte tlačítko WPS na směrovači.
POZNÁMKA: Umístění tlačítka WPS viz příručka ke směrovači.
3. Jakmile systémový indikátor prodlužovače
dosahu začne svítit modře, znamená to, že
se prodlužovač dosahu úspěšně připojil k
bezdrátové síti. Název bezdrátové sítě (SSID)
prodlužovače dosahu se změní na stávající název
vaší sítě Wi-Fi s koncovkou _RPT nebo _RPT5G.
Například:
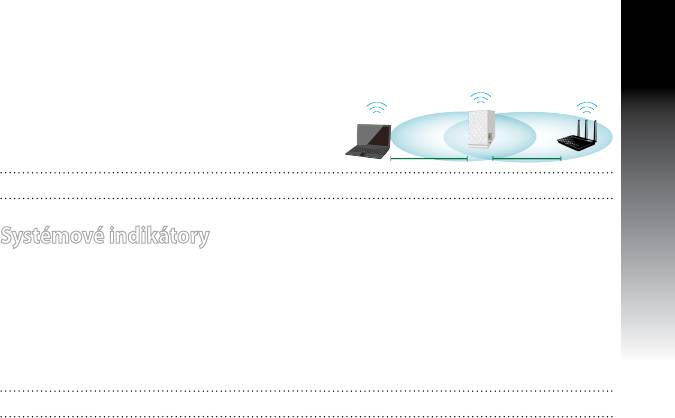
Stávající název sítě Wi-Fi: stávající NetworkName
Nový síťový název prodlužovače dosahu 2,4 GHz: stávající NetworkName_RPT
Nový síťový název prodlužovače dosahu 5 GHz: stávající NetworkName_RPT5G
Chcete-li k síti prodlužovače připojit další zařízení Wi-Fi, použijte stejný název sítě stávajícího
bezdrátového směrovače.
Čeština
Přemístěte prodlužovač dosahu
Po dokončení připojení umístěte prodlužovač dosahu mezi
směrovač a bezdrátové zařízení pro dosažení optimálního
výkonu.
POZNÁMKA: Pro dosažení optimální síly signálu zajistěte, aby svítily alespoň dva indikátory signálu.
Systémové indikátory
• Pro dosažení optimálního výkonu umístěte prodlužovač dosahu mezi směrovač a bezdrátové zařízení.
• Indikátory signálu 2,4 GHz a 5 GHz ukazují sílu připojení z prodlužovače dosahu do směrovače.
Podrobnosti o indikátorech LED viz část Rychlé seznámení.
• Pokud směrovač nepodporuje signál 5 GHz nebo je signál 5 GHz slabý, svítí pouze indikátory signálu
2,4 GHz.
• Pokud nesvítí indikátor signálu 2,4 GHz, v případě
Možnosti A znovu prohledejte síť nebo v případě
Možnosti B zkontrolujte, zda váš směrovač podporuje WPS.
POZNÁMKA: Indikátory signálu 2,4 GHz a 5 GHz se mohou rozsvěcovat asymetricky.
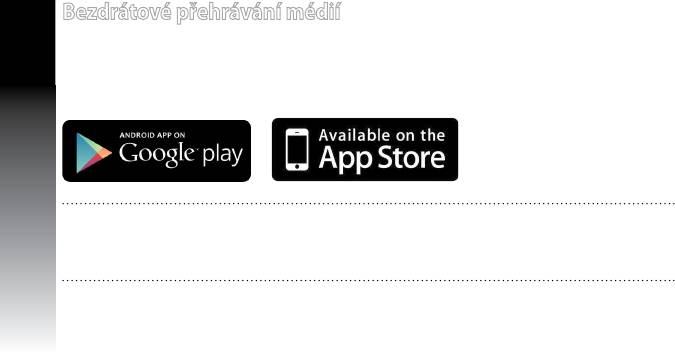
Bezdrátové přehrávání médií
Tento prodlužovač dosahu podporuje bezdrátové přehrávání médií, což umožňuje vysílat a přehrávat
Čeština
vaši síťovou hudbu prostřednictvím jeho portu zvuku. Vysílání datových proudů hudby prostřednictvím
prodlužovače dosahu můžete ovládat z vašeho mobilního zařízení pomocí aplikace ASUS AiPlayer.
Vyhledejte „RP-N53“ nebo „AiPlayer“ na webu Google Play nebo App Store a stáhněte aplikaci do vašeho
mobilního zařízení.
POZNÁMKY:
• Aplikace AiPlayer podporuje soubory mp3, wav., ac a acc.
• Do portu stereofonního zvuku 3,5 mm lze připojit sluchátka, napájený reproduktor nebo stereofonní
systém.
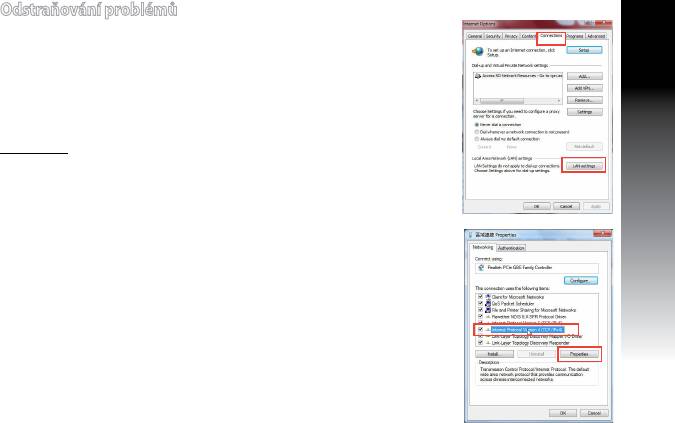
Odstraňování problémů
Otázka1: Nelze přistupovat k webovému grackému
uživatelskému rozhraní (GUI) a kongurovat
nastavení bezdrátového směrovače.
• Ukončete a znovu spusťte všechny spuštěné webové prohlížeče.
• Podle následujících kroků nakongurujte nastavení počítače podle
Čeština
nainstalovaného operačního systému.
Windows 7
A.
Deaktivujte server proxy, je-li aktivován.
1. Klepnutím na Start > Internet Explorer spusťte webový prohlížeč.
2. Klepněte na
Tools (Nástroje) > Internet options (Možnosti Internetu) > na
kartu Connections (Připojení) > LAN settings (Nastavení místní sítě).
3. Na obrazovce Nastavení místní sítě (LAN) zrušte zaškrtnutí políčka
Use a proxy
server for your LAN (Použít pro síť LAN server proxy).
4. Po dokončení klepněte na
OK.
B. Proveďte nastavení TCP/IP pro automatické získání adresy IP.
1. Klepněte na
Start > Control Panel (Ovládací panely) > Network and Internet
(Síť a Internet) > Network and Sharing Center (Centrum sítí a sdílení) >
Manage network connections (Spravovat síťová připojení).
2. Vyberte Internet Protocol Version 4 (TCP/IPv4) (Protokol IPv4 (TCP/IPv4))
a
potom klepněte na Properties (Vlastnosti).
3. Zaškrtněte políčko
Obtain an IP address automatically (Získat adresu IP ze
serveru).
4. Po dokončení klepněte na
OK.
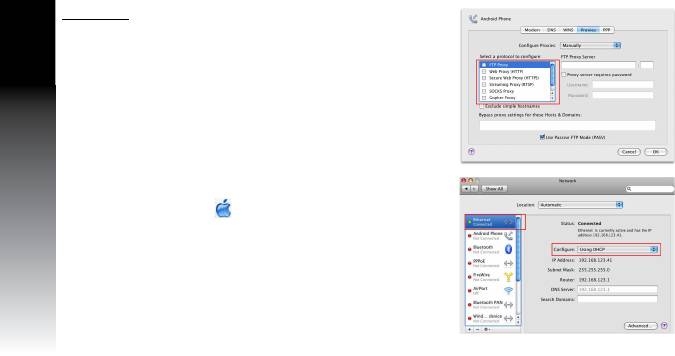
Mac 10.5.8
A.
Deaktivujte server proxy, je-li aktivován.
Čeština
1. Na panelu nabídek klepněte na Safari > Preferences...
(Předvolby...) > na kartu Advanced (Upřesnit).
3. V seznamu protokolů zrušte výběr
FTP Proxy (FTP server proxy) a
Web Proxy (HTTPS) (Webový server proxy (HTTPS)).
4. Po dokončení klepněte na
OK.
B. Proveďte nastavení TCP/IP pro automatické získání adresy IP.
1. Klepněte na ikonu Apple
> System Preferences (Systémové
předvolby) > Network (Síť).
2. Vyberte
Ethernet a vyberte Using DHCP (Pomocí protokolu
DHCP) v poli Congure (Kongurovat).
3. Po dokončení klepněte na
Použít.
OTÁZKA 2: Proč nesvítí indikátor signálu 5 GHz
prodlužovače dosahu?
• Zkontrolujte, zda váš směrovač podporuje pásmo 5 GHz. Pokud je směrovač jednopásmový, indikátor
signálu 5 GHz prodlužovače dosahu nesvítí a prodlužovač funguje pouze v pásmu 2,4 GHz.

OTÁZKA 3: Směrovač používá zabezpečení WEP a v prodlužovači bylo zadáno
nesprávné přístupové heslo nebo bezpečnostní klíč. Nyní nelze
přistupovat k prodlužovači. Jak postupovat?
• Prodlužovač dosahu nedokáže zkontrolovat, zda je přístupové heslo WEP správné či nikoli. V případě
zadání nesprávného přístupového hesla vaše bezdrátové zařízení nemůže získat správnou adresu IP z
prodlužovače dosahu. Obnovte výchozí tovární nastavení prodlužovače dosahu pro získání adresy IP.
Čeština
OTÁZKA 4: Proč nefunguje dotykový ovladač?
• Dotkněte se správně dotykové oblasti. Umístění dotykové oblasti viz část Rychlé seznámení.
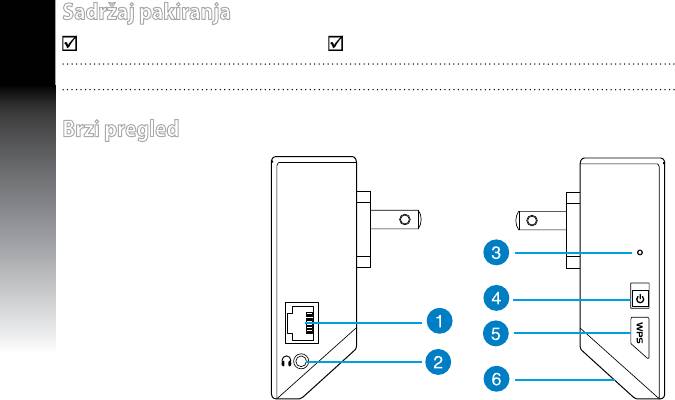
Sadržaj pakiranja
Hrvatski
Proširivač raspona Vodič za brzi početak rada
NAPOMENA: Ako je bilo koji od dijelova oštećen ili nedostaje, obratite se dobavljaču.
Brzi pregled
1) Ethernet priključak
2) Audio priključak
3) Gumb za resetiranje
4) Gumb za
Uključivanje/
isključivanje
5) WPS gumb
6) Noćno svjetlo
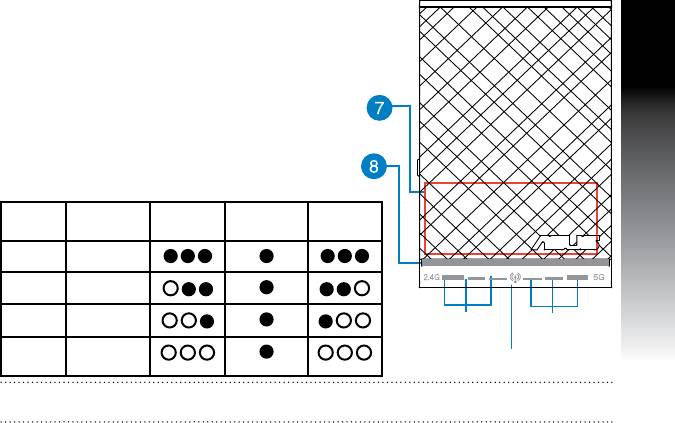
7) Upravljač na dodir
Dodirnite označeno područje za uključivanje/
isključivanje svjetala.
8) LED indikatori
• Indikator sustava: Indikator sustava svijetli kad je
Proširivač opsega uključen i trepće kad je spojen
Hrvatski
Ethernet ili audio kabel.
• Indikatori signala na 2,4 GHz i 5 GHz: Svjetla
pokazuju jačinu signala veze od 2,4 GHz i 5 GHz od
Proširivača opsega do usmjerivača.
Performanse 2,4 GHz Indikator
5 GHz
sustava
3 svjetla Izvrsno
2 svjetla Dobro
1 svjetlo Slabo
Indikatori
Indikatori
signala 2,4
signala 5 GHz
GHz
Nema
Nema veze
Indikator sustava
svjetla
NAPOMENA: Ako usmjerivač ne podržava opseg od 5 GHz ili ima slab 5 GHz signal, svijetle samo
indikatori signala 2,4 GHz .




