Asus WL-320gP: 3. Conguring the Wireless Access Point
3. Conguring the Wireless Access Point: Asus WL-320gP

WL-320gP Access Point Quick Start Guide
English
7
3. Conguring the Wireless Access Point
The ASUS WL-320gP Access Point can meet various working scenarios with proper conguration.
The default settings of the wireless router may need change so as to meet your individual needs.
Therefore, before using the ASUS Access Point, check the basic settings to make sure they all
work in your environment.
Note:
Wired connection for initial conguration is recommended to avoid possible
setup problems due to wireless uncertainty.
1) Wire connectionired connection
The ASUS WL-320gP Access Point is supplied with an Ethernet cable in the package. Since the
ASUS Wireless Access Point has integrated auto-crossover function, therefore, you can use
either straight-through or crossover cable for wired connection. Plug one end of the cable to the
LAN port on the rear panel of the router and the other end to the Ethernet port on your PC.
2) Wireless Connection
For establishing wireless connection, you need an IEEE 802.11b/g compatible WLAN card. ReferRefer
to your wireless adapter user manual for wireless connection procedures. By default, the
SSID of ASUS Access Point is “default” (in lower case), encryption is disabled and open
system authentication is used.
3) Setting IP aress for wire or wireless client
To access the WL-320gP Access Point, you must have correct TCP/IP settings on your wired or
wireless clients. Set the IP addresses of the clients within the same subnet of WL-320gP.
Setting up IP address Manually
To set IP address manually, you need to know the default settings of the ASUS Access Point:
• IP address 192.168.1.1
• Subnet Mask 255.255.255.0
To set up the connection with a manually assigned IP
address, the address of your PC and the wireless router
must be within the same subnet:
• IP address: 192.168.1.xxx (xxx can be any number
between 2 and 254. Make sure the IP address is not
used by other device)
• Subnet Mask: 255.255.255.0 (same as WL-320gP)
• Gateway: 192.168.1.1 (IP address of WL-320gP)
• DNS: 192.168.1.1 (WL-320gP), or assign a known
DNS server in your network.

WL-320gP Access Point Quick Start Guide
English
8
4) ASUS WLAN Utilities
Installing the Utility
®
Follow these steps to install the ASUS WLAN Utilities in Microsoft
Windows. Insert the
support CD. Double-click setup.exe (in the root of the support CD) if your autorun has been
disabled.
(1) Click Install...Utilities.
(2) Click Next after reading the welcome
screen.
(3) Click Next to accept the default
(4) Click Next to accept the default
destination folder or click Browse to
program folder or enter another
specify another path.
name.
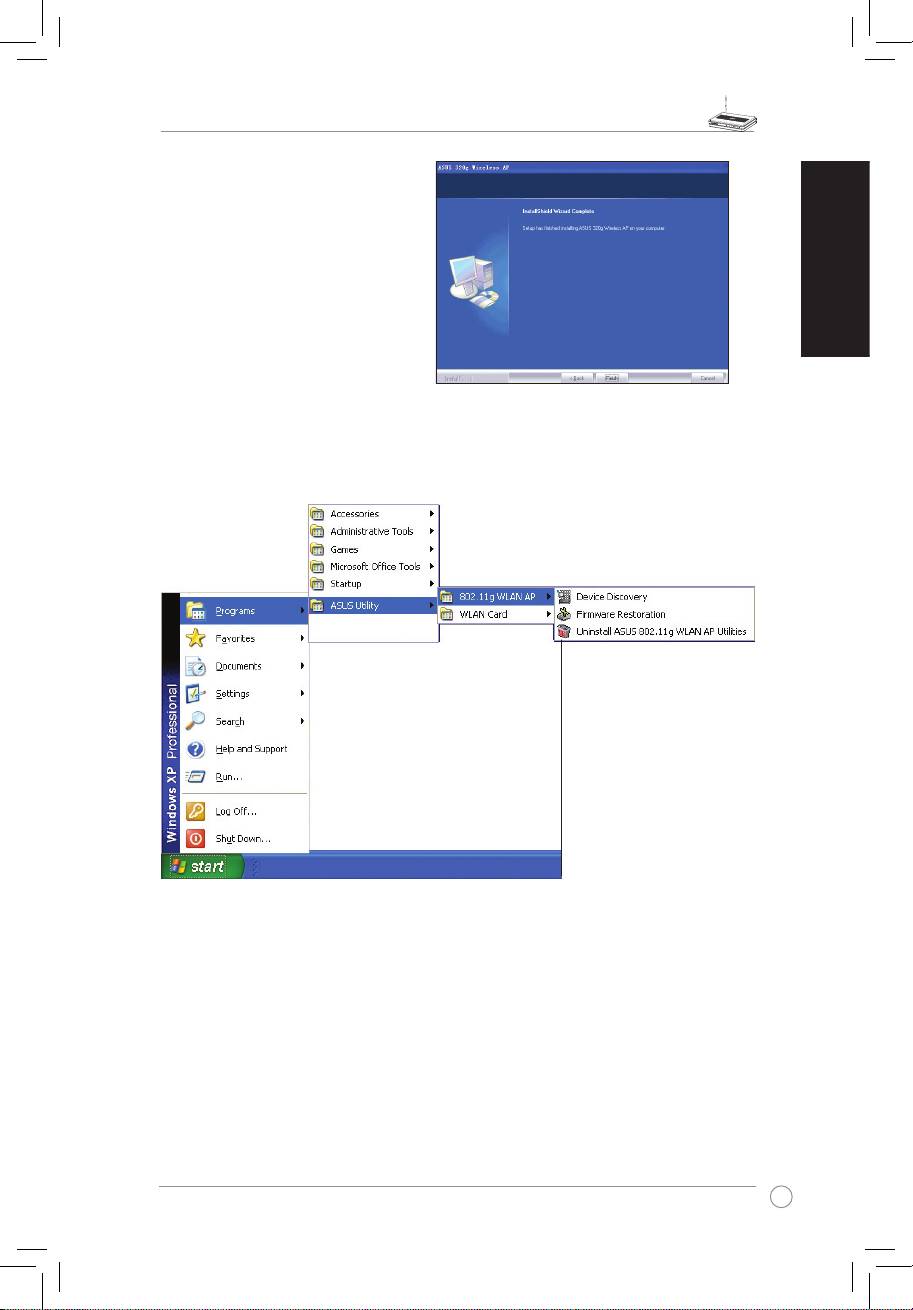
WL-320gP Access Point Quick Start Guide
English
9
(5) Click Finish when setup is
complete.
Launching the ASUS WLAN Utilities
After installation, you can launch the utilities from the Start menu.
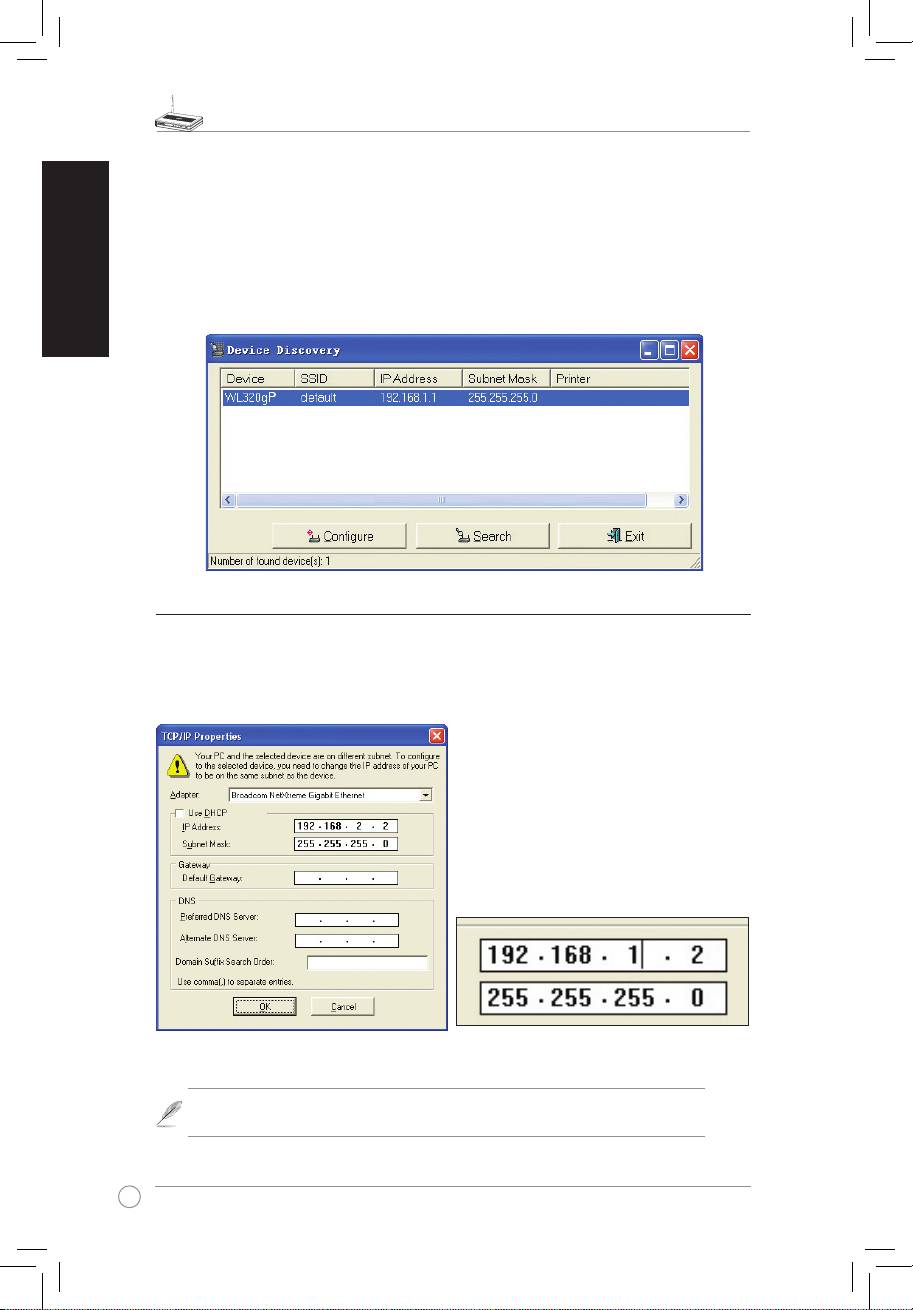
WL-320gP Access Point Quick Start Guide
English
10
ASUS WLAN Device Discovery
The ASUS WLAN Device Discovery tool enables you to change the TCP/IP settings of the
WL-320gP.
To launch the ASUS WLAN Device Discovery:
Run the ASUS WLAN
Device Discovery
from the
Start
menu and click
Config
on the
device.
5) Accessing the web page
Manually Entering the Address
To manually enter the default IP address of the WL-320gP, enter this URL in a web browser:
http://192.168.1.1
If your computer’s IP is not on the same
subnet as the ASUS WL-320gP (192.168.1.X),
you will be asked to change it. The last digit
in the IP address can be any number from
2 to 254 that is not used by another device.
Gateway is not required.
(This is the wrong setting.)
(This is the correct setting.)
Note: You can also change your TCP/IP settings through Windows network
properties as shown earlier.

WL-320gP Access Point Quick Start Guide
English
11
Restart your Windows if you are asked to.
Note: If are having problems with the
IP settings, restore the WL-320gP’s
settings to its default. To do this, push
and hold for ve seconds the Reset
button using a pointed object.
User Name and Password
Once connected, a window will ask for the
User name and Password in order to log in.
The factory default values are “
admin
” and “
admin
”.
Home Page
After logging in, you will see the ASUS WL-320gP AP home page. The default page will be for
the Access Point mode. You can also change to Gateway mode through
System Setup ->
Operation Mode
. Both AP and Gateway mode support Bridge (WDS), Repeater (URE) and
Client (Station) mode.
Click <Next> to start Quick Setup. Follow the instructions to set up the ASUS Access Point.
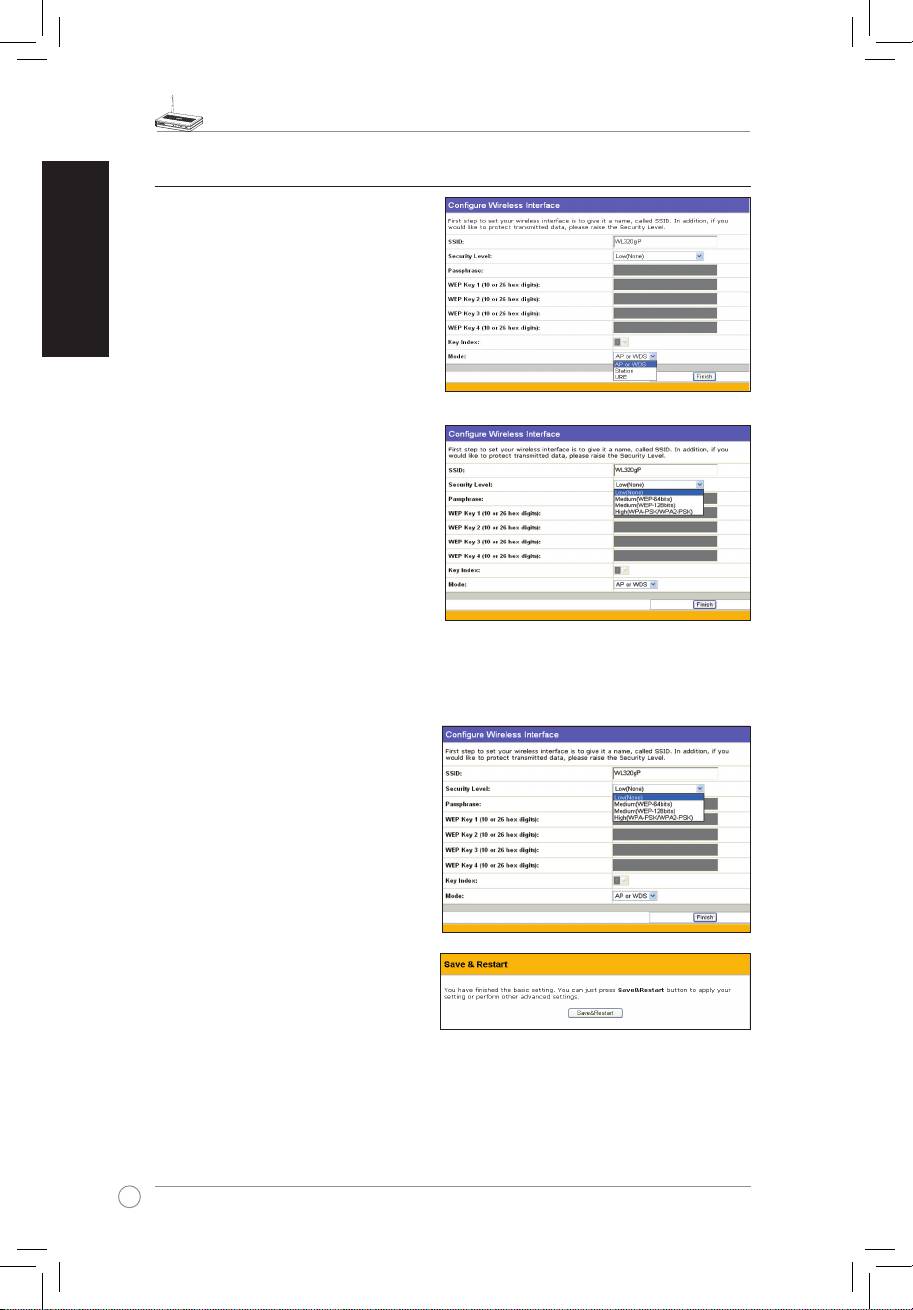
WL-320gP Access Point Quick Start Guide
English
12
6) Quick Setup in Access Point mode
1. Click Next to enter the Quick Setup
page. Follow the instructions to set up
the ASUS Access Point.
2. Set mode to AP or WDS(Bridge),
Station(Client) or URE(Repeater).
3. Setting up your wireless interface.
Specify to your wireless router an
SSID (Service Set Identier), which is
a unique identier attached to packets
sent ove r WL AN. Th is ident ifie r
emulates a password when a device
attempts to communicate with your
wireless router via WLAN.
If you want to protect transmitted data,
proceed to steps 4 and 5. Otherwise,
go to step 6.
4. Select a Security Level to enable
encryption methods.
Medium:
Only users with the same WEP
key settings can connect to your wireless
router and transmit data using 64bits or 128bits WEP key encryption.
High:
Only users with the same WPA pre-shared key settings can connect to your wireless
router and transmit data using TKIP encryption.
5. Input four sets of WEP keys in the
WEP Key elds (10 hexadecimal digits
for WEP 64bits, 26 hexadecimal digits
for WEP 128bits), and then select from
Key Index accordingly.
You can also let the system generate
the keys by inputting a Passphrase.
Record the Passphrase and the
WEP keys in your notebook, then
select from Key Index accordingly.
Click Finish to enable your setting.
For example, if we input 11111 as
the Passphrase, the WEP Keys are
generated automatically.
6. Click Save&Restart to restart the
wireless router and activate the new settings.

WL-320gP Access Point Quick Start Guide
English
13
7) Quick Setup in Gateway moe
1. Click
System Setup -> Operation Mode -> Home Gateway.
In the Home Gateway mode,
you will be able to connect to the Internet through ADSL or cable modem.
2. Click
Apply
to enter the Gateway mode.
3. Select your time zone or the closest
region. Click
Next
to continue.
4. ASUS WL-320gP Access Point supports ve types of ISP services— cable, ADSL (PPPoE,
PPTP, static IP address), and Telstra BigPond. Since each service has its own protocols and
standards, therefore, during the setup process, there are different identity settings demanded
by WL-320gP. Select the correct connection type and click
Next
to continue.
Cable User
If you are receiving services from cable or other ISP assigning IP addresses automatically,
please select
Cable Modem or other connection that gets IP automatically
. If you are
using cable services, your ISP may have provided you with hostname, MAC address, and
heartbeat server, if true, please ll these information into the boxes on the setting page; if not,
click
Next
to skip this step.

WL-320gP Access Point Quick Start Guide
English
14
PPPoE User
If you are PPPoE service user, please select the second line. You would be required to input
the username and password provided by your ISP.
PPTP User
If you are using PPTP services, you would be asked to input the username, password, as
well as the IP address provided by your ISP.
herk036@adsl-comfort
Static IP User
If you are using ADSL or other connection type that uses static IP addresses, please select
the fourth line, then input the IP address, subnet mask, and default gateway provided by your
ISP. You could choose to specify certain DNS servers, or select to get DNS automatically.
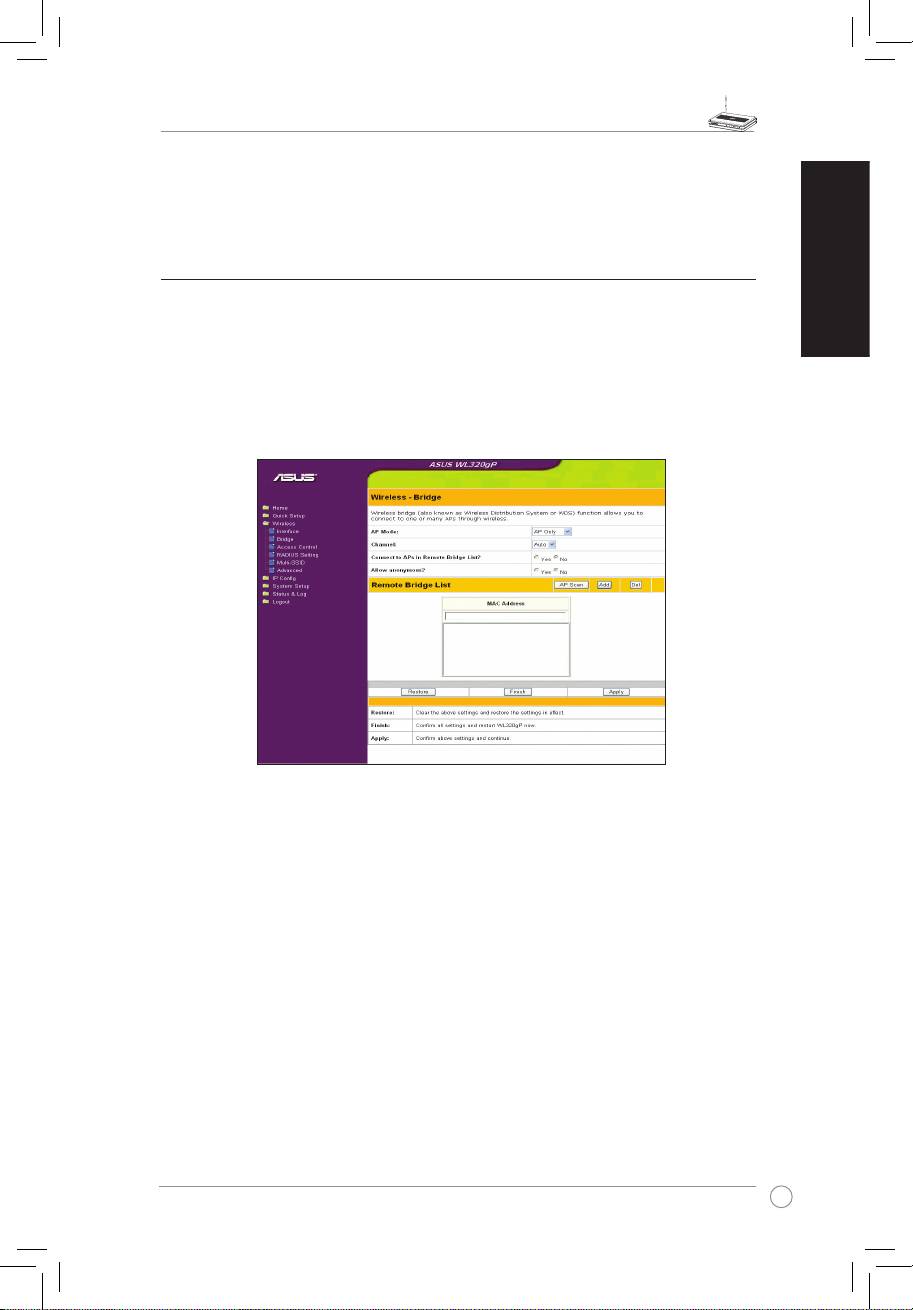
WL-320gP Access Point Quick Start Guide
English
15
5. Setting up your wireless interface. To set up your wireless interface, follow the same
instructions from 3 to 5 as above Configurating Wireless Interface in Access Point mode
on page 10. You can change to AP or WDS(Bridge), Station(Client), or URE(Repeater)
accordingly. Click
Save&Restart
to restart the wireless router and activate the new settings.
8) Operation Moes
This chapter gives information on the operation modes of the ASUS WL-320gP Access Point.
1) Bridge Mode (WDS)
Wireless bridge, also known as Wireless Distribution System or WDS, allows you to connect
to one or many Access Points. If you set the same SSID among all access points, wireless
security level could be up to WPA-PSK. Otherwise, security level is WEP only.
Access Point
AP Mode configures the ASUS 802.11g AP for a specific purpose. By default, the ASUS
802.11g AP is set to serve as an “Access Point” where a wireless mobile client can connect
wirelessly to a wired Ethernet network.
WDS Only
With WDS, the ASUS 802.11g AP can only communicate with other Access Points.
Hybrid
Hybrid allows you to use the ASUS 802.11g AP both as an access point and as a wireless
bridge.
Channel
Both Access Points in Wireless Bridge mode must be set to the same channel.
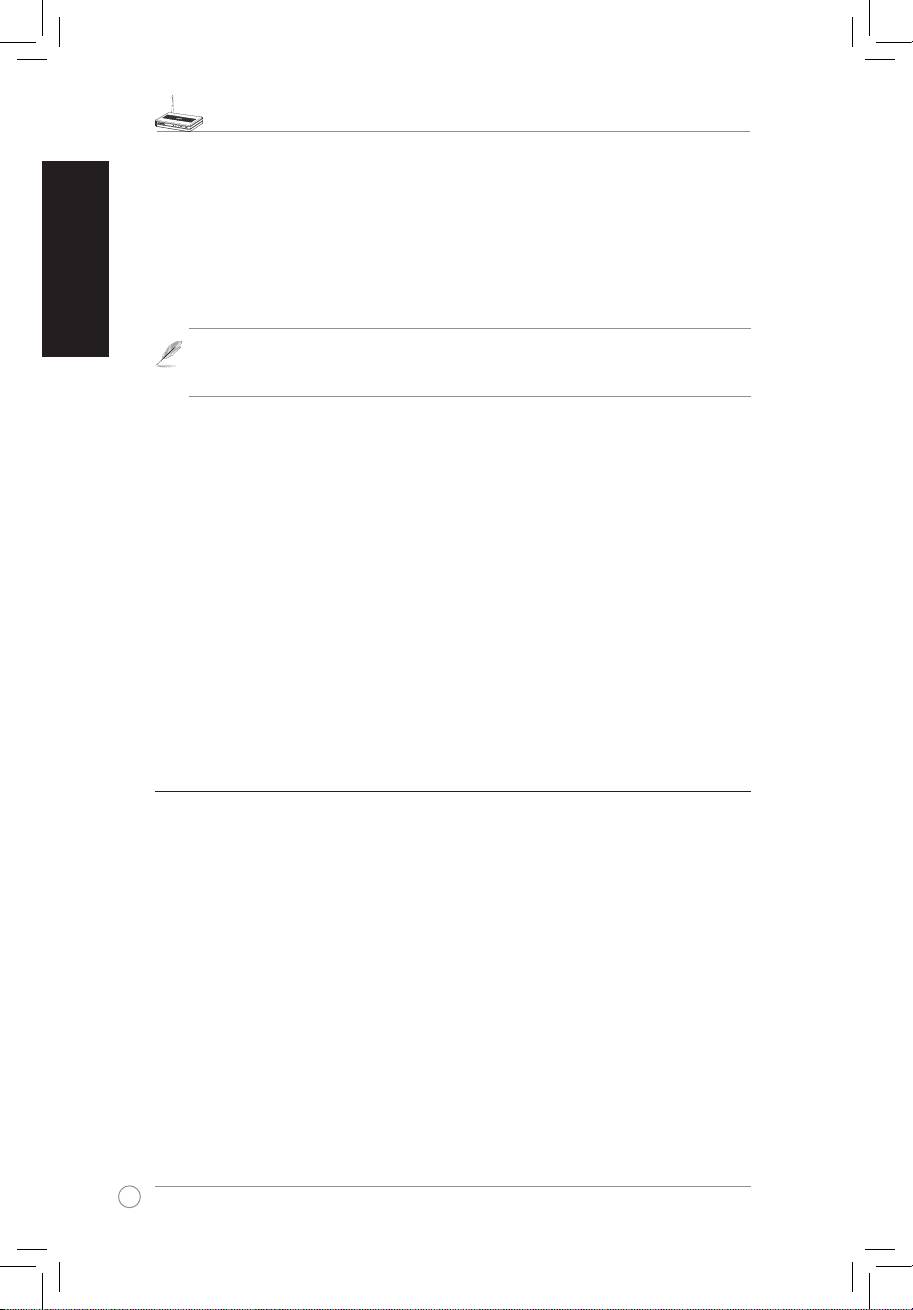
WL-320gP Access Point Quick Start Guide
English
16
Connect to APs in Remote Brige List (Yes/No)
Select Yes to connect to access points in the remote bridge list.
Allow anonymous? (Yes/No)
Select Yes to allow users without accounts to connect.
Note: If “Connect to APs in Remote Bridge List” and “Allow Anonymous” are both set
to “No”, it means that this AP will not connect with other APs and therefore the AP
mode setting will return to “AP Only”.
2) Client Moe (Station)
Wireless client(Station) mode allows WL-320gP works as performance wireless client card as
long as the device supports wired connection(with Ethernet port), like Game console, PC or NB.
You need to set up the wireless setting and encryption before association.
Specify the SSID and Encryption of target AP accordingly under Wireless - Interface sub
menu then click Finish button to Save and Restore setting. After system restarting, connect
the Ethernet cable to WL-320gP ETHERNET port and other device, then WL-320gP will work
as wireless client card.
3) Repeater Moe (URE)
Wireless Repeater Mode allows WL-320gP works as range extender. You can set up the
wireless setting under Wireless-Interface sub menu(same as Client Mode) the same as root
AP then the wireless coverage can be boost.
9) Wireless
1) Site Survey(AP SCAN)
Site Survey will help WL-320gP associate appropriate AP while in Station (Client) or
URE(Repeater) mode. Make sure WL-320gP in Client or URE mode, click “AP SCAN” button
in Wireless -> Interface will pop up a window. AP Scan will collect complete AP around
information including MAC, SSID, Security, Channel and RSSI(AP wireless signal strength)
value.

WL-320gP Access Point Quick Start Guide
English
17
2) Access Control
To add security, the ASUS 802.11g AP has the ability to only associate with or not associate
with wireless mobile clients that have their MAC address entered into this page.
The default setting of “Disable” will allow any wireless mobile client to connect. “Accept” will only
allow those entered into this page to connect. “Reject” will prevent those entered into this page
from connecting.
Adding a MAC Address
Know Client List collects MAC address of known clients, which associate to the AP. To add a MAC
address, simply select MAC address in the list then click “Copy” button to add the MAC address
in the Access Control List.
Pull down menu items:
Disable (no info required)
Accept (need to input information)
Reject (need to input information)
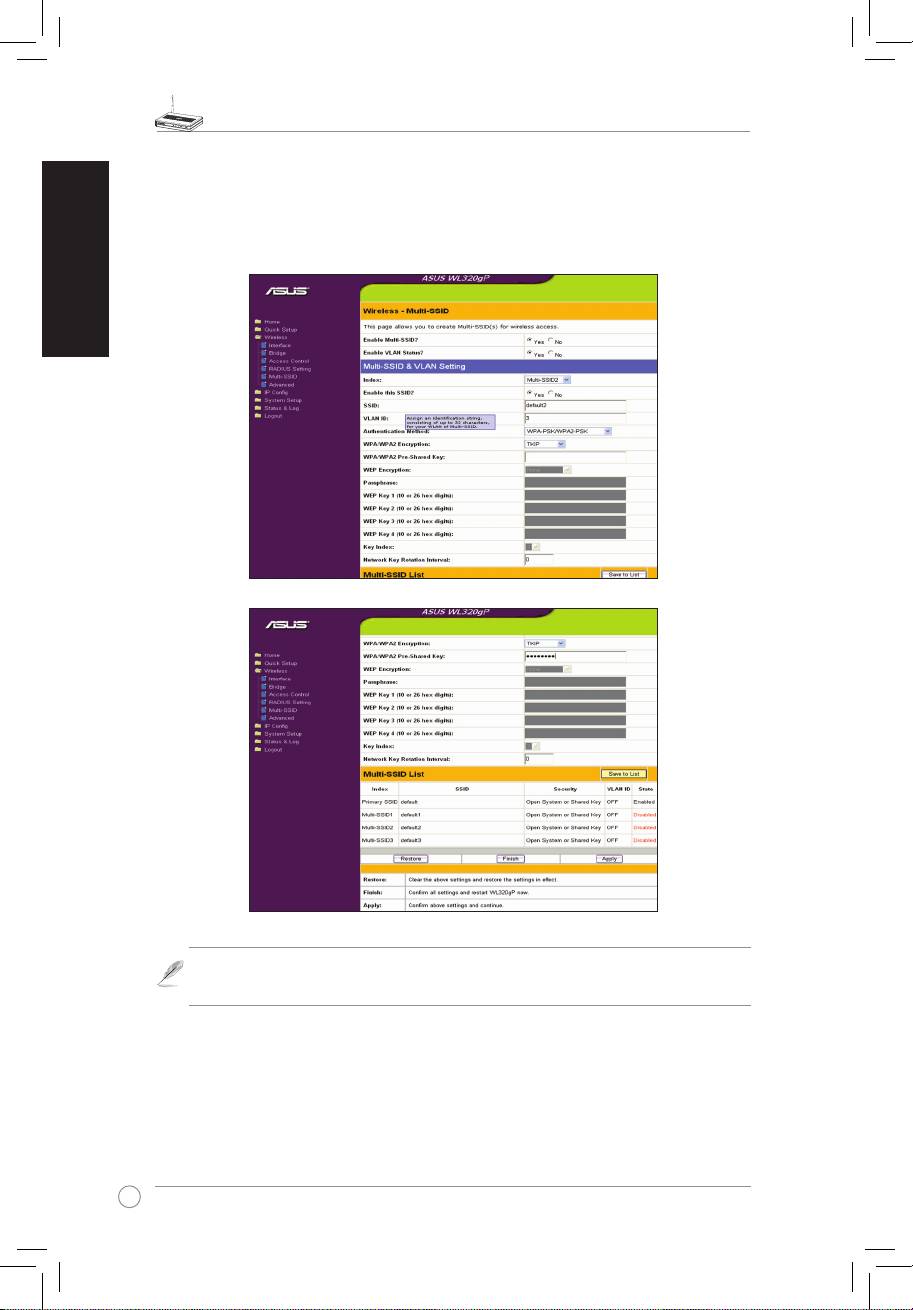
WL-320gP Access Point Quick Start Guide
English
18
3) Multi-SSID an VLAN
The Access Point can work with a primary wireless network and up to three Virtual Local
Area Networks (VLAN). You must enable Multi-SSID and VLAN rst then setup each VLAN
property. Each VLAN can work with its own VLAN ID and security level independently.
Note: To ensure the compatibility of various client card while site survey, we suggest
manually specify the SSID of Multi-SSID accordingly.

WL-320gP Access Point Quick Start Guide
English
19
10) System Setup
1) Global Settings
This page can change login password and select your favorite language.
2) SNMP
SNMP is a popular network monitoring and management protocol. It provides network
administrators with the ability to monitor the status of the Access Point and receive notication
of any critical events as they occur on the Access Point. You can setup AP property for SNMP
control needed in System Setup-> SNMP webpage then click Save to apply your change. Please
install SNMP utility and the MIB le provided in utility CD.
Оглавление
- English ............................................................................ 1 Français ........................................................................ 20 Русский .......................................................................... 39 Español......................................................................... 58 Deutsch ........................................................................ 77 Italiano .......................................................................... 96 Português ................................................................... 115 Türkçe......................................................................... 134 한국어 ......................................................................... 153
- WL-320gP Access Point Quick Start Guide
- Manufacturer Contact Information
- Table of contents
- 1. Package contents
- 3. Conguring the Wireless Access Point
- Point d’accès WL-320gP Guide de démarrage rapide
- Contacts constructeur
- Table des matières
- 1. Contenu de la boîte
- 3. Congurer le point d’accès sans l
- Точка доступа WL-320gP Руководство по быстрой установке
- Контактная информация изготовителя
- 1. Комплект поставки
- 3. Настройка точки доступа
- Punto de Acceso WL-320gP
- Información de Contacto del Fabricante
- Tabla de contenidos
- 1. Contenidos del embalaje
- 3. Conguración del Punto de Acceso Inalámbrico
- WL-320gP Access Point Schnellstarthilfe
- Kontaktinformationen des Herstellers
- Inhalt
- 1. Paketinhalt
- 3. Konguration des Wireless Access Point
- WL-320gP Access Point Guida Rapida
- Sezione Contatti
- Sommario
- 1. Contenuto della Confezione
- 3. Congurazione di Wireless Access Point
- Ponto de acesso WL-320gP
- Contactos da ASUS
- Índice
- 1. Conteúdo da embalagem
- 3. Conguração do ponto de acesso sem os
- WL-320gP Erişim Noktası Hızlı Başlangıç Kılavuzu
- Kontak Bilgisi
- İçindekiler
- 1. Paket içeriği
- 3. Kablosuz Erişim Noktasının Yapılandırılması
- WL-320gP AP
-
-
-
-

