Asus P5K EPU: Chapitre 5: Support
Chapitre 5: Support : Asus P5K EPU

Ce chapitre décrit le contenu du DVD de
support fourni avec la carte mère.
Chapitre 5: Support
5
logiciel
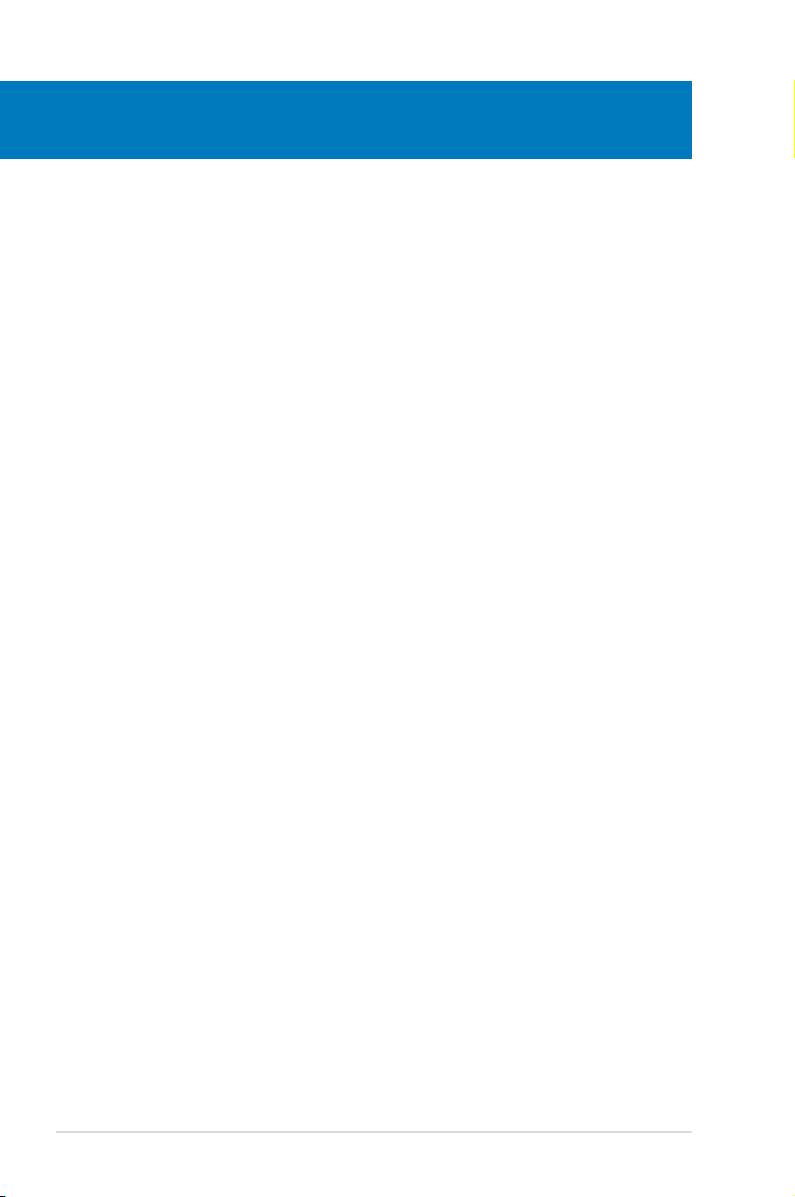
Sommaire du chapitre
5
5.1 Installer un système d’exploitation ............................................ 5-1
5.2 Informations sur le DVD de supportnformations sur le DVD de support ........................................... 5-1
5.3 Informations logicielles ............................................................... 5-8
ASUS P5K/EPU
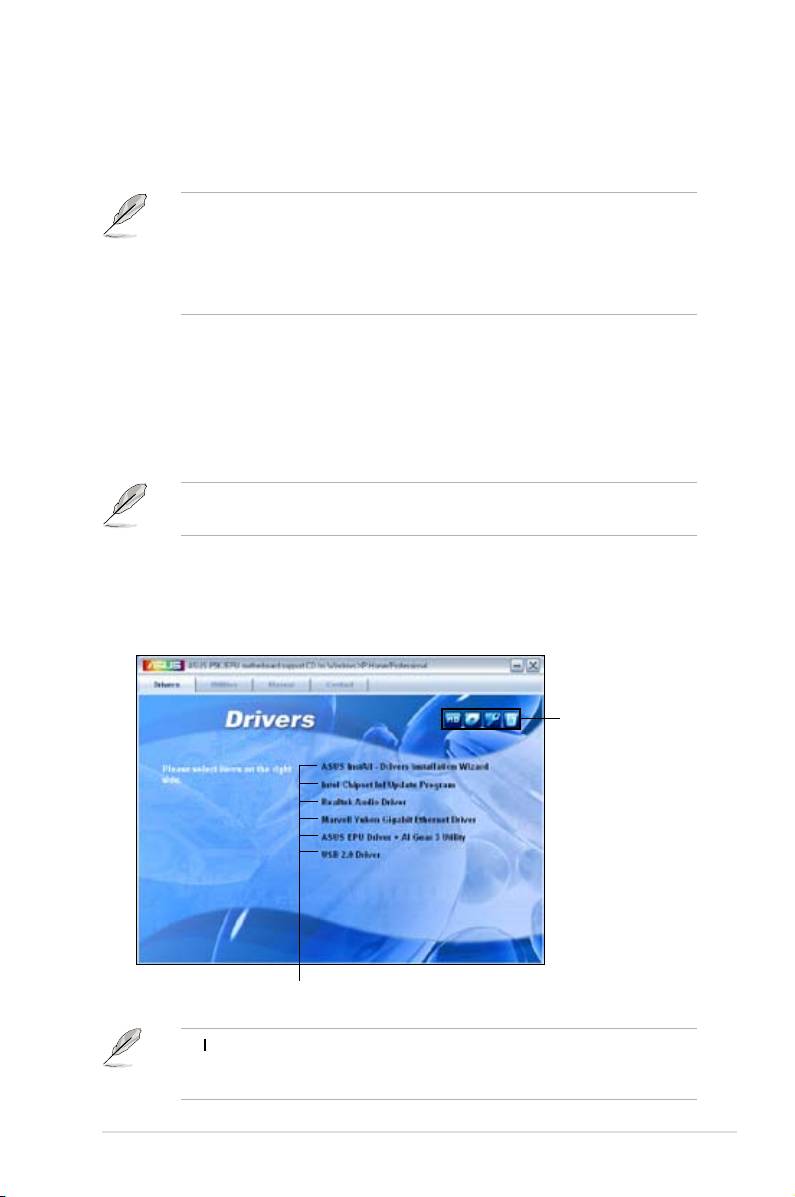
5.1 Installer un système d’exploitation
®
Cette carte mère supporte Windows
XP/ 64-bits XP/ Vista™. Installez toujours laXP/ Vista™. Installez toujours la/ Vista™. Installez toujours la
dernière version des OS et les mises à jour correspondantes pour maximiser les
caractéristiques de votre matériel.
• Les réglages de la carte mère et les options matérielles peuvent varier.
Utilisez les procédures décrites ici en guise d’exemple. Reportez-vous à la
documentation livrée avec votre OS pour des informations détaillées.
®
• Assurez-vous d’avoir bien installé Windows
XP Service Pack 2 ou ultérieur
avant d’installer les pilotes pour une meilleure compatibilité et stabilité.
5.2 Informations sur le DVD de support
Le DVD de support livré avec la carte mère contient les pilotes, les applications
logicielles, et les utilitaires que vous pouvez installer pour tirer partie de toutes les
fonctions de la carte mère.
le site web ASUS (www.asus.com) pour des informations mises à jour.
5.2.1 Lancer le DVD de support
Drivers
si l’exécution automatique est activée sur votre PC.
Cliquez sur une icône
informations liées au
DVD de support ou à la
carte mère
Cliquez sur un élément pour l’installer
Si l’Ex écuti on au tom atiqu e n’est pas activé sur votre ordinateur, parcourez
répertoire BIN. Double-cliquez sur ASSETU P.EXE pour lancer le DVD.
ASUS P5K/EPU 5-1
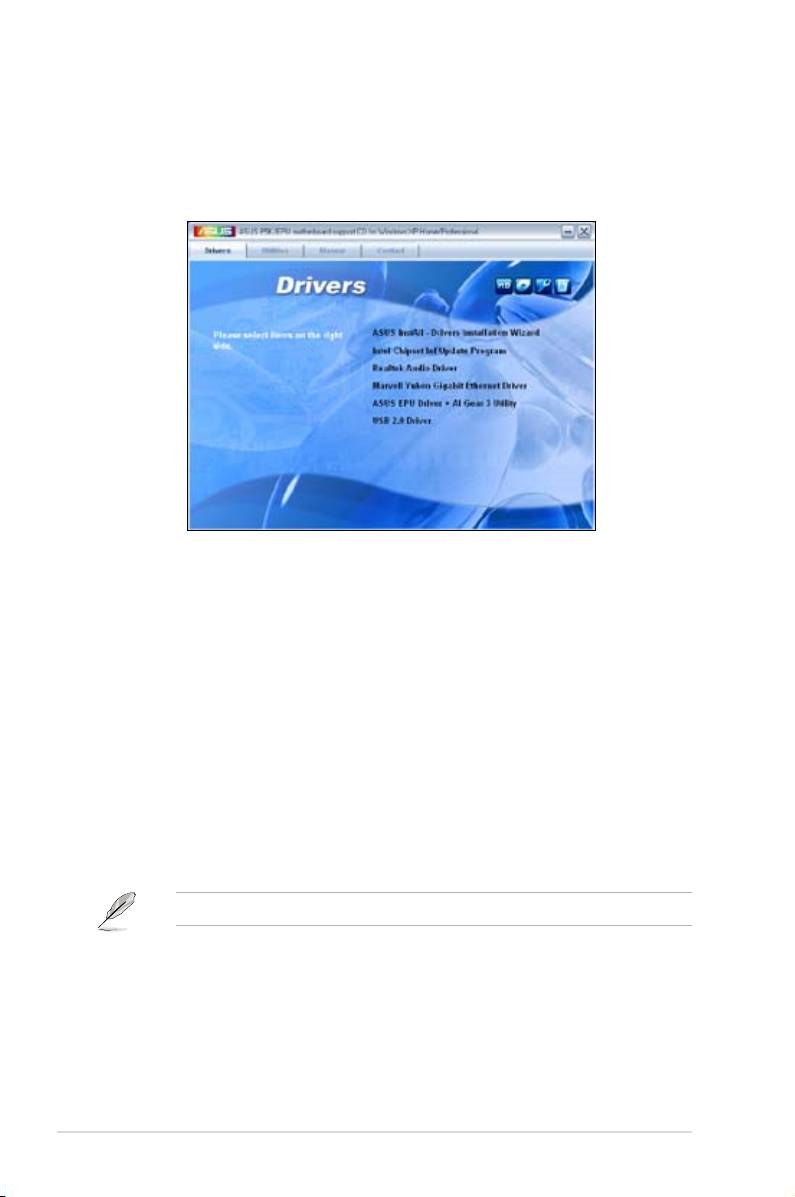
5.2.2 Menu Drivers
Le menu Drivers
détecte des périphériques installés. Installez les pilotes nécessaires pour activer
les périphériques et composants.
ASUS InstAll-Drivers Installation Wizard
Lance l’assistant d’installation des pilotes ASUS InstAll.
Intel Chipset Inf Update Program
®
Installe Intel
Chipset Inf Update Program.
Realtek Audio Driver Driver
®
Installe le pilote audio RealtekRealtek
ALC883 et son application. et son application.
Marvell Yukon Gigabit Ethernet Driver
Installe le pilote Gigabit Ethernet Marvell Yukon.
ASUS EPU + AI Gear 3 Driver
Installe les pilotes ASUS EPU + AI Gear 3.
Installez ce pilote avant d’installer l’utilitaire ASUS AI Suite.
USB 2.0 Driver
Installe le pilote USB 2.0.
5-2 Chapitre 5: Support logiciel
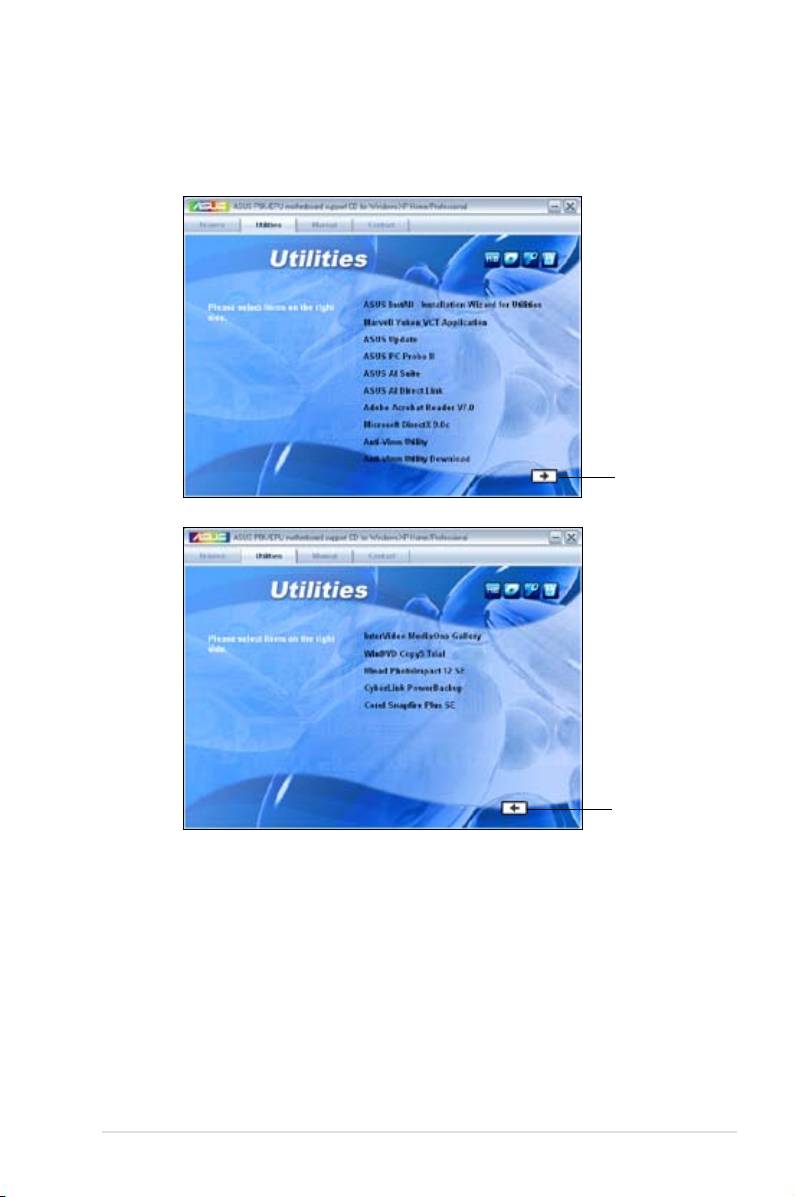
5.2.3 Menu Utilities
Le menu Utilities
mère.
Cliquez pour
suivante
Cliquez pour
retourner
à la page
précédente
ASUS InstAll-Installation Wizard for Utilities
Lance l’assistant d’installation des utilitaires ASUS InstAll.
Marvell Yukon VCT Application
®
Installe l’application Virtual Cable Tester™ de Marvell
Yukon , utilitaire de
diagnostic qui détecte les erreurs et les court-circuits du câble LAN.
ASUS P5K/EPU 5-3
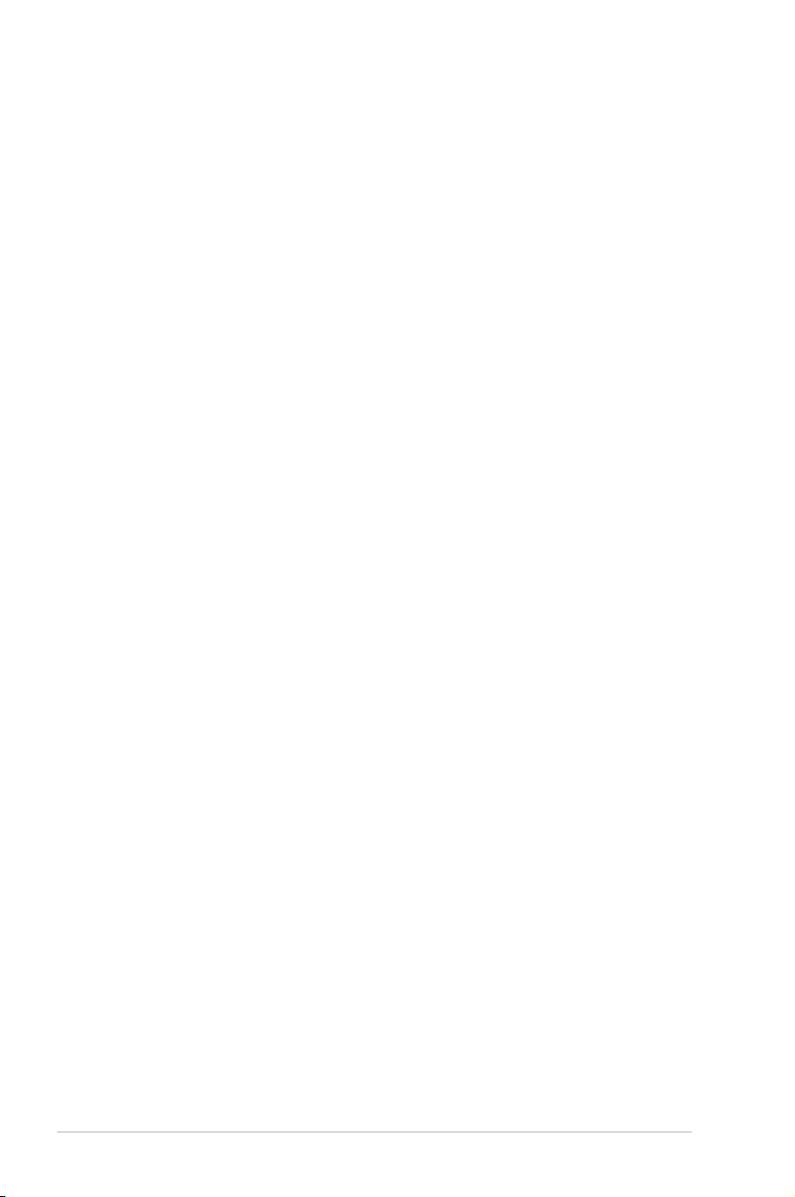
ASUS Update
L’utilitaire ASUS Update vous permet de mettre à jour le BIOS de la carte mère
®
sous Windows
. ASUS Update nécessite une connexion Internet via un réseau ou
via un fournisseur d’accès.
ASUS PC Probe II
Cet utilitaire astucieux surveille la vitesse des ventilateurs, la température du CPU
et les tensions du système en vous alertant de tous les problèmes détectés. Cet
utilitaire vous aide à conserver votre ordinateur dans de bonnes conditions de
fonctionnement.
ASUS AI Suite
Installe ASUS AI Suite.
ASUS AI Direct Link
Installe l’application ASUS AI Direct Link
ADOBE Acrobat Reader V7.0
®
®
Installe l’Adobe
Acrobat
Reader V7.0 permettant de lire les documents Portable
Document Format (PDF).
Microsoft DirectX 9.0c
®
Microsoft DirectX
9.0 est une technologie multimédia qui améliore les graphismes
®
et les sons produits par les ordinateurs. DirectX
améliore les fonctions multimédia
vidéos ou jouer à des jeux sur votre ordinateur. Visitez le site web Microsoft (www.
microsoft.com) pour les mises à jour.
Anti-Virus Utility
Consultez l’aide en ligne pour les informations détaillées.
InterVideo MediaOne Gallery
Installe le logiciel InterVideo MediaOne Gallery.
WinDVD Copy5 Trial
Installe une version d’essai de WinDVD Copy5.
Ulead PhotoImpact 12 SE
Installe le logiciel d’éditon d’image PhotoImpact.
CyberLink PowerBackup
Installe CyberLink PowerBackup pour la sauvegarde et la restauration de vos
données en toute simplicité.
5-4 Chapitre 5: Support logiciel
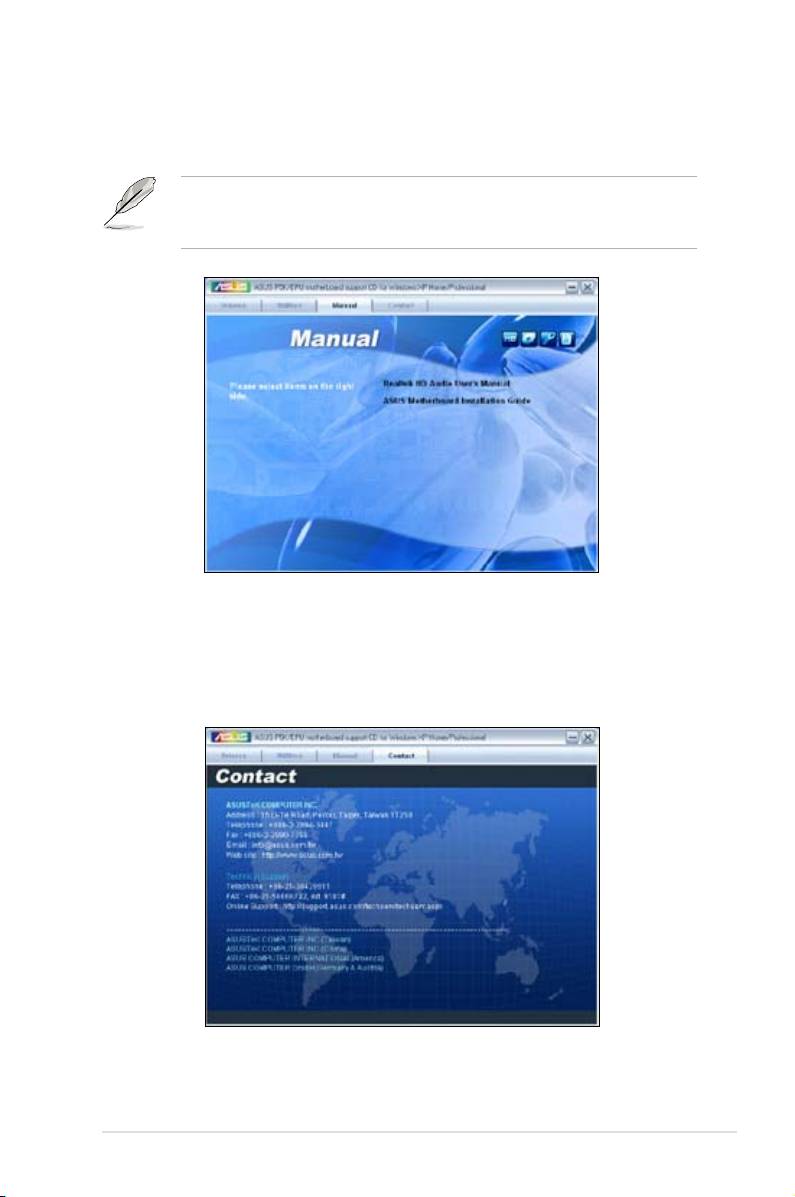
5.2.4 Menu ManualMenu Manual
Le menu Manual contient les manuels des applications et des composants tiers.
La plupart des manuels sont au format Portable Document Format (PDF).
®
®
Installez Adobe
Acrobat
Reader livré dans le menu Utilities avant d’ouvrir un
manuel.
5.2.5 Informations de contact ASUS
Cliquez sur l’onglet Contact
pourrez aussi trouver ces informations dans ce manuel.
ASUS P5K/EPU 5-5
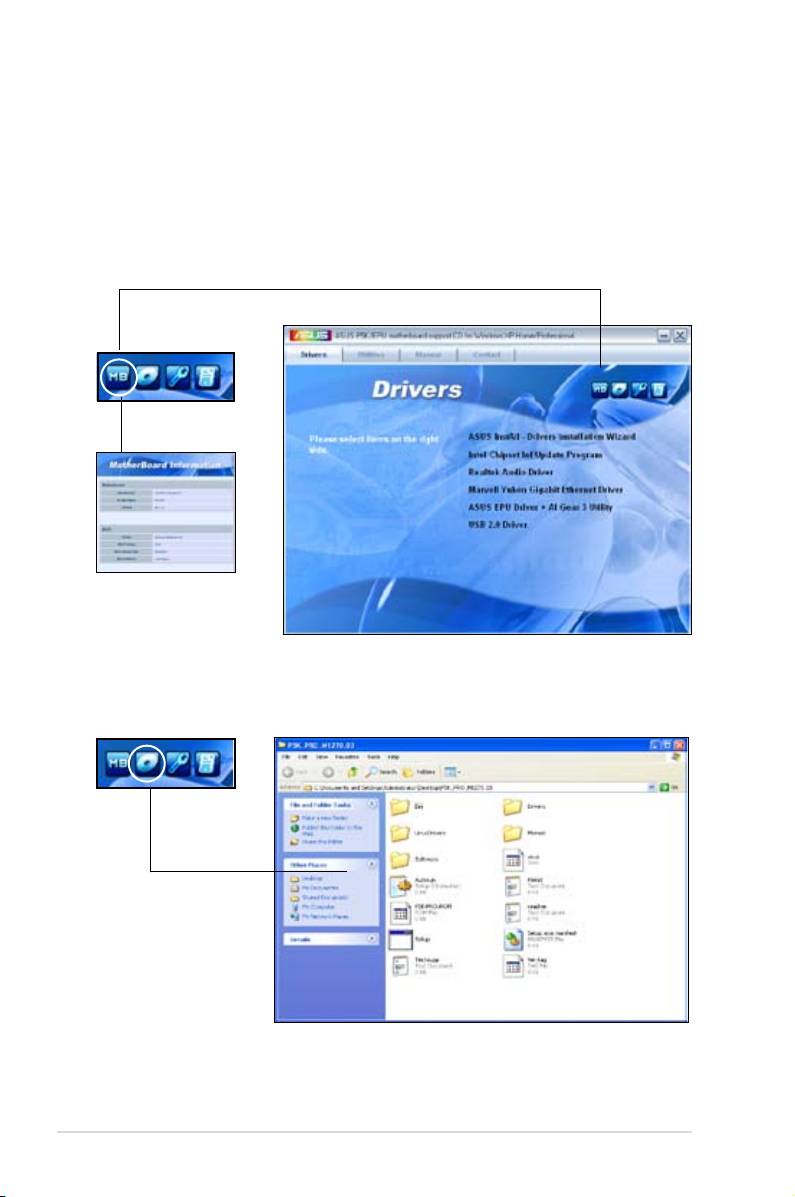
5.2.6 Autres informations
Les icônes en haut à droite de l’écran donnent des informations additionnelles sur
la carte mère et sur le contenu du DVD de support. Cliquez sur une icône pour
Motherboard Info
Browse this DVD
5-6 Chapitre 5: Support logiciel

Technical support Form
pour toute demande de support technique.
Filelist
P5K/EPU
ASUS P5K/EPU 5-7

5.3 Informations logiciellesInformations logicielles
La plupart des applications du DVD de support ont des assistants qui vous
guideront lors de l’installation. Reportez-vous à l’aide en ligne ou les fichiers
lisezmoi livrés avec les applications pour de plus amples informations
.
5.3.1 ASUS MyLogo3™
ASUS MyLogo3™ vous permet de personnaliser le logo de boot. Le logo de boot
est une image qui apparaît à l’écran lors du Power-On-Self-Tests (POST). ASUS
MyLogo3™ est automatiquement installé lorsque vous installez ASUS Update
depuis le DVD de support. Voir section “5.2.3 Menu Utilities” pour de plus amples
détails.
• Avant d’utiliser ASUS MyLogo3™, utilisez AFUDOS pour faire une copie de
votre BIOS original ou téléchargez la version de BIOS la plus récente depuis le
site web ASUS. Voir section “4.1.3 Utilitaire AFUDOS”
• Assurez-vous que l’élément du BIOS Full Screen Logo soit sur [Enabled]
si vous voulez utiliser ASUS MyLogo3. Voir section “4.6.2 Boot settings
• Vous pouvez créer vos propres logos de boot au format GIF, JPG, ou BMP.
Pour lancer ASUS MyLogo3™: ASUS MyLogo3™:
1. Lancez ASUS Update. Reportez-vous à la section “4.1.1 Utilitaire ASUS
Update” pour plus de détails.
2. Chosissez Options depuis le menu puis cliquez sur Next (Suivant)
3. Choisissez l’option Launch MyLogo to replace system boot logo before
(Lancer MyLogo pour remplacer le logo de boot avant de
, puis cliquez sur Next (Suivant).
4. Choisissez
dans le menu puis cliquez sur Next (Suivant).
5. Lorsqu’un vous le demande,
puis cliquez sur Next (Suivant). La
fenêtre ASUS MyLogo3 apparaît.
6. Dans le volet de gauche, choisissez
le dossier qui contient l’image que
vous voulez utiliser en guise de
logo de boot.
5-8 Chapitre 5: Support logiciel
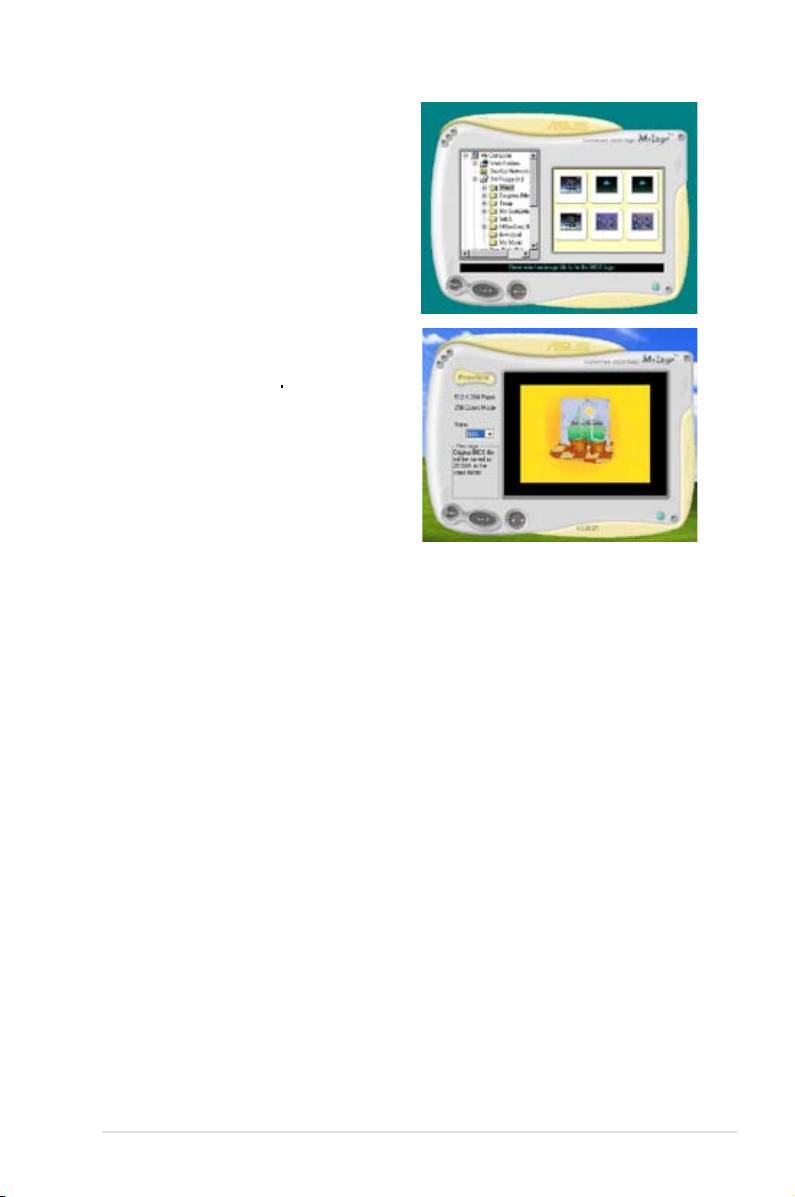
7. Lorsque les images de logo
apparaissent dans la fenêtre de
droite, sélectionnez-en une à
agrandir en cliquant dessus.
8. Ajustez l’image de boot à la taille
voulue en choisissant une valeur
dans la boîte Ratio.
pour charger le nouveau logo de boot.
logo de boot lors du POST.
ASUS P5K/EPU 5-9

5.3.2 AI NET2
®
AI NET2 incorpore le Marvell
Virtual Cable Tester™ (VCT). VCT est un utilitaire
de diagnostic qui détecte les défauts de câble réseau en utilisant la technologie
les défauts d’impédance, les problèmes de polarité, etc. sur une distance de 64
mètres avec une précision de 1 mètre.
La fonction VCT réduit les coûts d’entretient et de support des réseaux via
l’utilisation d’un système réseau hautement manageable. Cet utilitaire peut être
inclus dans système réseau pour un support de terrain idéal comme pour un
développement de diagnostics.
Utiliser le Virtual Cable Tester™
®
Pour utiliser l’utilitaire Marvell
Virtual Cable Tester™ :
®
1. Lancez l’utilitaire VCT depuis le bureau de Windows
en passant par
Démarrer > Tous les programmes > Marvell > Virtual Cable Tester.
2. Cliquez sur Virtual Cable Tester
3. Cliquez sur le bouton Run pour lancer un test du câble.
• VCT ne teste que les câbles Ethernet connectés aux ports Gigabit LAN.
• Le bouton Run du Virtual Cable Tester™ est désactivé si aucun problème
n’est détecté sur les câbles réseau connectés au port LAN.
• Si vous voulez que le système teste le câble réseau avant d’entrer dans
l’OS, activez l’élément POST Check LAN cable dans le BIOS.
5-10 Chapitre 5: Support logiciel

5.3.3 ASUS PC Probe II
PC Probe II est un utilitaire qui contrôle l’activité des composants cruciaux de
composants. PC Probe II surveille entre autres la vitesse de rotation des ventilateurs,
la température du CPU, et les voltages du système. Puisque PC Probe II est un
logiciel, vous pouvez commencer à surveiller l’activité du système dès sa mise sous
tension. Grâce à cet utilitaire, vous serez assuré que votre ordinateur fonctionne dans
des conditions d’opération saines.
Installer PC Probe II
Pour installer PC Probe II sur votre ordinateur :
1. Insérez le DVD de support dans le lecteur optique. L’onglet Drivers
apparaîtra si l’Exécution automatique est activée.
Si l’Exécution automatique n’est pas activée sur votre ordinateur, parcourez le DVD
2. Cliquez sur l’onglet Utilities (Utilitaires), puis cliquez sur ASUS PC Probe II.
3. Suivez les instructions à l’écran pour procéder à l’installation.
Lancer PC Probe II
Vous pouvez lancer PC Probe II immédiatement après l’installation, ou à tout moment
®
depuis le Bureau de Windows
.
Pour lancer PC Probe II depuis le Bureau de Windows®, cliquez sur Démarrer >
Programmes > ASUS > PC Probe II > PC Probe II v1.00.43. Le menu principal de
PC Probe II apparaîtra.
Après avoir lancé l’application, l’icône PC Probe II apparaîtra dans la barrre de
®
. Cliquez sur cette icône pour fermer ou restaurer la fenêtre
de PC Probe II.
Utiliser PC Probe II
Menu principal
Le menu principal de PC Probe
II vous permet de visualiser l’
état actuel de votre système et
de modifier la configuration de l’
par défaut la section Preference.
section Preference en cliquant sur le triangle à la droite du menu principal.
Cliquer pour fermer la
section Preference
ASUS P5K/EPU 5-11

Bouton Fonction
Réduit la fenêtre de l’application
Ferme l’application
Capteur d’alerte
Quand un capteur système détecte un problème, le côté droit du menu
principal devient rouge, comme le montre l’illustration ci-dessous.
Le panneau de surveillance de ce capteur devient également rouge. Se
référer à la section
Panneaux de surveillance
pour plus de détails.
Preferences
Vous pouvez personnaliser l’application via la
section Preference du menu principal. Cochez
ou décochez les préférences pour les activer ou
les désactiver.
5-12 Chapitre 5: Support logiciel

Panneaux de surveillances du matériel
rotation des ventilateurs, la températures du CPU, ou les voltages.
Ces panneaux disposent de deux modes d’affichage : hexagonal (grand) et
rectangulaire (petit). Quand vous cochez l’option Enable Monitoring Panel dans la
section Preference, les panneaux de surveillances apparaissent alors sur le Bureau
de votre ordinateur.
Modifier la position des panneaux de surveillance
dans
Scheme options
, puis sélectionnez une position dans la
liste. Cliquez sur OK quand vous avez terminé.
Déplacer les panneaux de surveillance
Le s pa nn eau x de su rve il lan ce s e
déplacent de manière solidaire. Si vous
souhaitez isoler un panneau du groupe,
cliquez sur l’icône en forme d’aimant.
Vous pouvez maintenant déplacer ou
repositionner le panneau sélectionné de manière indépendante.
Ajuster le seuil d’un capteur
Vous pouvez ajuster la valeur-seuil
d’un capteur en cliquant sur les
boutons ci-contre, mais également
Cliquer pour
via le menu
.
augmenter la
valeur
En mode d’affichage rectangulaire
Cliquer pour
(petit), vous ne pouvez ajuster la
diminuer la
valeur-seuil d’un capteur.
valeur
ASUS P5K/EPU 5-13
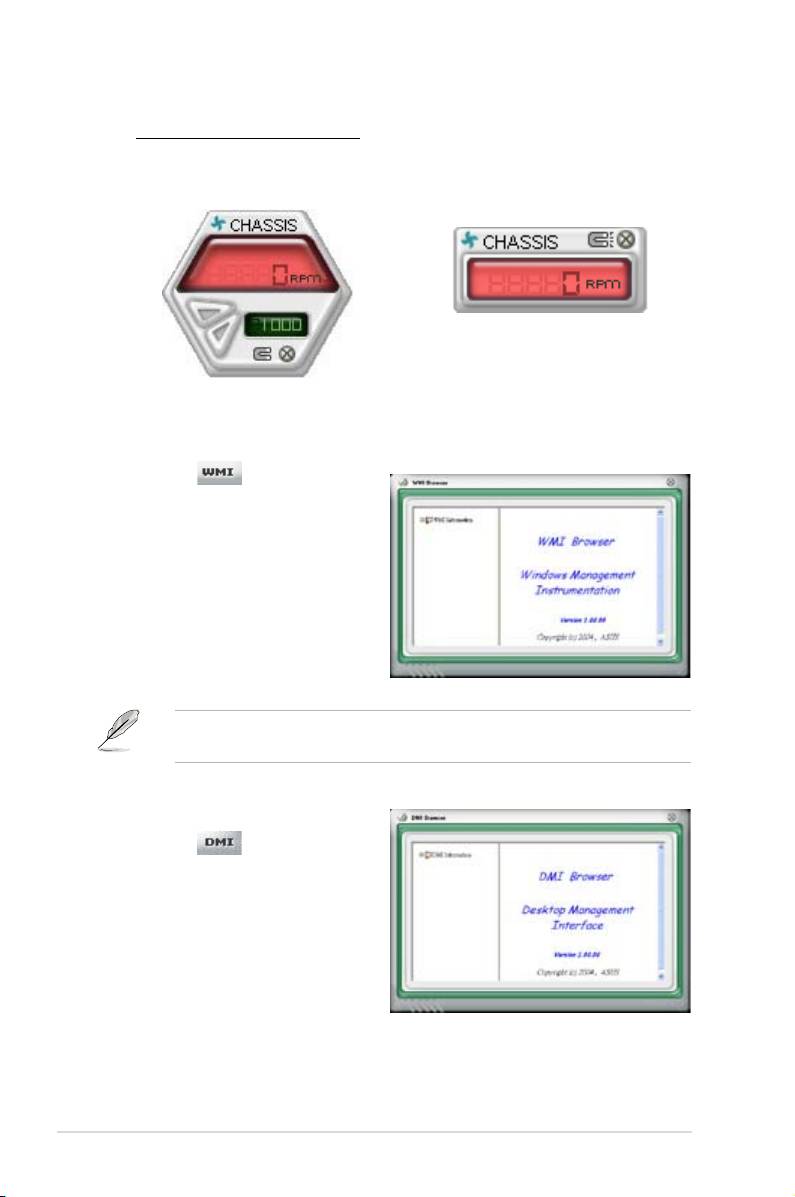
Alerte des capteurs de surveillance
Un capteur de surveillance devient rouge quand la valeur d’un composant est
inférieur ou supérieur à la valeur-seuil. Se référer aux illustrations ci-dessous.
Navigateur WMI
Cliquez sur pour afficher le
navigateur WMI (Windows Management
les différentes informations de gestion
®
de Windows
. Cliquez sur un élément
informations sur le panneau droit.
Cliquez sur le signe plus (+) précédant
WMI Information pour afficher les
informations disponibles.
inférieur droit de la fenêtre.
Navigateur DMI
Cliquez sur pour afficher le
navigateur DMI (Desktop Management
Interface). Ce navigateur affiche les
différentes informations de l’ordinateur.
Cliquez sur le signe plus (+) précédant
DMI Information pour afficher les
informations disponibles.
5-14 Chapitre 5: Support logiciel
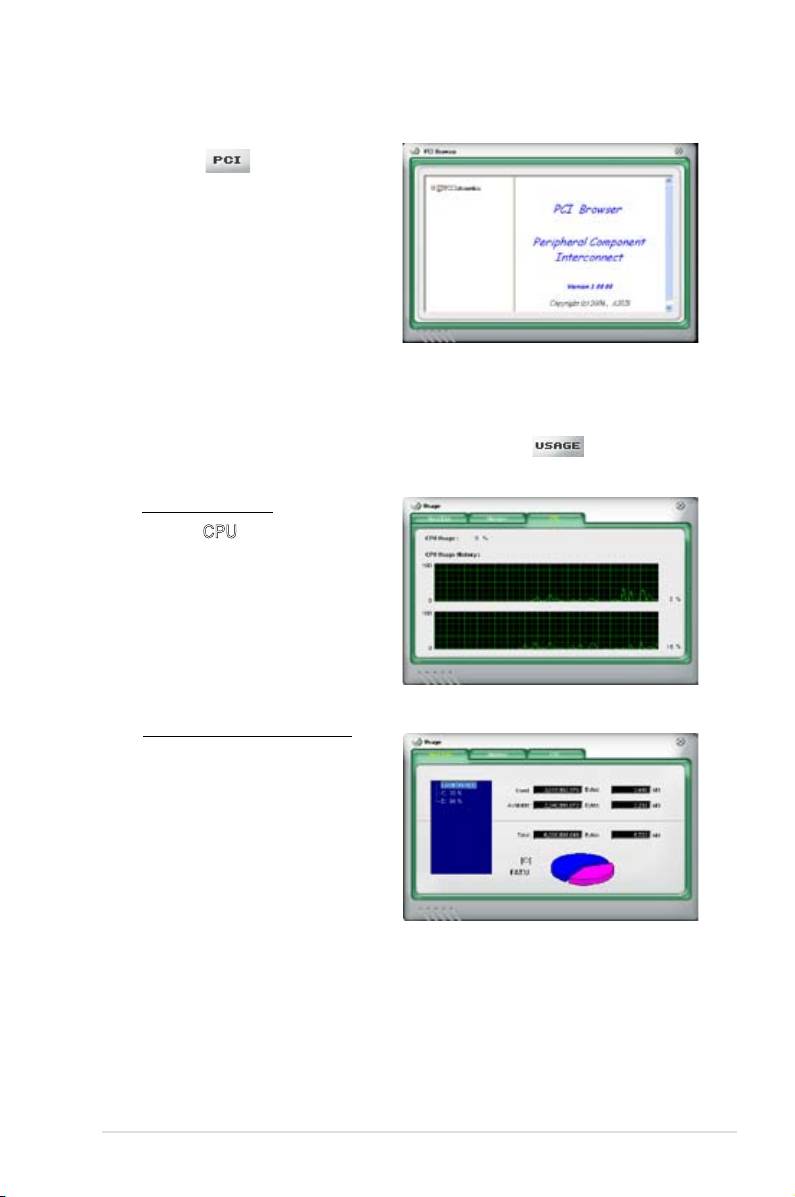
Navigateur PCI
Cliquez sur pour afficher le
navigateur PCI (Peripheral Component
Interconnect). Ce navigateur fournit
des informations concernant les
périphériques PCI installés sur votre
ordinateur. Cliquez sur le signe plus (+)
précédant PCI Information
les informations disponibles.
Usage
Le navigateur Usage
du CPU, de l’espace disque, et de la mémoire. Cliquez sur
navigateur Usage.
Utilisation du CPU
L’onglet CPU
réel l’utilisation du CPU grâce
à un graphique linéaire. Si le
CPU intègre la technologie
Hyper-Threading, deux lignes
le fonctionnement des deux
processeurs logiques.
Utilisation de l’espace disque
disque utilisé et disponible. Le
des lecteurs logiques. Cliquez sur
le disque dur dont vous souhaitez
visualiser les informations
(panneau droit). Le graphique
de type camembert au bas de
la fenêtre représente l’espace
disque utilisé (bleu) et disponible.
ASUS P5K/EPU 5-15

Utilisation de la mémoire
L’onglet
Mem o ry
affiche la
mémoire utilisée, et disponible.
Le graphique de type camembert
au bas de la fenêtre représente
la mémoire utilisée (bleu) et
disponible.
Cliquez sur pour visualiser et ajuster les valeurs-seuil des capteurs.
Le menu dispose de deux onglets : Sensor/Threshold et Preference. L’onglet
Sensor/Threshold permet d’activer les capteurs et d’ajuster leur valeur-seuil. L’onglet
Preference permet de personnaliser les alertes des capteurs, et changer l’échelle
des températures.
Charge la valeur-seuil
par défaut de chaque
Annule/
capteur
enregistrée
ignore vos
Applique vos
changements
Enregistre votre
changements
5-16 Chapitre 5: Support logiciel
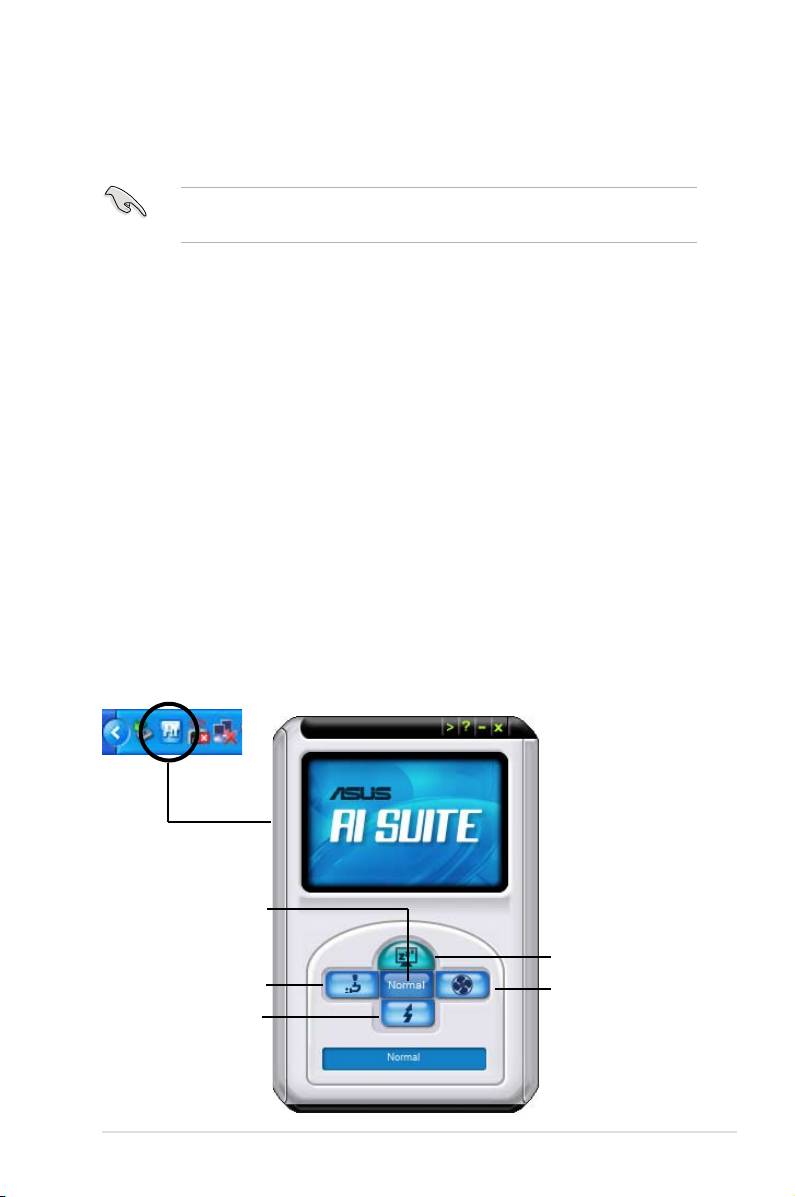
5.3.4 ASUS AI Suite
+
ASUS AI Suite vous permet de lancer en toute simplicité les utilitaires AI Gear 3
,
AI Booster, AI Nap, et Q-Fan2.
Installez le pilote ASUS EPU + AI Gear 3 avant d’installer l’utilitaire ASUS AI
Suite car ASUS AI Suite pourrait ne pas fonctionner correctement.
Installer AI Suite
Pour installer AI Suite sur votre ordinateur:
1. Placez le DVD de support dans le lecteur optique. L’onglet d’installation des
pilotes apparaît si vous avez activé l’Exécution automatique.
2. Cliquez sur l’onglet Utilities, puis cliquez sur AI Suite.
3. Suivez les instructions apparaissant à l’écran pour terminer l’installation.
Démarrer AI Suite
Vous pouvez démarrer AI Suite immédiatement après son installation ou à tout moment
®
depuis le bureau de Windows
.
®
Pour lancer AI Suite depuis le bureau de Windows
, cliquez sur Démarrer > Tous
les programmes > ASUS > AI Suite > AI Suite v1.xx.xx. Le menu principal de AI
Suite apparaît.
Une fois l’application lancée, l’icône AI Suite apparaîtra sur la barre des tâches de
®
Windows
. Cliquez sur cette icône pour fermer ou restaurer l’application.
Utiliser AI Suite
+
Cliquez sur l’icône AI Gear 3
, AI Nap, AI Booster, ou Q-Fan2 pour lancer
l’utilitaire, ou cliquez sur l’icône Normal pour restaurer l’état normal du système.
Pressez pour retourner en
mode normal
Pressez pour lancer
AI Nap
Pressez pour lancer
+
Pressez pour lancer
AI Gear 3
Q-Fan2
Pressez pour lancer AI
Booster
ASUS P5K/EPU 5-17

Boutons d’autres fonctions
Cliquez sur l’icône située sur le côté droit de la fenêtre principale pour ouvrir la
fenêtre de surveillance.
voltage CPU/mémoire/
ventilateurs CPU/
châssis
FSB/CPU
Cliquez sur l’icône
degrés Centigrade ou en degrés Fahrenheit.
5-18 Chapitre 5: Support logiciel

+
5.3.5 ASUS EPU Utility -- AI Gear 3
ASUS EPU (Energy Processing Unit). Cet utilitaire simple d’utilisation offre quatre
options de performances système vous permettant d’ajuster la fréquence du
processeur et la tension VCore pour minimiser les nuisances sonores du système
et la consommation électrique.
Après avoir installé ASUS AI Suite depuis le DVD de support, vous pouvez lancer
ASUS AI Gear 3+ en double-cliquant sur l’icône AI Suite située dans la barre des
tâches de Windows.
Manoeuvrez le levier sur le mode de performance vous convenant le mieux.
• Cliquez sur l’un des modes disponibles:
Turbo
,
Hautes performances
,
et
Economie d’
énergie maximale
. OU
• Cliquez sur le bouton Calibration et passez en mode Auto pour permettre à
AI Gear 3+ d’ajuster automatiquement les performances du système selon la
charge du CPU.
• En mode Auto, cliquez sur le bouton Paramètres
du système en mode AI Nap.
• Cliquez sur Energy Saving
totale d’électricité économisée grâce à la fonction ASUS EPU de la carte
mère.
Calibration
Paramètres
Mode Auto
Economie d’énergie
Mode Turbo
Mode hautes performances
Mode d’économie d’énergie standard
Mode d’économie d’énergie maximale
ASUS P5K/EPU 5-19
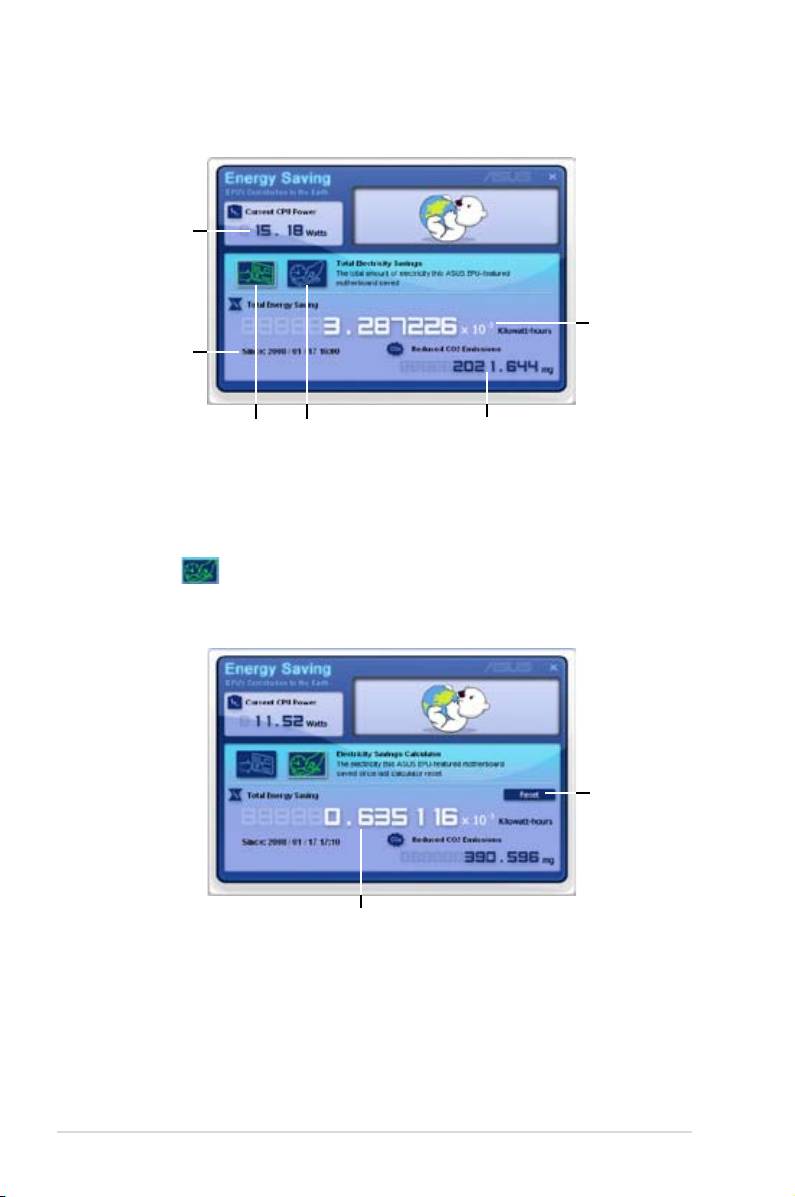
Statut de l’économie d’énergie
alimentation
courante du
processeur
A f f i c h e l e s
é c o n o m i e s d
’ é l e c t r i c i t é
réalisées depuis
heure/date de
la mise en route
lancement du
du système
Cliquez ici pour afficher
A f f i c h e la d i m i n u t i o n d ’
fenêtre “Total Electricity
la f e n ê t r e “ E l e c t r i c i t y
émission de CO2 effectuée
Savings” (total de l’
S a v i n g s C a l c u l a t o r ”
économie d’énergie)
(calculateur d’économie d’
énergie)
Cliquez sur pour ouvrir la fenêtre Electricity Savings Calculator (calculateur
d’économie d’énergie). Vous pouvez réinitialiser le compteur du calculateur.
Cliquez ici pour
réinitialiser le
compteur
réalisées depuis la réinitialisation
du compteur
5-20 Chapitre 5: Support logiciel

5.3.6 ASUS AI Nap
Cette fonction vous permet de réduire la consommation électrique de votre
ordinateur lorsque vous êtes absent. Activez cette fonction pour faire des
économies d’énergie et réduire le niveau sonore émis par votre système.
Après avoir installé AI Nap depuis le DVD de support accompagnant votre carte
mère, vous pouvez lancer l’utilitaire en double-cliquant sur l’icône AI Nap située
dans la barre des tâches de Windows. Cliquez sur Yes (oui)
Pour quitter AI Nap, appuyez sur le bouton d’alimentation du système ou sur un
bouton de la souris, puis appuyez sur Yes
droit sur l’icône AI Suite depuis la barre des tâches, puis sélectionnez AI Nap
et cliquez sur le bouton Use power button. Décochez cette option pour rétablir
ASUS P5K/EPU 5-21

5.3.7 ASUS Q-Fan 2
ASUS Q-Fan 2 permet de régler le niveau de performance du ventilateur du CPUpermet de régler le niveau de performance du ventilateur du CPU
la fonction Q-Fan, les ventilateurs peuvent être réglés de manière à s’ajuster
automatiquement selon la température et décroître ou accroître la vitesse des
ventilateurs.
Après avoir installé AI Nap depuis le DVD de support accompagnant votre carte
mère, vous pouvez lancer l’utilitaire en double-cliquant sur l’icône Ai Suite située Ai Suite situéesituée
dans la barre des tâches de Windows puis sur le bouton Q-Fan. puis sur le bouton Q-Fan.
Cliquez sur le menu déroulant pour
Sélectionnez CPU Q-FAN 2 ou
CHASSIS Q-FAN 2. Cliquez sur
la case Enable pour activer cette
fonction.
Menu déroulant
La case Active
avoir coché la case Enable.
Cliquez sur le menu déroulant et
Optimal ajuste la vitesse des
le mode Silent réduit la vitesse des
ventilateurs pour un fonctionnement
Performance
Cliquez pour
sélectioner un mode
accroît la vitesse des ventilateurs
Q-Fan 2
pour un meilleur refroidissement.
Cliquez sur Apply (appliquer)
5-22 Chapitre 5: Support logiciel

5.3.8 ASUS AI Booster
®
L’application ASUS Ai Booster vous permet d’overclocker le CPU sous WIndows
sans avoir à accéder au BIOS.
Après avoir installé AI Booster depuis le DVD de support accompagnant votre
carte mère, vous pourrez lancer l’utilitaire en double-cliquant sur l’icône Ai Suite Ai Suite
située dans la barre des tâches de Windows puis sur le bouton Ai Booster. puis sur le bouton Ai Booster.
Les options de la barre des tâches vous permettent d’utiliser les paramètres par
défaut, d’ajuster la fréquence CPU/Mémoire/PCI-E manuellement, ou de créer vos
propres paramètres d’overclocking.
ASUS P5K/EPU 5-23

5.3.9 ASUS AI Direct Link
ASUS AI Direct Link permet de créer un réseau de communication entre ordinateurs
connecter deux ordinateurs (l’un d’eux devant être un produit ASUS) à l’aide d’un
câble réseau, puis installer l’utilitaire sur les deux ordinateur pour pouvoir activer la
fonction AI Direct Link.
• Si disponible, désactivez votre pare-feu (autre que celui de Windows) avant
d’utiliser AI Direct Link.
• Le débit est limité si vous utilisez une carte réseau 10/100.
Utiliser AI Direct Link
Pour activer le dossier de réception:
®
1. Dans la barre des tâches de Windows
, faites un clic droit sur l’icône AI Direct
Link et sélectionnez Incoming folder > Enable incoming folder.
Sous Windows XP Edition
Familiale, cliquez sur Steps of
(Etapes
d’activation du partage de
contextuelle ci-contre apparaît
et suivez les instructions à
l’écran pour activer le dossier
de réception.
2. Pour sécuriser la connexion à votre
dossier partagé, sélectionnez Use
my account (Utiliser mon compte) et
entrez un nom d’utilisateur et un mot
de passe. Sinon, sélectionnez Use
public account (Utiliser un compte
publique).
Pour plus de sécurité, il est
d’utilisateur et un mot de passe.
3. Cliquez sur OK pour voir apparaître le message “Ready
Pour désactiver le dossier de réception,
sélectionnez Incoming folder > Disable incoming
folder.
5-24 Chapitre 5: Support logiciel
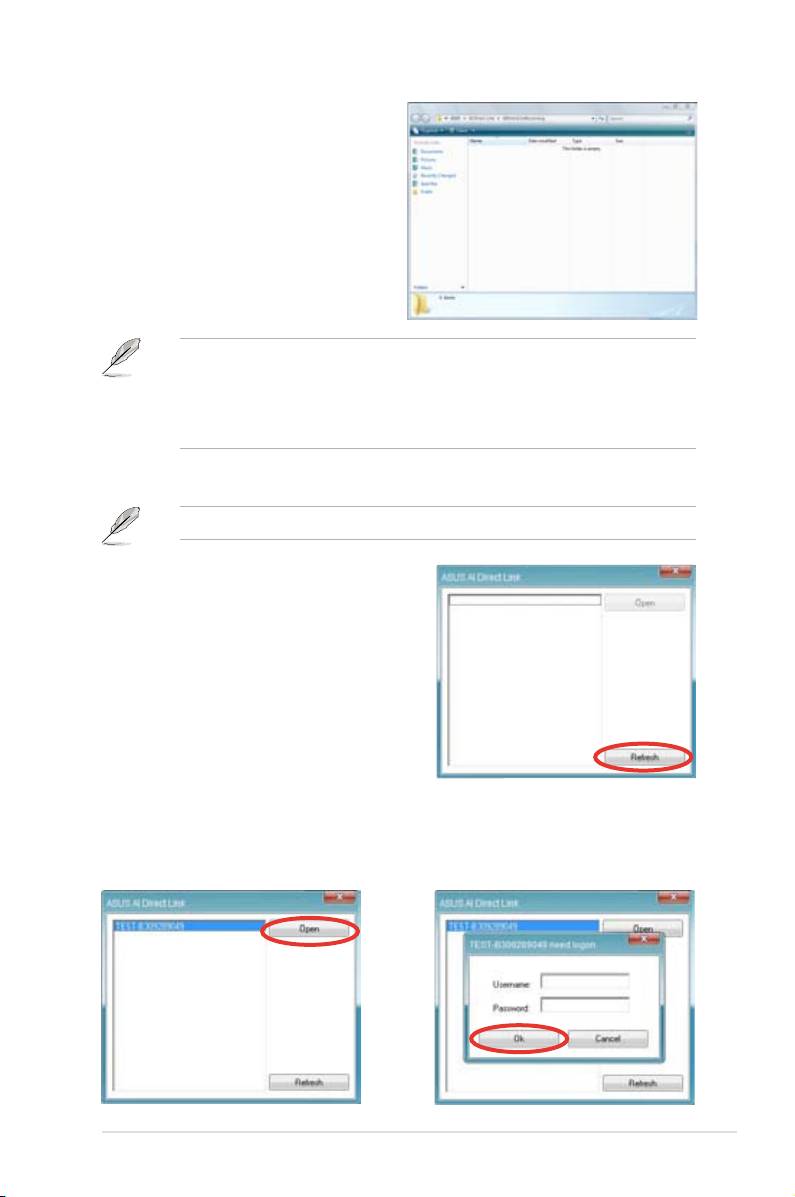
4. Faites un clic droit sur l’icône
AI Direct Link et sélectionnez
Incoming folder > Open incoming
folder pour ouvrir le dossier
AIDirectLinkIncoming.Placez les
Seul un utilisateur autorisé a plein
accès à ce dossier.
L’emplacement par défaut du dossier AIDirectLinkIncoming est C:\Program
d’abord le dossier de réception. Puis, sélectionnez Incoming folder > Change
incoming folder pour ouvrir les répertoires du système. Déplacez le dossier
AIDirectLinkIncoming dans un autre répertoire.
Pour connecter un autre ordinateur:
Cette fonction n’est disponible que pour les produits ASUS.
®
1. Dans la barre des tâches de Windows
,
faites un clic droit sur l’icône AI Direct Link
et sélectionnez Connect (Connexion).
L’écran ci-contre apparaît.
2. Cliquez sur Refresh (Rafraîchir).
L’utilitaire lancera la recherche d’un
ordinateur connecté.
3. Le nom de l’ordinateur trouvé est
4. Si nécessaire, entrez un nom
listé. Cliquez sur Open (Ouvrir) pour
d’utilisateur et un mot de passe.
ouvrir son dossier partagé.
Cliquez sur OK pour vous connecter
à son dossier partagé.
ASUS P5K/EPU 5-25
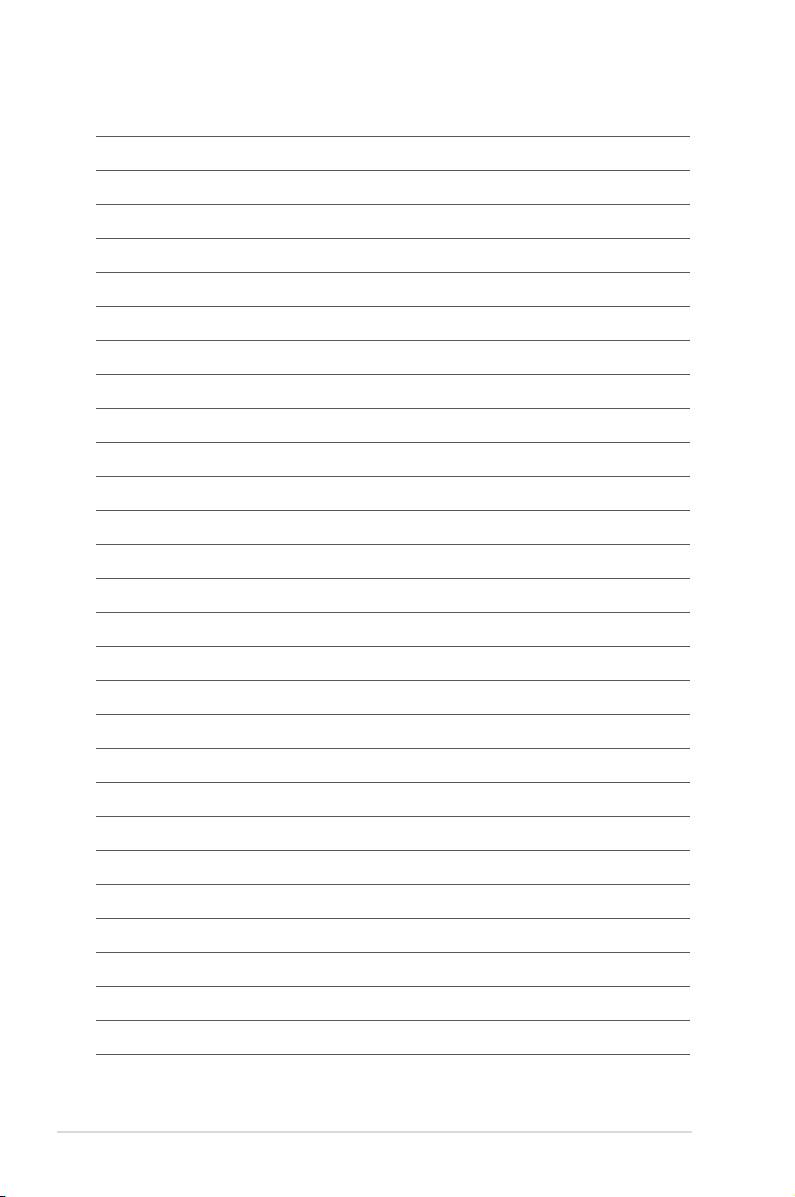
5-26 Chapitre 5: Support logiciel

